На некоторых моделях маршрутизаторов есть кнопки для управления Wi-Fi сетью. С их помощью можно отключать или включать раздачу Wi-Fi маршрутизатором или подключать к нему устройства по Wi-Fi, не вводя пароль от сети.
Как подключать устройства по Wi-Fi с помощью функции WPS
Стандарт WPS (Wi-Fi Protected Setup) упрощает подключение устройств к Wi-Fi сети маршрутизатора. С помощью WPS можно подключить устройство к Wi-Fi, не вводя пароль. Для этого нужно активировать функцию на маршрутизаторе и на подключаемом устройстве с интервалом не больше двух минут.
На некоторых маршрутизаторах активировать функцию WPS можно с помощью кнопки «WPS» или «QSS».


Иногда функция WPS разделяет одну кнопку с функцией включения и отключения раздачи Wi-Fi с маршрутизатора. В этом случае кнопка будет называться «WLAN/WPS», «WiFi/WPS».
Чтобы активировать функцию WPS, нажмите кнопку одним быстрым нажатием. Если держать кнопку дольше трех секунд — на маршрутизаторе включится или отключится раздача Wi-Fi.


На некоторых моделях маршрутизаторов TP-Link функция WPS совмещена с функцией сброса настроек — кнопка называется «WPS/RESET». В этом случае WPS активируется кратковременным нажатием (около секунды). Если держать кнопку дольше десяти секунд — настройки маршрутизатора будут сброшены.

После активации функции WPS на маршрутизаторе должна измениться индикация. Загорится индикатор «WPS». На моделях ASUS может начать мигать индикатор питания — «POWER». Функция WPS будет активна около двух минут.


За это время необходимо подключиться к Wi-Fi с компьютера. Соединение будет установлено без ввода пароля.


Как включить или выключить раздачу Wi-Fi на маршрутизаторах (роутерах) с кнопкой для Wi-Fi
Кнопка для включения и отключения раздачи Wi-Fi на маршрутизаторе может отображаться так:

Включение и отключение раздачи Wi-Fi на маршрутизаторе может быть вынесено на отдельную кнопку или совмещено с функцией WPS. Если вы видите на роутере две кнопки (кнопку для Wi-Fi и кнопку «WPS/QSS»), то для включения или отключения раздачи Wi-Fi нужно нажать на кнопку Wi-Fi одним быстрым нажатием.


Если на маршрутизаторе только одна кнопка (она может называться «WLAN/WPS», «WiFi/WPS») — для включения или отключения раздачи Wi-Fi нужно держать ее нажатой не менее трех секунд. Нажимая кнопку коротким быстрым нажатием, вы активируете функцию WPS.


Большинство пользователей выбирают роутер, исходя лишь из его скоростных характеристик и области покрытия. Мы не спорим, это очень важные характеристики любого маршрутизатора. Но помимо этого нужно обращать внимание и на их другие особенности, которые могут существенно облегчить вашу жизнь в будущем.
Такой особенностью, к примеру, может стать кнопка WPS. И сегодня мы расскажем о том, для чего она нужна, и какую пользу она может вам принести.
Содержание
- Зачем нужна кнопка WPS
- Как подключиться к Wi-Fi с помощью WPS
- Выводы
Зачем нужна кнопка WPS
Кнопка WPS есть у многих современных маршрутизаторов. Но заметить ее иногда непросто, поскольку она может быть совмещена с клавишей сброса настроек. И в последнем случае пользоваться ею стоит аккуратно — если вы будете удерживать кнопку дольше 5 секунд, настройки роутера окажутся сброшены до заводских.
Как происходит подключение нового устройства к роутеру? Вы включаете Wi-Fi, ищете среди доступных сетей ваш роутер, выбираете его, после чего мучительно пытаетесь вспомнить код доступа к сети и, наконец, подключаетесь к ней. Ну а кнопка WPS позволяет максимально упростить этот процесс.
Как подключиться к Wi-Fi с помощью WPS
При нажатии кнопки WPS на роутере активируется одноименная технология, ну а дальше, как говорится, может быть несколько вариантов.
- Если на подключаемом устройстве тоже есть кнопка WPS, нажмите ее после запуска WPS на роутере, и соединение будет установлено.
- Если на подключаемом устройстве такой кнопки нет, а ее точно нет у смартфонов, планшетов, смарт-часов и ноутбуков, этот вовсе не означает, что технология WPS им не поддерживается. Просто найдите нужную функцию в настройках устройства и активируйте ее. Так, у смартфонов она обычно «прячется в расширенных настройках Wi-Fi.
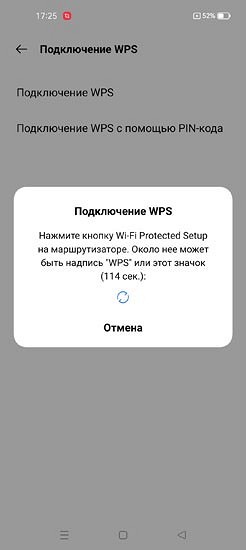
- Это же, кстати, касается и маршрутизатора — если у него нет кнопки WPS, он вполне может поддерживать эту технологию. Ну а проверить это можно в web-интерфейсе роутера. Если соответствующий пункт меню там есть, активируйте его самостоятельно и включите WPS на клиентском устройстве. Они соединятся.
- Подключиться по WPS можно и с помощью ПИН-кода. Найдите его в настройках роутера, а при включении WPS на смартфоне или планшете выберите «Подключение WPS с помощью PIN-кода» и введите указанные в админке маршрутизатора цифры.
Выводы
Кнопка WPS есть у многих современных маршрутизаторов. Она запускает одноименную технологию, которая позволяет моментально подключиться к Wi-Fi без ввода ключа сети. Главное не зажимайте эту кнопку дольше, чем на пару секунд, поскольку у некоторых моделей роутеров она совмещена с клавишей сброса настроек до заводских.
Читайте также
- Лучшие роутеры для дома: топ-8 самых интересных моделей
- Раздаем интернет на даче: 5 надежных роутеров с поддержкой 4G
Подключение по WPS
Наверняка, вы ее замечали, но для чего нужна кнопка WPS у роутера, так и не узнали. Оказывается, за этой, подчас совсем незаметно утопленной в корпус кнопочкой – целая технология. WPS – это сокращение от Wi-Fi Protected Setup. Разработана защищенная установка, чтобы упростить беспроводное соединение устройств. Соответствующая кнопка позволяет аппаратно, за одно нажатие провести запуск такой конфигурации сети, при которой можно будет зайти в нее без пароля.
Теперь о том, что такое WPS, подробнее. Эта технология была
создана Wi-Fi Alliance, как сетевой стандарт. Он, как и одноименный протокол
был официально выпушен еще в начале 2007 года. Теперь организовать беспроводную
сеть стало возможно автоматически. Задумывался протокол в помощь тем
пользователям, которым трудно разбираться в сетевых настройках. Для них
компания хотела облегчить процесс соединения с интернетом, но так, чтобы
сохранить безопасность их беспроводной связи.
В режиме WPS вместо имени сети выступают именно сама аббревиатура.
При этом, чтобы не допустить в сеть посторонних, технология задает специальное
шифрование. Генерируется случайный пароль. Менять что-либо вручную, программно,
не понадобится.
Преимущества аппаратного подключения
Функция WPS активируется аппаратно или программно. В первом случае просто нажмите кнопку роутера. Технология может оказать существенную поддержку не только неопытным, но и весьма продвинутым пользователям. Например, вы переехали в новую квартиру, взяли с собой роутер, хотите установить на нем Wi-Fi. Но провода под рукой нет. Тогда вы вполне можете пробраться в настройки роутера без пароля.
Нужно отыскать заветную кнопку и зажать где-то на одну-две
секунды. При этом световые индикаторы на передней панели будут мигать, после
этого устройство перезагрузится. Затем почти моментально должен засветиться
индикатор Wi-Fi. Ряд изготовителей, например, ZyXel не только сделали эту
кнопку большой, но даже вынесли на переднюю панель, снабдив значком волны или
замочка. После этого, можно спокойно открыть браузер, ввести IP роутера и
настраивать сеть.
Спешим вас предупредить: будьте осторожны, ведь достаточно
часто, к примеру, у роутеров TP-Link одна и та же кнопка (WPS/RESET) отвечает и
за защищенную установку и за сброс настроек. Не держите такую кнопку долго!
Потому что где-то через пять секунд все настройки сбросятся к заводским.
Подключение к Wi-Fi без пароля
Разберемся, как подключиться через WPS компьютеру, ноубтуку
или мобильному гаджету. К примеру, возьмем USB-модем Wi-Fi. WPS на модеме
включается кнопкой. Ее нужно нажать почти одновременно с клавишей роутера,
чтобы произошло соединение.
Если результата нет — убедитесь, что на ПК или ноутбуке стоит ПО, а также драйвер адаптера. Их можно скачать на официальном сайте производителя, либо просто инсталлировать с диска. Если надо подсоединить мобильное устройство, достаточно в его дополнительных настройках Wi-Fi выбрать подключение по WPS.
А когда на внешнее устройство вовсе не имеет такую кнопку?
Ее отсутствие только облегчает задачу. Надо только все делать вовремя:
- на ПК открыть доступные сети, выбрать нужную;
- нажать «Подключение»;
- как обычно возникнет окошко с паролем –
дождитесь сообщения: «Можно подключиться, нажав кнопку на маршрутизаторе»;
А вот, когда заветная кнопка отсутствует у роутера –
ситуация чуть усложняется. Это вовсе не значит, что технология WPS не
поддерживается на нем. Просто требуется ее задействовать прямо в настройках.
Программное
подключение технологии
Если клавиши WPS на роутере нет, в его настройках имеется
раздел, где можно активировать функцию. Тогда вам надо будет вводить восемь
цифр PIN-кода. Они прописаны на этикетке и приклеены к нижней поверхности
корпуса. Поступаем так:
- кликаем по значку сетей системной панели;
- в появившемся списке выбираем свой роутер;
- нажимаем «Подключение»;
- будет активирована программа, которая попросит ввести PIN;
- вводим его и жмем «Далее».
В принципе все сделано. Ваш компьютер соединится с
интернетом по Wi-Fi. Однако, этого может не произойти. Так бывает, когда у
роутера нет настроек беспроводной сети по умолчанию. Их придется задавать
вручную.
Вот вы ввели PIN, и перед вами на экране появилось окошко настроек Wi-Fi.
Заполнить все поля несложно. Нужно задать произвольное имя (идентификатор) сети
и ключ безопасности. Его необходимо где-то записать, иначе вы не сможете
подключать любые другие устройства. Также нужно выбрать рекомендованные
значения Уровня безопасности и Типа шифрования. Активация функции до некоторой
степени зависит от производителя роутера.
Некоторые особенности WPS на разных
устройствах
Уже упоминалось, что клавиша, включающая подключение через WPS, может находиться на внешнем адаптере. И не только. Современная техника — телевизоры, репитеры и принтеры — также могут ее содержать. Если вы хотите подсоединить, например, печатающее устройство в беспроводной сети, все же придется ввести его PIN. При нажатии клавиши WPS на принтерах HP они печатают его автоматически. Если это Samsung и Canon — все происходит приблизительно аналогично.
Немного сложнее обстоит дело с периферийными устройствами
Epson и Brother. Они вовсе не содержат на корпусе заветной клавиши, поэтому
придется забираться в их настройки.
Помните, что активировать вход в беспроводную сеть кнопкой можно только дома. Если сделать это в офисе, то каждый, у кого есть доступ к роутеру запросто может сюда проникнуть.
Подбирая роутер, практически всех пользователей интересует только радиус действия и скоростные параметры. Остальные опции и различные функции остаются незамеченными и зачастую не используются
Практически каждый маршрутизатор обладает кнопкой WPS. Такая технология разработана с целью упростить подключение к интернету, без ввода установленного пароля.
Находим кнопку WPS
Практически 99% роутеров, представленных на рынке, обладают такой кнопкой. Найти ее несложно, она находится на ребре устройства и обязательно подписана WPS. В некоторых моделях оборудования кнопка может одновременно совмещать еще и функцию сброса настроек. Такая опция присутствует в старых моделях TP-LINK.
Если клавиша WPS/RESET совмещенная, действуем аккуратно. При продолжительном нажатии, произойдет сброс настроек. Придется повторно устанавливать нужные настройки.
На корпусе обнаружить кнопку не удалось, заходим в настройки роутера. Если оборудование поддерживает WPS, то будет соответствующий раздел. В нем можно будет выполнить необходимые манипуляции.
Активируется функция одним коротким нажатием кнопки. При активации на роутере замигает профильный индикатор — как правило дополнительно от выделяется другим цветом светодиода, оранжевым или голубым, тогда как большинство остальных — зеленые. В течение двух минут нужно выполнить подключение. В противном случае, потребуется выполнить повторную активацию.
Подключаемся к роутеру с помощью WPS
Как уже ранее определились для активации WPS достаточно нажать кнопку на роутере. Однако это только первый шаг, нужно еще выполнить ряд манипуляций, чтобы подключаемое устройство получило доступ к сети.
Если есть кнопка
Если кнопка WPS есть на подсоединенном устройстве, тогда нажимаем ее и одновременно на роутере. Спустя несколько секунд произойдет синхронизация и можно приступать к работе в интернете. Однако на практике такая функция есть у смартфонов, планшетов, ноутбуков, в ПК — отсутствует. Соответственно, такой способ применяется редко.
ПК или ноутбук
В Windows для подсоединения по WPS, открываем раздел «сетевые подключения» и открываем нужную сеть. Далее рядом с окном для ввода пароля, жмем на значок WPS и не забываем нажать на клавишу на роутере. Процесс не быстрый, потребуется подождать несколько секунд пока будет установлено соединение. Такой принцип подключения актуален для всех версий Windows. Могут отображаться различные надписи и подсказки, но принцип именно такой.
Есть отличия у Windows 10. Здесь предстоит действовать по следующей схеме:
- жмем на значок «сеть», находится в правом углу, снизу;
- убеждаемся, что Wi-Fi работает;
- в перечне доступных сетей находим нужную;
- жмем подключиться;
- далее жмем на клавишу WPS на маршрутизаторе.
Если все сделали правильно, соединение будет быстро установлено.
Смартфон или планшет
Принцип подключения имеет много общего с предыдущим вариантом. В меню Wi-Fi разыскиваем подходящее подключение и активируем иконку WPS. Сложность в том, что у Android меню оформлено по-разному в каждой новой версии, поэтому внимательно смотрим на значки. У старых-же смартфонов или с первыми вариантами фирменных оболочек функция WPS может и вовсе отсутствовать.
Детальнее разберемся с необходимыми манипуляциями с помощью Samsaung Galaxy S8. Схема такая:
- запускаем интернет настройки;
- запускаем раздел «подключения»;
- выбираем вверху меню в формате трех точек;
- жмем дополнительно;
- находим «еще»;
- выбираем WPS.
Завершающим шагом является нажатие кнопки на роутере. После этого, останется только дождаться соединения.
Сразу отметим, смартфоны, работающие на базе iOS, такую технологию не поддерживают. Здесь придется подключаться классическим способом.
Активируем WPS в настройках роутера
Определенные модели роутеров не оснащаются кнопкой WPS, но такую технологию они поддерживают. Соответственно, чтобы активировать такую технологию, потребуется провести ряд манипуляций в меню маршрутизатора.
TP-Link
Обладает удобным и понятным веб-интерфейсом. Если роутер поддерживает такую технологию, то в меню будет WPS раздел. Согласно заводским настройкам такая опция всегда активирована. Если отключена, нажимаем на кнопку «Enable». Программное подключение осуществляется с помощью пин-кода. Комбинация состоит из 8 цифр. Причем новый код можно сгенерировать в любой момент.
ASUS
Метод настройки практически идентичный. Переходим во внутреннее меню и открываем раздел «беспроводная сеть». Открываем WPS и устанавливаем нужные параметры. Причем здесь подробно расписаны все особенности данной функции, что довольно удобно.
Zyxel Keenetic
У такого роутера меню несколько отличается. Потребуется действовать по-другому принципу. Нужно проследовать в раздел «Wi-Fi» и уже тут активировать требуемый режим. Соответственно, выбираем и задаем подходящие настройки.
Почему следует выключать WPS
Главная суть данной технологии – это упростить подключение к интернету. Она с этим справляется, но на этом фоне значительно снижается безопасность. Согласно проведенным тестам, протокол создания подключения WPS выделяется определенными уязвимостями. Естественно, этим пользуются злоумышленники. Конечно, тут нужно добавить, что домашняя сеть хакеру не интересна, но вот офисная становится привлекательным вариантом. Именно поэтому следует отключить такой функционал и активировать только при необходимости, а еще лучше выделить такую сеть в обособленную или гостевую.
Заключение
WPS – это удобная и полезная функция, если соблюдать меры безопасности. С ее помощью можно подключить к роутеру буквально за несколько секунд. Причем принцип несложный, выше все детально расписали. Однако нужно отключать такую опцию, если она не требуется. В этом случае исключается возможность для действия злоумышленников.
Что такое маршрутизатор и WPS
Скорее всего, ваш интернет подключён через роутер — это самый популярный способ выходить в сеть для домов и квартир. Давайте вспомним, что это за девайс.
Роутер (от англ. router) или маршрутизатор — это устройство, которое распределяет сигнал от провайдера по технике с доступом к интернету.
Подробнее о том, как именно он работает, мы уже говорили в статье «Что такое роутер». Там же упоминали и его дополнительную функцию — WPS. Поговорим о ней подробнее.
WPS (Wi-Fi Protected Setup) в переводе с английского означает «Защищённая настройка Wi-Fi». Это особая технология, которая позволяет быстро настроить беспроводную сеть и подключаться к роутеру, не вводя пароль.
Пока звучит небезопасно. Но на самом деле это полезная функция. WPS может пригодиться, когда, например, нет времени искать записанный в блокноте пароль от Wi-Fi. И всё же это не значит, что при активном WPS кто угодно сможет подключиться к вашему роутеру без пароля. Но об этом — чуть дальше.
Стартуй в программировании прямо сейчас
Реши свою первую настоящую задачу на JavaScript и поделись крутым результатом с друзьями
Как активировать WPS на роутере
Итак, вы изучили коробку от маршрутизатора и поняли, что у него есть функция WPS. Но не торопитесь скорей её опробовать — она может быть неактивна. Включить её можно в настройках роутера.
Чтобы открыть настройки, зайдите в браузер и введите в поисковую строку IP маршрутизатора. Он указан на задней панели устройства, рядом с блоком портов. Обычно это 192.168.0.1.
Введите нужный номер в поисковую строку и нажмите Enter. Откроется страница с лого производителя роутера и двумя полями: логин и пароль. Это вход в кабинет настроек.
Когда вы попадёте в кабинет, найдите слева раздел WPS. Тогда откроются настройки функций — здесь можно установить PIN для подключения и включить либо отключить саму функцию. Установите нужные параметры и готово!
Выберите идеального наставника по программированию
15 000+ проверенных преподавателей со средним рейтингом 4,8. Учтём ваш график и цель обучения
Как подключиться к интернету по WPS
Для этого на задней панели роутера есть специальная кнопка, которая так и подписана — WPS. Чтобы подготовить это устройство к подключению, нужно один раз кратко нажать на неё. А дальше всё зависит от устройства, которое вы хотите подключить. Ниже мы подготовили краткую инструкцию для каждого типа.
Если у вас смартфон или планшет:
-
Заранее найдите подключение по WPS в настройках беспроводных соединений.
-
Нажмите кнопку WPS на роутере.
-
Повторите то же самое на смартфоне.
-
Дождитесь подключения.
Если у вас ПК или ноутбук:
-
Найдите на экране значок подключения и откройте меню Wi-Fi.
-
Найдите в списке нужную вам сеть и кликнете на неё, а после — на кнопку Подключиться.
-
Если у Wi-Fi есть пароль, появится окошко, куда его нужно ввести. А ниже надпись: «Вы также можете подключиться, нажав кнопку на роутере».
-
Кратко нажмите кнопку WPS на задней панели роутера.
-
Сразу же кликните по надписи «Вы также можете подключиться, нажав кнопку на роутере» на экране.
-
Дождитесь подключения.
А дальше всё пойдёт по одному и тому же сценарию. Понять, как проходит подключение, можно по индикатору на роутере. Если он не горит, значит, WPS не включён. Если мигает медленно — значит, маршрутизатор прямо сейчас подключает устройство к сети. А в случае когда огонёк мигает быстро, подключиться не удалось.
Как устроен интернетЧитать →
WPS и безопасность
Теперь о том, безопасна ли такая технология. Скажем сразу: не думайте, что вы открываете доступ всем и каждому, когда активируете WPS. Если пользователь нажимает эту кнопку, роутер создаёт одно окошко для подключения, и оно активно только 5 секунд. За это время вы должны успеть подключиться на другом устройстве, иначе окошко пропадёт.
При этом 1 нажатие даёт только 1 подключение. Если вы хотите открыть доступ нескольким устройствам, столько же раз придётся нажать и кнопку. Но если вас это не успокоило, вы можете настроить PIN для дополнительной безопасности.
Однако, если вы не пользуетесь этой функцией, её стоит отключать в настройках роутера. Некоторые специалисты по кибербезопасности уверены, что WPS может быть лазейкой, которая облегчает злоумышленникам взлом вашего устройства.
Ответы на частые вопросы
Теперь давайте разберёмся в вопросах о роутерах, WPS и беспроводном подключении Wi-Fi, которые волнуют других пользователей.
Какие функции может выполнять маршрутизатор помимо маршрутизации пакетов?
Роутер может не только создавать точку раздачи интернета. Одну из таких дополнительных функций вы уже знаете — это быстрая настройка и подключение к сети через WPS. Также ваш роутер может уметь:
-
защищать себя с помощью встроенного брандмауэра;
-
преобразовывать сотовый сигнал для локальной сети, если это маршрутизатор с функциями модема;
-
менять и совмещать диапазоны частот, чтобы подстраиваться под ваши условия;
-
оптимизировать интернет-трафик, т. к. выбирает устройства и приложения, которым интернет нужнее;
-
ограничивать доступ в интернет детям через родительский контроль;
-
контролировать подключения, в т. ч. ловить неправомерные.
Но важно понимать, что такое могут не все роутеры. Если у вас старенькая модель, в нём может не быть ни одной функции из перечисленных. Также имейте в виду: такие умные роутеры дороже средней планки. Поэтому заранее определитесь, стоят ли эти функции своих денег именно для вас.
Как защитить свою локальную компьютерную сеть с помощью маршрутизатора?
Почти все современные роутеры умеют обороняться. Для этого у них есть встроенный инструмент — брандмауэр, который базово защищает его от угроз и вредоносного ПО. Но если вы хотите дополнительных мер, попробуйте:
-
установить надёжный пароль и регулярно менять его;
-
поменять данные для входа в кабинет настроек;
-
обновить прошивку роутера, но лучше не самостоятельно, а через мастеров от вашего провайдера;
-
задать PIN на подключение по WPS.
Есть и более радикальные меры. Например, вы можете скрыть свой Wi-Fi, и тогда другие устройства не смогут его обнаружить. Но имейте в виду: ваших это тоже касается. Поэтому для подключения придётся вводить не только пароль, но и точное имя сети.
Если вы готовы к этому, то зайдите в настройки роутера способом, который мы описывали в статье выше. А дальше найдите параметры беспроводной сети и её дополнительные настройки. В них нас интересует функция Скрывать SSID — она есть в любом роутере, нужно только поискать. Если хотите скрыть точку доступа, поставьте галочку рядом с этим параметром. Готово!
Как проверить работоспособность маршрутизатора?
Итак, вы заподозрили, что с роутером что-то неладно. Первое, что нужно сделать, — проверить неполадки визуально. Осмотрите корпус и оцените состояние кабеля WAN. Если на вид всё в порядке, переходите к индикаторам. Они находятся на передней панели устройства. Здесь нужно проверить:
-
индикатор питания — если горит, значит, роутер получает электричество;
-
системный индикатор — если он долго мигает или не горит, значит, есть системная ошибка;
-
индикатор работы Wi-Fi — если не горит, значит, нет беспроводного подключения;
-
индикатор подключения — если не горит, значит, нет подключения к сети.
Если вы нашли проблему на этом этапе, можно обратиться к провайдеру. Или проверить состояние сети в настройках роутера.
Зайдите в кабинет с вашим логином и паролем, найдите раздел Настройки роутера → Беспроводное подключение. Там вы можете найти вкладки Состояние станций и Общая загруженность сети провайдера. Если проблема на стороне поставщика интернета, вы это увидите.
Сегодня мы разобрались, что это за режим — WPS — и как подключаться к роутеру через эту функцию. Знать это полезно, даже если вы не собираетесь связать себя с техникой, а просто пользуетесь Wi-Fi дома.
Но тем, кто хочет и дальше изучать технологии, мы советуем не останавливаться, а раскрывать свой интерес. В этом помогут занятия для будущих IT-специалистов, например, на курсах программирования в Skysmart Pro. Там вы сможете найти свой путь к профессии и получить первые навыки. А ещё создать первые приложения и сайты для портфолио. До встречи на бесплатном вводном уроке!














