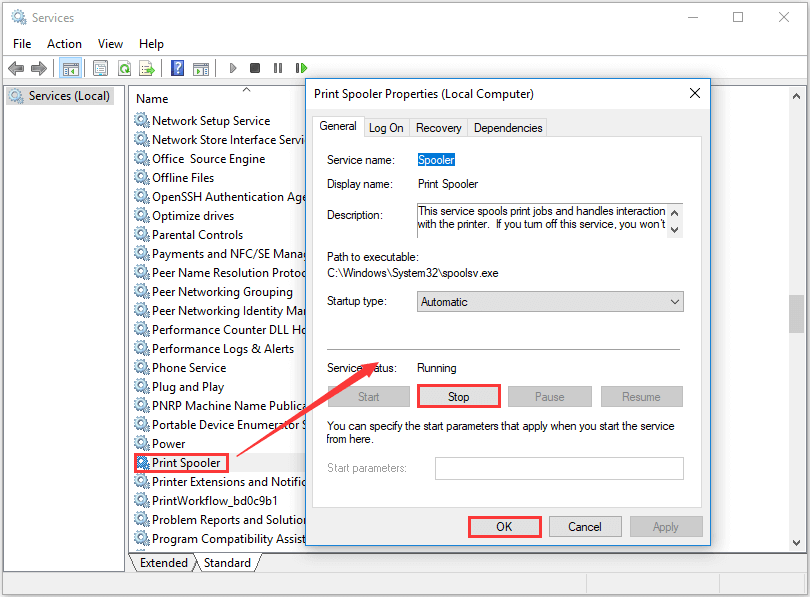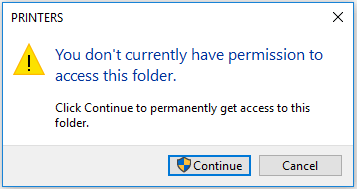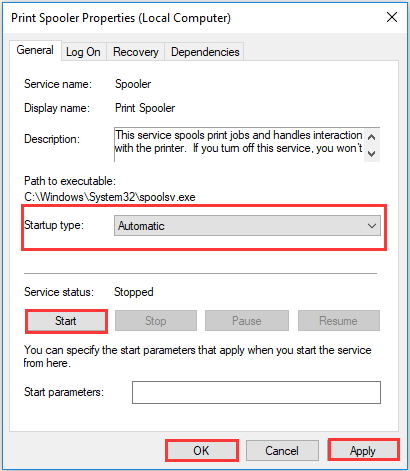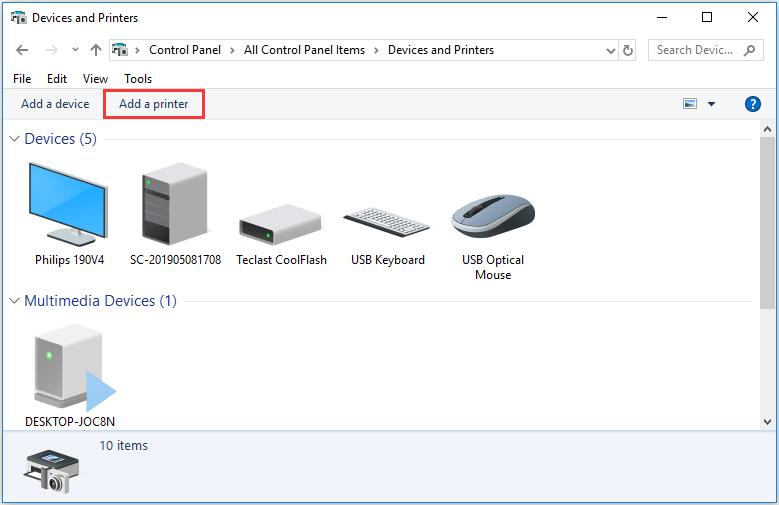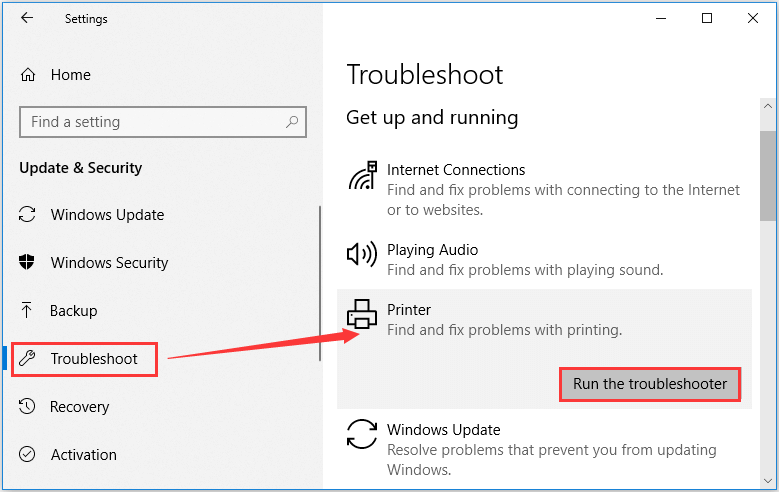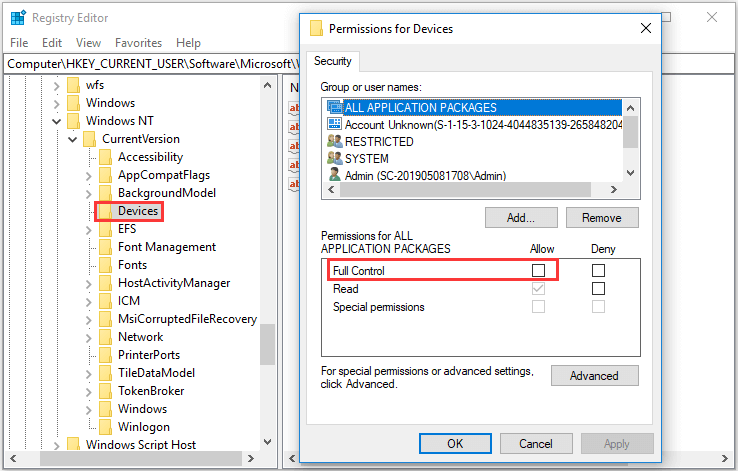Содержание
- Решаем проблему «Доменные службы Active Directory сейчас недоступны»
- Способ 1: Вход под учетной записью администратора
- Способ 2: Использование принтера по умолчанию
- Способ 3: Включение «Диспетчер печати»
- Способ 4: Диагностика неполадок
- Способ 5: Проверка конфигурации WINS
- Способ 6: Переустановка драйверов и добавление принтера
- Вопросы и ответы
Иногда пользователи, чьи компьютеры подключены к корпоративной или домашней локальной сети, сталкиваются с проблемой работы доменных служб Active Directory при попытке отправки документа на печать через подключенный принтер. AD представляет собой технологию хранения объектов в операционной системе Windows и отвечает за выполнение определенных команд. Далее мы расскажем о том, что делать, если появляется ошибка «Доменные службы Active Directory сейчас недоступны» при попытке распечатать файл.
Существует несколько причин, которые вызывают данную ошибку. Чаще всего они связаны с тем, службы не могут быть включены или им не предоставляется доступ из-за определенных обстоятельств. Решается неполадка разными вариантами, каждый из которых имеет собственный алгоритм действий и отличается по сложности. Давайте начнем с самого простого.
Сразу хочется отметить, что если имя компьютера при работе в кооперативной сети было изменено, может возникать рассматриваемая проблема. В таком случае рекомендуем обратиться за помощью к вашему системному администратору.
Способ 1: Вход под учетной записью администратора
Если вы используете домашнюю сеть и имеете доступ к учетной записи администратора, рекомендуем войти в операционную систему под этим профилем и снова попытаться отправить документ в печать, используя необходимое устройство. Детальнее о том, как выполнить такой вход, читайте в другой нашей статье по ссылке ниже.
Подробнее: Используем учетную запись «Администратора» в Windows
Способ 2: Использование принтера по умолчанию
Как уже было сказано выше, подобная ошибка появляется у тех юзеров, которые подключены к домашней или рабочей сети. Из-за того, что одновременно может задействоваться сразу несколько устройств, возникает проблема с доступом к Active Directory. Вам следует назначить оборудование по умолчанию и снова повторить процедуру печати. Для этого нужно лишь перейти в «Устройства и принтеры» через «Панель управления», нажать правой кнопкой мыши на устройстве и выбрать пункт «Использовать по умолчанию».
Способ 3: Включение «Диспетчер печати»
За отправку документов в печать отвечает служба «Диспетчер печати». Она должна находиться в активном состоянии, чтобы корректно выполнять свои функции. Поэтому вам следует перейти к меню «Службы» и проверить статус данного компонента. Развернуто о том, как это сделать, читайте в Способе 6 в другой нашей статье по ссылке ниже.
Подробнее: Как запустить «Диспетчер печати» в Windows
Способ 4: Диагностика неполадок
Как видите, первые два метода требовали от вас выполнения всего нескольких манипуляций и не занимали много времени. Начиная с пятого метода, процедура немного усложняется, поэтому перед переходом к дальнейшим инструкциям мы советуем проверить принтер на наличие ошибок с помощью встроенного средства Windows. Они будут автоматически исправлены. Вам нужно сделать следующее:
- Откройте меню «Пуск» и перейдите в «Панель управления».
- Выберите категорию «Центр управления сетями и общим доступом».
- Внизу нажмите на инструмент «Устранение неполадок».
- В разделе «Печать» укажите категорию «Принтер».
- Кликните на «Дополнительно».
- Запустите средство от имени администратора.
- Переходите к запуску сканирования нажатием на «Далее».
- Дождитесь завершения анализа оборудования.
- Из предоставленного списка выберите принтер, который не работает.

Осталось только подождать, пока средство выполнит поиск ошибок и устранит их, если они будут найдены. После этого следуйте инструкциям, отобразившимся в окне диагностики.
Способ 5: Проверка конфигурации WINS
Служба сопоставления WINS отвечает за определение IP-адресов, и ее неправильная работа может вызывать рассматриваемую ошибку при попытке печати через сетевое оборудование. Решить эту проблему можно следующим образом:
- Выполните первые два пункта предыдущей инструкции.
- Перейдите в раздел «Изменение параметров адаптера».
- Кликните ПКМ на активном подключении и выберите «Свойства».
- Отыщите строку «Протокол Интернета версии 4», выделите ее и переместитесь в «Свойства».
- Во вкладке «Общие» нажмите на «Дополнительно».
- Проверьте параметры WINS. Маркер должен стоять возле пункта «По умолчанию», однако в некоторых рабочих сетях конфигурацию устанавливает системный администратор, поэтому нужно обратиться к нему за помощью.

Способ 6: Переустановка драйверов и добавление принтера
Наименее эффективным, однако рабочим в некоторых ситуациях вариантом считается удаление или переустановка драйверов печатного оборудования или же его добавление через встроенный инструмент Windows. Сначала вам следует удалить старое программное обеспечение. О том, как это сделать, читайте по следующей ссылке:
Подробнее: Удаление старого драйвера принтера
Далее вам нужно поставить новый драйвер любым доступным вариантом или установить принтер через встроенное средство операционной системы Виндовс. Первые четыре способа в материале по ссылке ниже помогут вам подобрать подходящее ПО, а в пятом вы найдете инструкции по добавлению оборудования.
Подробнее: Установка драйверов для принтера
Выше мы развернуто рассказали о шести методах исправления недоступности доменных директорий AD при попытке отправить документ в печать. Как видите, все они отличаются по сложности и подходят в разных ситуациях. Мы рекомендуем начать с самого простого, постепенно переходя к сложным, пока не найдется правильное решение.
В данной статье мы рассмотрим как справиться с проблемой доменные службы Active Directory сейчас недоступны и не печатает принтер на Windows 10.
Причин может быть множество, выделим основные:
- было изменено имя ПК, подключенного к AD;
- проблемы в работе драйверов принтеров;
- обрыв связи ПК с подключенным принтером;
- смена учетной записи на ПК.
Вариант №1 — Логин от имени учетной записи администратора
- Необходимо зайти в ОС из под учетной записи администратора.
- Проверить работоспособность принтера.
- Залогиниться под пользовательской учетной записью и проверить снова.
Вариант №2 — Средство устранения неполадок
Для того, чтобы войти в данное средство выполняем следующее:
- «Пуск» – «Панель управления» – «Центр управления сетями и общим доступом» — «Устранение неполадок».
- В открывшемся окне выбираем пункт «Дополнительные средства устранения неполадок» — «Принтер» — «Запустить средство устранения неполадок».
- Следуем инструкциям запущенного средства.
- Элемент нумерованного списка.
Вариант №3 — Настройка печати
Первым делом нам необходимо назначить использование принтера по умолчанию.
Для этого перейти:
- «Пуск» – «Панель управления» — «Устройства и принтеры».
- Выбираем нужный нам принтер, нажимаем на ПКМ и выбираем пункт «Использовать по умолчанию».
Далее нам необходимо проверить службу диспетчера печати.
Для этого:
- Нажимаем ПКМ на меню “Пуск” и выбираем пункт “Выполнить”.
- В открывшемся окне вводим “services.msc”.
- Далее находим службу с именем “Диспетчер печати”.
- Если служба не запущена, нажимаем ПКМ на данную службу и выбираем пункт запустить.
- Если служба запущена, но принтер не печатает, перезапускаем данную службу.
Active Directory («Актив Директори», Активные директории, или сокращенно «AD») предназначены для размещения многих устройств в единой сети. Это не одна, а несколько служб, которые позволяют хранить и управлять данными, оборудованием, находящимися в одной локальной сети. Одной из категорий, которая входит в AD, являются доменные службы.
Значит, что выдает ошибку на компьютере только в случае с сетевым принтером, а полное уведомление звучи так: «Доменные службы Active Directory сейчас недоступны».
Службы разработаны специально для операционной системы Windows. Следовательно, ошибка возникает на всех версиях Windows: 7, 8, 8.1, 10. Но чаще пользователи обращаются именно с десятой версией «окон».
Содержание
- Проверка сети и подключения
- Смена учетной записи
- Выбор принтера главным
- Запуск необходимых служб
- Автоматическая диагностика неполадок
- Настройка WINS
- Редактирование реестра
- Сканирование на вирусы
- Переустановка принтера и драйверов
- Обновление «офиса» и Windows
Проверка сети и подключения
Самым банальной причиной, если не работает принтер и недоступна служба «Активный каталог» является обрыв связи между компьютером или ноутбуком и печатающим устройством. Убедитесь, что принтер подключен к компьютеру соединительным шнуром (как правило, USB) и аппарат включен в розетку.
О том, что питание подается на технику и принтер находится в режиме полной готовности, свидетельствует свечение индикатора на корпусе. Чаще всего индикатор находится прямо на кнопке включения и горит зеленым цветом.
- Свечение должно быть ярким, а не тусклым. Приглушенный свет означает, что аппарат находится в спящем режиме.
- Если используется современное многофункциональное устройство (МФУ) или принтер с дисплеем, посмотрите на экран. Возможно, там будет выдавать уведомление о возникших проблемах. Если экрана нет, обращайте внимание на световую индикацию.
- Самым распространенным способом создания сети является соединение компьютеров LAN-кабелем. Проверьте, чтобы патч-корд был до конца вставлен. Как правило, сетевой разъем на ноутбуке и стационарном компе должен светиться.
- Больше проблем, когда сеть беспроводная и принтер тоже подключен через Wi-Fi. Убедитесь, что роутер исправно работает и беспроводная точка доступа не ограничена. Для этого подключитесь к сети с любого смартфона, планшета или ноутбука, попробуйте открыть сайт, а лучше загрузить файл. Удостоверьтесь, что скорость загрузки документа на достаточном уровне, скачивание не прерывается.
- Даже если нет проблем, попробуйте перезагрузить роутер или модем, главный компьютер и тот, на котором при печати появляется ошибка недоступности служб Active Directory. После откройте документ, например, файл «Word», и попробуйте распечатать.
Если все равно принтер не печатает и пишет ошибку, следующим шагом следует проверить параметры сети.
- На главном компе откройте окно «Система», для этого откройте «Мой компьютер» (или «Этот компьютер», если Windows 10) и через контекстное меню пустой области перейдите в свойства;
- На вкладке «Имя компьютера» посмотрите на строки «Имя» и «Рабочая группа».
- На компьютере, где недоступны доменные службы, убедитесь, что имя компа прописано то же, что установлено на главном. Если названия различаются, следует сделать исправление данных.
Также проверьте, чтобы на главном ПК был разрешен доступ.
- Откройте «Панель управления» через команду «control».
- Зайдите в «Сеть и интернет».
- Затем в «Центр управления сетями».
- Слева кликните по ссылке «Изменить дополнительные параметры общего доступа».
- Везде должны быть активны пункты «Включить сетевое обнаружение» и «Включить доступ к файлам и принтерам».
Возникнуть проблема со службами активной директории может, если сетевому принтеру было назначено новое имя. В таком случае на компьютерах-клиентах необходимо будет добавить принтер в Windows заново.
Что делать:
- слева снизу в проводнике доберитесь до раздела «Сеть»;
- выберите главный сетевой компьютер, справа в рабочей области окна отобразятся доступные к установке принтеры и другое оборудование, к которому предоставлен доступ;
- кликните по нужному принтеру правой кнопкой мышки и выберите пункт «Подключить». Дождитесь завершения установки, соглашаясь со всеми необходимыми мерами (например, копирование файлов драйверов).
Смена учетной записи
Чтобы получилось запустить печать или управлять принтером, необходимы соответствующие разрешения. Максимальные возможности всегда предоставляются учетной записи администратора. А вот аккаунт обычного пользователя может иметь запрет на выполнение определенных действий.
Поэтому выхода из ситуации два:
- войти в Windows в качестве администратора;
- на главном устройстве выставить разрешения для одной конкретной, нескольких или всех групп пользователей.
Последнее делается через свойства принтера. Перейдите в раздел «Устройства и принтеры» (нажатие «Win+R» и команда «control printers»).
Откройте контекстное меню неработающего принтера через правый клик мыши и откройте свойства.
На вкладке «Безопасность» снимите запреты на печать, если таковые присутствуют, и поставьте разрешение для «Все».
Выбор принтера главным
Установите принтер по умолчанию через тот же раздел со списком работающего в паре с компьютером оборудования. Нажмите ПКМ по значку принтера и кликните «Использовать по умолчанию». Возле принтера должна появиться галочка.
Запуск необходимых служб
Для обеспечения печатающей функции в Windows предусмотрена служба «Диспетчер печати». Служба должна запускаться автоматически с загрузкой Windows и быть активной в текущий период. Иначе при попытке распечатывания ничего не произойдет.
Когда печать производится по сети, в работе задействует еще как минимум три службы:
- «Диспетчер автоматических подключений удаленного доступа»;
- «Диспетчер локальных устройств»;
- «Диспетчер локальных сеансов».
Нужно перейти в оснастку «Службы» и проверить статус работы перечисленных служб. Запустите окно «Выполнить» (Win+R) и воспользуйтесь командой «services.msc».
Открыть «Службы» можно через меню «Пуск», перейдите в директорию «Средства администрирования Windows» и выберите внутри каталога необходимый инструмент.
Отсортируйте список служб так, чтобы вверху по алфавиту располагались службы на русском языке. Делается сортировка кликом по названию столбца «Имя». Отыщите в перечне все необходимые службы, напротив каждый в столбце «Состояние» должно быть значение «Работает» (Windows 7) или «Выполняется» (Windows 10).
Если где-то статус будет отсутствовать, или напишет «Остановлено», требуется вручную активировать службу. Активация делается через свойства службы. Здесь же выберите тип запуска «Автоматически» и кликните по кнопке «Запустить».
После, желательно выполнить перезагрузку компьютера.
Автоматическая диагностика неполадок
В каждом выпуске Windows есть штатный инструмент, позволяющий в автоматическом режиме просканировать систему, отдельные категории проблем, на наличие неполадок. Называется инструмент «Устранение неполадок».
В Windows 7 нажмите на «Пуск» и перейдите в «Панель управления».
Далее по пути, как показано на изображениях ниже, перейдите в «сетевой центр». Снизу выберите средство для исправления неполадок.
Перед началом обнаружения инструмент предложит выбрать компонент, который подключен к сети и имеет проблемы. Выберите принтер и продолжите сканирование, нажав на «Далее».
В Windows 10 кликните по значку «Пуск» и откройте «Параметры» (иконка шестеренки слева).
Найдите и перейдите в «Сеть и интернет».
Справа кликните на «Средство устранение сетевых неполадок».
Далее выберите проблемную составляющую (в нашем случае принтер). Дождитесь завершения обнаружения и устранения проблемы, если поиск окажется результативным.
Настройка WINS
Если в Windows 7 или 10 недоступны доменные службы Active Directory, возможно, причина кроется в сбое службы интернет-имен WINS, или были изменены стандартные параметры.
Через центр сетей перейдите в список сетевых адаптеров, кликнув по ссылке «Изменение параметров адаптера» слева окна.
Отыщите задействованный адаптер и попадите в его свойства.
Одинарным нажатием левой клавиши мышки выделите компонент «TCP/IPv4» и снизу нажмите на «Свойства».
На вкладке «Общее» снизу откройте раздел «Дополнительно». Переключитесь на вкладку «WINS» и, если нужно, установите отметку на пункт «По умолчанию».
Сохраните внесенные изменения, кликнув по «OK» в текущем окне и во всех ранее открытых.
Редактирование реестра
Можно попытаться включить Active Directory через внесение правок в реестр Windows. Но перед редактированием рекомендуется создать актуальную точку восстановления, чтобы потом в случае ошибок можно было вернуться до полностью рабочей системы.
- Перейдите в «Компьютер», по пустой области кликните ПКМ и выберите «Свойства»
- Слева откройте новое окно по ссылке «Защита системы».
- Выделите системный диск и включите для него защиту, если сейчас функция неактивна.
- Затем можете создать точку, назвав ее удобным для вас именем.
- В будущем откатиться к прежнему состоянию можно через кнопку «Восстановить» этого же окна. Будет предложено рекомендуемое восстановление, которое создалось автоматически. Но нам потребуется параметр ручного выбора точки.
Теперь можно не беспокоиться, что какие-то неправильные действия повлияют на будущую работу Windows.
Можно приступить к правке реестра. Для этого лучше запустить компьютер в безопасном режиме. Перезагрузите Windows 7, в начале загрузки системы начните нажимать клавишу «F8». Появится возможность выбора режима загрузки, где и следует выбрать «безопасный» вариант.
На Windows 10 нужно зажать «Shift» и перезагрузиться. Система запустится с синими экраном, где следует выбрать сначала «Поиск и устранение несправностей», затем «Дополнительные параметры». Среди всех пунктов нужен четвертый, нажмите на клавиатуре клавишу «4».
Перед внесением правок рекомендуется полностью удалить принтер с системы, а после редактирования добавить устройство в «Виндовс» заново.
Запустите редактор реестра через выполнение системной команды «regedit».
Или откройте редактор через пуск в папке с инструментами администрирования.
Раскройте дерево директорий, начиная от каталога «HKEY_CURRENT_USER», до «Printers». Внутри должна быть папка «Settings» с подпапкой «Wizard».
Если последние две директории отсутствуют, потребуется создать папки вручную. Поставьте выделение на каталог «Printers», воспользуйтесь контекстным меню и создайте нужные разделы.
Внутри раздела «Wizard» создаете несколько параметров. В правой части окна жмете ПКМ, выбираете «Создать», далее «Параметр DWORD (32 бита)».
Таким образом создаете 5 параметров с названиями:
- Auto Install;
- Local Type;
- Set As Default;
- Shared;
- Use Existing.
По умолчанию все параметры будут иметь нулевое значение, но первым четырем нужно задать значение «1». Вызываете меню каждого параметра по очереди и меняете значение на единицу.
Последним шагом создаете строковый параметр «Driver Name» без значения.
В результате должна получиться ситуация, как на следующем изображении.
Выполните перезагрузку компа и протестируйте принтер.
Сканирование на вирусы
Рекомендуется сделать сканирование Windows для выявления опасных программ и вирусов. Можете воспользоваться стандартным системным антивирусом. Но для полноценного обнаружения и лечение лучше воспользоваться полноценными антивирусными пакетами. Если покупать софт нет желания, можно быстро просканировать компьютер бесплатными утилитами:
- Web CureIT;
- Kaspersky Virus Removal Tool.
По возможности не стоит удалять зараженные файлы, так как без них может нарушиться функционирование системы.
После применения антивируса проверьте целостность файлов Windows встроенным функционалом. Запустите командную строку (Windows+R и команда «cmd») и начните сканирование командой «sfc /scannow».
Переустановка принтера и драйверов
Кардинальным и в большинстве случаев эффективным способом решения проблем с принтерами является полное удаление устройства с системы. Причем удалять нужно не только принтер, но и все файлы, которые связаны с ним – драйверы, программное обеспечение и даже записи в реестре.
Затем выполняется подключение сетевого принтера, предварительно расшарив аппарат в сети.
Обновление «офиса» и Windows
Всегда рекомендуется обновлять любые программы до актуальной версии, не говоря уже о системе. В последнем случае длительное отсутствие обновлений может привести к нестабильности работы Windows, возникновению разных проблем, конфликтов с оборудованием и установленными программами.
На «семерке» выполнить поиск, загрузку и установку обновлений можно в меню управления системой, а именно по пути «Система и безопасность»-«Центр обновления».
В Win 10 нужно зайти в «Параметры», открыть категорию «Обновление и безопасность».
Воспользуйтесь кнопкой «Проверить наличие обновлений».
Microsoft Office – самый популярный офисный пакет, если говорить про работу с текстовыми документами. Имеется ввиду одна из программ пакета – «Ворд». Обновить MS Office можно из любой программы, будь то Word или Excel.
Запустите любую программу и воспользуйтесь функцией обновлений в одном из разделов меню «Файл». В зависимости от выпуска «офиса» обновления доступны в подменю «Справка» или «Учетная запись».
Желательно для Windows настроить параметры обновлений, чтобы установка происходила автоматически по мере выхода новых версий.
- Проверка сетевого подключения
- Смена учётной записи
- Установка принтера по умолчанию
- Запуск необходимых служб
- Диагностика неполадок
- Настройка WINS
- Правка реестра
- Сканирование на вирусы
- Переустановка принтера и драйверов
- Обновление офисного пакета и ОС
Активные пользователи печатающих устройств могли сталкиваться с надписью «Доменные службы Active Directory сейчас недоступны», которую выдаёт операционная система Windows 7, 8, 10 при попытке воспользоваться принтером, в т. ч. при подключении его по сети.
Проверка сетевого подключения
Сначала необходимо проверить подключение питания. При проверке системы питания принтера посмотрите на индикатор заряда, который располагается на панели принтера.
Индикаторы зелёного цвета сообщают о полной готовности к печати.
Если принтер оснащён дисплеем, то посмотрите на наличие уведомлений об ошибках.
Далее переходим к проверке сети. При подключении через сетевую розетку можно заменить патч-корд и точку входа в сеть. Можно полностью перезагрузить всё оборудование и заново установить подключение.
Проверяем возможное изменение сетевых имён компьютера и принтера.
- На главном компьютере заходим в свойства системы через панель управления и проверяем названия имени, а также рабочей группы.
Далее на клиенте во вкладке с принтерами смотрим имя компьютера используемого аппарата. Имена должны быть аналогичными, иначе вносим изменения.
- В панели управления выбираем вкладку «Центр управления сетями и общим доступом» и в левой части окна нажимаем на «Изменить дополнительные параметры». Активируем настройки «Включить сетевое обнаружение» и «Включить общий доступ к файлам и принтерам».
Смена учётной записи
Принтер может не работать, если используется учётная запись обычного пользователя. Для диагностики проблемы необходимо зайти в качестве администратора или воспользоваться главным ПК.
Также проверьте, чтобы разрешение на печать было включено для всех. Открываем панель управления, переходим по пути «Оборудование и звук» – «Устройства и принтеры». Или попадаем сюда же через через ввод комнаты «printer controls» в окне «Выполнить» (открывается нажатием Win+R).
В новом окне выбираем оборудование и открываем его свойства.
Выбираем «Безопасность». Ставим галочку в поле «Разрешить» для группы «Все».
Установка принтера по умолчанию
В уже знакомом разделе нажимаем правой кнопкой мыши на принтер и выбираем «Использовать по умолчанию».
Запуск необходимых служб
В операционной системе Windows должна быть запущена служба «Диспетчер печати».
При работе с сетевым принтером включаются также службы:
- «Диспетчер автоматических подключений удалённого доступа»;
- «Диспетчер локальных устройств»;
- «Диспетчера локальных сеансов».
Для их включения действует по нижеописанному алгоритму.
- Одновременно нажимаем клавиши «Windows» и «R».
- На экране появляется новое окно, куда вводим команду «services.msc», жмём «ОК» или «Enter».
- Появится список всех служб, а пользователю надо найти только вышеприведённые. При проверке они должны иметь статус «Работает» или «Выполняется».
Если службы не работают, то кликаем правой кнопкой мыши и нажимаем на пункт «Запустить». Так включаем каждую службу.
В Windows 10 в службы можно зайти через поиск, находящийся рядом с «Пуском».
Диагностика неполадок
Windows имеет встроенную систему диагностики неполадок.
Нажимаем на пункт «Сеть и интернет» в панели управления. Переходите в «Центр управления сетями и общим доступом».
В нижней части окна необходимо выбрать пункт «Устранение неполадок».
В новом окне выбираем «Принтер».
В зависимости от версии Windows интерфейс будет отличаться. На скриншоте ниже показан пример операционной системы 10-й версии .
Диагностика займёт время. Если к системе подключены несколько принтеров, то программа предложит выбрать один объект для диагностики.
После сканирования надо выполнить предложенные системой варианты.
Настройка WINS
WINS – служба сопоставления протокол-имён ПК с IP-адресами. Когда WINS работает некорректно или вовсе не работает, то возникают сложности в доступности DNS-служб.
В «Центре управления сетями и общим доступом» нажимаем на «Изменение параметров адаптера».
В новом окне отображены сетевые подключения. Выбираем нужное, а затем через контекстное меню заходим в свойства.
В поле «Отмеченные компоненты используются этим подключением» ставим галочку напротив опции «Протокол интернета версии 4 (TCP/IPv4)». Внизу окна выбираем «Свойства».
Заходим в дополнительные параметры.
На вкладке «WINS» В параметрах «NetBios» ставим галочку «По умолчанию».
Правка реестра
Способ связан с редактированием реестра операционной системы.
Выключаем компьютер, запускаем систему в безопасном режиме (в момент загрузки нажимаем на клавишу «F8»). Появится меню, где есть необходимый пункт для безопасного запуска.
Вводим «regedit» в окне «Выполнить», которое открывается комбинацией клавиш «Windows+R».
Переходим в «HKEY_CURRENT_USER», а затем «Printers». Создаём папку «Settings» (если ее нет), а внутри «Wizard». Для создания кликаем на директорию «Settings» ПКМ и выбираем «Создать-раздел», задаем имя раздела.
Добавляем параметры «Auto Install», «Locate Type», «Set As Default», «Shared», «Use Existing» и указываем тип файлов «REG_DWORD». Параметры указываем со значением 1, а «Use Existing» – 0.
Вызываем меню через нажатие ПКМ в правой области. Далее создаем нужный параметр, в нашем случае «DWORD»
Появится новая запись. Изменяется значение тоже через контекстное меню, вызываемое ПКМ. В соответствующее поле вводится значение 0 или 1.
Аналогично добавим параметр «Driver Name», тип файла «REG_SZ» (строковый параметр), а значение – пусто.
Перезагружаем компьютер.
Перед редактированием желательно полностью деинсталировать принтер и установить заново.
Сканирование на вирусы
Причиной неполадок иногда становятся компьютерные вирусы, которые могут наносить вред даже при установленном антивирусе. Чтобы проверить операционную систему на вирусы необходимо установить и активировать программу. Если антивирус уже установлен, то перед сканированием желательно обновить его базы. При отсутствии софта можно просканировать бесплатными утилитами, например, Dr.Web.
Также после детального сканирования можно воспользоваться встроенной утилитой «SFC», которая запускается через командную строку с указанием ключа «/scannow».
Переустановка принтера и драйверов
Сначала нужно тщательно удалить драйвера, его остатки на диске, а также информацию в реестре.
- Заходим в «Устройства и принтеры».
- Выбираем принтер для деинсталляции, нажимаем ПКМ, после – «Удалить устройство».
Затем делаем чистку реестра.
- Жмём на кнопку «Пуск» и открываем реестр. В поле для заполнения вводим «regedit», жмём «ОК».
- Открываем окно поиска одновременным нажатием клавиш «CTRL+F».
- В поле вводим название принтера, отмечаем все галочки и делаем поиск.
- Поисковая система предлагает целые ветки реестра – их нужно удалить.
Можно воспользоваться утилитами для полного удаления принтера из системы и всей сопутствующей информации, например, «Driver Cleaner Pro». Такие программы деинсталлируют принтер, очистят реестр и остаточные файлы на дисках ПК.
После глубокой чистки перезагружается компьютер и заново устанавливается/подключается принтер удобным способом:
- с помощью другого сетевого ПК;
- через роутер;
- через патч-корд;
- по Wi-Fi.
Обновление офисного пакета и ОС
Отсутствие необходимых обновлений ОС, а также офисных пакетов могут стать причиной ошибок.
Для обновления программ надо:
- открыть документ «Word» или «Excel»;
- в меню выбрать «Файл»;
- в списке опций найти «Справка», а затем «Проверить наличие обновлений»;
- если система предлагает доступные обновления, устанавливаем их.
Для обновления Windows заходим в панель управления, далее в «Система и безопасность» и «Центр обновления Windows». В левой части окна нажимаем на «Поиск обновлений». Система сделает поиск новых версий и при их наличии можно обновиться.
-
Home
-
Partition Magic
- Full Fix: Active Directory Domain Services Unavailable
By Amanda |
Last Updated
You might receive the error “The Active Directory Domain Services is currently unavailable” when your computer cannot find and connect to your printer. MiniTool Solution provides 4 methods for you to fix this problem.
Active Directory Domain Services unavailable is a common error that may appear when you try to connect your printer to the computer. This error is not limited to a certain type of printers or operating systems.
This problem has been reported by the users of HP, Canon, Brother, Lexmark and so on. Also, it has appeared in computers of Windows 7/8/10. What a frustrating thing, right?
But you don’t need to worry, because you can learn about 4 methods to fix the problem effortlessly.
Fix 1: Restart Printer Spooler Service
The Printer Spooler is used to manage all the print jobs that have been sent to the printer. If you are facing Active Directory Domain Services unavailable, you can try restarting the Printer Spooler service.
Step 1: Press Windows + R to open Run window. Type services.msc in the empty box and click OK to open Services.
Step 2: Locate the service Print Spooler and right-click it. Choose Properties from the context menu.
Step 3: In the pop-up window, click Stop to disable the service and click OK.
Step 4: Now you need to delete printer files. Just navigate to the following path: C:WindowsSystem32spoolPRINTERS. Open the PRINTERS folder and delete all the files in it. You might receive the following window requiring permission, just click Continue.
Step 5: Now, go back to the Properties window of Print Spooler service. Set the Startup type as Automatic and click Start. Then, click Apply and OK button to save the change.
After that, just restart your computer to check if Active Directory Domain Services unavailable has been removed.
Fix 2: Add Printer Manually and Update Drivers
Normally, your printer will be added to your PC automatically once you connect with all the installed drivers. If you encounter Active Directory Domain Services unavailable, you can try adding the printer again manually and updating the drivers.
Step 1: Open Control Panel and choose to view by Small icons. Locate and double-click Devices and Printers.
Step 2: Find and right-click your printer. Select Remove device.
Step 3: In the same window, click Add a printer. Just follow the onscreen instructions to add the printer to your computer. Sure, you need to make sure the printer is connected properly to your PC.
Step 4: Now, it’s time to update your drivers. Just invoke Run window and input devmgmt.msc and click OK to open Device Manager.
Step 5: Click Print queues to expand it. Right-click your printer and hit Update driver from the drop-down menu. Then, follow the instructions on the screen to finish updating drivers.
Then, you can restart your computer to see if the problem is resolved.
Fix 3: Run Printer Troubleshooter
Alternatively, you can try fixing the problem by running Printer Troubleshooter.
To do that, just open Windows Settings and navigate to Update & Security > Troubleshoot. Then, select Printer from the right pane and click Run the troubleshooter.
Fix 4: Grant Access of Printerports and Windows
The Active Directory Domain Services unavailable error might appear as your account doesn’t have access to certain related keys, such as PrinterPorts. To fix this problem, you can edit your Registry to grant access of Printerpots and Windows.
Note: Improper operation to the Registry may bring serious damage to your computer. to avoid this, you need to back up the current registry state.
Step 1: Open Run window, and type regedit and click OK to enter Registry Editor.
Step 2: Navigate to the following path: HKEY_CURRENT_USER > Software > Microsoft > Windows NT > CurrentVersion
Step 3: Right-click Devices key and select Permissions.
Step 4: In the pop-up window, check Full Control under Allow column and click Apply and OK.
Step 5: Carry out the same operation to PrinterPorts and Windows key. Then, restart your computer to check if the error still exists.
About The Author
Position: Columnist
Amanda has been working as English editor for the MiniTool team since she was graduated from university. She enjoys sharing effective solutions and her own experience to help readers fix various issues with computers, dedicated to make their tech life easier and more enjoyable.
Amanda has published many articles, covering fields of data recovery, partition management, disk backup, and etc. In order to provide more useful tips and information, she is still committed to expand her technical knowledge.
















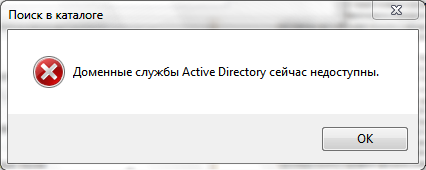


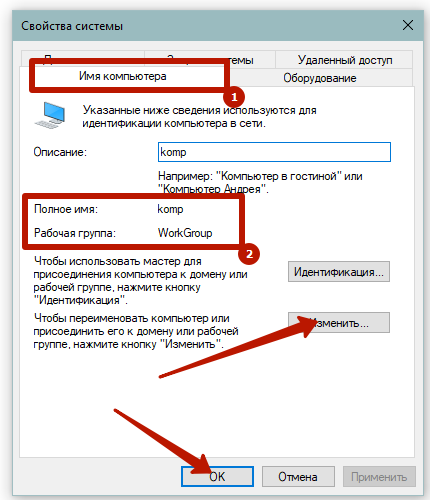


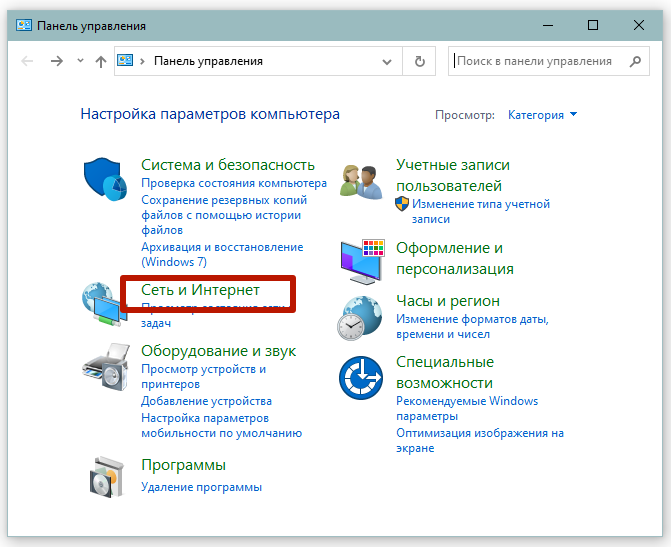




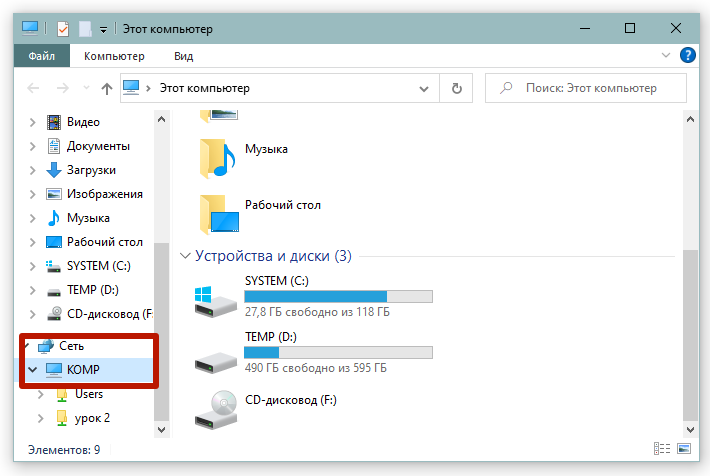











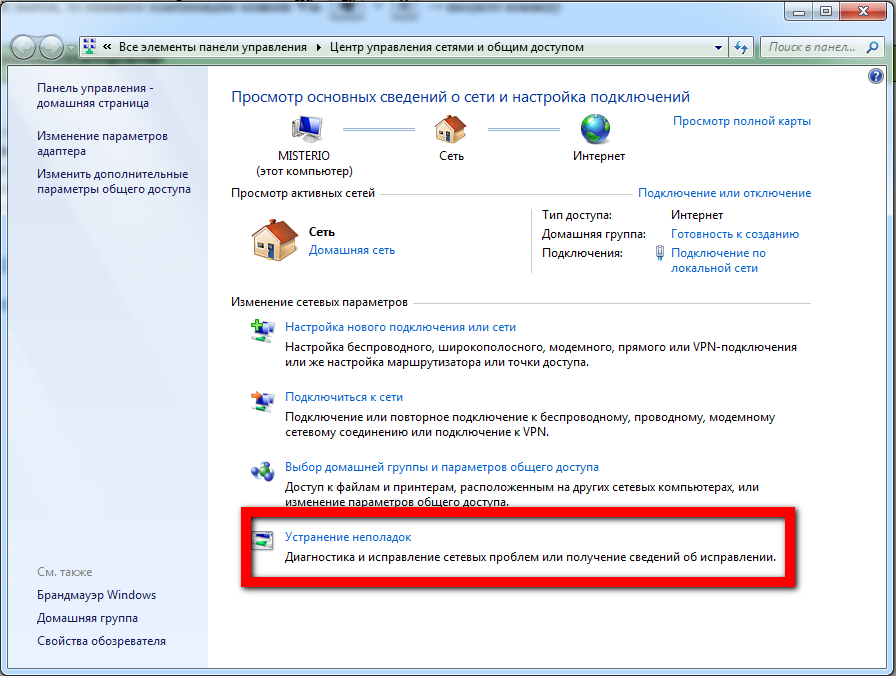

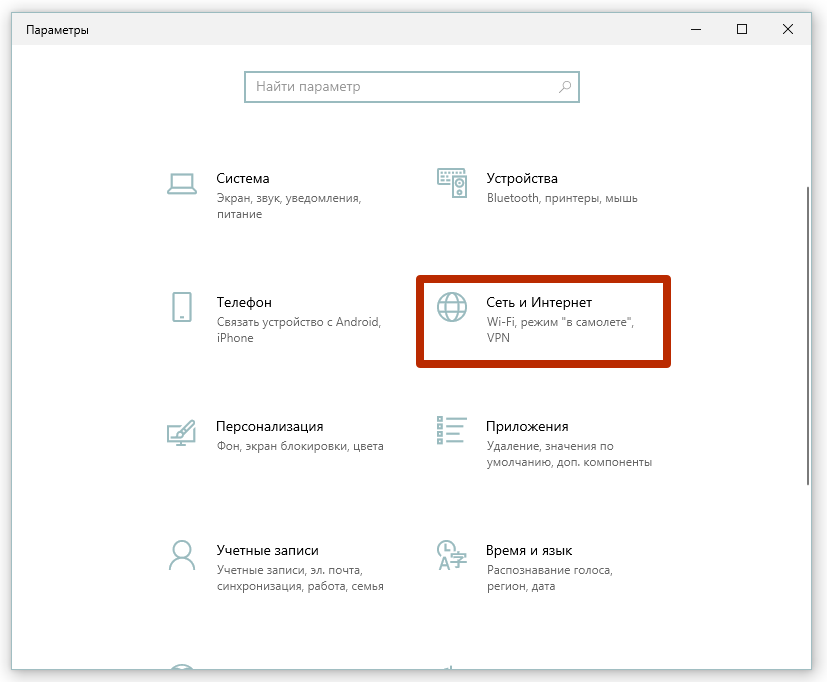
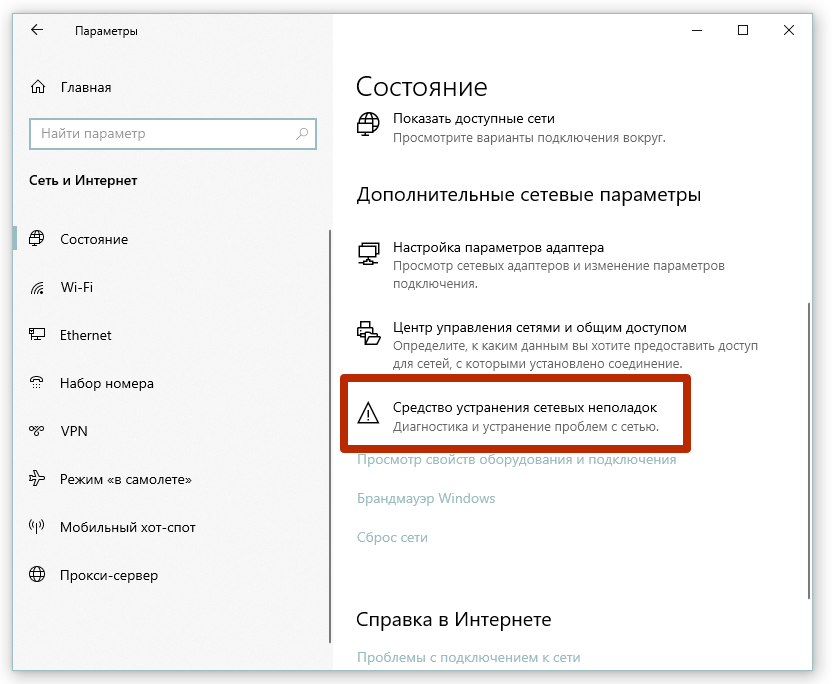
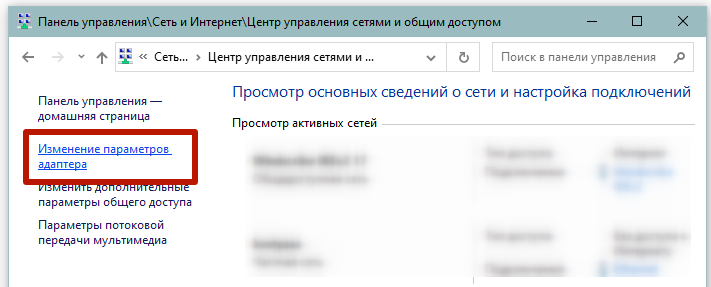
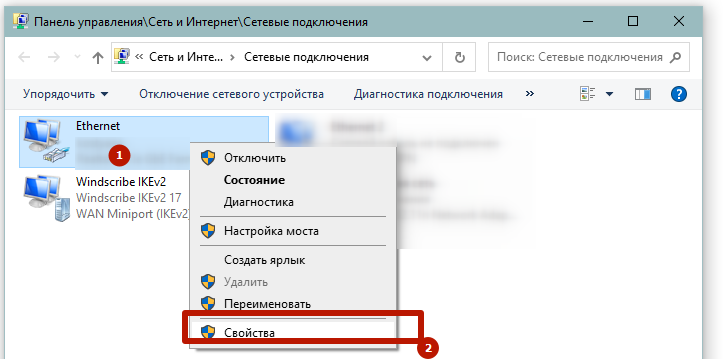
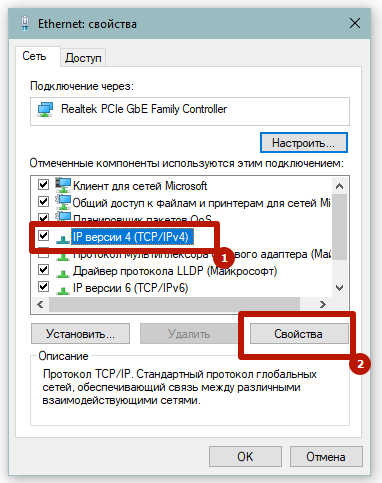
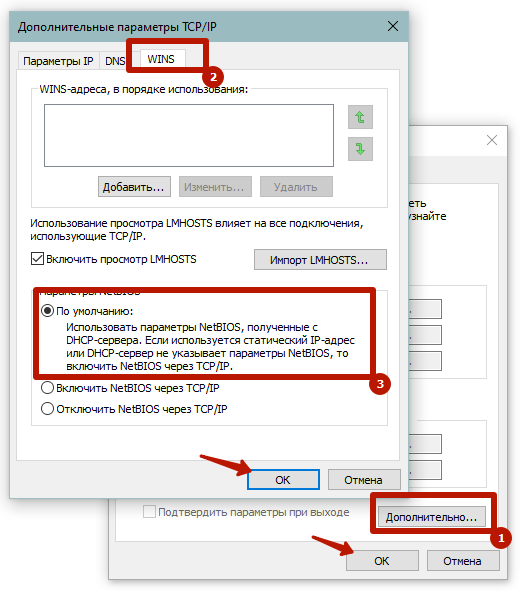
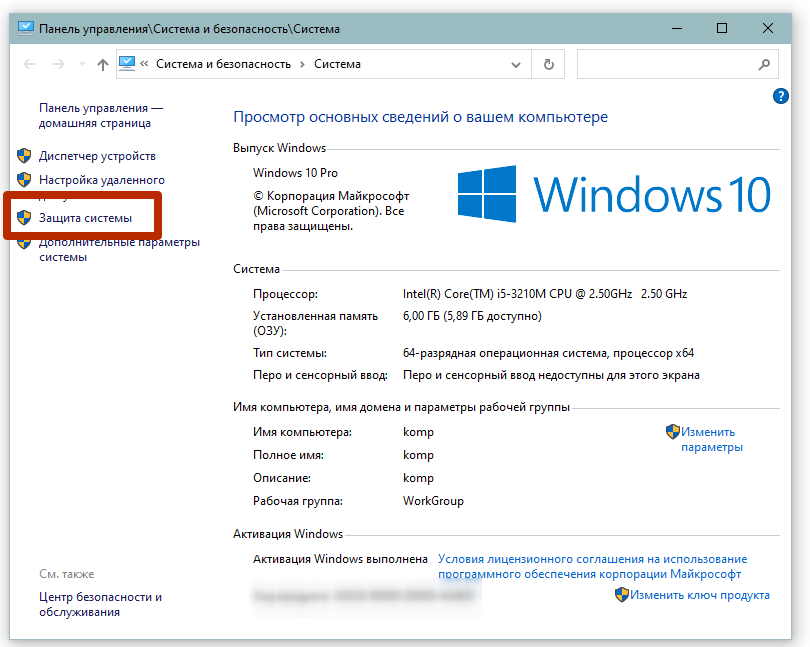

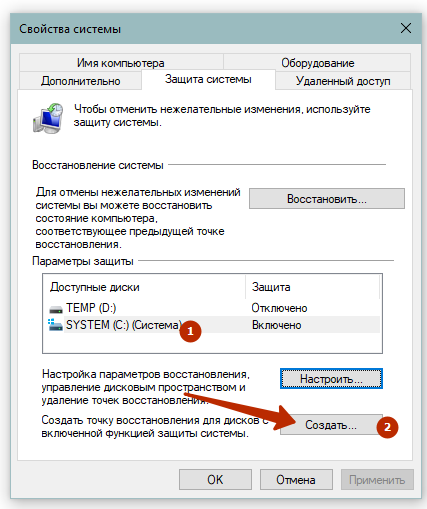
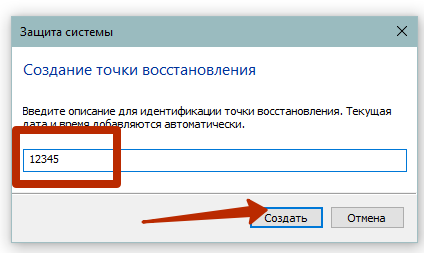



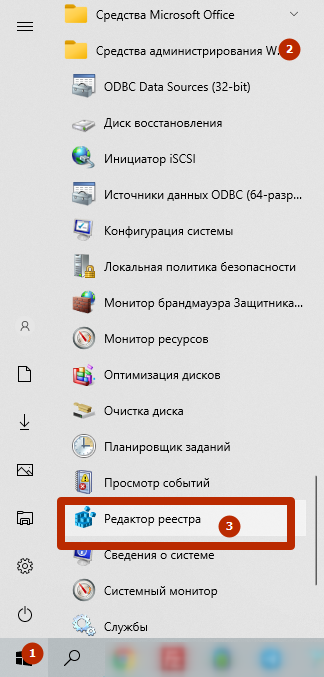
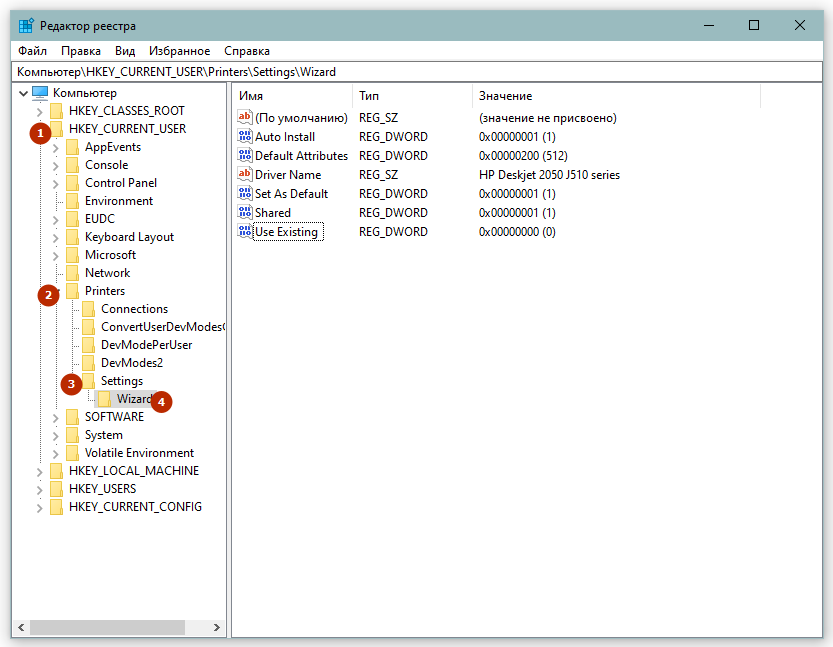

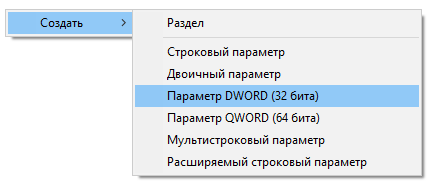
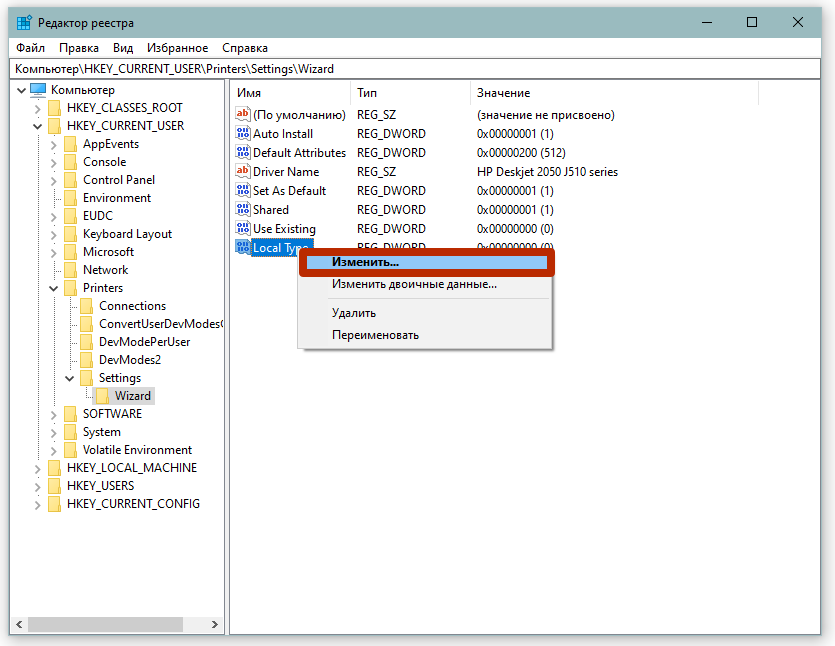
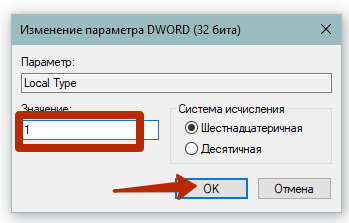
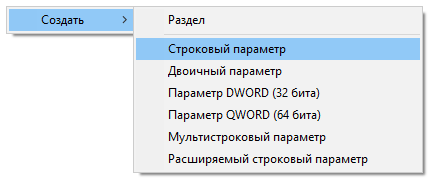
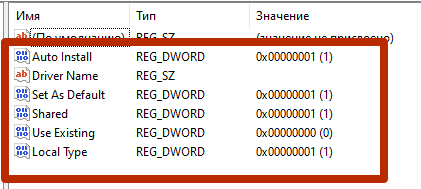




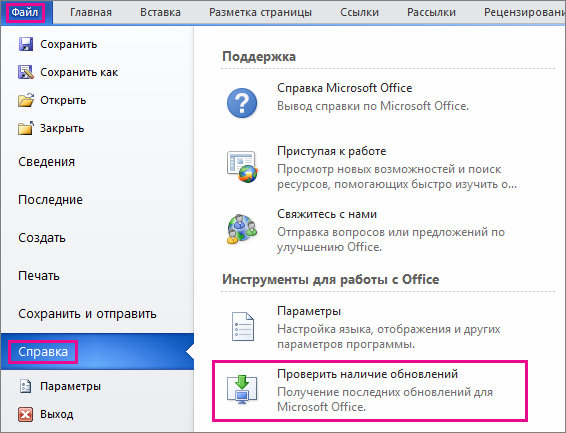


 Далее на клиенте во вкладке с принтерами смотрим имя компьютера используемого аппарата. Имена должны быть аналогичными, иначе вносим изменения.
Далее на клиенте во вкладке с принтерами смотрим имя компьютера используемого аппарата. Имена должны быть аналогичными, иначе вносим изменения.