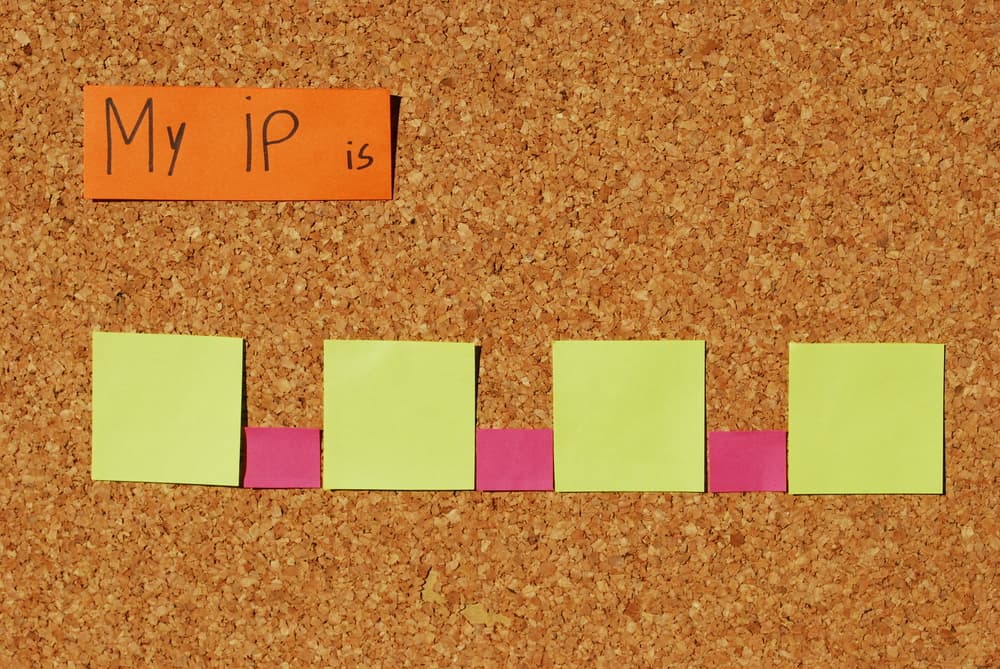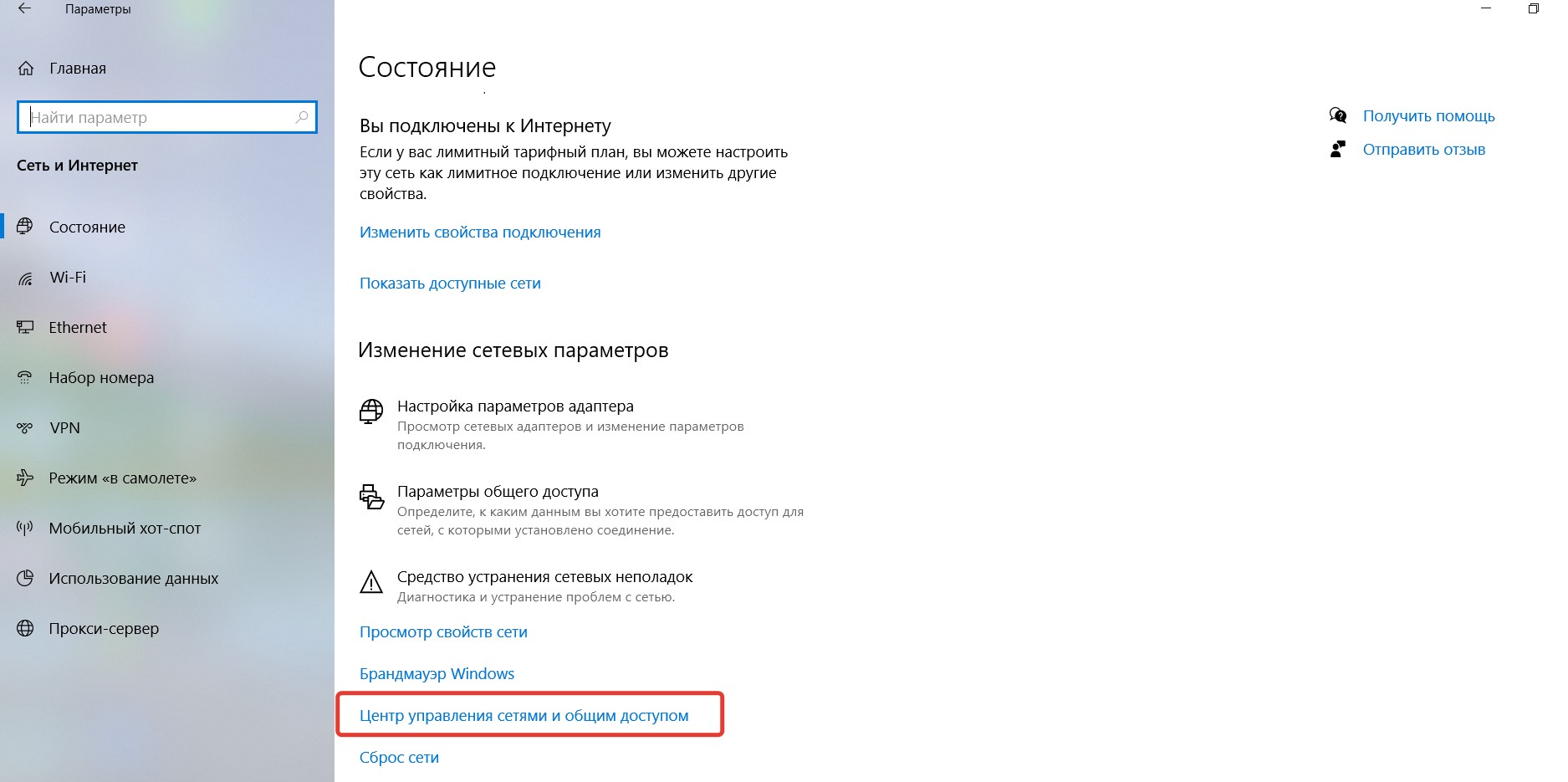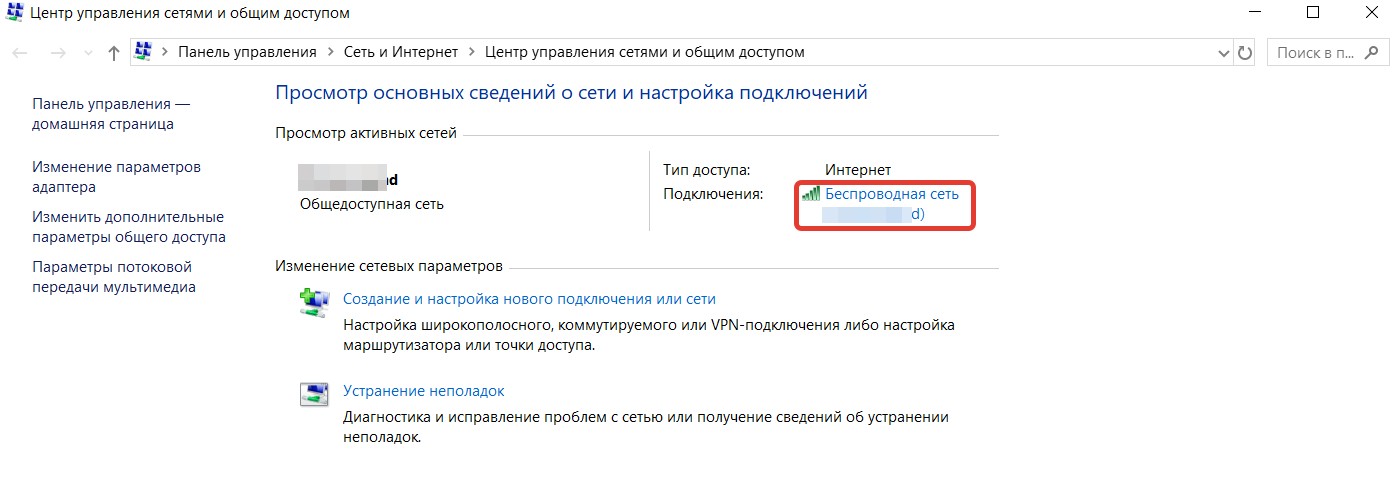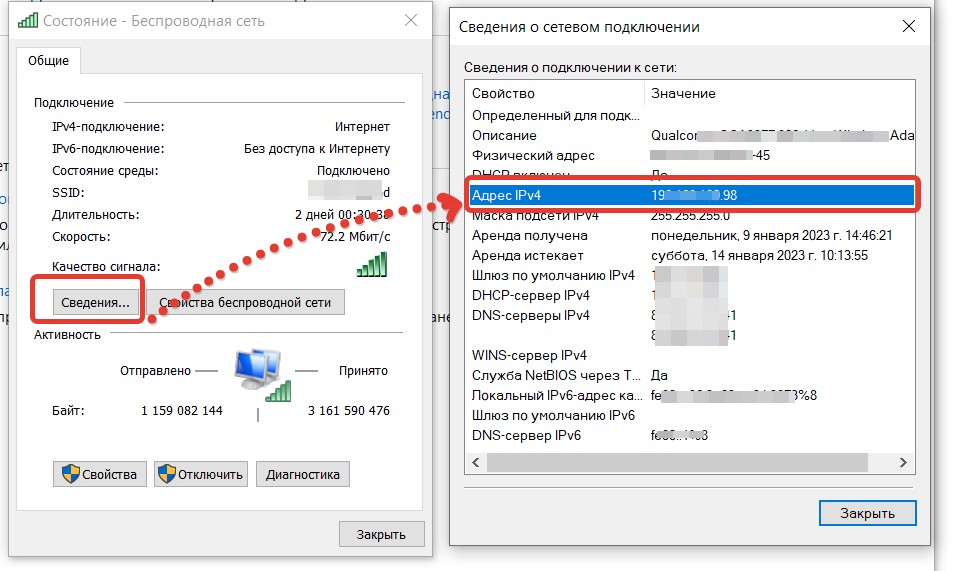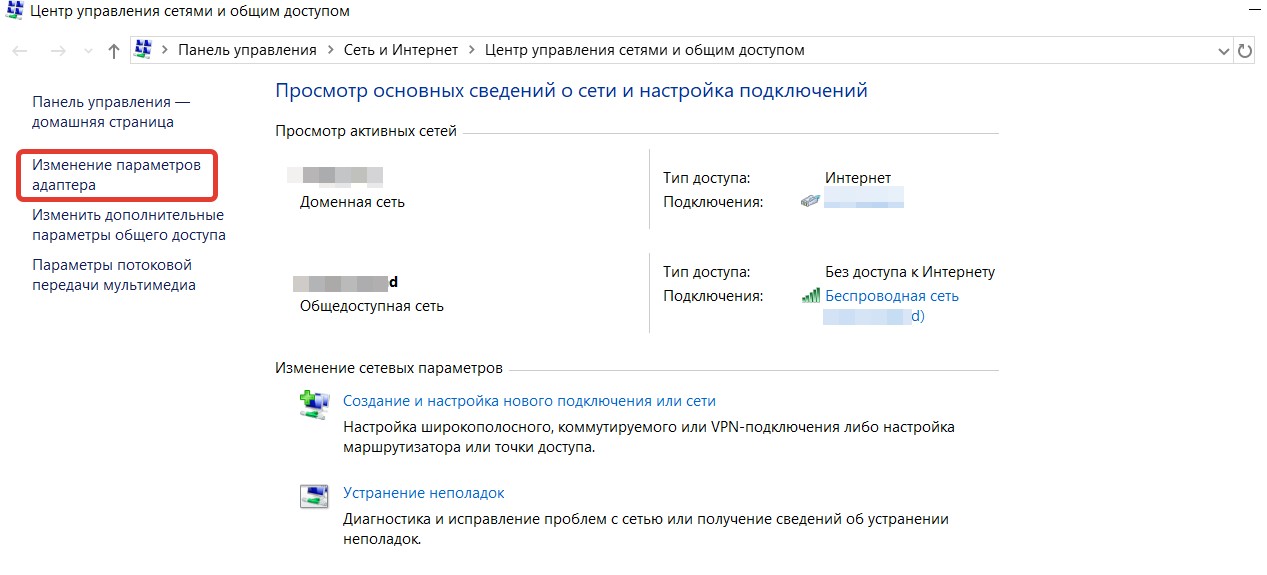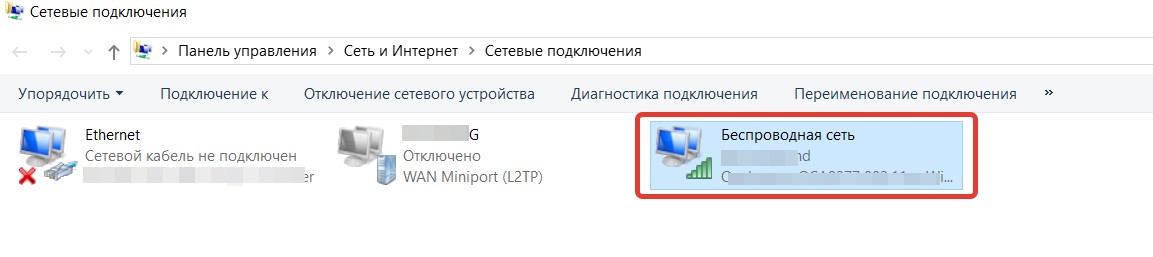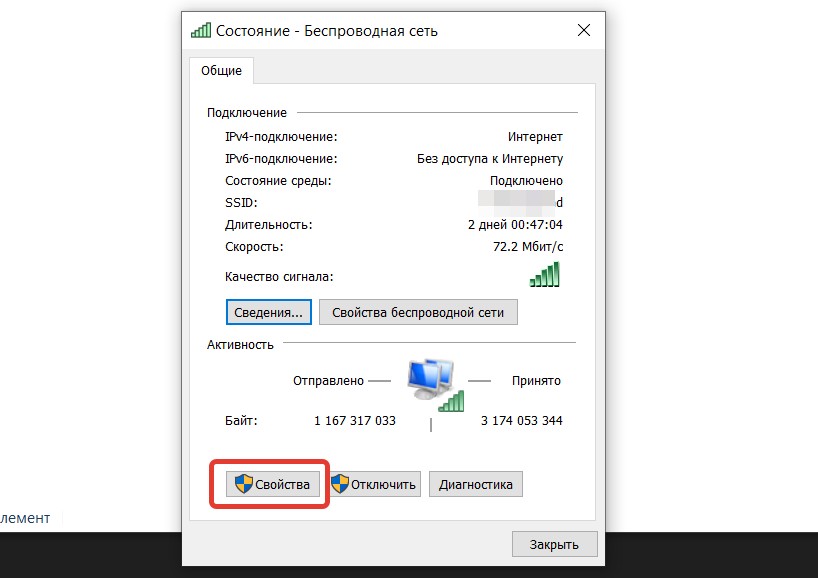Какой тип соединения указать при настройке роутера? Узнаем нужную информацию, которая пригодится в процессе настройки
Перед тем, как приступить к настройке маршрутизатора, желательно узнать необходимую информацию. Нам нужно узнать, какую технологию соединения с интернетом использует наш интернет-провайдер, нужно иметь необходимые параметры, которые нужно будет задать в настройках роутера (в зависимости от технологии соединения). Если, например провайдер использует соединение по технологии Динамический IP, то вам не нужно никаких дополнительных параметров. Достаточно, в настройках роутера выбрать Динамический IP, и интернет заработает.

Сейчас мы по порядку во всем разберемся.
Самое главное, это понять, что задача роутера, это подключится к интернету и раздавать его на ваши устройства. Он устанавливает соединение с вашим провайдером точно так же, как и компьютер. Для того, что бы настройка маршрутизатора прошла гладко и без проблем, нужно правильно указать тип соединения (WAN Connection Type), и задать нужные параметры.
Что будет, если неправильно выбрать тип соединения?
Это самая популярная проблема при настройке роутеров. Интернет работать не будет. Беспроводная сеть появится, но, после подключения к ней, на ваших устройствах интернета не будет. На компьютерах, например, будет статус соединения «Без доступа к интернету». По кабелю, от маршрутизатора, интернет так же не будет работать.
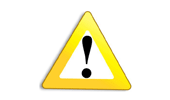
Как узнать технологию соединения, которую использует мой провайдер?
В России, Украине, и наверное в других странах СНГ, чаще всего провайдеры используют такие технологии: Динамический IP, Статический IP, PPPoE, PPTP, L2TP.
- Динамический IP – самая нормальная технология:) . Очень много интернет провайдеров используют именно ее. Просто подключаем кабель к роутеру и интернет уже работает, ничего настраивать не нужно. Только нужно указать технологию Dynamic IP. Но, как правило, в настройках роутера она установлена по умолчанию.
- Статический IP – не очень популярная технология. Что бы настроить такое подключение на роутере, вы должны знать IP адрес, который вам должен выдать интернет провайдер.
- PPPoE – популярная технология (в России), которая требует создания специального высокоскоростного соединения. Если ваш провайдер работает по технологии PPPoE, то на компьютере у вас скорее всего было создано такое соединение. В настройках маршрутизатора нужно будет выбрать PPPoE, указать логин и пароль, которые вам выдает провайдер. Так же, возможно, нужно будет задать статический IP адрес.
- PPTP и L2TP – похожие протоколы, при настройке которых нужно так же указывать имя и логин. А так же, адрес сервера и по необходимости – статический IP. Если интернет был раньше подключен к компьютеру, то на компьютере так де было специальное подключение, которое вы запускали.
Написал уже много, а на главный вопрос, так и не ответил.
Перед тем, как приступить к настройке роутера, обязательно узнайте, какую технологию использует ваш интернет-провайдер.
Как узнать? Позвоните в поддержку провайдера и спросите. Зайдите на сайт провайдера и найдите там инструкции по настройке оборудования. Или посмотрите в документах, которые вы получили при подключении.
Если будете звонить в поддержку, то спросите еще, делает ли провайдер привязку по MAC адресу, и какое значение MTU, лучше указать в настройках маршрутизатора.
Если вы уже знаете технологию соединения, то вы так же должны знать необходимые параметры. Если у вас Динамический IP, то как я уже писал выше, никаких параметров не нужно, но если у вас например Статический IP, PPPoE, PPTP, или L2TP, то вы должны знать логин, пароль, статический IP (если нужно), адрес сервера. Или только определенные параметры (все зависит от соединения).
Как правило, эта информация указана в договоре по подключению к интернету.
Есть ли привязка по MAC адресу?
Очень многие провайдеры, привязывают интернет к MAC адресу определенного сетевого устройства. Каждая сетевая карта компьютера, или роутер, имеют свой MAC адрес, и этот адрес прописывается у провайдера.
Если ваш интернет провайдер делает такую привязку, то даже после правильной настройки роутера, интернет работать не будет. Так как скорее всего, у провайдера прописан MAC адрес вашего компьютера, не маршрутизатора.
Что делать в такой ситуации?
Узнать, делается ли привязка по MAC-адресу. Если нет, то никаких дополнительных настроек делать не нужно. Если есть привязка, то в настройках роутера, нужно клонировать MAC адрес. Нужно, что бы на роутере был такой же MAC, как и на компьютере, к которому привязан интернет. В статьях по настройке определенных роутеров, я стараюсь писать, как это сделать.
Есть еще один вариант: посмотреть MAC-адрес роутера (как правило, он находится на наклейке на самом роутере), позвонить в поддержку интернет-провайдера, и сказать им новый MAC, к которому нужно привязать интернет.
Залог успешной настройки Wi-Fi роутера:
- Правильно указать тип соединения, и правильно задать необходимые параметры (это настройки на вкладке «WAN», «Интернет», «Internet» – на разных роутерах по-разному), которые выдаете интернет провайдер.
- Клонировать MAC-адрес, или прописать MAC-адрес роутера, если провайдер делает привязку.
Это два основные правила. Уделите особое внимание этим двум пунктам, и у вас все получится. Главное, что роутер уже будет раздавать интернет, а там настроить Wi-Fi сеть, установить пароль, и другие функции, вы уже сможете по инструкции для определенного производителя, или модели. Эти инструкции вы можете найти у нас на сайте, или в интернете.
Содержание
- Что такое IP-адрес?
- Виды IP-адресов и разница между ними
- Что значит «статический» и «динамический» IP-адрес?
- 1. Динамический IP-адрес
- 2. Статический IP-адрес
- Какой тип адреса выбрать?
- Посмотреть «айпишник» и узнать его тип
- Настраиваем статический IP на Windows
- 1. С помощью командной строки
- 2. С помощью панели управления
- Как вернуться на динамический IP?
Каждый из нас ежедневно использует интернет, однако не все понимают, как он работает. Если не вдаваться в технические подробности и говорить простым языком, то глобальная сеть — это огромное множество серверов, десктопных компьютеров, ноутбуков, игровых консолей, смартфонов и других устройств, которые обмениваются информацией между собой. Для этого используется сетевая модель передачи данных TCP/IP.
Что такое IP-адрес?
Работа интернета чем-то напоминает почтовые пересылки, где есть отправители, получатели, узлы, пакеты данных / письма или посылки, а базируется всё на адресах — «айпишниках». Они не похожи на физические адреса с городом, улицей, номерами дома и квартиры. IP — несколько наборов из цифр и/или чисел, разделённых точками и/или периодами.
- IPv4 — это 32-битное число. Записывается в виде четырёх наборов от 0 до 255.
- IPv6 — это 128-битное число. Оно представлено в виде восьми 4-значных 16-ричных чисел. Помимо цифр, содержит латинские буквы.
Максимальное количество IP-адресов стандарта IPv4 не может превысить 4,3 миллиарда — это математическое ограничение формата. Кажется, что много. Однако предполагается, что к 2025 году количество устройств с доступом в интернет достигнет 152 миллиардов. А вот IPv6 — это уже 340 ундециллионов комбинаций (число с 36 нулями). Хватит, чтобы присвоить буквально каждому устройству. Но есть одно «но».
На новую версию протокола интернет переходить не спешит. Причин этому несколько.
- Дороговизна обновления оборудования.
- Отсутствие обратной совместимости с IPv4. То есть если и переходить на IPv6, то глобально. Либо же в переходный период работать в режиме дуал-стек, что неминуемо приведёт к некорректной работе, снижению уровня безопасности и опять же высоким финансовым затратам.
- Сложность настройки. На данный момент даже у опытных специалистов мало понимания, как это делается.
Сегодня лишь цифровые гиганты используют IPv6 для организации внутренней IT-инфраструктуры, а провайдеры проходят этап закупки и настройки оборудования. Для рядовых пользователей новая версия протокола пока что не очень актуальна.
Виды IP-адресов и разница между ними
1. Цели использования. Бывают внутренними и внешними. Устройства, подключённые к модему, образуют локальную сеть и имеют уникальные внутренние адреса в пределах данной сети. Эти адреса назначает роутер. Самому же маршрутизатору интернет-провайдер назначает внешний адрес. Если объяснять просто, устройство соединяется с ресурсом в интернете так:
- оно отправляет запрос со своего внутреннего адреса на внутренний адрес роутера;
- роутер, обладая внешним адресом, связывается с провайдером;
- провайдер — с ресурсом;
- ответ на устройство-клиент приходит в обратной последовательности.
2. Тип размещения. Актуально для сайтов. При размещении на хостинге ресурсу присваивается внешний статический адрес сервера. Он может быть:
- общим, то есть такой же IP присваивается нескольким ресурсам, размещённым на сервере, со всеми вытекающими. Например, при DDoS-атаке с высокой долей вероятности «лягут» все сайты с конкретным IP. Идентичный исход ожидает все сайты с общим IP при блокировке одного из них Роскомнадзором;
- выделенным — присваивается конкретному сайту. Это позволяет избежать всевозможных наказаний, уготованных хакерами или регулирующими органами ресурсам-«соседям».
3. Способ назначения. Бывают статическими и динамическими. О них расскажем в отдельном блоке.
Что значит «статический» и «динамический» IP-адрес?
Разницу можно уловить из названий.
1. Динамический IP-адрес
Присваивается клиенту интернет-провайдера на определённое время, как правило, до переподключения того к сети. Это связано с тем, что за каждым провайдером закреплены определённые пулы адресов. При этом абонентов может быть больше, чем «айпишников».
Работает это следующим образом.
- Вы подключаетесь к сети — провайдер в автоматическом режиме присваивает вам любой свободный адрес.
- Вы отключаетесь — адрес становится свободным. Он может быть присвоен другому абоненту.
- Вы подключаетесь к интернету снова — интернет-провайдер даёт вам любой свободный IP-адрес. Он может совпасть с предыдущим, но вероятность этого ничтожно мала.
Присвоение динамического адреса происходит автоматически, по протоколу динамического управления хостом (он же DHCP).
Плюсы динамического IP-адреса
- Обход лимитов на обмен данными. Ряд сервисов и ресурсов запрещают скачивать или загружать файлы сверх установленного «веса» для одного IP. Чтобы обойти это ограничение, достаточно переподключиться к сети.
- Повышенный уровень безопасности. Из-за постоянно меняющегося «айпишника» отследить конкретное устройство в интернете становится непросто.
- Простота настройки. Ручная настройка параметров не требуется в принципе.
- Отсутствие дополнительных затрат. За динамический адрес платить не нужно.
Минусы динамического «айпишника»
- Сниженная скорость обмена данными (загрузки и скачивания).
- Невозможность создания сервера или хостинга без «костылей».
2. Статический IP-адрес
Статический — это постоянный «айпи», который предоставляется абоненту интернет-провайдера или серверу по запросу и закрепляется за MAC-адресом оборудования. То есть IP при каждом переподключении к сети не меняется.
Преимущества
- Подходит для создания всевозможных серверов. Причём не только на серверном оборудовании, но и на ПК.
- Простота удалённого доступа. Можно быстро и просто подключиться к серверу или компьютеру дистанционно. Также актуально для организаций.
- Бесперебойная связь. Статический адрес наиболее оптимален для VoIP (IP-телефонии), создания виртуальной частной сети, онлайн-игр.
- Стабильность соединения. Такой «айпишник» обеспечивает наиболее стабильный обмен данными. Например, в случае с аутентифицированными службами краткосрочный дисконнект не приведёт к прерыванию обмена пакетами.
- Высокие скорости. Статический IP-адрес позволяет достигнуть максимальных скоростей соединения с интернетом.
Недостатки
- Сниженный уровень безопасности. Постоянный «айпишник» легко отследить и, соответственно, устройство с ним проще взломать. А вот изменить статический адрес крайне непросто, что повышает критичность последствий хакерских атак.
- Сложность настройки. Постоянный адрес можно настроить только вручную, и это действительно непросто. Особенно в тех случаях, когда требуется дополнительное программное обеспечение. Кроме того, при неправильной настройке возможны конфликты IP-адресов.
- Быстрое устаревание технологий. «Железо» серверов и персональных компьютеров быстро устаревает, из-за чего машины нуждаются в регулярном апгрейде или замене. При использовании статического IP перенос настроек не всегда представляется возможным.
- Финансовая сторона. Выделение постоянного IP-адреса — это услуга провайдера. И она оказывается платно.
Какой тип адреса выбрать?
Динамический IP-адрес — наиболее подходящий большинству интернет-пользователей вариант. Его достаточно для выполнения базовых, повседневных задач.
Статический «айпишник» нужен в следующих случаях.
- Вы используете ПО для обмена данными или же HTTP-/FTP-сервер. Так другие пользователи (которым вы дали необходимые данные) смогут подключаться к вашей машине.
- У вас есть собственный веб-ресурс. Статический адрес позволяет сайту отвечать на запросы своего доменного имени.
- Вы создаёте сервер электронной почты, чата, резервный веб-сервер, сервер баз данных, VPN.
- Вы используете ПО или сервисы, в которых необходима привязка IP к аккаунту.
- Вы пользуетесь камерами наблюдения или системой «Умный дом».
Подытожим: динамический — для частного использования, статический — для бизнеса.
Посмотреть «айпишник» и узнать его тип
- Обратиться с вопросом к интернет-провайдеру. Это самый простой и быстрый вариант.
- Зайти на специализированный сайт, запомнить указанный ресурсом адрес, отключиться от интернета и подключиться заново или перезагрузить устройство, снова воспользоваться веб-сервисом и сравнить «айпи».
Для просмотра адреса компьютера в локальной сети
- Вызываем панель управления.
- Переходим в раздел «Сеть и интернет».
- Открываем блок «Центр управления сетями и общим доступом».
- Кликаем по активному интернет-подключению.
- В появившемся окне нажимаем кнопку «Сведения».
- Находим в опциях надпись «Адрес IPv4».
Настраиваем статический IP на Windows
Статический «айпишник» можно заполучить только от интернет-провайдера. Например, в билайне услуга «Фиксированный IP-адрес для домашнего интернета» активируется в личном кабинете. Параметры при этом, как правило, менять не требуется. Однако если такая необходимость возникнет, то следуйте инструкциям.
1. С помощью командной строки
- Жмём сочетание клавиш Win» + «R.
- Вводим cmd и жмём Enter.
- В открывшемся окне ввести netsh interface ipv4 show config.
- Запоминаем название активного сетевого соединения.
- Вводим netsh interface ipv4 set address name=»Название соединения» static XXX.XXX.XXX.XXX XXX.XXX.XXX.XXX XXX.XXX.XXX.XXX и нажимаем Enter. Вместо «иксов» необходимо ввести данные, предоставленные провайдером.
- Вводим netsh interface ipv4 set dns name=»Название соединения» static X.X.X.X и нажимаем Enter. Вместо «иксов» необходимо ввести данные, предоставленные провайдером.
- Вводим netsh interface ipv4 add dns name=»Название соединения» X.X.X.X index=X и нажимаем Enter. Вместо «иксов» необходимо ввести данные, предоставленные провайдером.
2. С помощью панели управления
- Запускаем панель управления.
- Жмём «Сеть и интернет».
- Переходим в раздел «Центр управления сетями и общим доступом».
- Ищем в левой части окна ссылку на раздел «Изменение параметров адаптера» и переходим в него.
- Дважды кликаем ЛКМ по активному адаптеру.
- Жмём кнопку «Свойства».
- Находим строку «IP версии 4 (TCP/IPv4)» и дважды кликаем по ней ЛКМ.
- Ставим галочку около «Использовать следующий IP-адрес».
- Опция «Использовать следующие DNS-сервера» включится автоматически. Если нет, то ставим галочку напротив неё.
- Вводим данные, предоставленные провайдером.
- Жмём «Ок».
Как вернуться на динамический IP?
- Отключаем услугу статического IP у провайдера.
- Повторяем действия от 1-го до 7-го из предыдущей инструкции.
- Ставим галочку около «Получать IP-адрес автоматически».
- Сохраняем.
Также изменить тип IP-адреса с динамического на статический и наоборот можно в параметрах маршрутизатора. Алгоритм действий зависит от производителя и модели оборудования. Веб-конфигураторы модемов разных компаний несколько отличаются, поэтому лучше обратиться за помощью к специалистам интернет-провайдера — они подскажут, как это сделать.
В настоящее время большинство провайдеров интернета предлагает подключение с использованием динамического IP-адреса. Динамический IP-адрес может меняться каждый раз, когда вы перезагружаете свой роутер или провайдер связи делает его смену. Это может вызвать некоторые проблемы, если вы хотите получить постоянное соединение или настроить удаленный доступ к вашей домашней сети.
Но не волнуйтесь, настройка динамического IP-адреса на вашем роутере не так сложна, как может показаться. В этом простом руководстве мы расскажем вам, как настроить динамический IP-адрес на роутере всего за несколько простых шагов. Мы также рассмотрим некоторые полезные советы и рекомендации, чтобы сделать этот процесс максимально эффективным.
Прежде чем приступить к настройке, необходимо убедиться, что у вас есть правильное оборудование и доступ к административной панели роутера. Также стоит отметить, что процесс настройки может немного отличаться в зависимости от модели вашего роутера. Поэтому рекомендуется ознакомиться с руководством пользователя или обратиться в техническую поддержку производителя, если у вас возникнут проблемы.
Содержание
- Что такое динамический IP-адрес и как он работает
- Настройка динамического IP-адреса на роутере
- Выбор роутера и подключение к интернету
- Настройка DHCP на роутере
- Проверка работоспособности динамического IP-адреса
- Проверка настройки на компьютере
Что такое динамический IP-адрес и как он работает
В целях экономии IP-адресов и более эффективного использования сетевых ресурсов, провайдеры интернета используют динамическое выделение IP-адресов (Dynamic Host Configuration Protocol — DHCP). DHCP-сервер выделяет временный IP-адрес вашему устройству на время подключения к сети.
Когда устройство подключается к сети, роутер отправляет запрос на получение IP-адреса на DHCP-сервер. DHCP-сервер выбирает свободный IP-адрес из пула доступных адресов и назначает его устройству. После окончания подключения или перезагрузки роутера этот IP-адрес возвращается обратно в пул и может быть выделен другому устройству.
Динамический IP-адрес удобен, потому что он позволяет провайдерам интернета более эффективно использовать свои ресурсы, так как не каждое устройство в сети нуждается в постоянном IP-адресе. Это также позволяет провайдерам легко отслеживать и управлять трафиком в сети, а также повышает безопасность, так как IP-адрес, назначенный вашему устройству, будет разным каждый раз, когда вы подключаетесь к сети.
Однако у динамического IP-адреса есть свои ограничения. Например, он может измениться при перезагрузке роутера или отключении устройства от сети. Если вам нужен постоянный IP-адрес для хостинга сервера или удаленного доступа к вашему устройству, вам может потребоваться статический IP-адрес.
Настройка динамического IP-адреса на роутере
Шаг 1:
Откройте веб-браузер и введите IP-адрес своего роутера в адресной строке. Обычно IP-адрес роутера указан на его корпусе или в документации.
Шаг 2:
Введите имя пользователя и пароль для входа в настройки роутера. Если вы не знаете свои данные для входа, обратитесь к документации роутера или провайдеру услуг интернета.
Шаг 3:
Найдите в меню настроек роутера раздел, связанный с IP-адресом. Название раздела может различаться в зависимости от модели роутера. Обычно он называется «Настройки сети» или «IP-адрес».
Шаг 4:
Выберите опцию «Динамический IP». Это означает, что ваш роутер будет автоматически получать IP-адрес от провайдера при каждом подключении к сети.
Шаг 5:
Сохраните изменения и перезагрузите роутер.
После перезагрузки роутера, он будет использовать динамический IP-адрес, который будет автоматически присваиваться провайдером при подключении к сети. Таким образом, вы сможете настроить динамический IP-адрес на своем роутере без особых проблем.
Выбор роутера и подключение к интернету
Перед настройкой динамического IP-адреса на своем роутере, важно выбрать подходящую модель. Роутер должен соответствовать требованиям вашего интернет-провайдера и обладать необходимыми функциями.
Помимо этого, для подключения к интернету требуется иметь активный и работающий интернет-провайдер. У вас должен быть доступ к интернету и настроен модем или другое устройство, которое обеспечивает подключение к сети.
После выбора роутера и убедившись, что у вас есть доступ к интернету, можно приступить к его подключению. Для этого, обычно необходимо следовать инструкциям, которые идут в комплекте с роутером.
В основном, для подключения роутера к интернету, достаточно вставить провода в соответствующие разъемы на задней панели роутера и провайдерского устройства. Зачастую, роутер автоматически настроит все подключения, и вы сразу сможете использовать его для получения доступа в Интернет.
Однако, если ваш провайдер требует доступа к его серверам, чтобы роутер смог правильно работать, то вам может потребоваться выполнить дополнительные настройки. В этом случае, лучше обратиться к инструкции к роутеру или к вашему интернет-провайдеру, чтобы узнать точные подробности и инструкции для настройки соединения.
Настройка DHCP на роутере
Для настройки DHCP на роутере следуйте следующим шагам:
- Откройте веб-интерфейс роутера, введя IP-адрес роутера в адресную строку браузера и войдя в настройки, используя свои учетные данные.
- Перейдите в раздел «Настройки сети» или «LAN».
- Выберите раздел «DHCP Server» или «Сервер DHCP».
- Активируйте DHCP-сервер, установив переключатель в положение «Включено» или аналогично.
- Настройте диапазон IP-адресов, которые DHCP-сервер будет автоматически назначать устройствам. Для этого укажите начальный и конечный IP-адрес в полях «Начальный IP-адрес» и «Конечный IP-адрес».
- Установите другие параметры DHCP, такие как шлюз по умолчанию и DNS-сервер.
- Сохраните настройки и перезагрузите роутер.
После настройки DHCP-сервера на роутере, устройства, подключенные к вашей сети, будут автоматически получать IP-адрес от роутера. Это упрощает настройку сети и предотвращает конфликты IP-адресов между устройствами.
Проверка работоспособности динамического IP-адреса
После настройки динамического IP-адреса на вашем роутере, важно проверить его работоспособность. Это позволит убедиться, что ваш роутер успешно получает и обновляет IP-адрес у провайдера.
Для проверки работоспособности динамического IP-адреса вы можете использовать встроенные инструменты роутера или специализированные онлайн-сервисы. Вот несколько способов проверить, что ваш динамический IP-адрес работает корректно:
| Способ проверки | Описание |
|---|---|
| Проверка IP-адреса на роутере | Войдите в настройки вашего роутера и найдите раздел с информацией о текущем IP-адресе. Проверьте, что IP-адрес отображается и он отличается от предыдущего. |
| Проверка через командную строку | Откройте командную строку на компьютере, подключенном к тому же роутеру. Введите команду «ipconfig» (для Windows) или «ifconfig» (для macOS/Linux) и найдите название подключения. Рядом с ним будет отображен текущий IP-адрес. |
| Проверка через онлайн-сервисы | Воспользуйтесь онлайн-сервисами, которые предоставляют информацию о текущем IP-адресе. Откройте любой из таких сервисов в веб-браузере, и ваш текущий IP-адрес будет отображен на экране. |
Не забывайте проверять работоспособность вашего динамического IP-адреса периодически. Если у вас возникнут проблемы с подключением к сети или доступом в интернет, в первую очередь проверьте статус вашего IP-адреса.
Проверка настройки на компьютере
После настройки динамического IP-адреса на роутере, необходимо убедиться, что компьютер правильно получает адрес от роутера. Для этого можно провести следующую проверку:
- Перезагрузите компьютер: Часто после настройки на роутере, компьютер требует перезагрузки, чтобы применить изменения и получить новый IP-адрес.
- Откройте командную строку: Нажмите Win + R, введите cmd и нажмите Enter. В открывшемся окне введите команду ipconfig и нажмите Enter. Будут отображены сетевые подключения и их конфигурация.
- Проверьте IP-адрес: В выводе команды ipconfig найдите секцию «Локальное подключение» или «Ethernet-адаптер». После названия секции будет указан IP-адрес, который присваивается компьютеру.
- Проверьте, что IP-адрес является динамическим: Проверьте, что IP-адрес, который присваивается компьютеру, отличается от предыдущего адреса (если он был статическим) или от локального адреса (обычно 127.0.0.1).
Если IP-адрес компьютера совпадает с IP-адресом роутера и является динамическим, значит настройка прошла успешно. В противном случае, необходимо повторить настройку.
Для обработки запросов в инфраструктуре Интернета используются различные виды IP-адресов. Все устройства, подключенные к Всемирной паутине, будь то сетевое МФУ или роутер, обладают собственным адресом. В зависимости от потребностей пользователя, определенные настройки этого адреса, позволят ему быть статическим либо динамическим. Если пользователь сторонник безопасного Интернета, то целесообразно сделать IP-адрес динамическим. Статический же адрес позволит с большей эффективностью использовать некоторые службы, к примеру, собственный сервер.
Что такое динамический IP адрес?
Если сказать кратко, то статический IP-адрес – это постоянный адрес, который раз и навсегда определяется пользователем в настройках устройства и не изменяется при перезагрузке, переподключении и т.д. Такой адрес не может быть присвоен еще какому-либо устройству, поскольку он уникален.
Соответственно характеристика динамического IP-адреса раскрывается в его названии, это будет меняющийся адрес. Для него установлено ограниченное время использования, после чего он меняется на другой. IP-адрес ноутбука или планшета как правило меняется при перезагрузке маршрутизатора сети.
Как сделать IP динамическим?
Продвинутых пользователей, предпочитающих безопасность работы в Интернете, интересует получение динамического IP-адреса. Компьютер с таким адресом достаточно трудно отследить в Интернете и соответственно недоброжелателям сложнее на него воздействовать. Подвергнув небольшой коррекции свое сетевое окружение, любой пользователь легко может сделать адрес устройства динамическим. Если установлена операционная система Windows начиная с Vista и до 7 с 10, то алгоритм действий будет таким:
- Войти в «Центр управления сетями и общим доступом»;
- Затем в раздел «Изменение параметров адаптера»;
- Увидев свой адаптер кликнуть по нему правой кнопкой мыши и в контекстном меню выбрать строчку «Свойства»;
- Выбрать в открывшемся «Протокол Интернета версии 4» и затем кнопку «Свойства». Результатом будет окно следующего вида:
Если напротив строки «Получить IP-адрес автоматически» нет отметки, то следует ее туда поставить.
Другие способы установить динамический IP адрес
Получить динамический IP-адрес также можно и иным способом – использовать веб-прокси (в простонародье «анонимайзер») или VPN-сервер. В данном случае пользователю лучше выбрать для эксплуатации VPN-сервер, так как он более безопасен и надежен, нежели анонимайзер, и по желанию будет менять Ваш IP-адрес день ото дня.
Как узнать какой у вас тип ip с помощью сайта whoer.net ?
Если заглянуть на whoer.net в раздем «Мой IP», можно без труда установить, является ли Ваш IP-адрес динамическим. Попробуйте несколько раз переподключиться к Интернету и каждый раз после подключения заново проверить свой IP на whoer.net. Если адрес меняется каждый раз, то у вас динамический IP-адрес.
Получаем динамический ip на роутере
Настроить динамический адрес можно не только с помощью провайдера, но и самостоятельно.
Если дома вы используете роутер, то зайдите на страницу его администрирования (обычно это 192.168.0.1 или 192.168.1.1 с логином admin и паролем admin) и найдите раздел WAN Connection.
В разных моделях роутера данная настройка находится в разных местах. Рассмотрим несколько примеров.
Динамический IP в роутерах TP Link
Динамический IP в роутерах ZyXEL
Другие настройки после изменения типа IP адреса можно не менять. В нашей статье вы можете прочесть, как сменить mac-адрес компьютера.
Автор:
Обновлено: 31.05.2018
Каждый гражданин имеет имя, фамилию и отчество. Это нужно, в частности, для того, чтобы собеседники могли во время беседы обращаться к конкретному лицу.
Компьютер, будучи подключенным к сети интернет, тоже должен иметь свое имя, в противном случае возникнет путаница: как отправить информацию именно на этот ПК, а не на какой-нибудь другой. Или: от какой машины в данный момент принимаются данные?
Для идентификации, провайдер, который предоставляет доступ ко всемирной паутине – обязан дать имя каждой обслуживаемому устройству. Это имя и есть IP-адрес.
Формат его – комбинация цифр от 0 до 9 в виде: xxx.xxx.xxx.xxx, всего до 12 цифр. Где хxx – любое число от 0 до 255. Например: 92.100.86.151. Правило присвоения адреса строго регламентируется, среди более чем миллиарда компьютеров, подключенных к сети, именные адреса не могут повторяться.
Помимо ПК IP адреса получают все устройства, использующие интернет: сервера, мобильные устройства, ноутбуки.
Что такое динамический IP?
Содержание
- Как предоставляется динамический IP
- Статический IP. Отличия от динамического
- Узнаем тип нашего IP
- Изменения статического на динамический IP
- Опции динамического IP. Настройка в Windows
- Настройка роутера
- Плюсы и минусы двух типов IP
- Как скрыть истинный IP
- Узнаём лицензионный ключ Windows 10
- Видео — Как создать динамический IP
Как предоставляется динамический IP
После заключения соглашения о предоставлении интернет-услуг, владелец ПК подключается к сети, то есть — через сервер провайдера выходит в сеть. При этом хост выделяет ему «имя», — тот самый IP-адрес из числа доступных на данный момент. Если при каждом подключении присваивается новый ай-пи адрес, то в этом случае он считается динамическим.
Провайдеру это выгодно, так как после интернет-сеанса пользователь «возвращает» свой IP обратно и система может выдать его следующему подключившемуся. Диапазон адресов ограничен, поэтому, чем выше их циркуляция, тем больше клиентов провайдер сможет обслужить.
Статический IP. Отличия от динамического
Статический IP резервируется за пользователем после заключения договора с фирмой. Даже если ПК клиента не в сети, его IP не может быть выдан другому устройству.
Статический IP резервируется за пользователем и не может быть выдан другому пользователю
Статическим адресом обладают интернет-серверы, это необходимо для того, чтобы они стабильно работали, а сайты, находящиеся на них, могли быть найдены пользователем в любое время, в одном и том же месте.
На заметку! Минус статического IP для клиента – необходимость его дополнительной оплаты и возможность целенаправленной атаки на данный ПК.
Узнаем тип нашего IP
Есть два способа узнать, динамический или статический ай-пи адрес присвоен ПК:
- Зайти на любой сайт, который показывает текущий IP, например, — 2ip.ru. Слева большими цифрами будет обозначен адрес. Отключаем сеть и снова включаем, снова заходим на тот же сайт. Если ай-пи изменился, значит, он динамический. Этот метод сработает на всех устройствах и любых операционных системах.
В любом браузере открываем сайт 2ip.ru, в левой части окна находим свой IP адрес
- Позвонить в службу поддержки своего провайдера или найти договор обслуживания, где есть вся необходимая информация.
Изменения статического на динамический IP
Для настройки постоянного IP в Windows 7 и Windows 10 нужно:
- Из «Панели управления» найти «Центр управления сетями и общим доступом», слева – вкладку «Изменения параметров адаптера».
Заходим в меню «Пуск», открываем «Панель управления»
В категории «Просмотр» выбираем «Крупные значки», находим и открываем раздел «Центр управления сетями и общим доступом»
Щелкаем по ссылке «Изменение параметров адаптера»
- В открытом окне «Сетевые подключения» найти свое соединение, выбрать его (щелкнуть правой кнопкой мыши), нажать «Свойства».
В открытом окне «Сетевые подключения» находим свое соединение, кликаем на нем правой кнопкой мыши, нажимаем на пункт «Свойства»
- Появится еще одно окно свойств, в котором дважды кликаем на пункте «Протокол интернета TCP/IPv4».
Дважды кликаем левой кнопкой мыши по пункту «Протокол интернета TCP/IPv4»
- Здесь выбираем опцию «Использовать следующий IP-адрес», вводим его в поле «IP-адрес» и при помощи клавиши «TAB» заполняем остальные поля автоматически. Далее – подтверждаем изменения – «ОК».
Выбираем опцию «Использовать следующий IP-адрес»
Вводим в поле «IP-адрес» свой адрес, при помощи клавиши «TAB» заполняем остальные поля автоматически, нажимаем «ОК»
Важно! Если нужно произвести обратное действие (переход на динамический адрес), то активируем опцию «Получить IP-адрес автоматически», и снова – «ОК».
Для получения статического IP-адреса активируем опцию «Получить IP-адрес автоматически», нажимаем «ОК»
Опции динамического IP. Настройка в Windows
Предварительные действия в Windows — такие же, как и при изменении типа со статического ай-пи на динамический. Через «Центр управления сетями и общим доступом». Кроме отметки о «Получать IP-адрес автоматически», больше ничего не нужно.
Для динамического IP может понадобиться, в некоторых случаях, указать MAC-адрес: скопировать из настроек в Windows и перенести в настройки роутера.
- Перейдите в окно «Сетевые подключения» (см. выше пункт 1) щелкните правой кнопкой мыши на свое соединение, нажмите на пункт «Состояние».
Щелкаем правой кнопкой мыши на свое соединение, нажимаем на пункт «Состояние»
- Щелкните по кнопке «Сведения».
Щелкаем по кнопке «Сведения»
- В поле «Физический адрес» скопируйте MAC-адрес.
В поле «Физический адрес» копируем MAC-адрес
В настройках роутера открываем раздел «Network», затем подраздел «MAC Clone», нажимаем на кнопку «Clone MAC Address», далее «Save»
Внимание! MAC-адрес в свойствах сетевого подключения и настройках роутера должен совпадать.
Остальные настройки, как правило, определяются автоматически.
Настройка роутера
Для этого шага нужно зайти в настройки роутера. Обычно это делается из браузера:
- Вместо имени сайта вводится ай-пи устройства (информацию смотрим в мануале), часто это: 192.168.0.1.
В строку браузера вводим ай-пи устройства
- Если все верно, появится запрос логина и пароля. По умолчанию может быть: admin – admin.
Вводим логин и пароль, заводские настройки можем найти на обратной стороне роутера, если меняли вводим свои, нажимаем «Отправить»
Данные для доступа в настройки роутера можно найти на обратной стороне роутера
На заметку! Часто пишется на шильде роутера (на нижней панели устройства).
- Искомая опция должна разрешить или запретить автоматическое получение IP. Например, — «Get IP-address automatically», — принятие адреса в автоматическом режиме. Или: «Get Static IP-address», для постоянного ай-пи. Для разных роутеров меню и настройки могут отличаться.
Открываем раздел «Network», в поле «WAN Connection Type» выбираем «Dynamic IP», все остальные настройки выполняются автоматически
- После этого нужно будет перезагрузить устройство. Для этого может быть достаточно нажать кнопку «Save» или «Сохранить».
Нажимаем кнопку «Save» или «Сохранить»
Плюсы и минусы двух типов IP
Постоянный IP нужен:
- для организации домашнего интернет-сервера, постоянно находящегося онлайн;
- для создания почтового сервера;
- если требуется стабильный удаленный доступ к компьютеру.
Постоянный ай-пи дает некоторую стабильность, однако чаще всего он не требуется.
Какой IP адрес лучше использовать динамический или статический (постоянный)?
Совет! Какой бы IP не использовался, если владелец нарушит закон, находясь в сети, соответствующие органы легко его вычислят. Вся история присвоения адресов и статистика посещений хранятся на серверах провайдера.
Преимущества динамических адресов:
- не нужна дополнительная оплата;
- легко сменить, перезагрузив модем/роутер;
- трудно взломать ПК, если адрес часто меняется.
Как скрыть истинный IP
Актуальный вопрос, который интересует интернет-пользователей, — изменение реального IP.
Для чего может понадобиться:
- для доступа к сайтам, которые заблокированы по каким-либо причинам в стране, откуда происходит выход в сеть;
- анонимность;
- желание скрыть факт своего присутствия в лог-файлах определенных ресурсов;
- реальный ай-пи запрещен на каком-нибудь сервере.
Не секрет, что в некоторых странах запрещено заходить на некоторые сайты, например, в КНР власти плохо относятся к YouTube. Для обхода блокировки потребуется «прикрытие» IP. Бывает, что пользователю объявили «бан» , скажем, на игровом сервере, здесь тоже не обойтись без замены адреса.
Используем способы анонимности для IP адреса
Или путешественник по интернету просто не хочет, чтобы кто-нибудь мог его идентифицировать в сети по личным причинам.
Есть четыре способа реализации анонимности:
- прокси-сервер;
- сайт-анонимайзер;
- Тор;
- технология VPN.
Прокси-сервер «подменяет» исходный ай-пи своим. Точнее, пользователь, в сущности, применяет proxy как посредника, пропускателя трафика. Все записи на посещаемых серверах будут отмечены его IP. Бывают платные, — более надежные и быстрые. Бесплатные – их трудно найти и скорость будет посредственной.
Сайт-анонимайзер, тот же прокси, но позволит только перемещаться по интернет-страницам. Никто не узнает, когда и какие ресурсы были просмотрены. Сервисы платные, теперь мало популярны.
Бесплатный браузер Тор создает цепочку из прокси со всего мира, денег не требует, но работает не всегда быстро. Трафик шифруется. Есть версии для всех операционных систем.
Использование браузера Тор для изменения своего IP адреса
Самым мощным средством является VPN, «виртуальные частные сети». Между ПК пользователя и провайдером создается канал, по которому зашифрованный трафик перемещается в обе стороны. Требуется программное обеспечение – клиент-шифровальщик. Владельцы vpn-серверов попросят оплату, хотя есть ряд бесплатных проектов.
Таким образом, если не нужно создавать сервер дома, то динамический IP подойдет для ежедневной работы, постоянное его изменение не приведет к каким-либо неудобствам.
Узнайте, разницу между статическим и динамическим адресом и как сделать постоянный адрес, из новой статьи — «Статический IP-адрес».
Узнаём лицензионный ключ Windows 10
Самый простой и безопасный способ — воспользоваться программой ProduKey. Это программа Microsoft поможет определить ключи различных своих продуктов. Устанавливать на компьютер не нужно, достаточно только скачать с официального сайта.
- Скачиваете с официального сайта программу ProduKey.
На официальном сайте нажимаем «Скачать»
- Открываете заархивированный файл и нажимаете «Извлечь». Выбираете место для хранения файлов.
Открываем заархивированный файл
Нажимаем «Извлечь»
- Щелкаете на ярлык программы ProduKey правой кнопкой мыши, выбираете «Запуск от имени администратора». Ключи появятся в главном окне приложения.
Щелкаем правой кнопкой мыши на ярлык программы ProduKey, выбираем «Запуск от имени администратора»
Ключи мы увидим в главном окне приложения
- Можно получить ключ из системного реестра, если Windows еще не загружена, для этого в панели инструментов программы нажимаем «Select source».
Нажимаем на кнопку «Select source»
- Появится окно, в котором нужно указать какую версию Windows использовать для загрузки данных.
Ставим галочку на пункт «Load the product keys of external Windows installations from all disks currently plugged to your computer», нажимаем «ОК»
На заметку! Это пригодится, если нужно активировать заново переустановленную операционную систему.
Видео — Как создать динамический IP
Рекомендуем похожие статьи