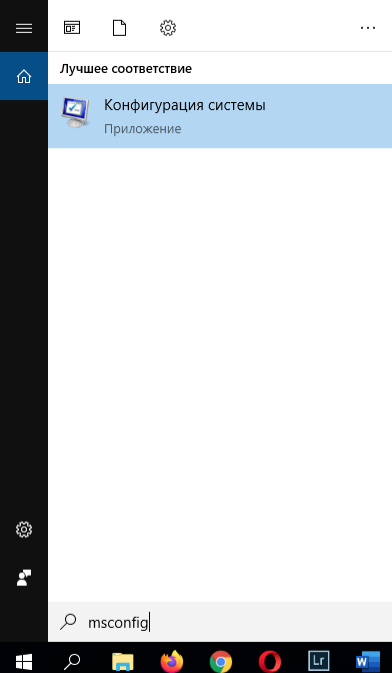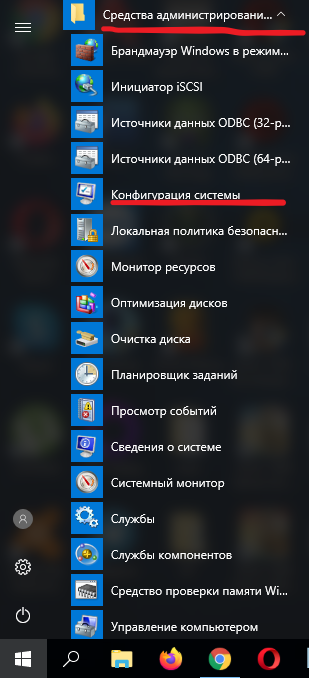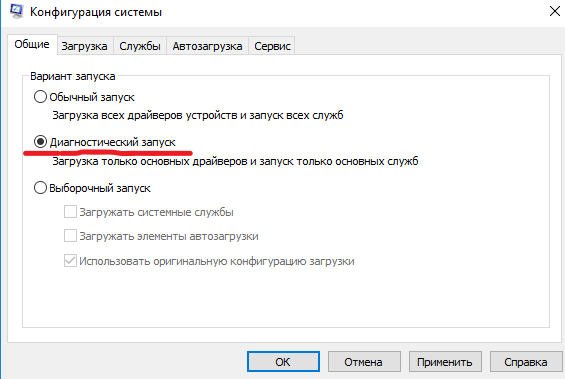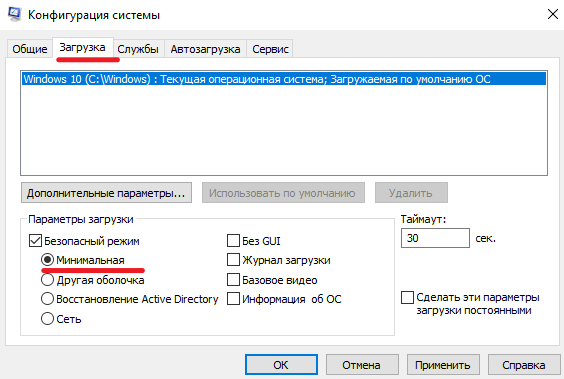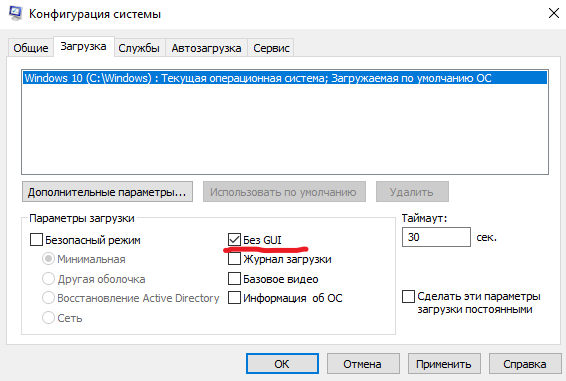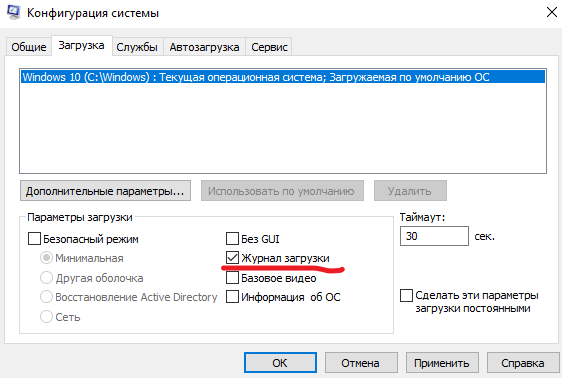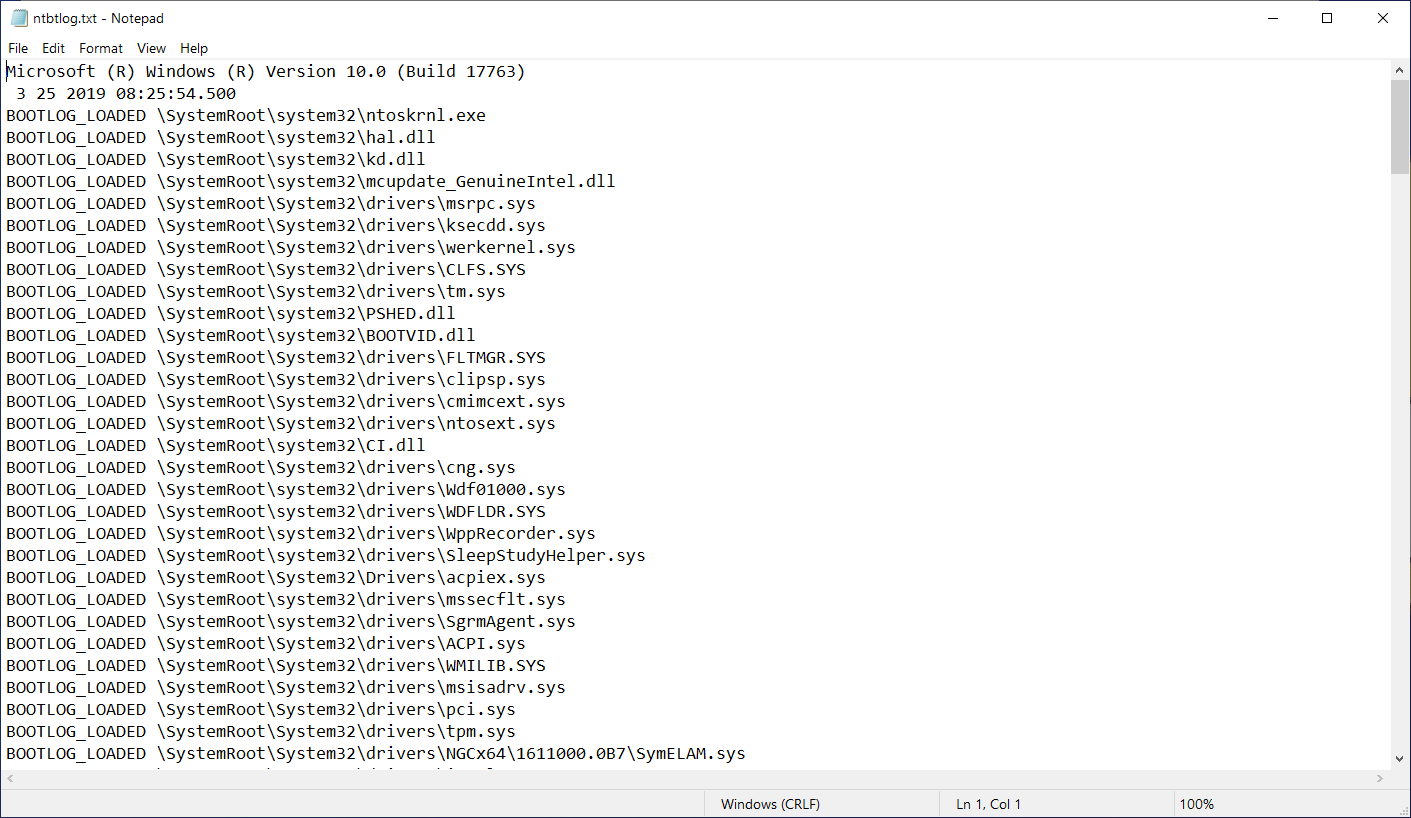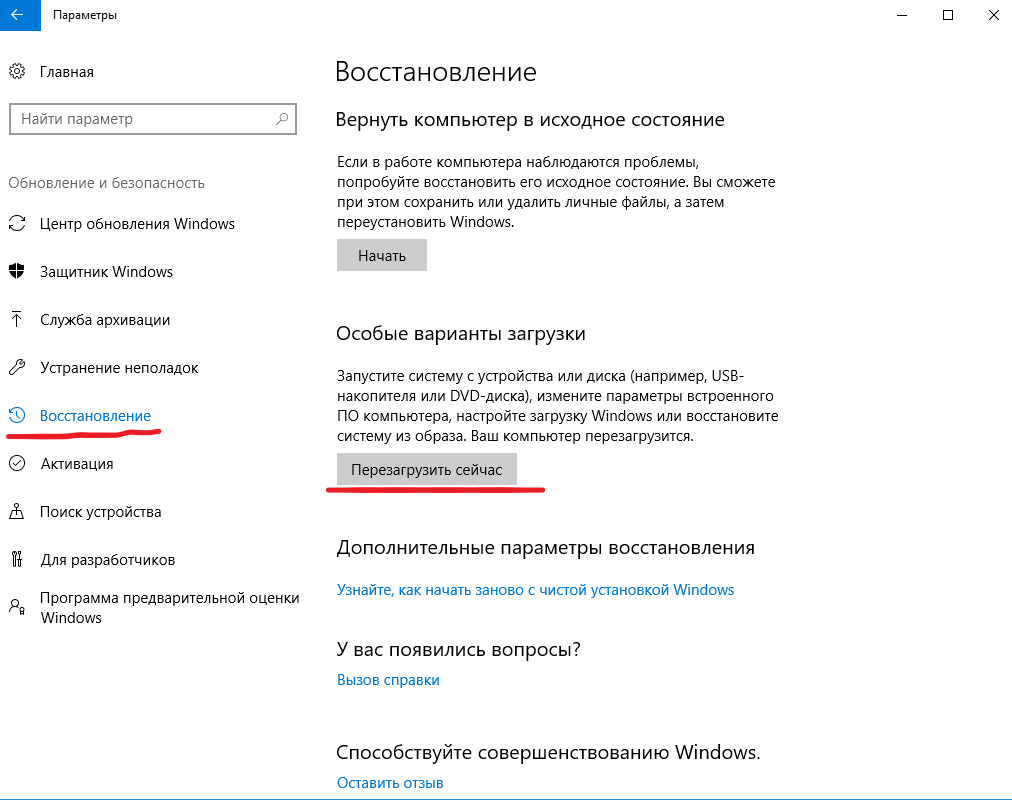Вообще GUI расшифровывается как Graphical User Interface, означает пользовательский графический интерфейс (оболочка) программы или некого процессора, в нашем случае — приветствия.
Описание некоторых других опций:
- Минимальная загрузка — безопасный режим с отключенным сетевыми драйверами, программы из автозагрузки не запускаются, поддерживается полноценный графический интерфейс (оболочка).
- Другая оболочка — программа Проводник или графический интерфейс (explorer.exe) — отключен. Сеть недоступна. Управление ОС возможно только с использованием командной строки, при помощи которой собственно и можно запустить альтернативную оболочку.
- Восстановление Active Directory — будет выполнен обычный запуск безопасного режима с графическим интерфейсом, а также с включенными службами активны каталогов. Данный режим часто используется для решения неполадок сетевого окружения.
- Сеть — безопасный режим с доступом в сеть, можно пользоваться интернетом.
- Журнал загрузки — позволяет включить логгирование процесса запуска безопасного режима, вся информация о загруженных драйверах, а также службах будет записана в файл C:\Windows\Ntbtlog.txt. Данная опция полезна для анализа причин появления сбоя.
- Базовое видео — видеоадаптер будет использовать стандартный VGA драйвер Microsoft. Функциональность графического адаптера ограничена несколькими режимами (разрешениями). Однако для вывода изображения более чем достаточно. Опция полезна при некорректной работе установленных драйверах производителя видеокарты.
- Информация об ОС — при загрузке операционки будет показан список загружаемых драйверов.
- Таймаут — позволять указать время отображения меню выбора загрузки операционной системы (если операционок установлено несколько).
- Сделать эти параметры загрузки постоянными — полезная опция, если нужно сохранить изменения, то есть после перезагрузки компьютера они будут сохраняться, а не возвращаться на стандартные.
РЕКЛАМА
Надеюсь данный материал оказался полезным. Успехов.
В статье рассказывается о том, что из себя представляет утилита msconfig, каковы её основные полезности и как правильно ей пользоваться, чтобы решать возникающие проблемы с Windows и подготавливать почву для тестирования ошибок.
Среди прочих ремонтных утилит из состава Windows, msconfig.exe (она же утилита Конфигурации системы) безусловно стоит особняком. Её наиболее часто используют для:
- конфигурации типа запуска системы (выбора специального режима)
- смены процедуры загрузки
- выбора служб и программ в момент запуска системы
- запуск специальных ремонтных или статистических утилит
Утилита конфигурации представляет собой окно из нескольких вкладок, причём в последней версии Windows одна из них (Автозагрузка) перекочевала в Диспетчер задач. Msconfig.exe запускается несколькими вариантами, самый простой из них:
WIN+R->msconfig
Проверим каждую из вкладок:
- Общие
- Загрузка
- Службы
- Автозагрузка
- Сервис
Msconfig: выбираем службы и драйверы для Windows
Первой вкладкой будет Общие. Здесь нас встретят несколько пунктов, характеризующих вариант запуска служб и драйверов.
- Обычный запуск — вариант, который встречается по умолчанию и сохраняется с момента установки Windows. В это время система загрузит драйвера ко всем установленным (и устанавливаемым после) устройствам и те службы, которые, по мнению Windows, нужны для работы, если система не регистрирует никаких ошибок в работе. В работе этого варианта ничего изменять не нужно… до тех пор, пока пользователь ничего не изменил в списке служб, в папке автозагрузки или других параметрах. Как только вы вносите изменения в способ автозагрузки, запрещаете запуск программ, меняете расписание задач или добавляете свою, вариант запуска автоматически меняется на Выборочный запуск
- Диагностический запуск — этот вариант чем-то напоминает Безопасный режим загрузки Windows. В нём после перезагрузки будут работать только драйверы и службы самой системы: никакие другие программы и сторонние драйверы не включатся в работу, а доустановленные и обновлённые драйвера будут заменены на те, какие «приехали» вместе с установкой Windows (так сказать, интернациональные). Однако часто в этот привилегированный список попадает и антивирусное обеспечение. Смысл ясен — этот вариант запуска применяется в попытке вычленить проблемную часть ПО при нестабильной работе ОС
- Выборочный запуск позволит загрузить систему, минуя прописавшиеся со временем программы, загружая (или не загружая) основные службы. Выставляя или удаляя настройку с автозагрузкой можно определить, мешает ли нормальной работе её содержимое, или причина кроется не здесь. Изменённый пункт с оригинальной конфигурацией загрузки означает, что вами были проделаны изменения в загрузочной записи. Такое нередко бывает при использовании мультизагрузочной системе с 2-мя и более ОС, при редактировании локальных дисков (буквы, размера или удалении/воссоздании томов) и т.д.
Msconfig: вкладка Загрузка
В следующей вкладке отображается список систем Windows так, как их загрузчик видит. Так, если у вас второй установлена Линукс, загрузчик справедливо об этом понятия не имеет. То же самое касается и ОС Windows различных поколений: когда была в моде Windows XP, её загрузчик про Windows 7 или 10 и слыхом не слыхивал. Так что про Windows 10 в загрузчике от Windows XP ничего нет. Но вот 10-ка про предыдущие версии ОС Microsoft уже всё знает, так что они прекрасно могут сосуществовать на одном компьютере. Но в целях безопасности коррекция списка систем в данной части окна исключена: не переименовать, ни удалить отсюда, ни переставить местами вы их не сможете, так как утилите таких прав не предоставлено. Данная опция представлена чисто информативно.
Однако нижняя часть окна вкладки уже содержит настраиваемые опции, среди которых можно найти и полезные. Самая простая, но требуемая — Таймаут -изменение времени отображения меню выбора операционных систем (если их несколько). По умолчанию Windows оставляет нам на это 30 сек. Если система одна, загрузчик поступает мудро, опуская меню. Но если копий Windows 2 и более, вы можете не ждать полминуты, а установить желаемое время.
Слева находятся специальные параметры загрузки. Среди них пресловутый Безопасный режим, который полностью исключает запуск программ и драйверов, кроме тех, что установлены системой. Причём, помимо самого варианта, для Безопасного режима можно установить дополнительные параметры, в числе которых:
- Минимальная загрузка — Безопасный режим с полноценным пользовательским интерфейсом, но отключёнными сетевыми драйверами
- Другая оболочка — в Безопасном режиме появится командная строка. А вот привычного графического интерфейса не будет. Сеть также не будет работать
- Восстановление Active Directory — обычный безопасный запуск, но плюсом к тому со службами активных каталогов. Этот режим может применяться сетевыми администраторами или при наличии нескольких гостевых записей при редактировании групповой политики пользования системой. Если вы не пытаетесь решить проблему с делегированием полномочий или в сетевом окружении, вам здесь также особо нечего будет делать
- наконец, Сеть — загрузка в Безопасном режиме с поддержкой сетевых драйверов
Функционал утилиты продолжается следующим столбцом настроек, которые позволят пользователю изменить некоторые параметры загрузки и в Безопасном режиме и в обычном. Как то:
- Без GUI — во время загрузки вы не увидите привычный экран приветствия, только чёрный экран без всякой информации
- Журнал загрузки — после загрузки вся информация о запущенных службах и драйверах заносится в специальный лог файл, с которым можно ознакомиться по адресу C:\Windows\Ntbtlog.txt
- Базовое видео — очень полезный параметр, который позволяет подгружать изображение с видеокарты с помощью ТОЛЬКО предустановленных системой драйверов (а не тех, что вы установили с диска к видео, скачала с интернета и т.д.). Важная опция, когда после очередного обновления видеодрайвера у вас что-то пошло не так
- Информация об ОС — опция должна быть использована с выставленной Без GUI. Загрузка системы будет сопровождаться чёрным экраном с отображением полной информации по загружаемым драйверам. Если система «падает» ещё во время загрузки, этот режим может подсобить в выявлении драйвера, который вызывает крах системы.
Кнопка Дополнительные параметры загрузки: опции не для всех
Единственно доступной кнопкой в этом квадранте окна является Дополнительные параметры загрузки, где можно заставить данную копию Windows запуститься, либо игнорируя данные от BIOS или наоборот строго им следуя (эта часть вкладки осталась разработчиками на бета-стадии: они пропихнули некоторые настройки для тестирования, да так их там и «забыли»).
Например, можно попросить запуститься Windows с ОГРАНИЧЕННЫМ набором процессоров и объёмом физической памяти. Однако вопреки некоему неверному мнению в попытке ускорить запуск Windows, указание на максимальное количество процессоров и весь объём RAM в момент включения НИКАК не отразится на скорости загрузки.
Далее, если на вашем компьютере пустуют PCI шины или версия Windows безнадёжно стара, можно попросить систему тратить при этом время на перераспределение ресурсов:
Но ваша система может быть настроена так, что перераспределение ресурсов I/O и IRQ по шине PCI (а именно этим данный чек-бокс и занимается) вызовет системный сбой при загрузке, и вы неизбежно столкнётесь с ошибкой запуска: это будет либо чёрный экран либо BSOD. Если вы столкнулись с этой проблемой, попробуйте загрузиться в Безопасном режиме и убрать «чек» с пункта или придётся очищать память CMOS батарейкой или джампером. Ничего страшного — всё поправимо. Вобщем экспериментируя в этой части msconfig, помните:
По умолчанию Windows бросает все силы и ресурсы на запуск, причём это она делает на основании результатов POST проверки, проводимой чипом CMOS под управлением чип-программы BIOS. При этом параметры запуска и работы система подбирает под себя ВСЯКИЙ РАЗ при загрузке, и в этот процесс лучше не вмешиваться.
Следующая опция отладки — ещё более неизведанный для простого смертного инструмент тест-функции для разработчиков драйверов под новые устройства. Работа с потенциальными драйверами производится на уровне ядра системы, и для работы необходимо использовать специальный канал управления. Он подсвечивается сразу после того, как активируется эта опция. Дебаггер/отладчик (типа WinDbg), подключаемый по указанному порту, позволит проработать исследуемое устройство. Однако, если Windows не обнаружит его на порту по умолчанию COM1 (при неправильных настройках самого отладчика), система очень даже может зависнуть. Простым пользователям, не использующих отладку при разрешении проблем или решения задач, связанных с разработкой ПО под Windows, здесь делать нечего.
Msconfig: вкладка Службы
Здесь всё просто. В списке представлены службы, которые запускаются с загрузкой и работают прямо сейчас. Полезным здесь часто является опция Не отображать службы Microsoft, если нас интересуют загружаемые вместе с Windows программы со стороны. Выставлением или снятием галочки можно проверять влияние той или иной программы на запуск, если вы собираетесь выцепить виновника нестабильной работы.
Применяемые здесь настройки сочленяются с настройками во вкладке Общие. Как только добавите или снимите службу в этом списке, вариант запуска в первой вкладке изменится на Выборочный.
Msconfig: вкладка Автозагрузка
В Windows 10 содержимое вкладки переехало в Диспетчер задач, а вот владельцы предыдущих версий могли прямо отсюда хоть как-то контролировать постоянно расширяющий список программ, которые запускались вместе с Windows, замедляя процесс загрузки. Плюсом фоном зависая в числе запущенных процессов, замедляя и работу в текущем сеансе:
список автоматически загружаемых программ теперь здесь
Однако, чтобы получить наиболее полное представление об управлении автозагрузкой, лучше уделить внимание статье Как управлять содержимым автозагрузки в Windows ?
Msconfig: вкладка Сервис
Вкладка, в отличие от предыдущих, позволяет запускать выбранный процесс прямо сейчас с помощью кнопки Запуск. Причём это делается от имени администратора с указанием полного пути к исполнительному файлу в системной директории. Все перечисленные здесь утилиты — не абы что, а те, что принадлежат к числу ремонтных или статистических. Знание того, какие средства отсюда доступны, может здорово сэкономить время без знания быстрых команд Windows.

Успехов.
Я Вам уже несколько раз рассказывал как ускорить запуск Windows, но все мои советы сводились к оптимизации автозагрузки программ при старте операционной системы.
Сегодня хочу рассекретить ещё один способ разгона этого процесса. Кстати, ничего устанавливать не надо при этом — быстрый запуск Windows обеспечим с помощью встроенной в систему утилиты.
Описание ускорения старта системы будет совсем коротким, потому что ничего сложного в этой процедуре нет.
Немного теории. У 99% пользователей сегодня в компьютере установлены многоядерные процессоры.
Но по какой-то непонятной причине «глупая» операционная система Windows не знает об этом. Она при своём старте не использует все эти ядра!

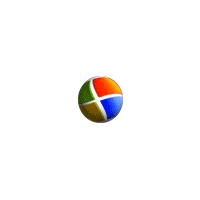

Давайте принудительно заставим Windows задействовать в процессе своего запуска все ядра процессора. Это разобьёт его на несколько потоков и чуть-чуть ускорит.
Итак, тыкаем по кнопке «Пуск» в панели задач, переходим в «Все программы» — «Стандартные» — «Выполнить» и вписываем в поле…
msconfig
(можно скопировать отсюда и вставить)
…
…

А можно ещё проще запустить данную утилиту…
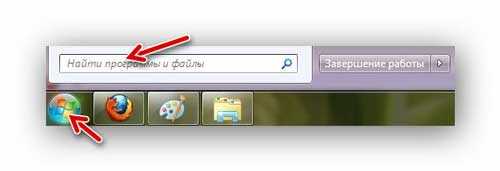
…вписать (или вставить предварительно скопированное название утилиты) сразу в поиск Windows…
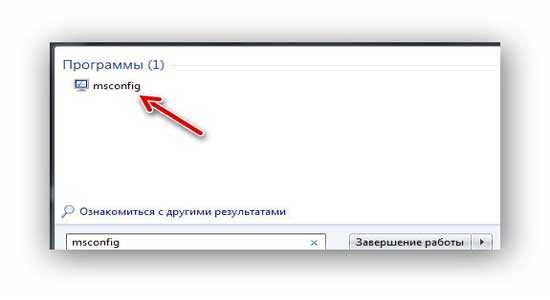
Кликаем на появившейся результат поиска и попадаем в программу…
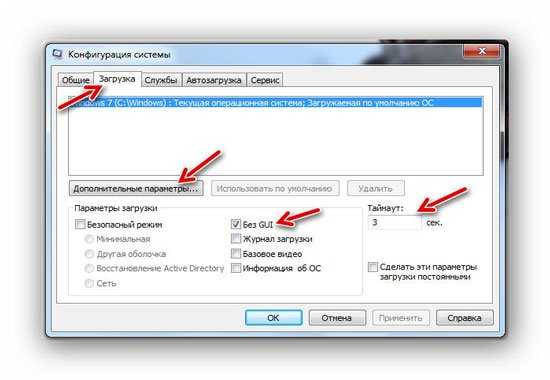
Переходим во вкладку «Загрузка» и тыкаем на «Дополнительные параметры…» …
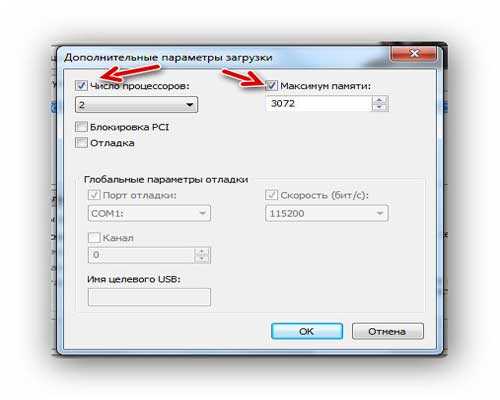
Теперь осталось поставить галочку на «Число процессоров:» и указать максимальное значение.
Хоть и указал на скриншоте «Максимум памяти:», но НЕ СОВЕТУЮ трогать это значение вообще — было много проблем у пользователей из-за его изменения (жаловались в комментариях).
Сколько в Вашем процессоре ядер, столько и покажет в «Число процессоров:» . Например, на моём слабеньком ноуте, как видите, всего два ядра показало, а в компе моей жены — 4. Про супер-компьютер сына вообще молчу — все 8 штук ядер выскочило.
Теперь жмём «Ок» и попадаем в предыдущее окно, где осталось кликнуть на «Применить» . Соглашаемся с предупреждением и перезапускаем компьютер.
Если заметили, я поставил ещё галочку на «Без GUI» и изменил таймаут с 30 на 3 секунды (меньше не даёт). Галка на «Без GUI» означает отключение всей анимации при загрузке Windows.
Не будут мелькать при старте системы всякие надписи — будет просто чёрный экран. Это тоже слегка ускоряет процесс запуска, но есть обратная сторона медали.
Если при старте запустится сканирование и исправление ошибок (например, после резкого отключения питания компьютера) то Вы не поймёте, что происходит, почему система не запускается в течении нескольких минут.
Начнёте паниковать, тыкать на кнопки перезапуска и питания… потом истерика, инфаркт… и во всём этом обвините меня. 🙂
Если Вы не уверены, что являетесь отважным хакером — оставляйте снятой галку на «Без GUI» .
Ещё капелька ускорения запуска системы
Ещё можно капельку ускорить запуск Windows пройдя по пути: кнопка «Пуск» на панели задач — «Панель управления» — «Система» — «Дополнительные параметры системы» — «Загрузка и восстановление» (Параметры)…
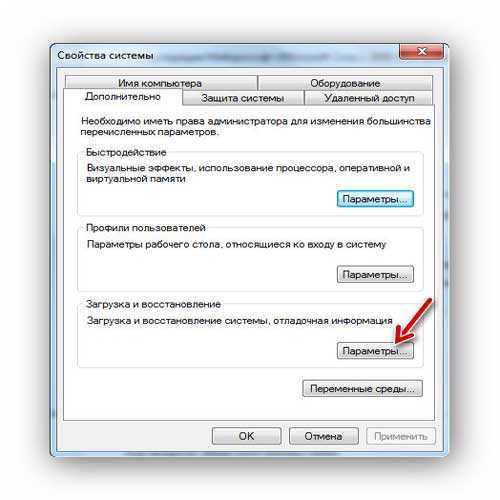
…и снять галку с «Отображать список операционных систем:» …
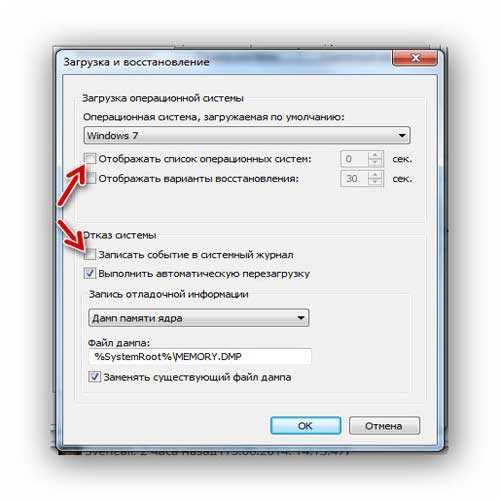
Такой быстрый запуск Windows в 2 клика. До новых полезных компьютерных программ и интересных приложений для Андроид.
ПОЛЕЗНОЕ ВИДЕО
…
…




Загрузить PDF
Загрузить PDF
Ваш ПК медленно работает? Этому есть масса причин. Вот несколько советов как увеличить производительность ПК.
-
1
Удалите ненужные файлы. Windows будет запускаться быстрее, если удалить весь мусор с жесткого диска. Обычно это временные файлы, история URL, cookies, файлы Истории и файлы в корзине. Их легко можно удалить служебной программой «Очистка диска».
-
2
Дефрагментируйте жесткие диски. Ниже представлена инструкция по дефрагментации.
-
3
Откройте «Мой Компьютер».
-
4
Правой кнопкой мыши нажмите на жесткий диск, который хотите дефрагментировать и выберите «Свойства».
-
5
Нажмите «Сервис».
-
6
Выберите «Выполнить дефрагментацию».
-
7
Вручную измените автозагрузку программ:
-
8
Нажать «Пуск».
-
9
Выберите «Все программы> Стандартные>Выполнить».
-
10
Напишите «msconfig» и нажмите «ОК».
-
11
Откройте вкладку «Загрузка», поставьте галочку возле команды «Без GUI» — это выключит анимацию загрузки Windows и увеличит скорость.
Реклама
-
1
Нажмите Пуск, Выполнить и напишите «msconfig»
-
2
Должно появиться окно. Вверху есть вкладка «Автозагрузка». Нажмите на нее и отключите все ненужные программы. Если вы не знаете, что отключить, поищите информацию в google.com. Если сомневаетесь, убирать ли с чего-то галочку, то оставьте как есть.
-
3
Кликните по вкладке «Загрузка» или «BOOT.INI». » Нажмите «Дополнительные параметры». Появится окно с выбором числа процессоров, поставьте там галочку и выберите, сколько ядер хотите использовать. Для Windows XP включите /NUMPROC= и поставьте число ядер, которые будут работать при загрузке. Нажмите «ОК» и вернитесь к предыдущему окну.
-
4
С правой стороны загрузочного окна «msconfig» вы увидите поле «Таймаут» с установленным значением 30 секунд. Поменяйте эту настройку на 3 секунды.
-
5
Кликните ОК и ОК для выхода из меню “msconfig” и перезагрузите компьютер.
Реклама
-
1
Включите компьютер. Как только увидите логотип производителя, известный так же как экран BIOS, нажмите соответствующую клавишу, чтобы войти в настройки. Обычно на экране BIOS написано, какая кнопка отвечает за вход. Чтобы посмотреть список ключей в bios setup, перейдите по ссылке http://www.computing.net/answers/dos/list-of-bios-set-up-keys-combinations/449.html
-
2
В BIOS для навигации доступны только стрелочки, Enter и Esc. Стрелочками выберите вкладку «Загрузка» (Boot). Найдите приоритет загрузки (Boot priority) или порядок загрузки (Boot order), или что-то похожее на это. Вы увидите 4 приоритета. Это флоппи (floppy), дисковод (СD-ROOM group), жесткие диски (HDD group) и сеть (network group). Мы собираемся изменить первый приоритет на жесткий диск. Нужно найти приоритет 1 (priority 1) и нажать Enter. Появится список аппаратных средств. В этом списке выберите жесткий диск. Найдите приоритет 2 и выберите дисковод, затем приоритет 3 для сети и приоритет 4 для флоппи или можно просто отключить его. Просто убедитесь в том, что жесткий диск стоит в приоритете №1, и что нет копии других групп в различных приоритетах. Например, мы хотим избежать проверки жесткого диска на наличие медиа файлов. На одну группу должен быть только один приоритет.
-
3
Выйдите из приоритетов загрузки, найдите и нажмите функцию Быстрой загрузки (Fast boot). BIOS спросит у вас, включить или выключить эту функцию. Выберите «включить» (Еnable).
-
4
Нажмите клавишу Esc, а затем выберите команду «выйти и сохранить» (exit and save).
Реклама
Советы
- Скачйте «Microsoft Bootvis», это бесплатная программа, которая позволит оптимизировать работу системы.
Реклама
Предупреждения
- Помните, что все изменения могут привести как к хорошим, так и к плохим последствиям. Если удалить важный файл, это может причинить серьезный вред вашему ПК. Удаляйте файлы с осторожностью!
Реклама
Об этой статье
Эту страницу просматривали 10 155 раз.
Была ли эта статья полезной?
Безопасный режим в Windows 10 помогает найти ошибки системы, ошибки драйверов, удалить вирусы, сброс пароля, активации учетной записи администратора, восстановить систему из точки восстановления.
Чтобы запустить систему без драйверов и некоторых программ, нужно запустить безопасный режим Windows 10. Если система нормально работает в безопасном режиме, то значит, что ошибка кроется в системе и связана с драйверами, службой или плагином, который загружается в нормальном режиме.
Вот несколько способов как запустить безопасный режим Windows 10.
Как запустить безопасный режим windows 10 через команду msconfig
В строке Поиск введите команду msconfig потом на Конфигурация Системы.
Вы также можете нажать на Пуск найти вкладку Средства администрирования Windows и в открывшемся списке нажать на Конфигурация Системы.
В окне Конфигурация Системы в разделе Общие выберите опцию Диагностический запуск для загрузки в Безопасном Режиме только основных драйверов и служб. Нажмите ОК потом Перезагрузить, компьютер загрузится в безопасном режиме.
После перезагрузки компьютера в безопасном режиме проверьте сохранилась ли проблема.
Как загрузится в Безопасный режим
В окне Конфигурация Системы во вкладке Загрузка нажмите на опцию Безопасная Загрузка и выберите параметр Минимальная. В режиме Минимальная Windows загружает только необходимые драйверы, в том числе и графический чтобы вы могли использовать мышь.
Перезагрузите компьютер в безопасном режиме чтобы проверить сохранилась ли проблема.
Если ошибка исчезла, то попробуйте вернуть все настройки на исходные и загрузиться в обычном режиме чтоб проверить наличие ошибки в нормальном режиме.
Вход в безопасный режим windows 10: Без GUI (графический интерфейс)
Попробуйте включить опцию Без GUI, этот режим отключает анимацию во время запуска системы. Начальная анимация загрузочного экрана иногда может приводить к замедлению загрузки и другим ошибкам.
Войти в Безопасный Режим: Журнал загрузки
При включении опции Журнал Загрузки создается файл со списком всех драйверов, которые были задействованы или не загружены во время загрузки системы.
После перезагрузки откройте файл Журнал Загрузки из проводника адресу C:\ Windows\ntbtlog.txt и посмотрите состояние драйверов.
Войти в Безопасный режим: Базовое видео
Опция Базовое видео загружает только базовые драйверы графики VGA обходя драйверы видеокарты, таким образом можно исключить ошибки драйверов видеокарты.
Как быстро войти в Безопасный Режим в Windows 10
Быстро войти в Безопасный Режим в Windows 10 можно через кнопку Пуск, далее нажмите на Параметры, откройте Обновление и безопасность, перейдите во вкладку Восстановление. В разделе Особые Варианты Загрузки нажмите на Перезагрузить Сейчас.
После перезагрузки Windows 10 на экране появится меню. Выберите Поиск и Устранение Неисправностей, потом Дополнительные Параметры, далее Параметры Загрузки и нажмите на кнопку Перезагрузить.
В появившемся списке после перезагрузки выберите одну из опций запуска системы используя кнопки в верхнем ряду клавиатуры от F1 до F9, например кнопку F4, чтоб войти в безопасный режим. После выбора нажмите Перезагрузить.
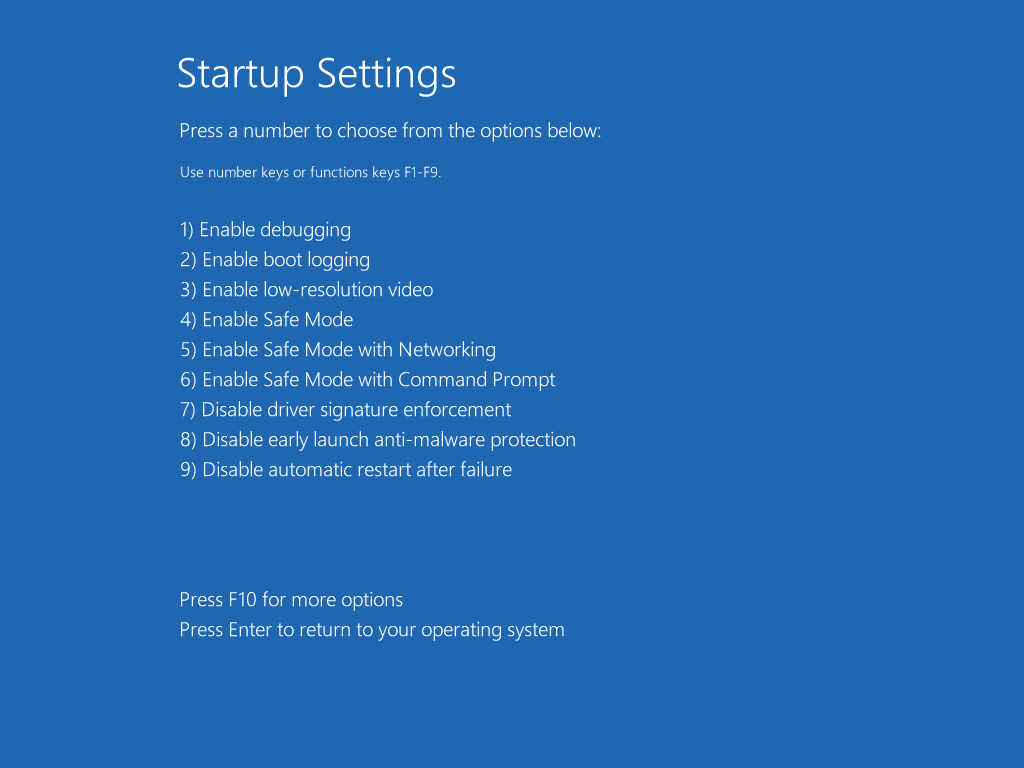
Теперь вы знаете способы как войти в безопасный режим в Windows 10.