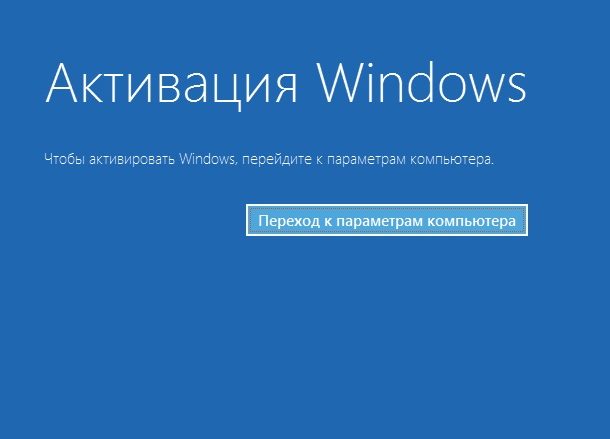Активация позволяет убедиться, что ваша копия Windows подлинная и не используется на большем числе устройств, чем разрешено условиями лицензионного соглашения на использование программного обеспечения корпорации Майкрософт.
Возникли проблемы с активацией Windows?
Начните с попытки устранения неполадок активации в приложении «Получить справку». Справка поможет вам выполнить правильные действия по устранению большинства проблем с активацией.
Открыть раздел «Справка»
Проверка состояния активации Windows
Сначала необходимо узнать, активирована ли ваша копия Windows 11 и привязана ли она к вашей учетной записи Майкрософт.
Очень важно привязать учетную запись Майкрософт к лицензии Windows 11 на вашем устройстве. После того как вы привяжете свою учетную запись Майкрософт к своей цифровой лицензии, вы сможете повторно активировать Windows с помощью средства устранения неполадок активации в случае значительного изменения оборудования.
Чтобы проверить состояние активации в Windows 11, нажмите кнопку Пуск , выберите Параметры > Система , затем выберите Активация . Состояние активации будет указано рядом с пунктом Активация.
Проверить состояние активации в параметрах
На странице активации вы увидите одно из следующих сообщений состоянии активации:
|
Состояние активации |
Описание |
|---|---|
|
Система Windows активирована |
|
|
Система Windows активирована с помощью цифровой лицензии |
|
|
Система Windows активирована с помощью цифровой лицензии, привязанной к вашей учетной записи Майкрософт |
|
|
Система Windows не активирована |
|
Если вам необходимо приобрести лицензию для вашего устройства, см. раздел «Приобретение лицензии Windows 11».
Если вы приобрели лицензию для этого устройства и все равно видите сообщение об ошибке, см. раздел Способы активации.
Чтобы привязать учетную запись Майкрософт, выполните следующие инструкции.
-
Убедитесь, что учетная запись администратора также является вашей учетной записью Майкрософт, проверив, отображается ли адрес электронной почты над надписью Администратор. Если адрес электронной почты отображается, это учетная запись Майкрософт. Если нет, это значит, что вы выполнили вход с помощью локальной учетной записи. Если у вас еще нет учетной записи Майкрософт, см. раздел Как создать новую учетную запись Майкрософт.
-
После того как вы убедитесь, что являетесь администратором и используете свою учетную запись Майкрософт, вернитесь назад на страницу Активация , выберите Добавить учетную запись, введите свое имя пользователя и пароль для учетной записи Майкрософт, и выберите Войти.
После добавления учетной записи Майкрософт на странице Активация отобразится сообщение Система Windows активирована с помощью цифровой лицензии, привязанной к вашей учетной записи Майкрософт.
Методы активации Windows
В зависимости от того, как вы получили свою копию Windows 11, для активации может потребоваться цифровая лицензия или 25-значный ключ продукта. Если у вас нет одного из этих средств, активацию устройства выполнить не удастся.
-
Цифровая лицензия (в Windows 11 она называется цифровым разрешением) — это способ активации Windows 11, не требующий ввода ключа продукта.
-
Ключ продукта представляет собой 25-значный код, используемый для активации Windows. Вы увидите КЛЮЧ ПРОДУКТА: XXXXX-XXXXX-XXXXX-XXXXX-XXXXX.
После определения используемого способа активации выполните действия в разделе Активация с помощью цифровой лицензии или Активация с помощью ключа продукта.
Способ активации зависит от того, каким образом вы получили вашу копию Windows 11.
|
Если вы получили Windows 11 следующим образом… |
Метод активации |
|---|---|
|
Вы бесплатно обновили систему до Windows 11 на соответствующем устройстве с подлинной копией Windows 10, Windows 8.1 или Windows 7 |
Цифровая лицензия Если вы связали учетную запись Майкрософт или вошли в нее, или связали MSA со своей цифровой лицензией, то ваша MSA будет содержать цифровую лицензию. |
|
Вы приобрели обновление Windows 11 Pro в приложении Microsoft Store и успешно активировали Windows 11. |
Цифровая лицензия При покупке в Microsoft Store для подтверждения покупки отправляется электронное письмо. Этот адрес электронной почты (MSA) будет содержать цифровую лицензию. |
|
Вы участвовали в программе предварительной оценки Windows и обновили систему до предварительной сборки Windows 11 Insider Preview на соответствующем устройстве с активированной более ранней версией Windows 11 и Windows 11 Preview. |
Цифровая лицензия Адрес электронной почты, который вы использовали для входа в программе предварительной оценки Windows, скорее всего, будет содержать цифровую лицензию. |
|
Вы купили подлинную копию Windows 11 в приложении Microsoft Store. |
Цифровая лицензия При покупке в Microsoft Store для подтверждения покупки отправляется электронное письмо. Этот адрес электронной почты (MSA) будет содержать цифровую лицензию. |
|
Вы купили компьютер с Windows 11. |
Ключ продукта Ключ продукта находится на упаковке устройства или на сертификате подлинности, прикрепленном к устройству. |
|
Вы купили коробочную копию Windows 11 у авторизованного розничного продавца. |
Ключ продукта Ключ продукта находится на этикетке внутри коробки с диском Windows 11. |
|
Вы купили цифровую копию Windows 11 у авторизованного розничного продавца. |
Ключ продукта Ключ продукта находится в письме с подтверждением, которое вы получили после приобретения Windows 11, или в цифровой корзине, доступ к которой можно получить через веб-сайт розничного продавца. Вашему устройству будет выдана цифровая лицензия Windows 11 на основе введенного вами действительного ключа продукта. |
|
Соглашение о корпоративном лицензировании для Windows 11 или подписка MSDN |
Ключ продукта Ключ продукта доступен на веб-портале для вашей программы. |
|
Вы купили новое или восстановленное устройство с Windows 11 |
Ключ продукта Ключ продукта предварительно установлен на устройстве, указан на упаковке, входит в комплект поставки в виде карточки или указан в сертификате подлинности, прикрепленном к устройству. Если вы приобрели восстановленный компьютер, организация выполнившая ремонт, а не корпорация Майкрософт, должна предоставить вам ключ продукта. |
|
Вы осуществили покупку в веб-магазине Microsoft Store |
Ключ продукта Ключ продукта находится в письме с подтверждением, содержащем журнал заказов. |
Если у вас нет ни ключа продукта, ни цифровой лицензии, вы можете приобрести цифровую лицензию Windows 11 после завершения установки. Для этого выполните следующие действия.
-
Нажмите кнопку Пуск .
-
Выберите Параметры > Система > Активация .
-
Выберите Перейти в Store.
Откроется приложение Microsoft Store, в котором вы сможете приобрести цифровую лицензию Windows 11.
Активация Windows с помощью цифровой лицензии
Цифровые лицензии связаны с вашим оборудованием и учетной записью Майкрософт, поэтому вам не нужно ничего искать на своем компьютере. Все настраивается автоматически при подключении компьютера к Интернету и выполнении входа в свою учетную запись Майкрософт.
Если у вас нет цифровой лицензии, для активации можно использовать ключ продукта. Сведения об активации с помощью ключа продукта см. в инструкциях из раздела Активация с помощью ключа продукта.
Если вы впервые устанавливаете Windows на новом устройстве или системной плате и у вас нет ключа продукта, выберите У меня нет ключа продукта на экранах настройки установки. При запросе введите учетную запись Майкрософт, с помощью которой нужно приобрести цифровую лицензию для этого устройства. После заполнения экранов настройки и завершения установки Windows перейдите к параметрам активации: нажмите кнопку Пуск и выберите Параметры > Система > Активация . Затем выберите Открыть Store, чтобы приобрести цифровую лицензию для активации Windows.
Если у вас есть цифровая лицензия для устройства, вы можете переустановить тот же выпуск Windows 11 на этом устройстве без ввода ключа продукта.
Перед переустановкой убедитесь, что система Windows 11 активирована. Чтобы узнать это, нажмите кнопку Пуск , затем Параметры > Система > Активация . Вы сможете проверить, активирована ли ваша копия Windows 11, и связана ли ваша учетная запись Майкрософт с цифровой лицензией.
Проверить состояние активации в параметрах
Далее приведены сообщения, которые могут отобразиться на странице активации.
|
Состояние активации |
Описание |
|---|---|
|
Система Windows активирована с помощью цифровой лицензии |
Ваша учетная запись Майкрософт не привязана к вашей цифровой лицензии. Следуйте инструкциям в разделе Привязка учетной записи Майкрософт. |
|
Система Windows активирована с помощью цифровой лицензии, привязанной к вашей учетной записи Майкрософт |
Ваша учетная запись Майкрософт уже привязана к вашей цифровой лицензии. |
Если система Windows 11 не активирована на вашем устройстве, см. статью Справка по ошибкам активации Windows для получения дополнительных сведений.
Если цифровая лицензия не связана с вашей учетной записью Майкрософт, выполните действия, описанные в разделах «Проверка состояния активации» и Привязка учетной записи Майкрософт.
После связывания учетной записи вы сможете запустить программу установки, чтобы переустановить Windows 11. Дополнительные сведения о том, как создать установочный носитель для переустановки Windows 11, см. на веб-сайте скачивания программного обеспечения Майкрософт. При создании установочного носителя обязательно выберите выпуск Windows 11, соответствующий выпуску, который уже установлен на вашем устройстве.
Если во время повторной установки вам будет предложено ввести ключ продукта, этот шаг можно пропустить, выбрав пункт У меня нет ключа продукта. После завершения установки система Windows 11 будет автоматически активирована через Интернет. Если вы связали цифровую лицензию с учетной записью Майкрософт, убедитесь, что вы вошли в учетную запись Майкрософт, связанную с цифровой лицензией.
Если оборудование устройства значительно изменилось (например, заменена системная плата), состояние активации Windows 11 может аннулироваться.
Убедитесь, что учетная запись Майкрософт связана с цифровой лицензией, чтобы подготовиться к изменению оборудования. Эта процедура связывания позволяет повторно активировать Windows, используя средство устранения неполадок активации, если впоследствии вы значительно поменяете оборудование. Дополнительные сведения см. в статье Повторная активация Windows после изменения оборудования.
Активация Windows с помощью ключа продукта
Ключ продукта — это 25-значный код, который выглядит следующим образом:
КЛЮЧ ПРОДУКТА: XXXXX-XXXXX-XXXXX-XXXXX-XXXXX
Во время установки вам будет предложено ввести ключ продукта. Также можно ввести ключ продукта после установки. Для этого нажмите кнопку Пуск , выберите Параметры > Система > Активация > Обновить ключ продукта > Изменить ключ продукта.
Изменить ключ продукта в параметрах
Чтобы найти ключ продукта, см. в таблицу ключей продуктов в разделе «Способы активации» (пункт Какой способ активации использовать: цифровую лицензию или ключа продукта?)
Примечание: Корпорация Майкрософт хранит записи только тех ключей продуктов, которые были приобретены в интернет-магазине Майкрософт. Чтобы узнать, где вы приобрели свою копию ОС, посетите раздел Журнал заказов. в своей учетной записи Майкрософт. Дополнительные сведения см. в разделе Поиск ключа продукта Windows.
Если у вас есть ключ продукта, можно воспользоваться функцией «Изменить ключ продукта» для активации Windows 11 в каждом из следующих сценариев. Ниже приведены дополнительные сведения, которые помогут вам при активации.
Вам потребуется использовать действительный ключ продукта Windows 11, чтобы активировать Windows 11 на устройстве, на котором ранее не было активированной копии этой системы.
Вам также потребуется использовать действительный ключ продукта, если вы устанавливаете выпуск Windows 11, ранее не активированный на этом устройстве. Например, вам потребуется действительный ключ продукта для установки и активации Windows 11 Pro на устройстве, где был установлен выпуск Windows 11 Домашняя.
Во время установки вам будет предложено ввести действительный ключ продукта. После завершения установки система Windows 11 будет автоматически активирована через Интернет. Чтобы проверить состояние активации в Windows 11, нажмите кнопку Пуск , затем выберите Параметры > Система > Активация .
Проверить состояние активации в параметрах
Если система Windows 11 не активирована на вашем устройстве, см. статью Справка по ошибкам активации Windows для получения дополнительных сведений.
Примечание: В некоторых случаях может потребоваться ввести ключ продукта Windows 11, который был указан на упаковке, входил в комплект поставки в виде карточки или указан в сертификате подлинности (COA), прикрепленном к устройству. Если у вас нет ключа продукта Windows 11, у вас будет возможность купить его в ходе установки.
Если вы приобрели восстановленное устройство с Windows 11, потребуется активировать Windows с помощью ключа продукта на сертификате подлинности (COA), прикрепленном к устройству.
Если изготовитель оборудования (OEM) заменил вам системную плату, компьютер должен автоматически выполнить повторную активацию. Если активацию выполнить не удается, используйте 25-значный ключ, расположенный под серым стирающимся слоем на сертификате подлинности, который вам предоставил изготовитель оборудования. Выполните следующие шаги, чтобы завершить активацию.
Примечание: Чтобы удалить серое покрытие, под которым скрыт ключ продукта, аккуратно сотрите его с помощью монеты или ногтя.
-
Нажмите кнопку Пуск , затем выберите Параметры > Система > Активация .
-
Выберите пункт Изменить ключ продукта.
Во время установки вам будет предложено ввести ключ продукта. После ввода ключа продукта ваш выпуск Windows 11 будет активирован.
Если вы завершили установку и не ввели ключ продукта, вы все равно сможете ввести ключ продукта. Нажмите кнопку Пуск , а затем выберите Активация > Обновить ключ продукта > Изменить ключ продукта.
Изменить ключ продукта в параметрах
Если оборудование устройства значительно изменилось (например, заменена системная плата), состояние активации Windows 11 может аннулироваться.
Если вы не выполняете повторную установку Windows, нажмите кнопку Пуск и выберите Активация > Обновить ключ продукта > Изменить ключ продукта для повторной активации устройства. В противном случае можно ввести ключ продукта во время установки Windows.
Если изготовитель оборудования (OEM) заменил вам системную плату, компьютер должен автоматически выполнить повторную активацию. Если активацию выполнить не удается, используйте 25-значный ключ, расположенный под серым стирающимся слоем на сертификате подлинности, который вам предоставил изготовитель оборудования. Выполните следующие шаги, чтобы завершить активацию.
Примечание: Чтобы удалить серое покрытие, под которым скрыт ключ продукта, аккуратно сотрите его с помощью монеты или ногтя.
-
Нажмите кнопку Пуск , а затем выберите Параметры > Обновление и безопасность > Активация .
-
Выберите пункт Изменить ключ продукта.
-
Введите ключ продукта, указанный на сертификате подлинности, и следуйте инструкциям.
Изменить ключ продукта в параметрах
Дополнительные сведения см. в статье Повторная активация Windows 11 после изменения оборудования.
Нужна дополнительная информация?
Если ваша лицензия не соответствует приобретенному или доступному для вас выпуску Windows, активация Windows не будет выполнена. Проверьте, какой выпуск вы приобрели: Windows 11 Домашняя или Windows 11 Pro. Чтобы проверить выпуск, нажмите кнопку Пуск , выберите Параметры > Система > Активация .
Проверить выпуск Windows в параметрах
Если вы приобрели выпуск Windows 11 Домашняя, потребуется снова установить Windows 11 Домашняя. Если вы не хотите продолжать использовать Windows 11 Домашняя, а хотите перейти на другой выпуск, см. статью Обновление Windows 11 Домашняя до Windows 11 Pro.
Если вы являетесь участником программы предварительной оценки Windows и работаете со сборками Windows 11 Insider Preview, вы будете автоматически получать новые активированные сборки, при условии что ОС Windows на вашем устройстве была активирована перед обновлением до новой сборки.
Чтобы проверить состояние активации в Windows 11, нажмите кнопку Пуск , затем выберите Параметры > Система > Активация .
Проверить состояние активации в параметрах
Если система Windows 11 не активирована на вашем устройстве, см. статью Справка по ошибкам активации Windows для получения дополнительных сведений.
Если вы еще не являетесь участником программы предварительной оценки Windows и хотите им стать, нажмите кнопку Пуск , выберите Параметры > Система > Программа предварительной оценки Windows > Начало работы.
Присоединиться к программе предварительной оценки Windows
Примечание: При переустановке Windows 11 Insider Preview, если на вашем устройстве уже был активирован тот же выпуск Windows 11 или Windows 11 Insider Preview (сборки новее 10240), система Windows будет автоматически активирована с вашей цифровой лицензией.
Связанные ссылки
Как использовать приложение «Проверка работоспособности ПК»
Как найти ключ продукта Windows
Установка или обновление Windows с помощью ключа продукта
Справка по ошибкам активации Windows
Повторная активация Windows после изменения оборудования
Устранение неисправностей Bluetooth-подключений в Windows
Активация позволяет убедиться, что ваша копия Windows подлинная и не используется на большем числе устройств, чем разрешено условиями лицензионного соглашения на использование программного обеспечения корпорации Майкрософт.
Возникли проблемы с активацией Windows?
Начните с попытки устранения неполадок активации в приложении «Получить справку». Справка поможет вам выполнить правильные действия по устранению большинства проблем с активацией.
Открыть раздел «Справка»
Проверка состояния активации Windows
Сначала необходимо узнать, активирована ли ваша копия Windows 10 и привязана ли она к вашей учетной записи Майкрософт.
Очень важно привязать учетную запись Майкрософт к лицензии Windows 10 на вашем устройстве. После того как вы привяжете свою учетную запись Майкрософт к своей цифровой лицензии, вы сможете повторно активировать Windows с помощью средства устранения неполадок активации в случае значительного изменения оборудования.
Чтобы проверить состояние активации в Windows 10, нажмите кнопку Пуск, затем выберите Параметры > Обновление и безопасность и выберите Активация . Состояние активации будет указано рядом с пунктом Активация.
Проверить состояние активации в параметрах
На странице активации вы увидите одно из следующих сообщений состоянии активации:
|
Состояние активации |
Описание |
|---|---|
|
Система Windows активирована |
|
|
Система Windows активирована с помощью цифровой лицензии |
|
|
Система Windows активирована с помощью цифровой лицензии, привязанной к вашей учетной записи Майкрософт |
|
|
Система Windows не активирована |
|
Если вам необходимо приобрести лицензию для вашего устройства, см. раздел «Приобретение лицензии Windows 10».
Если вы приобрели лицензию для этого устройства и все равно видите сообщение об ошибке, см. раздел Способы активации.
Чтобы привязать учетную запись Майкрософт, выполните следующие инструкции.
-
Убедитесь, что учетная запись администратора также является вашей учетной записью Майкрософт, проверив, отображается ли адрес электронной почты над надписью Администратор. Если адрес электронной почты отображается, это учетная запись Майкрософт. Если нет, это значит, что вы выполнили вход с помощью локальной учетной записи. Если у вас еще нет учетной записи Майкрософт, см. раздел Как создать новую учетную запись Майкрософт.
-
После того как вы убедитесь, что являетесь администратором и используете свою учетную запись Майкрософт, вернитесь назад на страницу Активация , выберите Добавить учетную запись, введите свое имя пользователя и пароль для учетной записи Майкрософт, и выберите Войти.
После добавления учетной записи Майкрософт на странице Активация отобразится сообщение Система Windows активирована с помощью цифровой лицензии, привязанной к вашей учетной записи Майкрософт.
Методы активации Windows
В зависимости от того, как вы получили свою копию Windows 10, для активации может потребоваться 25-значный ключ продукта или цифровая лицензия. Если у вас нет одного из этих средств, активацию устройства выполнить не удастся.
-
Цифровая лицензия (в Windows 10 версии 1511 она называется цифровым разрешением) — это способ активации в Windows 10, при котором не требуется вводить ключ продукта.
-
Ключ продукта представляет собой 25-значный код, используемый для активации Windows. Вы увидите КЛЮЧ ПРОДУКТА: XXXXX-XXXXX-XXXXX-XXXXX-XXXXX.
После определения используемого способа активации выполните действия в разделе Активация с помощью цифровой лицензии или Активация с помощью ключа продукта.
Способ активации зависит от способа приобретения копии Windows 10.
|
Способ получения Windows 10 |
Метод активации |
|---|---|
|
Вы бесплатно обновили систему до Windows 10 на соответствующем устройстве с подлинной копией Windows 7 или Windows 8.1. |
Цифровая лицензия Если вы связали учетную запись Майкрософт или вошли в нее, или связали MSA со своей цифровой лицензией, то ваша MSA будет содержать цифровую лицензию. |
|
Вы приобрели обновление Windows 10 Pro в приложении Microsoft Store и успешно активировали Windows 10. |
Цифровая лицензия При покупке в Microsoft Store для подтверждения покупки отправляется электронное письмо. Этот адрес электронной почты (MSA) будет содержать цифровую лицензию. |
|
Вы участвовали в программе предварительной оценки Windows и обновили систему до последней сборки Windows 10 Insider Preview на соответствующем устройстве с активированной более ранней версией Windows и Windows 10 Preview. |
Цифровая лицензия Адрес электронной почты, который вы использовали для входа в программе предварительной оценки Windows, скорее всего, будет содержать цифровую лицензию. |
|
Вы купили подлинную копию Windows 10 в приложении Microsoft Store. |
Цифровая лицензия При покупке в Microsoft Store для подтверждения покупки отправляется электронное письмо. Этот адрес электронной почты (MSA) будет содержать цифровую лицензию. |
|
Вы купили компьютер с Windows 10. |
Ключ продукта Ключ продукта находится на упаковке устройства или на сертификате подлинности, прикрепленном к устройству. |
|
Вы купили коробочную копию Windows 10 у авторизованного розничного продавца. |
Ключ продукта Ключ продукта находится на этикетке внутри коробки с диском Windows 10. |
|
Вы купили цифровую копию Windows 10 у авторизованного розничного продавца. |
Ключ продукта Ключ продукта находится в письме с подтверждением, которое вы получили после приобретения Windows 10, или в цифровой корзине, доступ к которой можно получить через веб-сайт розничного продавца. Цифровая лицензия, которая будет выдана вашему устройству для Windows 10 на основе введенного вами действительного ключа продукта. |
|
Соглашение о корпоративном лицензировании для Windows 10 или подписка MSDN |
Ключ продукта Ключ продукта доступен на веб-портале для вашей программы. |
|
Вы купили новое или восстановленное устройство с Windows 10. |
Ключ продукта Ключ продукта предварительно установлен на устройстве, указан на упаковке, входит в комплект поставки в виде карточки или указан в сертификате подлинности, прикрепленном к устройству. Если вы приобрели восстановленный компьютер, организация выполнившая ремонт, а не корпорация Майкрософт, должна предоставить вам ключ продукта. |
|
Вы осуществили покупку в веб-магазине Microsoft Store |
Ключ продукта Ключ продукта находится в письме с подтверждением, содержащем журнал заказов. |
Если у вас нет ни ключа продукта, ни цифровой лицензии, вы можете приобрести цифровую лицензию на Windows 10 после завершения установки. Для этого выполните следующие действия.
-
Нажмите кнопку Пуск .
-
Выберите Параметры > Обновление и безопасность > Активация .
-
Выберите Перейти в Store.
Откроется приложение Microsoft Store, в котором вы сможете приобрести цифровую лицензию Windows 10
Активация Windows с помощью цифровой лицензии
Цифровые лицензии связаны с вашим оборудованием и учетной записью Майкрософт, поэтому вам не нужно ничего искать на своем компьютере. Все настраивается автоматически при подключении компьютера к Интернету и выполнении входа в свою учетную запись Майкрософт.
Если у вас нет цифровой лицензии, для активации можно использовать ключ продукта. Сведения об активации с помощью ключа продукта см. в инструкциях из раздела Активация с помощью ключа продукта.
Если вы впервые устанавливаете Windows на новом устройстве или системной плате и у вас нет ключа продукта, выберите У меня нет ключа продукта на экранах настройки установки. При запросе введите учетную запись Майкрософт, с помощью которой нужно приобрести цифровую лицензию для этого устройства. После заполнения экранов настройки и завершения установки Windows перейдите к параметрам активации: нажмите кнопку Пуск и выберите Параметры > Обновление и безопасность > Активация . Затем выберите Перейти в Store, чтобы приобрести цифровую лицензию для активации Windows.
Если у вас есть цифровая лицензия для устройства, вы можете переустановить тот же выпуск Windows 10 на этом устройстве без ввода ключа продукта.
Перед переустановкой Windows 10 убедитесь, что текущая версия Windows активирована. Чтобы узнать это, нажмите кнопку Пуск, затем выберите Параметры > Обновление и безопасность > Активация . Вы сможете проверить, активирована ли ваша копия Windows 10 и связана ли ваша учетная запись Майкрософт с цифровой лицензией.
Проверить состояние активации в параметрах
Далее приведены сообщения, которые могут отобразиться на странице активации.
|
Состояние активации |
Описание |
|---|---|
|
Система Windows активирована с помощью цифровой лицензии |
Ваша учетная запись Майкрософт не привязана к вашей цифровой лицензии. Следуйте инструкциям в разделе Привязка учетной записи Майкрософт. |
|
Система Windows активирована с помощью цифровой лицензии, привязанной к вашей учетной записи Майкрософт |
Ваша учетная запись Майкрософт уже привязана к вашей цифровой лицензии. |
Если система Windows 10 не активирована на вашем устройстве, см. статью Справка по ошибкам активации Windows для получения дополнительных сведений.
Если цифровая лицензия не связана с вашей учетной записью Майкрософт, выполните действия, описанные в разделах «Проверка состояния активации» и Привязка учетной записи Майкрософт.
После связывания учетной записи вы сможете запустить программу установки, чтобы переустановить Windows 10. Дополнительные сведения о том, как создать установочный носитель для переустановки Windows 10, см. на веб-сайте программного обеспечения Майкрософт. При создании установочного носителя обязательно выберите выпуск Windows 10, соответствующий уже установленному на вашем устройстве выпуску.
Если во время повторной установки вам будет предложено ввести ключ продукта, этот шаг можно пропустить, выбрав пункт У меня нет ключа продукта. После завершения установки Windows 10 будет автоматически активирована через Интернет. Если вы связали цифровую лицензию с учетной записью Майкрософт, убедитесь, что вы вошли в учетную запись Майкрософт, связанную с цифровой лицензией.
Если вы внесли значительное изменение в оборудование вашего устройства, например заменили системную плату, возможно, активировать Windows 10 на вашем компьютере не удастся.
Убедитесь, что учетная запись Майкрософт связана с цифровой лицензией, чтобы подготовиться к изменению оборудования. Эта процедура связывания позволяет повторно активировать Windows, используя средство устранения неполадок активации, если впоследствии вы значительно поменяете оборудование. Дополнительные сведения см. в статье Повторная активация Windows после изменения оборудования.
Активация Windows с помощью ключа продукта
Ключ продукта — это 25-значный код, который выглядит следующим образом:
КЛЮЧ ПРОДУКТА: XXXXX-XXXXX-XXXXX-XXXXX-XXXXX
Во время установки вам будет предложено ввести ключ продукта. Также можно ввести ключ продукта после установки. Для этого нажмите кнопку Пуск, и затем выберите Параметры > Обновление и безопасность > Активация > Обновить ключ продукта > Изменить ключ продукта.
Изменить ключ продукта в параметрах
Чтобы найти ключ продукта, см. в таблицу ключей продуктов в разделе «Способы активации» (пункт Какой способ активации использовать: цифровую лицензию или ключа продукта?)
Примечание: Корпорация Майкрософт хранит записи только тех ключей продуктов, которые были приобретены в интернет-магазине Майкрософт. Чтобы узнать, где вы приобрели свою копию ОС, посетите раздел Журнал заказов. в своей учетной записи Майкрософт. Дополнительные сведения см. в разделе Поиск ключа продукта Windows.
Если у вас есть ключ продукта, вы можете использовать параметр Изменить ключ продукта для активации Windows 10 в каждом из следующих сценариев. Ниже приведены дополнительные сведения, которые помогут вам при активации.
Вам потребуется использовать действительный ключ продукта Windows 10, чтобы активировать Windows 10 на устройстве, на котором ранее не устанавливалась активированная копия этой системы.
Вам также потребуется использовать действительный ключ продукта, если вы устанавливаете выпуск Windows 10, ранее не активированный на вашем устройстве. Например, вам потребуется действительный ключ продукта для установки и активации Windows 10 Pro на устройстве с установленной Windows 10 Домашняя.
Во время установки вам будет предложено ввести действительный ключ продукта. После завершения установки Windows 10 будет автоматически активирована через Интернет. Чтобы проверить состояние активации в Windows 10, нажмите кнопку Пуск , а затем выберите Параметры > Обновление и безопасность > Активация .
Проверить состояние активации в параметрах
Если система Windows 10 не активирована на вашем устройстве, см. статью Справка по ошибкам активации Windows для получения дополнительных сведений.
Примечание: В некоторых случаях может потребоваться ввести ключ продукта Windows 10, который был указан на упаковке, входил в комплект поставки в виде карточки или указан в сертификате подлинности, прикрепленном к устройству. Если у вас нет ключа продукта Windows 10, у вас будет возможность купить его в ходе установки.
Если вы приобрели восстановленное устройство с Windows 10, вам необходимо активировать Windows с помощью ключа продукта на сертификате подлинности (COA), приложенном к устройству.
Если изготовитель оборудования (OEM) заменил вам системную плату, компьютер должен автоматически выполнить повторную активацию. Если активацию выполнить не удается, используйте 25-значный ключ, расположенный под серым стирающимся слоем на сертификате подлинности, который вам предоставил изготовитель оборудования. Выполните следующие шаги, чтобы завершить активацию.
Примечание: Чтобы удалить серое покрытие, под которым скрыт ключ продукта, аккуратно сотрите его с помощью монеты или ногтя.
-
Нажмите кнопку Пуск , а затем выберите Параметры > Обновление и безопасность > Активация .
-
Выберите пункт Изменить ключ продукта.
Во время установки вам будет предложено ввести ключ продукта. После ввода ключа продукта ваш выпуск Windows 10 будет активирован.
Если вы завершили установку и не ввели ключ продукта, вы все равно сможете ввести ключ продукта. Нажмите кнопку Пуск , а затем выберите Активация > Обновить ключ продукта > Изменить ключ продукта.
Изменить ключ продукта в параметрах
Если вы внесли значительное изменение в оборудование вашего устройства, например заменили системную плату, возможно, активировать Windows 10 на вашем компьютере не удастся.
Если вы не выполняете повторную установку Windows, нажмите кнопку Пуск и выберите Активация > Обновить ключ продукта > Изменить ключ продукта для повторной активации устройства. В противном случае можно ввести ключ продукта во время установки Windows.
Если изготовитель оборудования (OEM) заменил вам системную плату, компьютер должен автоматически выполнить повторную активацию. Если активацию выполнить не удается, используйте 25-значный ключ, расположенный под серым стирающимся слоем на сертификате подлинности, который вам предоставил изготовитель оборудования. Выполните следующие шаги, чтобы завершить активацию.
Примечание: Чтобы удалить серое покрытие, под которым скрыт ключ продукта, аккуратно сотрите его с помощью монеты или ногтя.
-
Нажмите кнопку Пуск , а затем выберите Параметры > Обновление и безопасность > Активация .
-
Выберите пункт Изменить ключ продукта.
-
Введите ключ продукта, указанный на сертификате подлинности, и следуйте инструкциям.
Изменить ключ продукта в параметрах
Дополнительные сведения см. в статье Повторная активация Windows после изменения оборудования.
Нужна дополнительная информация?
Если ваша лицензия не соответствует приобретенному или доступному для вас выпуску Windows, активация Windows не будет выполнена. Проверьте, какой выпуск вы приобрели — Windows 10 Домашняя или Windows 10 Pro. Чтобы проверить выпуск, нажмите кнопку Пуск , затем выберите Параметры > Обновление и безопасность > Активация .
Проверить выпуск Windows в параметрах
Если вы приобрели выпуск Windows 10 Домашняя, вам потребуется снова установить Windows 10 Домашняя. Если вы не хотите продолжать использовать Windows 10 Домашняя, а хотите перейти на другой выпуск, см. статью Обновление Windows 10 Домашняя до Windows 10 Pro.
Если вы являетесь участником программы предварительной оценки Windows и работаете со сборками Windows 10 Insider Preview, вы будете автоматически получать новые активированные сборки, при условии что ОС Windows на вашем устройстве была активирована перед обновлением до новой сборки.
Чтобы проверить состояние активации в Windows 10, нажмите кнопку Пуск , а затем выберите Параметры > Обновление и безопасность > Активация .
Проверить состояние активации в параметрах
Если система Windows 10 не активирована на вашем устройстве, см. статью Справка по ошибкам активации Windows для получения дополнительных сведений.
Если вы еще не являетесь участником программы предварительной оценки Windows и хотите им стать, нажмите кнопку Пуск и выберите Параметры > Обновление и безопасность > Программа предварительной оценки Windows > Начало работы.
Присоединиться к программе предварительной оценки Windows
Примечание: При переустановке Windows 10 Insider Preview, если на вашем устройстве уже был активирован тот же выпуск Windows 10 или Windows 10 Insider Preview (сборки новее 10240), с помощью цифровой лицензии будет автоматически выполнена активация Windows.
Связанные ссылки
Как использовать приложение «Проверка работоспособности ПК»
Как найти ключ продукта Windows
Установка или обновление Windows с помощью ключа продукта
Справка по ошибкам активации Windows
Повторная активация Windows после изменения оборудования
Устранение неисправностей Bluetooth-подключений в Windows
Активация позволяет убедиться, что ваша копия Windows подлинная и не используется на большем числе устройств, чем разрешено условиями лицензионного соглашения на использование программного обеспечения корпорации Майкрософт. Существует три способа активации продукта. Через Интернет в режиме онлайн, по телефону с помощью автоматизированной системы или с помощью специалиста службы поддержки.
Интернет. При запуске активации Windows попытается обнаружить подключение к Интернету. Если оно будет найдено, можно выполнить активацию через Интернет. При возникновении проблем с активацией через Интернет или при отсутствии подключения к Интернету можно выполнить активацию по телефону. Чтобы активировать продукт через Интернет, используйте метод «Активация через Интернет« ниже.
Автоматизированная система и специалист службы поддержки. Чтобы получить номер телефона службы поддержки активации, используйте метод «Активация по телефону» ниже. Вы получите возможность активировать свое устройство по телефону. Попробуйте активировать продукт с помощью этого метода. Если вы не сможете выполнить активацию, вас соединят со службой поддержки Майкрософт в вашем регионе или стране.
Чтобы активировать Windows 11 через Интернет:
Поскольку Windows 11 автоматически активируется при подключении к Интернету, вы можете проверить состояние активации, выбрав Пуск > Параметры > Система > Активация и просмотрев раздел Windows.
Если не удастся активировать продукт через Интернет, сначала попробуйте устранить неполадки активации, следуя рекомендациям в статье Активация Windows.
Чтобы активировать Windows 11 по телефону:
-
Выберите Пуск > Параметры > Система > Активация.
-
В разделе Активировать Windows сейчас выберите Активировать по телефону.
Чтобы активировать Windows 10 через Интернет:
Поскольку Windows 10 автоматически активируется при подключении к Интернету, вы можете проверить состояние активации, выбрав Пуск > Параметры > Обновление и безопасность > Активация и просмотрев раздел Windows.
Если не удастся активировать продукт через Интернет, сначала попробуйте устранить неполадки активации, следуя рекомендациям в статье Активация Windows 10.
Чтобы активировать Windows 10 по телефону:
-
Выберите Пуск > Параметры > Обновление и безопасность > Активация.
-
В разделе Активировать Windows сейчас выберите Активировать по телефону.
-
Выберите свое расположение (или ближайшее к вам расположение) в раскрывающемся списке и нажмите кнопку Далее.
-
Наберите один из доступных телефонных номеров, указанных в списке. Автоматическая система предоставит инструкции по процессу активации.
-
Если вы не сможете выполнить активацию, вас соединят со службой поддержки Майкрософт в вашем регионе или стране.
Если параметр Активировать по телефону не отображается:
-
Нажмите клавишу Windows+R, введите slui 4 в поле «Открыть» и нажмите кнопку OK.
-
Выберите свое расположение (или ближайшее к вам расположение) в раскрывающемся списке и нажмите кнопку Далее.
-
Наберите один из доступных телефонных номеров, указанных в списке. Автоматическая система предоставит инструкции по процессу активации.
-
Если вы не сможете выполнить активацию, вас соединят со службой поддержки Майкрософт в вашем регионе или стране.
Поддержка Windows 8.1 прекращена
Поддержка Windows 8.1 закончилась 10 января 2023 г. Чтобы продолжить получать обновления системы безопасности от Майкрософт, рекомендуется перейти на компьютер с Windows 11.
Подробнее
При запуске активации Windows попытается обнаружить подключение к Интернету. Если оно будет найдено, можно выполнить активацию через Интернет. При возникновении проблем с активацией через Интернет или при отсутствии подключения к Интернету можно выполнить активацию по телефону.
Чтобы активировать Windows 8.1 через Интернет:
-
Нажмите кнопку Пуск, в поле поиска введите Параметры компьютера и выберите Параметры компьютера в списке результатов.
-
Выберите пункт Активировать Windows.
-
Введите ключ продукта Windows 8.1, выберите Далее и следуйте инструкциям.
Чтобы активировать Windows 8.1 по телефону:
-
Нажмите кнопку Пуск, в поле поиска введите Параметры компьютера и выберите Параметры компьютера в списке результатов.
-
Выберите пункт Активация Windows и нажмите Обратиться в службу поддержки, чтобы получить помощь.
Может потребоваться ввести пароль учетной записи администратора или подтвердить выбор.
-
Выберите свое расположение (или ближайшее к вам расположение) в раскрывающемся списке и нажмите кнопку Далее.
-
Наберите один из доступных телефонных номеров, указанных в списке. Автоматическая система предоставит инструкции по процессу активации.
При возникновении проблем с активацией см. разделы Почему не удается активировать Windows? и Справка по ошибкам активации Windows.
Поддержка Windows 7 закончилась 14 января 2020 года.
Чтобы продолжить получать обновления системы безопасности от Майкрософт, мы рекомендуем перейти на Windows 11.
Подробнее
Чтобы активировать Windows 7 через Интернет:
-
Нажмите кнопку Пуск
, щелкните правой кнопкой мыши пункт Компьютер, выберите раздел Свойства, а затем — Активировать Windows.
-
Если Windows обнаруживает подключение к Интернету, выберите вариант Активировать Windows сейчас через Интернет.
Может потребоваться ввод пароля администратора или подтверждение выбора.
-
При отображении соответствующего запроса введите свой ключ продукта Windows 7, нажмите кнопку Далее и следуйте инструкциям.
Чтобы активировать Windows 7 по телефону:
-
Нажмите кнопку Пуск
, щелкните правой кнопкой мыши пункт Компьютер, выберите раздел Свойства, а затем — Активировать Windows.
-
Выберите Показать другие способы активации.
-
Введите ключ продукта Windows 7 и нажмите Далее.
-
Выберите параметр Использовать автоматическую телефонную систему.
Может потребоваться ввести пароль учетной записи администратора или подтвердить выбор.
-
Выберите свое расположение (или ближайшее к вам расположение) в раскрывающемся списке и нажмите кнопку Далее.
-
Наберите один из доступных телефонных номеров, указанных в списке. Автоматическая система предоставит инструкции по процессу активации.
При возникновении проблем с активацией см. разделы Почему не удается активировать Windows? и Справка по ошибкам активации Windows.
Нужна дополнительная помощь?
Нужны дополнительные параметры?
Изучите преимущества подписки, просмотрите учебные курсы, узнайте, как защитить свое устройство и т. д.
В сообществах можно задавать вопросы и отвечать на них, отправлять отзывы и консультироваться с экспертами разных профилей.
Найдите решения распространенных проблем или получите помощь от агента поддержки.
Разработчик программного обеспечения Windows ранее активно препятствовал использованию нелицензионных или так называемых пиратских версий своего основного продукта. Однако с появлением десятой версии, все кардинально изменилось, и теперь многие пользователи не спешат активировать систему, несмотря на ежедневные напоминая о такой необходимости. Разберемся, стоит ли игнорировать обновления и чем это может закончиться.

Нужна ли активация и для чего?
Под активацией Windows подразумевается использование цифрового разрешения или введение ключа, который открывает доступ к лицензионной версии системы, не имеющий ограничений в использовании. Ключ выглядит как цифровая комбинация, которая разбита на 5 групп, состоящих из 5 символов. Найти его можно на упаковке с ПО, в персональном аккаунте или электронной почте, в зависимости от способа покупки лицензии.
Система запрашивает ключ уже на моменте установки, но этот шаг можно пропустить, без влияния на дальнейший процесс. В дальнейшем активировать систему можно в разделе «Обновление и безопасность», находящемся в панели управления «Пуск».
Обязательная активация стала не только своеобразной защитой авторских прав, но и мерой борьбы с интернет-пиратством. Подтверждая легальность системы, пользователь также даёт возможность убедиться, что ее копия не используется на большем количестве устройств, чем разрешено в правилах. Без своевременного введения «ключа» получить полный доступ к установленной операционной системе невозможно.

А что если не активировать?
У пользователя есть 30 дней на активацию системы, с момента ее установки на персональное устройство. Месяц ПО будет функционировать в полном объёме, без каких-либо ограничений и неполадок. По прошествии данного времени система самостоятельно уведомит о необходимости ее активации.
Однако если ранее в качестве оповещения использовались всплывающие окна на пол экрана, мешающие адекватной работе ПК, то сейчас производители смягчили своё отношения к пользователям, которые не спешат покупать лицензию на их продукт.
Вместо надоедливых окон, появляющихся в самый неудобный момент, или регулярной перезагрузки устройства, приходится лицезреть небольшой текст в виде водяного знака, который расположили в правом нижнем углу, как на фото.
Его цель – напоминать пользователю о том, что система не активирована и нуждается в подтверждении лицензии. Однако не только текст, будет напоминать о неполноценности ПО.
Неактивированная копия Виндовс не даёт пользователю доступ к параметрам персонализации. Именно за счёт персонализации каждый может настроить систему под себя, выбрав фоновое изображение, тему и пр. Пользователи системы без лицензии лишены этой возможности, в привычном виде. Конечно, они могут выбрать обои, непосредственно нажав на понравившееся изображения правой кнопкой мыши, однако их возможности все равно останутся ограниченными.
В остальном разработчики ПО не предусмотрели других функциональных ограничений, для копий Виндовс, не прошедших процедуру активации.
Существует мнение, что неактивированное ПО не обновляется с той регулярностью, с которой это делают легальные копии. Однако это не больше, чем просто заблуждение. Windows OS, загруженная с сайта Microsoft или других проверенных источников, обновляется согласно срокам разработчиков, даже в ситуациях, когда он не был активирован.
Повторная процедура
Копия Windows, как и ее цифровая лицензия, связывается с устройством, поэтому существенные изменения в их составляющих приведут к тому, что активация «слетит». А это значит, что необходимо будет повторно ввести ключ.
Повторная процедура активации, ничем не отличается от первичной. Также можно воспользоваться цифровым разрешением или ключом. В первом случае необходимо привязать цифровую лицензию к учетной записи Майкрософт до внесения изменений в оборудование. Это позволит легализовать ПО через раздел «Устранение неполадок активации».
Чтобы добраться до него, необходимо перейти в меню «Пуск», выбрать «Параметры» и кликнуть на «Обновление и безопасность».
Следующим шагом станет определение причины сбоя активации, которой стали недавние изменения аппаратных компонентов на устройстве. При нажатии на кнопку «Далее» появится окно для входа в учётную запись Microsoft.
И как только вход будет выполнен, останется только выбрать правильное устройство из всех, подключённых к аккаунту, нажав на «Активировать».
Для подтверждения подлинности копии с помощью ключа, достаточно зайти в «Параметры», выбрать «Обновление и безопасность» и перейти в раздел «Активация». Далее останется кликнуть по виртуальной вкладке «Изменение ключа продукта» и ввести соответствующую цифровую комбинацию.
Неактивированная Windows 10 практически ни чем не уступает версии, прошедшей процедуру подтверждения подлинности. И сегодня об этой прорехе в системе указывает лишь водяной знак и отсутствие доступа к персонализации.
Загрузка…
Windows по-прежнему является самой используемой операционной системой в мире. 11-я версия плохо прижилась из-за обилия недоработок и экспериментов со стороны Microsoft, в связи с чем пользователи продолжают сидеть на «десятке». Всего существуют несколько версий этой ОС:
• Home (Домашняя) — для дома;
• Pro (Профессиональная) – ориентирована на малый бизнес;
• Enterprise (Корпоративная) — ориентирована на средний и крупный бизнес;
• Education (для образовательных учреждений) — по сути, копия та Enterprise, но с прицелом на использование в учебных заведениях и образовательных целях.
Windows 10 устроена таким образом, что даже не активировав систему, вы получите полноценную рабочую среду с незначительными ограничениями. К ним относят:
• Недоступные параметры персонализации. Вы не сможете изменить обои, цвета оформления и т.д.;
• Водяной знак в правом нижнем углу экрана с напоминанием об отсутствии активации.
На этом всё. Если же вам принципиально нужно иметь лицензию, мы рассмотрим, как купить Windows 10 в 2023 году и какие есть альтернативные способы активации.
Активация Windows с помощью лицензионного ключа
Ситуация такова, что в крупных торговых сетях по типу DNS или М.Видео, официальных версий в коробке больше нет. Магазин Майкрософт также заблокирован на территории РФ. Остается Ozon. На нем есть множество предложений от официальных партнеров Microsoft, предлагающих купить лицензию. Стоимость ключа Windows 10 стартует от 5000 рублей. Довольно выгодно, учитывая, что DNS предлагал лицензии от 15000 рублей, а М.Видео от 3000.
Купив систему, необходимо:
• Зайти в «Параметры ПК;
• Перейти в «Обновление и безопасность»;
• По пути «Активация – Изменить ключ продукта»;
• Активируем и радуемся.
Приобретение ключа активации через посредников
Рассмотрим альтернативные способы покупки ключа Windows 10. Они заключаются в его приобретении через посредников на популярных площадках. Разберу несколько из них.
• Покупка ключа на GGSel
GGSel — популярная платформа для покупки игр и программ.
Заходим на стартовую страницу и переходим на вкладку Microsoft.
Видим множество предложений, ищем то, что понравилось больше всего по ценовой политике и в плане доверия к продавцу. Не забываем изучать рейтинги, отзывы, а заодно и графу с дополнительной информацией.
Жмем «купить» и дальше следуем по инструкции.
Дальше нужно выбрать способ оплаты, подтвердить свою почту;
Ввести свои данные и оплатить покупку.
Дальше вас переадресует на страничку оплаченного товара. Там вы получите уникальный код для активации в виде 25-значного набора цифр.
• Приобретение ключа на СберМегамаркет
СберМегамаркет — растет не по дням, а по часам. И если в плане козырей GGSel использует низкие цены, то СберМегамаркет заманивает бонусами в виде кэшбека и баллов при подключении к СберСпасибо.
Выбираем нужный товар, жмем «Оформить заказ».
Можно оформить как доставку курьером, так и самовывоз. Примечательно, что пунктом выдачи может быть как отделение Почты России, так и СДЭКа или даже постамат 5POST.
Осталось оплатить покупку и ожидать доставку.
• Приобретение на SoftMonster
Последним в списке интернет-магазинов я решил отметить СофтМонстр. Ресурс специализируется именно на операционных системах, офисных пакетах, антивирусах и прочих прикладных программах.
Ассортимент не такой большой, чем у предыдущих маркетов, но лучше, чем ничего.
Оплата тут, пожалуй, самая простая в плане последовательности, никуда переходить не надо. Просто вбиваете свои данные, выбираете способ оплаты и ждёте ключ на почту. Всё.
Активация неофициальными способами (не рекомендую)
А вот я и добрался до всеми любимых способов активации. Не буду рассказывать про KMS Auto, про него и так все знают. В этот раз сфокусируюсь на альтернативных утилитах.
• Активация через AAct Portable
Одна из самых популярных альтернатив KMS Auto. Проблема в том, что при загрузке дистрибутива многие из них тащат за собой пачку дополнительного софта вместе с Яндексом, Танками и антивирусами. Будьте внимательны при установке.
Набор функций и оформление приблизительно такое же, как и у КМС. Есть окошки для активации как Windows, так и Office. Особых хитростей тут нет, просто жмем на то окно, чей софт нам нужно активировать.
Все продукты активируются двумя способами: генерация универсального GVLK-ключа или своего уникального. Так как активация рассчитана на 180 дней, рекомендуется создать постоянную задачу для повторного выполнения задачи.
• Активация через Re-Loader
Достаточно компактная утилита в плане своего исполнения. Активирует как Windows, так и Office.
Помимо базовых возможностей предлагает ряд дополнительных опций. Например, изменять информацию о системе и осуществлять тонкую настройку основных параметров активации.
Download Windows Speedup Tool to fix errors and make PC run faster
Windows Activation is an anti-piracy method from Microsoft that makes sure every copy of Windows OS that’s installed on a computer is genuine. I am sure you must have seen the Windows Activation message on your computer, and in this post, we will talk about what Windows Activation is and how it works.
Activation helps verify that your copy of Windows is genuine and hasn’t been used on more devices than the Microsoft Software License Terms allow. Depending on how you got your copy of Windows 10, you’ll need either a 25-character product key or a digital license to activate it. A Digital license or entitlement is a method of activation in Windows 10 that doesn’t require you to enter a product key.
A Windows product key is a 25-character code used to activate Windows. It looks like this:
AAAAA-AAAAA-AAAAA-AAAAA-AAAAA
Types of Windows Activation
On a broader level, there are two types of Windows Activation. The first applies to the consumer level, while the second applies to the Enterprise level which goes through Volume Licensing.
Consumer Level activation is when you personally buy a Key from Microsoft Store or any authorized store, while Volume Licensing is when you get a pre-activated Windows from OEM – or when you are in an Enterprise, your Windows is activated using KMS or MAK keys.
Types of Windows License or Key
You either need to use a 25-character product key or a digital license to activate it. Digital Keys are those which are tied to a Microsoft account and can activate your copy of Windows when you log in through the same account.
How does Windows Activation work
Directly through Microsoft Activation Servers
While MAK keys are for Enterprise, they are of the same nature as consumer keys to activate Windows. They both can be activated even when the computer goes through re-install. When you enter the keys and activate Windows, the key details are sent directly to the Microsoft Activation Servers.
These servers verify if the key is valid if it can activate more copies of Windows, if the key has expired, and so on. If verification fails, an appropriate Windows Activation error message is displayed on the end-user screen.
Through Enterprise Servers
Companies buy Windows activation keys in bulk through Volume Licensing. In the enterprise, not every computer needs to connect to the Internet. This is where KMS o Key Management server comes into the role. Microsoft allows the activation of multiple computers using the same key. When an enterprise computer is activated, they pass through the KMS servers which verifies the keys.
I am sure you must have heard about Windows Activation over phone calls, by Microsoft Chat support, and so on. They all work in the same way at the end, i.e., validated by Microsoft Servers for validity.
How often is a Windows Activation check performed?
While there is no fixed rule, once activated it is checked when there is a major change. This change could be because of a hardware change or when Windows is reinstalled. On an Enterprise level, some computers need to connect back to companies servers for a validation check while few need a new key when they go through reinstallation.
This covers the basics of Windows Activation. I am sure you now know what’s happening in the background when you press that Activate button.
Now read: How to check if the Windows Key is Genuine.
Anand Khanse is the Admin of TheWindowsClub.com, a 10-year Microsoft MVP (2006-16) & a Windows Insider MVP (2016-2022). Please read the entire post & the comments first, create a System Restore Point before making any changes to your system & be careful about any 3rd-party offers while installing freeware.
 Может потребоваться ввести пароль учетной записи администратора или подтвердить выбор.
Может потребоваться ввести пароль учетной записи администратора или подтвердить выбор. , щелкните правой кнопкой мыши пункт Компьютер, выберите раздел Свойства, а затем — Активировать Windows.
, щелкните правой кнопкой мыши пункт Компьютер, выберите раздел Свойства, а затем — Активировать Windows.