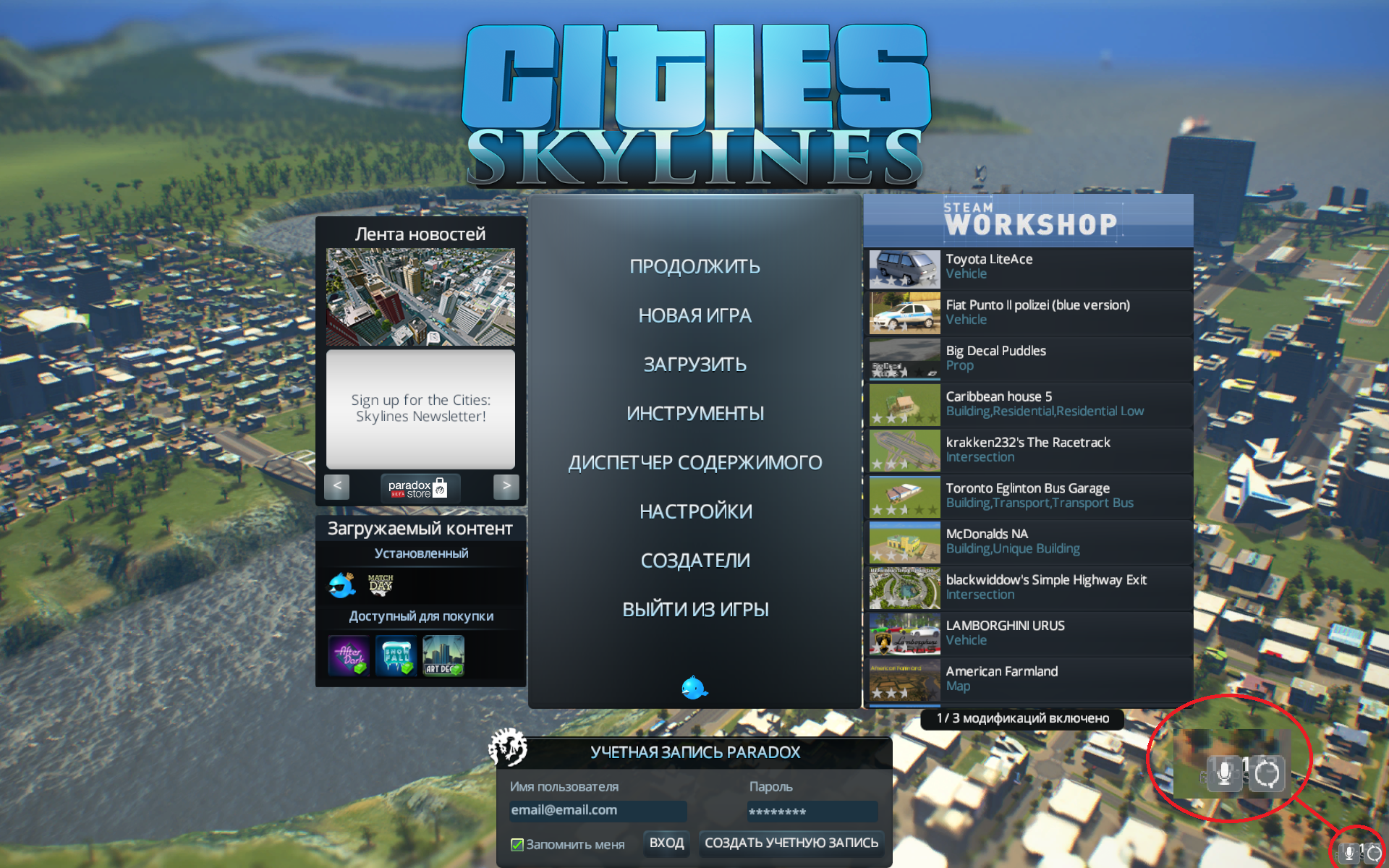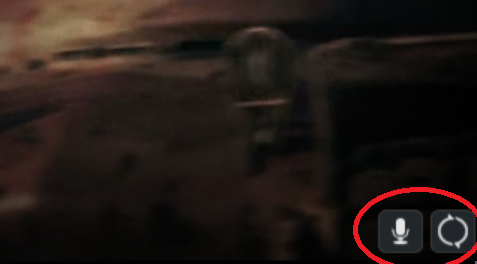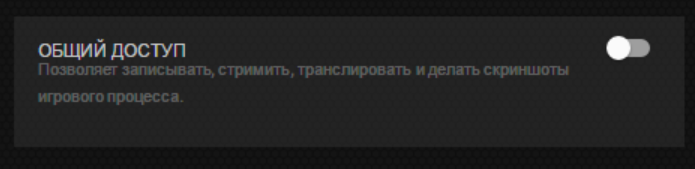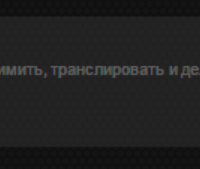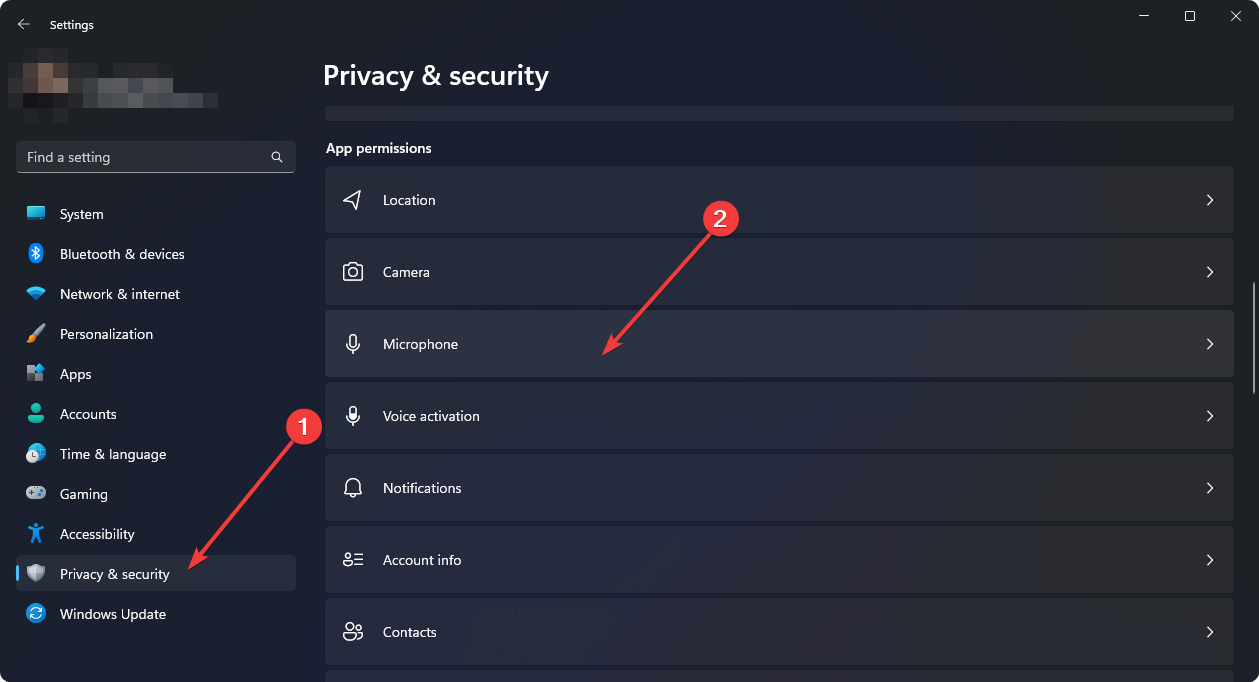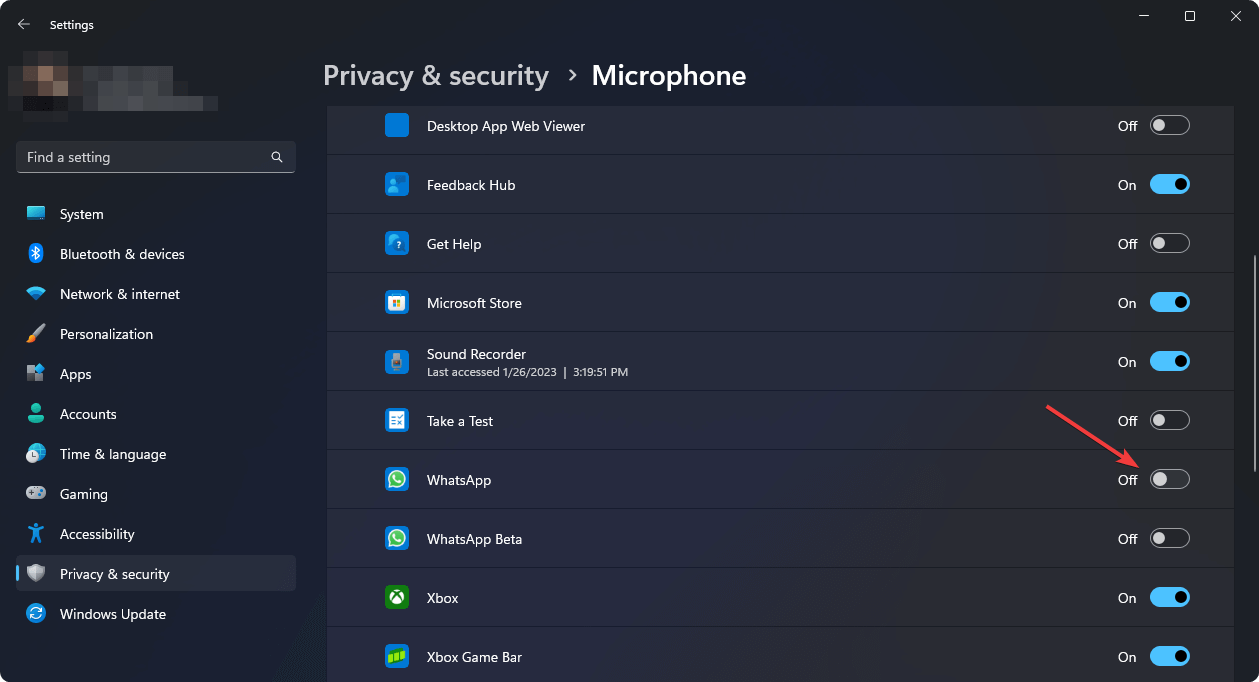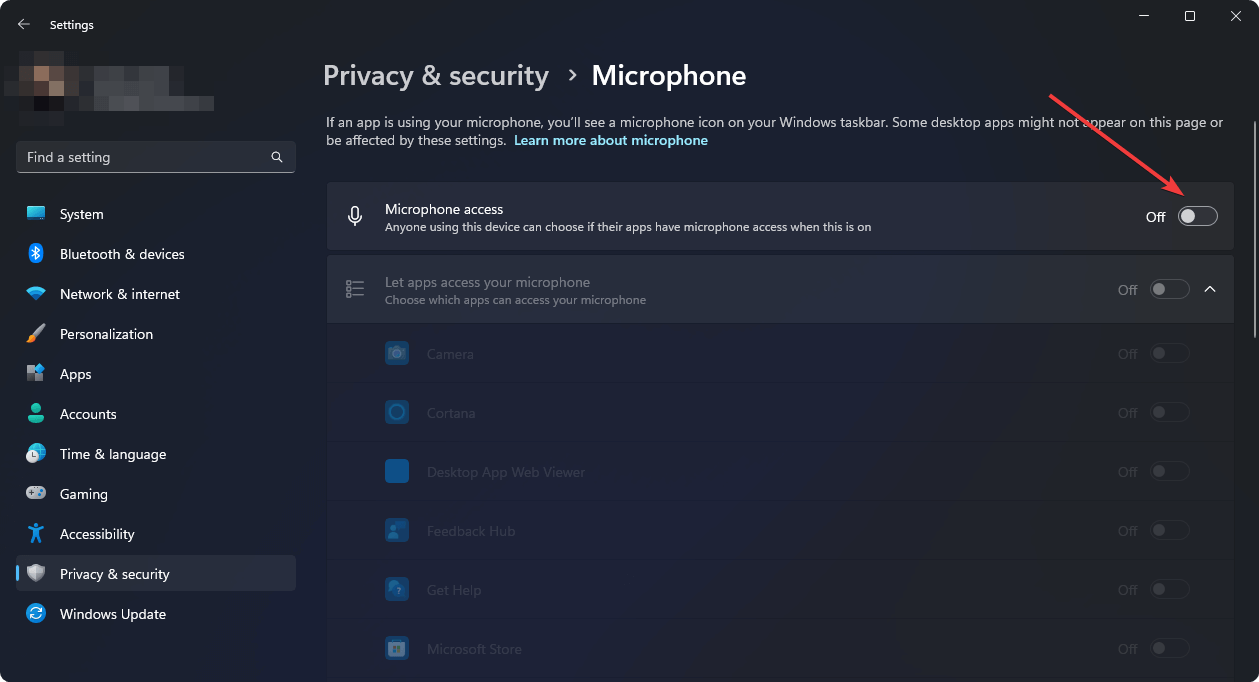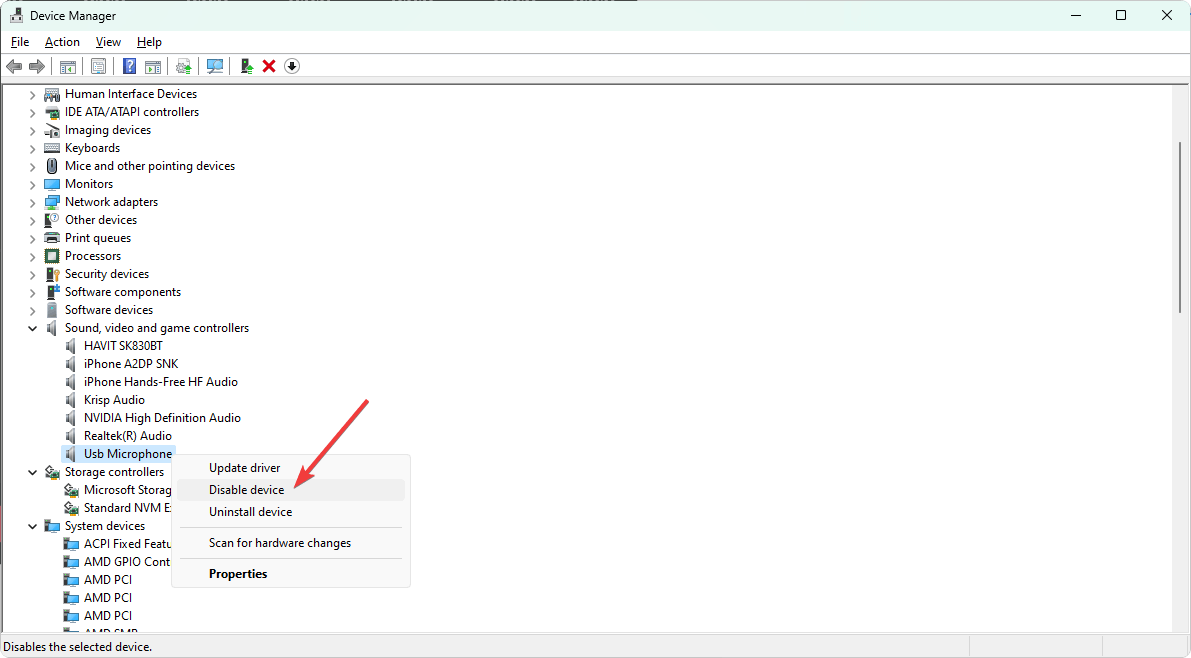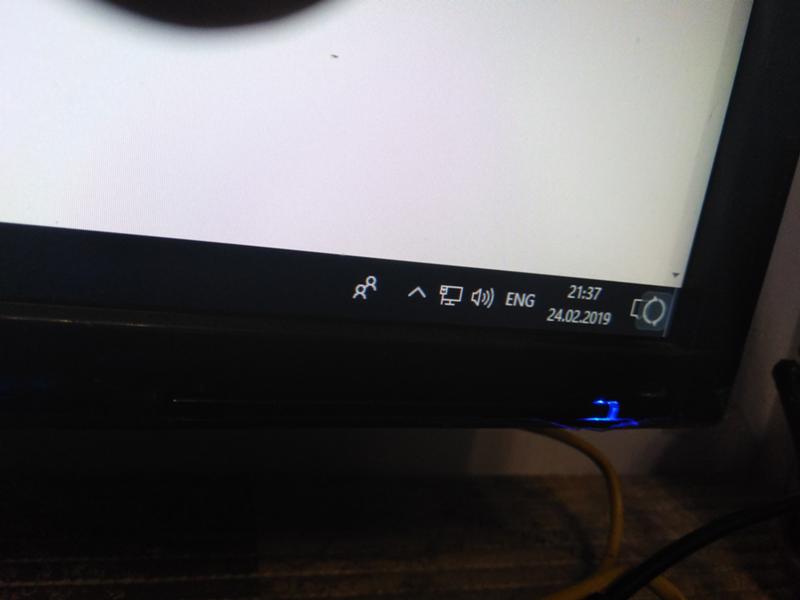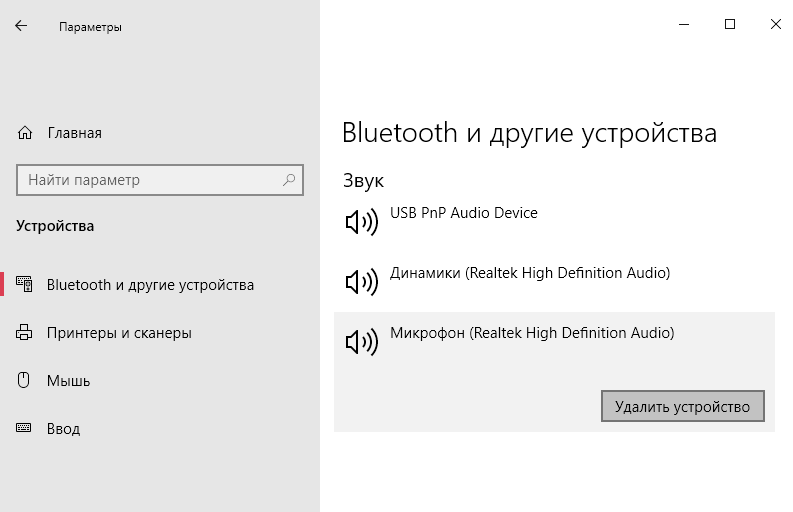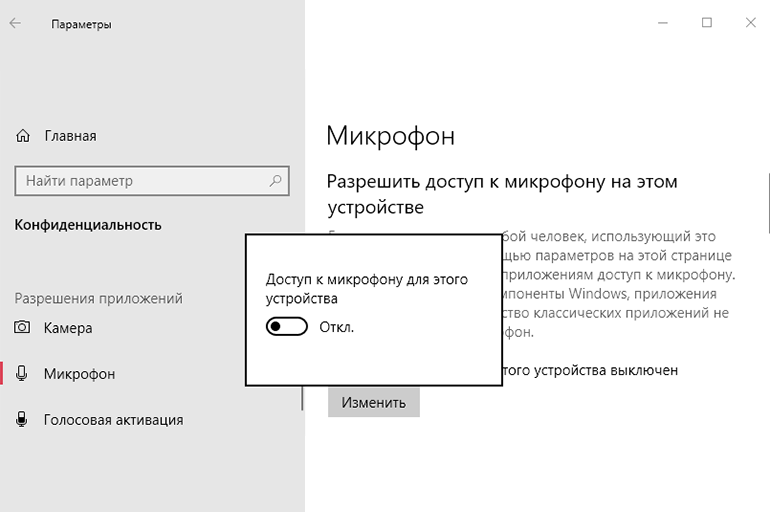Форум Windows, Windows 10 Mobile и Windows Phone Windows для ПК и планшетов Windows 10 Неизвестные значки на Windows 10
В этой теме 3 ответа, 3 участника, последнее обновление Владислав 7 г. назад.
-
-
Доброго времени суток! У меня вопрос: Что обозначают эти значки микрофона и колечка (я так понимаю, перезагрузки) в правом нижнем углу экрана? Они не нажимаются, появляются только в играх.
-
Похоже на использование микрофона устройства и местоположения.
Krzysztof, ну, ладно. Спасибо. Посмотрю потом еще раз.
Добавлено спустя 3 часа 54 минуты 20 секунд:
Все разобрался. Причина была в новом GeForce Experience. Там был включен общий доступ. Отключил и значки исчезли.
Вложения:
-
Автор
Ответы
Follow these easy tricks to hide the microphone icon on taskbar
by Hasibul Kabir
Hasibul Kabir is a Tech-Enthusiast Blogger, Web Developer & Hobbyist Game Developer. Writing about Technology, mainly Windows, Mac, iOS, etc., is his main focus, besides doing some computer… read more
Updated on
- You may randomly see the microphone symbol on the left side of your taskbar, which may create some suspicion.
- Usually, it happens when an app or service is using your mic.
- If you want to hide the icon from Windows 11, disconnecting or disabling the audio input device is enough, even though you can follow other tricks from this article as well.
XINSTALL BY CLICKING THE DOWNLOAD
FILE
If you are curious to know how to hide the microphone icon in Windows 11, this article is for you.
After enabling or setting up the microphone on Windows 11, you may have noticed that sometimes a mic icon appears on the taskbar. It helps to understand if any app or OS is using your mic. You also can control some basic functionalities by clicking on this icon.
However, you also may want to hide it from the taskbar. But is it possible? If yes, how?
Why does the microphone icon appear on the taskbar in Windows 11?
If your microphone is not working, you will not see such symbols on the taskbar. But, if it works perfectly, you may see the icon due to the following things:
- Something is recording: When someone or something is using your microphone and probably recording your voice activity, either it can be by you or an app or a third party, the microphone button will appear on your taskbar.
- Cortana: Cortana is a voice assistant from Microsoft which is built-in with Windows 11. It may use your microphone to determine your instruction to it. You may see the icon in this case unless you manually disable Cortana.
- Other app’s mic usage: If any app, like a screen recorder, video or voice chatting app, etc., uses the mic, you will often see the microphone icon.
Is it possible to hide the mic icon?
Usually, there is no standard way to hide the microphone icon on Windows 11, as you may expect. However, if you do some tricks and follow some unusual methods, you can disable that icon.
How we test, review and rate?
We have worked for the past 6 months on building a new review system on how we produce content. Using it, we have subsequently redone most of our articles to provide actual hands-on expertise on the guides we made.
For more details you can read how we test, review, and rate at WindowsReport.
How can I hide the microphone icon in Windows 11?
To hide, we have prepared some methods that you can try. Before that, make sure you have done the following things:
- First, update Windows to at least one of the recent versions.
- Make sure Windows 11 is genuine and activated.
After ensuring the above things, follow these methods.
1. Disable some apps’ access
- Press Win + I on the keyboard to open Windows 11 Settings.
- Go to Privacy & security and click on Microphone.
- Now, toggle the switch off next to the apps you want.
Doing this will disable mic access to specific apps. If the icon frequently appears while you are not using your microphone, it means any of the installed apps are using it. Disabling the access will permanently hide the icon from your taskbar.
2. Disable at all
- Go to the Microphone privacy settings like before.
- Toggle the switch off next to the Microphone access.
It will prevent all of the applications from accessing your mic, which will also turn off the microphone icon on your taskbar.
- Fix: Alt + Shift Not Changing Language on Windows 11
- Fix: Stuck at CHKDSK is Verifying USN Journal
- Windows Terminal Canary is now available to users everywhere
- Users are now able to quickly refresh Windows Copilot convos
- The Windows 11’s weather widget now offers a detailed weather forecast
3. Use Device Manager
- Open the Start Menu, type device manager, and hit Enter.
- Expand Sound, Video & Game controllers.
- Right-click on your microphone and click on Disable.
From the Device Manager, you also can update drivers, including the mic driver. But, for best, it is wise to use a tool like Outbyte Driver Updater.
After disabling it, the microphone will be inaccessible for all services on your PC. So, there will be no mic icon appearing on the taskbar.
Else, if you are using an external microphone, you can keep it disconnected when you are not using it. This will ensure that no mic symbol appears on the Windows 11 taskbar.
If you are interested, learn how to solve the microphone volume that is too low on Windows 11.
The primary purpose of showing the icon is to make you aware that an app or service is using your audio input device. For example, it may be recording your voice or something.
To protect your privacy, till now, Microsoft has not brought an option to disable this feature. As a result, you cannot follow a standard method to put the symbol out of your sight.
So, when you apply our tricks to conceal the icon, it will also disable the microphone access so that your privacy remains protected.
This article has shown how you can hide the microphone icon in Windows 11. Please let us know in the comment box if you have an opinion.
При наведении и нажатии ничего не происходит, виден при игре и посмотре видео, лишнех программ нет, при перезагрузке появляется через несколько минут, на скриншоте не отображается
Дополнено (1).

24.02.2019
Фоткни его. Посмотрим что за дичь

24.02.2019
Как будто какая-то синхронизация. Больше похоже на значок от менюшки монитора.

24.02.2019
Если значок с буквой R, то за вами наблюдают, но в любом случаи думаю это вирус.

24.02.2019

24.02.2019
Может на мониторе какая-то функция включена

25.02.2019
Индикатор состояния ShadowPlay. Отключается и включается в настройках GeForce Experience.
- Хост процесс для служб Windows использует микрофон. Включаю комп и в правом нижнем углу на панели задач значок микрофона Нажал, посмотрел, оказывается, что это эта программа использует микрофон. Кто-нибудь знает что это такое? В интернете про это ничего не нашёл.
- Почему на компе (винда 7), в правом нижнем углу рабочего стола, иногда появляется надпись: Ваша версия Виндовс Не является подлинной». Захожу в «Свойства системы», активация выполнена всё ок. Смотрю на рабочий стол надпись пропадает. Что за глюк?
- Как нужно обновлять антивирусник Windows, если вылезает окошко в правом нижнем углу? Нужно ли выбрать «Напомнить вечером» и что делать когда вечером вылезет окошко. Нажимать «Обновить сейчас» или нет?
- Почему на моём ноутбуке в правом нижнем углу отображена надпись Активация windows, перейдите, чтобы Активировать»? А также windows 8.1 профессиональная build 9600. Этого никогда не было, лицензионная система спокойно стояла с самой покупки.
Добавить комментарий
Katharsis
Вирус который записывает звуки того как ты дрочешь, чтобы после потребовать выкуп. (Простите)
Ответить
Развернуть ветку
Divergo
Шутки шутками, а мне такая байда на почту написала, сразу зайдя с козырей в виде пароля в заголовке.
Дальше, конечно, обещали опубликовать все мои действия с веб-камеры, прося выкуп в 2000$.
Ну а я что,решил пустить все на самотек. Денег таких у меня нет, да и веб-камеры, как оказалось тоже.
Ответить
Развернуть ветку
euphemess
Мне частенько такое присылают, бывает страшненько
Ответить
Развернуть ветку
Эдмон Дантес
Ага, было тоже такое. Сразу после новостей о том, что была обнаружена утечка 2 млрд почтовых ящиков. Почитал, поржал и удалил. Камеры у меня отродясь не было, рассылают похоже всем подряд, в надежде найти лоха.
Ответить
Развернуть ветку
Kai
Я видел серию Черного зеркала, которая начиналась точно так же.
Ответить
Развернуть ветку
Oleg
Пиздец абсурдная серия. Как можно шантажировать с помощью видео с вебки — хуй знает.
Ответить
Развернуть ветку
Kai
Там дело было не столько в вебке, сколько в снимке экрана. В итоге ж оказалось, что пацан передёргивал на малолеток, а педофилия — это довольно серьёзное обвинение.
Ответить
Развернуть ветку
Oleg
Каким образом ты докажешь что снимок экрана и снимок с вебки произведены с одного места?
Ответить
Развернуть ветку
Kai
Технически — никаким, но тут упор на психологию. Семья и полиция уже оповещены, деваться некуда, он просто не станет ничего отрицать. Тем более, после такой поездочки.
Ответить
Развернуть ветку
Oleg
В том и соль, что так развести можно только на дурака. Будь в роли протагониста не идиот и весь этот гениальный план пошел бы по пизде. Потому и не понравилась серия
Ответить
Развернуть ветку
Kai
Хотя историю браузера и кэш никто не отменял. Кто знает, что ещё на его компе можно найти.
Ответить
Развернуть ветку
Аккаунт удален
Комментарий недоступен
Ответить
Развернуть ветку
Аккаунт удален
Комментарий недоступен
Ответить
Развернуть ветку
Игорь Туманов
Такая штука прилетела с последним обновлением винды. Это всего лишь уведомление о том, что некоторые программы используют доступ к микрофону. Если ты его выключишь, что и, например, в дискорде тебя никто не услышит. Подробнее можешь посмотреть в Параметры Windows -> конфиденциальность -> Микрофон.
Ответить
Развернуть ветку
MMR
Никогда такого не было за 3 года использования Windows 10.
Потому что только сейчас добавили иконку в трей)
Ответить
Развернуть ветку
Roman Gostilo
Не париться о конфиденциальности, потому что тебе нечего скрывать, это то же самое, что не париться о свободе слова, потому что тебе нечего сказать.
Ответить
Развернуть ветку
Ванька
Если бы ему было что скрывать, тогда бы он не пользовался зонд-ос, верно?
Ответить
Развернуть ветку
Bampamtish
Это же гугль хром!
(Он фоном слушает всё то что вы говорите, пруфы на Ютубе есть)
Ответить
Развернуть ветку
Плaзмeнный бopщeвик
Блин, а вот это реально стрёмное видео…
На планшете с Ведроидом, я отобрал разрешения на микрофон и пр. Реклама чуток поутихла.
А ведь под Видной такого не сделаешь.
Ответить
Развернуть ветку
Color Cub
Если очень страшно, то го Панель управления — Диспетчер устройств — находи и отключай микрофон. Или прямо из регулятора звука можешь выключить.
Ответить
Развернуть ветку
spawnrus
В версии 1903 (но эт не точно) появился значок который говорит что микрофон используется приложениями и перебрасывает на страницу настроек, где можно отрегулировать доступ приложений к микрофону.
Ответить
Развернуть ветку
Marcos Mendes
просто ты или кто то зашел в настройки микрофона, нажал прослушать самого себя и вышел. я только что так не мог понять почему сам себя слышу)
Ответить
Развернуть ветку
GrimCap
Спасибо тебе мужик!
Единственный полезный коммент!
Ответить
Развернуть ветку
Саша Фф
Спасибо! Забыл, что включал прослушивать линейный вход для гитары.
Ответить
Развернуть ветку
YamiE
начиная с 1903 Должна вроде работать в ру регионе (а может и нет, во всяком случае у меня пункт в настройках появился)
Ответить
Развернуть ветку
29 комментариев
Раскрывать всегда
Как убрать значок микрофона с панели задач Windows 10?
Сохраните файл и загрузите подходящую иконку микрофона. Установите значок файла VBScript в качестве значка микрофона и закрепите его на панели задач. Щелкните правой кнопкой мыши на панели задач и в подменю Cortana выберите «Hidden». Вуаля!
Как убрать значок перо в Windows 10?
Справа дважды щелкните параметр Разрешить Windows Ink Workspace. Активируйте опцию Включено. В разделе «Параметры» выберите «Выключено» в раскрывающемся меню. Нажмите Применить и ОК.
Как убрать системные значки в панели задач?
Где находится панель задач в Windows 10?
Панель задач обычно располагается снизу на рабочем столе, но ее можно переместить к боковым сторонам или к верхнему краю рабочего стола. Когда панель задач разблокирована, можно изменить ее расположение.
Как убрать синий значок микрофона на айфоне сверху?
Откройте приложение «Настройки» → «Основные» → «Клавиатура». В меню настроек клавиатуры прокрутите вниз и переместите переключатель рядом с опцией «Включение диктовки» в положение «выкл.». Данное действие деактивирует функционал и иконка микрофона исчезнет с виртуальной клавиатуры. Вот и все.
Почему на айфоне появляется значок микрофона?
Как убрать discord из панели задач?
Нажмите Win+R в окне введите msconfig и нажмите Enter. Перейдите на вкладку «Автозагрузка» и снимите галочки с ненужных вам при запуске программ. Нажмите «ОК» и все.
Как убрать панель рукописного ввода?
Пуск – Панель управления – Система и безопасность – Администрирование – Службы – Tablet PC Input Service (либо “Служба ввода планшетного ПК”, либо “Служба сенсорной клавиатуры и панель рукописного ввода”) два клика, выбрать “Тип запуска: Отключена” и остановить.
Как отключить виндовс линк?
В окне свойств активируйте опцию «Включено», а затем чуть ниже, в выпадающем меню раздела «Параметры», выберите «Выключено». Примените изменения и перезагрузите компьютер, чтобы они могли вступить в силу. Функция будет отключена и больше не будет доступна ни с панели задач, ни по нажатию сочетания клавиш + W.
Как отключить горячие клавиши на клавиатуре?
Зайдя в данный раздел, кликните правой кнопкой мыши в области с параметрами, выберите «Создать» — «Расширяемый строковый параметр» и назовите его DisabledHotkeys. Дважды кликните по данному параметру и в поле значение введите буквы, горячие клавиши для которых будут отключены.
Как убрать значок из скрытых значков?
Если щелкнуть правой кнопкой мыши рабочий стол (не значок), навести указатель мыши на значок Показать, а затем отключить параметр Показать значки рабочего стола, все значки на рабочем столе скрыты.
Как включить системные значки?
как убрать ненужные иконки в правом нижнем углу
Прикрепленные изображения
Модов, говорит, не было, ага
для начала удали все моды
потом разговор будет
Берегите в себе человека
ЭТО не в игре, это Nvidia
У меня то же самое
спс мил человек а то достало ета ***, незнал где откл.
Открываешь NVIDIA GeForce Experience
все должно отключится
Открываешь NVIDIA GeForce Experience
все должно отключится
спасибо, отключил иконки, а то во время игры прямо на миникарте отображаются и мешают обзору.
Как отключить микрофон в Windows 10.
Публикация: 18 October 2018 Обновлено: 9 July 2020
Наличие камеры и микрофона позволяет использовать их в приложениях VoIP такими как Skype, Viber и др. Однако многие пользователи беспокоятся о приложениях, службах или вредоносных программах, которые могут без вашего ведома использовать микрофон. Вы можете отключить его по соображениям конфиденциальности и безопасности, дабы избежать возможных проблем.
Сегодня мы рассмотрим простые способы, включения или отключения микрофона в Windows 10, включая Диспетчер устройств, приложения Параметры, апплета «Запись» и редактора реестра.
Чтобы отключить микрофон в Windows 10, выполните следующие действия.
С помощью Диспетчера устройств
Вы можете при необходимости включить микрофон снова, выбрав «Включить устройство» в контекстном меню.
Кроме того, вы можете использовать приложение «Параметры» для отключения микрофона.
Отключите микрофон, используя «Параметры».
Существует альтернативный способ, который позволяет отключить или включить микрофон с помощью классического апплета «Звук». Давайте посмотрим, как его использовать.
Отключите микрофон, используя классический апплет «Звук».
Теперь устройство отключено.
Наконец, вы можете применить настройку реестра для отключения микрофона. Вот как.
Отключите микрофон с помощью настройки реестра.
Примечание: Даже если вы используете 64-битную Windows, вы все равно должны создать параметр DWORD (32 бита).
Как отключить микрофон (камеру) на ноутбуке Windows 10: настройка параметров конфиденциальности
Вопрос гостя: как отключить на ноутбуке (с ОС Windows) микрофон? Настроить параметры конфиденциальности.
Чтобы отключить микрофон, например, для того, чтобы исключить использование микрофона ноутбука внешними программами, существует множество вариантов и инструментов ОС Виндовс. Рассмотрим наиболее важные из них.
По тексту инструкции узнаем — как отключить микрофон на ноутбуке с операционной системой Windows 10. …а также коснёмся настроек инструментов конфиденциальности…
…отключаем микрофон разными способами и шагам (подробности в видео) и помимо прочего отключим веб камеру (в Параметрах конфиденциальности):
Есть такие вирусы, которые, проникнув в систему, пытаются заполучить контроль аппаратных компонентов ПК (причём даже когда те или иные субмодули в спящем режиме). Однако, по поводу этих обстоятельств в сети много споров…
…но как бы там ни было, думаю, имеет смысл, отключить работу подобных медиаустройств, тем паче, если те редко используются…
Отключаем микрофон используя диспетчер устройств
По тексту ниже описано Включение и Отключение встроенного в устройство микрофона (а также внешних).
Для доступа ко всевозможным инструментам управления ОС Виндовс существуют полезные так называемые «горячие клавиши»
В статье будет дан список наиболее распространённых комбинаций клавиш компьютера (так называемых — Горячих клавиш) — те используются для быстрого доступа к определённым инструментам той или другой системной программы, да и самой Виндовс. Также рассмотрим важные запросы (команды) к ОС Windows через Командную строку :
…и сегодня будем использовать эти полезные сочетания клавиш:
Прижимаем « Wn+X » и среди прочего в выпавшем меню выбираем «Диспетчер устройств».
…откроется модуль настроек в диспетчере устройств.
Отыскиваем, как на картинке ниже, параметры «Звуковые, игровые и видеоустройства»… кликаем по левому «уголочку», откроется подменю (зеленые стрелки).
Далее выбираете имя вашего микрофона и кликаете правой кнопкой мыши (если не знаете имя микрофона, пробуйте отключать по порядку, запоминайте…).
ну и… в выпавшем контекстном меню нам требуется «Отключить устройство»…
( кстати, здесь же возможно отключить и камеру — подробнее в видео )
…система может потребовать перезагрузку компа…
вернуться к оглавлению ↑
отключаем микрофон при помощи панели управления Параметры
Чтобы открыть Параметры, прижимаем « Win+I » в разделе настроек тюкаем по…
На панели Параметры (картинка выше) отключение Камеры осуществляется в разделе «Конфиденциальность» — видео.
В новом окне требуется вкладка «Звук»…
…кликаем по «Микрофон»… и, как понимаете (в зависимости от требований), Включаем или Отключаем микрофон.
следующий простой способ:
вернуться к оглавлению ↑
отключим микрофон в разделе «Звук» в трее — на панели задач
Наводим на значок «регулировка громкости», тюкаем правой кнопкой мыши… выбираем «Звук».
откроется такое симпатичное окно. в котором нужно перейти во вкладку «Запись»…
Выбираем имя требуемого микрофона (клик правой кнопкой) и Включаем Отключаем.
ниже описан более изящный способ отключения микрофона (для более продвинутого пользователя, либо того, который желает учиться):
вернуться к оглавлению ↑
отключить микрофон в ОС Windows 10 в Редакторе реестра
Работаем с утилитой Выполнить. Очень полезная утилита!! кому интересно, можно в подробностях ознакомиться в статье (по ссылкам) Подробнее о конфигурации системы — утилита «Выполнить».Полезные команды для утилиты Выполнить
Команды, которые будут расписаны в статье, а их порядка 150 — отработают в различных версиях операционных систем Windows: от Windows 7, до Windows 10.
Лучшие бесплатные программы
В статье рассмотрим 14 полезнейших и абсолютно бесплатных программ, которые непременно потребуются каждому пользователю! Об этих и многих других (в статье даны полезные ссылки) программах просто необходимо знать, чтобы полноценно пользоваться личным программным обеспечением (компьютером) на каждый день — 14 штук!
Открываем утилиту Выполнить: « Win+R » — в окно поиска впишите команду — regedit (копируйте).
Откроется окно — Редактор реестра.
Проходим по такому пути (картинка ниже):
Открываем папку Capture.
Почему поочередно? потому что редактор реестра у всех пользователей имеет некоторые отличия. На то он и редактор реестра: данные изменяются.
Коричневая стрелка — Микшер.
Как только отыскали параметры в значении Микрофон… вновь нужно вернуться в соответствующую главную «цифровую» папку раздела (скрин ниже).
вернуться к оглавлению ↑
отключаем/включаем микрофон в Редакторе реестра — опция: DeviceState
Чтобы отключить микрофон : кликните дважды по «DeviceState» введите 10000003 (или просто — 3 — /смотрите какие данные у вас — в некоторых версиях ОС могут быть или 1 или 0 — вводите в соответствии как у вас/ ) и нажмите «ОК».
000001 (1) — включено!
000003 (3) — выключено!
Чтоб снова включить вводим 10000001 (или просто — 1) и… …нажмите «ОК», чтобы сохранить правки редактора реестра…
Закрывать редактор реестра. Проверяйте. (в некоторых случаях, возможно, потребуется перезагрузка ПК)
«Микрофон» на ноутбуке будет «Включен» или «Отключен» в соответствии с нашими правками…
Видео о том, как отключить микрофон и веб-камеру. ОС Виндовс 10.
Способы отключения микрофона на Windows 10
Иногда возникает необходимость деактивации встроенных средств передачи звука на компьютере. Существует несколько рекомендаций, помогающих понять, как отключить микрофон на ноутбуке Windows 10. Это позволяет избежать сбора данных третьими лицами, возникновения ошибок при использовании некоторых приложений.
Способы отключения микрофона на ноутбуке
Для деактивации устройства применяют комбинации кнопок, системные средства Windows 7-10, сторонние приложения.
Горячие клавиши
Самый простой способ отключения встроенного микрофона на ноутбуке – использование кнопок, предусмотренных производителем для прекращения работы соответствующего оборудования. Современные модели компьютеров снабжаются клавишами, имеющими специальную маркировку.
Системные настройки
Самый надежный способ отключения неиспользуемых устройств – применение системных средств «Виндовс». Для деактивации микрофона выполняют следующие действия:
При необходимости повторной активации встроенного компонента используют те же разделы меню.
Realtek
Диспетчер с таким названием предназначен для управления внешними или встроенными средствами записи и воспроизведения звука. С его помощью отключается микрофон практически на физическом уровне, что исключает возможность активации с помощью вирусных программ. Если в старых версиях операционной системы диспетчер вызывается через список стандартных программ пускового меню, то в Windows 10 достаточно нажатия правой кнопкой мыши на значок, имеющий вид окон. После этого выполняют следующие действия:
Диспетчер можно запустить с помощью системной команды «Выполнить». Для этого применяют комбинацию клавиш, необходимую для вызова командной строки. В окне Win+R набирают сочетание символов devmgmt.msc, нажимают Enter. Диспетчер Realtek запускается сразу.
С помощью редактора реестра
Это самый сложный и надежный метод отключения устройств, предназначенный для опытного пользователя. При неправильном выполнении действий возможно повреждение системных компонентов. Редактор реестра – средство настройки всех элементов ноута. Чтобы отключить микрофон с его помощью, выполняют следующие действия:
Возможные трудности при отключении
Сложности при деактивации микрофона возникают редко. Если отключить устройство не удается, в первую очередь проверяют компьютер на наличие угроз. При отсутствии вирусов используют следующий способ:
Некоторые пользователи пытаются разобрать компьютер и вынуть встроенный микрофон. У человека, не имеющего соответствующих навыков, могут возникать трудности. Использовать физический метод отключения в этом случае не рекомендуется.