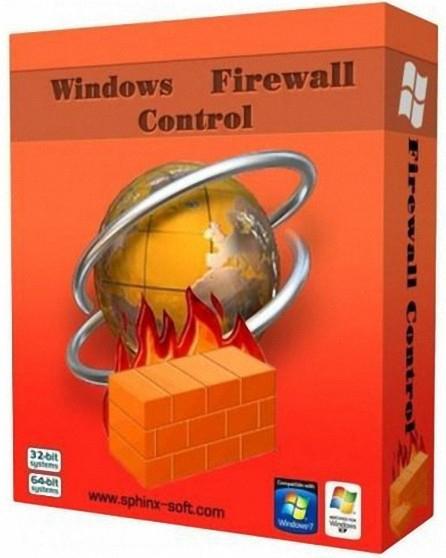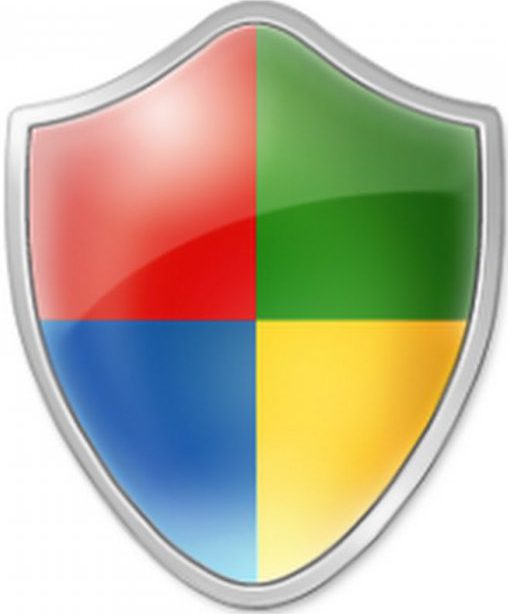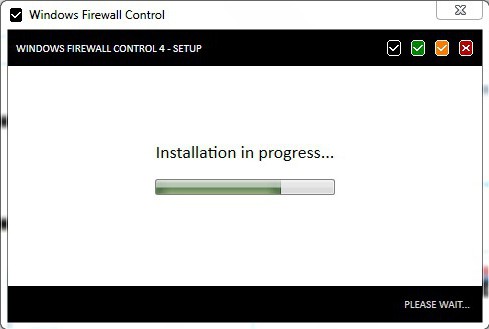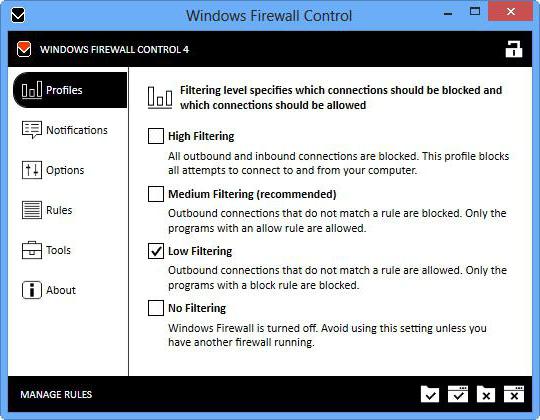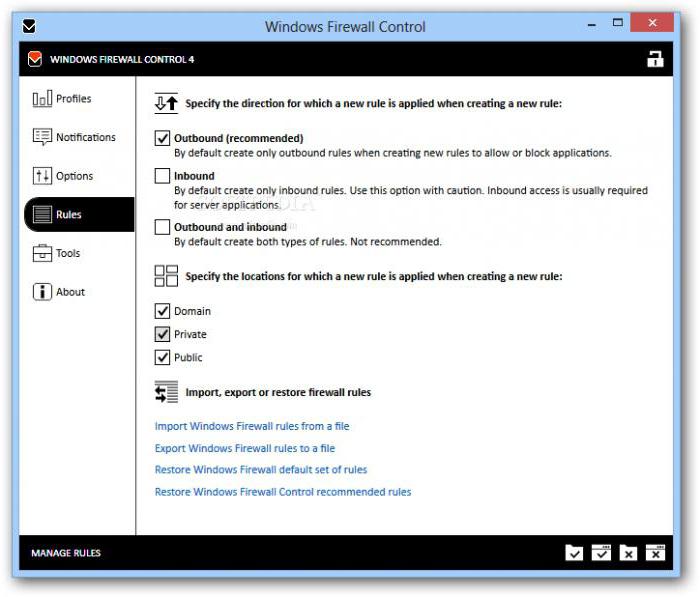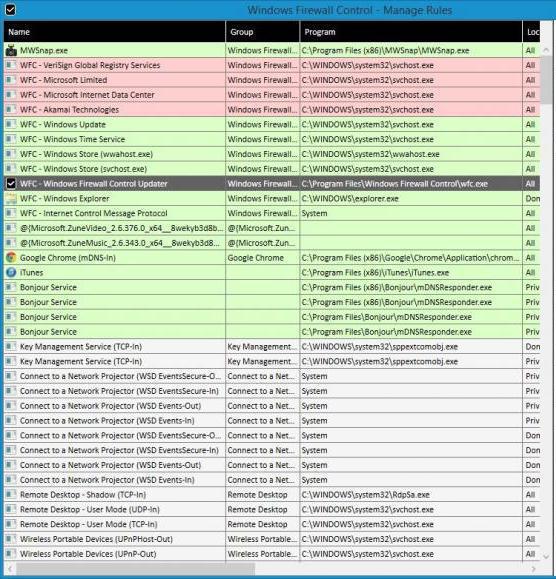Возможностей поставляемого в составе Windows фаервола вполне достаточно для решения базовых задач – запрета или разрешения принимать и отправлять трафик штатными и сторонними программами. К сожалению, встроенный брандмауэр Windows не очень удобен в использовании, что вынуждает многих начинающих пользователей искать ему замену среди сторонних сетевых экранов.
Переход на другой фаервол действительно может оказаться верным решением, но не стоит также забывать и об альтернативах – графических оболочках, обеспечивающих более удобное управление встроенным брандмауэром. Примером такой альтернативы является бесплатная программа Windows Firewall Control от известного разработчика Malwarebytes. Она предназначена для быстрого и комфортного доступа к наиболее востребованным функциям штатного фаервола Windows.
Это небольшое, но крайне полезное приложение поддерживает реализацию таких функций, как создание индивидуальных правил, в том числе, временных, изменение и удаление уже существующих правил, вывод уведомлений о заблокированных соединениях, интеграция в контекстное меню Проводника, самозащита паролем, поиск дубликатов/похожих правил и их объединение, импорт и экспорт наборов правил, ведение и просмотр журнала и многое другое.
Выбрать режим, настроить оповещение и саму программу, создать или изменить/удалить правило – всё это можно сделать, перейдя на соответствующую вкладку через меню в левой части окна приложения. Так, в разделе «Режимы» задается уровень фильтрации соединений, определяющий, какие подключения должны блокироваться, а какие нет; в разделе «Правила» указывается направление соединения при создании нового правила; на странице «Безопасность» пользователю предлагаются инструменты для защиты самих правил, профиля брандмауэра и его конфигурации при загрузке Windows.
Для просмотра и создания новых правил в Windows Firewall Control предусмотрено отдельное окно, которое открывается нажатием первой иконки в нижней части меню. Здесь имеются две области – в левой отображаются все текущие правила брандмауэра, в правой находятся опции для работы с ними. Среди доступных действий вы найдете фильтрацию, поиск дубликатов и создание копий правил, просмотр свойств, отключение/включение и так далее.
Если у вас появился интерес к инструменту Windows Firewall Control, то скачайте его с официального сайта www.binisoft.org/wfc. Распространяется утилита на бесплатной основе, в настройках доступен русский язык, работает со всеми популярными версиями и редакциями Windows. Особых требований к системе оболочка не предъявляет, разве что должна быть активной служба штатного фаервола, ведь Windows Firewall Control не является самостоятельным брандмауэром.

Эксперт по ремонту и настройке ПК с более чем 5-летним опытом работы. Имеет профильное образование по специальности оператор ЭВМ.
Задать вопрос
Windows Firewall Control — Managing Windows Firewall is now easier than ever
Program Overview
Windows Firewall Control is a powerful tool which extends the functionality of
Windows Firewall and provides new extra features which makes Windows Firewall better.
It runs in the system tray and allows the user to control the native firewall easily without having
to waste time by navigating to the specific part of the firewall. This is the best tool to manage
the native firewall from Windows 11, 10, 8.1, 8, 7, Server 2022, 2019, 2016, 2012. Windows Firewall Control
offers four filtering modes which can be switched with just a mouse click:
High Filtering — All outbound and inbound connections are blocked. This profile blocks all attempts to connect to and from your computer.
Medium Filtering — Outbound connections that do not match a rule are blocked. Only the programs that you allow can initiate outbound connections.
Low Filtering — Outbound connections that do not match a rule are allowed. The user can block the programs he doesn’t want to allow initiating outbound connections.
No Filtering — Windows Firewall is turned off. Avoid using this setting unless you have another firewall running on your computer.
Windows Firewall Control doesn’t do any packet filtering and does not block or allow any connection.
This is done by Windows Firewall itself based on the existing firewall rules.
Program Features
√ Notifications of outbound blocked connections.
√ Learning mode that automatically allows digitally signed programs.
√ Create temporary rules which are automatically deleted when they expire or on program restart.
√ Intuitive user interface which is easy accessible through a system tray icon.
√ Full support with standard user accounts. Elevated privileges are required only at installation.
√ Disable the ability of other programs to tamper Windows Firewall rules and state.
√ Integrated support of creating, modifying and deleting Window Firewall rules.
√ Multiple and easier ways of creating new rules in Windows Firewall.
√ Lock feature which can disable the access to the settings of the program and Windows Firewall.
√ Shell integration into the right click context menu of the executable files.
√ Automatically display invalid rules for programs that do not exist any more.
√ Possibility to find and display duplicate firewall rules.
√ Merge multiple similar rules or duplicate existing ones.
√ View recently allowed and blocked connections and create new rules from the Security log.
√ Import and export of partial sets of rules.
√ Protection to unauthorized uninstallation.
√ Possibility to restore previous settings at uninstallation.
√ Global hot keys are supported and various shortcut keys are available.
√ Integrated multi language support in 29 languages.
√ And many, many more. Just try it out.
System Requirements
√ Microsoft .NET Framework version 4.5 or a newer version.
√ Compatible with all x86 and x64 versions of Windows 11, 10, 8.1, 8, 7, Server 2022, 2019, 2016, 2012.
√ Windows Firewall service is required to be enabled for Windows Firewall Control to run.
√ DNS Client service is required to be enabled for the notifications to work properly.
Known Limitations
√ Windows Firewall is incompatible with software proxies, web filtering modules, NDIS drivers and any
other security software that may redirect the traffic from Windows Firewall to their own filtering module.
√ Due to multiple system configurations and software installed there may be incompatibility problems.
Please report them and help us to improve Windows Firewall Control. Thank you for your support !
Current version
| Version: | 6.9.2.0 |
| Date: | February 15, 2023 |
| SHA256: | 548214adb293b8e42fa26bd3ca91d558d21435eeb39fa4b3576a0d053c3ac757 |
Информационная безопасность сегодня заботит не только директоров крупных компаний, но и обычных пользователей. На каждый компьютер в обязательном порядке устанавливаются антивирусы и межсетевые экраны. Однако одной инсталляции компонентов недостаточно. Они всегда требуют грамотной настройки. В данной статье речь пойдет о программе Windows Firewall Control. Данная утилита представляет собой дополнение к стандартному брандмауэру. С ней работать со встроенными в ОС средствами пресечения доступа станет комфортнее.
Введение
Программы, подобные брандмауэру, препятствуют проникновению посторонних элементов через интернет. Также они не позволяют использовать сеть приложениям, установленным на ПК. Обычно Windows уже настроена для комфортной работы, но редко позволяет выполнять глубокую конфигурацию встроенных элементов. Когда необходимо запретить или разрешить доступ приложений к мировой сети, начинающие пользователи полностью доверяют брандмауэру. Если же требуется тотальный контроль за установленными программами и их полномочиями, стоит использовать Windows Firewall Control.
Надо сказать, что описываемая утилита не добавляет новых функций и алгоритмов, а предоставляет комфортный доступ к конфигурации брандмауэра. Приложение полностью совместимо со всеми современными операционными системами семейства Windows: как с домашними, так и с серверными. Программа может фильтровать трафик, работая в 4 разных режимах. Интерфейс утилиты прост и понятен. Поэтому ее можно рекомендовать пользователю любого уровня. Демонстрационная версия утилиты не ограничена временем использования, поэтому приложение очень популярно. Однако надо заметить, в этом случае оно позволит изменить настройки фаервола, но не будет выводить на дисплей визуальные оповещения. Для снятия ограничений потребуется заплатить разработчику около 700 рублей.
Установка
Процесс инсталляции не требует специальных навыков. Достаточно только запустить установщик с повышенными правами. Надо упомянуть, что программа создаст ярлыки во всех основных разделах и автоматически запишет себя в автозагрузку. Это позволит ей включаться после каждого старта системы. После запуска Windows Firewall Control не раскрывает окон, а просто отображает значок в системном трее. Щелкнув по нему дважды, на экране вы увидите панель, которая может использоваться для выбора уровня фильтрации, выполнения конфигурации или использования других встроенных инструментов.
Профили
Ранее упоминалось, что утилита может работать в четырех режимах:
- Уровень высокой фильтрации заблокирует абсолютно всю сетевую активность.
- Средний — ограничит исходящий трафик.
- Низкий — пропустит любое соединение, кроме тех, для которых не заданы специальные настройки фаервола.
- Последний вариант — полное отключение блокировки. Его рекомендуется активировать, если одновременно с этим запущен другой межсетевой экран.
Настройки
Переключение режимов происходит после нажатия на одну из кнопок, располагающихся в нижней части главного окна. Для блокировки приложений используется классический интерфейс проводника Windows. Также программа позволяет создать правило, просто щелкнув мышью по активному окну нужного приложения.
По умолчанию режим работы меняется только по отношению к исходящему трафику общественных и частных сетей. Однако ручные настройки необязательно привязывать к типу подключения. Блокировать же только входящие соединения нельзя. Windows 7 Firewall Control оснащен функцией экспорта и импорта правил внутрь файла. При помощи этого инструмента легко сохранить все настройки, например, перед переустановкой Windows.
Тонкая конфигурация
Панель управления утилиты запускается из меню «Файервола». Вызвать его можно, нажав правой кнопкой мыши на иконку, расположенную в трее. В окне «Управление правилами» перечислены процессы, которым запрещено либо разрешено использовать сетевые ресурсы. Для наглядности они выделены алым и зеленым.
Программа может добавить несколько пунктов в контекстное меню файлового менеджера, встроенного в операционную систему. Это позволит наиболее быстро блокировать или разрешать доступ к сети приложениям и библиотекам. Windows 10 Firewall Control сохраняет все пользовательские настройки сразу после своего завершения, чем бы оно ни было вызвано. Одновременно режим встроенного брандмауэра переключается на наиболее безопасный. После включения утилита сразу же восстанавливает конфигурацию.
Пользователю разрешено просматривать и изменять настройки правил. При этом конфигурация не ограничивается выбором процесса. Изменению поддаются IP-адреса, порты, службы, протоколы, направление трафика. Пары кликов в Windows Firewall Control достаточно для активирования или отключения правил, их удаления, копирования, объединения. Для минимизации ошибок в утилиту встроена функция запроса недопустимых правил. К тому же допускается фильтрация по многим другим параметрам. Это упрощает навигацию, особенно если приложение установлено давно, и в нём накопилось очень много записей.
Достоинства и недостатки
Windows 10 Firewall Control работает одинаково стабильно во всех поддерживаемых операционных системах. Зависаний ОС не происходит, сообщения, информирующие об ошибках, появляются крайне редко. Приложение откликается на все действия пользователя за минимальное время. Центральный процессор почти не загружает. При этом справляется со своими обязанностями на отлично. Все созданные правила автоматически защищаются программными средствами. Работа других межсетевых экранов блокируется, чтобы не возникли конфликты. Юзер может настроить использование той или иной конфигурации при определенном событии или по таймеру.
Весь главный функционал активируется с помощью горячих клавиш. Репутация IP-адреса или домена может быть проверена в панели управления. Для ограничения доступа к программе вход в окно настроек защищается паролем. Основным минусом продукта является отсутствие встроенной справочной системы. Несмотря на всю простоту интерфейса, некоторые понятия потребуют объяснений для пользователей, не имеющих опыта работы в подобных утилитах. Функции, оповещающие о новых угрозах, заблокированы в бесплатной версии. Windows Firewall Control на русском не распространяется. Чтобы переключить язык на родной, потребуется скачать файл локализации.
В последнее время многие задумываются о своей безопасности и приватности при работе на компьютере. В статье пойдет речь о такой маленькой, но очень полезной программе как Windows Firewall Control. Программа абсолютно бесплатна и на русском языке. Это удобная оболочка (надстройка) которая позволяет полностью настроить брандмауэр (файрвол) Windows и контролировать все программы на вашем компьютере. То есть Вы сможете разрешать или запрещать доступ к интернет программам, а что еще важнее, если какой-нибудь троян или бэкдор полезет в интернет без вашего ведома, вы сможете заблокировать его. Таким образом, при определенных правилах компьютерной гигиены можно обойтись без антивируса, особенно на старых компьютерах, которые начинают сильно тормозить при установке современного антивируса.
Вот системные требования Windows Firewall Control.
√ Microsoft .NET Framework версия 4.5 или новее.
√ Любая версия x86 и x64 Windows 10, 8.1, 8, 7, Server 2016, Server 2012.
√ Windows Firewall должен быть включен для запуска Windows Firewall Control.
√ DNS Client service обычно всегда включен по умолчанию.
Вот ссылка на скачивание программы Windows Firewall Control https://www.binisoft.org/wfc
Вы увидите текущую версию программы, она постоянно обновляется, нажимаем download и загружаем программу. Устанавливаем от имени Администратора.
Можно поменять папку куда установится программа.
Нажимаем Install и ждем.
Все, установка завершена. Нажимаем Exit или Run для запуска программы.
При первом старте нужно сделать предварительные настройки.
Заходим в опции и выбираем русский язык из выпадающего списка.
Также ставим галочки на пунктах “Встроить в проводник” и “Автоматически запускать при входе в систему”.
Внизу есть сброс настроек по умолчанию, если вы переиграете с настройками программы. Также есть импорт и экспорт настроек. Можно сделать экспорт перед переустановкой Windows, а потом импортировать настройки обратно.
Далее переходим в пункт “Режимы”.
Выбираем “Умеренная фильтрация (рекомендуется)” – эта настройка будет пропускать весь входящий к нам трафик и блокировать исходящий от нашего компьютера. Мы сможем полностью контролировать любую программу, которая пытается выйти в интернет без нашего ведома.
Если выбрать пункт «Строгая фильтрация” будут заблокированы все входящие и исходящие соединения (привет паранойя) и можно будет контролировать все вручную.
Далее переходим в пункт “Оповещения”.
Выбираем пункт “Показывать оповещения”. Теперь мы сможем давать разрешение или запрещать исходящие соединения. Ниже будут скриншоты с пояснением, как это работает.
Далее переходим к пункту Безопасность и выбираем “Защищать профиль”. Возможно, кому то понадобится пункт “Защищать загрузку”, тогда никакая программа не проскочит в интернет при выключении и включении компьютера. Но придется вручную переключать режим.
Можно еще заглянуть в пункт “Инструменты”.
Здесь есть быстрый доступ к системным утилитам Windows и полезные ссылки веб-сервисов. Здесь всё понятно.
Переходим к пункту “О программе”.
Можно поставить автоматическое обновление и настроить прокси, если вы его используете, для доступа в интернет.
Внизу слева есть две интересные иконки.
Нажмем левую иконку, и нам откроются все правила, какие уже есть на текущий момент в брандмауэре (файрволе) Windows.
Например, я выделил эмулятор CD-DVD дисков Daemon tools, сейчас ему разрешено выходить в интернет и он это может делать в любой момент. Что он там будет делать известно только разработчикам. Справа в меню можно выбрать пункт «заблокировать» и больше эмулятор никуда не пойдет. Аналогично можно просмотреть разрешения для других программ и задать им соответствующие разрешения.
Теперь нажмем иконку справа.
Откроется журнал текущих подключений, нажмите F5 для обновления журнала.
Здесь можно посмотреть текущие соединения и дополнительную информацию по ним.
Всё, предварительная настройка завершена, рекомендуем перезагрузить компьютер.
После перезагрузки, справа внизу, время от времени будут выскакивать окошки, где Вам нужно будет принимать решение разрешать доступ к сети программам или нет. На нашем тестовом компьютере процесс Windows svchost.exe сразу попросил доступ.
Как видно, источник и получатель это локальная сеть. Разрешаем доступ и больше этот процесс нас спрашивать не будет.
Рассмотрим еще пример: я пользуюсь программой Punto Switcher, но так как её хозяин Yandex, то я не хочу давать ей доступ в интернет, мне не нужно что бы она обновлялась или передавала какую либо информацию с моего компьютера. При установке уже появилось окошко.
Как видно, инсталлятор программы, только что скачанный из интернета, уже лезет к “хозяину” — блокируем доступ. Заканчивается инсталляция, программа запускается и что мы снова видим?
Она снова очень сильно хочет в интернет уже на другой IP адрес! Снова блокируем доступ.
Проходит немного времени и опять ей надо в интернет!
Запускается загрузчик обновлений, блокируем и забываем навсегда. Пусть сидит себе в трее и переключает языки. И таких программ, которые «ходят» в интернет без вашего ведома очень много. Вы будете удивлены. Сейчас каждая «букашка» хочет обновляться или отослать телеметрию своему хозяину.
Вначале Вам придется разрешить все нужные программы, для них создадутся правила и Windows Firewall Control не будет вас беспокоить своими окошками. Он будет Вас спрашивать только при установке новых программ, или если какой-нибудь вирус захочет выйти в интернет. Вот еще несколько скриншотов.
Кстати, после закрытия браузера Firefox запускается программа pingsender, она подписана Mozilla и мы разрешили ей доступ в интернет, так как у нас есть доверие к Mozilla. Если у кого-то его нет, то можете не разрешать. 
Также мы добавили пункты в контекстное меню Windows, теперь нужные программы можно добавлять в правила правой кнопкой мышки на программе.
Помните, что правила всегда можно изменить, а настройки импортировать.
На текущий момент создано 378 правил, а у Вас?
Надеемся, статья была полезна для Вас.
Один из самых важных и эффективных инструментов безопасности в системе Windows — это Windows Firewall Control, которая предоставляет расширенные возможности для управления и настройки брандмауэра операционной системы. Однако, чтобы полностью использовать все возможности этой программы, необходимо иметь ключ доступа, который позволит разблокировать все ее функции и настроить ее под свои потребности.
Windows Firewall Control Key является лицензионным ключом, который активирует дополнительные функции программы, такие как настройка правил фильтрации трафика, блокировка определенных приложений и доступ к расширенным настройкам. Для получения ключа необходимо приобрести его у разработчика программы или использовать специализированные сервисы. После ввода ключа в программу, открываются все ее функции и возможности.
Инструкция по использованию и настройке Windows Firewall Control с использованием ключа включает в себя несколько шагов. Сначала необходимо установить программу на компьютер и запустить ее. После этого следует ввести ключ доступа, который будет активировать программу и разблокировать все ее функции. Далее можно приступить к настройке программы с помощью доступных инструментов и параметров.
Важно отметить, что использование ключа Windows Firewall Control является только одним аспектом правильной настройки программы. Для достижения максимальной безопасности компьютера важно также следить за обновлениями программы и операционной системы, а также следить за актуальными советами по безопасности от производителя.
Содержание
- Что такое ключ Windows Firewall Control?
- Основные функции
- Управление настройками Windows Firewall
- Инструкция по использованию
- Шаг 1: Установка ключа windows firewall control
- Шаг 2: Запуск программы
- Шаг 3: Основное окно программы
- Настройка ключа windows firewall control
- Настройка блокировки программ
Что такое ключ Windows Firewall Control?
Windows Firewall Control — это программа, предназначенная для управления встроенным в ОС Windows брандмауэром. Бесплатная версия программы позволяет осуществлять базовую настройку и управление брандмауэром, но для полного контроля и ряда дополнительных функций требуется приобретение ключа Windows Firewall Control.
После выполнения покупки ключа, пользователю предоставляется возможность ввода этого ключа в программу Windows Firewall Control. После активации ключа, пользователь получает доступ к дополнительным возможностям и функциям брандмауэра, таким как настройка попап-плееров, временная блокировка брандмауэра, фильтрация трафика по приложениям и т. д.
Одним из главных преимуществ ключа Windows Firewall Control является возможность получить полный контроль и управление безопасностью компьютера. Пользователь может настраивать правила брандмауэра в соответствии со своими требованиями и предпочтениями, блокировать подозрительные подключения и предотвращать несанкционированный доступ к компьютеру.
| Преимущества использования ключа Windows Firewall Control: |
|---|
| Мощный контроль над брандмауэром Windows |
| Дополнительные функции и возможности |
| Полный контроль и управление безопасностью компьютера |
| Настройка правил и блокировка подозрительных подключений |
В заключение, ключ Windows Firewall Control предоставляет пользователям полный контроль и возможность управления брандмауэром операционной системы Windows. Это позволяет повысить уровень безопасности компьютера и обеспечить защиту от несанкционированного доступа и подключений.
Основные функции
Программа предоставляет ряд основных функций:
- Включение и отключение: Позволяет быстро включать и отключать Windows Firewall в один клик. Таким образом, вы можете легко контролировать защиту вашей системы.
- Управление программами: Windows Firewall Control позволяет управлять доступом программ к сети. Вы можете разрешить или запретить отдельным приложениям доступ к Интернету.
- Фильтрация трафика: С помощью программы вы можете настраивать правила фильтрации трафика для определенных программ, портов или IP-адресов. Это позволяет усилить безопасность вашей системы и защитить ее от вредоносных атак.
- Защита локальной сети: Windows Firewall Control позволяет настраивать правила для защиты локальной сети. Вы можете блокировать или разрешать доступ к вашему компьютеру из других устройств в сети.
- Мониторинг активности: Программа предоставляет информацию о том, какие программы пытаются получить доступ к сети, и позволяет вам принимать соответствующие меры для защиты вашей системы.
Управление настройками Windows Firewall
Windows Firewall Control предоставляет пользователю возможность полного контроля над настройками брендмауэра Windows. С помощью этого инструмента можно установить правила, открыть или закрыть порты, а также управлять программами и службами, которым разрешено или запрещено использование сети.
Процесс настройки Windows Firewall Control включает следующие шаги:
- Установите Windows Firewall Control на компьютер.
- Откройте приложение и выберите вариант настройки (доступно несколько режимов управления).
- Добавьте программы и службы в список разрешенных или запрещенных приложений в зависимости от ваших потребностей.
- Настройте правила для доступа к определенным портам.
- Проверьте настройки и убедитесь, что выбранные вами правила соблюдаются.
- Сохраните настройки и закройте приложение.
Windows Firewall Control также предлагает дополнительные функции, такие как мониторинг сетевых соединений и оповещения о несанкционированном доступе. В случае необходимости вы можете настроить дополнительные опции в соответствующих разделах приложения.
Инструкция по использованию
Шаг 1: Установка и активация Windows Firewall Control.
Для начала необходимо скачать и установить Windows Firewall Control на ваш компьютер. После успешной установки вы можете запустить программу и активировать ее.
Шаг 2: Основные функции и возможности.
Windows Firewall Control предоставляет ряд функций и возможностей для управления брандмауэром Windows:
- Управление приложениями: Вы можете разрешить или запретить доступ к определенным приложениям, установив соответствующие правила.
- Управление портами: Вы можете открывать или закрывать порты для определенных приложений или служб.
- Блокировка исходящих соединений: Вы можете приостановить или разрешить исходящие соединения для всех или определенных приложений.
- Создание правил: Вы можете создавать собственные правила для брандмауэра Windows, чтобы точно настроить доступ к сети для определенных приложений.
Шаг 3: Настройка параметров защиты.
Windows Firewall Control позволяет настроить различные параметры защиты вашего компьютера:
- Чувствительность брандмауэра: Вы можете выбрать уровень чувствительности брандмауэра, что поможет определить, какие типы соединений будут разрешены или заблокированы.
- Сообщения об угрозах: Вы можете настроить параметры отображения сообщений о возможных угрозах, чтобы получать уведомления о подозрительной активности.
- Белый и черный списки: Вы можете создавать белые и черные списки адресов IP или доменных имен, чтобы ограничить или разрешить доступ к определенным ресурсам.
Шаг 4: Мониторинг активности брандмауэра.
Windows Firewall Control предоставляет возможность отслеживать активность брандмауэра, чтобы контролировать соединения и действия различных приложений. Вы можете просмотреть журнал событий и историю блокировок или разрешений.
Вот и все! Теперь вы знакомы с основными возможностями и функциями Windows Firewall Control. Вы можете настроить брандмауэр Windows таким образом, чтобы обеспечить надежную защиту вашего компьютера от внешних угроз.
Шаг 1: Установка ключа windows firewall control
Прежде чем начать использовать windows firewall control, необходимо установить ключ. Ключ позволит получить полный доступ к функциям и настройкам программы. Вот пошаговая инструкция по установке:
1. Перейдите на официальный сайт windows firewall control.
2. Найдите раздел «Скачать» или «Загрузки».
3. Найдите подходящую версию программы для вашей операционной системы и нажмите на ссылку для скачивания.
4. После завершения загрузки откройте скачанный файл установщика.
5. Следуйте инструкциям установщика, выбрав язык и прочитав лицензионное соглашение.
6. Когда установка завершится, запустите windows firewall control.
7. Введите ключ активации, который вы получили при покупке программы.
8. Нажмите на кнопку «Активировать».
Теперь вы успешно установили ключ windows firewall control и можете начать использовать все его функции и настройки.
Шаг 2: Запуск программы
После успешной установки ключа Windows Firewall Control необходимо запустить программу для начала ее использования. Вот несколько простых шагов, которые помогут вам запустить приложение:
Шаг 1: Найдите ярлык программы Windows Firewall Control на рабочем столе или в меню «Пуск» на панели задач.
Шаг 2: Щелкните дважды по ярлыку программы, чтобы запустить ее.
Шаг 3: После запуска программы откроется главное окно Windows Firewall Control, в котором вы сможете увидеть основные функции и настройки.
Теперь вы успешно запустили программу Windows Firewall Control и готовы к ее использованию. Программа позволяет управлять настройками брандмауэра Windows и контролировать доступ приложений к Интернету. При необходимости вы сможете настроить дополнительные параметры и функции программы в соответствии с вашими потребностями.
Шаг 3: Основное окно программы
В верхней части основного окна находится панель инструментов, где вы можете найти основные функции программы, такие как «Правила», «Фильтры», «Защита от внешних атак» и другие. Вы также можете использовать поиск по ключевым словам, чтобы быстро найти нужные вам настройки.
В центральной части основного окна отображается список правил и фильтров, которые уже настроены на вашем компьютере. Вы можете управлять этими правилами, добавлять новые или редактировать существующие. Здесь вы также можете увидеть информацию о текущем статусе защиты вашего компьютера.
В левой части основного окна есть навигационное меню, где вы можете переключаться между различными разделами программы. Здесь вы найдете такие разделы, как «Обзор», «Разрешения», «Запреты» и другие. Каждый раздел предоставляет вам дополнительные возможности для управления настройками Windows Firewall.
В правой части основного окна находится информационная панель, где вы можете увидеть подробную информацию о выбранном правиле или фильтре. Здесь вы также можете настроить дополнительные параметры или посмотреть журнал событий, связанных с выбранным объектом.
| Клавиши управления | Описание |
|---|---|
| F1 | Помощь |
| F2 | Переименовать |
| Del | Удалить |
Теперь, когда вы знакомы с основным окном программы Windows Firewall Control, вы можете приступить к дальнейшей настройке и управлению настройками Windows Firewall с помощью данного инструмента.
Настройка ключа windows firewall control
Windows Firewall Control предоставляет удобный и гибкий способ управления настройками брандмауэра Windows. С помощью ключа Windows Firewall Control вы можете настроить различные параметры работы брандмауэра, обеспечивая безопасность вашей системы.
Для начала настройки ключа Windows Firewall Control:
- Запустите программу Windows Firewall Control на вашем компьютере.
- Выберите нужный профиль брандмауэра (обычно это «Домашняя/Рабочая сеть» или «Общественная сеть»).
- Настройте разрешенные приложения и службы, которым разрешен доступ к интернету.
- Установите правила для открытия или закрытия определенных портов.
- Настройте фильтрацию трафика и блокирование нежелательных соединений.
- Укажите исключения для установленных приложений, которым разрешен доступ к интернету.
- Настройте опции безопасности, включая блокировку входящих соединений, блокирование нежелательных доменов и приложений, а также настройку логирования событий.
- После завершения настройки, сохраните изменения и перезапустите брандмауэр для применения новых параметров.
После настройки ключа Windows Firewall Control, ваш брандмауэр будет работать в соответствии с заданными параметрами, обеспечивая безопасность и защиту вашей системы.
Настройка блокировки программ
Для настройки блокировки определенных программ с помощью Windows Firewall Control выполните следующие шаги:
- Откройте приложение Windows Firewall Control.
- В главном окне приложения выберите вкладку «Продвинутые настройки».
- На вкладке «Блокировка программ» нажмите кнопку «Добавить».
- В появившемся окне выберите программу, которую вы хотите заблокировать.
- Нажмите кнопку «Открыть» для добавления выбранной программы в список заблокированных.
- По умолчанию, программа будет заблокирована как входящая и исходящая. Если вы хотите заблокировать только входящие или только исходящие соединения, выберите соответствующую опцию.
- Нажмите кнопку «ОК» для сохранения настроек.
Теперь выбранная вами программа будет заблокирована Windows Firewall Control, и не сможет установить соединение с интернетом.