Разработчики программного обеспечения (ПО) внедряют все более надежные системы целостности и конфиденциальности пользовательских данных. Для этих целей и создавался герой сегодняшней статьи, которая является исчерпывающим ответом на вопрос: «TrustedInstaller что это такое?».
TrustedInstaller — что это за служба и как её отключить
Это модуль безопасности операционной системы (ОС) Windows. Входит в состав пакета Windows Resource Protection, который дебютировал на Vista. Главная функция — сохранять системные файлы от непредвиденной модификации. Благодаря ей большинство вирусов не могут внедриться в системные компоненты. Во многом из-за этого их жертвой становятся отдельные, более уязвимые приложения, к примеру — браузер.
Не путайте службу TrustedInstaller с исполняемым файлом TrustedInstaller exe. У них общее название, но чуть разные функции. Файл предназначен для управления за процессами обновления компонентов ОС. TrustedInstaller.exe можно обнаружить в Диспетчере задач, иногда он способен сильно нагружать систему. Наиболее частая проблема при попытке изменить или запустить файлы выдается сообщение «Запросите разрешение от TrustedInstaller», которое не позволяет закончить требуемые манипуляции. Более детально эти нюансы будут рассмотрены дальше по тексту.
Нельзя однозначно ответить на вопрос: «Службу TrustedInstaller как отключить?». На самом глобальном уровне можно частично ограничить действие этого системного компонента. Можно сделать так, чтобы он не мешал выполнить требуемую вам операцию. Для отключения и бесповоротного удаления службы нужно приложить много усилий. Это особо и не нужно, так как в 99% случаев необходимо только избавиться от надоедливого оповещения на экране, не позволяющего запустить приложение или удалить файл.
Общая информация
Принцип работы :
- служба является единоличным владельцем всех системных файлов, а не пользователь, даже если он администратор этой системы;
- никто не может получить право на редактирование компонентов, пока это не одобрит TrustedInstaller;
- «одобрение» базируется на дискретных списках доступа — для каждого защищаемого файла создана таблица, в которой четко прописаны права доступа для определенных групп пользователей;
- если какой-то вирус или установщик пытается записать что-то в защищаемую папку, то TrustedInstaller сверит есть ли «нарушитель порядка» в таблице доступа для этой директории. И если его там не окажется, то дальнейшее обращение к папке будет запрещено.
Расположение компонента
Чтобы лучше понять, что такое TrustedInstaller в Windows 7, в которой он впервые появился, укажем его местоположение: C:\Windows\servicing. Удалять оттуда ничего не получится, так как система не даст.
Почему служба потребляет слишком много системных ресурсов
Разберемся — TrustedInstaller что это такое грузит процессор? Существует очень маленькая вероятность, что служба безопасности занимает всю свободную оперативную память и загружает ПК по полной. Другое дело, если это одноименный исполняемый файл, — есть сведения, что порой он ведет себя таким образом. Он также может создавать много лишних файлов. Особенно сильно увеличивается в размерах CBS.log. Такое поведение вызывается внутренним сбоем сервиса обновлений или постоянным повреждением загружаемых апдейтов. Для устранения неполадки применяйте универсальные подходы:
- Отключите автоматическое обновление ОС. Иногда нужно активировать ручное обновление и самостоятельно установить наиболее важные апдейты.
- Удалите ранее загруженные и установленные обновления. После такого отката системы снова установите апдейты.
- Проверьте систему на вирусы. Удостоверьтесь, что случайно не установлено 2 антивирусных продукта, которые работают одновременно.
- Убедитесь в целостности системных файлов. Для этого зажмите комбинацию Win+R и введите запрос sfc /scannow.
Учите, что службу или исполняемый файл TrustedInstaller не стоит и не надо удалять, так как от этого сильно пострадает безопасность ОС.
Как получить разрешение от TrustedInstaller на операции с папками и файлами?
Для этого нужно прописать себе больше прав в свойствах папки, в которой содержатся нужные вам файлы.
Установка разрешений
Выполняйте следующее:
- клик правой кнопкой мышки по файлу или директории => «Свойства»;
- переход вверху во вкладку «Безопасность», а дальше клик на кнопку «Дополнительно»;
- в новом окне вверху будет строчка «Владелец: Trusted Installer», клик на «Изменить»;
- в новом окошке клик на «Поиск», внизу раскроется список, в котором клик на название своего аккаунта в системе;
- закрываете текущее окно кликом на «ОК», аналогично делаете и в окошке, которое появится после этого;
- может отобразиться оповещение «Владелец: Администраторы Заменить владельца …» — поставьте в соответствующем поле отметку и подтвердите правки кликом на «ОК».
После этого требуется:
- клик правой кнопкой мышки по файлу или директории => «Свойства»;
- переход вверху на вкладку «Безопасность», а дальше клик на кнопку «Дополнительно»;
- убедитесь, что в блоке «Элементы разрешений» присутствует ваш аккаунт Windows;
- если нет, то клик на «Добавить», в новом окне клик на «Выберите субъект» => выбираете свой профиль, поставьте отметку напротив строки «Полный доступ», сохраняете все правки кликом на «ОК»;
- возвращение на предыдущее окно: поставить отметку напротив строки «Заменить все записи разрешений …»
Почему ТрастедИнсталлер не даёт удалить папку
Потому что не предоставлен доступ на модификацию содержимого. Это вызвано тем, что данная папка содержит важные для Windows файлы. Без них система не сможет стабильно работать и скорее всего будет требовать недостающие драйвера, инструкции и всего остального, что могло быть удалено.
Чтобы получить у Trusted Installer разрешение на удаление каких-то компонентов, необходимо отключить эту службу в отношении папки, где находятся такие компоненты. Почему именно таким образом? Полное отключение ТрастедИнсталлер крайне нежелательно, так как сильно возрастает уязвимость системы перед вредоносным ПО.
Как удалить файлы защищенные TrustedInstaller
Чтобы обойти ситуацию, когда TrustedInstaller не дает удалить папку или отдельный файлы, выполняйте следующие действия:
- клик правой кнопкой мышки по файлу или директории => «Свойства»;
- переход вверху во вкладку «Безопасность», а дальше клик на кнопку «Дополнительно»;
- в новом окне вверху будет строчка «Владелец: Trusted Installer», клик на «Изменить»;
- в новом окошке клик на «Поиск», внизу раскроется список, в котором клик на название своего аккаунта в системе;
- закрываете текущее окно кликом на «ОК», аналогично делаете и в окошке, которое появится после этого;
- может отобразиться оповещение «Владелец: Администраторы Заменить владельца …» — поставьте в соответствующем поле отметку и подтвердите правки кликом на «ОК».
После этих манипуляций «хозяином» папки или файла будет не Трастед Инсталер, а ваш системный аккаунт.
Насколько целесообразно отключение?
Не забывайте TrustedInstaller что это в первую очередь средство, обеспечивающее несанкционированный доступ к внутренним файлам Windows. Лучше всего после изменения нужных вам файлов вернуться к изначальному положению.
TrustedInstaller – способы отключения
Есть несколько подходов, но желательно после отключения все включить обратно.
Метод частичного отключения
Это предполагает замену ТрастедИнсталлер в качестве владельца на свой аккаунт и установку подходящих разрешений. Для этого выполняйте следующее:
- клик правой кнопкой мышки по файлу или директории => «Свойства»;
- переход вверху во вкладку «Безопасность», а дальше клик на кнопку «Дополнительно»;
- в новом окне вверху будет строчка «Владелец: Trusted Installer», клик на «Изменить»;
- в новом окошке клик на «Поиск», внизу раскроется список, в котором клик на название своего аккаунта в системе;
- закрываете текущее окно кликом на «ОК», аналогично делаете и в окошке, которое появится после этого;
- может отобразиться оповещение «Владелец: Администраторы Заменить владельца …» — поставьте в соответствующем поле отметку и подтвердите правки кликом на «ОК».
Метод полного отключения
Выполняйте следующее:
- зажмите комбинацию клавиш Ctrl+Shift+Esc;
- в появившемся окне перейдите вверху во вкладку «Службы»;
- в правой панели ищите строку «Фоновая интеллектуальная служба», клик на нее правой кнопкой мышки => «Остановить»;
- аналогичные действия выполняйте в отношении строк «Центр обновления …» и «TrustedInstaller».
Включить все обратно нужно подобным образом: «Свойства» остановленной службы => «Запустить».
Как включить службу обратно?
Включить все и вернуть к исходной позиции нетрудно. Если вы только отключили службу для некоторых файлов или директорий (установили их владельцем собственный аккаунт), то поступать нужно так:
- клик правой кнопкой мышки по файлу или директории => «Свойства»;
- переход вверху во вкладку «Безопасность», а дальше клик на кнопку «Дополнительно»;
- в новом окне вверху будет строчка «Владелец: (название вашего аккаунта)», клик на «Изменить»;
- в окошке ниже строки «Введите имена …» скопируйте это: NT SERVICE\TrustedInstaller и клик на «ОК»;
- возникнет окно «Владелец: Администраторы Заменить владельца …» — поставьте в соответствующем поле отметку и сохраните все кликом на «ОК»;
- ТрастедИнсталлер снова оберегает файл или папку.
Подытожим:
- Трастед Инсталлер помогает защитить ПК от вирусов.
- Если он мешает выполнить какое-то действие, то сначала измените владельца файла (папки), а потом установите себе все разрешения на доступ к данным.
- После изменений рекомендуется возвращать все к исходной позиции для надежности.
Пользователи семёрки столкнулись с таким интересным явлением при работе со скрытыми файлами, которое не дает возможности изменять или редактировать файл системы – Trustedinstaller. Как отключить эту блокировку доступа быстро и надёжно – читайте далее.
Trustedinstaller, что это и для чего используется.
Служба Виндовс для установки модулей, которая работает согласно технологи Windows Resource Protection. Но по сути, эта служба являет собой системного пользователя, который «отбирает» права у администраторов на удаление/изменение/чтение некоторых файлов системы, к которым нам нужно получить доступ. При попытках обойти защиту, вы получите следующее сообщение:
Значит, для того чтобы отключить Trustedinstaller, вам потребуется выполнить несколько действий, но стоит помнить, что после выполнения нужного вам процесса с системным файлом, будет лучше, если вы возобновите работу данного «пользователя». Возобновление отличается от отключения лишь началом действий, т.е. это взаимообратная связь.
Как отключить Trustedinstaller
- Выделите необходимый файл, через контекстное меню войдите в меню «Свойства».
- Вкладка «Безопасность», затем кнопка «Дополнительно».
- Далее откройте предложенные дополнительные параметры безопасности, а потом выберите вкладку «Владелец». Соответственно выбираем «Изменить».
- Меняем наш Trustedinstaller на «Администраторов» и нажимает «Ок».
- На всплывающем сообщении нажимаем то же самое.
- Возвращаемся на уровень назад – в «Свойства» и во вкладке «Безопасность» нажимаем Администраторы и далее — «Изменить», а позже ставим галочки во всех пунктах разрешений для группы админов.
- Права на использование необходимого файла успешно получены. После проведения манипуляций, рекомендуем вернуть на круги своя права Trustedinstaller, потому что ваша система может быть подвержена риску.
Теперь вы знаете как отключить Trustedinstaller и начать пользоваться любыми файлами, которые есть в вашем образе операционной системы Windows 7.
Похожие записи
Как отключить SuperFetch
SuperFetch – известная технология, связанная с ReadyBoost в операционных системах Windows 7, Vista и также 8|8.1. Суть ее состоит в том, что она ускоряет работу программ посредство использования кэша оперативной памяти, с которым вы часто проводите операции….
UAC в windows 7 — как отключить?
Наверное, вы очень часто замечали и продолжаете замечать, как вам при установке, удалении, внесении изменений и открытии какого-то приложение, открывается надоедливое диалоговое окно UAC в Windows 7. Как отключить его, чтобы оно больше не…
Как отключить брандмауэр в Windows 7
Брандмауэр, фаерволл или межсетевой экран создан, чтоб обеспечить защиту системы от внешних атак. В седьмом Windows такая защита является довольно сильной, и, к сожалению, может блокировать немало нужных программ, считая их потенциально…
С выходом седьмой версии Windows абсолютно все пользователи столкнулись с проблемой, когда система не дает редактировать, просматривать или выполнять другие действия с некоторыми файлами и папками, сообщая, что для этого требуется получить разрешение от TrustedInstaller Windows 7. Что это за служба, как ее отключить и производить манипуляции с защищенными файлами, смотрите ниже. Итак, приступим.
TrustedInstaller Windows 7 — что это такое?
Сам компонент впервые появился в Windows 7, после чего перекочевал и в восьмую, и в десятую модификации, поэтому предлагаемые решения в равной степени можно применять и к ним. Но для начала остановимся на самой службе TrustedInstaller. Что это такое? В самом простом понимании TrustedInstaller – некий виртуальный пользователь, который «отбирает» права у обычных юзеров и администраторов на несанкционированное вмешательство в структуру системных файлов, не давая производить случайные или намеренные изменения, затрагивающие стабильность работы ОС.
Служба функционирует на основе технологии WRP (Windows Resource Protection), защищающей системные каталоги, папки DACLs и ACL, ключи реестра и соответствующие файлы от внесения в них изменений даже на уровне наличия у пользователя прав администратора.
Именно поэтому при попытке доступа и появляется предупреждение о том, что файл или директория защищены TrustedInstaller. Что это такое, нетрудно понять, если обратиться к политикам безопасности. Грубо говоря, это компонент самозащиты операционной системы, который является превентивным средством сохранения работоспособности при попытке вмешательства. Однако, несмотря на все ограничения, обойти такую блокировку можно довольно просто. Об этом позже.
Почему служба потребляет слишком много системных ресурсов?
Многие пользователи жалуются, что служба TrustedInstaller грузит процессор в неимоверной степени, затрудняя выполнение пользовательских процессов.
Да, действительно, нагрузка на системные ресурсы для активного процесса TrustedInstaller может наблюдаться. Как правило, это две ситуации: обновление Windows и вирусное заражение.
Если пользователь в «Диспетчере задач» видит, что TrustedInstaller грузит процессор уж слишком сильно, для начала следует попытаться завершить этот процесс, после чего произвести глубокую проверку системы на наличие вирусов, вредоносных кодов и любых других угроз. Для этого лучше всего использовать не установленный в системе антивирусный пакет, а независимые портативные утилиты вроде Dr. Web Cure It! или Virus Removal Tool «Лаборатории Касперского».
Оптимальным решением станет проверка при помощи дисковых утилит Rescue Disk, которые имеют собственный графический интерфейс, а загрузка модуля проверки производится еще до старта операционной системы.
Во втором случае во избежание повышенной нагрузки на системные ресурсы можно просто отключить автоматический апдейт системы в «Центре обновления». Насколько это целесообразно, решайте сами.
Расположение компонента
Теперь посмотрим на сам программный компонент TrustedInstaller. Где находится эта служба? Стандартное расположение – системная папка Windows, в которой имеется каталог servicing.
Находящийся там файл TrustedInstaller.exe и является исполняемым компонентом службы Windows Installer (установщика модулей). Зачастую запустить его вручную, изменить или произвести с ним любые другие действия не получится. Он обладает защитой от удаления и подмены.
TrustedInstaller: как отключить службу?
Теперь непосредственно об отключении этого компонента. Исходим из того, что пользователь понимает все последствия деактивации службы TrustedInstaller. Как отключить ее? Весь процесс сводится к тому, чтобы получить абсолютно все имеющиеся в системе права для изменения файлов и папок.
Итак, выбрав нужный файл, правым кликом вызываем контекстное меню и переходим к строке свойств, где в новом окне на вкладке безопасности жмем кнопку «Дополнительно».
В следующем окне используем дополнительные параметры и переходим на вкладку владельца, где используем изменение с TrustedInstaller на администраторскую группу. Подтверждаем изменения нажатием кнопки «OK». Во всплывающем сообщении проделываем то же самое.
Это только половина дела по деактивации TrustedInstaller. Как отключить службу для конкретного файла полностью, будет понятно на следующем этапе. Для этого возвращаемся к окну свойств и на вкладке безопасности, выбрав группу администраторов, жмем кнопку «Изменить».
В окошке разрешений проставляем галочки на всех пунктах, присутствующих в списке, и подтверждаем изменения. Все необходимые права получены. Соответственно, после этого файл можно удалить, переместить, скопировать или даже изменить его содержимое.
Насколько целесообразно отключение?
Наконец, еще один немаловажный момент, связанный со службой TrustedInstaller Windows 7. Что это такое, уже понятно, как деактивировать компонент — тоже. Естественно, возникает закономерный вопрос: а стоит ли это делать?
По большому счету, пользователю, который никогда не обращается к системным файлам, такими процедурами заниматься и смысла нет. В лучшем случае можно только отключить автоматическое обновление системы, чтобы TrustedInstaller не грузил ресурсы.
Но вот когда на компьютер устанавливается специфичное программное обеспечение, которому необходимо дать доступ к изменению системных файлов и конфигурации, тут и приходит понимание специфики модуля TrustedInstaller Windows 7. Что это такое? Разрешительная система, без получения прав от которой программа попросту не заработает.
Вместо итога
Напоследок можно отметить, что сам компонент TrustedInstaller обычно пользовательские файлы или приложения не блокирует. Его основная цель – защита системных компонентов. Так что особого смысла в деактивации процесса нет. Впрочем, и нагрузка на систему является кратковременной (только на период установки пакетов апдейтов системы). В большинстве случаев это займет максимум 5-10 минут в зависимости от конфигурации и скорости подключения к интернету. Так что потерпеть можно.
Что же касается разрешений для устанавливаемого ПО, надо быть крайне осторожными и точно знать, что предоставление прав на выполнение каких-либо действий с системными файлами никакого вреда не нанесет. Кроме всего прочего, вирусы, поражающие именно этот компонент, очень часто маскируются под оригинальную службу и даже имеют одинаковое с ней название в дереве процессов, отображаемом в «Диспетчере задач». Но определить вирусный процесс можно совершенно элементарно по отсутствию описания или подписи издателя, тем более если их несколько. Но это большая редкость. При наличии достаточно мощного антивирусного ПО на входе заражения можно не опасаться. Да и сам компонент имеет достаточно сильную защиту.
Содержание:
- 1 Для чего нужен TrustedInstaller
- 2 Как снять блокировку TrustedInstaller с файлов и папок
- 3 Что делать, если trustedinstaller.exe загружает процессор
Среди пользователей Windows бытует мнение, что администратор на компьютере может выполнять любые операции с файлами и папками, однако это не совсем так. В Windows существуют объекты и процессы, обладающие привилегиями более высокого уровня. К таковым, в частности, относятся встроенный скрытый Администратор, Система, Local Service и некоторые другие владельцы. Основной их задачей является управление ключевыми функциями Windows и как раз об одном из таких объектов, известном как TrustedInstaller, пойдет сегодня речь.
TrustedInstaller, что это такое и почему он не позволяет удалять и редактировать файлы? Это важная служба установки программных модулей, являющаяся также частью системы безопасности Windows. В первом случае она проявляет себя как процесс trustedinstaller.exe в Диспетчере задач, во втором — как владелец системных папок и файлов. В Windows 7/10 служба выполняет две основных задачи:
- Защищает важные объекты системы от несанкционированного изменения, например, пользователем или вирусами;
- Устанавливает загруженные компоненты обновления Windows.
Как снять блокировку TrustedInstaller с файлов и папок
Нередко при попытке удаления или изменения системных файлов или директорий, пользователи Windows 7/10 получают уведомление «Запросите разрешение от TrustedInstaller на изменение этого файла».
Это означает, что владельцем объекта является процесс, обладающий более высокими правами, чем администратор. Удалить его из-под работающей системы нельзя, но можно изменить права доступа, сняв тем самым блокировку.
Сделать это можно с помощью специальных утилит, например, TakeOwnershipEx или вручную в свойствах объекта. Рассмотрим второй вариант. Снимем для примера блокировку с исполняемого файла редактора реестра regedit.exe. Кликните по файлу правой кнопкой мыши, выберите «Свойства».
Переключитесь в открывшемся окошке на вкладку «Безопасность» и нажмите внизу кнопку «Дополнительно».

Введите в поле имен выбираемых объектов ваше имя пользователя и нажмите «Проверить имена».

Далее жмем кнопку «OK» и видим, что владелец объекта сменился.
После этого в окне дополнительных параметров нажмите «Применить» -> «OK».
Возвратившись к окошку свойств, нажмите на этот раз кнопку «Изменить».
Выделите мышкой пользователя или администратора, которому хотите передать права на управление файлом, отметьте птичками все возможные пункты в столбце «Разрешить» и сохраните результат, подтвердив запрос на изменение.

А теперь внимание. Передача прав доступа пользователю снижает уровень защиты системы, поэтому после работы с файлом или папкой права желательно восстановить. Восстанавливаются права точно так же, как и передаются, только в поле имен выбираемых объектов вместо имени пользователя необходимо ввести строку NT Service/TrustedInstaller.
 Что делать, если trustedinstaller.exe загружает процессор
Что делать, если trustedinstaller.exe загружает процессор
С тем, как отключить TrustedInstaller при работе с заблокированными файлами и директориями мы разобрались, теперь рассмотрим еще один нюанс. Время от времени служба начинает проявлять чрезмерную активность, загружая процессор настолько, что система начинает подтормаживать. Это нормальное явление, если повышенная нагрузка наблюдается сравнительно недолго. Она вызвана тем, что, будучи ответственной за установку программных модулей, служба периодически сканирует компьютер на предмет обновлений, создавая тем самым дополнительную нагрузку на процессор.
Если TrustedInstaller грузит процессор во время выполнения приоритетных для пользователя задач, его можно временно отключить. Для этого откройте Диспетчер задач, переключитесь на вкладку «Службы», найдите в списке TrustedInstaller, кликните по ней правой кнопкой мыши и выберите в меню опцию «Остановить». Затем кликом по ссылке «Открыть службы» запустите оснастку управления службами.
Найдите «Центр обновления Windows», двойным кликом откройте ее свойства и нажмите в открывшемся окошке кнопку «Остановить».


Эксперт по ремонту и настройке ПК с более чем 5-летним опытом работы. Имеет профильное образование по специальности оператор ЭВМ.
Задать вопрос
Ряд пользователей ПК полагают, что у пользователя, под которым они авторизованы в Windows имеются все привилегии, позволяющие выполнять любые операции с какими угодно файлами и папками. Но это вовсе не так. На самом деле в системе по умолчанию присутствуют объекты, обладающие более высокими правами.
Об одном из таких объектов мы сегодня и поговорим.
Содержание статьи
- Общая информация о Trustedinstaller
- Способы отключения
- Частичный способ отключения – изменяем владельца
- Trustedinstaller грузит процессор – решаем проблему
- Другие варианты решения
- Похожее решение
- Комментарии пользователей
Итак, TrustedInstaller, что это такое и почему он запрещает удалять или изменять определенные файлы в системах Windows 10 и 7? Это специальный пользователь, который используется службой установщика программных модулей, по умолчанию присутствующий в каждой системе.
В основном установщик проявляет себя только в момент установки обновлений и важных компонентов, а так как в процессе обновления вносятся изменения в системные файлы, то задействуется пользователь со всевозможными привилегиями. В этом момент обычно запускается процесс trustedinstaller.exe, создающий приличную нагрузку на ресурсы компьютера. Как с ним бороться, я расскажу в конце статьи.
Но почему, полные права есть только у этого пользователя? Сделано это в целях безопасности, чтобы обезопасить важные данные от случайного удаления или заражения вирусами. Именно поэтому, при изменении некоторых объектов пользователи видят уведомление «запросите разрешение от Trustedinstaller».
Способы отключения
Отключить Trustedinstaller можно несколькими способами: частичным или полным.
Они оба применяются в разных ситуациях:
- Частичный. Основан на методе изменения владельца файла, к которому необходимо получить доступ. Используйте его если вам необходимо разово отредактировать какой-либо объект.
- Полный. В основном используется для отключения процесса trustedinstaller.exe, который висит в диспетчере задач и замедляет работу компьютера
А теперь, рассмотрим каждый из них.
Частичный способ отключения – изменяем владельца
В большинстве случаев рекомендую использовать именно этот способ. С его помощью можно отключить лишь уведомление от Trustedinstaller для конкретных файлов, в то время как другие данные, останутся под защитой. Принципиально процесс смены владельца ничем не отличается в Windows 10 и 7. Поэтому я рассмотрю его на примере десятки.
Подробная инструкция:
- Жмем правой мышкой по объекту и открываем свойства.
- Перемещаемся в раздел безопасности и нажимаем кнопку «Дополнительно».
- В строке «Владелец» выбираем «Изменить».
- Снова жмем «Дополнительно».
- Щелкаем по кнопке «Поиск», в отобразившемся списке выбираем текущего пользователя, чаще всего это «User» и нажимаем «Ок».
- Жмем «Ок».
- Отмечаем пункт замены владельца подконтейнеров и щелкаем «Ок». Данная опция присутствует только при смене владельца папки, у отдельных объектов ее нет.
- Теперь нажимаем «Изменить».
- В списке выбираем пользователя, выставляем полный доступ, установив галочки на нужных пунктах и щелкаем «Ок».
- Повторно щелкаем «Ок».
Также можно использовать программы, наподобие TakeOwnershipEx, позволяющие изменять владельца в несколько кликов.
Как отключить Trustedinstaller при редактировании файлов и директорий мы разобрались, теперь затронем еще один момент.
Trustedinstaller грузит процессор – решаем проблему
Нередко данная служба проявляет чрезмерную активность в связи с чем возрастает нагрузка на процессор, что очень хорошо заметно в диспетчере задач.
Это нормально, если создаваемая нагрузка держится недолго. Она вызвана тем, что служба периодически проверяет систему на наличие обновлений и тем самым создает дополнительную нагрузку.
Но если, Trustedinstaller продолжает грузить процессор сравнительно долго и в самое неподходящее время, то это говорит о имеющихся проблемах. В основном это низкая скорость интернет подключения, которая увеличивает время проверки обновлений или компьютерные вирусы.
Поэтому в первую очередь выполните сканирование на вирусы и удалите найденные угрозы. Если это не поможет, то тогда следует полностью отключить данную службу.
Инструкция по отключению:
- Жмем по иконке «Поиск» и в строку вводим «Службы».
- В отобразившемся окне находим следующее «Фоновая интеллектуальная служба передачи (BITS)», «Установщик модулей Windows», «Центр обновления Windows».
- Щелкаем по одной из служб правой мышкой и открываем раздел «Свойства».
- В параметре «Тип запуска» указываем «Отключена» и нажимаем «Ок». Выполняем данную процедуру с оставшимися сервисами и перезапускаем компьютер.
Осталось проверить результат.
Другие варианты решения
Существуют еще несколько способов, которым могут вам пригодиться, если все остальное не принесло результата.
Надеюсь, что статья была полезна и вы устранили возникшую проблему.
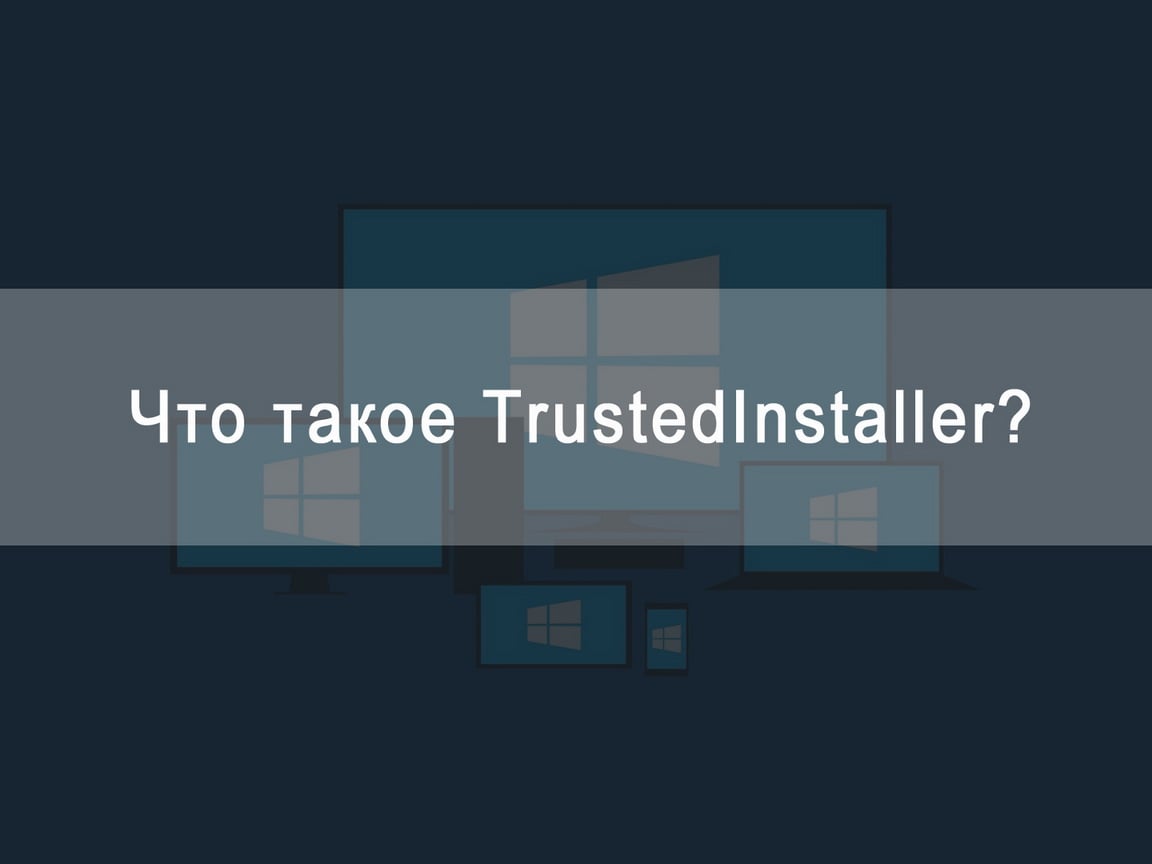
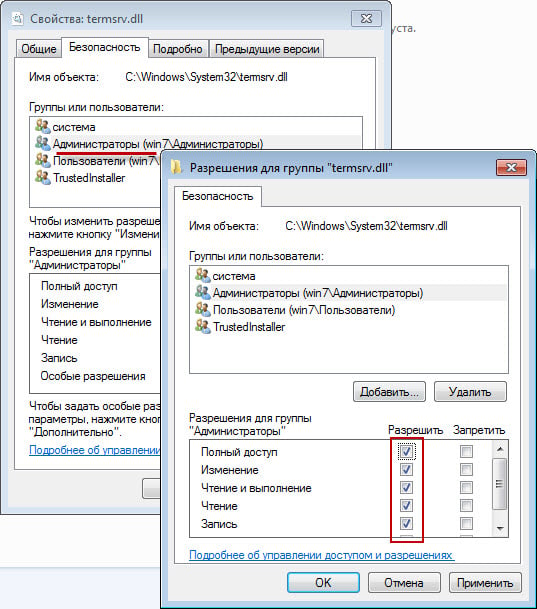
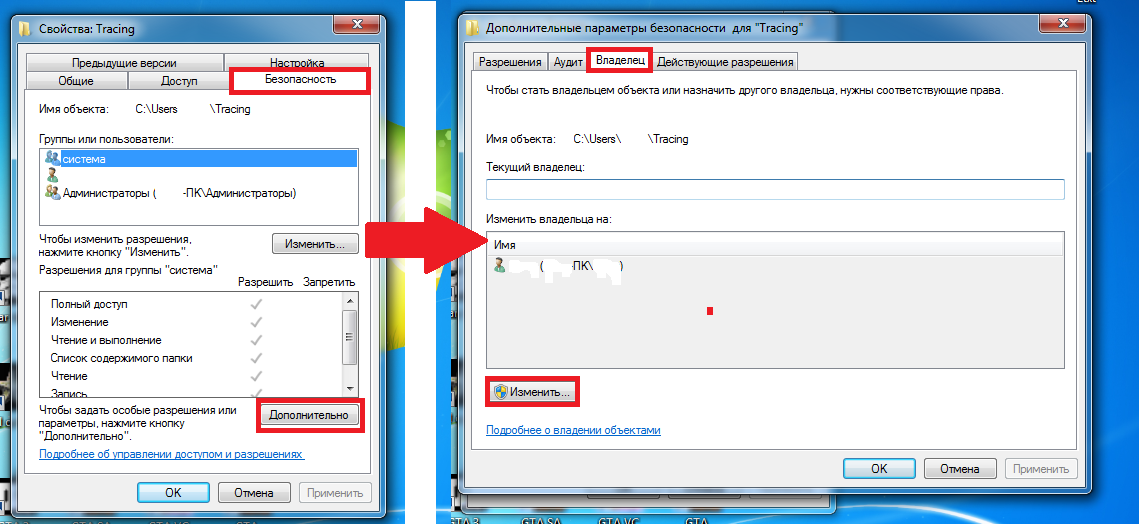
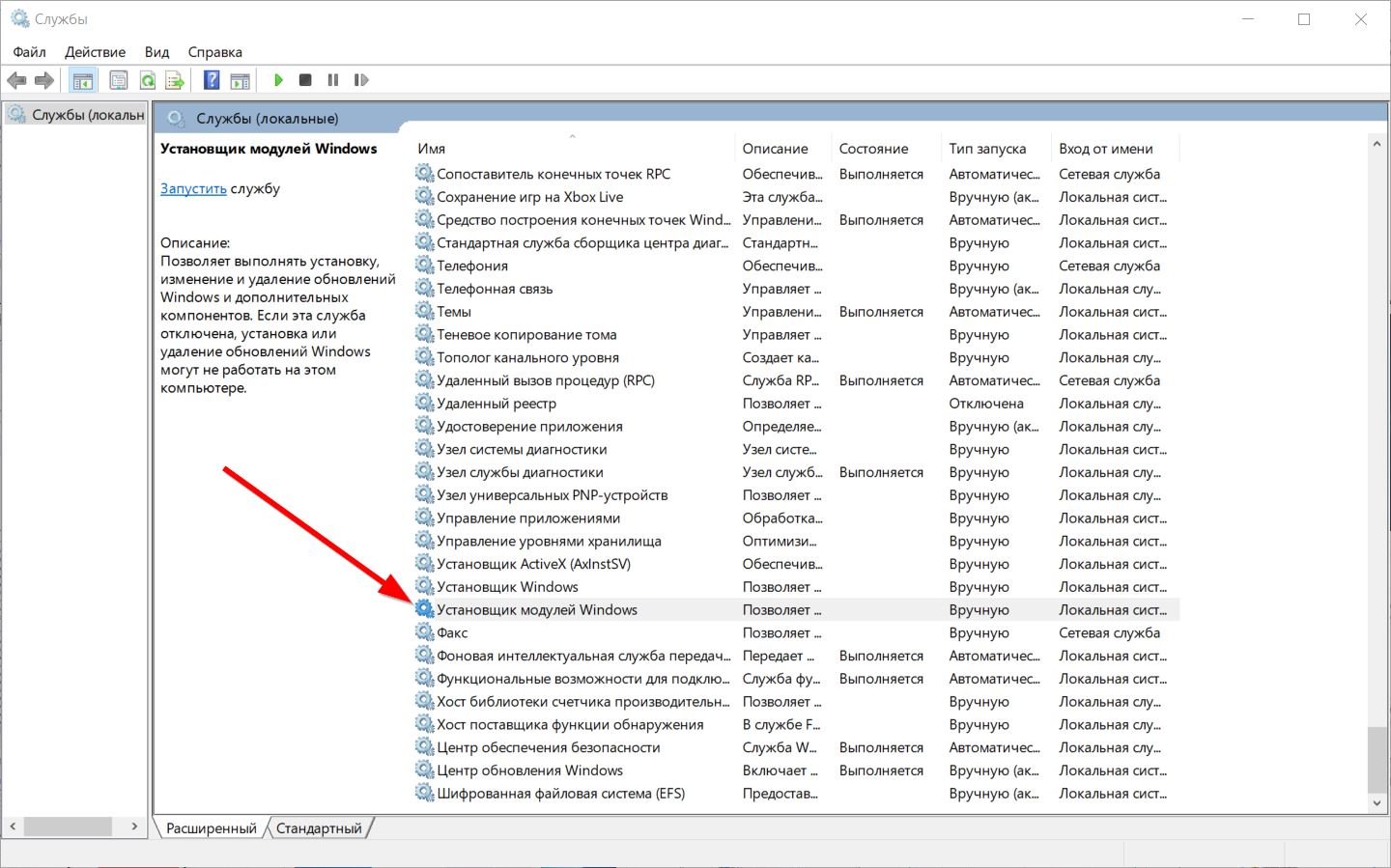
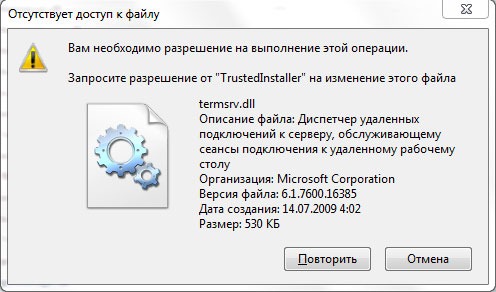
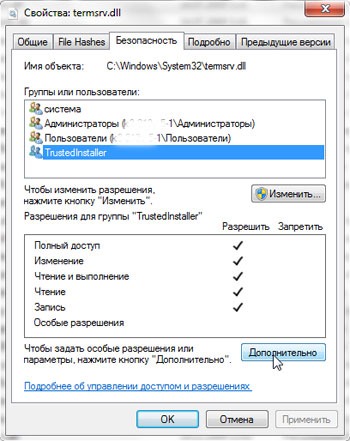
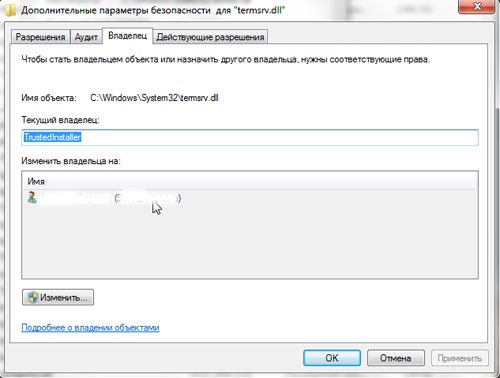
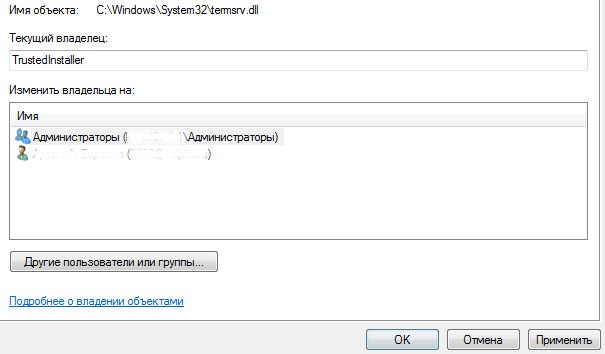
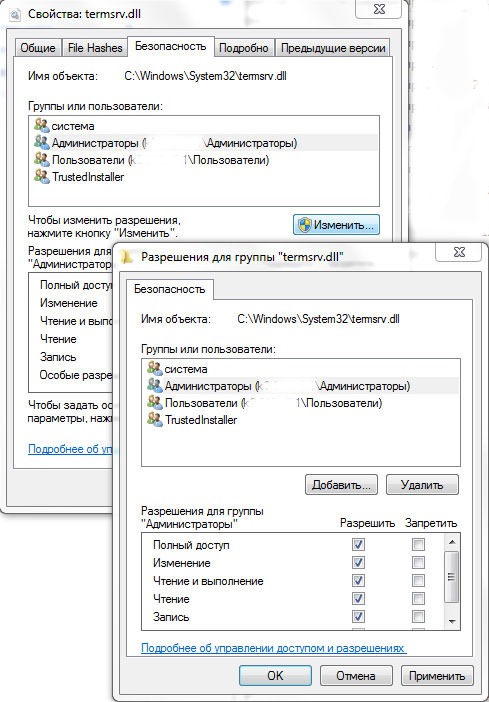


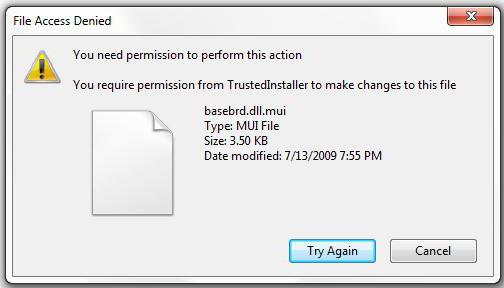
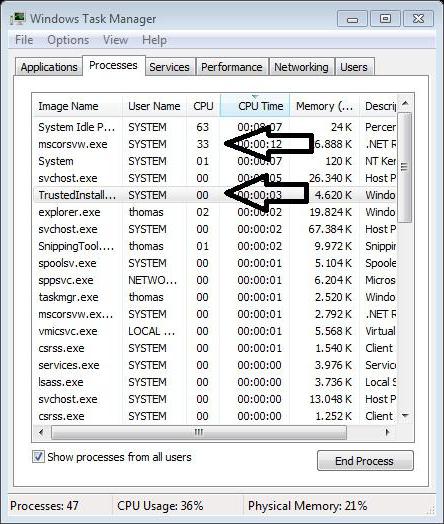

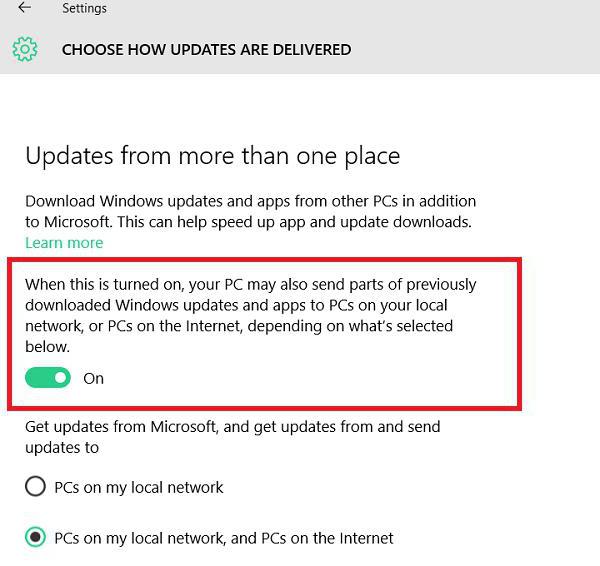
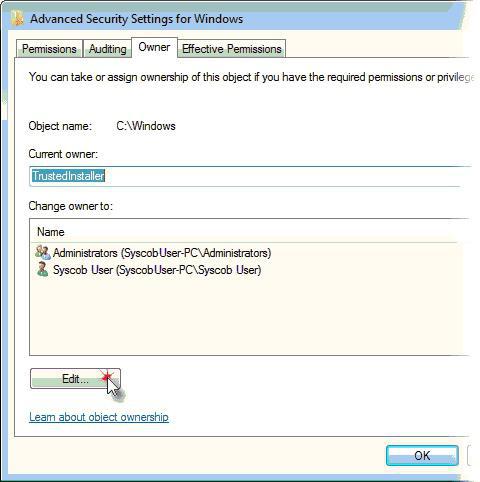
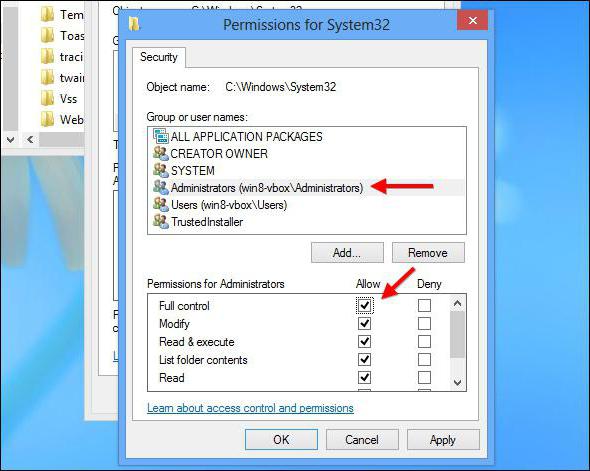









 Что делать, если trustedinstaller.exe загружает процессор
Что делать, если trustedinstaller.exe загружает процессор
















