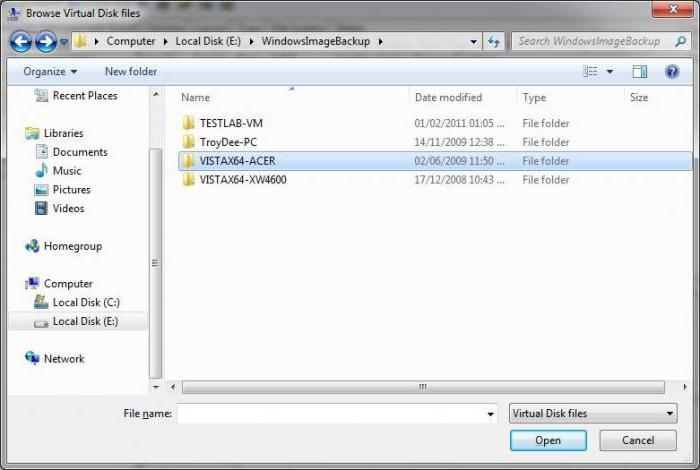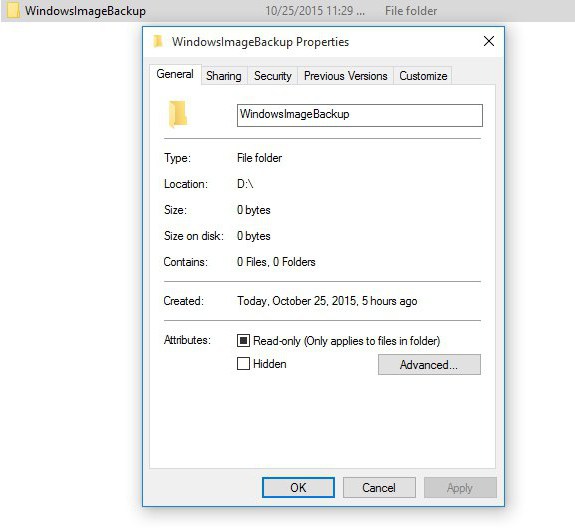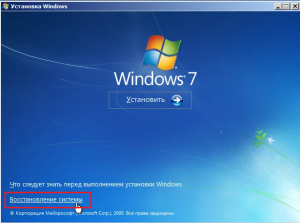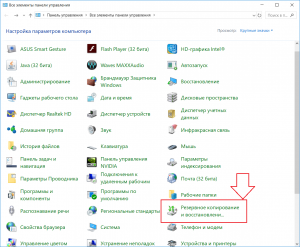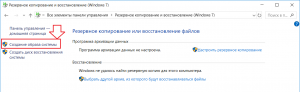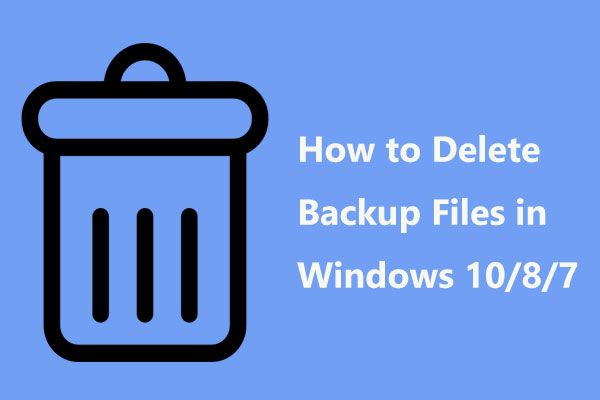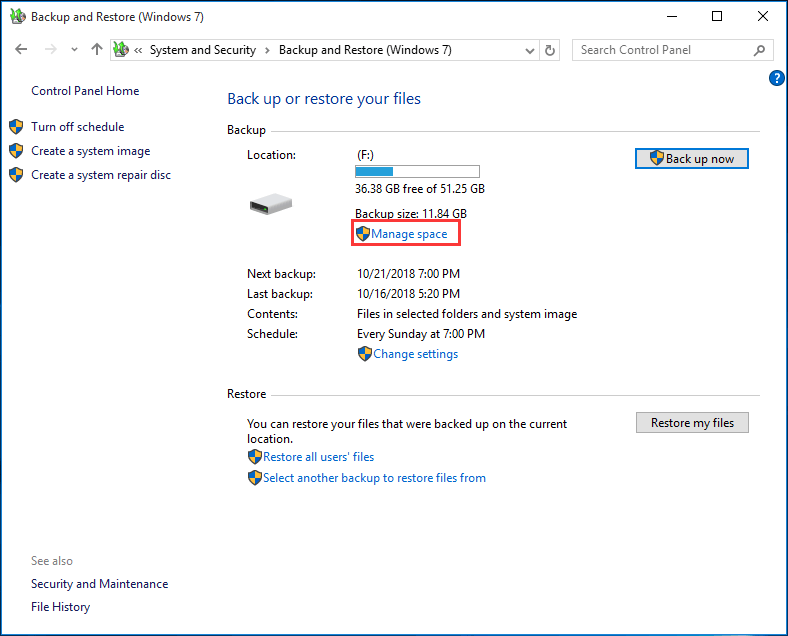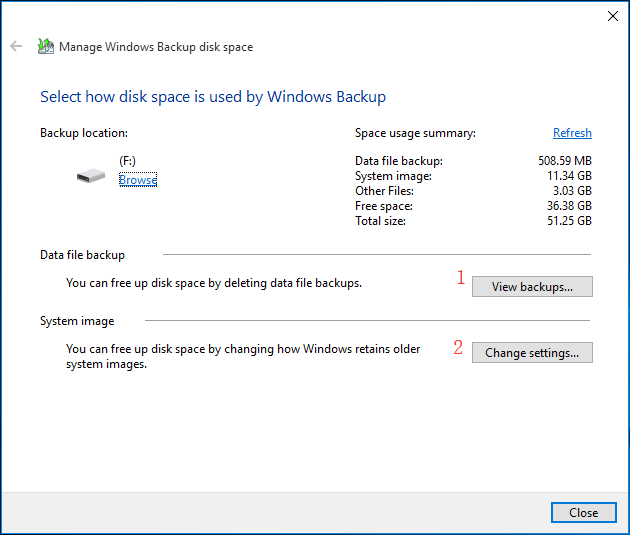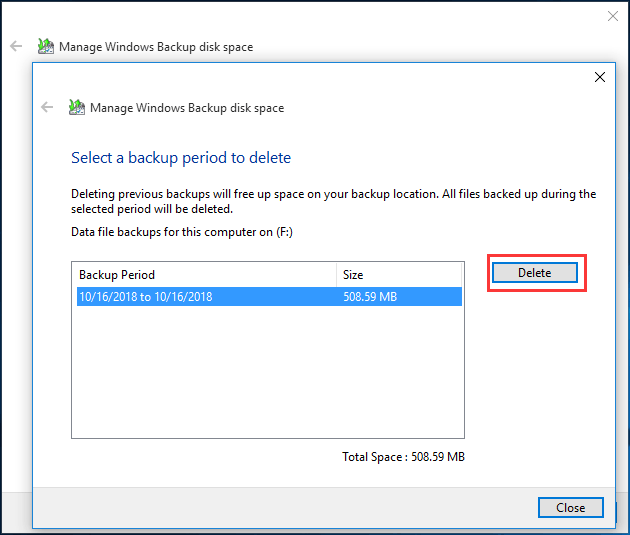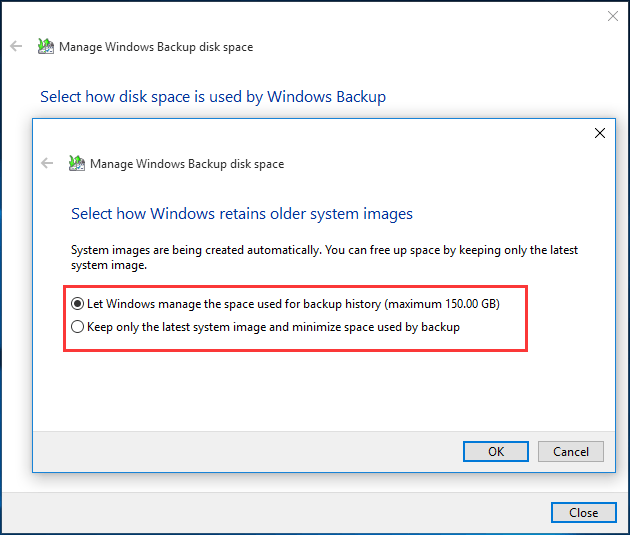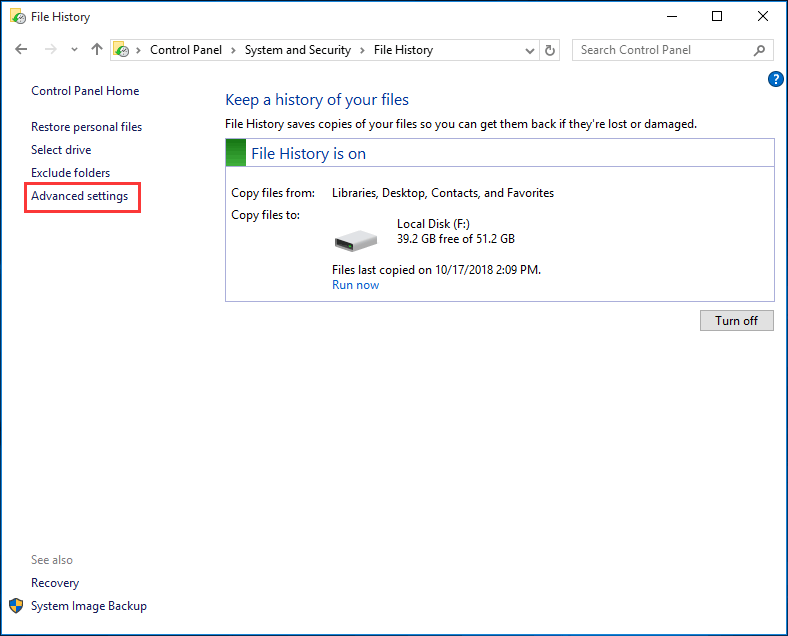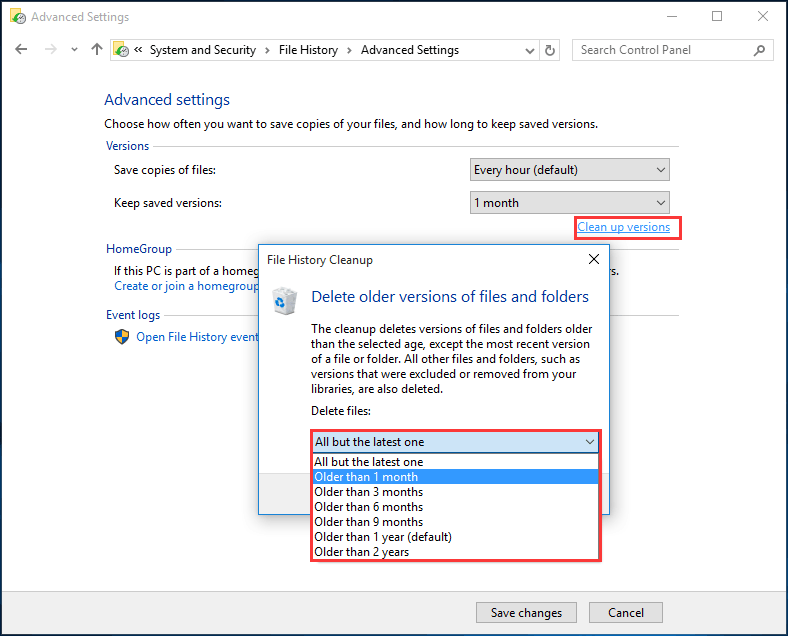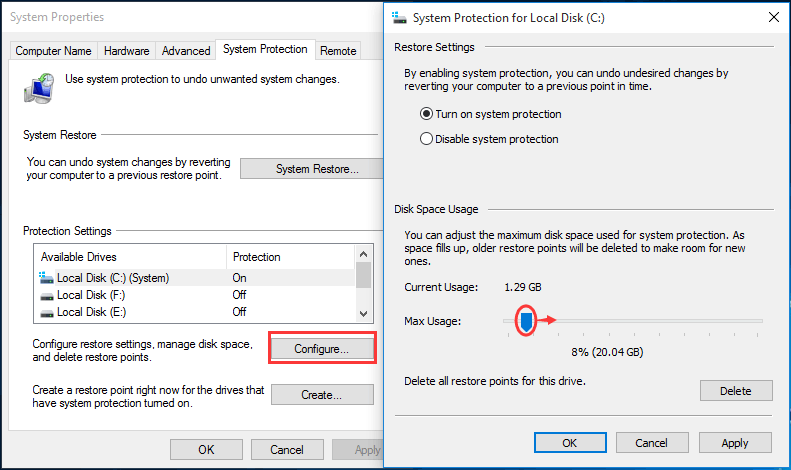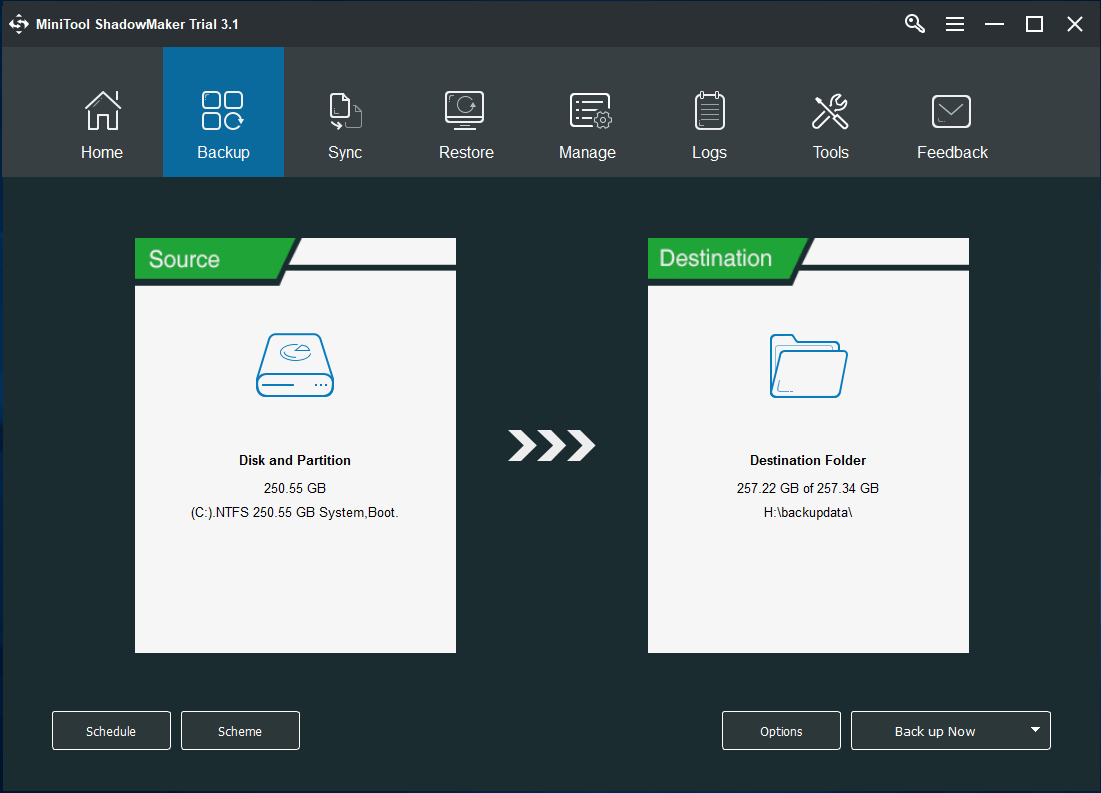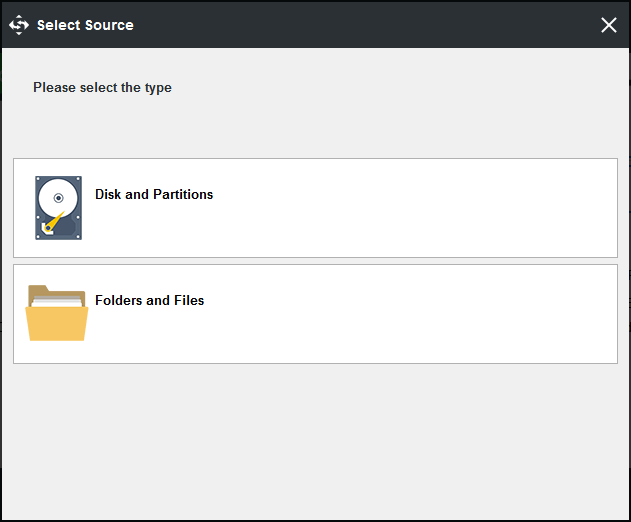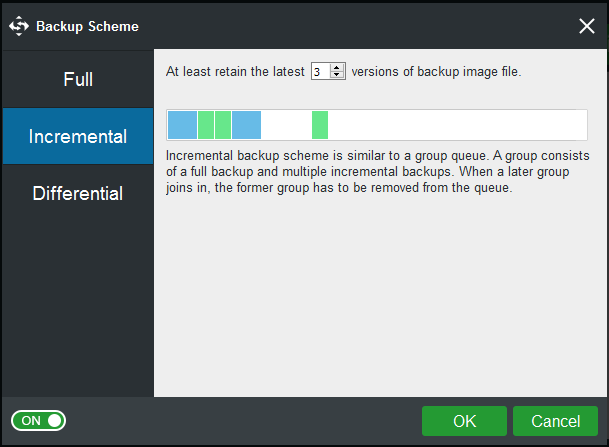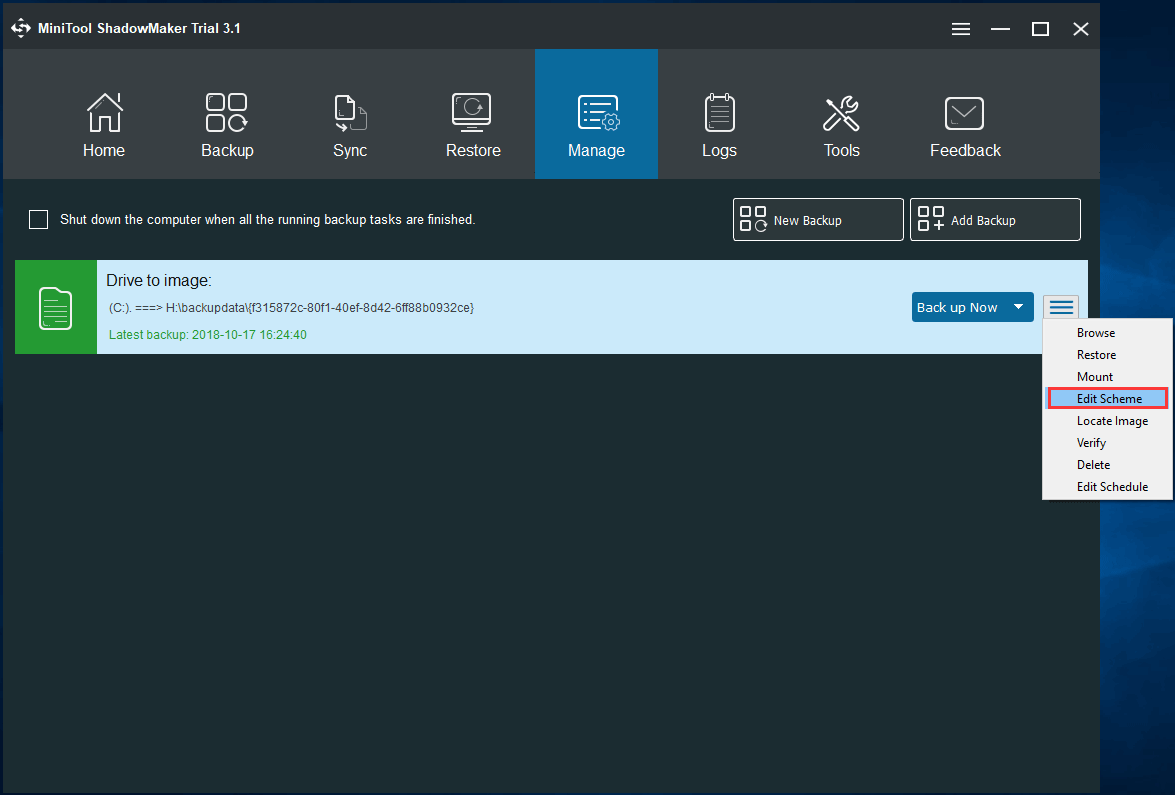Порой мы сталкиваемся с такой проблемой, как нехватка свободной памяти на жестком диске компьютера. Само собой, первым делом хочется удалить что-то не особо нужное и при этом «тяжелое». Если таким кандидатом для вас оказалась папка WindowsImageBackup, изрядно весящая, то эта статья поможет вам взвесить все за и против ее удаления.
WindowsImageBackup — что это за папка?
Здесь хранятся все данные для восстановления ОС в случае ее краха, резервный образ вашей системы. Этим и объясняется ее приличный «вес» — пара, а то и десяток гигабайт.
Узнав, что это за папка WindowsImageBackup, мы понимаем, что восстановление операционной системы проходит благодаря резервным образам, в ней хранящимся. Запустить этот процесс восстановления можно следующим путем:
- Меню «Пуск», далее — «Параметры», раздел «Безопасность и обновление», затем «Восстановление системы» — пункт «Особые виды перезагрузки». Клик на кнопке «Перезагрузить сейчас».
- На следующем экране вам будет нужен раздел «Диагностика».
- Далее «Дополнительные параметры» и, наконец, «Восстановление ОС».
Можно удалить папку WindowsImageBackup?
Удаление папки пройдет безболезненно для ПК. Дисковое пространство освободится, но вы лишитесь резервных образов системы, отчего в случае проблемы восстановление системы без потери данных будет невозможно. Если вы уверены в своей ОС, то вы можете смело освобождаться от WindowsImageBackup.
Однако мы вам советуем убрать не всю папку, а наиболее старые данные из нее, оставив на всякий случай свежие. Сделать это можно так:
- «Пуск» — раздел «Панель управления». Найдите «Восстановление и резервные копии».
- Зайдите в «Управление…», затем в «Архив файлов с данными» и далее — «Просмотреть архивы».
- Уберите из архива наиболее старые компоненты.
Важно знать: принципы архивации
Что это за папка WindowsImageBackup, мы разобрались. Вы догадались, что если вы ее единожды удалите, при следующем периоде архивации данных ОС Windows вновь ее создаст и наполнит необходимой информацией. Чтобы остановить этот процесс, вам нужно зайти в «Резервное копирование и восстановление» и отключить его.
Система также не позволяет архивам занять весь жесткий диск целиком — как только WindowsImageBackup заполняет 30% памяти, наиболее старая информация начинает из нее автоматически удаляться. Большей доли дискового пространства эта папка не может занять.
Чтобы вручную отрегулировать максимальный объем для WindowsImageBackup, зайдите в «Резервное копирование» на «Панели управления», в «Управлении пространством» направьтесь в «Образ системы» и измените параметры на свое усмотрение. При желании вы можете задать сохранение только самой свежей резервной копии ОС.
Выяснив, что это за папка — WindowsImageBackup, вы наверняка не поспешите ее удалять. Тем более несложно задать вручную параметры ее наполнения и максимального объема.
-
Что это за папка?
-
Можно ли удалить?
-
Создание и восстановление системы из образа
-
Настройка параметров архивации
-
Перемещение или удаление папки
Пользователи ОС “семейства Windows” могут столкнуться в постоянном уменьшением свободного места на системном диске. Это может случится по разным причинам, одной из которых станет наполнение тяжелыми файлами папки WindowsImageBackup. Что это за папка, какие файлы в ней хранятся и какие операции с ними можно сделать, рассмотрим в этой статье.
Что это за папка?
Папка WindowsImageBackup содержит файлы-образы копии вашей операционной системы, программ, системных файлов и параметров. Эти образы – Backup ОС, который настраивается с помощью утилиты архивации Windows.
Можно ли удалить?
Да, вы можете удалить файлы в папке если они занимают много места, но не стоит удалять их все. Удаляйте только старые образы для восстановления Windows. Также, вы можете настроить параметры резервного копирования для гибкого управления местом на дисковом пространстве.
Создание и восстановление системы из образа
Для создания образа:
- ПКМ (правой кнопкой мыши) по Пуск → Панель управления → Резервное копирование и восстановление.
- Слева нажмите на “Создание образа системы”, выберите носитель (сетевой диск, гибкий диск или внешний накопитель). Начнется копирование.
Для восстановление ОС с образа папки WindowsImageBackup:
- ЛКМ по Пуск → Параметры → Обновление и безопасность → Восстановление → Особые варианты загрузки (перезагрузить сейчас).
- Выберите на экране загрузки «Диагностика».
- Перейдите в «Дополнительные параметры» → Восстановление образа системы.
Настройка параметров архивации
Перед тем как начать настраивать, вам следует знать, что:
- Резервные копии создаются сериями (их называют периодами архивации). Чтобы не занимать много места на жестких дисках, программа единожды создает копии всех файлов и папок, а далее делает архивы новых файлов, которые появляются на ПК.
- После прохождения определенного периода, Windows снова делает полную архивацию. На вашем ПК появляется вторая полная резервная копия образа системы.
- По умолчанию, Windows сохраняет архивы до тех пор, пока не займет 30% свободного дискового пространства. Когда диск будет переполнен, ОС автоматически будет удалять старые образы.
Для настройки архивации:
- ПКМ по Пуск → Панель управления → Резервное копирование и восстановление.
- Выберите Управление пространством → Архив файлов данных → Просмотреть архивы. Здесь вы можете просмотреть и удалить ненужные архивы.
- Для уменьшения объема дискового пространства, что используется под файлы для архивации, зайдите в раздел “Образ системы” → Изменить параметры.
- Также, здесь можно задать сохранение только последнего образа системы.
Важно! Если архивация не настроена, раздел “Управление пространством” не появится.
Перемещение или удаление папки
Переместить папку можно привычным способом: скопировав WindowsImageBackup и переместить в другую директорию. Для удаления, правой кнопкой вызовите контекстное меню и нажмите удалить (потребуются права администратора).
Для выключения архивации Windows зайдите в “Резервное копирование и восстановление” и нажмите отключение.
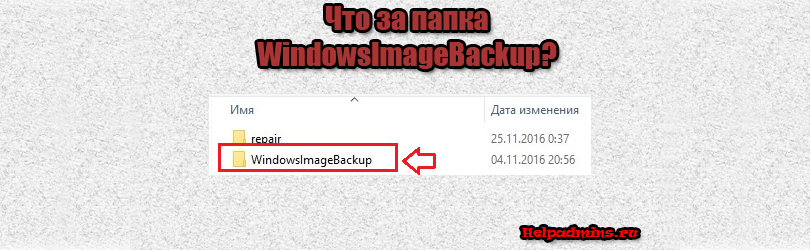
Что за папка WindowsImageBackup?
Просматривая содержимое своих локальных дисков, зачастую с целью освобождения места на них, некоторые пользователи натыкаются на папку с именем WindowsImageBackup. Как правило ее размер колеблется от нескольких сот мегабайт, до нескольких гигабайт. В связи с этим возникают несколько вполне уместных вопросов: Что за папка Windowsimagebackup, почему она так много занимает места и можно ли ее удалить?
Что хранится в папке WindowsImageBackup?
Данная папка представляет собой хранилище резервных копий вашей операционной системы. Из этих копий в случае возникновения непредвиденных проблем с запуском и работой Windows можно восстановить ее работоспособность.
Иначе говоря, если в один прекрасный момент при попытке включить компьютер для работы, вы получите ошибку загрузки Windows, то именно благодаря папке WindowsImageBackup можно быстро и без потери рабочих программ (зависит от того, как давно была сделана резервная копия) восстановить работоспособность вашего компьютера.
Восстановление Windows из образа системы
Если зайти в панель управления, то там можно найти инструмент “резервное копирование и восстановление”.
Инструмент, который создает и заполняет папку WindowsImageBackup
Именно с его помощью можно создавать образы восстановления системы, которые будут храниться в папке WindowsImageBackup.
Создание образа системы
Также можно настроить их автоматическое создание по расписанию, чтобы всегда иметь актуальную версию образа восстановления.
Можно ли удалить WindowsImageBackup?
Сделать это конечно можно в случае, если вам очень сильно нужно освободить пространство на диске, занимаемое данной папкой. Но этим вы лишите себя возможности экстренно восстановить работоспособность Windows, которая может в один прекрасный момент отказаться запускаться по той или иной причине.
Если данный факт вас не смущает, то можете смело удалять папку WindowsImageBackup.



Потом можно восстановить состояние вашей системы из этого образа. Как это сделать? Ну, я напишу вкратце, но думаю что вы спокойно поймете. В общем смотрите, вот когда вы ставите Windows, то там будет сперва окошко с выбором русского языка, и если я не ошибаюсь, то именно в этом окне внизу есть пункт Восстановление системы. Нажимаете его, а потом вроде Диагностика и там уже будет пункт Восстановление из образа.
Кстати вот этот пункт на картинке, уверен, что если вы захотите самостоятельно восстановить — все у вас получится (разумеется если раньше была сделана копия системного диска). Сперва тут нажимаете Диагностика:
А потом уже восстановление из образа, как видите все просо:
Честно говоря — я раньше думал что все это сложно и все откладывал знакомство на потом
Так вот, а вот чтобы создать этот образ, то нужно в Панели управления выбрать значок резервного копирования:
Потом выбрать пункт создания образа системы:
И все, потом уже следовать инструкциям, повторюсь только что для создания именно образа (на путать с точкой восстановления) нужен только отдельные жесткий диск.
Теперь смотрите, если я нажимаю правой кнопкой по папке WindowsImageBackup, то видите, напротив Удалить и Переименовать стоит такой щиток, это означает что это папка системная и важная:
Поэтому если вы ее удалите, то вы удалите резервную копию Windows, если вы точно уверены что она вам не нужна — то конечно можете удалять.
Да, она много весит, ну так извините, это ведь весь образ системы, всего целого системного диска! То есть вы можете понять, насколько это удобно может быть в некоторых ситуациях, такое восстановление.
Еще скажу, что при восстановлении доступна интересная фишка — переразбивание диска. Что это такое? В процессе восстановления тот диск, который системный, он весь удаляется. То есть получается полностью неразмеченная область (ну тут я могу ошибаться, но это мое предположение). А потом уже он заново разбивается на два раздела (системный и тот маленький, служебный типа), и уже потом копируются файлы из резервной копии.
Вот такие дела. Я для себя эту встроенную возможность бэкапа открыл для себя недавно, и знаете, мне она очень нравится. Настроил Windows один раз — забэкапил и нет проблем. В любой момент можно вернуться к настроенной и готовой к работе Windows.
Ну, вроде все сказал? Вроде все 
На главную!
неизвестные папки
30.05.2016
В этой папке находятся резервные копии имхо back-up, точки отката, нужны они только для того если что-то случится с системой и вы по ним можете восстановиться, а так ответ на вопрос — да можно удалять.
Ответы
westernw777 7 (36162) 4 5 22 8 лет
Можно но желательно иметь хоть одну точку возврата(в настройках гдето выставлялось) а-то всякое бывает — я сам часто копаюсь в компе так еслиб небыло бакапа переустанавливал-бы винду
Как легко удалить файлы резервных копий в Windows 10/8/7 (2 случая) [Советы по MiniTool]
Обнаружили, что диск с резервной копией заполнен, и вы не можете продолжить резервное копирование операционной системы или файлов? Чтобы избежать проблем, некоторые из вас решают удалить старые файлы резервных копий Windows, чтобы освободить место для создания новых резервных копий. В этом посте вы узнаете, как удалить файлы резервных копий в Windows 10/8/7, а также о том, как лучше всего управлять дисковым пространством для резервных копий Windows.
Быстрая навигация:
Необходимо удалить файлы резервных копий Windows в случае полного резервного копирования диска
Операционная система Windows включает в себя две функции — историю файлов, резервное копирование и восстановление, помогая вам регулярно создавать резервные копии ваших данных и системы, чтобы защитить ваш компьютер от потери данных, повреждения системы и т. Д.
Однако файлы резервных копий данных, включая данные приложений, продолжают расти и расти. По прошествии некоторого времени вы обнаружите, что они занимают столько места, сколько могут. Если резервный диск заполнен, создание резервных копий невозможно, что подвергает риску ваши данные и систему.
Периодически вам нужно несколько минут, чтобы удалить старые резервные копии или файлы резервных копий приложений, чтобы освободить дополнительное место на диске для продолжения создания новой резервной копии.
Где хранятся файлы резервных копий Windows? Обычно они сохраняются на вашем USB-накопителе или внешнем жестком диске. Вот почему вы спрашиваете, как удалить файлы резервных копий с внешних жестких дисков, таких как WD My Passport, в Windows 10.
Здесь мы покажем вам простые методы очистки файлов резервных копий Windows.
Как удалить файлы резервных копий в Windows 10/8/7
Как упоминалось выше, ОС Windows предлагает две утилиты для резервного копирования файлов и резервного копирования образа системы. Далее мы покажем вам, как удалить резервную копию образа Windows и как удалить старую резервную копию истории файлов.
Метод 1. Используйте встроенный инструмент для удаления резервной копии образа Windows Windows 10
В Windows 10/8/7 его вспомогательная утилита под названием Backup and Restore позволяет автоматически создавать резервные копии файлов на жестком диске, а также в ОС Windows, если вы включите настройку расписания. Затем, как удалить файлы резервных копий, если диск резервного копирования Windows 10 заполнен? Следуйте инструкциям ниже:
Руководство по резервному копированию Windows 10 Удаление старых резервных копий
Шаг 1. Перейдите к Начало кнопку, щелкните Настройки , и выберите Обновление и безопасность .
Шаг 2: на Резервное копирование страницу, щелкните Перейдите в Резервное копирование и восстановление (Windows 7) ссылка.
Шаг 3. Щелкните значок Управляйте пространством вариант в Резервное копирование раздел.
Шаг 4: Затем Управление дисковым пространством Windows Backup Появится всплывающее окно, в котором вам будут предложены две опции для освобождения дискового пространства на резервном диске.
① Если вы щелкните Просмотр резервных копий кнопка в Резервное копирование файлов данных Далее вас попросят выбрать период резервного копирования для удаления файлов резервных копий Windows.
Заметка: Удаление предыдущих резервных копий освободит место в хранилище резервных копий. Все файлы, резервные копии которых были созданы в течение выбранного периода, будут удалены. Таким образом, будьте осторожны, выбирая старый период, а затем нажимайте кнопку удалять кнопку, чтобы вручную удалить файлы резервных копий, чтобы освободить место на диске.
② Вы также можете щелкнуть Изменить настройки , чтобы освободить место на диске, изменив способ сохранения Windows старых образов системы. Это позволит Windows 10 Backup автоматически удалять старые резервные копии.
Затем вы увидите два варианта удаления резервной копии образа Windows:
- Позвольте Windows управлять пространством, используемым для истории резервного копирования. (Максимум X ГБ)
- Сохраняйте только последний образ системы и минимизируйте пространство, используемое резервной копией.
По умолчанию выбран первый вариант. Windows автоматически сохранит образы системы, но не займет более 30% места на резервном диске, если вы разрешите Windows управлять пространством. Как только он достигнет 30% диапазона, старые образы системы будут удалены.
Если вам нужен последний образ системы и вы хотите сэкономить место на диске, вам следует выбрать второй, чтобы сохранить только последний образ системы. Просто выберите подходящий для удаления файлов резервных копий в Windows 10/8/7 в зависимости от ваших потребностей.
Наконечник: Вот один блог от Microsoft, в котором представлена дополнительная информация о как управлять резервным дисковым пространством Windows . Это должно быть вам полезно.
Метод 2: удалить старые резервные копии истории файлов
История файлов — это утилита в Windows 10 и 8, позволяющая создавать резервные копии документов, рабочего стола, изображений, загрузок, музыки и т. Д. В учетной записи пользователя.
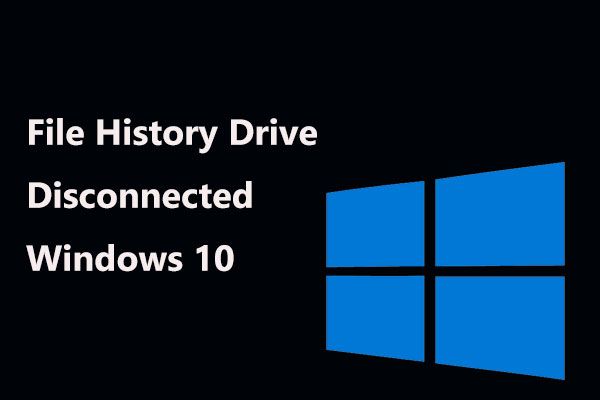
Получаете ошибку ‘Ваш диск истории файлов был отключен слишком долго’ в Windows 10? Полные решения для исправления отключенного диска истории файлов здесь!
При увеличении объема данных в этих папках вам также необходимо удалить старые резервные копии, чтобы продолжить резервное копирование истории файлов при заполнении диска резервных копий.
Не знаете, как удалить файлы резервных копий в Windows 8/10 через историю файлов? Вот шаги:
Шаг 1: введите Панель управления в поле поиска и щелкните эту утилиту в результатах поиска, чтобы открыть ее.
Шаг 2: Найдите История файлов в Система и безопасность раздел и откройте его.
Шаг 3. Щелкните значок Расширенные настройки ссылка.
Шаг 4: Во всплывающем окне вы можете решить, как долго хранить сохраненные версии резервных копий истории файлов. Например, вы настроили хранить сохраненные версии в течение 1 месяца, тогда версии, превышающие этот диапазон, будут удалены автоматически.
Кроме того, вы также можете нажать Очистить версии для удаления файлов резервных копий в Windows 10/8. Эта опция удалит версии файлов и папок старше указанного возраста, за исключением самой последней версии файла или папки.
Дальнейшее чтение: Удалите системные точки, чтобы освободить место на диске для резервного копирования
Теперь информация об автоматическом удалении старых резервных копий Windows 10 Backup была предоставлена вам. В дополнение к этим встроенным средствам резервного копирования Windows вы можете создать точку восстановления системы, чтобы отменить нежелательные системные изменения и восстановить защищенные файлы до предыдущей версии.

Вас по-прежнему беспокоит проблема, из-за которой невозможно создать точку восстановления? В этом посте показано, как 6 решений проблемы не удалось создать точку восстановления.
Чтобы освободить место на диске при заполнении резервного диска, вы также можете удалить старые точки восстановления. Просто откройте вкладку защиты системы, нажмите Настроить и отрегулируйте максимальное дисковое пространство, используемое для защиты системы. По мере заполнения пространства старые точки восстановления будут удалены.
Гибкое управление дисковым пространством для резервного копирования Windows
Если вы ищете гибкий способ автоматического удаления файлов резервных копий в Windows 10/8/7, мы рекомендуем использовать стороннее программное обеспечение.
MiniTool ShadowMaker — хороший выбор. Как надежно и профессионально программное обеспечение для резервного копирования для Windows 10 / 8/7, он может легко создавать резервные копии ваших файлов, дисков, разделов и операционной системы.
Это программное обеспечение позволяет выполнять автоматическое резервное копирование , а также инкрементное и дифференциальное резервное копирование. Важно, чтобы вы могли использовать его для выполнения дополнительных настроек для автоматического удаления предыдущих файлов резервных копий, чтобы на резервном диске никогда не кончалось пространство.
MiniTool предлагает пробную версию этого программного обеспечения, которая позволяет вам в течение 30 дней бесплатно. Просто загрузите его, нажав кнопку ниже, чтобы попробовать.
Вот руководство по удалению резервной копии образа Windows Windows 10:
Шаг 1: Запустите MiniTool ShadowMaker Trial Edition, установленный на вашем компьютере. Затем появится окно, в котором вы можете выберите одну версию для обновления или щелкните Продолжить испытание продолжать. Здесь мы выбираем последнее. Затем выберите один компьютер для запуска резервного копирования.
Шаг 2: перейдите к Резервное копирование Функция, в которой вы увидите системные разделы, а также папку назначения для хранения изображений, выбираются этим программным обеспечением.
Фактически, вы можете войти в соответствующий раздел, чтобы повторно выбрать источник резервной копии и место хранения. Помимо ОС Windows возможно резервное копирование файлов, дисков или разделов, разрешено сделайте резервную копию вашего ПК на внешний жесткий диск , USB-накопитель и NAS.
Шаг 3: После выбора источника и цели резервного копирования вы можете выполнить расширенную настройку для автоматического удаления резервных копий образов Windows с помощью MiniTool ShadowMaker.
Итак, вам интересно, как удалить файлы резервных копий в Windows 10/8/7? На Резервное копирование странице, вы можете видеть, что есть функция под названием Схема позволяя вам легко выполнять эту работу. Щелкнув по нему, вы увидите, что по умолчанию эта функция отключена. Просто включите его, затем выберите одну схему резервного копирования и настройте сохранение последних версий файла образа резервной копии.
В общем, Инкрементальный или же Дифференциальный рекомендуется для создания инкрементных или дифференциальных резервных копий измененных или добавленных данных и управления дисковым пространством. Вот документ чтобы помочь вам узнать некоторую информацию об этих трех схемах резервного копирования.
Наконец, вернитесь к Резервное копирование страницу и щелкните Резервное копирование сейчас кнопку для выполнения резервного копирования.
Фактически, вы можете управлять резервным дисковым пространством Windows в Управлять страница. Итак, как удалить старые файлы резервных копий Windows таким образом?
Повторите шаги 1 и 2 и щелкните Резервное копирование сейчас чтобы начать создание резервной копии на вкладке «Управление». Тогда выбирай Изменить схему выбрать одну схему для выполнения резервного копирования управления дисковым пространством. После настройки это программное обеспечение автоматически удалит резервную копию образа Windows Windows 10.
Хотите, чтобы программа резервного копирования Windows выполняла резервное копирование вашего ПК и управляла дисковым пространством, гибко удаляя файлы резервных копий? Просто скачайте бесплатно MiniTool ShadowMaker Trial Edition или поделитесь этим инструментом в Twitter, чтобы рассказать о нем большему количеству людей.
Backup set можно ли удалить
Знаете ли вы, что после того как вы установите Service Pack 1 на Windows 7, место на вашем жестком диске уменьшится на 530 мегабайт, потому как при установке, создаются временные файлы, которые являются важными для возможности востановления системы при ошибке или сбое. И вот встает вопрос, нужно ли удалять backup чтобы освободить место или оставить всё как есть. В этой статье мы ответим на ваш вопрос.
На самом деле, первое время удалять точно не нужно, так как сервис пак не везде хорошо приживается. Допустим, после обновления системы, компьютер начал глючить и перезапускаться, тогда благодаря имеющемуся backup вы сможете откатить обновления, вернуть работу компьютера в нормальный режим и подождать более новых и совершенных обновлений.
Однако если обновления утсановились гладко, и никаких проблем не было замечено, тогда есть смысл удалить Backup файлы, для того, чтобы отчистить место на жестком диске. Для этого мы просто запустим Disk Cleanup. Выполните действие как показано на картинке ниже:
После открытия, вы должны увидеть окно, в котором вам будет предложенно расставить галочки для удаления следующих файлов, можете убрать все галочки кроме Service Pack Backup Files. И затем нажать клавишу отчистить системные файлы, как показано на картинке ниже:
Вот и всё, большое спасибо за внимание, будут вопросы, пишите в комментариях!
Порой мы сталкиваемся с такой проблемой, как нехватка свободной памяти на жестком диске компьютера. Само собой, первым делом хочется удалить что-то не особо нужное и при этом «тяжелое». Если таким кандидатом для вас оказалась папка WindowsImageBackup, изрядно весящая, то эта статья поможет вам взвесить все за и против ее удаления.
WindowsImageBackup – что это за папка?
Здесь хранятся все данные для восстановления ОС в случае ее краха, резервный образ вашей системы. Этим и объясняется ее приличный «вес» – пара, а то и десяток гигабайт.
Узнав, что это за папка WindowsImageBackup, мы понимаем, что восстановление операционной системы проходит благодаря резервным образам, в ней хранящимся. Запустить этот процесс восстановления можно следующим путем:
- Меню «Пуск», далее – «Параметры», раздел «Безопасность и обновление», затем «Восстановление системы» – пункт «Особые виды перезагрузки». Клик на кнопке «Перезагрузить сейчас».
- На следующем экране вам будет нужен раздел «Диагностика».
- Далее «Дополнительные параметры» и, наконец, «Восстановление ОС».
Можно удалить папку WindowsImageBackup?
Удаление папки пройдет безболезненно для ПК. Дисковое пространство освободится, но вы лишитесь резервных образов системы, отчего в случае проблемы восстановление системы без потери данных будет невозможно. Если вы уверены в своей ОС, то вы можете смело освобождаться от WindowsImageBackup.
Однако мы вам советуем убрать не всю папку, а наиболее старые данные из нее, оставив на всякий случай свежие. Сделать это можно так:
- «Пуск» – раздел «Панель управления». Найдите «Восстановление и резервные копии».
- Зайдите в «Управление. «, затем в «Архив файлов с данными» и далее – «Просмотреть архивы».
- Уберите из архива наиболее старые компоненты.
Важно знать: принципы архивации
Что это за папка WindowsImageBackup, мы разобрались. Вы догадались, что если вы ее единожды удалите, при следующем периоде архивации данных ОС Windows вновь ее создаст и наполнит необходимой информацией. Чтобы остановить этот процесс, вам нужно зайти в «Резервное копирование и восстановление» и отключить его.
Система также не позволяет архивам занять весь жесткий диск целиком – как только WindowsImageBackup заполняет 30% памяти, наиболее старая информация начинает из нее автоматически удаляться. Большей доли дискового пространства эта папка не может занять.
Чтобы вручную отрегулировать максимальный объем для WindowsImageBackup, зайдите в «Резервное копирование» на «Панели управления», в «Управлении пространством» направьтесь в «Образ системы» и измените параметры на свое усмотрение. При желании вы можете задать сохранение только самой свежей резервной копии ОС.
Выяснив, что это за папка – WindowsImageBackup, вы наверняка не поспешите ее удалять. Тем более несложно задать вручную параметры ее наполнения и максимального объема.
Архивы создаются при каждом сохранении и конвертации проекта.
В случае необходимости Вы можете восстановить из неё проект (при проведении полной конвертации в тот день).
С подробным руководством по восстановлению проекта из папки резервного копирования Вы можете ознакомиться на странице «Восстановление проекта из папки резервного копирования».
Со временем в данной папке собирается всё большее количество архивов резервного копирования, что занимает порой весьма внушительный суммарный объем.
Потому желательно время от времени удалять из данной папки устаревшие архивы.
Дата создания файла в этой папке указана в названии архива, расположенного в папке backup.
Достаточно оставлять с пару десятков последних архивов, имеющих размер, измеряемый мега байтами и пару десятков последних архивов, имеющих размер, измеряемый кило байтами.
Более ранние архивы можно удалять, как устаревшие версии проекта.
Наши контакты: Почта: info@edusite.ru Skype: support_edusite, edusite1, e-publish.ru Бесплатный телефон поддержки: +7(800) 511 08 86
Поделиться в соц.сетях:
© Руководство по созданию и ведению сайта в Конструкторе E-Publish. АО «Е-Паблиш», 2002—2019