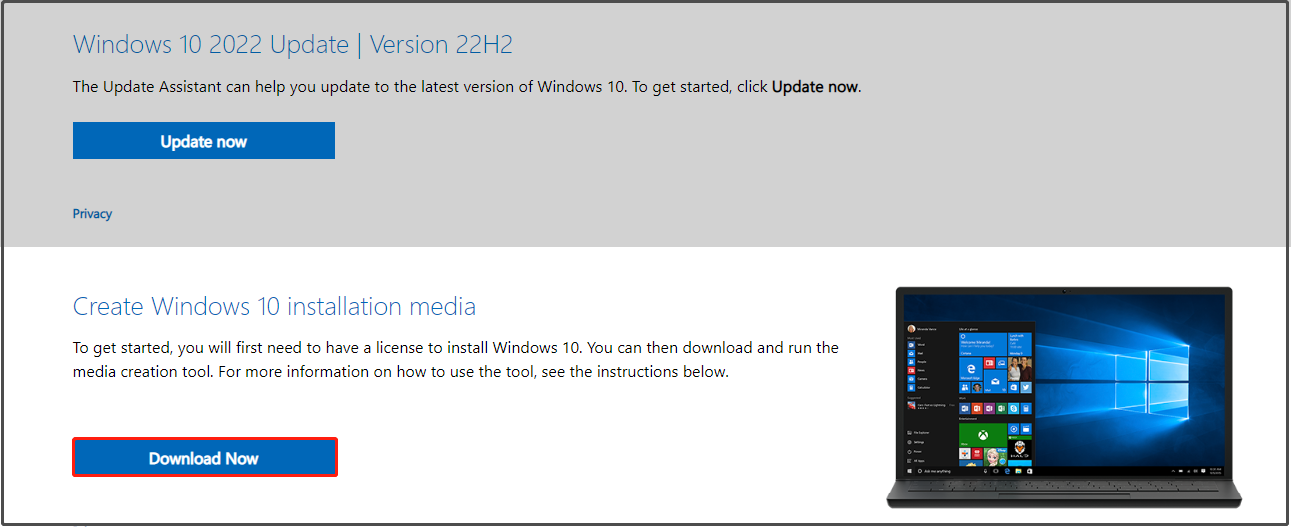0x800f081f — это ошибка обновления, связанная с патчами KB5000842 или KB5001391, которые были выпущены для исправления предыдущих проблем с печатью. Данное обновление позволяет пользователям обновить систему до новой сборки Windows 21H1, которая устраняет ранее существовавшие ошибки. К сожалению, несмотря на его важность, многим пользователям не удается загрузить его из-за появляющейся ошибки. Ждать, пока Windows решит эту проблему, совершенно бессмысленно, поскольку данная ошибка требует действий вручную. Как показало исследование, ошибка 0x800f081f обычно вызвана отключенным или же неисправной конфигурацией .NET Framework, что предотвращает обеспечение надлежащей связи с обновлениями Windows. Обычно это основная причина появления ошибки 0x800f081f, однако есть и другие, которые следует обсудить в инструкциях, приведенных ниже.
Скачать средство восстановления Windows
Скачать средство восстановления Windows
Существуют специальные утилиты для восстановления Windows, которые могут решить проблемы, связанные с повреждением реестра, неисправностью файловой системы, нестабильностью драйверов Windows. Мы рекомендуем вам использовать Advanced System Repair Pro, чтобы исправить «Ошибка Центра обновления Windows 0x800f081f» в Windows 10.
1. Воспользуйтесь средством устранения неполадок Центра обновления Windows
Прежде чем приступить к решению проблем с .NET Framework, важно попробовать более простой шаг, а именно средство устранения неполадок Windows. Это встроенная утилита, способная решать временные проблемы, возникающие на ПК. Хотя для полного решения проблемы этого способа обычно недостаточно, все же следует попробовать, выполнив следующие действия.
- Открытые Настройки через Меню Пуск или нажмите Windows key + I кнопки одновременно. Перейдите в Обновление и безопасность > Устранение неполадок.
- На правой панели найдите Центр обновления Windows и нажмите Запустить средство устранения неполадок.
- Завершите процесс, следуя инструкциям на экране, и перезагрузите компьютер.
2. Перезапустите .NET Framework 3.5 и 4.8.
Иногда Windows не может установить необходимое обновление из-за плохой конфигурации .NET Framework. Данная проблема часто переплетается с ошибкой 0x800f081f, поскольку Windows часто зависит от данного компонента. Чтобы исправить это, выполните следующие действия.
- Тип Панель управления в строку поиска рядом с Меню Пуск.
- Откройте ее и выберите Программы и компоненты.
- Затем выберите Включение или отключение компонентов Windows.
- Вы сразу увидите список функций Windows.
- Нужно найти .NET Framework 3.5 и .NET Framework 4.8.
- Снимите с них флажки и нажмите OK чтобы временно отключить их.
- Затем нажмите Перезапустить сейчас чтобы перезагрузить компьютер.
- Как только вы загрузитесь обратно, откройте то же окно, повторив предыдущие шаги.
- Теперь вы должны установить флажки для обоих . NET Framework , которые были отключены, и нажмите «ОК».
- Затем Windows попросит вас выбрать один из двух вариантов. Выбирайте Скачать файлы из Центра обновления Windows.
- После применения всех изменений закройте окно.
Теперь, в качестве следующего этапа этого решения, нам следует включить .NET Framework с помощью DISM (средство обслуживания и управления образами развертывания).
- Открытые Командная строка , введя CMD в поле поиска рядом с Меню Пуск кнопку.
- Щелкните правой кнопкой мыши по Командная строка , а затем выбрать Запуск от имени администратора.
- После открытия консоли скопируйте и вставьте эту команду
DISM /Online /Enable-Feature /FeatureName:NetFx3 /Allи нажмите Enter. - Как только Windows напишет, что операция успешно завершена, вы можете закрыть консоль и снова попытаться установить проблемное обновление.
3. Проверьте целостность системных файлов.
Поврежденные или отсутствующие системные компоненты могут быть причиной таких ошибок, как 0x800f081f. Именно поэтому важно проверить их целостность, прежде чем переходить к другим методам решения. Ниже мы будем использовать как SFC (средство проверки системных файлов), так и DISM (обслуживание образов развертывания и управление ими), которые помогут обнаружить и восстановить отсутствующие и поврежденные компоненты. Вот как:
С помощью SFC
- Открытые Командная строка , введя
cmdв поле поиска рядом с Меню Пуск кнопку. - Щелкните правой кнопкой мыши по Командная строка , а затем выбрать Запуск от имени администратора.
- После открытия консоли введите
sfc /scannowкоманду и нажмите Enter. - Когда процесс восстановления будет завершен, перезагрузите компьютер.
С помощью DISM
- Открытые Командная строка как мы это делали на предыдущем шаге.
- Скопируйте и вставьте эту команду
DISM.exe /Online /Cleanup-image /Restorehealth. - Нажмите Enter и подождите, пока Windows закончит сканирование и исправление.
- После этого перезагрузите компьютер и снова установите обновление.
4. Укажите параметры для установки необязательных компонентов и восстановления компонентов.
Использование этого метода поможет нам перенастроить параметры локальной групповой политики, чтобы Windows загружал содержимое для восстановления и дополнительные компоненты непосредственно из Центра обновления Windows. Вот как можно выполнить это простое, но очень эффективное решение:
- Нажмите Windows key + R комбинацию клавиш и напишите
gpedit.msc. - Редактор локальной групповой политики откроется. На левой панели перейдите в Административные шаблоны > Система.
- На правой панели прокрутите список вниз, пока не найдете Укажите параметры для установки необязательных компонентов и восстановления компонентов.
- Дважды щелкните по этому тексту, и выберете Включено , потом поставьте галочку напротив Скачайте содержимое для восстановления и дополнительные компоненты непосредственно из Центра обновления Windows вместо использования служб Windows Server Update Services (WSUS). опцию.
- После выполнения этих шагов нажмите Применить и OK для сохранения изменений.
Теперь вы можете попробовать установить обновление еще раз. Если и это не помогло решить проблему, перейдите к дальнейшим инструкциям ниже.
5. Перезапустите компоненты и Службу обновления Windows.
Этот метод поможет вам сбросить настройки Центра обновления Windows. Этот способ часто помогает, поскольку перезапускает важные службы с нуля. Вся процедура включает перезапуск служб BITS, Cryptographic, MSI Installer и Windows Update, а также переименование некоторых папок обновлений (SoftwareDistribution и Catroot2). Эти папки содержат специальные подписи для обновлений Windows. Исходя из этого, мы заставим Windows удалить поврежденные элементы и пересоздать компоненты обновления с нуля. Мы будем использовать консоль для выполнения необходимых команд. Это более сложный вариант, но для его выполнения не потребуется много времени и знаний. Просто следуйте инструкциям ниже. Просто следуйте инструкциям ниже:
- Открытые Командная строка , введя
cmdв поле поиска рядом с Меню Пуск кнопку. - Щелкните правой кнопкой мыши по Командная строка , а затем выбрать Запуск от имени администратора.
- Скопируйте и вставьте этот список команд одну за другой, нажимая Enter после каждой из них. (Это действие отключит службы, отвечающие за обновления Windows)
- Затем мы должны переименовать вышеупомянутые папки. Просто вставьте эти команды, нажимая Enter после каждой.
- Наконец, все, что осталось сделать, это вернуть отключенные службы. Введите эти команды так же, как мы делали ранее.
- На этом все. Перейдите в Центр обновления Windows и попробуйте установить обновление снова.
net stop wuauserv
net stop cryptSvc
net stop bits
net stop msiserver
ren C:\Windows\SoftwareDistribution SoftwareDistribution.old
ren C:\Windows\System32\catroot2 Catroot2.old
net start wuauserv
net start cryptSvc
net start bits
net start msiserver
6. Попробуйте загрузить конфликтующее обновление из каталога Microsoft.
Случаи, когда Windows не может получить накопительные обновления с сервера, случаются довольно часто. Хотя предыдущие шаги уже должны были устранить проблемы с сервером при получении обновлений, Windows, все равно, может иметь проблемы с получением обновлений по другим причинам. Если у вас та же ситуация, можно попробовать установить необходимое обновление прямо из каталога Microsoft. Перед тем как это сделать, нам нужно будет записать, какое обновление необходимо установить. Для этого:
- Нажмите Windows key + I одновременно.
- Затем перейдите в Обновление и безопасность.
- В правой части окна выберите Просмотр журнала обновлений.
- После этого найдите и запишите самое последнее обновление, которое вызывает ошибку (вверху списка).
- Затем загрузите записанное обновление из Microsoft Update Catalog.
7. Используйте Media Creation Tool.
В качестве последней рекомендации среди всех упомянутых решений мы советуем установить обновления через Media Creation Tool. Это официальная утилита Microsoft, специально созданная для пользователей, которым не удается обновить свою систему. Эта процедура никак не повлияет на ваши личные данные, а просто обновит ваш компьютер. Для этого выполните следующие действия:
- Для начала, вам нужно скачать утилиту с веб-сайта Microsoft.
- Затем запустите загруженный файл.
- После того, как вы согласитесь с Условиями использования, вам будет предложено два варианта на выбор. Выберите Обновить этот компьютер сейчас.
- Выберите Сохранить личные файлы чтобы они не пострадали.
- Наконец, запустите процесс и дождитесь его завершения.
- Надеемся, этот метод помог вам избавиться от ошибки 0x8009001d.
Итоги
Самостоятельное решение 0x800f081f или подобных проблем может затратить уйму времени и усилий, однако так и не увенчаться успехом. К счастью, есть люди, которые уже протестировали и собрали наиболее эффективные решения в одно руководство, чтобы помочь пользователям избежать ненужной потери времени и энергии. Надеемся, что ошибка 0x800f081f вас больше не докучает. Если на вашем ПК есть еще какие-то проблемы, вы можете найти множество других статей для Windows и Mac на нашем веб-сайте.

В этой инструкции подробно о нескольких способах исправить ошибку 0x800F081F при установке компонента .NET Framework 3.5 в Windows 10, от более простых к более сложным. Сама установка описывается в отдельной статье Как установить .NET Framework 3.5 и 4.5 в Windows 10.
Прежде чем приступать, обратите внимание, что причиной ошибки, особенно 0x800F0950, может оказаться неработающий, отключенный Интернет или заблокированный доступ к серверам Майкрософт (например, если вы отключали слежку Windows 10). Также причиной иногда оказываются сторонние антивирусы и файрволлы (попробуйте временно их отключить и повторить установку).
Ручная установка .NET Framework 3.5 для исправления ошибки
Первое, что следует попробовать при ошибках во время установки .NET Framework 3.5 в Windows 10 в «Установке компонентов» — использовать командную строку для ручной установки.
Первый вариант предполагает использование внутреннего хранилища компонентов:
- Запустите командную строку от имени администратора. Для этого можно начать набирать «Командная строка» в поиске на панели задач, затем нажать правой кнопкой мыши по найденному результату и выбрать пункт «Запустить от имени администратора».
- Введите команду
DISM /Online /Enable-Feature /FeatureName:NetFx3 /All /LimitAccess
и нажмите Enter.
- Если всё прошло успешно, закройте командную строку и перезагрузите компьютер. .NET Framework5 будет установлен.
Если этот способ также сообщил об ошибке, попробуем использовать установку из дистрибутива системы.
Вам потребуется либо загрузить и смонтировать образ ISO с Windows 10 (обязательно в той же разрядности, что у вас установлена, для монтирования нажимаем правой кнопкой мыши по образу и выбираем «Подключить». См. Как скачать оригинальный ISO Windows 10), либо, при наличии, подключить флешку или диск с Windows 10 к компьютеру. После этого выполняем следующие шаги:
- Запустите командную строку от имени администратора.
- Введите команду
DISM /Online /Enable-Feature /FeatureName:NetFx3 /All /LimitAccess /Source:D:\sources\sxs
где D: — буква смонтированного образа, диска или флешки с Windows 10 (на моем скриншоте буква J).
- Если команда была выполнена успешно, перезагрузите компьютер.
С большой вероятностью один из описанных выше методов поможет в решении проблемы и ошибка 0x800F081F или 0x800F0950 будет исправлена.
Исправление ошибок 0x800F081F и 0x800F0950 в редакторе реестра
Этот способ может оказаться полезным, когда установка .NET Framework 3.5 происходит на корпоративном компьютере, где для обновлений используется свой сервер.
- Нажмите клавиши Win+R на клавиатуре, введите regedit и нажмите Enter (Win — клавиша с эмблемой Windows). Откроется редактор реестра.
- В редактор реестра перейдите к разделу
HKEY_LOCAL_MACHINE\SOFTWARE\Policies\Microsoft\Windows\WindowsUpdate\AU
При отсутствии такого раздела, создайте его.
- Измените значение параметра с именем UseWUServer на 0, закройте редактор реестра и перезагрузите компьютер.
- Попробуйте выполнить установку через «Включение и отключение компонентов Windows».
Если предложенный метод помог, то после установки компонента стоит изменить значение параметра на исходное (если он имел значение 1).
Дополнительная информация
Некоторые дополнительные сведения, которые могут оказаться полезными в контексте ошибок при установке .NET Framework 3.5:
- На сайте Майкрософт есть утилита для устранения проблем с установкой .Net Framework, доступная на странице https://www.microsoft.com/en-us/download/details.aspx?id=30135. О её эффективности судить не берусь, обычно ошибка исправлялась до её применения.
- Поскольку рассматриваемая ошибка имеет прямое отношение к возможности связаться с центром обновлений Windows, если вы каким-то образом отключали или блокировали его, попробуйте снова включить. Также на официальном сайте https://support.microsoft.com/ru-ru/help/10164/fix-windows-update-errors доступно средство автоматического устранения неполадок центра обновлений.
На сайте Майкрософт присутствует оффлайн установщик .NET Framework 3.5, но для предыдущих версий ОС. В Windows 10 он просто загружает компонент, а при отсутствии интернет-подключения сообщает об ошибке 0x800F0950. Страница загрузки: https://www.microsoft.com/ru-RU/download/confirmation.aspx?id=25150
DISM /Online /Cleanup-Image /RestoreHealth is one of the most commonly used command lines that can repair a damaged Windows system image. However, some of you may receive DISM error 0x800f081f while running it. If you are struggling with the same error, this guide on MiniTool Website might be helpful to you.
0x800f081f Windows 10 DISM Error
Deployment Image Servicing and Management (DISM) is a useful way to repair corrupted system images. Usually, it works together with System File Checker to scan and repair your computer and return it to a healthy work state.
However, like other inbuilt Windows tools, it goes wrong sometimes. Quite a few users complain that they encounter DISM error 0x800f081f when running the DISM /Online /Cleanup-Image /RestoreHealth command and receiving the following error messages.
- Error: 0x800f081f. The source files could not be found.
- Windows couldn’t find the required files to complete the requested changes. Make sure you’re connected to Internet, and try again. Error: 0x800f081f.
This error indicates that DISM cannot find the files required to fix the online Windows image in the default location. DISM error 0x800f081f can lead to other errors on your computer and prevents other processes from functioning properly, so you must take some measures to get rid of it as soon as it crops up.
How to Fix DISM Error 0x800f081f on Windows 10/11?
Fix 1: Perform a Component Cleanup
You can clean up the image files and make everything run properly with the DISM component cleanup switch. Follow the steps below:
Step 1. Type cmd in the search bar to locate Command Prompt and right-click on it to choose Run as administrator.
Step 2. In the command window, run the following commands one by one and don’t forget to hit Enter after each command.
dism.exe /online /Cleanup-Image /StartComponentCleanup
sfc /scannow
Step 3. When the two commands are complete, run Dism /Online /Cleanup-Image /RestoreHealth again to see if it works properly.
Fix 2: Run Windows Update Troubleshooter
As is known to all, Microsoft Windows Update Center triggers problems regularly and these problems can prevent you from implementing upgrades or improvements by downloading or installing new updates. In this case, Microsoft offers you a troubleshooting tool called Windows Update troubleshooter which can fix most errors including DISM Online Cleanup Image RestoreHealth error 0x800f081f.
Step 1. Press Win + I to open Windows Settings.
Step 2. In the settings menu, scroll down to find Update & Security and click on it.
Step 3. Under the Troubleshoot tab, hit Additional troubleshooters.
Step 4. Under Get up and running, hit Windows Update and then press Run the troubleshooter. Once the troubleshooting process is done, it will show a message to inform you of the result.
Fix 3: Reinstall Microsoft .NET Framework 3.5
Since DISM error 0x800f081f is related to Microsoft .NET Framework 3.5, it is a good option to reinstall it.
Step 1. Click Start and go to Control Panel.
Step 2. Hit Programs and Features > Turn Windows features on or off.
Step 3. Check .NET Framework 3.5 (includes .NET 2.0 and 3.0) and hit OK.
Fix 4: Get Source from Windows Image
Usually, the DISM /Online /Cleanup-Image /RestoreHealth command is used to fix problems by searching in Windows Update or WUSU to replace the corrupted files. If DISM cannot repair a file required by the Windows image, it will result in DISM error 0x800f081f the source files could not be found.
To address this error, you need to specify a valid Windows image file (install.wim) which contains all the files required during the repairing process. The install.wim file should be included in the source folder of Windows 10 Installation media.
Move 1: Download and mount the ISO file
Step 1. Go to the Microsoft Software Download website and hit Download Now under Create Windows 10 installation media.
Step 2. Hit Accept to accept the license terms > tick Create installation media (USB flash drive, DVD, or ISO file) for another PC > hit Next > select Language, Architecture, and Edition > hit Next > tick ISO file > hit Next > choose a download location for Windows 10 ISO file > hit Save.
Step 3. Press Win + E to evoke File Explorer and then locate the Windows 10 ISO image file.
Step 4. Right-click on the ISO file and select Mount in the drop-down menu.
Step 5. After the mounting process is finished, go to This PC and you can see a virtual drive in the right-hand pane.
Move 2: Extract the install.wim file from the install.esd file
Step 1. From the mounted Windows ISO file, right-click on the install.esd file from the source folder to copy it to the root folder of drive C:.
Step 2. Launch Command Prompt as an administrator.
Step 3. Type cd\ to go to the root folder of drive C:.
Step 4. Type the following command and hit Enter to find which images are in the install.esd file.
dism /Get-WimInfo /WimFile:install.esd
Note down the index number according to the Windows 10 installed version.
Step 5. Run the following command to extract the install.wim file according to your Windows version. Don’t forget to replace the IndexNumber with the corresponding index number you noted down just now.
dism /export-image /SourceImageFile:install.esd /SourceIndex:IndexNumber /DestinationImageFile:install.wim /Compress:max /CheckIntegrity
Step 6. Now, you can find the exported install.win file on the drive C:.
Tips:
What if Windows Media Creation Tool is not working? Take it easy! Every problem has a fix. Follow this guide — Best Fixes for Windows 10/11 Media Creation Tool Not Working, and you will work it out.
Move 3: Run DISM Tools
Step 1. Launch Command Prompt as an administrator.
Step 2. Run the two commands below and hit Enter.
DISM /Online /Cleanup-Image /StartComponentCleanup
DISM /Online /Cleanup-Image /AnalyzeComponentStore.
Step 3. Run the following command to specify the C:\install.wim as the source of the known good files.
DISM /Online /Cleanup-Image /RestoreHealth /Source:WIM:c:\install.wim:1 /LimitAccess
Step 4. When this process is done, type sfc /scannow and hit Enter.
Fix 5: Perform an In-place Upgrade
The last method is performing an in-place upgrade. This process will reinstall the entire Windows core with the latest image from Microsoft. It may take a long time, please wait patiently.
Step 1. Download & Install Windows 10 Media Creation Tool on your computer and run it with administrative rights.
Step 2. Accept the license terms and tick Upgrade this PC now.
Step 3. Then, follow the prompts on the screen to complete the upgrade. After the completion, run Dism /Online /Cleanup-Image /RestoreHealth to see if DISM error 0x800f081f is gone.
Tips:
If you fail to run the DISM /Online /Cleanup-Image /RestoreHealth command without error code 0x800f081f, this guide might provide you with some feasible solutions — Best Fixes: DISM /online /cleanup-image /restorehealth Is Stuck.
What’s your opinion about the solutions mentioned in this guide? Which method do you prefer? Click here to share your ideas with your friends on Twitter.Click to Tweet
# Suggestion: Back up Your Computer in Advance
As you can see, it is not easy to troubleshoot manually because you don’t know the exact reason for DISM failed error 0x800f081f. What’s more, you may make some mistakes during the troubleshooting process if you are not proficient in computers. Any small changes may make huge differences or even cause severe consequences to your computer.
As a result, we sincerely advise you to back up your computer in advance. With a backup copy in hand, you can easily restore your system to a normal state. Some of you may assume that creating a backup of your system seems difficult. Don’t worry! With a piece of professional backup software – MiniTool ShadowMaker, everything will be easier.
This free tool is compatible with almost all Windows systems and allows you to create a file, folder, partition, disk, or system backup on your Windows PC. What’s more, it is very popular among the Windows community because of its one-click system backup solution. Without further ado, let’s see how it works!
Step 1. Download, install and launch this program.
MiniTool ShadowMaker TrialClick to Download100%Clean & Safe
Step 2. After launching it, hit Keep Trial to get a 30-day free trial and then go to the Backup page.
Step 3. On this page and you can see the system-required partitions are selected by default in SOURCE and you only need to choose a storage path for your backup in DESTINATION.
Tips:
Here, we recommend you to back up your system to a USB flash drive or an external drive.
Step 4. After making your decision, you can either hit Back Up Now to start the backup process or delay the backup task by hitting Back Up Later.
Then, go to Tools > Media Builder > WinPE-based media with MiniTool plug-in > USB Flash Disk to create a bootable drive. If your computer encounters some other radical changes such as black screen, Blue Screen of Death, or system crashes in the future, you can boot your computer from this USB flash drive and perform a system recovery with the system image that you backed up.
Tips:
As for backing up files, see this tutorial to get detailed instructions — How to Backup Files on Windows 10? Try These Top 4 Ways.
We Need Your Voice
That’s all about the causes and solutions to DISM error 0x800f081f. By now, we believe that you may manage to get rid of this error from your computer. Also, it is highly recommended to back up your system in advance with MiniTool ShadowMaker as a remedy in case that you encounter any severe changes on your system the next time.
Welcome to leave your joy and tell us which solution works for you in the comment zone. For more queries about our software, please feel free to contact us via [email protected].
DISM Error 0x800f081f FAQ
How do I fix error 0x800f081f?
Fix 1: Perform a Component Cleanup
Fix 2: Run Windows Update Troubleshooter
Fix 3: Reinstall Microsoft .NET Framework 3.5
Fix 4: Get Source from Windows Image
Fix 5: Perform an In-place Upgrade
How to fix DISM 0x800f081f error in Windows Server 2016?
To fix DISM 0x800f081f error in Windows Server 2016, you can:
- Run a component cleanup and then perform an SFC scan.
- Offer DISM a location that contains the files it needs to perform the image repair.
- Perform an in-place upgrade.
How do I fix corrupted DISM?
Fix 1: Check Antivirus or Security Programs
Fix 2: Run DISM Command in Clean Boot
Fix 3: Specify the Correct Location of the install.wim File
Fix 4: Uncheck install.wim Read-Only
Fix 5: Clean up System Image Components
Fix 6: Reset Windows Update Service
Fix 7: Run Windows Update Troubleshooter
Fix 8: Disable Proxy on Your Computer
Обновления Windows 10 являются обязательными, вы уже знаете это. По крайней мере, это то, во что Microsoft хочет, чтобы вы верили. Но помимо регулярных обновлений стабильности системы, Центр обновления Windows обычно предоставляет регулярные обновления для других функций Windows.
Одна из функций, которая получает обновления на относительно регулярной основе, — это dotNet Framework. Однако не все так гладко для некоторых пользователей при установке обновлений dotNet Framework. А именно, проблема с кодом 0X800f081f может возникнуть при попытке обновить эту функцию. Итак, если это вас тоже беспокоит, мы подготовили несколько решений, которые, надеюсь, решат проблему.
Ошибка обновления 0X800f081f может быть проблематичной, поскольку вы не сможете загружать обновления Windows. Говоря об этой ошибке, вот некоторые похожие проблемы, о которых сообщили пользователи:
- Ошибка Центра обновления Windows 0x800f081f Windows 7, 8.1 — эта ошибка может появляться в более старых версиях Windows, и даже если вы не используете Windows 10, вы сможете применить большинство наших решений к более старым версиям Windows.
- 0x800f081f .NET 3.5 Windows 10 — если вы не можете установить обновления из-за этой ошибки, возможно, проблема в .NET Framework. Чтобы решить эту проблему, просто включите .NET Framework или используйте автономный установщик .NET.
- 0x800f081f Ядро Центра обновления Windows, агент — эта ошибка может повлиять на другие компоненты Центра обновления Windows, и для устранения проблемы рекомендуется сбросить все компоненты Центра обновления Windows с помощью командной строки.
- 0x800f081f Surface Pro 3 — эта проблема может касаться Surface Pro и других портативных устройств. Если это произойдет, вы должны знать, что все наши решения могут быть применены к ноутбукам, поэтому не стесняйтесь их опробовать.
Решение 1. Используйте автономный установщик dotNET Framework
Если вы не можете загрузить dotNet Framework со стандартной функцией обновления, попробуйте автономный установщик. Похоже, что некоторые из файлов установки обновления повреждены или неполны. Кроме того, это препятствует нормальной работе нескольких функций Windows, таких как Edge browser или Windows Store. По этой причине следуйте этим инструкциям, чтобы получить автономный установщик:
- Найдите последнюю версию автономного установщика dotNET Framework в Интернете.
- Загрузите установщик и запустите процесс.
- Установка может занять некоторое время, прежде чем файлы будут готовы к установке.
- Следуйте инструкциям и после завершения процедуры перезагрузите компьютер.
Убедитесь, что вы используете официальную версию Microsoft с проверенного сайта.
Решение 2 — Используйте сканирование SFC и DISM
По мнению пользователей, повреждение файла может привести к ошибке обновления 0X800f081f на вашем ПК. Чтобы устранить проблему, рекомендуется запустить сканирование SFC. Это довольно просто, и вы можете сделать это, выполнив следующие действия:
- Нажмите Windows Key + X, чтобы открыть меню Win + X. Теперь выберите Командная строка (Admin) или Powepowrshell (Admin) .
- Теперь введите sfc / scannow .
- Сканирование SFC начнется. Имейте в виду, что это может занять до 15 минут, поэтому не прерывайте его. После завершения сканирования проверьте, устранена ли проблема.
Если сканирование SFC не устранило проблему, или вы вообще не смогли запустить сканирование SFC, вы можете вместо этого попробовать использовать сканирование DISM. Для этого просто выполните следующие действия:
- Щелкните правой кнопкой мыши «Пуск» и запустите командную строку (Admin) .
- В командной строке введите следующую команду:
- DISM.exe / Online / Cleanup-образ / Восстановление здоровья
- DISM.exe / Online / Cleanup-образ / Восстановление здоровья
Если служба обновления недоступна, вы можете воспользоваться вторым способом. Вставьте USB / DVD-носитель с установочными файлами системы и введите (copy-paste) следующую команду:
- DISM.exe / Онлайн / Очистка-Образ / RestoreHealth / Источник: C: RepairSourceWindows / LimitAccess
Не забудьте изменить C: RepairSource с указанием местоположения вашего источника восстановления. После завершения процесса перезагрузите компьютер и повторите попытку обновления.
После завершения сканирования DISM проверьте, сохраняется ли проблема. Если проблема сохраняется, или если вы не смогли завершить сканирование SFC, обязательно повторите это сейчас и проверьте, решает ли это проблему.
Решение 3. Установите обновление вручную
Если вы продолжаете получать ошибку обновления 0X800f081f на своем ПК, вы можете решить эту проблему, просто загрузив необходимые обновления вручную. Для этого выполните следующие действия:
- Во-первых, вам нужно посетить веб- сайт Microsoft Update History, чтобы узнать номер обновления. Вы можете легко сравнить свою историю обновлений и информацию на сайте, чтобы найти недостающие обновления.
- Как только вы найдете код обновления, он должен начинаться с КБ и сопровождаться массивом цифр, вам необходимо посетить страницу каталога Центра обновления Майкрософт .
- Введите код обновления в поле поиска, и должен появиться список результатов. Имейте в виду, что в списке будут отображаться обновления для разных архитектур, поэтому обязательно выберите тот, который соответствует архитектуре вашей системы.
- Как только вы загрузите обновление, просто запустите установочный файл, чтобы установить его и все.
Как видите, загрузка и установка обновлений вручную могут быть немного сложными, но вы должны быть в состоянии сделать это, выполнив следующие действия. Имейте в виду, что этот процесс не исправит ошибку, а вместо этого позволит вам обойти ее и загрузить обновление.
Решение 4. Перезапустите компоненты Центра обновления Windows.
Как вы, возможно, знаете, для правильной работы Центра обновления Windows используются определенные службы, и если есть проблема с одной из этих служб, вы можете столкнуться с ошибкой 0X800f081f. Однако вы можете решить проблему, просто перезапустив компоненты Центра обновления Windows. Для этого вам просто нужно выполнить следующие шаги:
- Запустите командную строку от имени администратора.
- Когда запускается командная строка, введите следующие команды:
- Чистые стоповые биты
- Net Stop wuauserv
- Net Stop appidsvc
- Net Stop cryptsvc
- Ren% systemroot% SoftwareDistribution SoftwareDistribution.bak
- Ren% systemroot% system32catroot2 catroot2.bak
- Чистые стартовые биты
- Net Start wuauserv
- Net Start appidsvc
- Net Start cryptsvc
После запуска команд проверьте, решена ли проблема. Если вы не хотите вручную запускать эти команды, мы написали краткое руководство о том, как создать сценарий сброса Центра обновления Windows, поэтому обязательно ознакомьтесь с ним и узнайте, как автоматизировать этот процесс.
Решение 5. Убедитесь, что .NET Framework включен
Для загрузки и установки обновлений важно, чтобы у вас были включены все необходимые компоненты. Одним из этих компонентов является .NET Framework, и если этот компонент не включен, вы увидите ошибку обновления 0X800f081f. Однако вы всегда можете включить этот компонент вручную, выполнив следующие действия:
- Нажмите Windows Key + S и введите функции Windows . Выберите Включить или отключить функции Windows .
- Окно возможностей Windows теперь появится. Убедитесь, что .NET Framework 3.5 включен. После включения нажмите ОК .
После включения .NET Framework попробуйте снова выполнить обновление и проверьте, работает ли оно.
Решение 6. Использование средства устранения неполадок Центра обновления Windows
В состав Windows входит множество встроенных средств устранения неполадок, которые позволяют автоматически устранять распространенные проблемы. Если у вас есть проблемы с ошибкой обновления 0X800f081f, вы можете решить эту проблему, просто запустив средство устранения неполадок Центра обновления Windows. Это довольно просто, и вы можете сделать это, выполнив следующие действия:
- Нажмите клавишу Windows + I, чтобы открыть приложение «Настройки» .
- После открытия приложения «Настройки» перейдите в раздел « Обновление и безопасность ».
- Теперь выберите Устранение неполадок в левой панели. На правой панели выберите Центр обновления Windows и нажмите Запустить средство устранения неполадок .
- Устранение неполадок теперь начнется. Следуйте инструкциям на экране, чтобы завершить его.
После устранения неполадок проверьте, устранена ли проблема с Центром обновления Windows.
Решение 7. Выполните сброс Windows 10
Если вы пробовали предыдущие решения и не смогли, мы советуем вам выполнить чистую переустановку. Таким образом, вы обязательно исправите любую проблему. А именно, модернизированная система гораздо более устойчива к ошибкам, чем установленная на отформатированном жестком диске.
Итак, сделайте резервную копию ваших файлов и лицензионного ключа, загрузите Media Creation Tool и используйте USB или DVD для установки системы. Для этого просто выполните следующие действия:
- Откройте меню «Пуск», нажмите кнопку питания, нажмите и удерживайте клавишу Shift и выберите « Перезагрузить» из меню.
- Список вариантов появится. Выберите Устранение неполадок> Сбросить этот ПК> Удалить все .
- Если вас попросят вставить установочный носитель, обязательно сделайте это.
- Выберите Только диск, на котором установлена Windows> Просто удалите мои файлы .
- Нажмите кнопку « Сброс» и следуйте инструкциям на экране.
После завершения процесса у вас будет новая установка Windows 10.
Это должно обернуть это. Если у вас есть какие-либо предложения или замечания, не стесняйтесь сообщить нам в разделе комментариев ниже.
Код ошибки 0x800f081f в большинстве случаев возникает во время установки пользователями кумулятивных обновлений для операционной системы Windows 10. Стоит отметить, что этот же код может возникать и во время установки программного обеспечения .NET Framework 3.5, тем не менее эти ошибки кардинально отличаются друг от друга.
Как было отмечено, наиболее часто ошибка 0x800f081f встречается при установке следующих кумулятивных обновлений:
KB4058258
KB4090913
KB4056892
KB4051963
KB4048955
KB4074588
Кстати, последнее обновление в списке — это кумулятивное обновление для Windows 10 версии 1709. Разумеется, что после после появления данной ошибки вы не сможете установить нужное вам обновление, даже если вы попробуете повторить процедуру: установка остановится на определенном моменте, а изменения, выполненные ранее, будут отменены.
Причин у ошибки 0x800f081f может быть несколько: поврежденные системные файлы, поврежденные компоненты Центра обновления, конфликт между устанавливаемым и установленным обновлением, антивирус или брандмауэр, блокирующие процесс установки обновления.
Как устранить ошибку 0x800f081f?
Восстановление системных файлов
Давайте начнем с самого простого, что вы можете сделать в случае появления ошибки 0x800f081f — сканирование и восстановление системных файлов. Существует вероятность, что вы не можете установить то или иное обновление в связи с тем, что в вашей Windows были повреждены определенные системные файлы, являющиеся крайне важными для самого процесса обновления.
Вы можете найти и восстановить поврежденные системные файлы с помощью системной утилиты под названием System File Checker(SFC). Запустить в работу эту утилиту возможно только через Командную строку. Не знаете как открыть Командную строку? Вам нужно нажать правой кнопкой мыши на Пуск и выберите «Командная строка(администратор)».
Как только вы откроете Командную строку, введите в черное окошко команду sfc/ scannow и нажмите Enter. Вот и все, что вам нужно сделать. После нажатия на Enter перед вами начнется проверка системных файлов, а также восстановление поврежденных, если такие будут присутствовать. Как и положено, по окончанию проверки вам будет предоставлена сводка проделанной SFC работы, в которой вы сможете узнать, были ли в вашей Windows 10 поврежденные файлы и были ли они восстановлены. Если сводка подтвердила догадку — перезагрузите компьютер.
Отключение антивируса и брандмауэра
Антивирус и брандмауэр — это крайне важное программное обеспечение, которое содержит наши с вами системы в безопасности. Однако, как знают многие опытные пользователи, антивирус или брандмауэр может запросто блокировать те или иные элементы операционной системы по какой-то причине.
Попробуйте отключить антивирус и Брандмауэр Windows, чтобы убедиться, что они не вызывают ошибку 0x800f081f. Если вы установили сторонний антивирус — вам придется разбираться в его функционале самостоятельно. Впрочем, с системным сетевым экраном все куда проще:
- нажмите Windows+S;
- впишите «Панель управления»;
- перейдите в раздел «Брандмауэр Защитника Windows»;
- перейдите по ссылке «Включение и отключение брандмауэра защитника Windows;
- поставьте галочки напротив опции отключения для всех типов сети;
- сохраните измененные параметры.
Отключив антивирус и брандмауэр, снова попробуйте установить нужное вам обновление и убедитесь, что ошибка 0x800f081f была устранена.
Сброс компонентов Центра обновления Windows
Не получается обновить систему? Возможно, вы столкнулись со случаем поврежденных компонентов Центра обновления. Чтобы устранить повреждения, вам нужно сбросить оговариваемые компоненты с помощью набора определенных команд для Командной строки:
Выполнив все вышеуказанные команды, перезагрузите свой ПК, а затем проверьте наличие ошибки 0x800f081f. Как правило, она должна быть устранена. Однако, если же она все еще присутствует, то мы рекомендуем вам в таком случае воспользоваться ручной установкой нужного обновления: пройдите в Каталог обновлений Майкрософт, найдите обновление, загрузите установочный пакет и установите обновление.