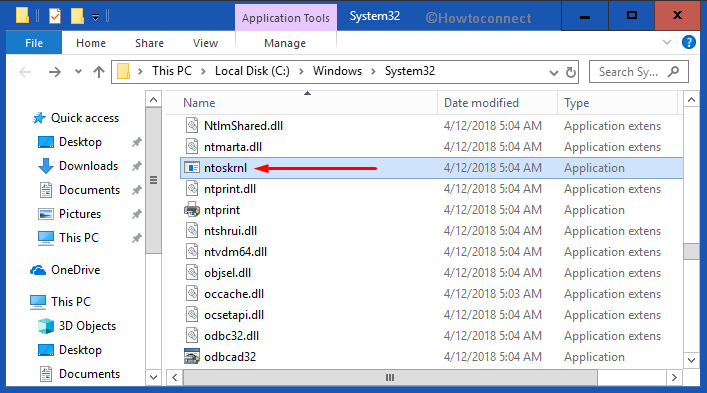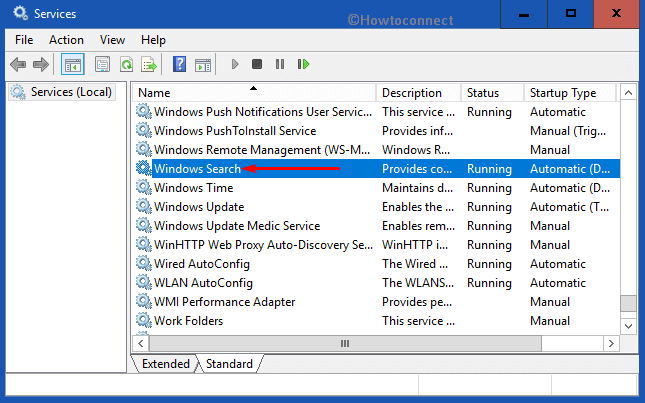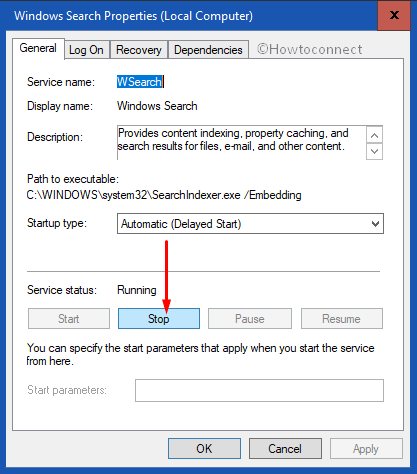Линейку Windows знают не только за «совместимость с домохозяйками», но и за BSOD, экраны смерти знаменитого синего цвета. Формально на них должна кратко описываться причина сбоя, чтобы быстро понять причину произошедшего. Но по факту выяснить это не получается, иногда даже после длительного исследования. Сегодня поговорим про вызываемый Ntoskrnl.exe синий экран Windows 10×64 и Windows 7×64: как исправить эту неприятную ошибку, чтобы она больше не возвращалась, и из-за чего она может в принципе появляться.
Причин довольно много, как и в любой достаточно сложной системе. Кроме того, Ntoskrnl – это важный компонент ОС, поскольку через него происходит взаимодействие различных компонентов. Синий экран Windows 10 с указанием на Ntoskrnl.exe могут вызывать:
- Проблемы с модулем памяти, иными компонентами ПК или подключаемыми устройствами;
- Повреждение системных файлов;
- Баги в ОС, которые лечатся обновлениями;
- Сбои работе жесткого диска;
- Ошибки в драйверах;
- Устаревшая версия BIOS;
- Влияние вирусов или антивирусных программ.
Неисправная память: как исправить
Наиболее частая причина, из-за которой появляется синий экран с Ntoskrnl.exe, причем как на десятке, так и на Windows 7 – это сбойная память. Иными словами, установленная в компьютере плашка перестала работать корректно.
Самый надежный выход – физическая замена. Если у вас имеется запасной модуль, попробуйте заменить установленный в ПК и какое-то время поработать, выполнить те же действия, при которых происходили предыдущие сбои. Очень желательно, чтобы модуль для замены был точно хорошим – например, взят с заведомо рабочего компа, тогда шансы устранить сбой в Ntoskrnl.exe с кодом 1ba069 под Windows 10 максимальны.
Если модулей на материнской плате несколько, заменяйте их по очереди, причем после каждого выполняйте проверку работоспособности системы. Иногда достаточно переставить имеющийся модуль в другой слот, чтобы проблема исчезла. Заодно сдуйте пыль, тоже будет полезно.
Другой вариант – использовать программные средства для тестирования памяти. В самой Windows их можно найти через Панель управления (Администрирование – Средство проверки памяти).
Если предпочитаете стороннюю утилиту, скачивайте memtest. Но будьте готовы к тому, что оба эти приложения не всегда находят ошибки. При возможности следует выполнять именно физическую замену памяти.
Повреждены системные файлы
Вирусы или сторонний софт могут нарушить целостность системных файлов так, что иногда Ntoskrnl.exe намертво грузит жесткий диск, а то и вдребезги роняет Windows 10 с появлением BSOD’а. Для проверки системы вызовите командную строку с правами админа.
Далее впишите sfc, а через черту добавьте указание на немедленную проверку: /scannow.
Подождите, пока утилита отработает.
Также в «десятке» можно использовать и другой вариант, с утилитой DISM. Запускается она опять же из административной командной строки.
Этот способ хорош тем, что восстанавливает файлы не из локального бэкапа, а непосредственно с серверов MS.
Отсутствуют обновления
Иногда сбой вызывает некорректная реализация системных функций. Особенно этим грешат ранние версии, до выпуска стабилизирующих патчей. Проявляться может и синими экранами, и тем, что Ntoskrnl.exe system грузит процессор под максимум, как это было при работе со сжатой памятью.
Чинится достаточно просто: скачайте и установите последние обновления. В 10 данная функция по умолчанию активирована, если вы умудрились полностью выключить ее сторонними средствами, то используйте их же для обратной процедуры. В 7-ке можно прямо в Пуске найти Центр обновления и проверить, вдруг MS что-то придумала.
Реже аналогичное поведение демонстрируют программы. В таком случае проверьте обновления на сайте разработчика соответствующего софта.
Неисправности диска
Причиной может быть сложность со считыванием данных с накопителя, как из-за нарушений в файловой системе, так и из-за физически сбойного сектора. В обоих случаях допускается применение штатной утилиты проверки диска. Чтобы запустить ее, откройте Мой компьютер и выделите системный раздел.
Далее через правый клик откройте его свойства и перейдите к сервисной вкладке.
Запустите инструмент для проверки, при необходимости отметьте галочки об автоматическом исправлении сбоев.
Если ОС не сможет запустить проверку и предложит провести ее при следующей перезагрузке, согласитесь, перезапустите систему и ничего не запускайте, пока не пройдет проверка.
Старые или отсутствующие драйвера
Откройте Диспетчер устройств и просмотрите, есть ли у каких-нибудь частей системы значки проблем (восклицательный знак, например). Они могут не отображаться, в таком случае в меню Вид включите отображений скрытых пунктов.
Попробуйте обновить драйвер системными средствами или скачайте его с сайта разработчика.
Другой вариант – временно отключить устройство, если это возможно (например, умную мышку или принтер).
Узнайте также:
- Ошибка MS Gamingoverlay на Виндовс 10: как устранить,
- Файлы RAR: как их открыть на Windows 10,
- Загружен диск на 100% на Виндовс 10: решение проблемы.
BIOS
Конфликт может возникать и уровнем ниже, если BIOS использует старую прошивку. В таком случае наличие багов в ней может вызывать сбои в Windows 7 и 10, а ссылаться код ошибки будет все равно на Ntoskrnl.exe. Проверьте сайт производителя материнской платы, если сбой возникает на ноутбуке – то на сайте фирмы, их собирающей. Если есть более новая версия BIOS, скачайте и установите по инструкции с сайта.
Вирусы и антивирусы
Проверьте систему на вирусы. После этого, приостановите антивирусные программы или временно деинсталлируйте их (к примеру, Malwarebytes 3 иногда приводит к проблемам). Если проблема вызвана антивирусом, установите аналог от других разработчиков.
Восстановление системы
Если устройств не добавлялось, софт не устанавливался и не обновлялся, а проблема появилась, можно откатиться до более ранней точки восстановления. Используйте соответствующую программу из раздела Служебного софта в меню Пуск и выберите бэкап до даты начала сбоев.
Во время работы или при включении компьютера внезапно может появиться так называемый «синий экран смерти». Если вчитаться в текст, написанный поверх, то там будет указана причина сбоя – некорректная работа файла Ntoskrnl.exe. Этот элемент очень важен для функционирования ОС, и когда с ним что-то происходит, пользоваться ПК становится невозможно.
Что такое Ntoskrnl.exe
Когда вы включаете компьютер, запускается целый ряд служб, в том числе, Ntoskrnl.exe, который подготавливает к работе драйверы и визуализирует изображение на экране. При этом может произойти ошибка, что влечет за собой остановку процесса. Данная служба обычно располагается на диске «С» вместе с другими компонентами системы и занимает несколько папок: System32, Driver Cache и т. п.
Причины неисправности
Ошибка ntoskrnl.ехе может возникать по целому ряду причин:
- Некорректный оверклокинг и андервольтинг, приведший к перегреву.
- Физическое удаление файла (вообще-то это достаточно трудно сделать, но возможно, если использовать ПО, влияющее на системные элементы).
- Повреждение/замена файла вирусом.
- Повреждение записей в реестре.
- Наличие проблемных или старых драйверов.
- Внутренний системный сбой.
- Сбой в работе винчестера.
- ОС не обновлена до актуальной версии.
- Повреждение или сбой в работе ОЗУ.
Возможные решения
Ошибка ntoskrnl.exe – это серьёзно, но не всегда фатально, и сейчас мы расскажем, как её исправить.
- Для начала нужно добраться до «Десктопа» и получить доступ к функциям ПК, так как, синий экран закрывает собой все пространство.
- Для этого выполните перезагрузку, и нажимайте клавишу F2 или Del (иногда бывают и другие варианты, это зависит от внутренней структуры системы ввода-вывода).
- Перед вами развернутся опции БСВВ.
- Выберите пункт Load setup defaults («Загрузить настройки по умолчанию»).
- Кликните по F10, чтобы подтвердить выбор.
- Снова перезапустите ПК – синий экран исчезнет, и можно будет переходить к исправлению ошибки.
Очистка реестра
Пока не вернулась ошибка ntoskrnl.exe с синим экраном (кстати, чаще всего она возникает на windows 7), нужно начать действовать. Первым делом попробуйте почистить реестр от неправильно выполненных и устаревших записей. Удобнее и безопаснее всего делать это с помощью специальных утилит, например, небезызвестной CCleaner.
- Скачайте программу и установите её.
- Откройте окно и слева в списке найдите главу «Очистка реестра».
- Нажмите «Анализ» и дождитесь обнаружения всех проблемных записей.
- Вверху укажите «Выделить все» и «Исправить выделенное».
- Программа предложит сделать копию реестра – соглашайтесь, только сохраняйте ее не в «Документы» на диске «С», как указано по умолчанию, а в отдельную папку на диске «D».
- После очистки запустите «Анализ» ещё раз – и так до тех пор, пока список повреждённых элементов не останется пустым.
Исправление диска
Далее нужно проверить системный диск и исправить кое-какие ошибки, если они будут обнаружены. Для этого:
- Найдите значок «Компьютер» и разверните содержимое.
- Дважды щелкните ПКМ по диску «С» (у вас он может называться как-нибудь еще – главное, помните, что нам нужен раздел, где хранится ОС);
- Выберите последний пункт «Свойства», а затем подпункт «Сервис» и запустите проверку.
- Компьютер может несколько раз перезагрузиться в процессе – это нормально, не волнуйтесь.
Для этих же целей проверяем внутренние системные файлы и исправляем неполадки следующим образом:
- Нажмите Win+R и дождитесь появления небольшого окошка со строкой ввода.
- Впишите в нее «cmd».
- Теперь появится окно с черным полем, куда нужно ввести: «sfc/scannow» и нажать «Интер».
- Также можно задать команду «chkdsk».
Подождите, пока не появится сообщение об успешном выполнении операции, а потом перезагрузите ПК.
Проверка на вирусы
Нередко причиной остановки запуска Windows бывают вирусы, которые удаляют файл Ntoskrnl.exe из корневой папки Winnt_root\System32. Не сбрасывайте со счетов такую возможность и обязательно проверьте систему:
- Установите какой-нибудь хороший антивирус: Касперского, «Доктор веб», «Эсет» и т. п.
- Запустите полную проверку всех дисков.
- Дождитесь окончания процедуры (это может занять много времени, можно оставить на ночь).
- Удалите все вредоносные файлы или переместите в карантин – лучше поступить так, как рекомендует антивирус.
- Проверьте файловую систему на ошибки и восстановите все поврежденное, как это было описано выше.
Если вирус занесен какой-то программой, ее необходимо деинсталлировать. Скорее всего, добровольно удаляться она не захочет – тогда вам поможет деинсталлятор (например, Uninstall Tool) и опция «принудительное удаление».
Обновление ОС и драйверов
Иногда проблемы с ntoskrnl.exe и синий экран возникают из-за того, что система давно не обновлялась: в Windows 10 сложно отключить автоматическую установку пакетов, но в седьмой версии такое часто происходит – просто зайдите в Update Center и запустите обновления, а для драйверов оборудования скачайте их отдельно (только обращайте внимание на разрядность: x64 или х86 для 64-bit систем). Удалите все драйвера старого, не используемого оборудования: принтеров, графических планшетов, сканеров, МФУ и т.п. («Панель управления» — «Диспетчер устройств» — клик правой кнопкой по устаревшему устройству – команда «Удалить»).
Восстановление системы
И, наконец, если все предыдущие шаги не увенчались успехом, можно восстановить систему до того состояния, когда все нормально работало. Чтобы сделать это, нужно:
- На Windows 7 последовательно открываем: «Пуск» – «Все программы» – «Стандартные» – «Служебные» – «Восстановление системы», на Windows 10 в «Поиск» наберите «Создание точки восстановления» и откройте соответствующий значок.
- Нажмите «Далее» в появившемся окне и выбираем «Показать точки восстановления».
- Выберите дату, когда компьютер стабильно работал.
- Нажмите «Готово».
Дождитесь окончания процесса – ни в коем случае не выключайте компьютер из сети и позаботьтесь о том, чтоб у ноутбука не села батарея.
Here, in this article, we will discuss everything about ntoskrnl.exe in Windows 10. It stands for Windows NT operating system kernel and is also known as kernel image. Basically, this file provides the kernel and executive layers to the Windows NT kernel space. Moreover, it is also a memory handler program provided by Microsoft.
Furthermore, ntoskrnl.exe in Windows 10 is responsible for several system services. For example – hardware virtualization, process and memory management which makes it a crucial part of the system.
It has come to our knowledge from various forums that ntoskrnl.exe file is leaking memory and consumes high RAM and CPU storage. In addition, some users also experience their PC screen facing Blue Screen of Death (BSOD) which can be due to memory dumps.
What is ntoskrnl.exe?
This is a fundamental part of the system responsible for various functions in your PC like cache manager, the executive, the kernel, the security reference monitor, the memory manager moreover the scheduler. To access this file you need to follow the path C:\Windows\System 32. Moreover, you can also open Task Manager and then click on the Details Tab.
ntoskrnl.exe is a very good file from Microsoft which also contains a digital signature. It is a compressed file and doesn’t have any visible window.
How it works on your PC
With the new concept of Windows 10, ntoskrnl.exe works as memory management which is not easily destroyed and corrupted. Once a particular task is loaded onto the RAM, the file identifies that task. Then it will decode, execute and load in its memory. Along with the best utilization of the memory, it also takes care of memory management. When the task gets completed, it works to free that memory and executes other programs. This process makes faster execution of Windows 10.
Uninstallation process of ntoskrnl.exe in Windows 10
If you are very much sure that this file is creating a nuisance on your PC and using more memory storage than required, you can uninstall this file from your computer using the Control Panel. If the same file name exists at other places than its original path as mentioned above, it might be Trojan which uses to affect your PC. It may be possible that some antivirus such as “avast” or freeware shows the file is corrupt. Therefore while using any antivirus, make sure that it is up to date and is working properly.
How to fix issues related to ntoskrnl.exe
Always keep your PC’s driver update. See Tips to Update Driver Software on Windows 10 Step by Step.
If your CPU is causing any problem in updating, you can bypass the issue by following the given instructions.
Way-1: Using Services
Step-1: Open Start Menu, type services, and hit Enter.
Step-2: Once Services window appears, locate and double-click Windows Search (see snapshot).
Step-3: Be on the General tab and click the Stop button. Finally, click OK button.
Way-2: Use SFT tool
System file checker might fix errors associated with ntoskrnl.exe. The tool will scan the installation files file thoroughly and repair if any bug exist.
First of all, Launch Elevated Command Prompt on Windows 10.
Way-3: Run DISM Tool
You have already got access to the command prompt (admin privilege), so type the below-given command and hit Enter to execute it.
Dism/Online/Cleanup-image/RestoreHealth
Lastly, Restart Windows 10 PC to fix issues of ntoskrnl.exe.
Repair any Windows problems such as Blue/Black Screen, DLL, Exe, application, Regisrty error and quickly recover system from issues using Reimage.
From Wikipedia, the free encyclopedia
This article is about a computer file that contains a part of Windows kernel, among other things. For the Windows NT kernel itself, see Architecture of Windows NT.
ntoskrnl.exe (short for Windows NT operating system kernel executable), also known as the kernel image, contains the kernel and executive layers of the Microsoft Windows NT kernel, and is responsible for hardware abstraction, process handling, and memory management. In addition to the kernel and executive mentioned earlier, it contains the cache manager, security reference monitor, memory manager, scheduler (Dispatcher), and blue screen of death (the prose and portions of the code).[1]
Overview[edit]
x86 versions of ntoskrnl.exe depend on bootvid.dll, hal.dll and kdcom.dll (x64 variants of ntoskrnl.exe have these dlls embed into the kernel to increase performance). However, it is not a native application. In other words, it is not linked against ntdll.dll. Instead, ntoskrnl.exe containing a standard «start» entry point that calls the architecture-independent kernel initialization function. Because it requires a static copy of the C Runtime objects, the executable is usually about 10 MB in size.
In Windows XP and earlier, the Windows installation source ships four kernel image files to support uniprocessor systems, symmetric multiprocessor (SMP) systems, CPUs with PAE, and CPUs without PAE. Windows setup decides whether the system is uniprocessor or multiprocessor, then, installs both the PAE and non-PAE variants of the kernel image for the decided kind. On a multiprocessor system, Setup installs ntkrnlmp.exe and ntkrpamp.exe but renames them to ntoskrnl.exe and ntkrnlpa.exe respectively.
| Filename | Supports SMP |
Supports PAE |
|---|---|---|
ntoskrnl.exe
|
No | No |
ntkrnlmp.exe
|
Yes | No |
ntkrnlpa.exe
|
No | Yes |
ntkrpamp.exe
|
Yes | Yes |
Starting with Windows Vista, Microsoft began unifying the kernel images as multi-core CPUs took to the market and PAE became mandatory.
Routines in ntoskrnl use prefixes on their names to indicate in which component of ntoskrnl they are defined.
Since not all functions are being exported by the kernel, function prefixes ending in i or p (such as Mi, Obp, Iop) are internal and not supposed to be accessed by the user. These functions contain the core code and implements important checks, such as for vulnerabilities, missing arguments and exception handling.
The following table lists some of them.
| Prefix | Meaning |
|---|---|
Cc |
File system cache[2] |
Cm |
Configuration Manager, the kernel mode side of Windows Registry |
Csr |
Functions used to communicate with the Win32 subsystem process, csrss.exe (csrss stands for client/server runtime sub-system) |
Dbg |
Debugging aid functions, such as a software break point |
Ex |
Windows executive, an «outer layer» of Ntoskrnl.exe |
Exp |
Windows executive private (routines intended for the internal use of Windows Executive) |
FsRtl |
File system runtime library[3] |
Io |
I/O manager[4] |
Iop
|
Internal and base code for the I/O Manager |
Ke |
Core kernel routines[5] |
Ki |
Internal core routines |
Kx |
Interrupt handling, semaphores, spinlocks, multithreading and context switching functions |
Ky
|
Internal and stub functions that generate a trap frame and call Kx-prefixed functions |
Ks |
Kernel streaming |
Kx
|
Internal functions for acquiring spinlock and semaphore implementations |
Ldr |
NT’s PE Executables loader |
Ldrp
|
Internal base code for the PE Loader, usually just PE relocate implementation. |
Lpc |
Local Procedure Call, an internal, undocumented, interprocess or user/kernel message passing mechanism |
Lsa |
Local Security Authority |
Mm |
Memory management |
Mi |
Memory management routines not exported for call outside the memory manager (i = internal) |
Nls |
Nls for Native Language Support (similar to code pages). |
Ob |
Object Manager |
Obp
|
Internal base code for the Object Manager |
Pfx |
Prefix handling |
Po |
Plug-and-play and power management[6] |
Ps |
Process and thread management (task management) |
Psp
|
Internal base code for the Task manager |
Rtl |
Runtime library, i.e., many utility functions that can be used by native applications, yet don’t directly involve kernel support |
Rtlp |
Runtime library private (for internal use only) |
Se |
Security Manager, access token for the Win32 API |
Sep
|
Internal base code for the Security Manager |
Vf |
Driver Verifier |
Vi |
Driver Verifier routines not exported for call outside the driver verifier |
Zw |
Nt or Zw are system calls declared in ntdll.dll and ntoskrnl.exe. When called from ntdll.dll in user mode, these groups are almost exactly the same; they trap into kernel mode and call the equivalent function in ntoskrnl.exe via the SSDT. When calling the functions directly in ntoskrnl.exe (only possible in kernel mode), the Zw variants ensure kernel mode, whereas the Nt variants do not.[7]
|
Initialization[edit]
When the kernel receives control, it gets a struct-type pointer from bootloader. The pointer’s destination contains information about the hardware, the path to the Windows Registry file, kernel parameters containing boot preferences or options that change the behavior of the kernel, path of the files loaded by the bootloader (SYSTEM Registry hive, nls for character encoding conversion, and vga font).[8] The definition of this structure can be retrieved by using the kernel debugger or downloading it from the Microsoft symbol database.[9][page needed]
In the x86 architecture, the kernel receives the system already in protected mode, with the GDT, IDT and TSS ready.[further explanation needed] But since it does not know the address of each one, it has to load them one by one to fill the PCR structure.[jargon]
The main entry point of ntoskrnl.exe performs some system dependent initialization then calls a system independent initialization then enters an idle loop.[contradictory]
Interrupt handling[edit]
This article is about NT implementation of interrupt handlers. For other uses, see Interrupt handling.
Modern operating systems use interrupts instead of I/O port polling to wait for information from devices.
In the x86 architecture, interrupts are handled through the Interrupt Dispatch Table (IDT). When a device triggers an interrupt and the interrupt flag (IF) in the FLAGS register is set, the processor’s hardware looks for an interrupt handler in the table entry corresponding to the interrupt number to which in turn has been translated from IRQ by PIC chips, or in more modern hardwares, APIC. Interrupt handlers usually save some subset of the state of registers before handling it and restore them back to their original values when done.
The interrupt table contains handlers for hardware interrupts, software interrupts, and exceptions. For some IA-32 versions of the kernel, one example of such a software interrupt handler (of which there are many) is in its IDT table entry 2E16 (hexadecimal; 46 in decimal), used in assembly language as INT 2EH for system calls. In the real implementation the entry points to an internal subroutine named (as per symbol information published by Microsoft) KiSystemService. For newer versions, different mechanisms making use of SYSENTER instruction and in x86-64 SYSCALL instruction are used instead.
One notable feature of NT’s interrupt handling is that interrupts are usually conditionally masked based on their priority (called «IRQL»), instead of disabling all IRQs via the interrupt flag. This permits various kernel components to carry on critical operations without necessarily blocking services of peripherals and other devices.[10]
Memory manager[edit]
This article is about NT implementation of a memory manager. For other uses, see memory management.
The entire physical memory (RAM) address range is broken into many small blocks also called pages, 4KB in size each, and mapped to virtual addresses. A few of the properties of each block are stored in structures called page table entries, which are managed by the OS and accessed by the processor’s hardware. Page tables are organized into a tree structure, and the physical page number of the top-level table is stored in control register 3 (CR3).
Microsoft Windows divides virtual address space into two regions. The lower part, starting at zero, is instantiated separately for each process and is accessible from both user and kernel mode. Application programs run in processes and supply code that runs in user mode.
The upper part is accessible only from kernel mode, and with some exceptions, is instantiated just once, system-wide. Ntoskrnl.exe is mapped into this region, as are several other kernel mode components. This region also contains data used by kernel mode code, such as the kernel mode heaps and the file system cache.
| Arch | MmHighestUserAddress | MmSystemRangeStart |
|---|---|---|
| x86[a] | 0x7fffffff |
0x80000000
|
| ARM | 0x7fffffff |
0x80000000
|
| x86-64 | 0x000007ff'ffffffff |
0xffff8000'00000000
|
Registry[edit]
Windows Registry is a repository for configuration and settings information for the operating system and for other software, such as applications. It can be thought of as a filesystem optimized for small files.[11] However, it is not accessed through file system-like semantics, but rather through a specialized set of APIs, implemented in kernel mode and exposed to user mode.
The registry is stored on disk as several different files called «hives.» One, the System hive, is loaded early in the boot sequence and provides configuration information required at that time. Additional registry hives, providing software-specific and user-specific data, are loaded during later phases of system initialization and during user login, respectively.
Drivers[edit]
The list of drivers to be loaded from the disk are retrieved from the Services key of the current control set’s key in the SYSTEM registry hive. That key stores device drivers, kernel processes and user processes. They are all collectively called «services» and are all stored mixed on the same place.
During initialization or upon driver load request, the kernel traverses that tree looking for services tagged as kernel services.
See also[edit]
- Architecture of Windows NT
- Windows NT Startup Process
Notes[edit]
- ^ Tunable via
/uservaor/3gbswitch.
References[edit]
- ^ Russinovich, M: Systems Internals Tips and Trivia, SysInternals Information
- ^ Microsoft Corporation (2009). «Cache Manager Routines». Microsoft Corporation. Retrieved 2009-06-13.
- ^ Microsoft Corporation (2009). «File System Runtime Library Routines». Microsoft Corporation. Retrieved 2009-06-13.
- ^ Microsoft Corporation (2009). «I/O Manager Routines». Microsoft Corporation. Retrieved 2009-06-13.
- ^ Microsoft Corporation (2009). «Core Kernel Library Support Routines». Microsoft Corporation. Retrieved 2009-06-13.
- ^ Microsoft Corporation (2009). «Power Manager Routines». Microsoft Corporation. Retrieved 2009-06-13.
- ^ The NT Insider (August 27, 2003). «Nt vs. Zw — Clearing Confusion On The Native API». OSR Online. OSR Open Systems Resources. 10 (4). Retrieved 2013-09-16.
- ^ «struct LOADER_PARAMETER_BLOCK». www.nirsoft.net.
- ^ a b Practical Reverse Engineering Using X86, X64, Arm, Windows Kernel, and Reversing Tools. John Wiley & Sons Inc. 2014. ISBN 978-1118787311.
- ^ CC Hameed (January 22, 2008). «What is IRQL and why is it important? | Ask the Performance Team Blog». Microsoft Corporation. Retrieved 2018-11-11.
- ^ Tanenbaum, Andrew S. (2008). Modern operating systems (3rd ed.). Upper Saddle River, N.J.: Pearson Prentice Hall. p. 829. ISBN 978-0136006633.
Further reading[edit]
- Tanenbaum, Andrew S. (2008). Modern Operating Systems (3rd ed.). Upper Saddle River, N.J.: Pearson Prentice Hall. p. 829. ISBN 978-0136006633.
- Bruce Dang; Alexandre Gazet; Elias Bachaalany (2014). Practical Reverse Engineering: x86, x64, ARM, Windows Kernel, Reversing Tools, and Obfuscation. Wiley. p. 384. ISBN 978-1118787311.
External links[edit]
- Inside the Windows Vista Kernel (TechNet Magazine)
- struct LOADER_PARAMETER_BLOCK
- Driver Development Part 1: Introduction to Drivers
Иногда в работе операционной системы Windows случаются сбои, приводящие к ошибкам, которые могут проявляться по-разному. Последствие неисправной работы системного файла ntoskrnl.exe — синий экран. Windows 7 (x64 или x32) чаще всего “страдает” от этой неисправности, но другие версии ОС также подвержены риску. Рассмотрим способы решения данной проблемы.
Этот файл отвечает за инициализацию системных драйверов, загрузочного экрана (который видит пользователь при запуске ОС) и запускается системным загрузчиком NTLDR. Его название состоит из трех частей: «nt», «os» и «kernel», что означает «ядро операционной системы NT».
Расположение файла на диске не однозначное (папки «WINDOWS», «Driver Cache\i386»), а его версия зависит от количества ядер процессора и размера оперативной памяти. Эта программа нагружает процессор в период активной работы, поэтому не стоит волноваться, — это не вирус.
Причины ntoskrnl.exe system
Источники возникновения проблем с ntoskrnl.exe:
- удаление/повреждение файла пользователем или вирусом;
- ошибки в системном реестре;
- некорректная работа драйверов;
- проблема с жестким диском;
- отсутствие в системе необходимых обновлений;
Устранить эти причины можно самостоятельно, без обращения к компьютерному мастеру.
Как исправить ntoskrnl.exe Windows 10
Рассмотрим подробнее способы, которые могут решить проблему.
Совет! После выполнения каждой инструкции проверяйте наличие ошибки, перезагружая компьютер, чтобы находить решение методом исключения.
Очистка реестра
Со временем, база данных системы (реестр), содержащая в себе настройки программ и всей ОС, засоряется ненужными или некорректными записями. Это приводит к различного рода сбоям. Необходимо почистить реестр для восстановления нормально работы. Для примера использован CCleaner.
Важно! Иногда очистка приводит к повреждению системы. Все действия выполняются на свой страх и риск.
- Скачайте и запустите CCleaner.
- Нажмите «Реестр» → «Поиск проблем».
- По окончанию поиска нажмите «Исправить выбранное…».
- Откажитесь от создания резервной копии.
- Нажмите «Исправить отмеченные».
- Дождитесь окончания процесса.
- Закройте программу.
Иногда после этой процедуры наблюдается ухудшение работы ОС, ввиду чего необходима ее переустановка (о том, как это сделать, рассказано в статье «Переустановка Windows без потери лицензии»). Более того, это покажет, что в реестре есть взаимозависимые записи, «ломающие» систему при очистке, которые отследить практически невозможно.
Исправление диска
Битые секторы вызывают ошибки в работе ОС, а также могут стать причиной сбоя работы ntoskrnl.exe. Для исправления используется встроенная в Windows утилита.
- Откройте «Проводник».
- Щелкните ПКМ по диску C → «Свойства».
- Выберите «Сервис» → «Выполнить проверку…».
- Поставьте галочки для обоих пунктов → «Запуск».
- Дождитесь окончания процесса.
Проверка на вирусы
Вредоносное ПО может заразись системные файлы. Для проверки ПК на наличие вирусов используйте портативный антивирус (для примера использован «Dr. Web CureIt!»).
Обратите внимание! Внешний вид ПО может отличаться ввиду его периодических обновлений, но принцип работы остается тот же.
- Скачайте и запустите антивирус.
- Выберите «Начать проверку».
- После сканирования системных разделов будет сформирован список найденных угроз. Очистите их кнопкой «Обезвредить».
Обновление ОС и драйверов
Версия системы должны быть актуальной. Это влияет на ее безопасность и стабильность работы. Чтобы проверить и установить обновления:
- Откройте «Пуск» → «Панель управления».
- Выберите «Центр обновления Windows».
- Нажмите «Установить обновления» при их наличии.
- Дождитесь окончания установки.
Драйверы также должны быть актуальными для правильной работы компонентов.
- Откройте «Пуск» → щелкните ПКМ по «Компьютер» → «Свойства».
- Выберите «Диспетчер устройств».
- Щелкните ПКМ по проблемному устройству → «Обновить драйверы…».
Обратите внимание! О явном наличии проблемы говорит восклицательный знак возле иконки устройства.
- Укажите автоматический поиск (если вы скачали драйвер из Интернета, выберите «Выполнить поиск драйверов на этом компьютере»).
- Дождитесь скачивания и инсталляции ПО.
Восстановление системы
Предыдущие процедуры не гарантируют исправление проблемы ввиду возможного наличия в Windows критических ошибок. Для их устранения поможет встроенный в систему инструмент восстановления.
Важно! Процесс возможен только в том случае, если на ПК уже есть точка восстановления, созданная ранее.
- Откройте в «Пуск» → «Все программы».
- Перейдите в папку «Стандартные» → «Служебные».
- Запустите «Восстановление системы».
- В появившемся окне жмите «Далее».
- Выберите из списка точек восстановления последнюю → «Далее».
- По завершению процесса нажмите «Готово».
- После этого будет перезагружен компьютер.
Важно! Если на ПК точка восстановления отсутствует, то необходима полная переустановка системы. Как это сделать, рассказано в статье «Переустановка Windows без потери лицензии».
Выводы
При появлении «синего экрана смерти» с отсылкой на файл ntoskrnl.exe следует очистить реестр от неисправных записей, проверить ПК на вирусы, а винчестер — на «плохие» секторы, обновить систему и драйверы устройств. В крайнем случае, стоит восстановить систему из созданной ранее точки восстановления.