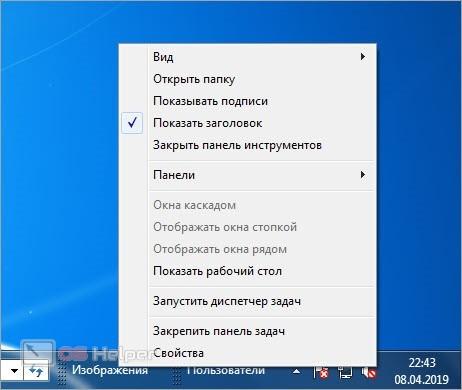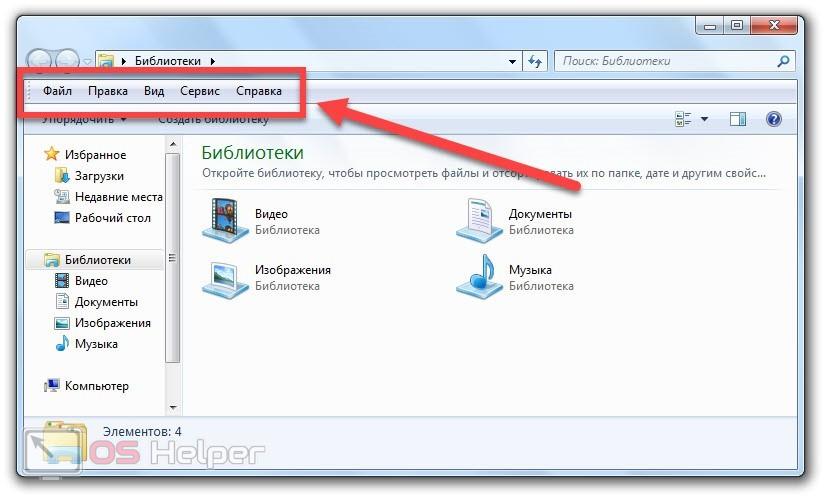Содержание
- Создаем Панель инструментов в Windows 7
- Способ 1: Добавление через Панель задач
- Способ 2: Добавление через «Панель управления»
- Восстановление панели Quick Launch
- Вопросы и ответы
«Панелью инструментов» называют элементы, располагающиеся на панели быстрого запуска в операционной системе Windows. Используется такая функция для мгновенного перехода к необходимому приложению. По умолчанию она отсутствует, поэтому создать и настроить ее нужно самостоятельно. Далее мы бы хотели детально обсудить осуществление этой процедуры на компьютерах под управлением Виндовс 7.
Всего существует два метода добавления основных значков в область быстрого запуска. Каждый способ будет максимально подходящим для разных пользователей, поэтому давайте рассмотрим каждый из них, а вы уже выберите оптимальный.
Способ 1: Добавление через Панель задач
Вам доступен ручной выбор отображаемых элементов Панели инструментов в указанной области путем добавления ее через Панель задач (полоска, на которой и расположен «Пуск»). Производится эта процедура буквально в несколько кликов:
- Щелкните ПКМ на свободном месте области задач и снимите галочку возле пункта «Закрепить панель задач».
- Выполните повторный клик и наведите курсор на пункт «Панели».
- Выберите необходимую строку и нажмите по ней ЛКМ, чтобы активировать отображение.
- Теперь на Панели задач отображаются все указанные элементы.
- Дважды щелкните ЛКМ, например, на кнопке «Рабочий стол», чтобы развернуть все элементы и сразу запустить нужное меню.
Что касается удаления случайно созданного объекта, осуществляется оно так:
- Кликните ПКМ на необходимом элементе и выберите пункт «Закрыть панель инструментов».
- Ознакомьтесь с подтверждением и нажмите на «ОК».

Теперь вы знаете, как с помощью настроек области задач работать с элементами быстрого запуска. Однако такой способ вынуждает повторять каждое действие, если требуется добавить более одной панели. Активировать все их одновременно можно другим методом.
Способ 2: Добавление через «Панель управления»
Мы уже уточнили выше, что этот вариант позволит справиться с поставленной задачей немного быстрее. Пользователю только нужно произвести такие шаги:
- Откройте меню «Пуск» и перейдите в «Панель управления».
- Среди всех значков отыщите «Панель задач и меню «Пуск»».
- Переместитесь во вкладку «Панели инструментов».
- Поставьте галочки возле необходимых пунктов, а затем щелкните на «Применить».
- Теперь на Панели задач отобразятся все выбранные объекты.

Восстановление панели Quick Launch
«Панель быстрого запуска» или Quick Launch является одним из объектов Панели инструментов, однако ее особенность в том, что пользователь сам добавляет нужные ему приложения для запуска, а сама панель не установлена по умолчанию. Поэтому в случае надобности восстановления или повторного создания потребуется осуществить такие действия:
- Нажмите ПКМ на области задач и открепите ее.
- Теперь перейдите в «Панели» и создайте новый элемент.
- В поле «Папка» введите путь
%appdata%\Microsoft\Internet Explorer\Quick Launch, а затем кликните на «Выбор папки». - Внизу появится полоса с соответствующей надписью. Осталось придать ей должный вид.
- Кликните по ней ПКМ и снимите галочки с пунктов «Показывать подписи» и «Показать заголовок».
- Вместо старой надписи будут отображаться значки быстрого доступа, которые вы можете удалять или добавлять новые путем перемещения ярлыков.

Приведенные инструкции по созданию панелей со стандартными инструментами в Windows 7 описывают лишь часть возможных взаимодействий с Панелью задач. Развернутое описание всех действий вы найдете в других наших материалах по следующим ссылкам.
Читайте также:
Изменение Панели задач в Windows 7
Изменение цвета Панели задач в Windows 7
Скрытие Панели задач в Windows 7
Еще статьи по данной теме:
Помогла ли Вам статья?
Группировка значков на панели инструментов — Windows 10.
В общем-то, это важная часть настроек ОС перед тем как начать ею пользоваться. В этой небольшой статье для начинающего пользователя доподлинно изучим вопрос настроек панели инструментов Windows 10 (в других ОС подобные настройки совершаются приблизительно по той же логике что описана ниже) — также рассмотрим нюансы некоторых дополнительных настроек, которые могут быть весьма и весьма полезны для отладки инструментов удобного управления компьютером!
В общем-то настройка панели инструментов (или панели задач) — скрыть или добавить тот или иной значок — достаточно простое дело, однако, есть кое какие нюансы, о которых следует знать новичку.
Приступим:
-
где находится панель задач (панель инструментов) — Windows 10
-
как убрать поиск из панели задач Windows 10
-
как отключить индексирование для строки поиска
-
как убрать значок браузера Microsoft Edge с панели задач
-
если значки (иконки утилит) сгруппированы на панели задач
-
настройка даты и времени на Панели задач
-
как изменить ширину панели задач
где находится панель задач (панель инструментов) — Windows 10
панель задач это (в основном отображается внизу экрана — в зависимости от настроек может быть сверху, справа и лева)
левая часть — там где расположен значок меню Пуск:
и правая… располагается инструментарий технических данных о системе; дата и время, регулировка громкости, параметры подключения е сети и многое иное. Иконки легко можно скрывать, либо добавлять.
Главные настройки (или основные) панели задач можно открыть так:
…наведём курсор на пустое место панельки (как показано по фигурной стрелкой ниже) тюкаем правой кнопкой мыши; выбираем «Параметры панели задач».
обратите внимание: контекстное меню имеет достаточно большой спектр настроек, опций. К примеру (как показано выше), запросто можно открыть «Диспетчер задач»…показать/скрыть Рабочий стол… расположение окон… и многое другое… подробнее рассмотрим по тексту ниже…
Я не стал давать полное окно опций — наверняка оно будет по мере развития, обновлений Виндовс изменяться, так что это окошко подстроек имейте в виду… изучите сами.
…итак, после того как кликнем «Параметры панели задач» — откроется окошко опций (настроек), в котором мы сможем выполнить некоторые настройки отображения, функционала панели инструментов.
Кстати сказать, как и говорилось выше, в «Параметрах…» можно настроить место отображения панели: низ, верх, слева, справа…
изучите все возможные опции параметров. Если вдруг что-то станет неясно, опишите проблему в комментариях… есть же комментарии…
вернуться к оглавлению ↑
как убрать поиск из панели задач Windows 10
Чтоб убрать иконку утилиты строки Поиска (не меню Поиск!!) из панели задач Windows 10 никаких сложнейших действий не требуется:
Наводим курсор куда-то на пустое поле полосы инструментов и тюкаем правой кнопкой мыши. Откроется контекстная подсказка (настройки) — в строке «Поиск» выбираем вариант «Скрыто».
Готово! поле строки поиска по файлам ОС Windows будет скрыто…
Экономя ресурсы компьютера, возможно, будет полезным отключить индексирование для строки поиска (переобход ОС файлов компьютера — индексация имён файлов и выдача по запросу пользователя «в поиске»).
осуществляется это таким шагами:
вернуться к оглавлению ↑
как отключить индексирование для строки поиска
Воспользуемся инструментом «Панель управления».
а) притопим знаменитые горячие клавиши Win+R, в окно команды утилиты Выполнить пропишем имя-команду control и тюкнем «ОК» или Enter).
б) если вы впервые открываете «Панель управления», в этом случае (для удобства) в поле «Просмотр» (оно справа вверху панели управления) потребуется изменить стиль отображения «Категории» на «Мелкие значки» (фото ниже: коричневая стрелка).
в) переходим в пункт «Параметры индексирования»…
г) далее открываем «Изменить» и потом отключаем (снимаем галочки) с индексируемые расположения (системой).
Вот так отключим индексирование файлов системы (для строки поиска).
Таким же образом возможно отключить индексирование диска «С» (обычно — системного).
Открываем «Мой компьютер» … далее наводим курсор на «диск С» притопим правую кнопку мыши и выбираем «Свойства»…
Снимем галочку «Разрешить индексирование…»…
Для примера:
вернуться к оглавлению ↑
как убрать значок браузера Microsoft Edge с панели задач
Значки с левой стороны убираются/добавляются двумя способами:
Например, через меню Пуск.
Открываем меню Пуск, отыскиваем, к примеру, программу Microsoft Edge, значок которой требуется открепить от панели задач, и нехитрыми кликами осуществляем по примеру как на фото ниже требуемый результат.
Второй способ:
…наводим на требуемый значок на панели и притаптываем правую кнопку мыши; в контекстном меню выбираем «Открепить от панели задач»…
Всё просто! таким образом можно настроить по своим требованиям панель инструментов.
вернуться к оглавлению ↑
если значки (иконки утилит) сгруппированы на панели задач
Картинка ниже показывает вариант сгруппированных иконок (всё это для экономии места в трее).
Если навести курсор на стрелочку, то откроется окошко с иконками: добавление иконок туда-сюда осуществляется путём перетаскивания.
Параметры конкретного значка (программы) настроить также просто:
Наводим курсор на значок, параметры которого требуется изменить, — кликаем правой кнопкой мыши и выбираем требуемые настройки. Корректируем…
вернуться к оглавлению ↑
настройка даты и времени на Панели задач
Наводим курсор на информационную панель времени и даты, в контекстном меню выбираем «Настройка даты и времени»…
Откроется окно настроек даты и времени.
Посредством панельки настроек даты и времени возможно более тонко (по личным требованиям) отстроить параметры вывода на экран (в данном случае на панель задач) информера времени и даты.
Подробные настройки «времени» в этой статье…
вернуться к оглавлению ↑
как изменить ширину панели задач
Если навести курсор на панель задач и притопить правую кнопку мышки — в контекстном меню снять галочку с «Закрепить панель задач», то в этом случае возможно изменить размер (высоту) панели инструментов.
А это видеоинструкция, в которой научимся сбрасывать поиск, который расположен на панели задач — Windows 10…
Если что-то не ясно и остались вопросы, делитесь ими в комментариях…
все статьи: Сергей Кролл ATs владелец, автор cайта COMPLITRA.RU
…веб разработчик студии ATs media — запросто с WordPress
занимаюсь с 2007-года веб разработкой — преимущественно работаю с WordPress в студии ATs media
На чтение 10 мин Просмотров 14.5к. Обновлено
Здравствуйте, уважаемые читатели. Продолжаем с вами изучение компьютера. И сегодня я отвечу вам на часто задаваемый вопрос новичками, которые только начали свой путь в этом направлении.
И вопрос этот звучит так: Что такое панель задач и где она находится? Но я думаю, что с этим вопросом будет уместно разобрать также основные ее настройки и элементы.
Я уже затрагивал в одной из статей эту тему, но думаю, что информация в ней неполная, так как основной вопрос в той статье звучал так: Рабочий стол Windows: что это такое и как его настроить. А панель задач можно отнести к его элементам.
Давайте не будем отвлекаться от сегодняшней темы и приступим
И прежде чем начать хочу сказать, что для владельцев ноутбуков, у которых установлена виндовс эта статья будет также актуальной. Так как панель задач на стационарных ПК и ноутбуках практически ничем не отличаются.
Содержание
- Что это такое
- Как настроить
- Через персонализацию
- Через контекстное меню
- Из каких элементов состоит
- Кнопка меню «Пуск»
- Поиск
- Кнопка «Представления задач»
- Панель быстрого запуска
- Область ярлыков запущенных программ
- Панель инструментов
- Область уведомлений
- Заключение
Что это такое
Начнем с определения.
Панель задач (taskbar) – это элемент интерфейса, который играет важную роль в управлении компьютером. После загрузки операционной системы по умолчанию располагается внизу рабочего стола.
Используется в основном для быстрого запуска нужных программ и дальнейшего слежения за ними.
А также можно осуществлять следующие действия:
- Следить за временем и датой
- Управлять громкостью колонок
- Менять язык
- Отслеживать программы, работающие в фоновом режиме
- Просматривать системные уведомления
- Осуществлять поиск файлов находящихся в компьютере
Через кнопку меню «Пуск» можно получить доступ не только к запуску программ, но и ко всем настройкам вашего ПК
К сведению. Первая версия этой панели была представлена корпорацией Майкрософт в 1995 году.
Как настроить
К ее настройкам можно попасть двумя способами:
- через персонализацию
- контекстное меню
Через персонализацию
Для доступа к персонализации наводим на пустое место рабочего стола курсор мыши и нажимаем правую кнопку.
В появившемся меню выбираем «персонализация»
В открывшемся окне с левой стороны ищем «панель задач» и жмем на нее.
В открывшемся списке настраиваем этот элемент интерфейса под свои нужды.
Давайте всё-таки рассмотрим основные моменты:
1 Закрепить панель задач. Если выключить это параметр то можно наведя на границу панели курсор мыши, расширить ее, тем самым увеличить ее площадь.
2 Скрывать панель задач. При включенном параметре она появляется только при наведении на нее мыши. При выключенном параметре ее видно всегда.
3 Автоматически скрывать … Этот параметр актуален для планшетов.
4 Использовать маленькие кнопки. Здесь все понятно уменьшает размер кнопок находящихся на панели.
5 Показывать рабочий стол. Тут кому как нравится, у меня он выключен.
6 Заменить командную строку оболочкой Windows PowerShell … Если вы не являетесь IT-специалистом то она вам не к чему. Оставьте ее как есть.
7 Показать эмблемы на кнопках панели задач. Здесь я думаю тоже все понятно. Внимание! Данный параметр не работает при включенной настройке «Использовать маленькие кнопки»
8 Положение панели задач на экране. Есть четыре варианта настройки. Внизу (устанавливается по умолчанию), вверху, справа и слева. Ставьте как вам удобнее. У меня установлено снизу.
9 Группировка кнопок на панели задач. Включает или выключает названия рядом с иконками программ. Здесь тоже как вам нравится. У меня включено «Всегда скрывать метки»
10 Дальше идет ссылка на инструкцию по пользованию от производителей.
11 Потом идут настройки области уведомлений. О них мы поговорим чуть ниже. Так что читайте статью до конца.
12 Ниже показаны параметры для тех, у кого установлено несколько дисплеев.
13 При включении параметра «Люди» появится значок, нажав на который откроется область, где можно закрепить ваши контакты из скайпа или электронной почты.
У меня настройка выключена, так как она мне не нужна. Но вы можете попробовать.
В этих параметрах нет ничего сложного. Устанавливаем нужный параметр, смотрим, что получилось если не подходит, то возвращаем предыдущий вариант или выбираем следующий.
Если у вас вдруг возникнут сложности с настройками, пишите о них в комментариях, будем разбираться.
Через контекстное меню
Второй вариант немного проще вызываем контекстное меню, наведя мышью на свободную область самой панели и в самом низу выбираем «Параметры панели задач» и попадаем в тоже окно, что и в первом варианте.
С настройками, думаю все понятно, давайте теперь рассмотрим, из каких элементов она состоит, и как их настраивать.
Из каких элементов состоит
И так давайте рассмотрим основные элементы панели для Windows 10.
Внимание! Большинство из них присутствуют и в Windows 7. Можете сами убедиться, посмотрев скриншот.
Как видно на скриншоте панель задач включает в себя следующие элементы:
- Кнопка меню «Пуск»
- Поиск
- Кнопка «Представления задач»
- Панель быстрого запуска
- Область ярлыков запущенных программ
- Панель инструментов
- Область уведомлений
- Кнопка «Показать рабочий стол»
Давайте рассмотрим каждый из них подробнее
Кнопка меню «Пуск»
При нажатии на нее открывает меню «Пуск», которое, несомненно, можно назвать главным в Windows.
Так как с помощью него мы получаем не только доступ к программам, но и к настройкам самой операционной системы.
Нажав на кнопку «Пуск» правой кнопкой мыши откроется список ссылок для перехода к различным настройкам, а также здесь можно завершить работу или выйти из системы.
Основные же возможности и функции данного меню мы с вами рассмотрим в отдельной статье, так как они довольно таки обширны.
Если не хотите пропустить подписывайтесь на обновления. Как это сделать, можно узнать из статьи «Как подписаться на обновления блога»
Поиск
Осуществляет поиск на компьютере приложений, файлов, настроек, а также возможен поиск результатов в интернете.
При нажатии на изображение увеличительного стекла откроется небольшое окно, где есть поле для ввода текста.
Пишите, что надо найти и вам высвечиваются результаты поиска.
Вот небольшой пример я ввел слово «панель». На скриншоте показаны результаты.
Кнопка «Представления задач»
Нажав на нее, открывается небольшое окно, в котором показывается запущенные на данный момент приложения.
А в самом верху можно создать несколько рабочих столов для выполнения различных задач.
Это фишка создана для удобства одновременной работы в нескольких приложениях, не позволяя пользователю путаться в открытых окнах.
Например:
- На одном рабочем столе у вас открыты папки, в которые вы копируете файлы,
- На втором можно открыть браузеры для работы в интернете
- Третий вы используете для работы с документами
Эта функция создана только в виндовс 10 . Для реализации ее в других ОС требуется установка специальной программы.
Панель быстрого запуска
Предназначена для быстрого запуска программ ярлыки, которых закреплены.
Для того чтобы закрепить ярлык нужной программы надо курсором мыши навести на нужную программу и нажать правую кнопку мыши. В появившемся меню выбрать «Закрепить на панели задач»
Также вы можете закрепить любую программу из меню «пуск»
Нажимаем меню «Пуск» наводим на нужную программу курсором мыши и нажимаем правой кнопкой. В открывшемся окошке жмем «дополнительно» и выбираем «Закрепить на панели задач»
Вот так все просто.
Область ярлыков запущенных программ
В данной области отображаются ярлыки запущенных программ и приложений.
Для того чтобы не перепутать с программами закрепленными на панели ярлыки запущенных помечаются снизу полосками.
Панель инструментов
Кроме панели быстрого доступа, которая установлена уже по умолчанию, можно добавить и другие называемые «инструменты»
Добавляются они через контекстное меню, как его вызвать я описывал в этой статье, выше смотрите пункт «Как настроить»
В контекстном меню в самом верху наводим курсор мыши на «панели».
Справа или слева откроется дополнительное окошко, где есть список уже созданных панелей.
А также с помощью нижнего пункта вы можете создать любую другую панель, которая вам нужна.
Добавляются и убираются панели инструментов наведением на них курсором мыши и нажатием левой кнопки.
Лично я считаю, что они бесполезны и поэтому я их полностью выключаю.
Область уведомлений
Данную область еще называют «Системным треем» но это неофициальное название и многие его просто не знают.
В области уведомлений находится:
1 Изображение стрелочки «вверх», при нажатии которой отображаются значки программ запущенных в фоновом режиме.
2 Значок, который показывает, подключен или не подключен компьютер к интернету.
При нажатии на него правой кнопкой мыши можно произвести диагностику неполадок подключения и открыть окно, где можно настроить параметры сети и интернет.
3 Значок небольшого динамика, при нажатии на который, показывается какое устройство подключено к компьютеру для воспроизведения звука, а также ползунковый регулятор звука этого устройства.
Здесь же можно поменять устройство (если только вы точно уверены название указанного устройства не совпадает с подключенным ) и настроить громкость.
А при нажатии на него правой кнопкой мыши откроется меню, через которое можно перейти к различным настройкам, а также провести диагностику неполадок.
4 Языковая панель. Показывает, какой язык в данный момент включен для ввода. Здесь также можно настроить через нажатие на иконку.
5 Системный значок «Часы». Здесь отображается текущие дата и время. При нажатии на значок открывается календарь.
Для выставления нужного значения наводим на значок курсор мыши, и жмем правой кнопкой. В появившемся меню выбрать «Настройка даты и времени»
После этого откроется окно с настройками.
6 Значок уведомлений, при нажатии на который открывается небольшое окно, где вверху отображаются уведомления системы.
А снизу доступны некоторые настройки:
Можно включить или выключить режим планшета
При нажатии на значок сети откроется окно, где показано, к какой сети подключен ПК и какие доступны для подключения.
А также можно перейти по ссылке к основным настройкам сети. Включить режим «В самолёте»
Или перейти к основным параметрам Windows.
А при нажатии правой кнопкой мыши откроется окошко с настройками самих уведомлений.
7 Кнопка «Свернуть все окна»
Нажимая ее, сворачиваются все открытые окна, тем самым открывая нам рабочий стол. Так что некоторые пользователи ее так и называют «Показать рабочий стол».
Осталось нам разобрать две настройки, которые предназначены именно для области уведомлений.
Через контекстное меню переходим в «параметры панели задач» и там и там находим следующие пункты:
- Выбрать значки, отображаемые в панели задач
- Включение и выключение системных значков
Нажимаем на первую и выбираем, какие именно значки программ будут отображаться в области уведомлений
Переходим по второй ссылке и настраиваем отображение системных значков.
Внимание! Значок питание можно активировать только на ноутбуках и планшетах он оповещает о оставшемся заряде батареи.
Настраивайте панель задач под ваши запросы и пользуйтесь с удовольствием.
На сегодня все. Остались вопросы задайте их в комментариях к статье.
Заключение
Надеюсь, уважаемые читатели, что мои статьи помогают вам осваивать компьютер. И с каждой статьей вы становитесь более уверенным пользователем. Тем самым открывая для себя новый мир возможностей.
На этом сегодня все! Понравилась статья? Поделитесь ей своими друзьями в социальных сетях.
А также напоминаю, что на блоге проводится конкурс «Удачливый комментатор» с денежными призами. Принимайте участие и выигрывайте.
Подписывайтесь на обновления и не пропустите статьи с полезной информацией. Всем пока!
На чтение 4 мин Просмотров 925 Опубликовано

Содержание
- Для чего нужна панель инструментов?
- Настройка через панель задач
- Настройка через «Панель управления»
- Панель инструментов в проводнике
- Заключение
Для чего нужна панель инструментов?
Сначала поговорим о назначении данного элемента в операционной системе. Панель инструментов располагается на панели задач Windows. По умолчанию данный функционал не задействуется в работе компьютера. Пользователь может вручную включить и настроить его.
Инструмент позволяет выбрать как несколько заготовленных панелей, так и создать собственную. Во втором случае вы самостоятельно выбираете, какие элементы будут наполнять данную область интерфейса. При нажатии на добавленный ярлык вы сможете открыть содержимое раздела и быстро переключиться к нужному окну. Теперь подробнее разберем функционал.
Настройка через панель задач
Поскольку элемент расположен на панели задач, вы можете быстро его настроить через контекстное меню. Для этого необходимо следовать нашему руководству:
- Кликните ПКМ по любой области на панели задач.
- Перейдите в подраздел «Панели».
- Здесь выберите одну из заготовок или нажмите на «Создать панель инструментов».
- В первом случае в интерфейс автоматически встроится выбранный элемент. Среди стандартных вариантов доступны адресная строка, ссылки, панель для планшетного ПК, рабочий стол и язык. Последняя, к слову, включена по умолчанию.
- Выбрав ручное создание, вы откроете проводник, в котором необходимо указать папку. Выбранная директория будет отображаться на панели быстрого доступа.
Точно так же вы можете убрать созданные панели. Чтобы настроить каждую из них, вам нужно кликнуть ПКМ по названию добавленной папки или по иконке, а затем выбрать нужный пункт из контекстного меню:
Добавленные вкладки можно перемещать по панели задач вручную, если вы не закрепили ее к рабочему столу.
Настройка через «Панель управления»
Те же действия вы можете выполнять через функционал «Панели управления». Однако в свойствах нельзя добавлять собственные элементы – доступен только ряд стандартных вкладок. Чтобы воспользоваться данным методом, сделайте следующее:
- Через меню «Пуск» откройте «Панель управления».
- Выберите тип просмотра «Крупные значки» и зайдите в раздел для управления панелью задач.
- Теперь откройте третью вкладку.
- Здесь появится список инструментов, которые можно добавлять и удалять с помощью галочки.
Мнение эксперта
Дарья Ступникова
Специалист по WEB-программированию и компьютерным системам. Редактор PHP/HTML/CSS сайта os-helper.ru.
Спросить у Дарьи
Чтобы увидеть содержимое папки на панели задач, нажмите на иконку с двумя стрелками. Подпапки данной директории откроются в контекстном меню. Выбрав одну из них, вы откроете окно проводника.
Панель инструментов в проводнике
Однако панель инструментов присутствует не только на рабочем столе Windows. Вы можете столкнуться с одноименным интерфейсом в стандартном проводнике, если обратите внимание на верхнюю панель. По умолчанию она может быть отключена. Для включения воспользуйтесь следующим руководством:
- Зайдите в любую папку через проводник и нажмите на меню «Упорядочить».
- Теперь в разделе «Представление» выберите пункт «Строка меню».
- После этого сверху появится панель инструментов с разделами «Файл», «Правка», «Вид» и так далее. Через контекстное меню ее можно открепить или закрепить.
Вы можете пользоваться панелью инструментов для быстрого перемещения объектов между папками. Например, откройте проводник в нужной директории и перетащите мышкой файл на иконку соответствующего каталога с панели задач. Можно добавить быстрый доступ к папке и отправлять туда файлы, не запуская лишнее окно проводника.
Заключение
Итак, мы рассмотрели все аспекты и нюансы в настройке и использовании панели инструментов Windows. Если вы привыкните к данному элементу управления, то поймете, что перемещение между папками и разделами с помощью данного метода гораздо удобнее. При появлении проблем или вопросов по настройке пишите в комментариях к статье.
Делаем панель задач в Windows 10 удобной. И красивой
Эд Револьвер Follow
Sep 22, 2020 · 4 min read
Панель задач (полоска с виртуальными кнопками, обычно в нижней части экрана) — один из ключевых элементов управления операционной системой Windows. Мы взаимодействуем с ним настолько часто, что он становится почти естественным продолжением наших рук. Поэтому очень важно сделать панель задач максимально удобной и приятной на вид. В каждой версии Windows найдутся предназначенные для этого настройки. И «десятка» не стала исключением.
Цветовая схема
Windows 10 разрешает менять цвет панели задач. Вы можете включить автоматическую подстройку под гамму установленных обоев либо вручную выбрать свой вариант цвета из предложенной палитры. Кроме того, можно управлять прозрачностью панели.
Чтобы настроить цвет, кликните правой кнопкой мыши на рабочем столе и нажмите «Персонализация» > «Цвета».
Здесь убедитесь, что переключатель «Показать цвет в меню “Пуск”, на панели задач и в центре уведомлений» активирован. В таком случае последующие настройки цвета будут влиять не только на общую тему интерфейса, но и на панель задач.
Если желаете выбрать цвет вручную, отключите «Автоматический выбор главного цвета фона» (если он был включен). Затем самостоятельно выберите подходящий вариант из палитры.
Чтобы заставить систему подстраивать цвет под текущие обои, проверьте: «Автоматический выбор главного цвета фона» должен быть активирован.
При необходимости уберите или добавьте прозрачность с помощью переключателя «Сделать меню “Пуск”, панель задач и центр уведомлений прозрачными».
Расположение на экране
По умолчанию панель задач располагается внизу. Но вы можете прикрепить ее к любой границе дисплея: левой, верхней или правой. Как вам угодно. Кроме того, система умеет прятать панель до наведения на ее область курсора мыши.
Чтобы настроить расположение панели задач, кликните по ней правой кнопкой мыши и нажмите «Свойства». Далее, найдите пункт «Положение панели задач на экране» и выберите в выпадающем списке новое место. А если хотите, чтобы система прятала панель, отметьте флажком пункт «Автоматически скрывать панель задач». Для сохранения настроек нажмите «Ок».
как отключить индексирование для строки поиска
Воспользуемся инструментом «Панель управления».
а) притопим знаменитые горячие клавиши Win+R, в окно команды утилиты Выполнить пропишем имя-команду control и тюкнем «ОК» или Enter).
б) если вы впервые открываете «Панель управления», в этом случае (для удобства) в поле «Просмотр» (оно справа вверху панели управления) потребуется изменить стиль отображения «Категории» на «Мелкие значки» (фото ниже: коричневая стрелка).
в) переходим в пункт «Параметры индексирования»…
г) далее открываем «Изменить» и потом отключаем (снимаем галочки) с индексируемые расположения (системой).
Вот так отключим индексирование файлов системы (для строки поиска).
Таким же образом возможно отключить индексирование диска «С» (обычно — системного).
Открываем «Мой компьютер» … далее наводим курсор на «диск С» притопим правую кнопку мыши и выбираем «Свойства»…
Снимем галочку «Разрешить индексирование…»…
Для примера:
вернуться к оглавлению
Отображение кнопок
Windows 10 позволяет настраивать размер, группировку и показ названий кнопок на панели задач. Следовательно, вы можете делать эти кнопки большими или маленькими, объединять по типу, включать и отключать отображение их названий.
При желании отрегулировать перечисленные параметры щелкните правой кнопкой мыши по панели задач и нажмите «Свойства».
Чтобы уменьшить размер кнопок, кликните «Использовать маленькие кнопки панели задач».
Для управления группировкой найдите пункт «Кнопки панели задач:» и нажмите на подходящий вариант в выпадающем меню: «Всегда группировать, скрывать метки», «Группировать при заполнении панели задач» или «Не группировать».
Группировка сэкономит для вас место на панели задач, так как все кнопки одного типа (например, кнопки открытых папок) будут занимать только одну позицию. Такую же функцию выполняет скрытие меток (названий), ведь с панели задач исчезают длинные надписи.
Не забудьте нажать «Ок», чтобы сохранить все изменения.
Изменение расположения кнопок Панели задач
Если необходимо изменить порядок кнопок приложений на панели задач, просто перетащите кнопку из текущего положения в другое расположение на панели задач.
Можно выбрать способ группирования кнопок на панели задач, особенно если у вас открыты несколько окон. По умолчанию все файлы, открытые одним приложением, всегда группируются вместе, даже если они открывались не последовательно.
Если вы хотите изменить группировку кнопок панели задач, нажмите и удерживайте свободный участок панели задач или щелкните его правой кнопкой мыши, выберите Параметры панели задач > Группировать кнопки панели задач и выберите один из вариантов из списка:
- Всегда, скрывать метки. Это параметр по умолчанию. Каждое приложение отображается как одна кнопка без метки, даже если для приложения открыто несколько окон.
- При заполнении панели задач. Этот параметр определяет отображение каждого окна в виде отдельной кнопки с меткой. По мере заполнения панели задач приложение с несколькими открытыми окнами сворачивается в одну кнопку приложения. Нажмите кнопку, чтобы увидеть список открытых окон.
- Никогда. Этот параметр определяет отображение каждого окна в виде отдельной кнопки с меткой и отсутствие их группировки, вне зависимости от того, сколько окон открыто. По мере открытия всё большего числа приложений и окон кнопки уменьшаются в размере и в конце концов будут прокручиваться.
Если вы используете несколько мониторов, вы можете сделать другой выбор для дополнительных мониторов. Выберите Параметры панели задач > Несколько дисплеев > Группировать кнопки на панели задач на других панелях задач. Для этих дисплеев выберите Всегда, скрывать метки, При заполнении панели задач или Никогда.
Размеры
Система дает возможность управлять размером панели задач и ее отдельных блоков (области уведомлений, панелей инструментов). Подобрав оптимальные габариты, вы наконец вместите все нужные элементы.
Чтобы настроить размер, кликните по панели задач правой кнопкой мыши и снимите флажок «Закрепить панель задач». После этого вы сможете передвигать границы панели и некоторых ее составляющих с помощью курсора. Такой подход позволит, к примеру, разместить кнопки в два ряда и добавить несколько панелей инструментов (подробности ниже).
Положение панели задач
Не все пользователи знают, что панель задач можно передвигать по экрану. Если неудобно держать ее внизу, ее можно сдвинуть вверх, влево или вправо.
Сперва надо отключить опцию “Закрепить панель задач”. Она нужна для того, чтобы вы случайно не “перетащили” ее в другое место.
Теперь панель можно перетаскивать в любую часть экрана, зажав при этом левую кнопку мыши.
После выбора места размещения, панель надо снова закрепить, чтобы она не двигалась.
Изменить местоположение панели задач можно при помощи системных настроек:
- Откройте Параметры.
- Затем перейдите в раздел Панель задач и выберите ее положение.
Системные значки
Помимо кнопок быстрого запуска, которые вы добавляете на панель задач перетаскиванием, есть значки системных приложений и служб. К последним относятся, например, кнопки поиска и просмотра задач, а также иконки из области уведомлений: часы, громкость, сеть и т.д. Windows разрешает их настраивать тоже.
Если вам не нужен быстрый доступ к кнопке поиска, уберите ее: кликните правой кнопкой мыши по панели задач и нажмите «Свойства» > «Поиск» > «Скрыто». Чтобы наоборот, сделать инструмент более явным, вместо «Скрыто» выберите «Показать поле поиска».
Если хотите убрать кнопку просмотра задач, кликните правой кнопкой мыши по панели и снимите флажок «Показать кнопку просмотра задач».
Чтобы выбрать значки, которые вы желаете видеть в области уведомлений, в свойствах панели задач нажмите «Настроить…» > «Включение и выключение системных значков». В появившемся окне оставьте активированными переключатели только рядом с нужными иконками.
Закрепление программы на панели задач
Это полезная опция, которая пригодится, при частом использовании каких-либо приложений. Чтобы закрепить иконку программы на панели задач, ее нужно запустить, затем нажать ПКМ по ее значку и нажать “Закрепить на панели задач”.
Закрепить программу можно и без запуска приложения. Просто отыщите ярлык в Пуске и нажмите по нему ПКМ. Там тоже будет опция “Закрепить на панели задач”.
То же самое делается и через проводник, отыскав исполняемый файл.
Если программу требуется убрать с панели, то надо нажать на ее иконку ПКМ и выбрать “Открепить от панели задач”.
Панели инструментов
Еще одна разновидность кнопок на панели задач — это панели инструментов. Они служат для быстрого доступа к различным элементам системы: ярлыкам, файлам, папкам и т.д. Вы можете создавать собственные панели инструментов или добавлять предложенные системой: «Адрес», «Ссылки», «Рабочий стол».
Чтобы добавить стандартную панель инструментов, кликните правой кнопкой по панели задач, наведите курсор на пункт «Панели» и выберите необходимый вариант из списка.
Панель «Адрес» фактически превращает часть панели задач в строку вашего браузера, используемого системой по умолчанию. Вы вводите URL, жмете Enter — и система перенаправляет вас в браузер, где уже загружается набранный адрес.
Панель «Ссылки» размещает на панели задач папку с веб-закладками. Попадая на интересный сайт, вы перетаскиваете его иконку из браузерной строки на панель «Ссылки». После этого здесь появляется новая закладка.
Панель «Рабочий стол» предоставляет быстрый доступ ко всем элементам рабочего стола прямо с панели задач.
Некоторые программы вроде Itunes имеют собственные панели инструментов. Вы также можете создавать свои панели и добавлять в них ссылки на любые папки и файлы, чтобы те всегда были под рукой.
Изменение размера
По умолчанию панель задач в Виндовс 10 имеет стандартный размер, который разработчики выбрали самостоятельно. Однако такой масштаб устраивает далеко не всех пользователей. У кого-то открытые значки просто не вмещаются в строку, а кто-то случайно увеличил размер и теперь не может вернуть его в обычное состояние. В таких ситуациях мы тоже советуем изучить отдельный материал от другого нашего автора, где на примере уменьшения размера расписано выполнение этой цели.
Подробнее: Изменение размера панели задач в Windows 10
More From Medium
Related reads
Related reads
Top 5 Common Mistakes On Your Frontend Career Start
Stanislav Gurin
Jul 24, 2020 · 7 min read
92
Related reads
Related reads
Why Working in Tech isn’t Awesome
LA+SF
Jul 18, 2020 · 6 min read
1.4K
Related reads
Related reads
Javascript Callbacks
Tali Scheer
Apr 11, 2020 · 6 min read
146
Discover Medium
Welcome to a place where words matter. On Medium , smart voices and original ideas take center stage — with no ads in sight. Watch
Make Medium yours
Follow all the topics you care about, and we’ll deliver the best stories for you to your homepage and inbox. Explore
Become a member
Get unlimited access to the best stories on Medium — and support writers while you’re at it. Just $5/month. Upgrade