В этой статье мы рассмотрим несколько способов, которые помогут вам с легкостью восстановить скорость загрузки Windows 10 на ПК и ноутбуках.
Почти три года прошло с момента релиза новейшей версии операционной системы Windows — Windows 10. Она рекламировалась в первую очередь как лучшая для своего времени, однако ожидания большинства пользователей по определенным причинам оправдать не смогла.
Если говорить откровенно, Windows 10 была далеко от той характеристики, которую ей изначально присвоили разработчики. Принудительная установка обновлений, проблемы с запуском, ошибки при перезагрузках и ряд других неполадок — все это сопровождало операционную систему в первые месяцы своего существования.

Не смотря на не самый благополучный старт, система Windows 10 продолжает свое активное развитие и обещает дальше радовать нас интересными дополнениями. Тем не менее такие неполадки как медленная загрузка системы все еще присутствует в ней и продолжает усложнять работу многих пользователей.
Содержание статьи:
- Как повысить скорость загрузки операционной системы?
- Способ №1. Отключите Быстрый запуск Windows
- Способ №2. Отключите автоматическое обслуживание Windows 10
- Способ №3. Отключите автозагрузку сервисов и программ
- Способ №4. Отключение служб Windows 10
- Способ №5. Обновите драйвер видеокарты
- Способ №6. Установите последние обновления Windows 10
- Дополнительное решение по ускорению загрузки ОС Windows
Как повысить скорость загрузки операционной системы?
Проверьте длительность последнего запуска BIOS.

Первое, что необходимо сделать — проверить последние данные о длительности запуска BIOS. Оно скажет вам о времени, которое необходимо UEFI для инициализации вашего оборудования перед запуском операционной системы. Как правило, это занимает всего несколько секунд.
Способ №1. Отключите Быстрый запуск Windows
Функция быстрого запуска в Windows 10 является самой обсуждаемой с момента релиза операционной системы. Вокруг нее всегда было много вопросов и с момента ее появления, данная функция вызвала большое количество проблем, которые приводили к такому неприятному явлению, как медленный запуск компьютера.

Прежде чем приступать к другим способам исправления неполадки, убедитесь, что “Быстрый запуск” на вашем компьютере отключен.
Чтобы сделать это,
1. Откройте Панель управления и перейдите в раздел Электропитание.
2. Кликните по клавише Действия кнопок питания.

3. Включите Изменение параметров, которые сейчас недоступны.
4. Отключите Быстрый запуск.

Примечание:
Попробуйте перезапустить ПК со включенной и отключенной функцией быстрого запуска, чтобы убедиться является ли данный параметр причиной неполадки.
Способ №2. Отключите автоматическое обслуживание Windows 10
Автоматическое обслуживание Windows 10 — это причина, которая, на первый взгляд, никак не способна влиять на скорость загрузки операционной системы. Тем не менее она способна внести свой вклад и существенно замедлить ПК.
Если вам довелось столкнуться с длительным запуском компьютера и отключение быстрого запуска не дало желаемый результат, воспользуйтесь следующей инструкцией:
1. Откройте утилиту Выполнить.
2. Введите команду regedit и нажмите Enter.

3.Пройдите по следующему пути:
HKEY_LOCAL_MACHINE\SOFTWARE\Microsoft\Windows NT\CurrentVersion\Schedule\Maintenance
4. В разделе со списком параметров должна присутствовать функция MaintenanceDisabled. Если она отсутствует, создайте ее со следующим критерием: DWORD (32 бита). Совершите двойной щелчок по параметру и задайте Значение 1.

Примечание:
Обратите внимание! Вне зависимости от истинной разрядности вашей операционной системы, параметр обязательно должен быть 32-битным.
Теперь автоматическое обслуживание Windows 10 на вашем компьютере будет гарантированно отключено. Если же по какой-то причине вы решите восстановить активность данной функции, просто измените значение параметра с 1 на 0.
Способ №3. Отключите автозагрузку сервисов и программ
Как вы наверняка знаете, автозагрузка любого приложения существенно усложняет процесс запуска операционной системы. Чтобы отключить запуск ненужных программ,
1. Откройте Диспетчер задач. Самый простой способ — воспользуйтесь комбинацией клавиш Ctrl + Alt + Del.
2. Перейдите в раздел Автозагрузка и отключите ненужный софт.

Теперь давайте рассмотри как деактивировать ненужные сервисные приложения.
1. Откройте утилиту Выполнить.
2. Введите команду msconfig и нажмите Enter.

3. Перейдите в раздел Службы.
4. Теперь вы можете свободно включать или отключать ненужные службы, запускающиеся вместе с операционной системой.

Примечание:
Имейте в виду, что отключать можно только несистемные службы. В противном случае вы можете серьезно повредить вашу Windows 10.
Способ №4. Отключение служб Windows 10
Несмотря на то, что ранее мы рекомендовали вам не взаимодействовать с системными сервисами, некоторые из них все же можно деактивировать для ускорения запуска компьютера.
Прежде всего стоит задуматься над отключением таких служб как:
- Фоновая интеллектуальная. (Background Intelligent Transfer Service, BITS).
- Функциональные возможности для подключенных пользователей и телеметрия. (Connected User Experiences and Telemetry).
- Windows Search.
Как это сделать?
1. Откройте утилиту Выполнить.
2. Введите команду services.msc и нажмите Enter.

3. Найдите каждую из указанных выше служб.
4. Щелкните по нужному сервису правой кнопкой мыши и перейдите в Свойства.

5. Остановите сервис.

На просторах интернета часто можно столкнуться с советами, в которых говорится о необходимости отключить параметр Superfetch. В большинстве случаев он совершенно бесполезен, поскольку может оказаться контрпродуктивным на устройстве с оперативной памятью выше 2 Гб.
Superfetch — это служба Windows, которая помогает эффективно и быстро загружать часто используемые программы. Тем не менее на этом ее преимущества не заканчиваются! Она также помогает в существенной степени увеличить производительность ПК, позволяя эффективнее распределять расход оперативной памяти.
Способ №5. Обновите драйвер видеокарты
Владельцы некоторых ПК и ноутбуков, использующих одновременно две графические карты, могут столкнуться с феноменом черного экрана, который долго не пропадает с дисплея после нажатия кнопки “Старт”. Существует всего несколько методов исправить данную неполадку, в зависимости от того видеокарту какого производителя вы используете.
Для владельцев NVIDIA мы рекомендуем обновить графический драйвер до последней версии. Найти его можно либо на сайте производителя, указав модель вашей видеокарты, либо же при помощи утилиты GeForce Experience, которую также можно загрузить на сайте разработчика.
Для пользователей AMD, помимо обновления драйверов, есть еще один шаг, который вы могли бы рассмотреть:
В графических картах данного производителя существует технология ULPS. Она автоматически включает вторичную видеокарту, чем способна вызвать сбой, влекущий за собой возникновение черного экрана в момент загрузки Windows.
Чтобы отключить ULPS, выполните следующие действия:
1. Откройте утилиту Выполнить.
2. Введите regedit и нажмите Enter.

3. Используя инструмент поиска, найдите ключ EnableULPS и отключите его, установив значение 0.
Теперь функция ULPS отключена. Обратите внимание на то, что свежие обновления Windows 10 имеют тенденцию сбрасывать внесенные в реестр изменения. Поэтому, столкнувшись с подобными ошибками во второй раз, не забудьте повторить деактивацию ULPS.
Способ №6. Установите последние обновления Windows 10
Если ни один из вышеперечисленных способов не смог вам помочь, следует задуматься об обновлении операционной системы до актуальной версии. Подобные дополнения зачастую хранят в себе не только новые программы, но и последние версии важных драйверов.
Как проверить наличие обновлений? Давайте рассмотрим в инструкции ниже.
1. Откройте Настройки.
2. Перейдите в раздел Обновление и безопасность.

3. Нажмите клавишу Проверка наличия обновлений.

Ваша система проведет автоматическое сканирование, найдет и установит последние обновления.
Дополнительное решение по ускорению загрузки ОС Windows

Если ни один из описанных способов не помог вам, воспользуйтесь функцией сброса системы до “чистого” вида. Вы потеряете все установленные данные, тем не менее Windows 10 снова будет свежей и скорость загрузки восстановится к изначальной.
Надеемся, статья оказалась для вас полезной и помогла найти ответы на поставленные вопросы.
Похожие статьи про восстановление данных:
Дата:
Теги: Windows, Как восстановить, обновление, Ошибка
Долгая загрузка Windows — довольно распространенная проблема, с которой сталкиваются пользователи ПК и ноутбуков. Особенно она заметна при использовании жесткого диска в качестве системного накопителя. Затянувшаяся загрузка может сигнализировать о серьезных неполадках: заражении вирусами, программных и аппаратных сбоях, перегреве комплектующих и общем устаревании устройства.

Среднее время загрузки Windows без использования функции «Быстрый запуск» составляет около 15-25 секунд при использовании SSD. Если выбрать HDD в качестве системного накопителя, время увеличится до полутора минут. Функция «Быстрый запуск» заметно ускоряет загрузку Windows 10 на HDD, за счет «сбрасывания» ядра системы в специальный файл, но может вызывать проблемы при использовании двойной загрузки ОС, технологии Wake-on-LAN и обновлений Windows, поэтому опытные пользователи часто ее отключают.

Загрузка Windows — довольно простая задача, во время которой в ОЗУ загружается и запускается ядро ОС, драйвера оборудования и программы пользователя. И если время загрузки заметно увеличивается — это становится «лакмусовой бумажкой», сигнализирующей, что у вашего ПК или ноутбука есть проблемы на аппаратном уровне, на уровне ОС или дополнительного софта. Эти проблемы вполне решаемы даже для начинающего пользователя, и сейчас мы разберем самые основные из них.
Лишние программы при запуске

Лишние программы в автозапуске могут серьезно замедлить скорость загрузки Windows. Это самая часто встречающаяся причина. Особенно плохо дело обстоит у начинающих пользователей ПК, которые активно пользуются интернетом и устанавливают игры и программы. Чего только нет в автозагрузке на подобных ПК: разнообразные бесплатные антивирусы и средства удаления вредоносных программ, ненужные браузеры, игровые лаунчеры и голосовые помощники.
Очистить автозагрузку от ненужных программ довольно просто. На Windows 7 попасть в меню настройки автозагрузки можно, нажав сочетания клавиш «Win + R» и введя в окно запуска команду msconfig. Далее следует перейти на вкладку «Автозагрузка».

На Windows 8.1 и 10 удобно зайти в настройки автозагрузки через «Диспетчер задач».

После этого надо проанализировать каждый пункт автозагрузки, решить, нужна вам эта программа или нет, и отключить лишнее.
Вредоносные программы

Серьезно замедлить загрузку системы могут вредоносные и потенциально опасные программы. Список их огромен и почти все они «прописываются» в автозагрузку Windows или в задачи «Планировщика заданий». Антивирус может пропускать некоторые вредоносные программы, поэтому не помешает проверить систему специальными бесплатными утилитами. Неплохо зарекомендовали себя такие утилиты, как Dr.Web CureIt!, Kaspersky Virus Removal Tool и Malwarebytes.
Проверка жесткого диска на битые сектора

Аппаратные проблемы с жестким диском, вызванные физическим износом и появлением битых секторов, способны очень сильно замедлить его работу, что сказывается и на скорости загрузки Windows. При таких проблемах ОС не всегда выдает сообщение «Windows обнаружила неполадки жесткого диска», поэтому стоит проверить здоровье жесткого диска специальными утилитами. Самые безопасные утилиты для начинающего пользователя — HD Tune и CrystalDiskInfo.


Нехватка места на системном разделе

В теории нехватка места на системном разделе Windows не должна влиять на скорость загрузки, но на практике такая зависимость есть. Забитый под завязку диск C может вызвать и другие проблемы с Windows, поэтому надо следить, чтобы на нем всегда было хотя бы 3-5 Гб свободного места.
Обновление драйверов

Драйвера устройств напрямую не влияют на скорость загрузки Windows, но проблемы с ними могут вызывать целый спектр других проблем, поэтому обновить их не помешает. Для обновления драйверов, например материнской платы, вам следует найти вашу модель на сайте производителя платы и скачать самую свежую версию драйверов.

Не помешает заодно обновить драйвера видеокарты: скачать последнюю версию с сайта AMD, Intel или Nvidia, а затем сделать чистую установку драйвера.
Перегрев комплектующих
Сильный нагрев процессора при нарушении работы системы охлаждения в ПК или ноутбуке приводит к троттлингу — сбросу частот. Результатом станет сильное падение производительности устройства. При полностью забитом пылью радиаторе, окаменевшей термопасте или остановившемся вентиляторе системы охлаждения троттлинг может начаться довольно быстро, что отразится и на скорости загрузки Windows.
А перегрев HDD и SSD очень негативно отражается на их ресурсе и может спровоцировать быстрый выход из строя. Узнать температуру комплектующих очень просто: достаточно установить утилиту мониторинга, например HWiNFO или AIDA64, и проконтролировать температуру процессора и накопителей. Для SSD приемлемая температура не превышает 70-75 С, для HDD она должна быть не более 45-50 С, а для процессора — до 80-90 С под нагрузкой.

Если вы обнаружили большое скопление пыли в ПК или ноутбуке, то стоит принять меры по чистке и охлаждению вашего устройства.
Отключение ненужных служб Windows

Если у вас устаревший ПК или ноутбук с жестким диском в качестве системного накопителя, да еще и с недостатком ОЗУ, немного ускорить его поможет отключение неиспользуемых служб Windows. Но вы должны понимать, нужна вам эта служба или нет, и уметь вернуть службы в исходное состояние. На обычном домашнем ПК, не подключенном к локальной сети и не использующем принтер, удается отключить вот такие службы:
- Факс
- NVIDIA Stereoscopic 3D Driver Service
- Служба общего доступа к портам Net.Tcp
- Служба маршрутизатора AllJoyn
- Служба шифрования дисков BitLocker
- Служба поддержки Bluetooth
- Браузер компьютеров
- Dmwappushservice
- Служба географического положения
- Служба наблюдения за датчиками
- Служба данных датчиков
- Служба датчиков
- Функциональные возможности для подключенных пользователей и телеметрия
- Сетевая служба Xbox Live
- Диспетчер печати
- Биометрическая служба Windows
- Удаленный реестр
- Вторичный вход в систему
Переустановка или восстановление Windows

Если ничего из вышеописанного не помогло, стоит восстановить Windows через точку восстановления. Для этого в «Панели управления» надо перейти на вкладку «Система», далее — «Защита системы» — «Восстановить». В открывшемся списке надо выбрать точку восстановления, созданную до появления проблем с загрузкой.

Можно попробовать вернуть Windows 10 в исходное состояние. Для этого надо перейти в «Параметры» — «Обновление и безопасность» — «Восстановление» — «Вернуть компьютер в исходное состояние». Выберите режим «Сохранить мои файлы».

Но, по отзывам пользователей, эти меры помогают редко. Самым действенным решением является полная переустановка Windows с предварительным сохранением данных пользователя. Windows 10 требует минимального опыта для переустановки: достаточно приготовить флешку (от 8 Гб), скачать и запустить средство создания носителя с сайта Microsoft, а затем следовать указаниям установщика.
Установка более мощных компонентов

Если вы используете ПК или ноутбук с жестким диском, то самым действенным способом ускорить загрузку Windows, а также увеличить отзывчивость системы и скорость запуска программ, будет установка SSD-накопителя. SSD-накопители начального уровня с интерфейсом SATA III стоят сегодня очень демократично, и подойдут в любую систему, даже очень старую.
Например Apacer AS350 PANTHER объемом 128 Гб, которого вполне хватит для Windows и нескольких небольших игр.
Или более емкий и производительный WD Blue [WDS250G2B0A], объем которого равен 250 Гб.
Еще один проверенный способ ускорить работу старых ПК и ноутбуков — это увеличение объема ОЗУ. Браузеры и игры потребляют все больше памяти, минимально комфортным ее объемом становится 8 Гб, желательно в двухканальном режиме.
Популярный и недорогой комплект ОЗУ Goodram Iridium отлично ускорит старые системы с памятью DDR3.
Но апгрейд системы — дело серьезное, оно требует взвешенного подхода. Не помешает прочитать несколько гайдов, чтобы понять, что стоит заменить в вашем компьютере и какой это даст прирост производительности. Также нелишними будут гайды по самостоятельной сборке компьютера, ведь даже установка SSD-накопителя в первый раз — непростое дело для неопытного пользователя.
Выводы
Надеемся, вам помогут способы, описанные в этой статье. А время, ушедшее на решение проблемы медленной загрузки Windows, в любом случае будет потрачено не зря. Ведь из таких мелочей и состоит комфорт при работе за ПК и ноутбуком. Решение подобных проблем начинающим пользователем — отличная возможность стать более опытным и уверенным в обращении с компьютерной техникой.
Содержание
- Способ 1: Редактирование автозагрузки
- Способ 2: Включение/отключение быстрого запуска
- Способ 3: Обслуживание жесткого диска
- Способ 4: Освобождение места на SSD
- Способ 5: Отключение Superfetch
- Способ 6: Обновление драйвера материнской платы
- Способ 7: Отключение ULPS у AMD
- Способ 8: Сброс настроек BIOS
- Способ 9: Восстановление Windows 10
- Способ 10: Проверка на вирусы
- Способ 11: Замена накопителя
- Жесткий диск (HDD)
- Твердотельный накопитель (SSD)
- Способ 12: Отключение HDD
- Дополнительная информация
- Вопросы и ответы
Способ 1: Редактирование автозагрузки
Самый простой совет, но по-прежнему актуальный для огромного числа пользователей, — проработка автозагрузки. Часто люди устанавливают различные программы, не обращая внимания на то, что те прописываются в автозагрузке. Запускаясь вместе с системой, они существенно тормозят этот процесс, ведь на одновременный их запуск, проверку обновлений при старте, нужно больше ресурсов и времени. Туда попадают такие утилиты как CCleaner, разные торрент-клиенты или даже Яндекс.Браузер.
Чаще всего программы, желающие запускаться с компьютером, пользователю не требуются на постоянной основе, а значит, причины разрешать им открываться вместе с новой сессией, нет смысла. Мы рекомендуем убрать из автозагрузки вообще все, что не нужно вам при каждом старте Windows. Оставьте лишь то, что используете всегда и ради чего готовы пожертвовать немного увеличенной продолжительностью включения ПК. Различные драйверы, например софт для звуковой карты, игровой клавиатуры, мышки отключать не стоит.
Читайте также: Отключение автозапуска программ в Windows 10
Способ 2: Включение/отключение быстрого запуска
В «десятке» есть функция быстрого старта, которая программным методом (с использованием технологии гибернации) ускоряет запуск Виндовс. В большинстве случаев ее включение оказывается эффективным и демонстрирует уменьшение затрачиваемого на старт ПК времени. Чтобы его включить, выполните следующее:
- Разверните «Пуск» и начните набирать «Панель управления». Сразу же отсюда позволяется перейти в раздел «Электропитание». Если привыкли запускать панель по-другому, зайдите в раздел через список ее категорий.
- Через левую панель переключитесь в «Действия кнопок питания».
- Кликните по ссылке «Изменение параметров, которые сейчас недоступны».
- Параметр с включением быстрого запуска станет активным. Установите галочку рядом с ним, примените изменения. Обратите внимание на его описание: действовать он будет только если вы используете «Завершение работы». При «Перезагрузке» быстрый запуск не работает.

Однако если у вас уже включен быстрый запуск, он вполне может работать неправильно из-за неких ошибок в ОС. В качестве эксперимента отключите его на один сеанс, завершите работу и включите ПК, таким образом проверив, изменилось ли время запуска.
Способ 3: Обслуживание жесткого диска
Обладатели HDD, которые никогда не выполняли дефрагментацию вручную и на чьих компьютерах оптимизация отключена, со временем могут столкнуться с сильной фрагментацией. Она препятствует нормальной работе накопителя, соответственно, может замедлять и загрузку ПК. Выполняется дефрагментация стандартными средствами операционной системы и сторонним софтом. Стоит понимать, что фрагментация негативно скажется только при высоком своем проценте. Если после анализа, проводимого перед дефрагментацией, будет обнаружен небольшой уровень разбитых на части файлов, стоит быть уверенным, что эффекта от процедуры в плане запуска ОС ждать не стоит.
Подробнее: Что такое дефрагментация жесткого диска и как ее выполнить
Ошибки файловой системы и битые сектора также могут отрицательно сказаться на времени, затрачиваемом на запуск системы. Проверьте, есть ли неполадки HDD, по инструкции далее.
Подробнее: Как проверить жесткий диск на ошибки и битые сектора
Способ 4: Освобождение места на SSD
Твердотельные накопители, которые все чаще установлены в ноутбуки и десктопные ПК взамен классических жестких дисков (или рядом с ними), тоже могут начать тормозить, если забить их под завязку файлами. Особенность работы этого типа носителя информации такова, что наличие резерва позволяет SSD задействовать его для выравнивания износа блоков памяти и замены вышедших из строя на «здоровые». При отсутствии хотя бы 10-20% свободного пространства качество работы ССД может существенно упасть. Освободите место на диске C, воспользовавшись для этого системными инструментами. О том, как это сделать, читайте в статье по ссылке ниже.
Подробнее: Освобождаем место на диске C в Windows 10
Способ 5: Отключение Superfetch
Технология Superfetch хоть и направлена на ускорение быстродействия, на не слишком производительных сборках только ухудшает работу компьютера. И хотя во многих статьях советуется оставлять эту службу включенной, по комментариям пользователей несложно сделать вывод, что далеко не всегда она работает во благо. Иногда именно ее отключение позволяет возобновить нормальную скорость включения. Узнайте больше об этой службе, чтобы понять, что мы вообще предлагаем деактивировать.
Подробнее: За что отвечает служба Superfetch в Windows 10
Попробуйте отключить ее на 1-2 сеанса, выключив и включив ПК для проверки. При отсутствии прироста в скорости загрузки можете включить ее обратно, конечно, если посчитаете это нужным.
Подробнее: Отключение Superfetch в Windows 10
Способ 6: Обновление драйвера материнской платы
Без актуальных и подлинных драйверов невозможна нормальная работа компьютера. В частности, на проблему с долгим стартом ПК может влиять отсутствующий драйвер для чипсета, присутствующего на материнской плате. Скачивать его в этом случае настоятельно советуем исключительно с сайта-производителя, а не через сторонние программы типа DriverPack Solution.
- Первым делом узнайте модель своей материнской платы. Если у вас ноутбук, вместо этого необходимо знать точную его модель. Сделать это можно из статей по ссылкам ниже, инструкция по определению модели рассмотрена на примере устройства от DNS, однако она полностью применима и к другим маркам.
Подробнее:
Определяем модель материнской платы
Определение модели ноутбука - Перейдите на официальный сайт производителя материнской платы или ноутбука. Там, в зависимости от самого сайта, отыщите раздел «Поддержка», «Support», «Драйверы», «Drivers» или что-то похожее. Например, для ноутбука HP это «Поддержка» > «Программы и драйверы».
- Впишите точную модель или серийный номер.
- Найдите вкладку «Чипсет» или «Chipset» и скачайте последнюю версию программного обеспечения (некоторые файлы могут быть не основными драйверами, как видно на скриншоте ниже, где выбран предпоследний файл из списка, а не последний).
- Если такого варианта нет, отыщите фирменное программное обеспечение, через которое устанавливаются все обновления драйверов. У того же HP это программа HP Support Assistant.
Скачать HP Support Assistant
- Установите драйвер любым доступным методом, перезагрузите компьютер и проверьте, исчезла ли рассматриваемая неполадка.
Способ 7: Отключение ULPS у AMD
Этот метод касается устройств с двумя установленными видеокартами, одна из которых — от AMD. Одной из функций дискретной графики является ULPS, отвечающая за переход в сверхнизкое энергопотребление. Результатом иногда становятся не только лаги и тормоза, например в играх, но и более долгий выход из спящего режима, при перезагрузке или после полного выключения ПК. Отключается ее работа через редактор реестра.
- Нажмите сочетание клавиш Win + R и напишите в окне команду
regedit, после чего кликните по кнопке «ОК». - Если в левой части совершен переход в какой-то раздел, переключите выделение на «Компьютер».
- Одновременно нажмите клавиши Ctrl + F и в поисковом окне наберите «EnableUlps», подтвердите кнопкой «Найти далее».
- Дождитесь завершения поиска и, если параметр будет найден, щелкните по нему дважды мышкой.
- Поменяйте значение с «1» на «0», примените изменения.
- Для проверки эффективности, соответственно, следует начать новый сеанс. Если это не помогло, верните значение «1» теми же действиями.
Способ 8: Сброс настроек BIOS
Замедлиться загрузка системы могла после каких-то изменений, внесенных в BIOS, или других ошибок в нем. Если вы уверены в том, что после сброса сможете снова зайти в BIOS и выставить нужные настройки, выполните этот способ. К примеру, после сброса у многих старых БИОС режим подключения жесткого диска к материнской плате возвращается на IDE, хотя пользователь выставлял (или ему выставляли) AHCI. Из-за смены режима подключения диска уже установленная Windows не будет запущена. Новичкам, не понимающим, о чем речь, или не знающим, как менять эти режимы, а также некоторые другие параметры, от которых зависит работоспособность ПК и Виндовс, не рекомендуется прибегать к сбросу. После него компьютер может перестать включаться вообще, выдавая ошибку. Уверены в своих силах — читайте о вариантах сброса настроек BIOS, кликнув по одной из ссылок ниже.
Подробнее:
Сбрасываем настройки BIOS
Что такое Load Optimized Defaults в BIOS
Иногда падение скорости загрузки напрямую связано с установленными системными обновлениями. Не секрет, что каждый крупный (и не очень) апдейт Windows часто сопровождается ошибками и проблемами стабильности, а одним из проявлений неполадок становится медленный запуск. Попробуйте откатиться к прежнему обновлению и дождаться, пока в Microsoft исправят баг, чтобы повторно установить обновление в будущем.
Иногда даже путем тщательного перебора вариантов решения не удается выявить причину, по которой включение операционной системы происходит очень медленно. К сожалению, есть множество неочевидных причин, вызывающих эту проблему, и если нет возможности обратиться к компетентному лицу, который бы профессиональным путем обнаружил источник неполадки, остается последний программный метод — сброс настроек. В этом случае Windows будет возвращена к исходному состоянию с сохранением некоторых личных файлов или с их удалением. Способ сброса выбирает сам пользователь, а статья по ссылке далее поможет ему определиться.
Подробнее:
Удаление KB-обновлений в Windows 10
Восстановление заводских настроек Windows 10
Способ 10: Проверка на вирусы
Вирусное и просто нежелательное программное обеспечение может нагружать компьютер уже на стадии включения операционной системы, никак не проявляя себя в остальном. Как правило, таким методом работают майнеры, забирающие часть аппаратных ресурсов, из-за чего страдает не только запуск ОС, но и ее производительность в целом. Поэтому, какой бы примитивной не казалась эта рекомендация, советуем не пренебрегать ей и просканировать систему. Осуществляется это как встроенным в «десятку» антивирусом, так и специальными сканерами, не требующими установки. Развернуто об этом рассказано в материале по следующей ссылке.
Подробнее: Борьба с компьютерными вирусами
Способ 11: Замена накопителя
Даже если установить чистую Windows или выполнить все предыдущие рекомендации, скорость загрузки все равно упрется в аппаратные возможности. Медленный жесткий диск или твердотельный накопитель в любом случае будут существенно замедлять запуск, из-за чего никакая оптимизация операционной системы не поможет.
Жесткий диск (HDD)
Довольно часто в бюджетные ноутбуки или готовые сборки ПК устанавливаются тихие, но медленные жесткие диски с числом оборотов 5400 rpm. Они хорошо подходят для хранения файлов, но вот считывание и запись на них будут медленными — это заметно и во время выполнения других повседневных задач: все открывается медленнее, чем хотелось бы, система долго «думает» и не очень быстро отзывается на пользовательские запросы. Узнать скорость диска несложно — достаточно воспользоваться, например, программой CrystalDiskInfo.
Скачать CrystalDiskInfo
Нужная информация находится в поле «Скорость вращения».
Читайте также: Проверка скорости работы жесткого диска
Ситуацию с медленной загрузкой Windows из-за жесткого диска успешно решает установка SSD. А HDD можно оставить вторым накопителем, где будут храниться все ресурсоемкие файлы и игры, которые не влезут на небольшой ССД.
Читайте также: Чем SSD отличается от HDD
Когда у вас нет желания приобретать SSD, но и медленный жесткий диск тоже не устраивает, выберите промежуточный вариант — HDD с 7200 оборотами.
Читайте также: Характеристики жестких дисков
Твердотельный накопитель (SSD)
SSD, купленные давно и имеющие устаревшую технологию производства, спустя несколько лет начнут терять в производительности. Это касается и очень дешевых китайских SSD либо eMMC-накопителей в ультрабюджетных ноутбуках. Соответственно, скорость загрузки даже при почти пустом накопителе будет низкая, и тенденция со временем только усугубится. Падение этого показателя ССД со временем неизбежно, и именно так проявляется его «умирание». Измерьте скорость работы SSD и сравните ее с заявленной производителем — для этого достаточно найти в интернете информацию о модели устройства. Если разница ощутима и последующие измерения спустя время демонстрируют неуклонное падение скоростей чтения и записи, значит, пора задуматься о покупке нового устройства.
Подробнее: Тестируем скорость SSD
Однако далеко не всегда ССД работает медленно потому, что его ресурсы заканчиваются. Есть и ряд других причин неудовлетворительной скорости.
Подробнее: Почему SSD медленно работает
Если же вы опытным путем поняли, что нуждаетесь в замене твердотельного накопителя, ознакомьтесь со следующим руководством, помогающим определиться с новой покупкой.
Подробнее: Выбираем SSD для своего компьютера
Способ 12: Отключение HDD
В компьютерах, где установлен SSD и HDD, последний изредка вызывает проблему с загрузкой. Она может возникать из-за плохого состояния S.M.A.R.T. или других проблем, и для проверки, так ли это, предлагаем отключить от жесткого диска кабели, идущие к материнской плате и блоку питания. Естественно, делать это нужно в предварительно обесточенном ПК. Как только отключение было произведено успешно, нажмите на системном блоке кнопку питания.
У жесткого диска, оказавшегося проблемным, первым делом стоит осмотреть SATA-кабель на наличие внешних повреждений и протестировать его, переключив, например, от SSD или воспользовавшись любым другим (попросите на время у друга или приобретите замену). Обязательно просканируйте диск на ошибки и битые сектора, следуя инструкции из Способа 3 этой статьи. Если даже после устранения битых секторов те продолжают появляться, необходимо срочно купить HDD на замену, так как такое поведение означает, что текущее устройство выходит из строя.
Дополнительная информация
Не забывайте, что иногда Windows 10 долго загружается из-за установки обновлений. Они могут инсталлироваться даже несколько включений компьютера подряд, особенно если до этого пользователь долго не скачивал обновления. Проверьте через «Параметры» > «Обновление и безопасность», происходит ли сейчас какое-то скачивание обновлений, и если да, переживать за возросшую длительность запуска ПК не стоит — как только апдейты установятся, скорость включения ПК нормализуется.
Кроме того, по умолчанию в ОС включено автоматическое обслуживание системы, и иногда именно оно приводит к разовым замедлениям загрузки Windows. Поэтому если подобное происходит изредка, нет повода переживать и искать причину.
В интернете вы также можете наткнуться на следующие советы, якобы ускоряющие запуск системы: отключение служб и редактирование msconfig. Это не работает!
- Отключение служб не снизит нагрузку на ОС и не поможет ей быстрее загружаться, конечно, если там нет множества нежелательных программ типа оптимизаторов. Подобный совет, может быть, имел место в старых версиях Windows и на очень слабых компьютерах, но теперь даже если отключить все службы кроме важнейших получить ощутимый прирост в секундах при запуске ПК не удастся. А необдуманное их отключение и вовсе приводит к ошибкам в работе системы.
- Редактирование msconfig, о чудесах изменения которого уже ходят легенды, на деле вообще ничего не меняет. У неосведомленных пользователей считается, что параметры, отмеченные на скриншотах ниже, по умолчанию выключены, а значит, Windows намерено ограничивает скорость ПК при включении. На самом же деле системой всегда используется столько количество ядер и оперативной памяти, сколько нужно для решения конкретной задачи. А устанавливаемые ограничения нужны лишь для тестирования, к примеру разработчикам.

Поэтому будьте уверены, что использование этих двух «советов» не решит поставленную задачу по уменьшению времени старта ПК.
Каждый пользователь Windows задумывался о том, что при включении компьютера система загружается медленно. Причиной могут служить самые разные процессы: «старение» ОС, захламление диска или плохие драйверы. Но с каждой отдельной причиной можно справиться за несколько кликов.
Если загрузка Windows не отличается скоростью и занимает больше минуты, стоит задуматься над тем, что систему необходимо комплексно оптимизировать, а также проверить на вирусы.
Оптимизация состоит из многих способов исправления ошибок, вычищения мусора, отключения лишних служб и многого другого. Причём чистить ПК профессионалы рекомендуют не реже, чем раз в месяц. Именно в этот период в Windows собирается достаточно мусора для того, чтобы производительность системы начала падать.
Автор старается очищать систему от мусора и ненужных файлов каждые две недели, проводить дефрагментацию диска раз в три недели, качественно обновлять драйверы и отключать службы сразу после установки ОС. При этом Windows для себя переустанавливает не чаще раза в год.
Если компьютер начинает долго загружаться или наблюдается общее замедление работы — первым делом необходимо проверить Windows на наличие вирусов. Делать это лучше всего двумя — тремя антивирусными программами от разных производителей.
Очистка диска и удаление мусора
Под мусором подразумевается некоторые файлы кэша приложений, логов программ, разного рода отчётов, временных данных браузеров и системы, содержание корзины и многое другое. При загрузке Windows считывает эти файлы, определяет их потребность, а на это уходят ресурсы и время. Именно потому рекомендуется регулярно проводить чистку системы.
- В поиске прописываем «Панель управления» и выбираем лучший результат.
В поиске прописываем «Панель управления» и выбираем лучший результат - Открываем категорию «Система и безопасность».
Среди категорий выбираем «Система и безопасность» - В апплете «Администрирование» щёлкаем на ссылку «Освобождение места на диске».
В графе «Администрирование» щёлкаем на ссылку «Освобождение места на диске» - Далее выбираем диск C, нажимаем OK, и ожидаем, пока мастер сформирует список файлов для удаления.
1 - В диалоговом окне ставим галочки напротив групп данных, которые необходимо удалить и нажимаем OK.
В окне программы ставим галочки напротив групп данных, которые необходимо удалить и нажимаем OK - Ожидаем, пока программа закончит работу и перезагружаем компьютер.
Удаление файлов может длиться долгое время. На памяти автора был случай, когда диск очищался два с половиной часа, из-за некорректной установки Windows поверх другой версии. Обязательно стоит дождаться пока все файлы будут удалены. Насильное прерывание процесса чревато ошибками диска, а их вылечить куда тяжелее чем немного мусора.
Настройка автозагрузки или удаление из неё ненужных программ
«Автозагрузка» — это процесс запуска программ при старте операционной системы без участия пользователя. В случае когда в среде автоматического запуска слишком много программ, которые не несут практической пользы и их можно запустить в ручном режиме, желательно её очистить.
- Щёлкаем правой кнопкой (ПКМ) по пустому месту на панели задач и выбираем «Диспетчер задач».
Щёлкаем правой кнопкой по пустому месту на панели задач и выбираем «Диспетчер задач» - В открывшемся окне переходим во вкладку «Автозагрузка». Кликаем ПКМ по процессу и выбираем «Отключить».
Во вкладке «Автозагрузка» кликаем ПКМ по процессу и выбираем «Отключить»
При последующих запусках Windows отключённые процессы не будут запускаться автоматически.
Системная функция быстрого запуска
В Windows 10 также есть настройка быстрого запуска, которая позволяет создавать меньше резервной информации при старте, тем самым уменьшается нагрузка на ядро системы.
- Открываем «Панель управления», как показано выше, переходим в апплет «Оборудование и звук».
Открываем «Панель управления», переходим в апплет «Оборудование и звук» - Далее в группе «Электропитание» щёлкаем по «Настройка функций кнопок питания».
В группе «Электропитание» щёлкаем по «Настройка функций кнопок питания» - Далее щёлкаем на «Изменение параметров, которые сейчас недоступны».
Далее щёлкаем на «Изменение параметров, которые сейчас недоступны» - И ставим галочку у пункта «Включить быстрый запуск» и щёлкаем «Сохранить изменения».
Ставим галочку у пункта «Включить быстрый запуск» и щелкаем «Сохранить изменения»
Если у вас отключена «служба Гибернации», функция быстрого запуска будет недоступна.
Если у вас отключена «служба Гибернации», функция быстрого запуска будет недоступна
Дефрагментация диска
Фрагментация — это процесс записи, который использует Windows при сохранении информации. При этом файл может дробиться на части, для более компактного расположения на винчестере. Однако при попытке его считывания, операционная система должна сначала «склеить» данные, и только потом пользоваться ими. На это уходит время, а значит, нужно воспользоваться обратным процессом — дефрагментацией.
- Открываем меню «Пуск», в списке программ щёлкаем на «Средства администрирования Windows» и выбираем «Оптимизация дисков».
Открываем меню «Пуск», в списке программ щёлкаем на «Средства администрирования Windows» и выбираем «Оптимизация дисков» - В открывшемся мастере нажимаем «Оптимизировать» и ожидаем, пока программа закончит свою работу.
Нажимаем «Оптимизировать» и ожидаем, пока программа закончит свою работу
Обновление драйверов
Драйверы — это важные составляющие работы операционной системы. Эти программные продукты обеспечивают стабильную работу «внутренностей» компьютера, связь между системой и устройствами. Именно поэтому необходимо, чтобы драйверы были актуальными, а не базовыми. Особенно для работы и загрузки системы нужны драйверы контроллеров AHCI, которые отвечают за скорость обмена данных между жёстким диском и остальным компьютером.
- В поиске прописываем «Диспетчер устройств» и выбираем лучшее соответствие.
В поиске прописываем «Диспетчер устройств» и выбираем лучшее соответствие - Открываем вкладку «Контроллеры IDE», щёлкаем правой кнопкой по устройству, в названии которого есть AHCI и выбираем «Обновить драйвер».
Щёлкаем правой кнопкой по устройству и выбираем «Обновить драйвер» - Далее кликаем на «Автоматический поиск» и ожидаем, пока программа установит наилучшее программное обеспечение.
Кликаем на «Автоматический поиск» и ожидаем, пока программа установит наилучшее программное обеспечение - Перезагружаем компьютер.
Видео: как обновить драйверы
Отключение ненужных служб
Службы — это фоновые процессы, которые обеспечивают работоспособность операционной системы. Если драйверы позволяют работать устройствам, службы задают вектор этой работы. Однако Windows имеет очень много служб и не все из них «полезные» К примеру, служба «Факс» или «Удалённый реестр», они попросту не нужны обычным пользователям.
- Открываем меню «Пуск», в списке программ, папке «Средства администрирования Windows», выбираем «Службы».
Открываем меню «Пуск», в списке программ, папке «Средства администрирования Windows», выбираем «Службы» - В открывшемся окне щёлкаем дважды по службе, чтобы вызвать её свойства. Далее меняем фильтр «Тип запуска» на «Отключена» и сохраняем настройку кнопкой OK.
В свойствах службы меняем фильтр «Тип запуска» на «Отключена» и сохраняем настройку кнопкой OK - Повторяем процедуру для всех ненужных служб Windows.
Список служб, которые можно безвредно отключить для операционной системы:
- «Факс»;
- NVIDIA Stereoscopic 3D Driver Service (для видеокарт NVidia, если вы не используете 3D-стереоизображения);
- «Служба общего доступа к портам Net.Tcp»;
- «Рабочие папки»;
- «Служба маршрутизатора AllJoyn»;
- «Удостоверение приложения»;
- «Служба шифрования дисков BitLocker»;
- «Служба поддержки Bluetooth» (если вы не используете Bluetooth);
- «Служба лицензий клиента» (ClipSVC, после отключения могут неправильно работать приложения магазина Windows 10);
- «Браузер компьютеров»;
- Dmwappushservice;
- «Служба географического положения»;
- «Служба обмена данными (Hyper-V)»;
- «Служба завершения работы в качестве гостя (Hyper-V)»;
- «Служба пульса (Hyper-V)»;
- «Служба сеансов виртуальных машин Hyper-V»;
- «Служба синхронизации времени Hyper-V»;
- «Служба обмена данными (Hyper-V)»;
- «Служба виртуализации удалённых рабочих столов Hyper-V»;
- «Служба наблюдения за датчиками»;
- «Служба данных датчиков»;
- «Служба датчиков»;
- «Функциональные возможности для подключённых пользователей и телеметрия» (это одна из возможностей отключить «слежку» Windows 10 за пользователем);
- «Общий доступ к интернету (ICS)» (при условии, что вы не используете функции общего доступа к интернету, например, для раздачи Wi-Fi с ноутбука);
- «Сетевая служба Xbox Live»;
- Superfetch (при условии, что вы используете SSD);
- «Диспетчер печати» (если вы не используете функции печати, в том числе встроенную в Windows 10 печать в PDF-файлы);
- «Биометрическая служба Windows»;
- «Удалённый реестр»;
- «Телефония»;
- «Телефонная связь»;
- «Вторичный вход в систему» (при условии, что вы его не используете).
Видео: как отключить ненужные службы
Специальные программы для оптимизации и ускорения системы
Если задуматься об оптимизации, можно понять, что это весьма трудоёмкий процесс, который занимает у пользователя приличное количество времени. Отсюда появился спрос на программы, которые все будут делать за человека. Сейчас рынок изобилует программами, которые помогают оптимизировать ПК в пару кликов.
«Ускоритель Компьютера»
«Ускоритель Компьютера» — крайне эффективная программа для очистки и оптимизации Windows. Приложение имеет ряд преимуществ перед конкурентами: удобный интерфейс, наиболее полный спектр вшитых утилит для ускорения работы ПК, встроенный планировщик и многое другое.
Возможности программы «Ускоритель Компьютера»:
- невероятно эффективное ускорение показателей работы вашего компьютера на фоне аналогов;
- специальный функционал устранения зависаний, а также системных сбоев;
- наличие полезного встроенного планировщика заданий;
- возможность проводить полную очистку системы от всевозможного компьютерного мусора;
- функция исправления разнообразных ошибок, обнаруженных при проверке реестра Windows, а также его качественная очистка;
- предоставляется возможность управления автозагрузкой;
- эффективная оптимизация реестра и важных программных комплексов;
- оперативный мониторинг и очистка жёсткого диска от повреждённых, ненужных и временных файлов.
CCleaner
CCleaner — это крайне полезная программа для улучшения функциональности Windows. Основной вектор работы приложения — очистка мусора и реестра от возможных ошибок. Также имеет ряд других приятных настроек: удаление программ, истории браузеров, оптимизация автозагрузки, поиск файлов дубликатов и много других.
Возможности CCleaner:
- автоматические режимы очистки;
- безопасное удаление временных файлов и записей реестра для новичков;
- расширенные ручные настройки для продвинутых пользователей;
- мгновенная чистка компьютера от информации о пользователе — например, удаление одной кнопкой данных о посещённых страницах и истории загрузок, во всех установленных на ПК браузерах, включая Google Chrome и Internet Explorer;
- встроенная утилита слежения и восстановления системы — защита от рекламы в браузерах и подмены стартовых страниц.
Автор постоянно пользуется программой CCleaner для очистки диска и оптимизации системы в целом. Каждые две недели проводит чистку реестра и вынос мусора, а также раз в месяц полностью чистит информацию в браузерах. Программа действительно помогает в производительности и это заметно.
Ускорить загрузку Windows 10 очень просто. Достаточно очистить компьютер от мусора, и держать драйверы в актуальном состоянии.
- Распечатать
Здравствуйте! Меня зовут Алексей. Мне 27 лет. По образованию — менеджер и филолог.
Оцените статью:
- 5
- 4
- 3
- 2
- 1
(48 голосов, среднее: 3.1 из 5)
Поделитесь с друзьями!
Читайте о том, что влияет на скорость загрузки и работы операционной системы – как определить и устранить эти факторы. Способы заставить Windows 10 грузиться быстрее.
Windows 10 предлагает менеджер автозагрузки приложений доступный любому пользователю. Он интегрирован в операционную систему и показывает какие приложения из автозагрузки больше всего замедляют загрузку компьютера.
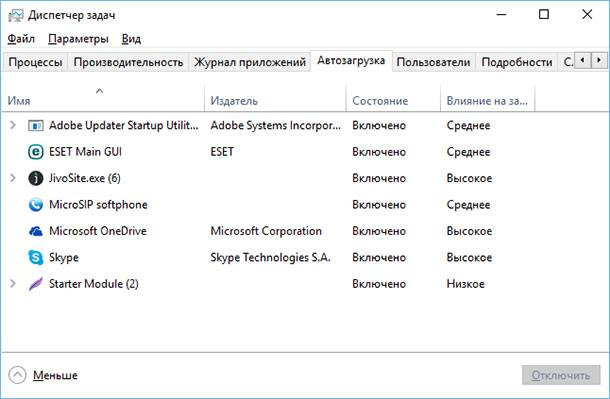
Компьютеры с операционной системой Windows со временем начинать загружаться медленней, если на компьютер устанавливается много программ которые попадают в автозагрузку и запускаются одновременно c запуском операционной системы. Новый менеджер запуска помогает вам убрать лишнее из автоматической загрузки. Нестабильная загрузка операционной системы говорит о скорой поломке компьютера.
Содержание
- Доступ к диспетчеру задач Windows 10
- Отключение автозагрузки программ в Windows 10
- Другие способы заставить Windows 10 грузиться быстрее
- Вопросы и ответы
- Комментарии
Перейти к просмотру
Тормозит компьютер, ноутбук и HDD загружен на 100% — что делать в Windows 10, 8 или 7 💻🐢🛠️
Доступ к диспетчеру задач Windows 10
Эта функция находится в Диспетчере задач. Чтобы открыть её кликните правой кнопкой мышки на панели задач и выберите Диспетчер задач.
Открыть Диспетчер задач напрямую можно нажав Ctrl + Shift + Escape, или Ctrl + Alt + Delete и выбрать Диспетчер задач.
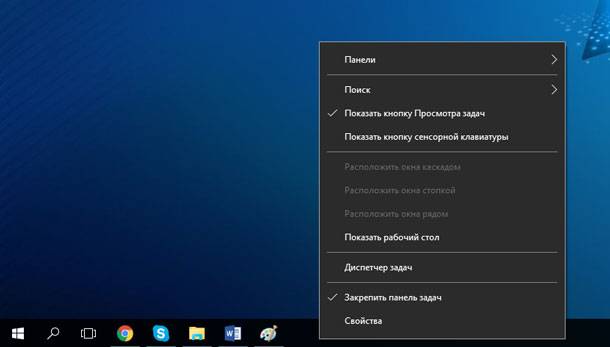
Обычно диспетчер задач просто показывает список запущенных программ, и после его открытия нужно нажать «Подробнее», после чего выбрать закладку Автозагрузка.
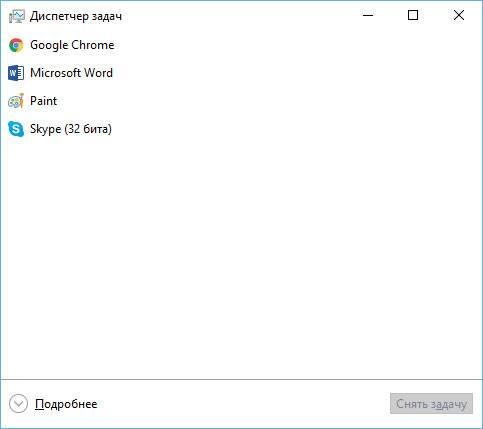
Отключение автозагрузки программ в Windows 10
Менеджер автозагрузки Windows легче для понимания чем другие программы автозагрузки. Вы видите название программы рядом с иконкой приложения слева и названием издателя справа.
Перейти к просмотру
Ускорение загрузки и работы системы WIndows 10, 8 или 7: автозагрузка, службы, BIOS, SSD 🚀💻🖥️
Вы также видите влияние на загрузку каждой программы из списка – Высокое, Среднее или Низкое. Если написано «Не измеряется», то это потому, что программа была только-что установлена и Windows ещё не оценил влияние программы на данный показатель. Перезагрузите компьютер и степень влияния появится.
Для того, чтобы убрать программу из автоматической загрузки, кликните на ней после чего нажмите кнопку Отключить. Или выберите функцию отключить, кликнув на программе правой кнопкой мышки.
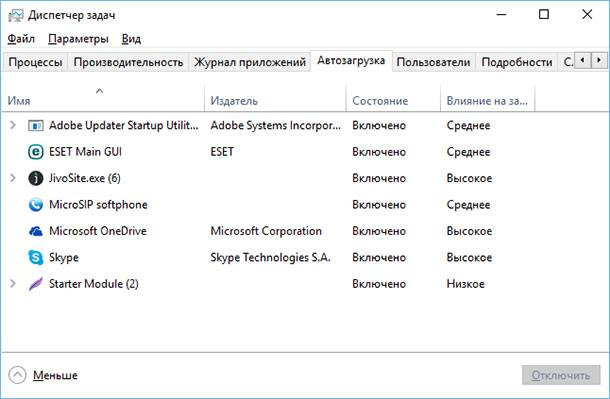
Вопрос в том, что отключать. Некоторые программы обязательны. Например, если вы пользуетесь Dropbox или GoogleDrive, то это нормально ели они запускаются вместе с запуском компьютера так как им необходимо синхронизировать файлы. Их можно отключить, но тогда они не будут автоматически синхронизировать файлы. Можно отключить Skype, но тогда вы не будете автоматически логиниться при загрузке, и всё равно будете включать его вручную.
Есть менее обязательное программное обеспечение – системные утилиты или драйвера большинство из которых предустановлены производителем комплектующих компьютера. Их можно частично отключить.
Если необходима помощь, можно кликнуть на программе правой кнопкой мышки и выбрать «Поиск в Интернете». Тогда Windows откроет web-страничку поиска с описанием программы, что поможет разобраться в том, что это за программа и для чего она нужна. Опция «Открыть расположение файла» поможет разобраться какой из файлов на компьютере запускает автоматическую загрузку.
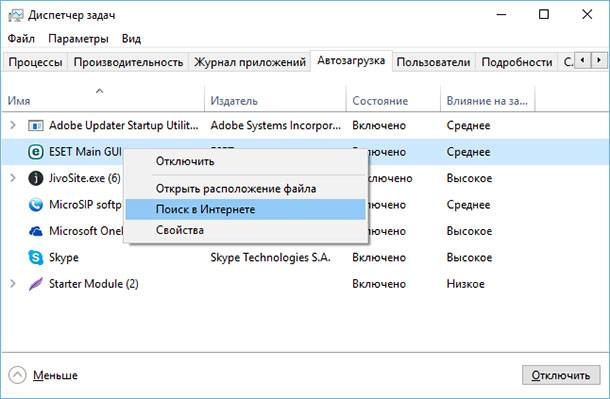
Другие способы заставить Windows 10 грузиться быстрее
Существуют и другие способы заставить компьютер загружаться быстрее. Если на вашем компьютере установлен HDD диск, то установка SSD диска значительно улучшит скорость загрузки компьютера. Установка SSD диска это наиболее важное усовершенствование современного компьютера, если говорить о скорости работы и загрузки компьютера. После его установки вы сразу ощутите разницу.
Перейти к просмотру
Как проверить и увеличить производительность компьютера с Windows 🥇 🏃 🚀
Компьютеры, которые идут с установленным Windows 10, используют UEFI и поэтому также загружаются быстрее. На более старых компьютерах скорость загрузки также ограничена некоторыми настройками BIOS. Например, если BIOS при загрузке проверяет DVD привод или сетевые подключения, можно изменить порядок загрузки установив первоочередной загрузку з жесткого диска, что также сократит время загрузки системы.
В то же время, отключение сервисов системы не принесёт ощутимого облегчения большинству компьютеров, если на них установлены тяжелые сторонние приложения. Windows 10 автоматически дефрагментирует жесткие диски и оптимизирует SSD, и вам переживать об этом не стоит.
Диспетчер загрузок был добавлен в новый Диспетчер задач Windows 8, но большинство пользователей Windows 10 знают о нём ещё с Windows 7. Но после Windows 7 Диспетчер задач претерпел глобальных изменений. В нём есть более обтекаемые способы использования ресурсов для программ и всей системы.
“PC cleaner” приложения не всегда ускоряют компьютеры, зато хорошо удаляют временные файлы и освобождают место на диске. Если же после очистки диска вам понадобятся программы для восстановления удаленных документов, то вы можете бесплатно опробовать наши продукты.
















































