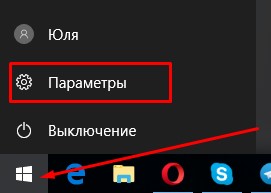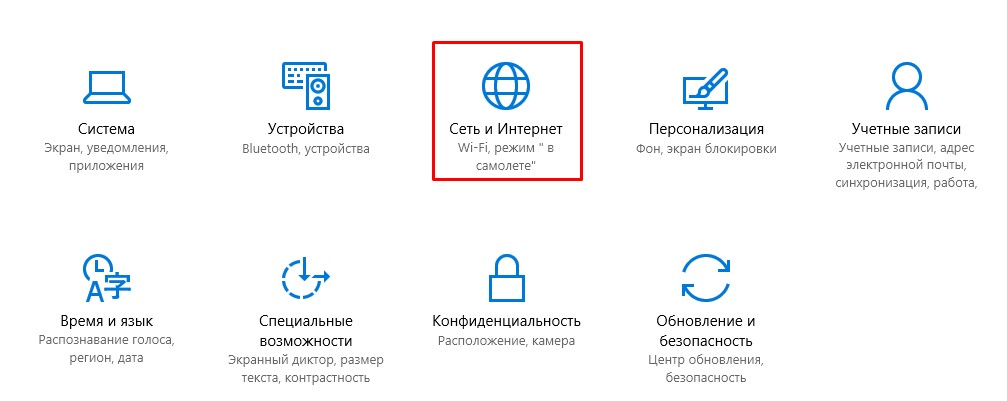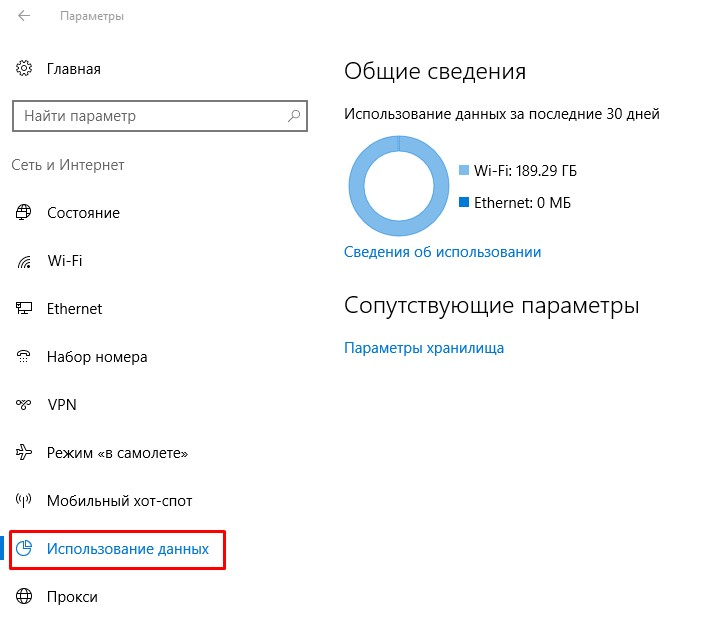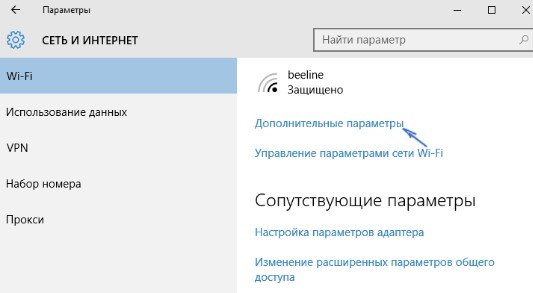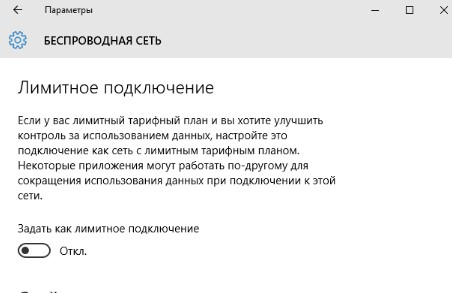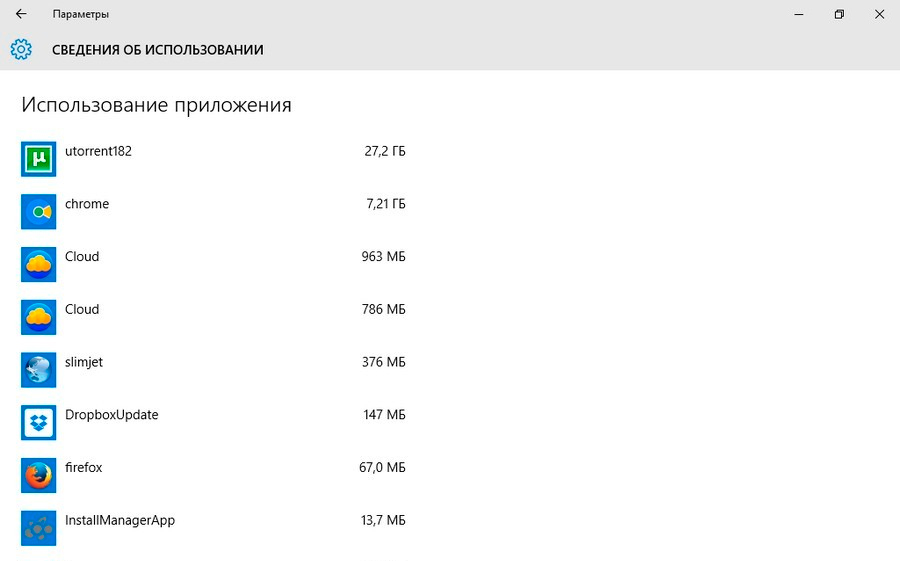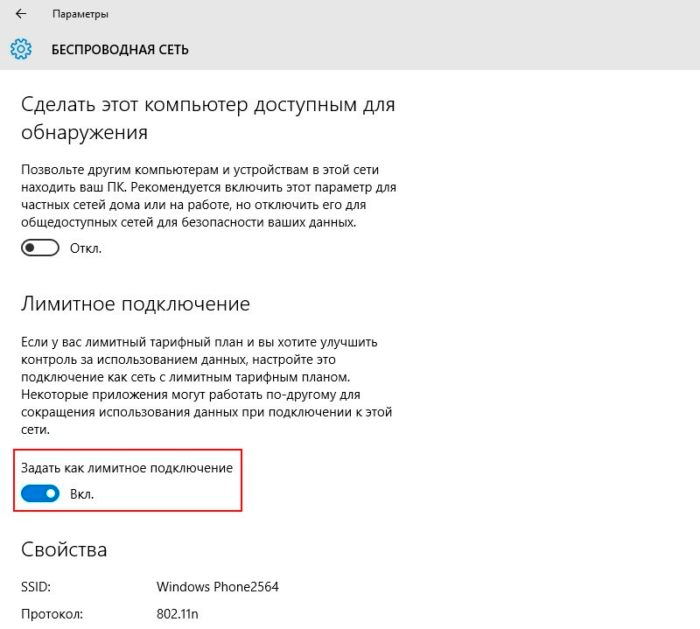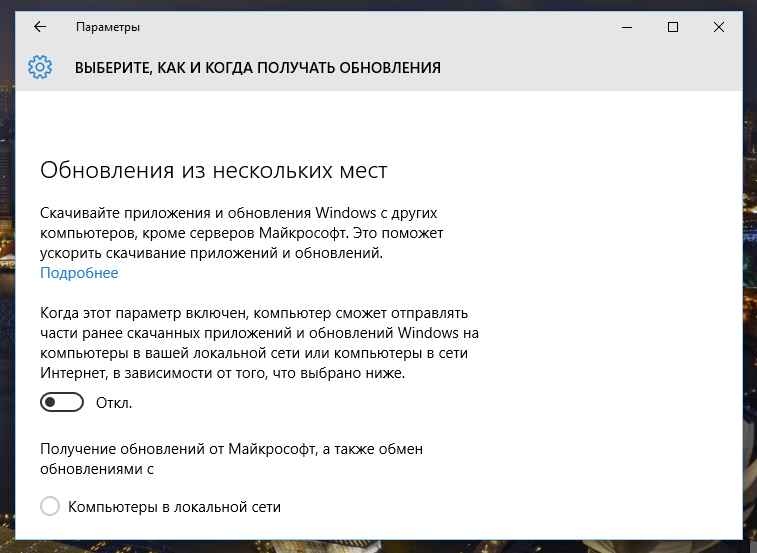В этой статье подробно о том, как ограничить потребление Интернета в Windows 10 на тот случай, если он у вас ограничен, отключив некоторые функции, включенные в системе по умолчанию и расходующие трафик.
Мониторинг программ, расходующих трафик
Если вы столкнулись с тем, что Windows 10 жрет трафик, для начала рекомендую заглянуть в раздел параметров Windows 10 «Использование данных», находящийся в «Параметры» — «Сеть и Интернет» — «Использование данных».
Там вы увидите общее количество данных, принятых за период 30 дней. Чтобы увидеть, какие именно приложения и программы использовали этот трафик, нажмите ниже «Сведения об использовании» и изучите список.
В чем это может помочь? Например, если какими-то приложениями из списка вы не пользуетесь, их можно удалить. Или, если вы видите, что какая-то из программ использовала значительное количество трафика, причем вы в ней не использовали какие-либо интернет-функции, то можно предположить, что это были автоматические обновления и имеет смысл зайти в настройки программы и отключить их.
Также может оказаться, что в списке вы увидите какой-нибудь странный неизвестный вам процесс, активно качающий что-то из Интернета. В этом случае попробуйте найти в Интернете, что это за процесс, если есть предположения о его вредоносности, проверить компьютер чем-то наподобие Malwarebytes Anti-Malware или другими средствами удаления вредоносных программ.
Отключение автоматической загрузки обновлений Windows 10
Одна из первых вещей, которые следует сделать, если трафик на вашем подключении ограничен, «сообщить» об этом самой Windows 10, задав подключение как лимитное. Помимо прочего, это отключит автоматическое скачивание обновлений системы.
Чтобы сделать это, кликните по значку подключения (левой кнопкой), выберите пункт «Сеть» и на вкладке Wi-Fi (при условии, что речь идет о Wi-Fi подключении, как то же самое выглядит для 3G и LTE модемов точно не знаю, проверю в ближайшее время) пролистайте до конца списка Wi-Fi сетей, нажмите «Дополнительные параметры» (при этом ваше беспроводное подключение должно быть активно).
На вкладке параметров беспроводного подключения включите «Задать как лимитное подключение» (применяется только к текущему Wi-Fi подключению). См. также: как отключить обновления Windows 10.
Отключение обновлений из нескольких мест
По умолчанию в Windows 10 включено «получение обновлений из нескольких мест». Это означает, что обновления системы получаются не только с сайта Microsoft, но и с других компьютеров в локальной сети и в Интернете, для увеличения скорости их получения. Однако, эта же функция ведет к тому, что части обновлений могут скачиваться другими компьютерами с вашего компьютера, что ведет к расходованию трафика (примерно как в торрентах).
Чтобы отключить эту функцию, зайдите в Параметры — Обновление и безопасность и в пункте «Центр обновления Windows» выберите «Дополнительные параметры». В следующем окне нажмите «Выберите, как и когда получать обновления».
И наконец отключите опцию «Обновления из нескольких мест».
Отключение автоматического обновления приложений Windows 10
По умолчанию установленные на компьютере приложения из магазина Windows 10 обновляются автоматически (кроме лимитных подключений). Однако, вы можете отключить их автоматическое обновление с помощью параметров магазина.
- Запустите магазин приложений Windows 10.
- Кликните по значку вашего профиля вверху, затем выберите «Параметры».
- Отключите пункт «Обновлять приложения автоматически».
Здесь же вы можете отключить обновления живых плиток, которые также используют трафик, подгружая новые данные (для плиток новостей, погоды и подобных).
Дополнительная информация
Если на первом шаге этой инструкции вы увидели, что основной расход трафика приходится на ваши браузеры и торрент-клиенты, то дело не в Windows 10, а в том, как именно вы пользуетесь Интернетом и этими программами.
Например, многие не знают, что даже если ничего не качать через торрент-клиент, он все равно расходует трафик пока запущен (решение — убрать из автозагрузки, запускать по необходимости), о том, что просмотр онлайн-видео или видео звонки в Skype — это дичайшие объемы трафика для лимитных подключений и о других подобных вещах.
Чтобы сократить использование трафика в браузерах вы можете использовать режим «Турбо» в Opera или расширения для сжатия трафика Google Chrome (официальное бесплатное расширение Google называется «Экономия трафика», доступно в их магазине расширений) и Mozilla Firefox, однако на том, сколько Интернета расходуется для видео-контента, а также для некоторых картинок это не скажется.
Пользователи Windows 10, имеющие лимит на интернет трафик начали замечать, как у них непонятно по какой причине начали убегать драгоценные мегабайты. На ПК не установлено программ, которые могут что-то скачивать с сети, а интернет куда-то девается.
Ну вот все уже отключили, что только можно, а трафик продолжает исчезать, причем иногда почти моментально. Такие не запланированные мероприятия могут обойтись в копеечку жителям деревень и поселков, где до сих пор проблемы с доступом в интернет.
Содержание
- Вступление
- Проводим мониторинг приложений, которые тратят интернет трафик
- Отключаем автоматические загрузки и обновления программ
Вступление
Вообще, хочу сказать, что данная оперативная система создана для тех юзеров, у которых без лимитный интернет. Дело в том, что для этой версии Виндовс ежедневно или еженедельно могут выходить разные обновления, которые система автоматически скачивает. Порой объемы обновлений могут быть слишком большими, особенно для тех, кто дорожит трафиком. Цифра может достигать пяти гигабайт.
Мы поможем вам разобраться, куда деваются ваши мегабайты, и расскажем, как минимизировать расход трафика.
Проводим мониторинг приложений, которые тратят интернет трафик
Перед тем, как начать решать проблему, связанную с расходованием трафика, для начала нужно найти приложения, которые съедают интернет. Для этого нужно промониторить как расходовался ваш интернет на протяжении последнего месяца. Для этого необходимо зайти в меню «Параметры». И кликнуть на раздел «Использование данных».
Нажать на нужный пункт, в нашем случае это «Сеть и интернет».
И кликнуть на раздел «Использование данных».
В этом окне видно, сколько мегабайтов или гигабайтов потратилось за последний месяц. Но нам необходимо узнать, какие именно программы тратили трафик. Чтобы узнать нужную информацию, в этом же окне найдите пункт «Сведения об использовании» и нажмите на него. Процесс загрузки данных может занять некоторое время, ну обычно это не долго, максимум 1 минута. Перед вами появится перечень всех приложений, через которые утекали ваши гигабайты.
Данная информация поможет вам проанализировать, через какие приложения тратится трафик. Возможно, вы увидите программы, которыми не пользуетесь, тогда лучшим вариантом будет ее полное удаление. Может быть и такое, что будут приложения, через которые вы не пользовались функциями интернета, а трафик расходования по ним указан. Тогда эта программа скачивала что-то автоматически и необходимо отключить автоматические обновления. Может быть, что в представленном перечне будут процессы, которые активно качают трафик и они вам совершенно неизвестны. Здесь нужно воспользоваться антивирусом и проверить, нет ли на компьютере вредоносных программ.
Отключаем автоматические загрузки и обновления программ
Если вы пользуетесь лимитным интернетом, то первыми вашими шагами в системе Windows 10, должны быть предупреждения для самой ОС. Нужно отключить автоматические скачивания и обновления. Сделать это несложно, следуйте нашим инструкциям и все получится.
Снова через «Параметры» войдите в меню «Сеть и интернет». На этот раз выберите среди представленных пунктов «WI-FI». Здесь необходимо отыскать раздел «Дополнительные параметры».
На вкладке, где указано беспроводное подключение необходимо нажать на кнопку включения задачи «Задать, как лимитное подключение».
Что касается отключения автоматических обновлений для программ, установленных через магазин ОС по умолчанию, то сделать это тоже не сложно.
- Совершите вход в магазин.
- Нажмите на символ своего профиля и кликните по «Параметрам».
- В открывшемся окошке, вы сможете найти функции, отвечающие за автоматическое скачивание обновлений. Его нужно отключить.
Надеюсь, данный материал помог вам разобрать с интернетом. Еще хотим вас уведомить о том, что вы также можете уменьшить расход трафика, если например, в браузере включите режим турбо или установите программу, специально разработанную для браузера «расширения для сжатия трафика.

Загрузка…
После выхода новой ОС появились сообщения, что Windows 10 жрет трафик, когда, казалось бы, активных программ, что-то скачивающих из Интернета, нет. При этом разобраться, куда именно утекает Интернет не получается. В этой статье подробно о том, как ограничить потребление Интернета в Windows 10, если он у вас ограничен, отключив некоторые функции, включенные в системе по умолчанию и расходующие трафик.
Мониторинг программ, расходующих трафик
Если вы столкнулись с тем, что Windows 10 жрет трафик, для начала рекомендую заглянуть в раздел параметров Windows 10 «Использование данных», находящийся в «Параметры» — «Сеть и Интернет» — «Использование данных». Там вы увидите общее количество данных, принятых за период 30 дней. Чтобы увидеть, какие именно приложения и программы использовали этот трафик, нажмите ниже «Сведения об использовании» и изучите список.
В чем это может помочь? Например, если какими-то приложениями из списка вы не пользуетесь, их можно удалить. Или, если вы видите, что какая-то из программ использовала значительное количество трафика, причем вы в ней не использовали какие-либо интернет-функции, то можно предположить, что это были автоматические обновления и имеет смысл зайти в настройки программы и отключить их.
Также может оказаться, что в списке вы увидите какой-нибудь странный неизвестный вам процесс, активно качающий что-то из Интернета. В этом случае попробуйте найти в Интернете, что это за процесс, если есть предположения о его вредоносности, проверить компьютер чем-то наподобие Malwarebytes Anti-Malware или другими средствами удаления вредоносных программ.
Отключение автоматической загрузки обновлений Windows 10
Одна из первых вещей, которые следует сделать, если трафик на вашем подключении ограничен, «сообщить» об этом самой Windows 10, задав подключение как лимитное. Помимо прочего, это отключит автоматическое скачивание обновлений системы.
Чтобы сделать это, кликните по значку подключения (левой кнопкой), выберите пункт «Сеть» и на вкладке Wi-Fi (при условии, что речь идет о Wi-Fi подключении, как то же самое выглядит для 3G и LTE модемов точно не знаю, проверю в ближайшее время) пролистайте до конца списка Wi-Fi сетей, нажмите «Дополнительные параметры» (при этом ваше беспроводное подключение должно быть активно).
На вкладке параметров беспроводного подключения включите «Задать как лимитное подключение» (применяется только к текущему Wi-Fi подключению). См. также: как отключить обновления Windows 10.
Отключение обновлений из нескольких мест
По умолчанию в Windows 10 включено «получение обновлений из нескольких мест». Это означает, что обновления системы получаются не только с сайта Microsoft, но и с других компьютеров в локальной сети и в Интернете, для увеличения скорости их получения. Однако, эта же функция ведет к тому, что части обновлений могут скачиваться другими компьютерами с вашего компьютера, что ведет к расходованию трафика (примерно как в торрентах).
Чтобы отключить эту функцию, зайдите в Параметры — Обновление и безопасность и в пункте «Центр обновления Windows» выберите «Дополнительные параметры». В следующем окне нажмите «Выберите, как и когда получать обновления».
И наконец отключите опцию «Обновления из нескольких мест».
Отключение автоматического обновления приложений Windows 10
По умолчанию установленные на компьютере приложения из магазина Windows 10 обновляются автоматически (кроме лимитных подключений). Однако, вы можете отключить их автоматическое обновление с помощью параметров магазина.
- Запустите магазин приложений Windows 10.
- Кликните по значку вашего профиля вверху, затем выберите «Параметры».
- Отключите пункт «Обновлять приложения автоматически».
Здесь же вы можете отключить обновления живых плиток, которые также используют трафик, подгружая новые данные (для плиток новостей, погоды и подобных).
Дополнительная информация
Если на первом шаге этой инструкции вы увидели, что основной расход трафика приходится на ваши браузеры и торрент-клиенты, то дело не в Windows 10, а в том, как именно вы пользуетесь Интернетом и этими программами.
Например, многие не знают, что даже если ничего не качать через торрент-клиент, он все равно расходует трафик пока запущен (решение — убрать из автозагрузки, запускать по необходимости), о том, что просмотр онлайн-видео или видео звонки в Skype — это дичайшие объемы трафика для лимитных подключений и о других подобных вещах.
Чтобы сократить использование трафика в браузерах вы можете использовать режим «Турбо» в Opera или расширения для сжатия трафика Google Chrome (официальное бесплатное расширение Google называется «Экономия трафика», доступно в их магазине расширений) и Mozilla Firefox, однако на том, сколько Интернета расходуется для видео-контента, а также для некоторых картинок это не скажется.
Ссылка на оригинальную статью https://remontka.pro/windows-10-traffic/
Windows 10 является одной из самых популярных операционных систем, используемых миллионами людей по всему миру. Однако, многие из нас сталкиваются с проблемой неожиданно быстро исчезающего трафика интернета. В данной статье мы рассмотрим основных потребителей ресурсов интернета в Windows 10 и способы снизить их влияние на использование трафика.
Один из основных потребителей трафика в Windows 10 — это обновления операционной системы. Microsoft регулярно выпускает обновления, исправляющие ошибки и вносящие улучшения. Однако, эти обновления могут потреблять существенное количество трафика, особенно если вы не ограничите передачу данных.
Другим потребителем ресурсов интернета являются приложения, работающие в фоновом режиме. Некоторые программы могут автоматически обновляться или загружать информацию из сети без вашего ведома. Это может привести к непредсказуемому использованию трафика и снижению производительности вашей сети. Необходимо внимательно следить за активностью приложений, чтобы контролировать их влияние на использование интернет-ресурсов.
Если вы хотите сократить использование трафика в Windows 10, рекомендуется выполнить определенные действия. Ограничение передачи данных для обновлений операционной системы, отключение автоматических обновлений приложений и регулярное мониторинг вашей сетевой активности помогут вам эффективно использовать трафик интернета.
В данной статье мы рассмотрели основные потребители ресурсов интернета в Windows 10 и предложили некоторые способы снизить их влияние на использование трафика. Помните, что строгий контроль над передачей данных и мониторинг вашей сетевой активности помогут вам эффективно использовать доступный трафик и сократить его потребление.
Содержание
- Неожиданные расходники интернет-трафика в Windows 10
- Большой обзор Windows 10
- Как Windows 10 потребляет трафик: проблемы и решения
- Какие службы Windows 10 расходуют ваш трафик?
Неожиданные расходники интернет-трафика в Windows 10
1. Обновления Windows
Одним из главных потребителей интернет-трафика в Windows 10 являются обновления операционной системы. Microsoft регулярно выпускает исправления ошибок и обновления для улучшения безопасности и функциональности системы. Многие из этих обновлений могут быть достаточно объемными и требуют скачивания большого количества данных.
2. Фоновые приложения и службы
Windows 10 также может использовать интернет-трафик для работы фоновых приложений и служб. Некоторые приложения, такие как облачные хранилища или музыкальные стриминговые сервисы, могут автоматически синхронизироваться с облачными серверами или загружать новые данные, что приводит к расходу интернет-трафика без вашего участия.
3. Поддержка онлайн-функций
Windows 10 предлагает множество онлайн-функций, таких как интеграция с облачными хранилищами или возможность использования ассистента Cortana. Если вы активно используете эти функции, то обмен данными с серверами Microsoft может привести к дополнительному расходу трафика.
4. Расширения браузера
Если вы используете браузер в Windows 10 с расширениями, то некоторые из них могут потреблять интернет-трафик. Например, ряд расширений может загружать контент или обмениваться данными с удаленными серверами для повышения функциональности. Поэтому следует быть осторожным при установке и использовании расширений в браузере.
5. Системные службы
Системные службы в Windows 10 могут также использовать интернет-трафик для отправки телеметрических данных Microsoft или выполнения других задач. Хотя это может быть полезно для улучшения системы и предоставления отчетов об ошибках, но может привести к непредвиденному расходу трафика.
Понимание этих неожиданных потребителей интернет-трафика поможет вам контролировать ваши расходы и избежать неприятных сюрпризов на счете за интернет.
Большой обзор Windows 10
Одной из ключевых особенностей Windows 10 является наличие стартового меню, которое было заменено на плиточный интерфейс в Windows 8. В Windows 10 стартовое меню объединяет лучшие элементы старого меню вместе с возможностями плиток. Теперь пользователи могут быстро находить нужные приложения и настраивать стартовое меню под свои потребности.
Другой важной функцией Windows 10 является виртуальный помощник Cortana. Cortana предлагает персонализированные рекомендации и уведомления, основываясь на предпочтениях и поведении пользователя. Она также позволяет выполнять поисковые запросы и управлять компьютером с помощью голосовых команд.
Windows 10 также включает улучшенный браузер Microsoft Edge, который заменил Internet Explorer. Microsoft Edge предлагает лучшую производительность, безопасность и поддержку современных веб-стандартов. Браузер также обеспечивает лучшую интеграцию с другими приложениями операционной системы, такими как Cortana.
В Windows 10 также предусмотрены улучшения в области безопасности, включая встроенную антивирусную защиту Windows Defender. Операционная система также предлагает возможность использования Windows Hello для аутентификации с помощью лица, отпечатков пальцев или PIN-кода.
Кроме того, Windows 10 поддерживает множество устройств, включая настольные компьютеры, ноутбуки, планшеты и смартфоны. Это позволяет пользователям получить единый опыт работы независимо от устройства, которое они используют.
В целом, Windows 10 объединяет лучшие особенности предыдущих версий операционной системы Windows и предлагает ряд новых функций. Это делает Windows 10 одной из самых популярных операционных систем в мире и идеальным выбором для пользователей, которые ищут удобство, безопасность и производительность.
Как Windows 10 потребляет трафик: проблемы и решения
Фоновые приложения:
Windows 10 может автоматически обновлять приложения в фоновом режиме, что может существенно увеличить расход трафика. Чтобы справиться с этой проблемой, можно отключить автоматические обновления в настройках Windows Store или выбрать ручное обновление каждого приложения.
Windows Update:
Windows 10 часто выпускает обновления системы, которые также могут потреблять большой объем трафика. Одним из решений является настройка времени установки обновлений, чтобы избежать больших объемов передачи данных в пиковые часы. Также можно использовать режим «Ограниченное подключение к интернету», чтобы отложить загрузку обновлений до подключения к Wi-Fi сети.
Облачные сервисы:
Windows 10 интегрируется с различными облачными сервисами, такими как OneDrive, что может вызывать постоянную синхронизацию данных и потреблять трафик. Чтобы снизить расход трафика, можно отключить автоматическую синхронизацию или изменить настройки синхронизации для выбранных папок или файлов.
Фоновые процессы и службы:
Windows 10 имеет множество фоновых процессов и служб, которые могут использовать интернет-трафик без вашего ведома. Чтобы контролировать их активность, можно использовать менеджер задач, чтобы увидеть, какие процессы используют сетевые ресурсы, и отключить ненужные службы или программы.
В заключение, Windows 10 может съедать много интернет-трафика, но с правильной настройкой и управлением можно значительно сократить его потребление. Следование приведенным решениям может помочь вам управлять трафиком и сэкономить свои ресурсы интернета.
Какие службы Windows 10 расходуют ваш трафик?
Обновления Windows: Система обновлений Windows включает ежемесячные патчи безопасности и обновления функциональности. Они могут потреблять большие объемы трафика, особенно если вы не настроили ограничение обновлений.
Windows Defender: Антивирусная программа Windows Defender постоянно проверяет ваш компьютер на наличие вредоносного программного обеспечения. Она может использовать трафик для загрузки новых определений вирусов и отправки отчетов в Microsoft.
OneDrive: Если у вас установлен и активирован OneDrive, он может автоматически синхронизировать файлы и папки между вашим компьютером и облачным хранилищем. Это может занимать довольно много трафика, особенно если у вас есть большое количество файлов или вы работаете с большими файлами.
Cortana: Личный помощник Cortana может использовать интернет-соединение для выполнения поисковых запросов, проверки погоды, информации о дорожном движении и других задач.
Автоматическое обновление приложений в Microsoft Store: Если вы разрешили автоматическое обновление приложений в Microsoft Store, то приложения могут автоматически загружать и устанавливать обновления, что потребует некоторый объем трафика.
Хотя эти службы могут потреблять трафик, они обычно не представляют существенной угрозы для вашего интернет-трафика, если вы имеете неограниченный план или имеете достаточный трафик для вашей ежемесячной квоты.
Однако, если у вас ограниченный трафик или вы замечаете необоснованно высокое использование трафика, стоит проверить эти службы и оптимизировать их настройки, чтобы снизить расход интернет-трафика.
Современные пользователи компьютерной техники не ограничивают себя возможностями использования только технического ресурса самого устройства. Применяя компьютерную технику, удаётся посещать различные сайты в интернете, черпая из них полезную информацию. Хорошо, если пакет предоставления провайдером услуг не сопровождается никакими ограничениями трафика. В этом случае можно даже не задумываться о том, сколько вы просидели в интернете, какое количество контента вы пожелали скачать. Если же вы используете пакет, сопровождающийся определённым лимитом трафика, тогда приходится вести соответствующий контроль, чтобы не превысить установленный лимит.
Даже в фоновом режиме ОС может потреблять трафик. Как ограничить ее аппетиты — в нашей новой статье
К сожалению, иногда приходится сталкиваться с неприятным «сюрпризом», виновником которого выступает ваша операционная система Windows 10. Без вашего желания она усиленно ест ваш трафик. Конечно, вряд ли вы обрадуетесь, узнав о таких «чудачествах» Windows 10, вряд ли предпочтёте бездействовать. И это правильно, бездействие приведёт к тому, что ваш Windows 10 съест весь трафик, в результате этого вы просто не сможете входить в интернет, в крайнем случае придётся нести дополнительные расходы. Мы готовы вам раскрыть секреты, как успешно установить контроль трафика, какие действия предпринять, чтобы исключить его лишний расход.
Способы снижения потребления трафика
Не спешите прощаться с Windows 10 только лишь по той причине, что он так безжалостно жрёт ваш трафик. В принципе операционную систему можно «приручить», установив за ней контроль, позволяя ей совершать только те действия, которые именно вы одобряете. Сделать это не так и сложно, но важно настроить себя на то, что придётся выполнить всё-таки несколько манипуляций.
Мониторинг утилит
Рекомендуем вам сначала посмотреть, как расходуется ваш трафик. Особенно это важно сделать, когда у вас возникла такая проблема после установки Windows 10. Для этого войдите сначала в «Параметры», далее проследуйте по строке «Сеть и интернет», а затем с левой стороны окна выберите вторую строку «Использование данных», кликните по ней. Сразу же вы попадёте на страницу, на которой будет отображена информация, как расходовался ваш трафик за последний месяц.
Если же у вас возникает интерес, какая конкретно программа так безжалостно ест трафик, тогда рекомендуем вам кликнуть по строке «Сведения об использовании». Сразу же после этого возникает на экране список, в котором будут перечислены все программы и приложения, установленные на Windows 10, что без вашего ведома расходуют выделенный провайдером интернет-объём, превышая его лимит.
Здесь показана статистика использования трафика приложениями
Безусловно, рекомендуем вам ознакомиться с этим списком, сразу же удаляя из него те приложения, которые не представляют для вас никакого интереса, вы ими никогда не пользуетесь. Если же программа для вас представляет интерес, но вы заметили, что она также активно ест ваш интернет-лимит, тогда рекомендуем укротить её «прожорливость». Дело в том, что большинство приложений ориентировано на автоматическую загрузку обновлений. Конечно, такие действия провоцируют потребление большего количества интернет-ресурсов. Чтобы так бездумно не расходовать выделенный на месяц лимит, вы должны установить контроль над автоматическим обновлением ПО. Если нет острой необходимости в таком обновлении, предлагаем вам просто выключить его. Даже если впоследствии возникнет такая необходимость, вы всегда сможете в ручном режиме запустить процесс обновления.
Отключение обновлений ОС
Разработчики программных приложений всегда внедряют функцию автоматического обновления для многих программ, а также для операционных систем. Это хорошее предложение от разработчиков, поскольку в файлы обновления вкладываются коды, их действие направлено на исправление недостатков, выявленных в процессе непосредственного использования программного обеспечения.
Операционная система также сориентирована разработчиками на систематическое получение файлов обновлений, поэтому при небольших показателях трафика, выделенных провайдером, полезно «проинструктировать» об этом и саму Windows 10 о таких существующих ограничениях. Проделать это несложно, если вы выполните последовательно несколько шагов. В нижнем углу слева находится значок сетевого подключения, кликните по нему правой клавишей мышки. В появившемся списке найдите строку «Сеть», кликните по этому пункту. В открывшемся окне выберите параметр Wi-Fi, перейдите по нему. Найдите именно свою беспроводную сеть, зайдите в неё, а затем перейдите по строке «Дополнительные параметры». На новой открывшейся странице вам будет предложено улучшить контроль, установить лимитное подключение.
В этом случае приложения будут ограничены в подключениях к ресурсам обновлений
И также важно учитывать, что Windows 10 готов обновляться не только с официального сайта Microsoft, но и со сторонних ресурсов тоже. Это позволяет при хорошем раскладе быстро обновлять операционную систему. Однако вместе с этим ОС тратит больше трафика, поскольку не только обновляется с разных источников, но и сама раздаёт ресурс, увеличивая расход трафика. Принцип такого обновления идентичен торрент-раздачам.
Чтобы устранить такие нежелательные для вас последствия, когда кто-то просто так «ест» выделенный вам трафик, войдите в «Параметры», после этого найдите опцию, отвечающую за обновление и безопасность, а затем сразу же перейдите в раздел, в котором выставляются параметры обновления Windows. Далее, вам вновь потребуется совершить переход, зайдя первоначально в «Дополнительные параметры», а затем переместиться по строке, предлагающей выбрать, как и когда получать файлы обновления. Вот теперь вы точно обнаружите опцию, предлагающую совершать обновления из разных источников, её вам нужно отключить.
Отключаем обновление из нескольких мест в Windows 10
Отключение обновлений приложений ОС
Обновляться «любит» не только Windows 10, но и те приложения, которые были инсталлированы изначально вместе с операционной системой. Отключить их автоматическое обновление тоже можно, но только через параметры самого магазина Windows.
Первоначально запустите магазин приложений Windows, затем наведите курсор мышки на значок вашего профиля и кликните в открывшемся списке «Параметры». Теперь вы обнаружите пункт «Обновлять приложения автоматически», кликните по нему. В новом окне появится список приложений, возле которых будет установлен переключатель, переведите ползунок в положение «Отключено». После этого даже то приложение, которое с удовольствием «ест» ваш трафик, больше делать это не сможет, соответственно, вы избавитесь от столь серьёзной проблемы.
Не забудьте также посмотреть, что стоит у вас в автозагрузке. Иногда сам пользователь не подозревает, что у него всегда в активном режиме находится торрент, участвующий в сверхнеэкономном расходовании трафика. Удалите его и подобные приложения с автозагрузки обязательно. Важно учитывать, что очень «большими порциями» ест трафик даже такое приложение, как Скайп, особенно в момент осуществления видеосвязи.
Достаточно активно тянут трафик браузеры, без которых вам никак не обойтись, но разработчики побеспокоились о том, чтобы вы могли хитрить и экономить, уменьшая расход интернет-ресурсов. Для этого можно воспользоваться, в частности, приложением для Google Chrome, которое так и именуется «Экономия трафика».
Полезно отключить и синхронизацию параметров операционной системы. Это можно сделать просто, если зайти в «Параметры», а затем перейти в «Учётные записи». Там вы сможете обнаружить опцию, отвечающую за синхронизацию, соответственно, её отключить.
Итак, если вы не будете бездействовать, а предпримите попытки улучшить работу системы, уменьшить расход трафика, воспользовавшись нашими рекомендациями, то практически сразу вы сможете ощутить позитивные изменения. Не бойтесь трудностей, они не так страшны, как кажутся изначально, преодолевайте проблемы, вооружившись полезными знаниями.