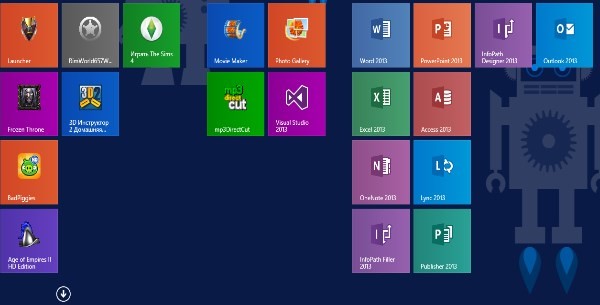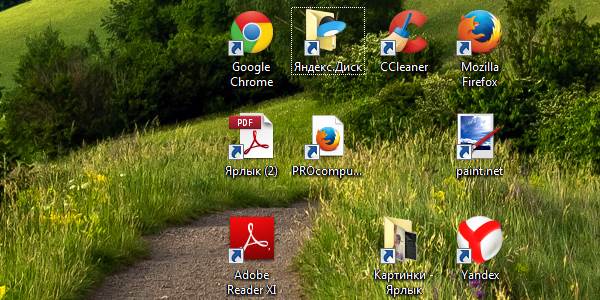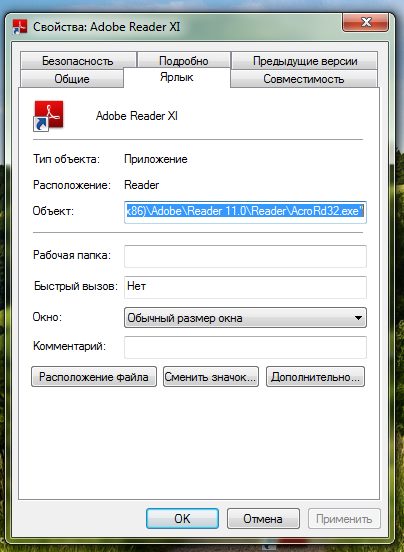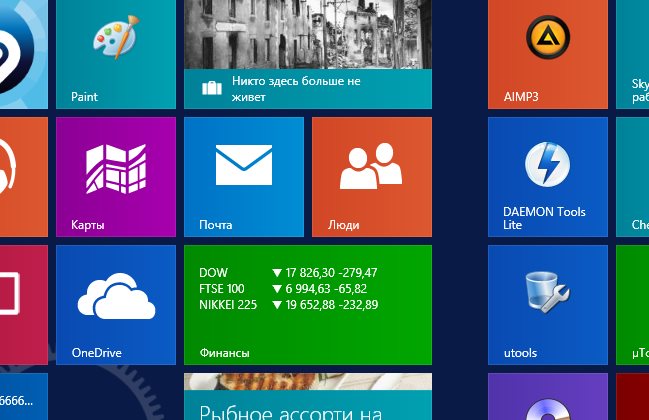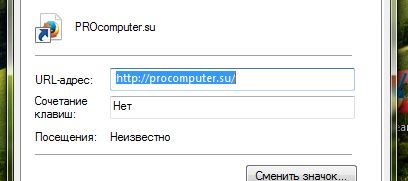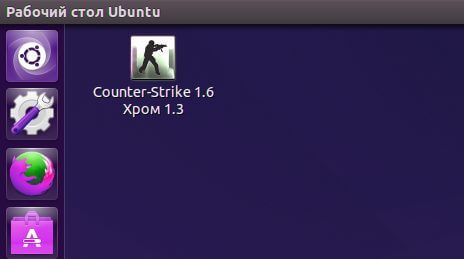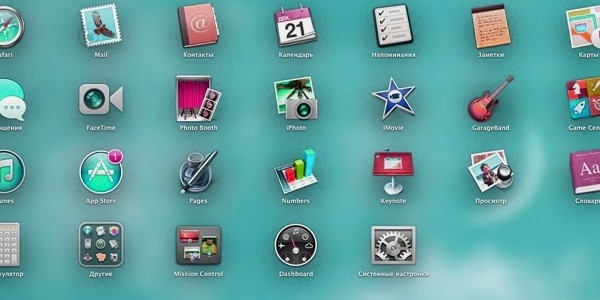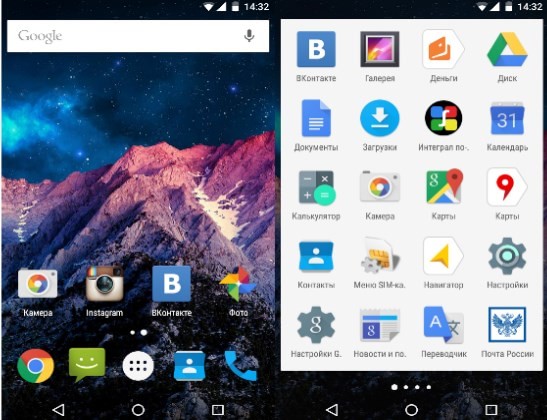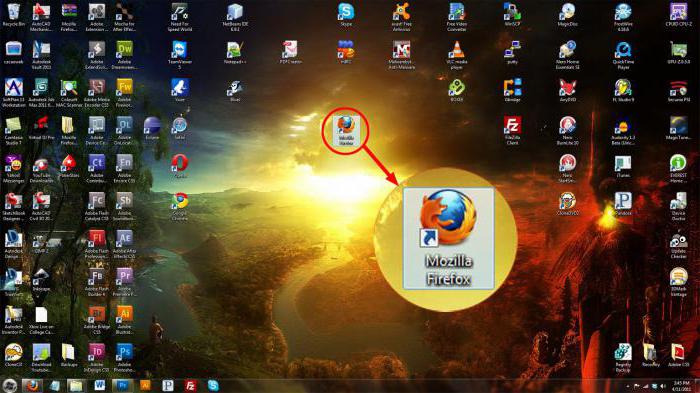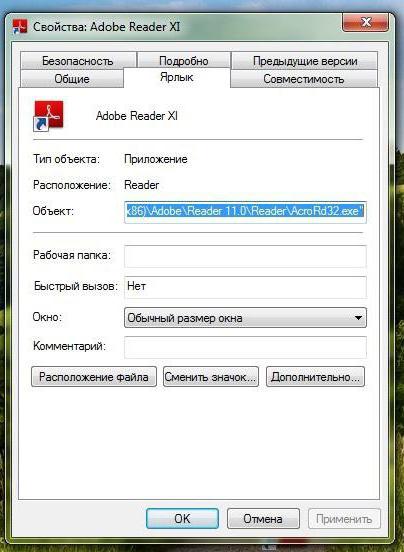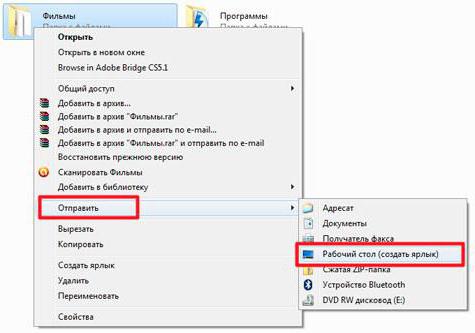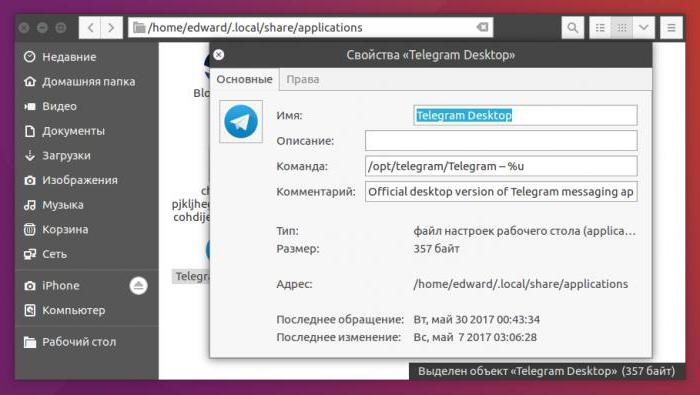Большое количество информации, структурированной в папках, не всегда просто так получается быстро найти. Для решения этого неудобства, есть такой графический элемент, способный открыть или запустить нужный файл, он называется ярлыком. Что такое ярлык, как им воспользоваться и для чего он вообще нужен?
Ярлык обеспечивает быстрый запуск привязанного объекта
Ярлык — это отдельный файл, служащий для быстрого запуска конкретного объекта к которому он относится или запускается действие программы.
Основной функциональной задачей ярлыка является быстрый запуск объекта, на который он ссылается. Во время использования ярлыка, пользователь делает один или два по нему щелчка и происходит запуск привязанного объекта.
В основном, ярлык помещается на рабочий стол, для последующего быстрого запуска установленных программ и других файлов, которые могут размещаться в различных папках и каталогах. Но в большинстве ОС расположение ярлыка на рабочем столе не является обязательным, ровно так же, как и запуск только файлов на компьютере, например, ярлык может запускать браузер, и одновременно осуществлять переход на полюбившийся вам сайт. Если бы не было ярлыков, приходилось бы искать нужный объект, который необходимо запустить самостоятельно.
Важное в работе ярлыка
Файл быстрого запуска «ярлык» имеет размер порядка десяти – ста байт, то есть он является легковесным файлом, который не перегружает систему и при этом является незаменимым помощником и ускорителем работы, в основе его работы лежит путь до конкретного объекта.
При изменении пути расположения файла или веб узла, старый ярлык уже теряет работоспособность, в этом случае необходимо или создать новый ярлык или произведи изменения в уже имеющемся. Тоже правило действует при копировании ярлыка на другой компьютер, он не будет работать если объект, на который он ссылается, находится по другому адресу или же отсутствует.
В таком случае некоторые операционные системы предлагают осуществить поиск объекта, соответствующего ярлыку и сделать связующие действия с прописыванием нового пути обращения к нему. Современные ОС могут при изменении нахождения файла на компьютере, вносить изменения в ярлык в автоматическом режиме, к таким относятся Windows 8 и 10.
Продолжая ответ на вопрос что такое ярлык, можно выделить, что в основе ярлыка лежит ссылка, поэтому ярлык можно назвать ссылкой в операционной системе. Ссылка, связывающая ярлык и запускаемый объект. К тому же, кроме быстрого запуска ярлык ни какие функции и как следствия влияния на запускаемый объект не производит, а если его удалить, то объект, на который он ссылался, останется неизменным.
Ярлык в ОС Windows
В привычной большей части человечества операционной системе Windows ярлыки в зависимости от объекта, обладают разными расширениями:
- ярлык, который запускает файлы или работает каталогом носит расширение «.lnk»;
- ярлык от системы MS-DOS имел расширение «.pif»;
- если ярлык связан с ресурсом интернета, то у него будет расширение «.url».
Расширения ярлыков находятся в скрытом виде по умолчанию. Это умолчание работает не зависимо от наличия флажка, который должен делать скрытие расширений для всех файлов с зарегистрированным типом. На своей иконке, ярлык указывает рисунок диагональной стрелки в стороне левого нижнего угла, чем большинство других ОС обделены.
Ярлык в ОС Linux
В операционной системе Linux знак ярлыка организовывается с помощью текстового файла с соответствующим расширением. В этой системе ярлык может быть изменён с использованием текстового редактора и называется он freedesktop. Этот файл скоростного запуска в данной системе позиционирует как элемент рабочего стола. Интегрированная среда «KDE» или «GNOME» производят создание ярлыков запуска с помощью специального меню.
Расширение для ярлыка в системе Линукс будет называться «.desktop». В этой среде формат даёт возможность обозначать любое общее название ярлыку, а также добавлять комментирующую запись и выбирать значок локации. К примеру, вы можете назвать любую программу так, как вам нравится или в русской транскрипции англоязычного названия и добавить пояснение о том, какие функции она выполняет, либо в каких случаях вы её используете.
Ярлык в системе MAC OS
В операционной системе Макинтоша (Apple) ярлыки, так же преимущественно используются на рабочем столе, но также могут быть созданы в любой папке системы. В Макинтоше ярлык имеет название shortcut или alias, в зависимости от версии ОС. Собственно, данная компания производителей персональных компьютеров и является, основоположником ярлыка.
Ярлык в системе Android
Операционная система Андроид помещает ярлыки приложений на рабочий стол и в раздел приложений. Для того, чтобы поменять наименование ярлыка в Андроид, если зачем-то возникла такая необходимость, придётся воспользоваться способами, не предоставляемыми разработчиком по умолчанию. В данной мобильной ОС не всё так просто, как в приведённых выше операционных системах.
Что такое ярлык, это быстрый доступ и запуск не только к привычным и совершенно различным файлам, но и веб сайтам. Ярлык очень нужный элемент любой современной операционной системы.
Ярлыки – это удобный и эффективный инструмент, который позволяет пользователю быстро получить доступ к приложениям, файлам и папкам на операционной системе Windows. Ярлык представляет собой ссылку на объект, который находится в другом месте компьютера.
Используя ярлыки, пользователь может создать сокращенный путь к нужному файлу или папке и разместить его на рабочем столе, панели задач или в папке «Избранное». Удобная организация ярлыков позволяет значительно упростить навигацию по компьютеру и повысить эффективность работы.
Особенностью ярлыков в Windows является их многофункциональность. К ярлыкам можно добавлять различные параметры, что позволяет запускать программы с определенными настройками, открывать файлы в определенном приложении или перенаправлять команды к определенной папке. Кроме того, ярлыки можно перемещать, удалять и переименовывать, что обеспечивает гибкость в организации рабочего пространства.
Оптимальное использование ярлыков позволяет значительно повысить эффективность работы пользователя в операционной системе Windows.
В данной статье мы рассмотрим, как создавать ярлыки в Windows, какие возможности они предоставляют и как правильно организовать рабочее пространство с помощью ярлыков. Мы также предоставим полезные советы по использованию ярлыков и расскажем об особенностях их работы в различных версиях операционной системы Windows.
Содержание
- Что такое ярлыки в Windows: основная информация и функции
- Виды ярлыков в Windows: обзор возможностей
- Как создать ярлык в Windows: пошаговая инструкция
- Как использовать ярлык в Windows: полезные советы
- 1. Создание ярлыков на рабочем столе
- 2. Использование ярлыков в панели задач
- 3. Создание ярлыков в Пуск
- Как изменить ярлык в Windows: подробное руководство
- Как удалить ярлык в Windows: безопасное удаление
- Особенности использования ярлыков в Windows: советы и рекомендации
Что такое ярлыки в Windows: основная информация и функции
Ярлыки в Windows представляют собой ссылки на различные файлы, папки, программы или веб-страницы, находящиеся на компьютере или в сети. Они служат для удобной и быстрой навигации и запуска нужных элементов.
Функции ярлыков в Windows:
- Быстрый доступ к файлам и папкам: ярлык позволяет необходимый файл или папку открыть в один клик, без необходимости искать их в исходных местах.
- Запуск программ: ярлык на программу позволяет запустить ее непосредственно из ярлыка, без необходимости искать иконку программы на рабочем столе или в меню «Пуск».
- Создание ссылок на файлы и папки: ярлык можно использовать для создания ссылки на файл или папку и отправить эту ссылку другому пользователю или разместить на сайте, чтобы облегчить доступ к нужным элементам.
- Создание ярлыков на веб-страницы: ярлык на веб-страницу позволяет быстро перейти к нужному сайту или ресурсу без необходимости открывать браузер и вводить адрес вручную.
Ярлыки в Windows могут быть созданы на рабочем столе, в папках или на панели задач. Они имеют свои значки, которые можно изменять для лучшей идентификации элемента, на который указывает ярлык.
Виды ярлыков в Windows: обзор возможностей
Ярлык в операционной системе Windows представляет собой ссылку на файл или папку, которая позволяет быстро запускать нужное приложение, открывать нужный документ или переходить к нужной папке. В Windows существует несколько видов ярлыков, каждый из которых имеет свои особенности и функциональность:
- Обычный ярлык: наиболее распространенный вид ярлыков в Windows. Он создается путем копирования файла или папки, и позволяет быстро запустить приложение или открыть документ. Обычный ярлык имеет иконку, которая отображается на рабочем столе или в папке, и может быть перетаскиваемым.
- Ссылка на файл: этот вид ярлыков позволяет создавать ссылки на файлы разных форматов, например, на изображения, документы или мультимедийные файлы. Ссылка на файл может быть открыта в соответствующем приложении, которое связано с этим типом файлов.
- Ссылка на папку: данный тип ярлыка позволяет создавать ссылки на папки, что удобно при работе с большим количеством файлов и папок. При открытии ссылки на папку открывается окно проводника Windows с содержимым этой папки.
- Ярлык с аргументами командной строки: это специальный вид ярлыка, который позволяет задавать аргументы командной строки для запуска программы или файла с определенными параметрами. Например, можно создать ярлык, который запустит программу в режиме совместимости с предыдущей версией Windows.
- Специальный ярлык: такие ярлыки являются системными и предоставляют дополнительные возможности. Например, ярлык «Быстрый запуск» позволяет создавать ярлыки для программ, файлов или папок, которые всегда будут доступны на панели задач.
Выбор конкретного вида ярлыка зависит от задачи, которую необходимо решить. Пользуйтесь возможностями ярлыков в Windows для удобства и повышения эффективности работы с файлами и приложениями.
Как создать ярлык в Windows: пошаговая инструкция
Чтобы создать ярлык на рабочем столе или в папке, выполните следующие шаги:
Шаг 1: Найдите файл или программу, для которой нужно создать ярлык. Щелкните правой кнопкой мыши по файлу или программе и выберите пункт «Отправить» в контекстном меню.
Шаг 2: В появившемся подменю выберите пункт «Создать ярлык».
Шаг 3: Ярлык будет создан в той же папке, где находится оригинальный файл или программа. Вы можете переместить ярлык на рабочий стол или в другую папку, перетащив его с помощью мыши.
Также можно создать ярлык с помощью меню «Отправить». Для этого выполните следующие действия:
Шаг 1: Щелкните правой кнопкой мыши по файлу или программе, для которой нужно создать ярлык.
Шаг 2: Выберите пункт «Отправить» в контекстном меню.
Шаг 3: В появившемся подменю выберите пункт «Рабочий стол (ярлык)».
После выполнения этих шагов на рабочем столе будет создан ярлык для выбранного файла или программы.
Теперь вы знаете, как создать ярлык в Windows. Этот простой инструмент позволяет хранить и организовывать файлы и программы в удобном для вас формате.
Как использовать ярлык в Windows: полезные советы
1. Создание ярлыков на рабочем столе
Для создания ярлыков на рабочем столе выполните следующие действия:
- Найдите файл, папку или программу, для которых нужно создать ярлык.
- Щелкните правой кнопкой мыши на файле, папке или программе и выберите пункт «Создать ярлык».
- Ярлык будет создан на рабочем столе. Вы можете переименовать его, щелкнув правой кнопкой мыши на ярлыке и выбрав «Переименовать».
2. Использование ярлыков в панели задач
Чтобы добавить ярлык в панель задач, выполните следующие действия:
- Откройте папку, в которой находится ярлык.
- Щелкните правой кнопкой мыши на ярлыке и выберите пункт «Закрепить в панели задач».
- Ярлык будет добавлен в панель задач и будет доступен для запуска с одним щелчком мыши.
3. Создание ярлыков в Пуск
Вы также можете создавать ярлыки в меню «Пуск», чтобы быстро получать доступ к файлам, папкам и программам. Чтобы создать ярлык в Пуск, выполните следующие действия:
- Найдите файл, папку или программу, для которых нужно создать ярлык.
- Щелкните правой кнопкой мыши на файле, папке или программе и выберите пункт «Отправить».
- В контекстном меню выберите «Пуск» и щелкните по соответствующей категории.
- Ярлык будет создан в соответствующей категории меню «Пуск» и будет легко доступен из него.
Использование ярлыков в Windows может существенно упростить взаимодействие с файлами, папками и программами. Надеемся, что вы найдете эти советы полезными и сможете их применить в своей работе с компьютером.
Как изменить ярлык в Windows: подробное руководство
Чтобы изменить ярлык в Windows, выполните следующие шаги:
| Шаг | Действие |
|---|---|
| 1 | Выберите ярлык, который вы хотите изменить. Щелкните правой кнопкой мыши по ярлыку и выберите пункт «Свойства». |
| 2 | Откроется окно «Свойства». В нем перейдите на вкладку «Ярлык». |
| 3 | В разделе «Изменить иконку» нажмите на кнопку «Изменить иконку». |
| 4 | В появившемся окне выберите новую иконку для ярлыка. Если вы хотите использовать собственную иконку, нажмите на кнопку «Обзор» и укажите путь к файлу иконки. |
| 5 | После выбора новой иконки нажмите «OK», чтобы сохранить изменения. |
После выполнения этих шагов выбранный ярлык будет изменен согласно вашим настройкам. Теперь вы можете легко идентифицировать нужные файлы и папки с помощью новой иконки. Если вам нужно изменить не только иконку, но и другие параметры ярлыка, вы можете воспользоваться другими вкладками в окне «Свойства».
Изменение ярлыков в Windows — простая задача, которая позволяет настроить ваше рабочее пространство так, чтобы оно соответствовало вашим потребностям. Пользуйтесь этой функцией, чтобы сделать работу с компьютером более эффективной и комфортной.
Как удалить ярлык в Windows: безопасное удаление
Вот несколько безопасных способов удалить ярлык в Windows:
- Нажмите правой кнопкой мыши на ярлык и выберите «Удалить» в контекстном меню. Появится предупреждающее сообщение, и после подтверждения ярлык будет удален.
- Если ярлык находится на рабочем столе, вы можете выбрать его и нажать клавишу Delete на клавиатуре. После этого также появится предупреждающее сообщение, и ярлык будет удален.
- Другой способ удалить ярлык — перетаскивание его на панель задач или в окно «Корзина». При перетаскивании ярлыка на панель задач, он будет удален из рабочего стола, но останется в памяти панели задач. При перетаскивании в окно «Корзина», ярлык будет перенесен в Корзину, но не изменит сам файл или папку.
Обратите внимание, что удаление ярлыка не приводит к удалению самого файла или папки, на которые он ссылается. Во избежание нежелательного удаления файлов или папок, перед удалением ярлыка важно убедиться, что он не ссылается на важные данные или программы.
Таким образом, удаление ярлыка — безопасная операция, которая позволяет освободить рабочий стол или упростить навигацию в файловой системе Windows. Следуя приведенным выше методам, вы легко сможете удалить ненужные ярлыки и оставить только те, которые действительно нужны для быстрого доступа к файлам и папкам.
Особенности использования ярлыков в Windows: советы и рекомендации
Однако для эффективного использования ярлыков следует учитывать несколько особенностей. Вот несколько советов и рекомендаций, которые помогут вам максимально использовать все возможности ярлыков в Windows:
- Используйте описательные и понятные имена для ярлыков. Это позволит вам быстро определить, что именно скрывается за каждым ярлыком.
- Располагайте ярлыки на рабочем столе или в панели задач для удобного и быстрого доступа к нужным ресурсам.
- Учитывайте возможность привязки ярлыков к сочетаниям клавиш. Это позволит вам запускать программы или открывать файлы еще быстрее.
- Не злоупотребляйте ярлыками, чтобы не перегружать рабочий стол и не создавать беспорядка. Старайтесь оставлять только самые необходимые ярлыки.
- Не перемещайте и не удаляйте исходные объекты, на которые указывают ярлыки, чтобы избежать ошибок и потери данных.
- Не забывайте обновлять ярлыки после перемещения, переименования или изменения параметров целевых объектов. Это позволит избежать некорректной работы ярлыков.
- Регулярно очищайте рабочий стол и панель задач от неиспользуемых ярлыков. Это позволит оставить пространство для новых объектов и сохранить систему в порядке.
Следуя этим рекомендациям, вы сможете эффективно использовать ярлыки в Windows и упростить свою работу с компьютером.
Взаимодействие компьютера с пользователем с каждой новой версией операционной системы становится проще и понятнее. Это означает, что создатели пользовательского интерфейса — набора инструментов, позволяющих пользователю взаимодействовать с компьютером, — создают всё более сложные программы. А сам интерфейс становится более дружественным. Про такой говорят, что он сделан по принципу DWIM (Do What I Mean — «делай то, что я имею в виду»).
Современные операционные системы имеют графический интерфейс. Это значит, что команды управления устройством скрываются за графическими элементами, которыми управляет пользователь. В специальной литературе графический интерфейс иногда называют WIMP — это аббревиатура от Windows, Icons, Menus, Pointer — «окна, иконки, меню, указатель».
WIMP-интерфейс позволяет пользователю управлять программными и аппаратными ресурсами компьютера через окна, иконки, меню и указатели.
Графический интерфейс очень удобен для рядового пользователя, но для профессионального программиста он имеет некоторые недостатки, например, сама графическая оболочка занимает много места и замедляет работу компьютера. Кроме того, графические интерфейсы разных операционных систем затрудняют совместную работу.
Рассмотрим основные элементы графического интерфейса. Иллюстрировать наше исследование будем с помощью примеров операционной системы Windows.
Основными элементами графического интерфейса являются окна и меню.
Окна
Рассмотрим четыре основных вида окон: рабочий стол, диалоговое окно, окно папки и окно документа.
Рабочий стол — ключевое окно графической среды. В нём мы увидим такие элементы управления, как главное меню, значки, ярлыки, панель задач.
Кнопка Пуск открывает главное меню операционной системы.
Главное меню — это элемент управления рабочего стола, предназначенный для быстрого доступа к программам, документам, средствам настройки и поиска, избранным папкам и объектам. Завершение работы с операционной системой выполняется только с помощью главного меню. Открывается кнопкой «Пуск».
Значки обозначают программы и документы. Для запуска выполняется двойной щелчок мышью.
Ярлыки внешне отличаются от значков стрелкой в левом нижнем углу, но предоставляют быстрый доступ к программе, которая хранится в файловой системе, а на рабочий стол выведен ярлык для её быстрого запуска.
Рис. \(1\). Рабочий стол
Панель задач — элемент управления, отображает кнопку «Пуск», значки запущенных приложений, индикаторы, время.
Диалоговые окна бывают разными в зависимости от способа взаимодействия с пользователем. Это могут быть окна сообщений, в которых из управляющих элементов присутствуют только кнопки — элемент управления, при нажатии служит для выполнения действия, которое обозначено надписью на кнопке.
Рис. \(2\). Диалоговое окно
Или это могут быть более сложные окна настройки параметров. В них больше различных элементов управления. Рассмотрим элементы управления на примере окон настройки параметров «Шрифт» и «Табуляция».
Рис. \(3\). Настройки параметров
|
Списки |
Элемент управления, служит для выбора из команд, доступных для выполнения |
|
Раскрывающиеся списки |
То же назначение, что и у списков, но для доступа к командам необходимо раскрыть список с помощью стрелки |
|
Переключатели |
Элемент управления, служит для выбора одного из нескольких вариантов |
|
Флажки |
Элемент управления, служит для выбора нескольких из нескольких вариантов |
|
Кнопки |
Элемент управления, при нажатии служит для выполнения действия, которое обозначено надписью на кнопке |
|
Счётчики |
Элемент управления, который при помощи пары стрелок увеличивает или уменьшает значение в связанном с ним поле |
|
Ползунки |
То же, что и счётчик, но значение в поле меняется плавно |
|
Вкладки |
Элемент управления, служит для отображения нескольких страниц, относящихся к одному диалоговому окну |
Рис. \(4\). Окно папки
|
Строка меню |
Перечень команд, которые можно выполнить в данном окне |
|
Кнопки управления состоянием окна |
Кнопки, позволяющие управлять окном: закрыть, развернуть/восстановить, свернуть на панель задач |
|
Панель навигации |
Представляет объекты файловой системы для быстрого перехода к ним из текущей папки |
|
Адресная строка |
Указывает путь доступа к текущей папке, содержит раскрывающийся список для удобного перемещения по файловой системе |
|
Рабочая область |
Окна и папки отображаются значками объектов. Могут появляться полосы прокрутки |
|
Полосы прокрутки |
Позволяет прокручивать рабочую область по вертикали или по горизонтали |
|
Границы окна |
Рамка, ограничивающая окно со всех сторон |
|
Строка состояния |
Для дополнительной справочной информации |
|
Область поиска |
Служит для ввода информации о файле, который необходимо найти |
Окно документа — здесь мы увидим все те же элементы графического интерфейса, с которыми уже успели познакомиться.
Рис. \(5\). Окно документа
|
Значок приложения |
Содержит заголовок активного документа |
|
Строка заголовка |
Указывает активное приложение |
|
Панель инструментов |
Содержит значки инструментов, которые наиболее часто применяет пользователь |
|
Линейка |
Один из специальных инструментов текстового редактора |
Меню
Графический интерфейс применяет два вида меню: главное меню и контекстное. С понятием и назначением главного меню мы уже познакомились, когда обсуждали элементы рабочего стола.
Контекстное меню — список команд, который вызывается пользователем для выбора необходимого действия над выбранным объектом.
Вызывается контекстное меню правой кнопкой мыши. Команды контекстного меню относятся только к тому объекту, для которого это меню вызвано.
Рис. \(6\). Контекстное меню
На рисунке ты видишь контекстное меню, вызванное к слову «команды». В меню перечислены все возможные действия, которые можно произвести с этим словом.
Источники:
Рис. 1. Рабочий стол. Автор: Операционная система и большая часть программ принадлежит Microsoft Corp. Остальные программы принадлежат G5 Entertainment AB, Gameloft SE, king.com Ltd, MyTona, Playrix Games, и Yandex. — скриншот, Добросовестное использование, https://ru.wikipedia.org/w/index.php?curid=5928961. (Дата обращения: 18.12.2021.)
Рис. 2. Диалоговое окно. © ЯКласс.
Рис. 3. Настройки параметров. © ЯКласс.
Рис. 4. Окно папки. © ЯКласс.
Рис. 5. Окно документа. © ЯКласс.
Рис. 6. Контекстное меню. © ЯКласс.
Любой пользователь в ОС Windows сталкивался с таким понятием, как ярлык. И для него в большинстве случаев практически сразу становилось ясно, что бумажка в магазине, а уж тем более ханская грамота, имеет с ним мало общего. На самом деле помимо названия общие черты (с этикеткой из магазина) у них всё-таки есть. Давайте вместе разберёмся, что такое «Ярлыки» у Windows и для чего они используются.
Удобно создавать иконки для часто используемых программ или папок
Что такое ярлыки
Что же такое эти самые ярлычки, и как их отличать от остальных объектов операционной системы? Как вы знаете, на нашем компьютере содержатся тысячи, а то и миллионы файлов самого разного назначения. О каких-то из них пользователю даже не нужно знать. Зато какие-то он использует постоянно. Часто используемые программы и утилиты могут быть спрятаны в далёких запутанных директориях, «идти» до которых вручную каждый раз было бы очень неудобно. Как раз для этого и нужна эта быстрая виртуальная кнопка. Это своего рода ссылка, хотя с точки зрения компьютерной терминологии, употреблять такое слово не совсем правильно. Любой ярлычок — телепорт, дверца, открывая которую, мы сразу же попадаем к нужной программе, не тратя времени на её поиски. Поэтому все значки самых нужных программ и документов часто расположены сразу на рабочем столе.
Отличить их от программы также довольно легко. Кроме того, что они имеют другое расширение, нежели файл, к которому он привязан, значок ярлыка всегда украшен маленькой стрелочкой в углу. Она и означает, что мы сейчас кликаем не на саму программу. Да и весят эти значки гораздо легче, чем то ПО, которое мы при помощи их запускаем.
Создаём ярлык
Создавать ярлычки самостоятельно пользователю сегодня почти не приходится. Любая программа в завершение установки предлагает разместить на рабочем столе эту «дверцу» быстрого доступа. Однако иногда такого может не произойти, или же нам нужно создать ярлык для чего-то ещё. В таком случае сделать это самостоятельно будет довольно легко.
Сделать эти «кнопочки» на Windows можно двумя способами. Первый, самый лёгкий, выполняется следующим способом.
- Щёлкаем правой кнопкой мыши по любому объекту (можно создать ярлычок и для папки, и для документа).
- Выбираем «Создать ярлык».
После этого созданный значок можно поместить в любое удобное место.
Можно сразу же, не отпуская правую кнопку, переместить мышку, например, на Рабочий стол, и там её отпустить. Тогда меню «Создать ярлык» откроется там, и ярлык будет создан на Рабочем столе. Сама же программа или документ останутся на своём месте.
Другой способ немного труднее и предназначается скорее для «прошаренных» пользователей. Зато при помощи него можно делать быстрый доступ к веб-сайтам или кнопке выключения компьютера.
- Щёлкаем ПКМ (правой кнопкой мыши) по рабочему столу.
- Появляется меню, в котором выбираем «Создать».
- Далее жмём «Создать ярлык».
- В появившемся окне нажимаем кнопку «Обзор», где выбираем, тот файл, для которого хотим создать значок.
- После этого вводим имя и нажимаем «ОК».
Как уже сказано выше, таким способом можно делать и более «умные» кнопки быстрого доступа. Если вы хотите сделать значок, открывающий веб-ресурс, просто введите, не нажимая «Обзор», его адрес, например, nastroyvse.ru. Для того чтобы создать кнопку выключения, необходимо набрать: shutdown -s -t 0.
Меняем внешний вид и положение
Только создать ярлычок не всегда бывает достаточно, особенно если вы использовали второй метод. Удобно сделать красивый значок, по которому вы будете определять, что за программу он запускает.
- Щёлкаем ПКМ по нашему ярлыку.
- Выбираем «Свойства».
- В меню открываем вкладку «Ярлык».
- Жмём «Сменить значок».
- Откроется окно, в котором можно выбрать наиболее подходящее изображение.
Такую кнопку быстрого доступа бывает удобно расположить на панели задач или начальном экране. Для этого, щёлкнув по ней ПКМ, выбираем соответствующий пункт. После этого наш значок будет красоваться в выбранном месте.
Немного истории
В 60-е, 70-е и на начало 80-х компьютеры не имели графического интерфейса. Вместо него был текстовый. В нём приходилось вбивать любые команды вручную. Естественно, ни о каких ярлыках речи тогда не шло: программа запускалась, после набора последовательности символов. Но с появлением первых компьютеров от Microsoft и Apple, оснащённых графическим интерфейсом, предназначавшихся не программистам, а рядовым пользователям, возникла потребность упростить навигацию в файловых системах. Так и возникли все эти разноцветные кнопки, а впоследствии и ярлычки, которые позволяли быстро открывать программы.
Теперь вы разобрались, что же такое ярлык на компьютере и в чём его отличие от ханской грамоты (во всём). Умение управляться с этими базовыми объектами довольно важно для последующего освоения в работе на ПК.
Любой пользователь операционной системы, независимо от ее происхождения, знает, что на рабочем пространстве или в панелях быстрого запуска могут располагаться значки (иконки), соответствующие каким-то программам или объектам. Каждый такой значок называется «Ярлык». Это, кстати, не просто иконка, а средство быстрого доступа к выполнению определенных действий в виде запуска программ, открытия файлов или интернет-страниц. Далее остановимся на понятии ярлыков несколько подробнее.
Ярлык в Windows: это что такое?
Начнем с самого простого. Вообще, ошибочно считать ярлык Windows или любой другой операционной системы только картинкой с изображением логотипа определенной программы или открываемого объекта. В русском варианте все такие иконки принято называть ярлыками, а вот английские термины могут различаться.
Так, например, для Windows в английском переводе ярлык – это shortcut, в Linux – freedesktop, в Mac – или shortcut, или alias. Несмотря на разные варианты названий предназначение у всех ярлыков одно – осуществление связи с объектами, которые нужно открыть или запустить без поиска файла, к которому он привязан, в разного рода меню, файловых менеджерах или браузерах.
Кроме того, как и любой другой объект системы, ярлык – это файл, имеющий размер от 10 до 100 байт, не занимающий много места, но содержащий информацию о пути расположения файла, папки или ресурса, на который он ссылается.
Типы ярлыков
Если рассматривать основные типы ярлыков Windows-систем, можно выделить три основных группы:
- ярлыки, ссылающиеся на файлы (в том числе исполняемые) и папки, имеют расширение .lnk;
- ярлыки среды MS-DOS определяются расширением .pif;
- ярлыки, связанные с интернет-ресурсами, используют расширение .url.
Определить тип ярлыка визуально бывает невозможно, поскольку по умолчанию в Windows расширение скрыто. Для его отображения придется отключить скрытие расширений для зарегистрированных типов файлов.
Запуск ярлыков
В настройках Windows открытие или запуск любого объекта посредством использования ярлыка осуществляется через двойной клик, собственно, как и для любого другого файла или каталога.
В зависимости от того, на какой именно объект ссылается ярлык, будет производиться одно или несколько последовательных действий. Так, например, если ярлык соответствует исполняемому файлу программы, произойдет старт приложения. В случае со ссылками на каталоги, отдельные файлы или веб-страницы сначала будет запущена основная программа (офисный или другой редактор, «Проводник», веб-браузер), после чего уже само приложение откроет необходимый файл или ссылку.
Ссылки на объекты
Как уже понятно, ярлык – это средство быстрого доступа к определенному объекту, где бы он ни располагался на жестком диске или в Интернете.
Как уже было сказано, связь осуществляется через ссылку на местоположение открываемого объекта. Проверить ее можно через меню ПКМ на ярлыке с выбором строки свойств. В окне на появившейся вкладке можно увидеть, какому типу объекта сопоставлен ярлык, полный путь к файлу или ресурсу Интернета, используя специальную кнопку, узнать расположение файла на жестком диске, при необходимости установить быстрый запуск сразу от имени администратора и т. д.
Как правило, в Windows создание ярлыков осуществляется через меню ПКМ на файле с отправкой на «Рабочий стол». После этого ярлык можно перетащить, например, в панель для быстрого запуска. Но вот, что интересно. Создание ярлыков позволяет добавлять пользовательские программы в автозагрузку системы. Для этого ярлык с «Рабочего стола» просто копируется в соответствующую системную папку. Иногда такие действия являются простейшим решением, когда обычными средствами произвести автоматический старт нужного приложения вместе с операционной системой оказывается невозможно.
Для страниц в Интернете можно не заниматься копированием адреса. Достаточно просто его выделить и при нажатой левой кнопке мыши перетащить в нужное расположение. Но окно браузера придется уменьшить.
К сожалению, многие неопытные пользователи довольно часто совершают грубые ошибки. Нередки случаи, когда они копируют на съемные носители только ярлыки без основных объектов. Например, на «Рабочем столе» имеется ярлык для фильма, который хранится в пользовательских документах. Пользователь прямо с «Рабочего стола» копирует, как ему кажется, весь фильм и радуется, что он занимает так мало места, забывая о том, что это всего лишь ссылка на основной файл. Естественно, потом на другом компьютере ничего не открывается, поскольку привязанный файл отсутствует.
То же самое можно сказать и об удалении объектов. Если тот же файл программы на винчестере отсутствует, ярлык работать не будет. Обычно у него даже иконка сменяется на обычный белый квадратик.
Ярлыки в других ОС
Теперь кратко о ярлыках в других операционных системах. В Linux они создаются в среде KDE или GNOME с использованием текстового файла и имеют расширение .desktop.
Функциональность тут намного выше, поскольку можно не только произвольно менять название, но и добавлять специальные комментарии (например, по поводу того, для чего предназначено запускаемое приложение, когда оно используется и т. д.).
На Mac ярлыки являются полными аналогами Windows-объектов, но при желании пользователя могут создаваться в любой локации, а не только на «Рабочем столе». Кстати, именно компания Apple является основоположником использования ярлыков для быстрого доступа к нужным объектам.
В Android в рабочей области тоже есть ярлыки, но изменить их или удалить без деинсталляции основного приложения без специальных средств невозможно.