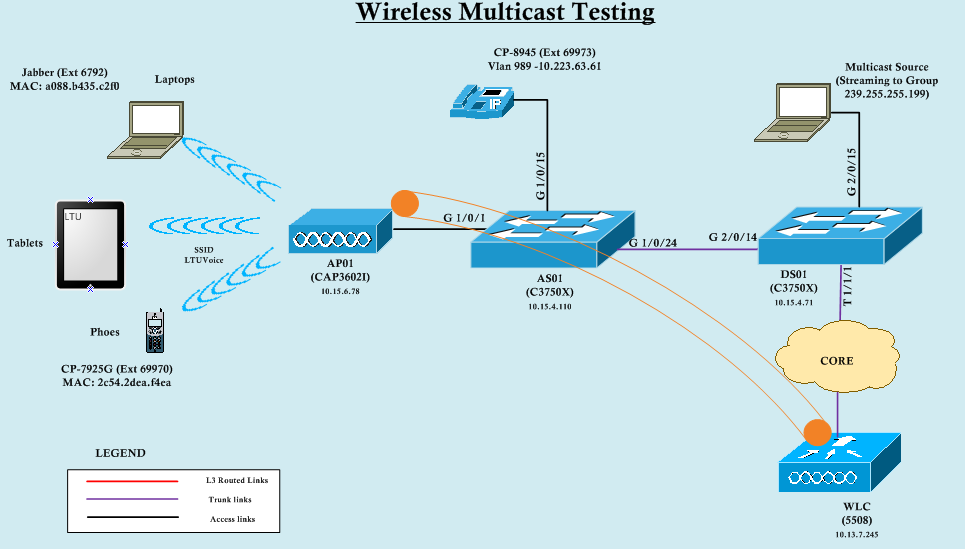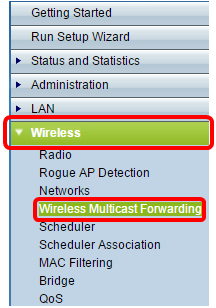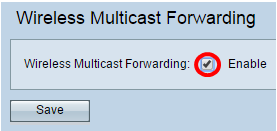В тех случаях, когда необходимо подключить ТВ-приставку IPTV через беспроводную сеть WiFi и нет возможности настроить функцию udpxy — на помощью пользователям приходит функция Wireless Multicast Forwarding или сокращенно WMF. Смысл работы этой функции в том, что настройка multicast делается таким образом, что ТВ-поток транслируется по Wi-Fi с подменой аппаратного MAC-адреса на канальном уровне сети.
В беспроводных роутерах ASUS так же есть возможность настроить Wireless Multicast Forwarding на маршрутизаторе.
Для этого надо зайти в веб-интерфейс маршрутизатора. Затем, в главном меню выбираем раздел Беспроводная сеть, закладка Профессионально:
Прокручиваем страничку практически в самый конец и находим искомую строчку «Wireless Multicast Forwarding» — в выпадающем списке значений параметра выбираем вариант Включить. Сохраняем настройки роутера ASUS и проверяем работу IPTV по беспроводной сети Вай-Фай.
Замечание: Если у Вас для работы цифрового интерактивного телевидения надо выделять отдельный LAN-порт или поток мультикаст подаётся на роутер в тегированном виде и надо дополнительно указывать VLAN ID — этот способ не подойдёт и для работы ТВ по Wi-Fi придётся покупать отдельное устройство — беспроводной мост.
Беспроводная многоадресная переадресация (WMF) — это эффективный способ переадресации трафика в беспроводной сети. … Это обычно включается в ситуациях, когда только заинтересованные хосты должны получать многоадресную рассылку. Включение этой функции полезно для улучшения беспроводного подключения в вашей сети .
Должен ли я включать многоадресную рассылку на своем маршрутизаторе?
Преимущество более высокой скорости многоадресной рассылки заключается в снижении количества беспроводных коллизий, которые могут иметь ваши данные Wi-Fi. Наибольший эффект виден только при одновременном запуске нескольких устройств или служб потоковой передачи мультимедиа. Во-первых, лучшая настройка скорости многоадресной рассылки для вашего маршрутизатора обычно самая низкая скорость
Мультикаст — это плохо?
Как вы понимаете, это очень плохоМногие сети вышли из строя из-за больших многоадресных потоков. Например, при отправке файлов образа операционной системы компьютера огромное количество данных отправляется на каждое устройство в широковещательном домене, на каждый компьютер, маршрутизатор, принтер и т. д. .
Какую удаленную функцию мне следует отключить на моем маршрутизаторе?
3 Функции, которые следует отключить в беспроводной сети — UPnP, WPS, удаленное администрирование
- Universal Plug n Play (UPnP) Это было добавлено, чтобы дать устройствам возможность автоматически открывать порты в вашем интернет-соединении. …
- Защищенная настройка WiFi (WPS) …
- Удаленное администрирование.
Какие настройки роутера следует изменить?
Общее руководство по оптимальным настройкам маршрутизатора
- 802.11 n Поддержка. Включить: более высокая скорость за счет поддержки технологии Wi-Fi N или более поздней версии. …
- Настройки WMM. Включить: многим мобильным устройствам, таким как iphone и ipad, это необходимо для работы. …
- 2,4 ГГц против 5 ГГц. …
- 20 МГц или 40 МГц (и лучший беспроводной канал) …
- AP Изолировать. …
- Обнаружение IP-флуда. …
- Многоадресная скорость. …
- Тип преамбулы.
What Router Settings Should You Change?
Рекомендуемые:
Должен ли я включить контроль памяти в Windows 10?
Включить контроль памяти Выберите меню «Пуск» и найдите «Настройки хранилища». В разделе «Хранилище» включите «Контроль памяти», переместив переключатель в положение «Вкл.». Хорошо ли хранилище Windows? Storage Sense запустится и очистит файлы, которые вам больше не нужны Подождите, пока он запустится, и когда он завершится, вы увидите, сколько места на диске было освобождено.
Должен ли я включить многопоточный рендеринг valorant?
Если вы играете в VALORANT на устройстве высокого класса, вы можете включить многопоточный рендеринг — настройка видео, которая может повысить производительность процессора и качество графики на высоких специальные устройства (вы можете получить более подробную информацию в этих примечаниях к патчу) .
Должен ли я включить сжатие файлов и папок?
Если вам не хватает места на диске и/или производительность диска не является проблемой для данных на этом диске, тогда нет необходимости включать сжатие файлов и папок сразу же . Хорошо ли включать сжатие файлов и папок? Сжатие не должно производиться на системных дисках и других программных файлах.
Должен ли я включить оптимизированную зарядку аккумулятора?
Следует ли вам использовать оптимизированную зарядку аккумулятора? Apple настоятельно рекомендует не отключать функцию «Оптимизированная зарядка аккумулятора», чтобы аккумуляторы iPhone и Mac работали долго . Плохая ли оптимизированная зарядка аккумулятора?
Должен ли я включить оверлей Steam?
Оверлей Steam позволяет просматривать веб-страницы и отправлять сообщения друзьям во время игры, но также может вызвать проблемы с производительностью в некоторых играх. Отключение оверлея Steam позволит играм, в которых возникают проблемы с производительностью, работать более плавно.
The Wireless Multicast Forwarding feature forwards the multicast traffic in wireless devices. It helps the users to overcome the multicast transmission issues on the network. WMF uses IGMP technology to keep track of all the participants in the group.
This feature is enabled in situations when the hosts need to receive a multicast. You can boost the Wi-Fi performance using Wireless Multicast Forwarding (WMF). However, you must set up the WAP device before enabling this wireless feature. Otherwise, the device can’t forward traffic on the Wi-Fi network.
Now, let’s get to know more about the wireless multicast forwarding (WMF) feature:
Why Should You Use the Wireless Multicast Forwarding Feature?
WAP device users can transfer data safely over the internet when WMF is on because frames are sent as unicast in this wireless mode. Robust data transmission is also possible by enabling wireless multicast forwarding. Thus, you can transfer a 1TB file quickly from one PC to another using the WMF mode.
Moreover, you can connect the LAN ports with multicast streaming servers without hassle. However, this wireless multicast forwarding option is disabled by default. You must enable it to increase the access point’s security and performance.
Where can You Find the Wireless Multicast Forwarding (WMF) Mode?
Renowned manufacturers, like Cisco, included WMF in their latest wireless access points (WAP). You will find this exclusive feature in the WAP500 and WAP300 series. However, this wireless multicast forwarding feature won’t support outdated devices. Thus, you must update the Cisco product to access WMF.
How to Update the Cisco WAP Firmware?
If you use Cisco’s WAP571 WAP or WAP571E device, ensure it has the 1.0.015 firmware. Besides, if you use the WAP361 model, install the 1.0.1.7 software. Open the web browser if the Cisco product uses outdated firmware.
Go to the address bar and write the WAP model and the required firmware version. Then, follow these steps to update the Cisco firmware:
- Download the latest Cisco WAP firmware on the Windows or Mac device.
- Open a web browser, enter the WAP’s default IP address and press “Enter”.
- Write the default login credentials and select “Login” or hit the “Enter” button
- Go to “Administration” when the access point’s GUI opens.
- Select “Manage Firmware” and head toward “Transfer Method” to choose “HTTP/HTTPS”
- Click “Choose File” and upload the recently downloaded firmware file.
- Choose “Upgrade” and tap on “Ok” when the confirmation message appears.
Restart the Cisco product after installing the latest firmware. Re-access its web-based utility and go to “Administration”. Click “Manage Firmware” and check its active firmware version. You have successfully upgraded the WAP device’s firmware and can enable WMF.
How to Enable Wireless Multicast Broadcasting (WMF) Feature?
Enabling the wireless multicast broadcasting feature is pretty simple. Users can turn on this wireless mode from the web GUI. However, you must acknowledge the WAP device’s IP address and login details. The web interface won’t open if you enter incorrect login details or gateway IP.
Here are the step-by-step instructions to enable the wireless multicast broadcasting feature:
1. Enter the Default IP address
Cisco uses different gateway IPs for different wireless access point devices. Thus, you must first find out what the wireless device’s IP address is.
Do you use Cisco WAP571?
Ensure the DHCP server is running and can be accessed. Otherwise, you can’t access the Cisco product’s login page.
Write “192.168.1.245” in Chrome 5.0 or Firefox 3.0’s address bar if you use Cisco WAP571. Press the “Enter” button to open the WAP device’s login page. Besides, Cisco WAP571E and WAP361 also have the same default IP address.
How to find the Cisco WAP device’s default Gateway IP?
An incorrect Cisco WAP device IP address will prevent you from accessing the login page. Thus, finding out its static IP address is important to speed up the login process.
Did you connect the Cisco product to a Windows 10/11 computer?
Check whether the PC is connected to the Cisco WAP device. Press the Windows and X keys together and wait until the pop-up menu appears. Select “run” from the built-in Windows utility list. Write “cmd” in the Run box and hit the Enter key to access the Command Prompt window.
Write “ipconfig/all” on the Command Prompt page and press the “Enter” button. Scroll down to the page to locate “Default Gateway”. You can find the Cisco wireless access point’s IP address in “Default Gateway”. Note down the gateway IP and close the Command Prompt window.
How to find the Cisco Wireless Access Point device’s IP address on a Mac device?
Connect the Cisco WAP device to a compatible Mac laptop. Then, press the Command and Spacebar keys together to open Spotlight. Write “Terminal” in the search box and press “Enter”.
Choose the Terminal app from the search result and write “netstat-nr \grep default”. Press the “Enter” key and head towards “Default” to find the WAP’s IP address. Copy and paste the IP address in the Notepad Close the Mac terminal window.
How to find the Cisco WAP Device’s IP address from Cisco FindIT Network Discovery Utility?
You can check the WAP’s IP address from the Cisco FindIT Network Discovery Utility page. Open a web browser and go to the address bar. Write “Cisco FindIT Network Discovery Utility” and press the Enter button.
Open “Cisco FindIT Network Discovery Utility” when the browser shows the search result. Scroll down to the Cisco product page and head toward “Documentation”. Enter the Cisco wireless access point device’s model number and tap on the search icon. Search for the Cisco product manual to find out its default gateway IP.
2. Log in to the Cisco Wireless Access Point Device
Once you find out the Cisco product’s IP address, enter that in the address bar. Hit the Enter button to open the WAP device’s login page. Go to the “username” field and write “Cisco”. Then, head towards “password” and enter “Cisco” in the blank field. Press the “Enter” key or click “Login” and check if the WAP’s web GUI opens.
How to Check the Cisco Wireless Access Point Device’s Default Password and Username?
Most Cisco wireless access point devices have “Cisco” as their password and username. However, this may vary from one WAP model to another. For instance, Cisco WAP361 has “cisco123” as its passkey instead of “Cisco”. Moreover, the other WAP devices that support WMF also have the same password.
Do you use an old Cisco wireless access point device?
Use “Cisco” as the device’s default username and password. However, check the label presented at the WAP’s backside if that doesn’t open the login page. You will also get this wireless device’s login details in the user manual.
Open a web browser if you lost the Cisco wireless access point device’s manual. Go to the address bar and write “Cisco WAPXXXX manual” and press the “Enter” button. Here “XXXX” is the wireless access point device’s model number. Search for the “Cisco WAPXXXX Quick Start Guide” and double-tap on it. Scroll down to this Cisco product guide to find the default username and password.
Did you open the Cisco WAP571E or WAP571 user guide?
Press the Windows and F keys together and write “password” to get the login password quickly. You can also contact the Internet Service Provider (ISP) to know the login details.
Did you find the Cisco wireless access point device’s default username and password? Enter that in the login page and click “OK” or “Login” to access the setup wizard. Head towards “Wireless” and wait until the pop-up menu opens.
Choose “Wireless Multicast Forwarding” from the WAP feature list. Select “Enable” if the Wireless Multicast Forwarding (WMF) feature is disabled. Tap on “Save” and close the wireless access point device’s setup page. You should now forward the multicast traffic of the Cisco WAP model.
What Happens after enabling the Wireless Multicast Forwarding (WMF) Feature?
The other WAP wireless features, like QoS or Bridge, might be disabled after enabling WMF. The WAP device may lose the internet connection when this happens. Modify the WAP device settings to avoid internet loss issues after enabling WMF. Besides, you can power cycle the WAP device to overcome the connectivity issue.
When Should You Disable the Wireless Multicast Forwarding (WMF) Feature?
Wireless multicast forwarding will be beneficial when performing low-bandwidth activities. You can browse the internet safely when this advanced WAP feature is on. Besides, users can transfer a large number of files by enabling WMF.
However, it will be better to turn off WMF when you’re not sending files or browsing the internet. You can stop the WAP device from disconnecting from the internet when WMF is off. Thus, access the wireless access point device’s setup wizard to disable this feature.
Failed to Enable Wireless Multicast Forwarding? Here’s How to Fix it
You might experience issues using WAP’s “WMF” feature due to several reasons. There is a high possibility that you might be using an outdated browser. Thus, ensure to update the web browser to access the WAP’s web GUI without glitches.
You must check whether the Ethernet cable is connected to the PC or router correctly. Disconnect and reconnect this network cable. Then, open the WAP device’s setup page and enable WMF without receiving error messages. Contact the ISP if you still can’t use wireless multicast forwarding.
Enable Wireless Multicast Forwarding (WMF) on a Wireless Access Point (WAP)
Objective
Wireless Multicast Forwarding (WMF) is an efficient way to forward traffic on the wireless network. It overcomes transmission issues by transmitting traffic only to the targeted members of the multicast. WMF uses Internet Group Management Protocol (IGMP) to keep track of the participants of the group. It is commonly enabled in situations when there only interested hosts need to receive a multicast. Enabling this feature is useful to improve wireless connectivity in your network.
This article aims to show you how to enable wireless multicast forwarding on a wireless access point (WAP).
Applicable Devices
- WAP500 Series
- WAP300 Series
Software Version
- 1.0.0.15 — WAP571, WAP571E
- 1.0.1.7 — WAP361
Enable Wireless Multicast Forwarding
Step 1. Access the web-based utility of the access point and choose Wireless > Wireless Multicast Forwarding.
Note: Options may vary depending on the model of your WAP. In this example, WAP571 is used.
Step 2. Check the Wireless Multicast Forwarding Enable check box.
Step 3. Click Save.
You should now have successfully enabled wireless multicast forwarding on your WAP.
View a video related to this article…
Click here to
view other Tech Talks from
Cisco
WMF Wi-Fi – это инновационная технология, которая позволяет пользователям подключаться к интернету через беспроводную сеть. С ее помощью вы можете получить доступ к интернету в любой точке, где установлена Wi-Fi точка доступа.
WMF Wi-Fi предоставляет высокоскоростную и стабильную связь, что позволяет вам свободно работать, смотреть фильмы и сериалы, слушать музыку, общаться в социальных сетях и многое другое.
Для использования WMF Wi-Fi вам необходимо иметь устройство, поддерживающее Wi-Fi, такое как смартфон, планшет или ноутбук. Вам также потребуется подключение к Wi-Fi точке доступа, которое можно получить в открытых зонах со свободным доступом, таких как кафе, гостиницы, аэропорты и торговые центры.
Важно помнить, что при использовании WMF Wi-Fi вы должны быть осторожными и не устанавливать подозрительное программное обеспечение или вводить личные данные на ненадежных сайтах, чтобы не попасть в сети киберпреступников.
Если вы находитесь в зоне покрытия сигнала WMF Wi-Fi, вы можете подключиться к сети, выбрав ее из списка доступных сетей и введя пароль, если это необходимо. После успешного подключения вы сможете без проблем пользоваться интернетом и наслаждаться всеми преимуществами, которые он предлагает.
Содержание
- Что такое WMF Wi-Fi
- Преимущества использования WMF Wi-Fi
- Как подключиться к WMF Wi-Fi
- Бесплатное использование WMF Wi-Fi
Все здания Викимедиа, зарегистрированные на конференции Wikimania, будут оснащены точками доступа для Wi-Fi сети WMF Wi-Fi. Доступ к сети можно получить путем подключения к открытой сети Wi-Fi с именем «WMF Wi-Fi» и последующим прохождением авторизации.
Для авторизации необходимо открыть браузер на своем устройстве и перейти на любую веб-страницу. Вам будет автоматически перенаправлено на страницу авторизации, где нужно будет ввести логин и пароль, предоставленные организаторами конференции.
После авторизации вы сможете свободно пользоваться интернетом в рамках предоставленной скорости и доступа. Обратите внимание, что использование WMF Wi-Fi может быть ограничено определенными правилами и политиками безопасности для защиты пользователей и сети от спама и вредоносных программ.
| Имя сети | WMF Wi-Fi |
|---|---|
| Адрес сети | www.wmf-wifi.com |
| Логин | [предоставленный организаторами] |
| Пароль | [предоставленный организаторами] |
Преимущества использования WMF Wi-Fi
1. Высокая скорость передачи данных. WMF Wi-Fi обеспечивает быструю и стабильную передачу информации, что позволяет с легкостью загружать файлы, просматривать видео и делать другие онлайн-действия без задержек и перебоев.
2. Широкий покрытий диапазон. WMF Wi-Fi использует новейшую технологию, которая позволяет охватить большую территорию сильным и стабильным Wi-Fi сигналом. Теперь можно наслаждаться высокоскоростным интернетом даже на больших расстояниях от роутера.
3. Простота установки и настройки. WMF Wi-Fi легко устанавливается и настраивается. Вам не придется разбираться в сложных настройках, достаточно подключить девайс к Wi-Fi и наслаждаться быстрым интернетом.
4. Безопасность данных. WMF Wi-Fi оснащен надежной системой защиты данных, что гарантирует безопасность вашей личной информации и защиту от взлома.
5. Мобильность. Благодаря WMF Wi-Fi, вы можете пользоваться высокоскоростным интернетом на мобильных устройствах в любой точке покрытия.
Все эти преимущества делают WMF Wi-Fi отличным выбором для пользователей, которым необходим быстрый и стабильный доступ в интернет. Установите WMF Wi-Fi и наслаждайтесь комфортным и высокоскоростным интернетом в любое время и в любом месте!
Как подключиться к WMF Wi-Fi
Для подключения к WMF Wi-Fi вам понадобится смартфон, планшет или ноутбук с встроенным модулем Wi-Fi. Следуйте инструкциям ниже, чтобы успешно подключиться:
Шаг 1:
Убедитесь, что ваше устройство включено и модуль Wi-Fi активирован.
Шаг 2:
На экране устройства найдите список доступных Wi-Fi сетей и выберите «WMF Wi-Fi».
Обратите внимание, что сети WMF WA1, WMF WA2 и т.д. — это разные точки доступа внутри WMF Wi-Fi.
Шаг 3:
Введите пароль, если требуется. Пароль можно найти на стикере сети или у администратора (если есть).
Примечание: Пароли могут быть различными для разных точек доступа WMF Wi-Fi.
Шаг 4:
После успешного ввода пароля вы должны быть подключены к WMF Wi-Fi.
Если у вас возникли проблемы с подключением или вам требуется дополнительная помощь, обратитесь к администратору сети или спросите в отделе информации.
Бесплатное использование WMF Wi-Fi
WMF Wi-Fi предоставляет возможность бесплатного получения доступа к интернету в различных местах общего пользования.
Для использования WMF Wi-Fi вам необходимо найти ближайшую точку доступа. Обычно такие точки установлены в кафе, ресторанах, магазинах и других общественных местах.
Чтобы воспользоваться бесплатным Wi-Fi, необходимо:
- Найти настройки Wi-Fi на устройстве
- Выбрать сеть WMF Wi-Fi в списке доступных Wi-Fi сетей
- Подключиться к выбранной сети
- Открыть браузер и перейти на любую веб-страницу
- На открывшейся странице автоматически отобразится форма для авторизации
- Ввести необходимые данные (обычно это номер телефона или почта)
После успешной авторизации вы сможете пользоваться Wi-Fi в течение определенного времени. Обычно бесплатное время ограничено, но после истечения лимита вы всегда можете подключиться снова или воспользоваться платной опцией, если такая имеется.
Важно помнить, что использование бесплатного Wi-Fi может быть ограничено по скорости или доступным контентом, поэтому не рекомендуется использовать его для передачи личной информации или выполнения финансовых операций.
WMF Wi-Fi предоставляет удобный и простой способ получения доступа к интернету в общественных местах. Пользуйтесь этой услугой с умом и наслаждайтесь свободой доступа к информации!