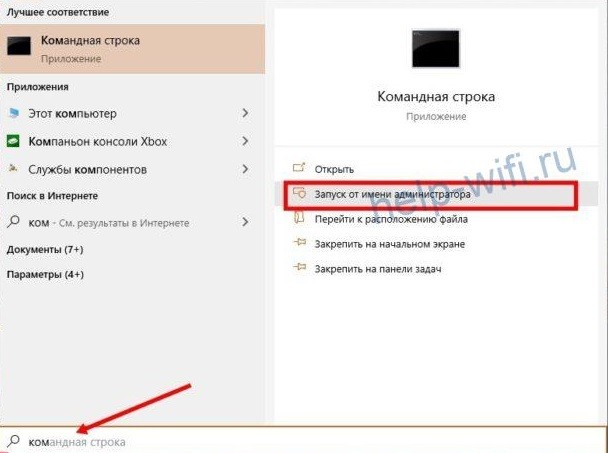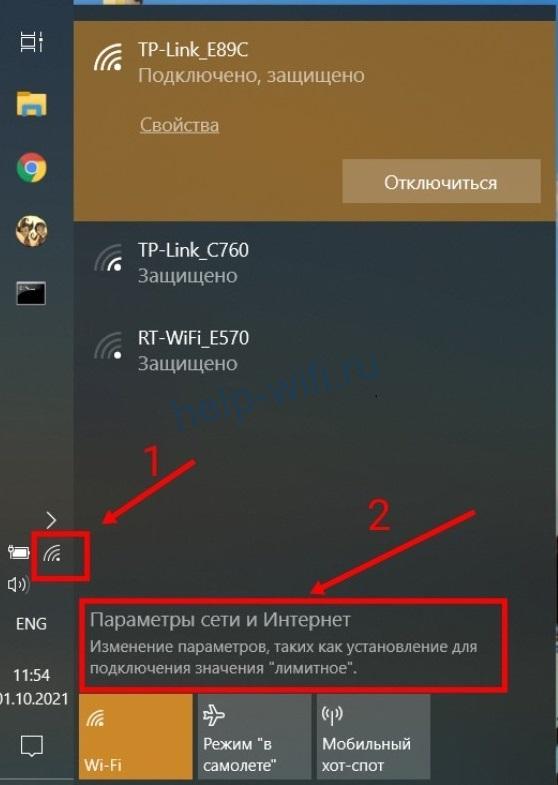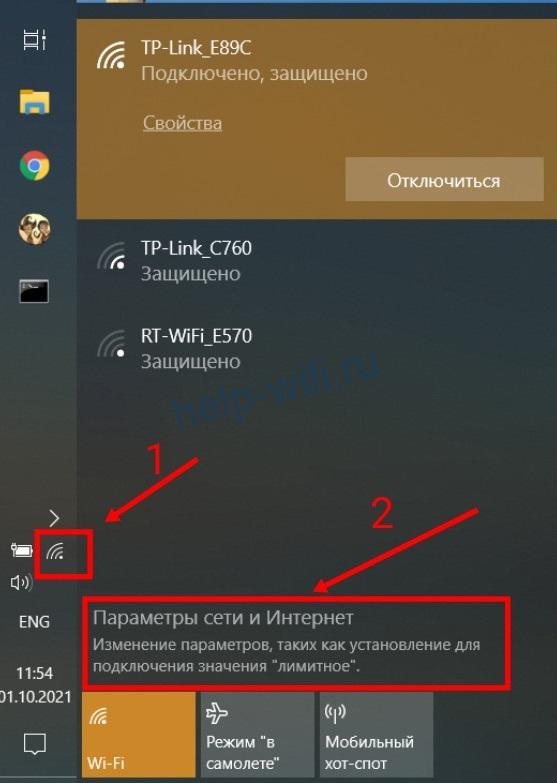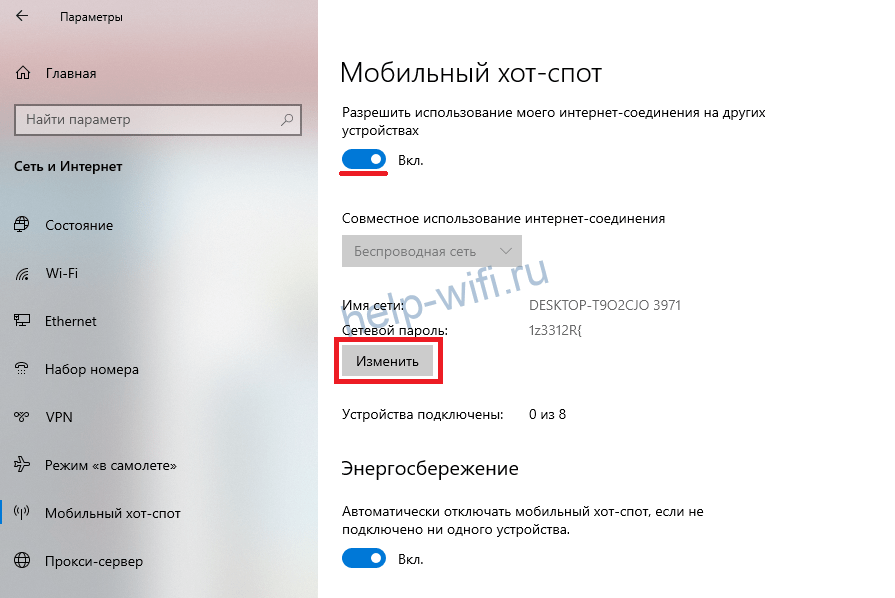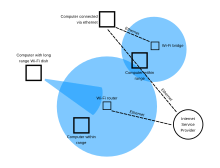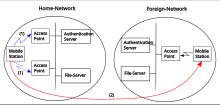Содержание
- 1 Что такое беспроводная локальная сеть
- 2 Что общего между WLAN и Wi-Fi
- 3 Особенности беспроводной ЛС в телефоне
- 4 Плюсы беспроводной ЛС
- 5 Как подключить и настроить
Для настройки локальной сети необходимо разобраться в понятиях WLAN и WiFi, в чем разница и сходство между ними. Благодаря беспроводному покрытию удалось открыть доступ в Интернет большому количеству пользователей. Сделать это при помощи кабельного соединения сложно по техническим причинам.
WLAN — общее название беспроводных сетевых технологий.
Термин WLAN расшифровывается как беспроводная локальная сеть. Эта технология разработана для передачи пакетов данных через радиосигналы, что позволяет отказаться от использования кабельного соединения.
Что такое беспроводная локальная сеть
Раньше все локальные сети были кабельными. Они использовались для соединения настольных персональных компьютеров (в пределах одного дома или офиса) и обмена данными между ними.
Позднее были разработаны беспроводные сети, которые используют для передачи информации радиоканал, соответствующий стандарту IEEE 802.11. Он получил название WiFi, или Wireless Fidelity. Из-за простоты произношения аббревиатура WiFi используется для обозначения данной технологии чаще, чем WLAN.
Что общего между WLAN и Wi-Fi
Wireless Fidelity — это название торгового бренда, которое используется для обозначения устройств, подключаемых к беспроводной сети. Чаще всего термин WiFi рассматривается как синоним WLAN.
Компании со всего мира образовали альянс, который поддерживает технологию беспроводного соединения и связанные с ним устройства. Эта ассоциация выдает сертификаты на продукцию при условии, что она соответствует международным стандартам совместимости. Однако на рынке можно встретить устройства, которые подходят по этому критерию, но при этом лишены сертификатов и логотипов WiFi по причине высокой стоимости и сложности процедуры оформления.
Особенности беспроводной ЛС в телефоне
Модуль Wi-Fi устанавливается на любых смартфонах, но не все владельцы гаджетов используют возможности беспроводного соединения в полной мере. С помощью этой технологии устройства на базе Android или iOS можно бесплатно подключать к точкам доступа не только дома, но и в общественных местах.
В современных телефонах представлены различные виды коммуникаций.
Благодаря технологии WiFi появилась возможность сэкономить на мобильном интернете. Операционные системы для смартфонов сильно привязаны к Всемирной сети, поскольку нуждаются в регулярных обновлениях и загрузке данных. Передача информации через мобильные сети 3G и 4G обходится дороже, поскольку в сети действуют ограничения на количество скачиваемой информации.
При подключении к WiFi пользователю достаточно внести ежемесячную абонентскую плату за интернет. При этом он может скачать неограниченный объем данных. Это касается и общественных точек доступа в таких местах, как вокзалы и кафе.
Плюсы беспроводной ЛС
Преимущества беспроводной локальной сети состоят в следующем:
-
Главное достоинство WLAN — это удобство для администраторов и пользователей. Простая и недорогая настройка беспроводной сети позволяет пользователям обмениваться информацией, находясь в зоне покрытия.
-
Территорию, на которой действует сигнал, можно расширять за счет установки дополнительных роутеров (маршрутизаторов, AP) и антенн.
-
Физические преграды не препятствуют распространению радиоволн. Пользователи получают доступ в интернет, находясь в движении, на разных этажах или в других зданиях.
-
Технология WLAN позволяет избавиться от большого количества проводов в помещении.
-
Скорость передачи данных может превышать 100 Мбит/с (зависит от модели роутера). Радиус области покрытия может составлять 150 м без учета дополнительных точек доступа.
-
Скорость соединения для всех пользователей одинаковая.
-
Устройства WLAN от разных производителей отличаются по цене и техническим характеристикам.
WLAN — вид локальной вычислительной сети, использующий для связи высокочастотные радиоволны.
Как подключить и настроить
Для установки домашней или офисной беспроводной сети понадобятся маршрутизатор, персональный компьютер или ноутбук с сетевым адаптером и кабель Ethernet от провайдера, предоставляющего услугу подключения к интернету.
Прежде всего следует найти подходящее место для AP. Рекомендуется установить роутер на возвышенности в центре дома, квартиры или офиса. Нужно проследить, чтобы возле маршрутизатора не было высокочастотных излучателей помех, таких как телевизор и радиоприемник.
Определившись с местоположением устройства AP, можно приступать к непосредственной настройке точки доступа. Кабель, идущий от провайдера, подключается к разъему WLAN на роутере. Компьютер соединяется с AP при помощи кабеля Ethernet, который поставляется в комплекте.
Для настройки AP необходимо выполнить такие действия:
-
Нажать кнопку включения питания на маршрутизаторе. Открыть любой обозреватель на компьютере (например, Chrome) и ввести в верхней строке IP, указанный в руководстве пользователя.
-
Ввести логин и пароль (они также указаны в инструкции).
-
Поставить флажок напротив пункта «Беспроводной доступ», задать произвольное имя сети. Включить автоматический режим и сохранить настройки.
-
В разделе настроек радиосети выбрать протокол защиты информации. Задать пароль, подтвердить его, сохранить настройки.
-
В разделе дополнительных настроек перечислить типы устройств, которые можно подключить к беспроводной сети.
-
Включить контроль доступа, установив соответствующий флажок.
-
При желании можно настроить раздел VPN (сеть для безопасных подключений).
-
Для подключения пользовательских устройств к интернету понадобятся название сети и пароль, которые были указаны в процессе настройки роутера. Например, для активации соединения на смартфоне или планшете Android необходимо зайти в его опции, открыть раздел «Беспроводные сети» и выбрать в списке недавно созданную точку доступа.
Процедура настройки WiFi-соединения может отличаться в зависимости от фирмы производителя и модели маршрутизатора. Однако технических сложностей при этом не возникает: на WLAN не влияют особенности рельефа, зданий и коммуникаций, как это часто происходит с кабельным соединением.
Оценка статьи:

Загрузка…
На чтение 10 мин Просмотров 14.2к.
Юлия Дьякова
Системный администратор с навыками работы инженера-программиста.
Задать вопрос
В этой статье речь пойдет о WLAN. Расскажем, что это за технология, чем она отличается от Wi-Fi, как ее подключить и настроить на смартфоне, планшете, ПК и роутере.
Содержание
- Суть технологии
- Что означает кнопка WLAN на роутере
- Что такое WLAN в телефоне
- Как связаны WLAN и Wi-Fi
- Как подключить и настроить
- Подключение в роутере
- Подключение на Windows
- Подключение на смартфоне
- На планшете
- Возможные проблемы
- Устройства не обнаруживают созданную сеть
- Сеть видна, но нет подключения
- Ошибка «Получение IP-адреса»
- Ошибка: поддержка размещенной сети — «Нет»
Суть технологии
Аббревиатура WLAN расшифровывается как Wireless Local Area Network и переводится как беспроводная локальная сеть. У этой технологии сразу два назначения: организация точки доступа в интернет и объединение нескольких устройств в единую локальную сеть. Строится эта сеть без кабелей, поскольку информация между подключенными устройствами передается по радиоволнам. Скорость передачи информации не ниже, чем у кабельной сети, она достигает 100 Мбит/с.
Провайдеры используют WLAN для организации сети в труднодоступной местности, а конечные пользователи — для увеличения мобильности своих устройств. Беспроводная локальная сеть ограничена радиусом действия. Ее диапазон — до 150 метров, но эта проблема легко решается путем установки дополнительных точек доступа.
Что означает кнопка WLAN на роутере
Сеть WLAN на роутере включается и отключается двумя способами: физическим и программным. За первый отвечает одноименная кнопка. Она присутствует не на всех моделях роутеров, оснащенных этой технологией. В некоторых моделях кнопка WLAN на роутере обозначается символом Wi-Fi — полукруглыми волнами.
Что такое WLAN в телефоне
В телефоне WLAN обозначает точку доступа. Она не имеет отдельной кнопки и включается в настройках гаджета. После ее активации образуется беспроводная сеть, в которой телефон выступает в роли сервера, а подключенные к нему устройства становятся конечными пользователями. При таком типе подключения расходуется мобильный трафик.
Как связаны WLAN и Wi-Fi
WLAN и Wi-Fi часто считают взаимозаменяемыми понятиями. Разберемся, почему это неправильно и в чем разница между ними. Как уже говорилось выше, WLAN — это беспроводная локальная сеть.
Аббревиатура Wi-Fi расшифровывается как Wireless Fidelity, и дословно переводится как беспроводная точность. Под этим понятием объединено семейство стандартов передачи цифровой информации по радиоканалам. То есть Wi-Fi — это способ реализации WLAN.
Связь между сервером и конечными пользователями устанавливается в одном из двух доступных частотных диапазонов: 2,4 ГГц и 5 ГГц. Интернет стабильнее работает в диапазоне 5 ГГц, поскольку у этих сетей меньше радиопомех.
Как подключить и настроить
Подключение и настройка WLAN осуществляется на том устройстве, которое будет выступать в роли сервера. Им может быть как роутер, так и ноутбук, телефон или планшет. Рассмотрим каждый из способов настройки подробнее.
Подключение в роутере
При наличии на маршрутизаторе кнопки WLAN или Wi-Fi включить сеть можно ее нажатием. После этого она станет доступна для подключения других устройств. Для авторизации в сети нужно ввести пароль от нее. Он указан на информационной этикетке, наклеенной на дне модема.
При отсутствии кнопки включить сеть WLAN можно в настройках роутера.
Инструкция на примере TP-Link TL-WR845N:
- При помощи LAN кабеля соедините ПК с роутером. Один его конец вставляется в разъем LAN на маршрутизаторе, другой — в сетевую карту ПК или ноутбука.
Откройте браузер, в адресной строке введите логический или символьный адрес маршрутизатора (например, 192.168.0.1 или tplinkwifi.net). Он указан на информационной наклейке. - Введите логин и пароль, найти их можно там же.
- В меню слева откройте «Беспроводной режим» и активируйте его путем установки точки в поле «Включить».
- В поле «Имя беспроводной сети» можете дать ей свое название.
- Для настройки WLAN зайдите в «Защита беспроводного режима». Включите защиту, смените пароль беспроводной сети, выполнив все в соответствии с картинкой. В англоязычной версии поле с паролем называется WLAN key. Если у вас другая модель роутера, процедура настройки выполняется аналогично, расположение полей может быть иным, но их названия остаются такими же. Не забудьте сохранить настройки.
- В разделе «Фильтрация MAC-адресов» можно указать устройства, которые будут иметь доступ в сеть.
- MAC-адрес устройства указан в настройках. Покажем, как найти его на примере смартфона Хонор 9 лайт. Зайдите в настройки устройства и пошагово выберите пункты: «Система» — «О телефоне» — «Общая информация». MAC-адрес указан в одноименной строчке.
Подключение на Windows
Сделать точку доступа к интернету можно и на ПК. Для этого необходимо соблюсти следующие условия:
- Оснастить стационарный ПК Wi-Fi адаптером, в ноутбуках он встроенный. Подключить в сетевую карту ПК или ноутбука кабель провайдера. При раздаче мобильного интернета его заменяет 3G/4G модем, который подключается в USB-разъем.
- Установить драйвера на адаптер.
- После соблюдения этих условий нужно проверить драйвера на поддержку запуска виртуальной беспроводной сети.
Наглядная пошаговая инструкция для Windows 10:
- Запуск командной строки от имени администратора.
Не забудьте нажать кнопку «Да».
- Ввод команды netsh wlan show drivers.
При получении положительного результата проверки перейдите к следующему пункту инструкции. Если есть ошибки, прочтите абзац «Возможные проблемы», раздел про ошибку «Поддержка размещенной сети — Нет».
- Наберите netsh wlan set hostednetwork mode=allow ssid=»my_wi-fi_network» key=»01234567″ keyUsage=persistent, где my_wi-fi_network будет именем сети, а 01234567 — паролем.
Их нужно заменить на свои.
- Запустите созданную беспроводную сеть набором команды netsh wlan start hostednetwork.
- Откройте доступ к ней сторонним устройствам. В свойствах вкладка доступ.
Точка доступа настроена и раздает интернет. Отключить ее можно вводом команды netsh wlan stop hostednetwork. 
Приведенная инструкция подойдет для Windows 7, 8 и 10. В 10 версии настроить точку доступа можно и другим способом, через опцию «Мобильный хот-спот«.
Инструкция:
- Откройте «Параметры сети и Интернет», выполнив указанные на картинке действия.
Выберите пункт «Мобильный хот-спот».
- Нажмите одноименную кнопку, а затем пропишите название сети и пароль от нее. Для этого нажмите кнопку изменить. Сохраните новые данные.
- Укажите тип подключения, которое используется для раздачи интернета, и запустите беспроводную сеть, переместив бегунок в положение «Вкл».
Подключение на смартфоне
Мобильник можно использовать как в качестве роутера — для раздачи интернета, так и репитера — для усиления Wi-Fi сигнала. В первом случае расходуется мобильный трафик, поэтому важно настроить лимит, при достижении которого точка доступа будет автоматически отключаться. Во втором — смартфон усиливает принимаемый от роутера сигнал и передает его дальше, расширяя тем самым зону покрытия беспроводной сети.
Подключение и настройка WLAN на смартфонах с ОС Андроид осуществляется по одной инструкции:
- Откройте настройки телефона.
- Пошагово выберите пункты «Беспроводные сети», «Режим модема», «Точка доступа Wi-Fi».
На смартфонах Lenovo точка доступа WLAN спрятана в пункте «Еще».
- Зайдите в пункт «Настройка точки доступа», укажите имя сети, тип шифрования и пароль.
- В пункте «Лимит данных» выберите или задайте, какое количество трафика могут использовать пользователи за один сеанс подключения к беспроводной сети.
- Активируйте точку доступа, переместив бегунок вправо.
Режим репитера на телефоне настраивается аналогичным образом, только вместо пункта «Точка доступа Wi-Fi» выбирается «Wi-Fi мост». 
На телефонах Lenovo нет режима моста.
На планшете
Подключить WLAN на планшете можно только на тех моделях, которые поддерживают мобильную связь. Инструкция по настройке будет аналогична той, что написана для смартфонов.
Наглядный пример на планшете фирмы Lenovo:
- Зайдите в настройки планшета.
- Выберите пункт «Еще».
- Затем «Режим модема».
- Откройте пункт «Настройка точки доступа».
- Измените или выпишите настройки WLAN, используемые по умолчанию.
- Выйдите в предыдущее меню нажав кнопку «Сохранить» если изменяли настройки, и «Отмена», если выписывали их.
- Активируйте точку доступа путем перемещения бегунка вправо.
Возможные проблемы
Приведем список распространенных проблем, связанных с подключением к WLAN:
- устройства не обнаруживают созданную сеть;
- сеть видна, но нет подключения;
- подключенные к сети устройства не получают IP-адрес.
Расскажем о способах решения каждой проблемы подробнее.
Устройства не обнаруживают созданную сеть
У этой проблемы четыре основных причины:
- Отключен вайфай модуль — решается его включением в настройках устройства. Если не помните, как включить Wi-Fi на ноутбуке, читайте по ссылке подробную инструкцию.
- Зависание роутера — решается его перезагрузкой. Читайте подробную статью о том, как перезагрузить роутер.
- Устаревшая версия ОС устройства. Для решения проблемы зайдите в настройки смартфона, выберите пункт «Система», подпункт «Обновление ПО», и нажмите «Обновить».
- Отсутствие или устаревание драйверов сетевой карты ПК или ноутбука. В Windows 10 проблема решается путем пошагового выполнения нескольких действий. Для начала нажмите «Пуск», и наберите «Диспетчер устройств». В открывшемся окне раскройте меню вкладки «Вид», и выберите пункт «Показать скрытые устройства». В списке устройств раскройте ветку «Сетевые адаптеры», выберите нужный, и нажмите на нем правой кнопкой мыши. В появившемся меню выберите пункт «Обновить драйвер».
Сеть видна, но нет подключения
Причины проблемы и способы их решения:
- Неверно введен пароль от WLAN — устраняется вводом правильного пароля, учитывайте регистр букв.
- Устройство не поддерживает установленный на сервере тип шифрования — решается его сменой в настройках сервера (роутера, ПК, ноутбука или смартфона). Старые модели смартфонов не поддерживают WPA2, поэтому если вы планируете их подключать к сети, выбирайте тип шифрования WPA или WEP.
Ошибка «Получение IP-адреса»
Эта ошибка возникает, если подключенные к сети устройства не получают IP-адрес. Проблема решается перезагрузкой роутера или включением DHCP сервера в его настройках. Если беспроводная сеть раздается с ПК или ноутбука — проверьте правильность настройки общего доступа к интернету.
Ошибка: поддержка размещенной сети — «Нет»
Эта ошибка возникает в случае несоответствия установленных на сетевую карту драйверов. Для ее устранения необходимо скачать и установить актуальную версию драйверов.
Инструкция:
- зайдите на официальный сайт производителя ноутбука или сетевой карты;
- в поисковой строке введите модель ноутбука или платы;
- выберите операционную систему;
- скачайте драйвер на ПК или ноутбук, запомните место его сохранения;
- откройте папку или архив, и выберите файл setup.exe;
- завершите установку, следуя инструкциям установщика.
Пользователи Интернета часто спрашивают, что такое WLAN на роутере, как его включить, в чем плюсы и минусы. Режим Wireless Local Area Network представляет собой систему, позволяющую обмениваться данными, и разработанную в качестве альтернативы проводным сетям. Применяется в офисах, домах, квартирах и других объектах для беспроводной связи с Интернетом без применения кабелей и на высоких скоростях.
Что такое WLAN в роутере
Для начала разберем, что такое WLAN на модеме, и с чем «его едят». В качестве главной точки в WLAN-сети используются беспроводные маршрутизаторы (роутеры). В основе функционирования лежит стандарт IEEE 802.11, а сама система продается под более известным брендом Wi-Fi.
При рассмотрении вопроса, что значит WLAN на роутере, важно разобраться и в принципе работы системы. Здесь используются радиоволны, которые проходят сквозь стенки, перекрытия или иные препятствия. Диапазон и область охвата составляет до 160 м в зависимости от типа роутера и имеющихся на пути сигнала помех.
Еще один момент — кнопка WLAN на роутере. Она применяется не на всех маршрутизаторах и предназначена для включения опции. Также имеется индикатор WLAN, но его обозначение может отличаться. Его изображение имеет вид нескольких полукруглых волн (символ Wi-Fi). В нормальном режиме индикатор должен светиться или мигать.
Плюсы и минусы использования
Рассмотрев вопрос, что означает на роутере WLAN, можно подвести итоги по преимуществам и недостаткам технологии.
Плюсы:
- Удобство применения. Этот преимущество касается только владельца Вай-Фай сети, а также потребителей услуги. Для первых установка и настройка WLAN на роутере обходится в меньшую сумму, если сравнивать с прокладкой провода. Иногда применение провода нецелесообразно из-за местоположения, особенностей рельефа, позиции строений и коммуникаций.
- Расширение сети. Если настроить WLAN в роутере, можно увеличить охват Интернета на территорию до 150-300 м. При желании доступно подключение дополнительных маршрутизаторов или репитеров для увеличения зоны охвата. При наличии определенных навыков Вы можете и самостоятельно сделать репитер из роутера, это не так сложно, как кажется.
- Легкость установки. Настроить WLAN проще, чем прокладывать кабель по улице или помещению.
- Мобильность. Сети Wi-Fi не бояться препятствий, что позволяет подключаться к Интернету при наличии на пути перегородок, стен или иных препятствий.
- Одновременность подключения. После предварительной настройки к Интернету может одновременно подключаться большое число пользователей.
- Высокая скорость. В разделе, что такое влан на роутере, мы уже отмечали, что скорость соединения может достигать 108 Мбит/с. Конечный параметр зависит от общей нагрузки на Интернет.
- Совместимость. Система WLAN успешно работает с устройствами разных компаний-производителей.
Рассмотренные преимущества делают Wi-Fi сети по-настоящему удобным решением для дома и бизнеса.
У технологии имеется и ряд минусов, которые необходимо учитывать:
- Небольшое расстояние передачи данных. Этот минус характерен для роутеров, работающих на старых протоколах. На рабочий диапазон влияют и другие параметры, к примеру, характер местности. Так, на открытых участках сигнал может достигать 300 м. При наличии препятствий расстояние ограничивается 100 м. В большом офисе диапазон действия еще меньше — 20-40 метров.
- Низкая скорость. В старых протоколах WLAN на роутере (802.11n), скорость подключения ограничена 100 Мбит/с. Для сравнения в кабельных сетях этот параметр может достигать 1 Гбит/с. Единственная надежда на внедрение нового протокола 802.11ax.
- Риск для здоровья. Касательно сетей WLAN проведено много исследований. Ряд ученых заявляет, что сеть Wi-Fi опасна для здоровья. Так, не рекомендуется работать возле источников сигнала (роутеров) и стараться их отключать на ночь. Но такие заявления находятся больше в сфере предположений, ведь реальных фактов пока никто не предоставил.
- Уровень безопасность. По степени защиты от взлома проводная сеть выигрывает. Но если уметь настраивать WLAN на роутере, знать, что это за сеть, и как ее защитить, можно свести к минимуму риск взлома. Существующие протоколы шифрования WEP подразумевают кодировку с помощью ключей с числом символов до 40. Но даже такую защиту можно взломать путем перехвата пакетов. Чтобы защититься от рисков, важно избегать работы в общедоступных сетях Вай-Фай.
- Высокий расход энергии. Ноутбуки, смартфоны, планшеты и другие устройства, подключенные к WLAN роутера, тратят больше заряда. В результате заряжать источник питания приходится чаще.
- Несовместимость некоторого Вай-Фай оборудования. Перед организацией WLAN-сети необходимо разобраться с вопросами совместимости. Трудности могут возникнуть только в том случае, если использовать оборудование разных производителей. Но так происходит далеко не всегда.
Если говорить в целом, применение WLAN в роутере имеет больше преимуществ, чем недостатков. С помощью системы можно пользоваться Интернетом на большом расстоянии и избежать прокладки кабелей. Что касается недостатков, многих из них будут решены уже в ближайшие годы.
Как пользоваться WLAN на модеме: включение, отключение, настройка
Для правильного пользования системой важно знать, как включить WLAN на роутере и выполнить настройку Wi-Fi. Для этого подключите роутер к компьютеру или ноутбуку с помощью сетевого кабеля, подайте на устройство питание, а далее сделайте такие шаги:
- Откройте браузер и вбейте в адресную строку адрес маршрутизатора. Данные для входа, как правило, приводятся на днище устройства.
- Авторизуйтесь, указав логин и пароль. Эти сведения можно найти в договоре с провайдером или на этикетке маршрутизатора.
- Возле позиции WLAN в окне поставьте отметку. Далее в графе Name укажите имя сети, регион и установите автоматический режим определения канала (или Вы можете самостоятельно выбрать канал). Жмите на кнопку Применить для сохранения данных.
- Направляйтесь в раздел настройке WLAN сети и установите протокол шифрования. Для большей надежности выберите WPA2+PSK. В специальном поле укажите ключ, имеющий длину до 22 символов. Сохраните данные.
- Укажите список устройств, которые разрешены для WLAN. Для этого направляйтесь в раздел дополнительных установок выберите из списка Setup Access List.
- Включите контроль доступа. Для решения задачи возле Turn Access Control On просто отметьте чебокс.
- Перейдите в раздел VPN. Эта функция часто называется Hotspot Shield.
Теперь можно включить Wi-Fi на подключаемом устройстве, найти необходимую сеть и ввести пароль для входа. Чтобы отключить WLAN, можно деактивировать эту опцию в маршрутизаторе путем нажатия на кнопку или просто отсоединить устройство от сети.
Итоги
Зная особенности Wi-Fi и назначение кнопки WLAN на роутере, разобравшись что это, и как работает, можно забыть о проводах и заменить их беспроводным подключением. Главное — правильно ввести настройки и помнить о безопасности, которую может обеспечить установка надежного пароля.
From Wikipedia, the free encyclopedia
A wireless LAN (WLAN) is a wireless computer network that links two or more devices using wireless communication to form a local area network (LAN) within a limited area such as a home, school, computer laboratory, campus, or office building. This gives users the ability to move around within the area and remain connected to the network. Through a gateway, a WLAN can also provide a connection to the wider Internet.
Wireless LANs based on the IEEE 802.11 standards are the most widely used computer networks in the world. These are commonly called Wi-Fi, which is a trademark belonging to the Wi-Fi Alliance. They are used for home and small office networks that link together laptop computers, printers, smartphones, Web TVs and gaming devices with a wireless router, which links them to the internet. Hotspots provided by routers at restaurants, coffee shops, hotels, libraries, and airports allow consumers to access the internet with portable wireless devices.
History[edit]
Norman Abramson, a professor at the University of Hawaii, developed the world’s first wireless computer communication network, ALOHAnet. The system became operational in 1971 and included seven computers deployed over four islands to communicate with the central computer on the Oahu island without using phone lines.[1]
Wireless LAN hardware initially cost so much that it was only used as an alternative to cabled LAN in places where cabling was difficult or impossible. Early development included industry-specific solutions and proprietary protocols, but at the end of the 1990s these were replaced by technical standards, primarily the various versions of IEEE 802.11 (in products using the Wi-Fi brand name).
Beginning in 1991, a European alternative known as HiperLAN/1 was pursued by the European Telecommunications Standards Institute (ETSI) with a first version approved in 1996. This was followed by a HiperLAN/2 functional specification with ATM influences[citation needed] accomplished February 2000. Neither European standard achieved the commercial success of 802.11, although much of the work on HiperLAN/2 has survived in the physical specification (PHY) for IEEE 802.11a, which is nearly identical to the PHY of HiperLAN/2.
In 2009 802.11n was added to 802.11. It operates in both the 2.4 GHz and 5 GHz bands at a maximum data transfer rate of 600 Mbit/s. Most newer routers are dual-band and able to utilize both wireless bands. This allows data communications to avoid the crowded 2.4 GHz band, which is also shared with Bluetooth devices and microwave ovens. The 5 GHz band also has more channels than the 2.4 GHz band, permitting a greater number of devices to share the space. Not all WLAN channels are available in all regions.
A HomeRF group formed in 1997 to promote a technology aimed at residential use, but it disbanded in January 2003.[2]
Architecture[edit]
Stations[edit]
All components that can connect into a wireless medium in a network are referred to as stations. All stations are equipped with wireless network interface controllers. Wireless stations fall into two categories: wireless access points (WAPs) and clients. WAPs are base stations for the wireless network. They transmit and receive radio frequencies for wireless-enabled devices to communicate with. Wireless clients can be mobile devices such as laptops, personal digital assistants, VoIP phones and other smartphones, or non-portable devices such as desktop computers, printers, and workstations that are equipped with a wireless network interface.
Service set[edit]
The basic service set (BSS) is a set of all stations that can communicate with each other at PHY layer. Every BSS has an identification (ID) called the BSSID, which is the MAC address of the access point servicing the BSS.
There are two types of BSS: Independent BSS (also referred to as IBSS), and infrastructure BSS. An independent BSS (IBSS) is an ad hoc network that contains no access points, which means they cannot connect to any other basic service set. In an IBSS the STAs are configured in ad hoc (peer-to-peer) mode.
An extended service set (ESS) is a set of connected BSSs. Access points in an ESS are connected by a distribution system. Each ESS has an ID called the SSID which is a 32-byte (maximum) character string.
A distribution system (DS) connects access points in an extended service set. The concept of a DS can be used to increase network coverage through roaming between cells. DS can be wired or wireless. Current wireless distribution systems are mostly based on WDS or Mesh protocols,[3] though other systems are in use.
Types of wireless LANs[edit]
The IEEE 802.11 has two basic modes of operation: infrastructure and ad hoc mode. In ad hoc mode, mobile units communicate directly peer-to-peer. In infrastructure mode, mobile units communicate through a wireless access point (WAP) that also serves as a bridge to other networks such as a local area network or the Internet.
Since wireless communication uses a more open medium for communication in comparison to wired LANs, the 802.11 designers also included encryption mechanisms: Wired Equivalent Privacy (WEP), no longer considered secure, Wi-Fi Protected Access (WPA, WPA2, WPA3), to secure wireless computer networks. Many access points will also offer Wi-Fi Protected Setup, a quick, but no longer considered secure, method of joining a new device to an encrypted network.
Infrastructure[edit]
Most Wi-Fi networks are deployed in infrastructure mode. In infrastructure mode, wireless clients, such as laptops and smartphones, connect to the WAP to join the network. The WAP usually has a wired network connection and may have permanent wireless connections to other WAPs.
WAPs are usually fixed and provide service to their client nodes within range. Some networks will have multiple WAPs using the same SSID and security arrangement. In that case, connecting to any WAP on that network joins the client to the network, and the client software will try to choose the WAP that gives the best service, such as the WAP with the strongest signal.
Peer-to-peer[edit]
An ad hoc network is a network where stations communicate only peer-to-peer (P2P). There is no base and no one gives permission to talk. This is accomplished using the Independent Basic Service Set (IBSS). A Wi-Fi Direct network is a different type of wireless network where stations communicate peer-to-peer.[4] In a peer-to-peer network wireless devices within range of each other can discover and communicate directly without involving central access points.
In a Wi-Fi P2P group, the group owner operates as an access point and all other devices are clients. There are two main methods to establish a group owner in the Wi-Fi Direct group. In one approach, the user sets up a P2P group owner manually. This method is also known as autonomous group owner (autonomous GO). In the second method, called negotiation-based group creation, two devices compete based on the group owner intent value. The device with higher intent value becomes a group owner and the second device becomes a client. Group owner intent value can depend on whether the wireless device performs a cross-connection between an infrastructure WLAN service and a P2P group, available power in the wireless device, whether the wireless device is already a group owner in another group or a received signal strength of the first wireless device.
IEEE 802.11 defines the PHY and medium access control (MAC) layers based on carrier-sense multiple access with collision avoidance (CSMA/CA). This is in contrast to Ethernet which uses carrier-sense multiple access with collision detection (CSMA/CD). The 802.11 specification includes provisions designed to minimize collisions because mobile units have to contend with the hidden node problem where two mobile units may both be in range of a common access point, but out of range of each other.
Bridge[edit]
A bridge can be used to connect networks, typically of different types. A wireless Ethernet bridge allows the connection of devices on a wired Ethernet network to a wireless network. The bridge acts as the connection point to the wireless LAN.
Wireless distribution system[edit]
A wireless distribution system (WDS) enables the wireless interconnection of access points in an IEEE 802.11 network. It allows a wireless network to be expanded using multiple access points without the need for a wired backbone to link them, as is traditionally required. The notable advantage of a WDS over some other solutions is that it preserves the MAC addresses of client packets across links between access points.[5]
An access point can be either a main, relay, or remote base station. A main base station is typically connected to the wired Ethernet. A relay base station relays data between remote base stations, wireless clients or other relay stations to either a main or another relay base station. A remote base station accepts connections from wireless clients and passes them to relay or main stations.
Because data is forwarded wirelessly, consuming wireless bandwidth, throughput in this method is halved for wireless clients not connected to a main base station. Connections between base stations are done at layer-2 and do not involve or require layer-3 IP addresses. WDS capability may also be referred to as repeater mode because it appears to bridge and accept wireless clients at the same time (unlike traditional bridging).
All base stations in a WDS must be configured to use the same radio channel and share WEP keys or WPA keys if they are used. They can be configured to different service set identifiers. WDS also requires that every base station be configured to forward to others in the system as mentioned above.
Roaming[edit]
There are two definitions for wireless LAN roaming:
- Internal roaming: The mobile station (MS) moves from one access point (AP) to another AP within a home network if the signal strength is too weak. An authentication server performs the re-authentication of MS via 802.1x (e.g. with PEAP). The billing of QoS is in the home network. A MS roaming from one access point to another often interrupts the flow of data between the MS and an application connected to the network. The MS, for instance, periodically monitors the presence of alternative APs (ones that will provide a better connection). At some point, based on proprietary mechanisms, the MS decides to re-associate with an AP having a stronger wireless signal. The MS, however, may lose a connection with an AP before associating with another access point. To provide reliable connections with applications, the MS must generally include software that provides session persistence.[6]
- External roaming: The MS (client) moves into a WLAN of another wireless Internet service provider (WISP) and takes their services. The user can use a foreign network independently from their home network, provided that the foreign network allows visiting users on their network. There must be special authentication and billing systems for mobile services in a foreign network.[clarification needed][citation needed]
See also[edit]
- Wireless WAN
- Indoor positioning system
References[edit]
- ^ «History of Wireless». Johns Hopkins Bloomberg School of Public Health. Archived from the original on 2007-02-10. Retrieved 2007-02-17.
- ^ Wayne Caswell (November 17, 2010). «HomeRF Archives». Archived from the original on May 29, 2018. Retrieved July 16, 2011.
- ^ Wireless Mesh Routing Compared WDS, archived from the original on 2023-01-17, retrieved 2022-11-11
- ^ «Is this the same as Ad Hoc mode?». Archived from the original on 2013-08-30.
- ^ «Wireless Distribution System Linked Router Network». DD-WRT Wiki. Archived from the original on June 30, 2017. Retrieved December 31, 2006.
- ^ «How Wi-Fi Roaming Really Works». Archived from the original on 2019-02-23. Retrieved 2008-10-09.
Кнопка WLAN на роутере выполняет важные функции в сети беспроводной связи. Она может иметь разные названия, такие как «WLAN/WPS» или «WiFi/WPS». Нажимая на данную кнопку, можно осуществить следующие действия:
- Включение и отключение Wi-Fi: Для того чтобы включить или отключить раздачу Wi-Fi, необходимо удерживать кнопку WLAN нажатой в течение не менее трех секунд. Это позволяет легко контролировать доступность беспроводной сети и управлять ее активностью.
- Активация функции WPS: Если нажать кнопку WLAN коротким быстрым нажатием, активируется функция WPS (Wi-Fi Protected Setup). WPS позволяет быстро и безопасно устанавливать соединение с новыми устройствами в сети Wi-Fi.
- Разница между WLAN и Wi-Fi
- Что такое WLAN простыми словами
- Связь между Wi-Fi и WLAN
- Полезные советы и выводы
Разница между WLAN и Wi-Fi
Важно понимать разницу между терминами WLAN и Wi-Fi, так как они часто используются в контексте сетей беспроводной связи:
- WLAN (Wireless Local Area Network, беспроводная локальная сеть) — это локальная сеть, построенная на основе беспроводных технологий. WLAN использует радиоэфир для передачи данных между устройствами и не требует использования кабелей для соединения. Она позволяет подключать устройства, такие как компьютеры, ноутбуки и смартфоны, к интернету без использования проводов.
- Wi-Fi (Wireless Fidelity, беспроводная точность) — это стандарт беспроводной связи, который используется в сетях WLAN. Wi-Fi определяет правила передачи данных в беспроводной сети и обеспечивает совместимость между устройствами, поддерживающими данный стандарт.
Итак, WLAN — это сама сеть, а Wi-Fi — это технология, которая позволяет устройствам подключаться к этой сети.
Что такое WLAN простыми словами
WLAN (беспроводная локальная сеть) — это способ организации локальных сетей, в котором данные передаются через радиоволны, а не по кабелям. Вместо того чтобы использовать провода для подключения устройств к сети, WLAN позволяет им подключаться через воздух, используя беспроводные технологии. Это удобно, так как не требуется прокладывать проводные соединения между устройствами, что особенно полезно в случае мобильных устройств, таких как ноутбуки и смартфоны.
Связь между Wi-Fi и WLAN
Wi-Fi и WLAN являются тесно связанными понятиями, которые часто используются в контексте беспроводной связи. Их связь заключается в следующем:
- Wi-Fi является технологией, которая определяет стандарты беспроводной связи и обеспечивает передачу данных в рамках сетей WLAN.
- WLAN, в свою очередь, представляет собой саму беспроводную локальную сеть, построенную на основе Wi-Fi технологии.
Таким образом, можно сказать, что Wi-Fi и WLAN взаимосвязаны, где Wi-Fi определяет способ передачи данных в сетях WLAN.
Полезные советы и выводы
Ниже приведены некоторые полезные советы и выводы, связанные с кнопкой WLAN на роутере:
- Если вы хотите включить или отключить Wi-Fi на роутере, удерживайте кнопку WLAN нажатой в течение не менее трех секунд.
- Если нажать кнопку WLAN коротким быстрым нажатием, активируется функция WPS, которая позволяет устанавливать соединение с новыми устройствами в сети Wi-Fi безопасным способом.
- WLAN — это сеть беспроводной локальной связи, которая использует Wi-Fi технологию для передачи данных.
- Wi-Fi — это технология, обеспечивающая передачу данных в рамках сетей WLAN.
- WLAN и Wi-Fi являются взаимосвязанными терминами, где WLAN представляет собой саму сеть, а Wi-Fi определяет стандарты передачи данных в этой сети.
В целом, кнопка WLAN на роутере позволяет управлять беспроводной связью и обеспечивает удобство подключения устройств к сети без использования проводов. Это очень полезная функция, которая позволяет быстро и безопасно устанавливать соединение и контролировать доступность Wi-Fi сети.
Какие аниме сайты заблокированы в России
В России существует некоторое количество аниме сайтов, которые были заблокированы по решению судов. Среди них находится animespirit.ru, big-anime.ru, animevost.in, adultmult.tv, yandere.tv и shikimori.org. Блокировка данных ресурсов была осуществлена на постоянной основе. Однако, впоследствии было принято решение о разблокировке сайтов animevost.in и adultmult.tv. Их вновь стали доступными для пользователей Интернета. Иными словами, эти ресурсы больше не подлежат ограничению и вновь можно воспользоваться их возможностями. Решения о блокировке аниме сайтов принимаются в соответствии с действующим законодательством и мотивируются различными причинами, такими как нарушение авторских прав или содержание, противоречащее моральным и этическим нормам. Несмотря на блокировку некоторых сайтов, аниме индустрия и интерес к этому японскому анимационному жанру в России продолжают активно развиваться.
Как включить вай фай на айфоне
Для того чтобы включить Wi-Fi на iPhone, необходимо выполнить следующие действия: откройте меню «Настройки», затем выберите раздел «Wi-Fi» и переведите рычаг в положение «Вкл». Далее, в зависимости от ситуации, вы можете выбрать один из следующих вариантов. Если у вас есть доступные Wi-Fi сети, то выберите нужный вам вариант из списка сетей. В случае, если необходимо подключиться к скрытой сети, введите название сети, выберите тип безопасности и введите пароль. После этого нажмите на кнопку «Подключиться». Нужно заметить, что для успешного подключения к Wi-Fi сетям необходимо знать пароль, в случае его отсутствия подключение будет невозможным. Использование Wi-Fi позволяет сократить использование мобильных данных и получить более стабильное и быстрое подключение к интернету.
Что не так с айфоном 14
Айфон 14 вызывает недовольство у многих пользователей по ряду причин. Прежде всего, следует отметить, что дизайн айфона 14 практически не изменился по сравнению с предыдущей моделью. Более того, сохранен и прежний дисплей с «челкой», который многим уже надоел. Второй недостаток — это использование прошлогоднего процессора, что не позволяет говорить о значительном повышении производительности. Камера также слабо эволюционировала, не предлагая новых возможностей. Еще одним недостатком стало отсутствие реальной автономности, хотя на бумаге она обещает быть лучше. Некоторые новые функции и фишки, введенные в айфон 14, не работают в России, что ограничивает возможности его использования. Кроме того, стоит упомянуть о переходе на eSIM и то, что прошлогодние модели айфона по-прежнему находятся в продаже. Все эти факторы могут стать причинами для того, чтобы не покупать айфон 14.
Почему на телевизоре нет Никелодеон
Пользователи телевизора в России больше не смогут наслаждаться просмотром известных развлекательных каналов. На прошлой неделе стало известно о прекращении трансляции каналов Nickelodeon, Paramount Channel, Paramount Comedy и MTV на территории Российской Федерации. Владелец этих каналов — компания Paramount — приняла решение о прекращении вещания из-за определенных факторов и обстоятельств. Это решение не только вызвало разочарование у зрителей, но также стало предметом широких обсуждений в социальных сетях и СМИ. Однако, на данный момент не ясно, будут ли в будущем возвращены эти каналы на российские экраны или появятся альтернативные их замены. Любители популярных шоу и мультсериалов, которые ранее смотрели на Nickelodeon, теперь вынуждены искать другие пути для просмотра своих любимых программ.