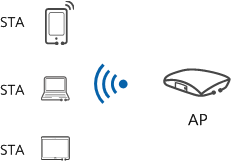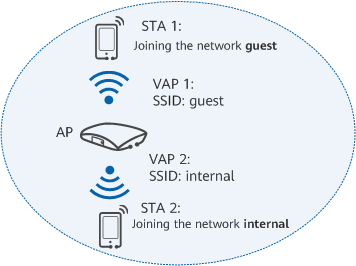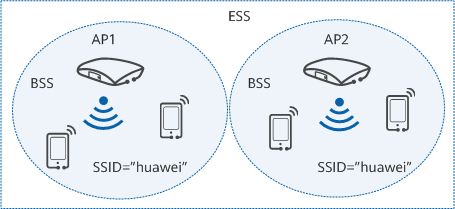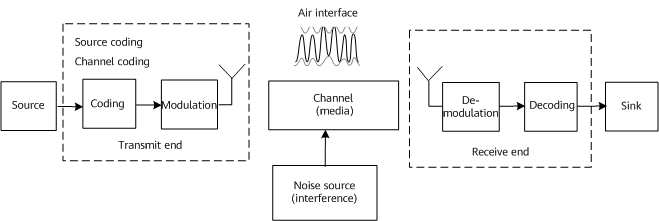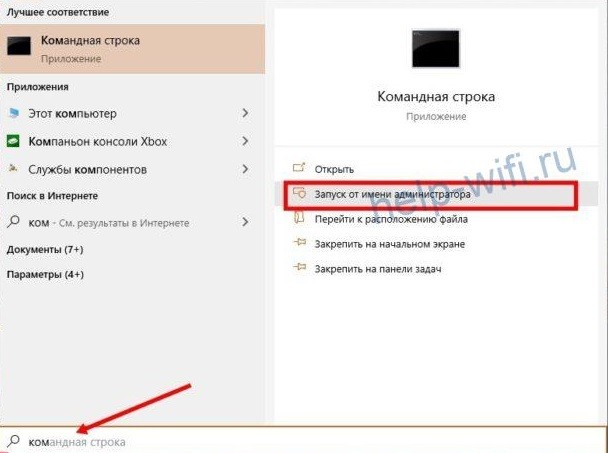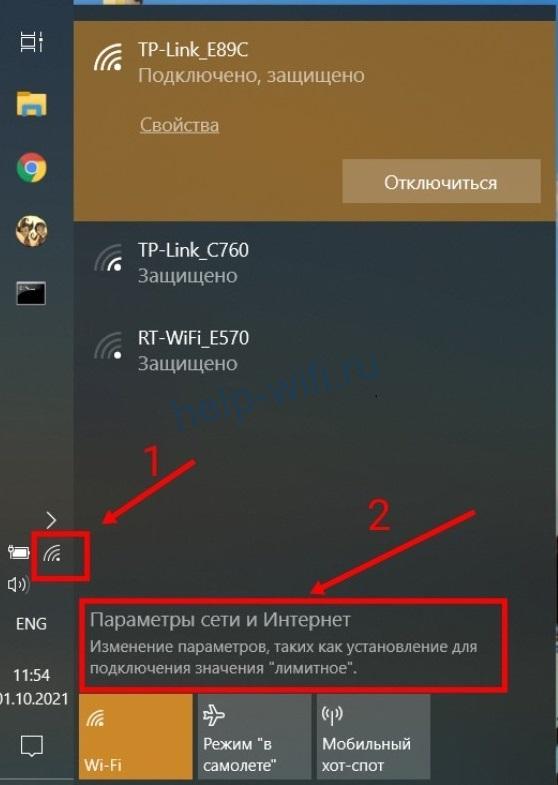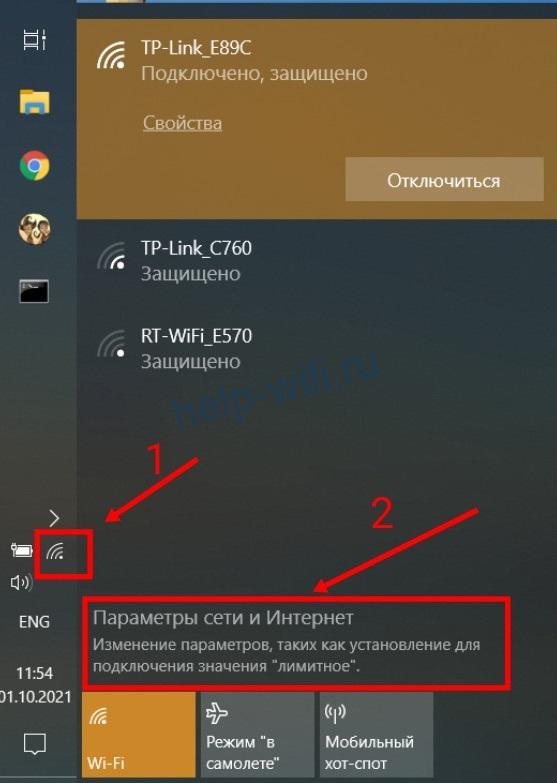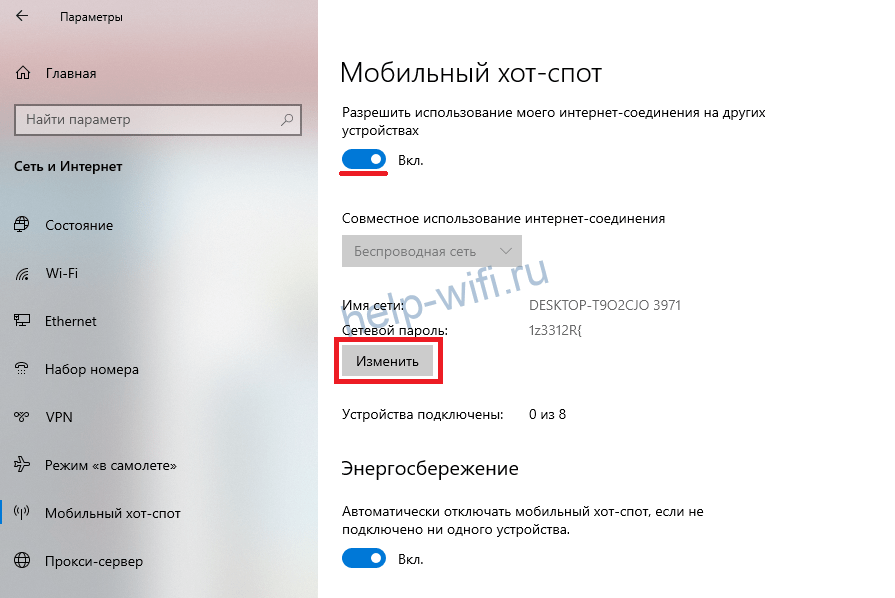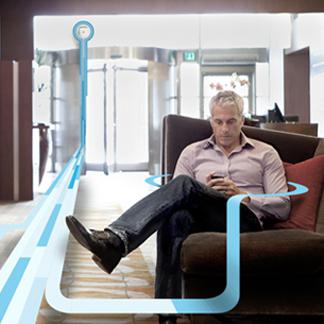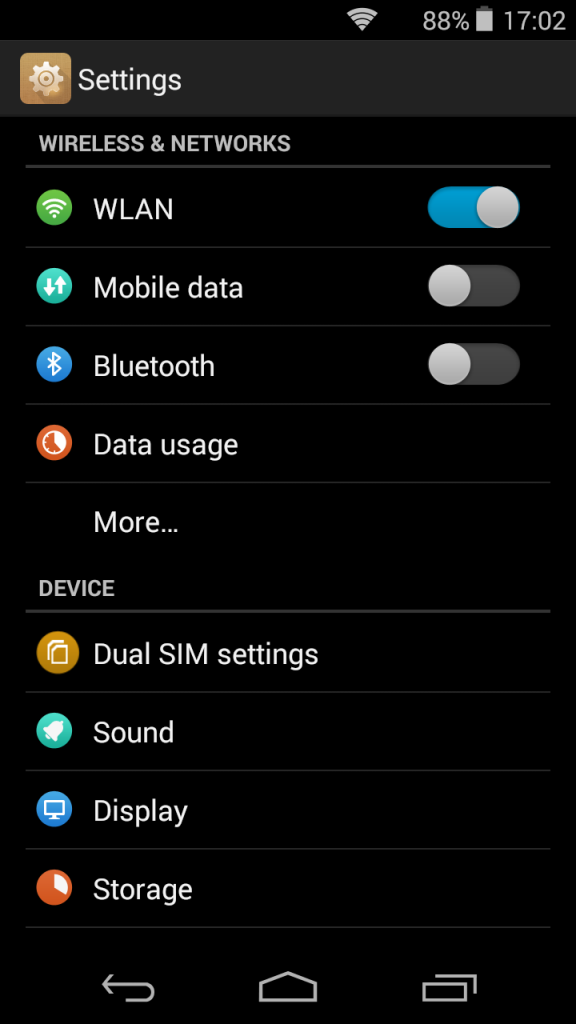Benefits of WLAN
WLAN technology first appeared in the United States. It was primarily used as a wireless extension of the last-mile network and was mainly applied in households. At that time, the American people had a strong demand for wireless Internet access due to the cabling difficulties (most Americans living in villas with courtyards) and the popularity of laptops and tablets. This in turn accelerated the proliferation of WLANs.
Compared with wired networks, WLANs have the following benefits:
- High mobility: It is easy to connect to WLANs that are free from cable and port location constraints. This makes WLANs ideal for scenarios where users are often moving, such as in office buildings, airport halls, resorts, hotels, stadiums, and cafes.
- Flexible deployment: WLANs provide wireless network coverage in places with difficult cabling, such as subways and roadways. Wireless network coverage eliminates or reduces complex cabling, thereby simplifying deployment, reducing costs, and facilitating scalability.
Is WLAN and Wi-Fi the Same Thing?
Wi-Fi is a trademark of the WFA, and is also a wireless network communication technology based on IEEE 802.11. The WFA has announced the use of Wi-Fi to improve the interoperability of products in compliance with IEEE 802.11 standards.
WLAN is short for wireless local area network. Quite simply, WLANs provide network communication using radio waves such as lasers and infrared signals, instead of physical connections. They provide wireless network communication using high-frequency radio waves (such as those on the 2.4 GHz and 5 GHz frequency bands) and comply with IEEE 802.11 standards. WLAN in our daily life refers to that implemented based on IEEE 802.11 standards. During the evolution and development of WLAN, various technical standards have emerged, such as Bluetooth, Wi-Fi, and HyperLAN2. Among them, Wi-Fi is now most commonly used due to its advantages such as simple implementation, reliable communication, high flexibility, and low implementation costs. Gradually, Wi-Fi becomes a synonym of WLAN.
Simply put, WLAN is a network system, while Wi-Fi is a technology in this network system. Therefore, WLAN includes Wi-Fi.
Are WLANs Secure?
WLANs are easy to deploy and expand, flexible, and cost-effective. On WLANs, service data is transmitted through radio signals. As such, service data can easily be intercepted or tampered with by attackers when being transmitted on open wireless channels.
Common WLAN security threats are as follows:
- No Wi-Fi authentication: Attackers can easily connect to WLANs and then attack the entire network.
- Unencrypted wireless data: Attackers can intercept and tamper with service data transmitted on wireless channels by obtaining packets over the air interface.
- Perimeter threats: Rogue APs advertise the same SSIDs as authorized APs. As a result, STAs connect to rogue APs, resulting in data interception by attackers.
To cope with the preceding security threats, differentiated security protection measures are required to protect against network attacks, for example:
- Link authentication and user access authentication are used to prevent unauthorized use of network services. To this end, an enterprise-class user authentication solution is deployed to authenticate and manage user identities in a centralized manner.
- Data encryption is used to improve data security. As such, WPA3 — featuring stronger encryption — is available to protect user data transmitted over the air interface from being cracked. WPA3 has a 256-bit key and is currently the most powerful encryption algorithm.
- Rogue APs can be detected and contained using wireless attack detection technology. For this reason, Wireless Intrusion Detection System (WIDS) and Wireless Intrusion Prevention System (WIPS) can be deployed to detect air interface threats and phishing APs in real time and take containment measures to protect networks against intrusions.
WLAN Roaming
On a WLAN, users require mobile communication. The signal coverage of a single AP, however, is limited. As such, users often move from the coverage area of an AP to that of another AP. To prevent network interruptions while users move between different APs, the concept of WLAN roaming is introduced.
WLAN roaming is a process wherein a station (STA) — when moving to the boundaries between two APs — associates with the new AP and disconnects from the original AP, during which connections are not interrupted. Simply put, WLAN roaming is similar to cell handover for a mobile phone. When a mobile phone moves from the coverage area of a base station to that of another base station, the mobile phone still enjoys uninterrupted and seamless call experiences.
Common WLAN roaming technologies include traditional roaming, fast roaming, smart roaming, and lossless roaming.
Basic Elements of WLAN
- STA: a terminal that complies with 802.11 standards. Examples include a PC that has a wireless network interface card (NIC) or a mobile phone that supports WLAN.
- AP: a device that provides 802.11-compliant wireless access services for STAs. APs function as a bridge between wired and wireless networks.
STA and AP - Virtual access point (VAP): a WLAN service entity on an AP. You can create different VAPs on an AP to provide wireless access services for different user groups.
Diagram of VAPs on an AP - Basic service set (BSS): an area covered by an AP. STAs in the same BSS can communicate with each other.
- Extended service set (ESS): a group of BSSs that share the same SSID.
Relationship between BSS and ESS - Distribution system: connects two or more independent wired or wireless LANs through wireless links between APs to construct a network on which users can exchange data. Typical distribution systems are mainly built on the wireless distribution system (WDS) or mesh protocol.
WLAN Networking Modes
In enterprise scenarios, typical WLAN networking modes include the following:
- Independent Fat AP deployment
A Fat AP can provide Wi-Fi coverage independently without the need of an additional management and control device. However, because the Fat AP controls STA access independently, STAs cannot roam between Fat APs. The STAs can use the Wi-Fi network only within the coverage area of the connected Fat AP.
Therefore, Fat APs are typically deployed to provide small-scale Wi-Fi coverage in home or SOHO environments. In enterprise scenarios, the «AC + Fit AP» and «cloud management platform + cloud AP» networking modes are typically used.
- Centralized AC + Fit AP deployment
The AC + Fit AP architecture is widely used for Wi-Fi network deployment in large and midsize campuses, such as shopping malls, supermarkets, hotels, and enterprise offices. The AC manages and controls all Fit APs connected to it through CAPWAP tunnels. The AC delivers configurations to Fit APs in batches, eliminating the need to configure APs one by one. This greatly reduces WLAN management and maintenance costs. Additionally, STAs can roam between Fit APs because their access authentication is centrally managed by the AC.
In small-scale Wi-Fi coverage scenarios, only a few APs are required. If an additional AC is deployed, the WLAN cost is increased. In such a scenario, Fat APs are recommended if STA roaming is not required. If STA roaming is required, cloud APs are recommended.
- Cloud-based deployment
Cloud APs provide similar functions as Fat APs, and can be deployed to build small WLANs in home or SOHO environments. Similar to the AC + Fit AP architecture, the cloud management platform + cloud AP architecture allows cloud APs to be centrally managed and controlled by the cloud management platform. Therefore, this architecture is also applicable to large and midsize networks.
Cloud APs are plug-and-play and are easy to deploy. They can be flexibly expanded out of space restrictions. Therefore, cloud APs are widely used in multi-branch scenarios.
How Does WLAN Work?
On a WLAN, the transmit end first applies source coding to convert information into digital signals that allow for circuit calculation and processing, and then into radio waves by means of channel coding and modulation. After receiving the radio waves, the receive end demodulates and decodes the radio waves and converts them into information. The information may be an image, a text, a sound, or the like. The transmit and receive ends are connected over interfaces and channels.
Working mechanism of WLAN
- Source coding: a process of converting raw information into digital signals by using a coding scheme. Source coding can reduce redundant information in the raw information, by compressing the information to the maximum extent without distortion. Different types of information require different coding schemes. For example, H.264 is intended for videos.
- Channel coding: a technology for detecting and correcting information errors to improve channel transmission reliability. With wireless transmission that is prone to noise interference, information arriving at the receive end may be erroneous. Channel coding is introduced to restore information to the maximum extent at the receive end, thereby reducing the bit error rate. WLAN uses two channel coding schemes: Binary Convolutional Encoding (BCC) and Low Density Parity Check (LDPC).
- Modulation: Digital signals in circuits are instantaneous changes between high and low levels. Only after being superimposed on high-frequency signals generated by high-frequency oscillation circuits, can the digital signals be converted into radio waves over antennas and then transmitted. The superimposition action is the modulation process. Having no information itself, a high-frequency signal only carries information and is therefore called a carrier. The modulation process actually encompasses symbol mapping and carrier modulation. On a WLAN, a common symbol mapping technology is Quadrature Amplitude Modulation (QAM), and a typical carrier modulation technology is Orthogonal Frequency Division Multiplexing (OFDM).
- Air interface: an interface used for wireless communication. It is easy to understand wired communication, as the interfaces on devices are visible and connect to visible cables. However, the interfaces on a WLAN are invisible and connect to invisible spaces. For this reason, air interfaces are introduced.
- Channel: refers to the pipe for transmitting information. For WLANs, 802.11 standards also define wireless channel frequency bands and specific frequency ranges available.
WLAN (беспроводная локальная сеть) — это технология, позволяющая устанавливать беспроводное подключение при помощи радиоволн между устройствами в области действия роутера Huawei. WLAN на роутере Huawei предоставляет возможность подключения к беспроводной сети интернета с использованием Wi-Fi, что делает его незаменимым компонентом в современной связи и обмене информацией.
WLAN на роутере Huawei может быть настроена в соответствии с требованиями и предпочтениями пользователя. Интерфейс настройки WLAN обычно предлагает такие функции, как изменение имени сети (SSID), выбор режима работы (802.11b/g/n/ac), настройку защиты (WPA2, WPA, WEP) и установку пароля для доступа к беспроводной сети. Настройка WLAN требует определенных знаний, поэтому следует быть внимательным и внимательным при выполнении этой процедуры.
Важно помнить: безопасность беспроводной сети должна быть на высоком уровне, чтобы предотвратить несанкционированный доступ к вашим данным и лишить злоумышленников возможности использовать вашу сеть в своих целях.
Настройка WLAN на роутере Huawei — важный шаг для доступа к интернету без проводов. Правильная настройка гарантирует стабильное, безопасное и быстрое подключение вашего устройства к сети. Поэтому важно следовать инструкциям и соблюдать все предосторожности при настройке WLAN на роутере Huawei.
Содержание
- Что такое wlan на роутере Huawei
- Объяснение функции wlan на роутере Huawei
- Различия между wlan и локальной сетью
Что такое wlan на роутере Huawei
WLAN (беспроводная локальная сеть) на роутере Huawei представляет собой функцию, которая позволяет подключать устройства к интернету без использования проводов. Она создает беспроводную сеть с использованием технологии Wi-Fi, которая позволяет устройствам подключаться к роутеру и обмениваться данными. Настройка WLAN на роутере Huawei позволяет создать безопасную и стабильную беспроводную сеть для вашего дома или офиса.
Для настройки WLAN на роутере Huawei вам понадобится зайти в веб-интерфейс роутера, используя IP-адрес и логин/пароль администратора. В меню настроек роутера вы сможете выбрать опцию WLAN и произвести необходимые настройки. Это может включать выбор имени сети (SSID), установку пароля, выбор канала и другие параметры.
Настройка WLAN на роутере Huawei важна для обеспечения безопасности вашей беспроводной сети. Рекомендуется установить надежный пароль для сети, чтобы предотвратить несанкционированный доступ. Также стоит выбрать безопасное шифрование, например WPA2, чтобы защитить передаваемые по сети данные от утечки или взлома.
Благодаря настройке WLAN на роутере Huawei вы сможете подключать к нему различные устройства, такие как смартфоны, планшеты, ноутбуки и другие гаджеты, и пользоваться интернетом без проводов. Это дает вам большую гибкость и удобство при использовании интернета, особенно в домашних условиях или в небольших офисах.
Объяснение функции wlan на роутере Huawei
Роутер Huawei может иметь несколько WLAN-интерфейсов, каждый из которых может быть настроен на различные параметры, включая SSID (идентификатор сети), пароли и методы шифрования.
Основными преимуществами использования WLAN на роутере Huawei являются:
- Мобильность: беспроводное подключение позволяет подключаться к Интернету из любого места в диапазоне сигнала роутера.
- Удобство: отсутствие проводов позволяет не переживать о их наличии и возможности их повреждения.
- Безопасность: наличие функции шифрования позволяет защитить беспроводную сеть от несанкционированного доступа.
Настройка WLAN на роутере Huawei обычно производится через веб-интерфейс администрирования роутера. Пользователь может войти в интерфейс, используя IP-адрес роутера и учетные данные (логин и пароль). В интерфейсе можно настроить все параметры WLAN, включая SSID, пароль и методы шифрования.
Различия между wlan и локальной сетью
WLAN (беспроводная локальная сеть) и локальная сеть (LAN) представляют собой два разных типа сетей, которые используются для передачи данных между устройствами. Вот основные различия между ними:
1. Подключение: WLAN осуществляет беспроводное подключение между устройствами, используя Wi-Fi или другие беспроводные технологии, такие как Bluetooth. Локальная сеть, напротив, осуществляет подключение через проводные средства передачи данных, такие как Ethernet-кабели.
2. Область покрытия: WLAN обычно имеет ограниченную область покрытия, ограниченную радиусом действия беспроводного роутера или точки доступа. Локальная сеть, с другой стороны, может иметь гораздо большую область покрытия, основанную на расстоянии, на котором работают сетевые коммутаторы и другие сетевые устройства.
3. Скорость передачи данных: WLAN обычно имеет меньшую скорость передачи данных по сравнению с локальной сетью. Беспроводные средства передачи данных могут ограничивать скорость и качество сигнала. В то же время, локальная сеть, используя проводные подключения, может обеспечить более стабильное и высокоскоростное соединение.
4. Защита: WLAN обычно требует дополнительных мер безопасности, таких как установка пароля, шифрование и фильтрация MAC-адресов, чтобы защитить сеть от несанкционированного доступа. Локальная сеть также может иметь дополнительные меры безопасности, но они могут быть основаны на физическом доступе к сети.
5. Мобильность: WLAN предлагает большую мобильность, так как устройства могут подключаться к сети в разных местах в пределах области покрытия. Локальная сеть, в свою очередь, обычно ограничена наличием проводов и физическими портами подключения.
В целом, WLAN и локальная сеть представляют собой разные типы сетей с разными характеристиками передачи данных. WLAN удобна для использования в мобильных устройствах и небольших помещениях, тогда как локальная сеть может обеспечить стабильное и высокоскоростное соединение для больших офисов или домашних сетей.
На чтение 10 мин Просмотров 14.2к.
Юлия Дьякова
Системный администратор с навыками работы инженера-программиста.
Задать вопрос
В этой статье речь пойдет о WLAN. Расскажем, что это за технология, чем она отличается от Wi-Fi, как ее подключить и настроить на смартфоне, планшете, ПК и роутере.
Содержание
- Суть технологии
- Что означает кнопка WLAN на роутере
- Что такое WLAN в телефоне
- Как связаны WLAN и Wi-Fi
- Как подключить и настроить
- Подключение в роутере
- Подключение на Windows
- Подключение на смартфоне
- На планшете
- Возможные проблемы
- Устройства не обнаруживают созданную сеть
- Сеть видна, но нет подключения
- Ошибка «Получение IP-адреса»
- Ошибка: поддержка размещенной сети — «Нет»
Суть технологии
Аббревиатура WLAN расшифровывается как Wireless Local Area Network и переводится как беспроводная локальная сеть. У этой технологии сразу два назначения: организация точки доступа в интернет и объединение нескольких устройств в единую локальную сеть. Строится эта сеть без кабелей, поскольку информация между подключенными устройствами передается по радиоволнам. Скорость передачи информации не ниже, чем у кабельной сети, она достигает 100 Мбит/с.
Провайдеры используют WLAN для организации сети в труднодоступной местности, а конечные пользователи — для увеличения мобильности своих устройств. Беспроводная локальная сеть ограничена радиусом действия. Ее диапазон — до 150 метров, но эта проблема легко решается путем установки дополнительных точек доступа.
Что означает кнопка WLAN на роутере
Сеть WLAN на роутере включается и отключается двумя способами: физическим и программным. За первый отвечает одноименная кнопка. Она присутствует не на всех моделях роутеров, оснащенных этой технологией. В некоторых моделях кнопка WLAN на роутере обозначается символом Wi-Fi — полукруглыми волнами.
Что такое WLAN в телефоне
В телефоне WLAN обозначает точку доступа. Она не имеет отдельной кнопки и включается в настройках гаджета. После ее активации образуется беспроводная сеть, в которой телефон выступает в роли сервера, а подключенные к нему устройства становятся конечными пользователями. При таком типе подключения расходуется мобильный трафик.
Как связаны WLAN и Wi-Fi
WLAN и Wi-Fi часто считают взаимозаменяемыми понятиями. Разберемся, почему это неправильно и в чем разница между ними. Как уже говорилось выше, WLAN — это беспроводная локальная сеть.
Аббревиатура Wi-Fi расшифровывается как Wireless Fidelity, и дословно переводится как беспроводная точность. Под этим понятием объединено семейство стандартов передачи цифровой информации по радиоканалам. То есть Wi-Fi — это способ реализации WLAN.
Связь между сервером и конечными пользователями устанавливается в одном из двух доступных частотных диапазонов: 2,4 ГГц и 5 ГГц. Интернет стабильнее работает в диапазоне 5 ГГц, поскольку у этих сетей меньше радиопомех.
Как подключить и настроить
Подключение и настройка WLAN осуществляется на том устройстве, которое будет выступать в роли сервера. Им может быть как роутер, так и ноутбук, телефон или планшет. Рассмотрим каждый из способов настройки подробнее.
Подключение в роутере
При наличии на маршрутизаторе кнопки WLAN или Wi-Fi включить сеть можно ее нажатием. После этого она станет доступна для подключения других устройств. Для авторизации в сети нужно ввести пароль от нее. Он указан на информационной этикетке, наклеенной на дне модема.
При отсутствии кнопки включить сеть WLAN можно в настройках роутера.
Инструкция на примере TP-Link TL-WR845N:
- При помощи LAN кабеля соедините ПК с роутером. Один его конец вставляется в разъем LAN на маршрутизаторе, другой — в сетевую карту ПК или ноутбука.
Откройте браузер, в адресной строке введите логический или символьный адрес маршрутизатора (например, 192.168.0.1 или tplinkwifi.net). Он указан на информационной наклейке. - Введите логин и пароль, найти их можно там же.
- В меню слева откройте «Беспроводной режим» и активируйте его путем установки точки в поле «Включить».
- В поле «Имя беспроводной сети» можете дать ей свое название.
- Для настройки WLAN зайдите в «Защита беспроводного режима». Включите защиту, смените пароль беспроводной сети, выполнив все в соответствии с картинкой. В англоязычной версии поле с паролем называется WLAN key. Если у вас другая модель роутера, процедура настройки выполняется аналогично, расположение полей может быть иным, но их названия остаются такими же. Не забудьте сохранить настройки.
- В разделе «Фильтрация MAC-адресов» можно указать устройства, которые будут иметь доступ в сеть.
- MAC-адрес устройства указан в настройках. Покажем, как найти его на примере смартфона Хонор 9 лайт. Зайдите в настройки устройства и пошагово выберите пункты: «Система» — «О телефоне» — «Общая информация». MAC-адрес указан в одноименной строчке.
Подключение на Windows
Сделать точку доступа к интернету можно и на ПК. Для этого необходимо соблюсти следующие условия:
- Оснастить стационарный ПК Wi-Fi адаптером, в ноутбуках он встроенный. Подключить в сетевую карту ПК или ноутбука кабель провайдера. При раздаче мобильного интернета его заменяет 3G/4G модем, который подключается в USB-разъем.
- Установить драйвера на адаптер.
- После соблюдения этих условий нужно проверить драйвера на поддержку запуска виртуальной беспроводной сети.
Наглядная пошаговая инструкция для Windows 10:
- Запуск командной строки от имени администратора.
Не забудьте нажать кнопку «Да».
- Ввод команды netsh wlan show drivers.
При получении положительного результата проверки перейдите к следующему пункту инструкции. Если есть ошибки, прочтите абзац «Возможные проблемы», раздел про ошибку «Поддержка размещенной сети — Нет».
- Наберите netsh wlan set hostednetwork mode=allow ssid=»my_wi-fi_network» key=»01234567″ keyUsage=persistent, где my_wi-fi_network будет именем сети, а 01234567 — паролем.
Их нужно заменить на свои.
- Запустите созданную беспроводную сеть набором команды netsh wlan start hostednetwork.
- Откройте доступ к ней сторонним устройствам. В свойствах вкладка доступ.
Точка доступа настроена и раздает интернет. Отключить ее можно вводом команды netsh wlan stop hostednetwork. 
Приведенная инструкция подойдет для Windows 7, 8 и 10. В 10 версии настроить точку доступа можно и другим способом, через опцию «Мобильный хот-спот«.
Инструкция:
- Откройте «Параметры сети и Интернет», выполнив указанные на картинке действия.
Выберите пункт «Мобильный хот-спот».
- Нажмите одноименную кнопку, а затем пропишите название сети и пароль от нее. Для этого нажмите кнопку изменить. Сохраните новые данные.
- Укажите тип подключения, которое используется для раздачи интернета, и запустите беспроводную сеть, переместив бегунок в положение «Вкл».
Подключение на смартфоне
Мобильник можно использовать как в качестве роутера — для раздачи интернета, так и репитера — для усиления Wi-Fi сигнала. В первом случае расходуется мобильный трафик, поэтому важно настроить лимит, при достижении которого точка доступа будет автоматически отключаться. Во втором — смартфон усиливает принимаемый от роутера сигнал и передает его дальше, расширяя тем самым зону покрытия беспроводной сети.
Подключение и настройка WLAN на смартфонах с ОС Андроид осуществляется по одной инструкции:
- Откройте настройки телефона.
- Пошагово выберите пункты «Беспроводные сети», «Режим модема», «Точка доступа Wi-Fi».
На смартфонах Lenovo точка доступа WLAN спрятана в пункте «Еще».
- Зайдите в пункт «Настройка точки доступа», укажите имя сети, тип шифрования и пароль.
- В пункте «Лимит данных» выберите или задайте, какое количество трафика могут использовать пользователи за один сеанс подключения к беспроводной сети.
- Активируйте точку доступа, переместив бегунок вправо.
Режим репитера на телефоне настраивается аналогичным образом, только вместо пункта «Точка доступа Wi-Fi» выбирается «Wi-Fi мост». 
На телефонах Lenovo нет режима моста.
На планшете
Подключить WLAN на планшете можно только на тех моделях, которые поддерживают мобильную связь. Инструкция по настройке будет аналогична той, что написана для смартфонов.
Наглядный пример на планшете фирмы Lenovo:
- Зайдите в настройки планшета.
- Выберите пункт «Еще».
- Затем «Режим модема».
- Откройте пункт «Настройка точки доступа».
- Измените или выпишите настройки WLAN, используемые по умолчанию.
- Выйдите в предыдущее меню нажав кнопку «Сохранить» если изменяли настройки, и «Отмена», если выписывали их.
- Активируйте точку доступа путем перемещения бегунка вправо.
Возможные проблемы
Приведем список распространенных проблем, связанных с подключением к WLAN:
- устройства не обнаруживают созданную сеть;
- сеть видна, но нет подключения;
- подключенные к сети устройства не получают IP-адрес.
Расскажем о способах решения каждой проблемы подробнее.
Устройства не обнаруживают созданную сеть
У этой проблемы четыре основных причины:
- Отключен вайфай модуль — решается его включением в настройках устройства. Если не помните, как включить Wi-Fi на ноутбуке, читайте по ссылке подробную инструкцию.
- Зависание роутера — решается его перезагрузкой. Читайте подробную статью о том, как перезагрузить роутер.
- Устаревшая версия ОС устройства. Для решения проблемы зайдите в настройки смартфона, выберите пункт «Система», подпункт «Обновление ПО», и нажмите «Обновить».
- Отсутствие или устаревание драйверов сетевой карты ПК или ноутбука. В Windows 10 проблема решается путем пошагового выполнения нескольких действий. Для начала нажмите «Пуск», и наберите «Диспетчер устройств». В открывшемся окне раскройте меню вкладки «Вид», и выберите пункт «Показать скрытые устройства». В списке устройств раскройте ветку «Сетевые адаптеры», выберите нужный, и нажмите на нем правой кнопкой мыши. В появившемся меню выберите пункт «Обновить драйвер».
Сеть видна, но нет подключения
Причины проблемы и способы их решения:
- Неверно введен пароль от WLAN — устраняется вводом правильного пароля, учитывайте регистр букв.
- Устройство не поддерживает установленный на сервере тип шифрования — решается его сменой в настройках сервера (роутера, ПК, ноутбука или смартфона). Старые модели смартфонов не поддерживают WPA2, поэтому если вы планируете их подключать к сети, выбирайте тип шифрования WPA или WEP.
Ошибка «Получение IP-адреса»
Эта ошибка возникает, если подключенные к сети устройства не получают IP-адрес. Проблема решается перезагрузкой роутера или включением DHCP сервера в его настройках. Если беспроводная сеть раздается с ПК или ноутбука — проверьте правильность настройки общего доступа к интернету.
Ошибка: поддержка размещенной сети — «Нет»
Эта ошибка возникает в случае несоответствия установленных на сетевую карту драйверов. Для ее устранения необходимо скачать и установить актуальную версию драйверов.
Инструкция:
- зайдите на официальный сайт производителя ноутбука или сетевой карты;
- в поисковой строке введите модель ноутбука или платы;
- выберите операционную систему;
- скачайте драйвер на ПК или ноутбук, запомните место его сохранения;
- откройте папку или архив, и выберите файл setup.exe;
- завершите установку, следуя инструкциям установщика.
Сегодня у пользователей все чаще возникает потребность в получении доступа к ресурсам всемирной или корпоративной сети из любой точки на карте города, страны, мира. Обеспечить возможности для комфортной работы и развлечений, поиска информации при помощи компьютера, ноутбука, мобильного телефона при нахождении вне офиса или дома позволяет технология беспроводного соединения. На сегодняшний день самой известной в мире локальной сетью, использующей такую технологию, является WLAN. Что такое, как функционирует и каким образом подключается эта сеть? Ответы на эти вопросы вы узнаете, прочитав нижеприведенную статью.
Понятие беспроводной сети
WLAN расшифровывается как Wireless Local Area Network, что в переводе на русский означает «беспроводная локальная сеть». В процессе своей работы для установления связи и передачи данных она использует не кабельные сети (как в случае обычного проводного соединения), а радиочастоты. Это делает ее независимой от конкретного пространства и доступной для большого количества пользователей. Самой популярной на данный момент технологией передачи информации по радиоволнам является Wi-Fi.
Связь между WLAN и Wi-Fi
Wi-Fi — это аббревиатура, полученная в результате сокращения термина Wireless Fidelity, то есть «беспроводная надежность». Благодаря использованию данной технологии пользователи получают доступ к сети на всей территории ее покрытия. Большинство ноутбуков имеют отметку Wi-Fi — это означает, что они являются совместимыми с сетями WLAN.
Что такое область охвата беспроводной сети и от чего она зависит? Это не что иное, как зона покрытия Wi-Fi, в пределах которой пользователи могут перемещаться без разрыва соединения. Как правило, расстояние, на которое возможна передача сигналов, составляет около 100 метров. Это зависит от многих факторов, в частности — от количества препятствий и их вида. В любом случае WLAN является более надежным способом соединения, чем кабельные сети. При этом количество пользователей практически не ограничено, а диапазон действия можно расширить путем установления перекрывающих (дополнительных) точек доступа и увеличения числа пользователей в одной зоне.
WLAN в телефоне
Доступ к виртуальной сети можно получить не только с компьютера/ноутбука, но и с мобильного. Что такое WLAN в телефоне и как его использовать? В сущности, это и есть обычный беспроводной Интернет, но не на переносном ПК, а на вашем мобильнике. Эта функция сегодня встраивается во все современные модели и может оказаться очень удобной. Например, воспользоваться Wi-Fi можно, сидя в кафе или ожидая свой рейс в аэропорту, — в общем, в любом общественном месте, где есть соответствующая зона покрытия. При этом пользование услугой, как правило, бесплатно и не зависит от наличия/отсутствия сим-карты. Единственный минус — достаточно быстро садится батарея. Подключить Wi-Fi (WLAN) можно в настройках телефона «Беспроводные сети», если вы находитесь в радиусе действия точки доступа.
Преимущества WLAN
Локальные беспроводные сети используются в качестве расширения или альтернативы кабельных сетей. Их установка абсолютно оправданна и, более того, рекомендуется в том случае, когда проведение кабеля является экономически нецелесообразным и неудобным. Установка WLAN позволяет экономить деньги и время, которые требуются для прокладки проводов. Таким образом, можно выделить основные ее преимущества:
- обеспечение доступа к сети и Интернету вне зависимости от места нахождения пользователя (свобода передвижения + свобода в получении информации);
- простота и быстрая скорость построения;
- низкая стоимость использования;
- возможность легкого расширения сети;
- совместимость с различными видами/моделями устройств.
Достоинства беспроводной сети трудно переоценить (используется ли она в помещении или за его пределами), а потому настройка WLAN в квартире/доме — прекрасное решение для обеспечения комфортной работы в сети Интернет, особенно если доступ требуется сразу нескольким членам семьи. Далее будет приведено руководство по ее подключению.
Подключение и настройка сети WLAN
Что такое домашняя беспроводная сеть и из каких элементов она строится? Состоять она будет из модема/роутера (точки доступа) и одного или нескольких компьютеров (клиентов). Предполагается, что у вас уже имеется модем или роутер, проведенный Интернет и необходимый WLAN-драйвер (если требуется, его можно легко скачать в сети для любой модели беспроводного адаптера).
Для начала следует правильно расположить роутер:
- желательно поднять его повыше, чтобы сигнал хорошо распространялся по всему жилому помещению;
- удалить на максимальное расстояние от различной техники, также использующей частоту 2,4ГГц (телевизор, микроволновка и проч.), дабы не создавать помех для соединения.
Пошаговое руководство
Переходим к настройке точки доступа (то есть роутера):
- Заходим в любой браузер и в адресной строке вводим IP-адрес нашего модема. Найти его можно в прилагаемой к устройству документации. Нажимаем кнопку Enter.
- Нам предлагается ввести логин и пароль. Их также можно найти в соответствующих документах. Обычно по умолчанию используется пара admin/1234 (но могут и отличаться).
- Попадаем в главное меню и находим пункт WLAN. Как подключить беспроводную сеть? Напротив Wireless Lan ставим галочку для активации. В следующей строке Name (SSID) вводим название своей сети (под которым она будет показана в списке доступных сетей). Далее пишем название региона, а в поле Channel ставим Auto. Нажимаем «Применить».
- Переходим к настройкам шифрования (различные методы). Открываем вкладку Wireless Settings и выбираем WPA (или WPA2) — этот протокол защиты лучше, чем устаревший 802.1x. Далее потребуется ввести пароль (в зависимости от модели роутера он может называться по разному — Pre-shared Key/Security Ecryption и пр.). Он должен быть не менее 15-22 символов. Нажимаем «Принять».
- Теперь необходимо прописать названия тех устройств, для которых будет открыт доступ к вашей беспроводной сети. Выбираете их из списка подключенного оборудования в Setup Access List (меню Advanced/Wireless Settings).
- Последний штрих: напротив пункта Turn Access Control On ставим галочку. Готова ваша безопасная сеть Wlan.
- Что такое VPN? Это частная виртуальная сеть между точкой доступа (роутером) и компьютером, которую рекомендуется использовать для безопасной передачи данных внутри сети. Для этого существует программа Hotspot Shield.
- Для настройки всех компьютеров-клиентов сети воспользуйтесь мастером настройки и установите все те параметры, которые использует точка доступа.
Следуя приведенным выше указаниям, вы сможете самостоятельно настроить беспроводную сеть WLAN, защищенную надежным алгоритмом шифрования. Теперь у вас дома будет собственная зона покрытия Wi-Fi — и использование Интернета станет еще более удобным и легким.
Кабельные сети не могут покрыть все пространства, где необходим или желателен высокоскоростной интернет. Кроме того, на них влияет топология, относительная сложность монтажа и ограниченность конечных пользователей сети. При таких обстоятельствах оптимальным решением является проведение WLAN и Wi-Fi.
WLAN, что это такое? Чем отличается WLAN? Это точка доступа к интернету, современная технология передачи информации посредством радиосигналов, без наличия кабельных соединений. Влан расшифровывается как беспроводная локальная сеть (Wireless Local Area Network). Наличие специальных модулей в смартфонах, планшетах, ноутбуках или стационарных ПК позволяет пользователям получать устойчивый сигнал в границах покрытия, как находясь неподвижно, так и перемещаясь.
Что такое WLAN, узнаете, посмотрев следующее видео:
Содержание
- Преимущества технологии
- WLAN и смартфон
- Как настроить точку доступа?
- Задать вопрос автору статьи
Преимущества технологии
К основным преимуществам такого технологического решения можно отнести следующее:
- Удобство. Это преимущество касается как владельцев сети, так и конечных пользователей. Для первых установка и настройка WLAN обходится дешевле, нежели прокладка кабеля. Кроме того, в отдельных случаях монтаж кабеля просто нецелесообразен или невозможен из-за особенностей рельефа, расположения строений и коммуникаций. Пользователи получают возможность использования стабильно высокой передачи данных на определенной территории охвата.
- Увеличение сети. Технология легко поддается расширению за счет установки дополнительных точек доступа.
- Мобильность. Покрытие практически игнорирует препятствия, что позволяет одинаково успешно пользоваться сетью в движении, на разных этажах или уровнях, в разных помещениях.
- Простота монтажа. Построение осуществляется гораздо легче по сравнению с прокладкой кабелей.
- Высокая скорость и значительный охват. Скорость сопоставима со скоростью при кабельном подключении и достигает 100 Мбит/с. Уверенный прием сигнала осуществляется в радиусе 150 м, при этом наличие дополнительных точек доступа может расширить и более.
- Одновременная работа нескольких абонентов с одинаковым уровнем сигнала для каждого.
- Унификация. Влан прекрасно совместима с многочисленными устройствами самых разных производителей.
Где найти WLAN в телефоне, смотрите на картинке:
Технологии в настоящее время развиваются стремительно, что делает наличие такой точки доступа как WLAN в современном телефоне необходимостью. Мобильник сейчас представляет собой не просто средство для звонков и сообщений, но полнофункциональный прибор для работы и развлечений. АйОС, мобильная версия Майкрософт, Андроид ли установлен в гаджете, сеть WLAN там непременно будет доступна.
Как настроить точку доступа?
Краткая пошаговая инструкция:
- В любом браузере вводим адрес своего модема и авторизуемся.
- В меню находим пункт WLAN и активируем Wireless Lan. Далее пишем имя сети, отмечаем регион. В графе Channel ставим режим «авто».
- В настройках шифрования вводим и сохраняем пароль.
- В пункте Setup Access List выбрать устройства, которым будет открыт точка доступа.
- Активируем галочкой Turn Access Control On.
Как включить WLAN на Windows? Смотрите подробную инструкцию в следующем видео:
Не забывайте одно правило: если вы пользуетесь свободным, незапароленным Вай-Фай, злоумышленники могут видеть, какие сайты вы посещаете, и перехватить введенные пароли!