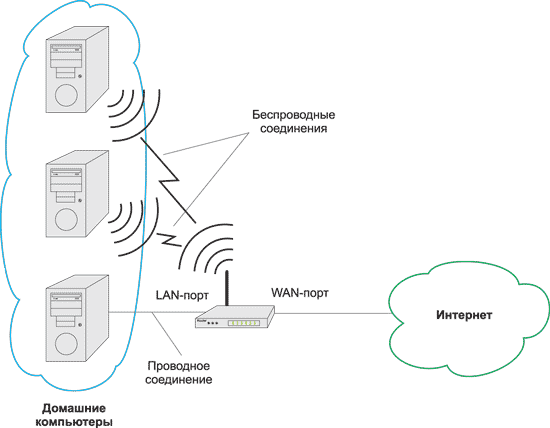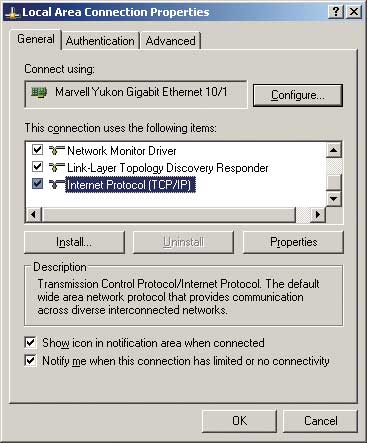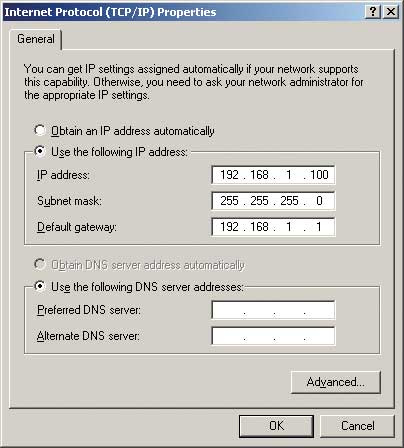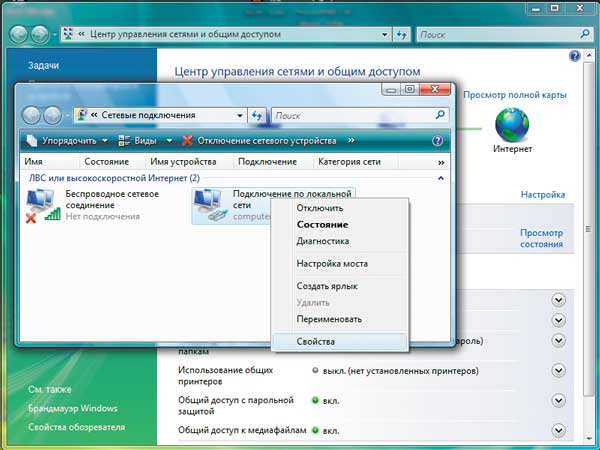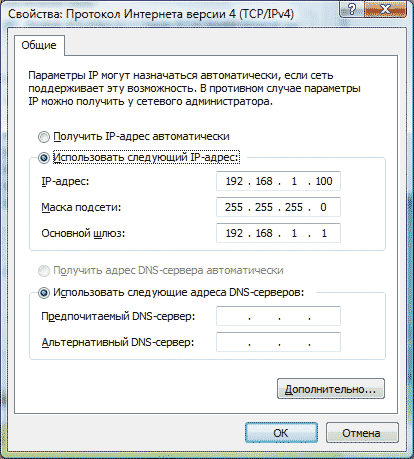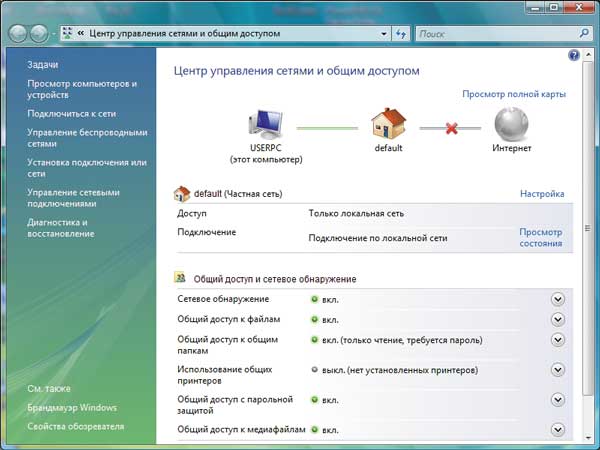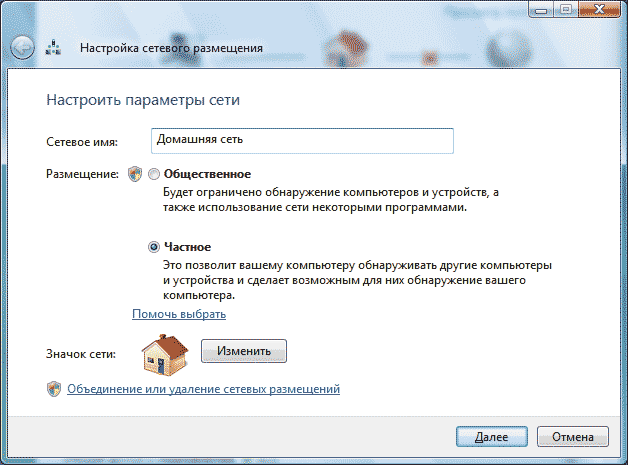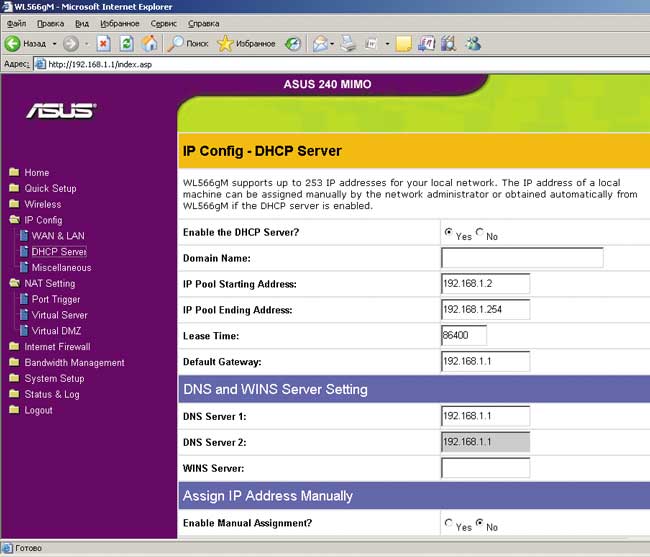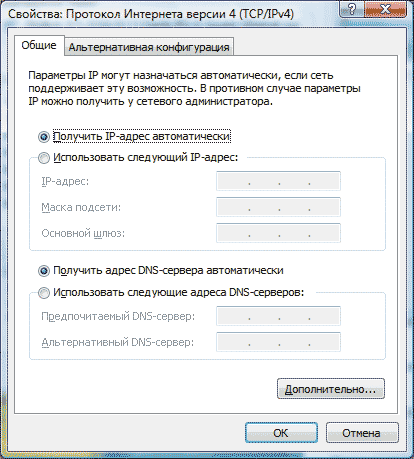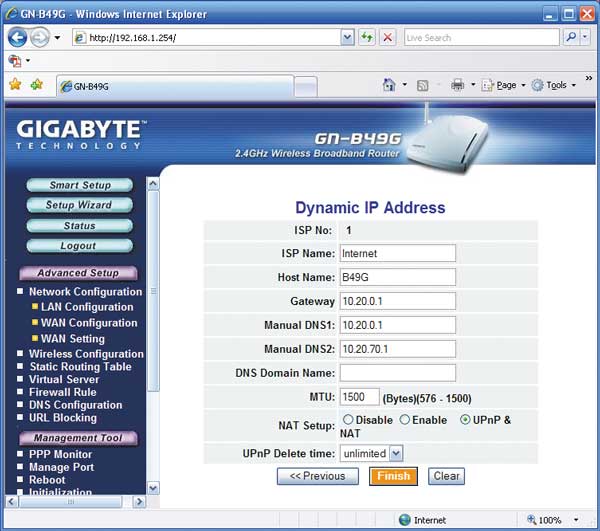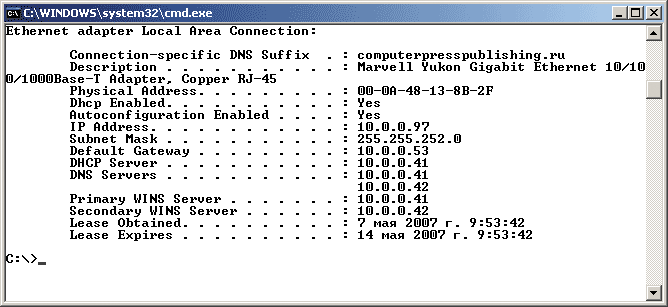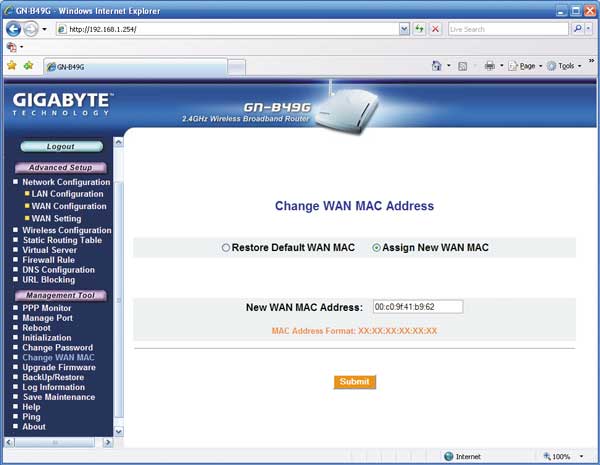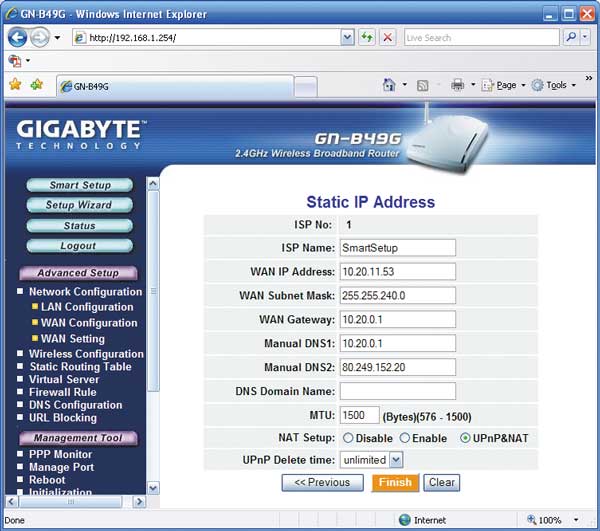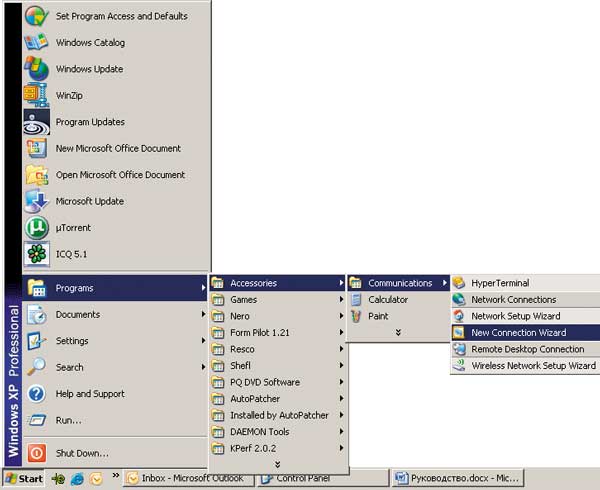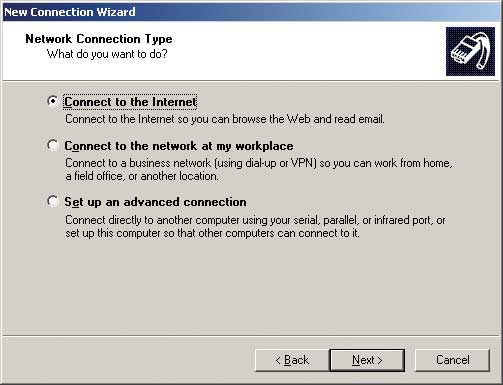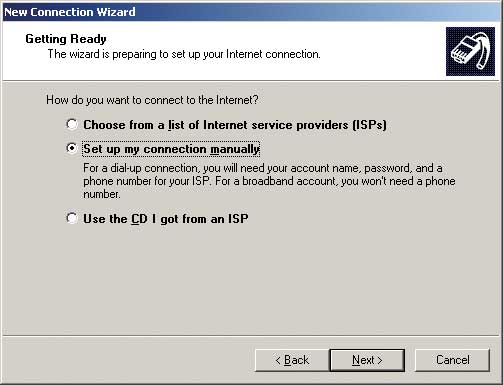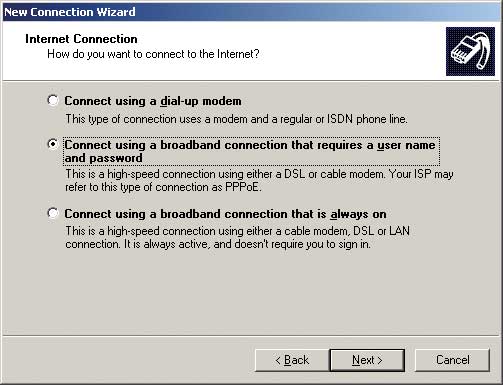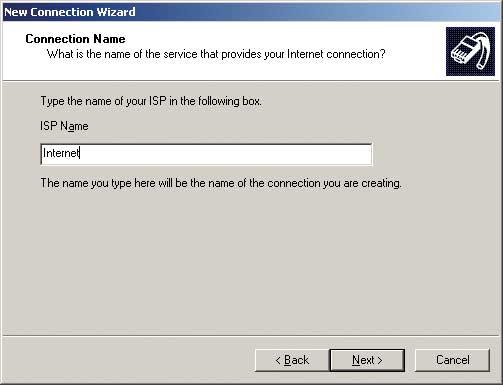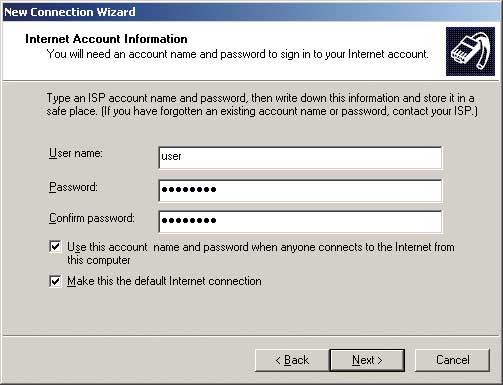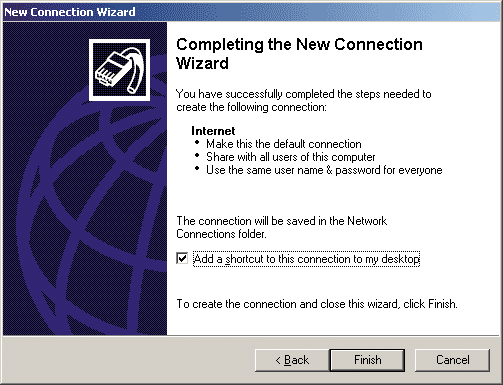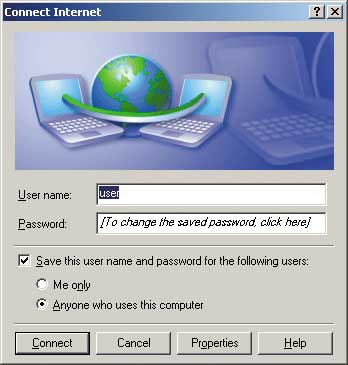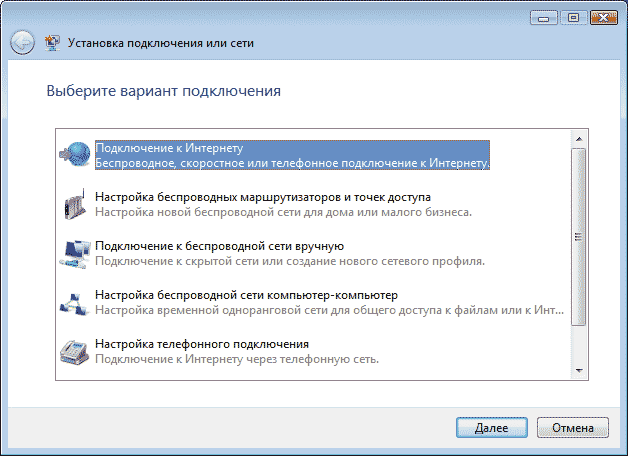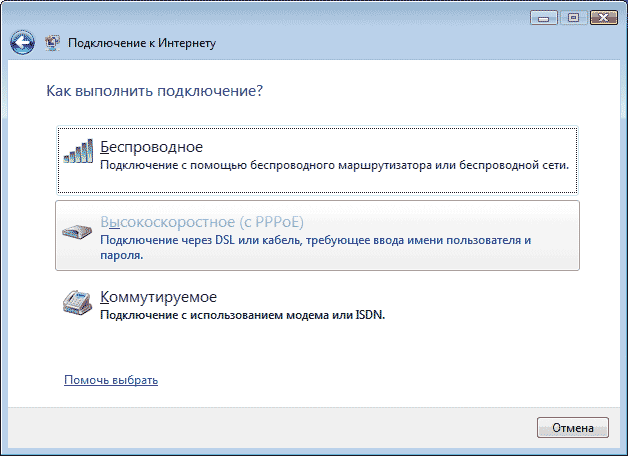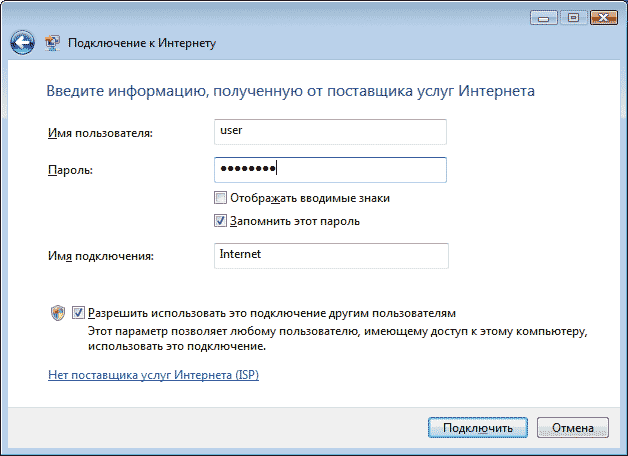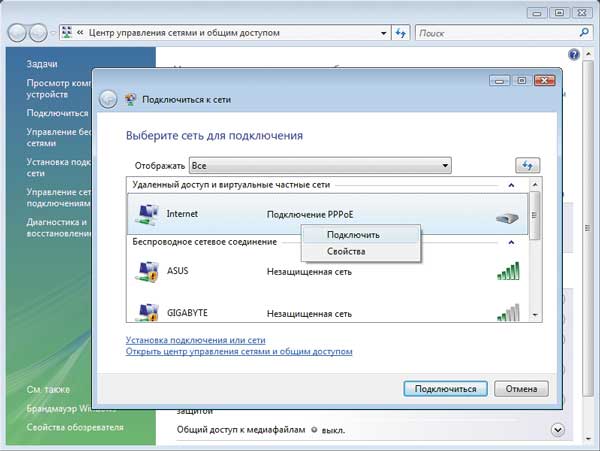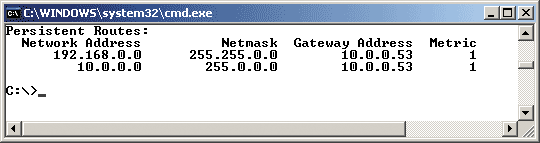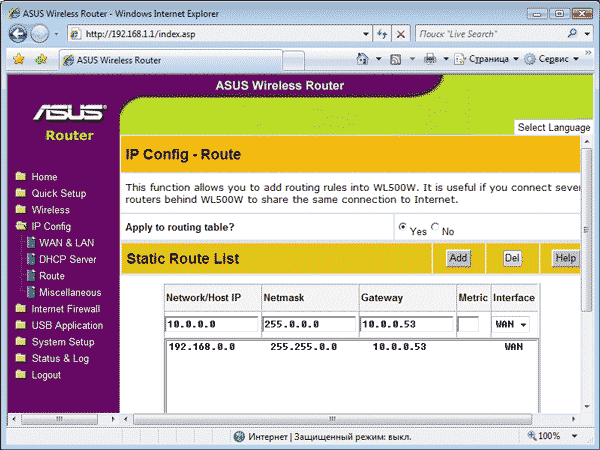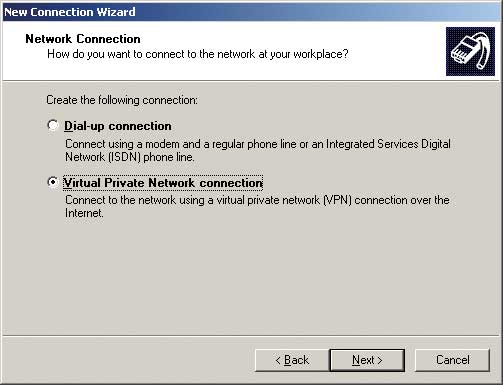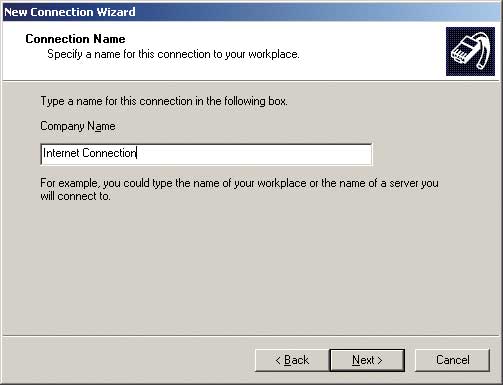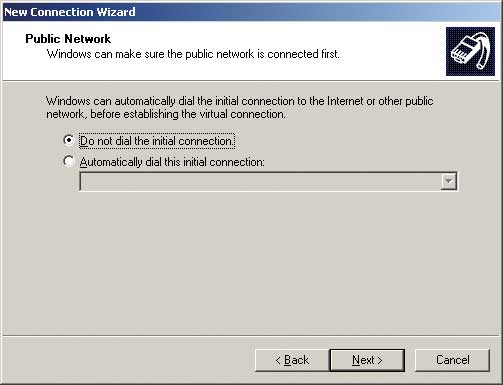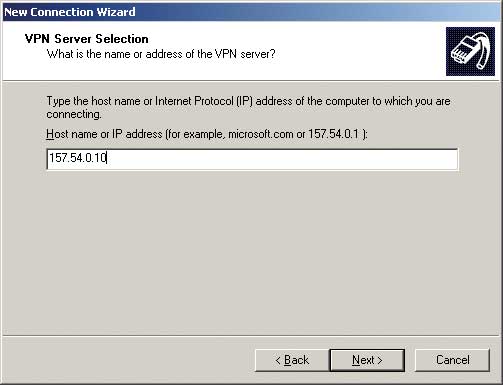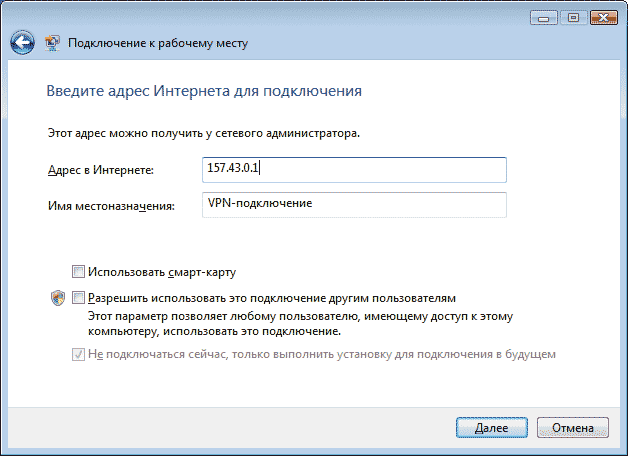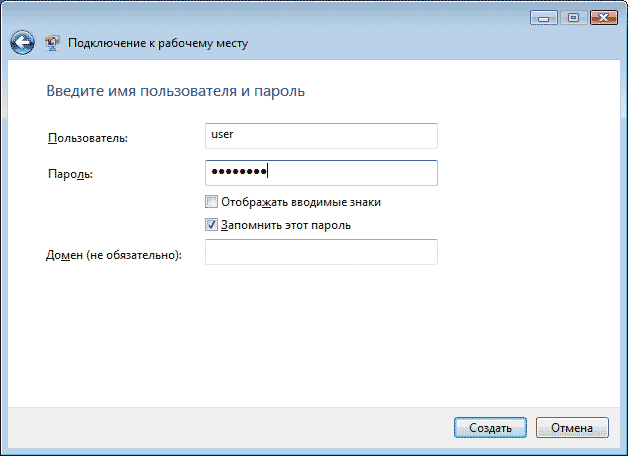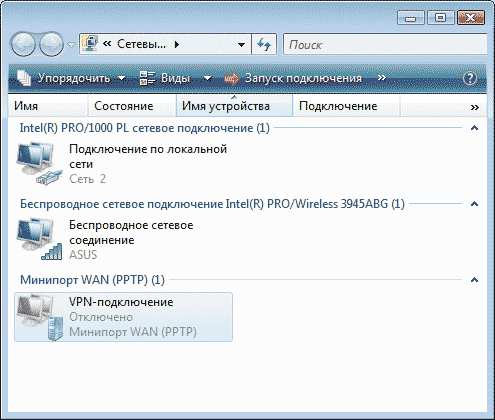Настройка роутера является важным шагом для обеспечения стабильного и безопасного интернет-подключения. Однако, для новичков эта задача может показаться сложной. В этой статье мы расскажем о том, как настроить роутер с помощью Netgear Smart Wizard, что поможет вам упростить этот процесс.
Netgear Smart Wizard — это удобная программа, которая предоставляет простой и интуитивно понятный интерфейс для настройки роутера. С ее помощью вы сможете легко выполнить основные шаги, необходимые для настройки роутера и обеспечения его безопасной работы.
Перед началом процесса настройки роутера важно убедиться, что у вас есть все необходимые материалы. Вам понадобится компьютер, подключенный к роутеру с помощью Ethernet-кабеля или беспроводной сети, а также доступ в Интернет. Кроме того, убедитесь, что у вас есть паспорт или инструкция к вашему роутеру, где указаны логин и пароль для доступа к его настройкам.
Обратите внимание, что процесс настройки роутера может немного отличаться для разных моделей Netgear. В этой статье мы предоставим общую инструкцию, но для более подробной информации обратитесь к руководству пользователя, прилагаемому к вашей модели роутера.
Теперь, когда мы убедились, что у нас есть все необходимое, можно приступать к настройке роутера с помощью Netgear Smart Wizard. Программа предоставляет ряд инструментов для управления роутером, включая изменение настроек подключения к интернету, создание безопасной беспроводной сети и установку пароля для доступа к роутеру.
Содержание
- Подключение роутера к компьютеру
- Авторизация в Netgear Smart Wiзаrd
- Настройка базовых настроек роутера
- Настройка беспроводной сети
Подключение роутера к компьютеру
Прежде чем приступать к настройке роутера с помощью Netgear Smart Wizard, необходимо правильно подключить его к компьютеру. Для этого выполните следующие шаги:
| Шаг 1: | Возьмите один конец Ethernet-кабеля и подключите его к порту WAN (обычно помечен желтым цветом) на задней панели роутера. |
| Шаг 2: | Подсоедините другой конец Ethernet-кабеля к Ethernet-порту вашего компьютера. |
| Шаг 3: | Убедитесь, что роутер и компьютер включены в электрическую сеть. |
| Шаг 4: | Дождитесь, пока роутер и компьютер установят соединение посредством Ethernet-кабеля. |
Теперь, когда роутер подключен к компьютеру, вы готовы к переходу к следующему этапу — настройке роутера с помощью Netgear Smart Wizard.
Авторизация в Netgear Smart Wiзаrd
Для начала работы с Netgear Smart Wizard вам необходимо ввести правильные учетные данные для авторизации. Для этого следуйте инструкциям ниже:
Шаг 1: Подключите компьютер к роутеру с помощью кабеля Ethernet или подключитесь к беспроводной сети, созданной роутером.
Шаг 2: Откройте любой веб-браузер на компьютере и введите IP-адрес роутера в адресной строке. IP-адрес по умолчанию для большинства роутеров Netgear — 192.168.1.1 или 192.168.0.1. Нажмите клавишу Enter.
Примечание: Убедитесь, что ваш компьютер находится в той же подсети, что и роутер. Если у вас возникли проблемы с доступом, проверьте настройки сети на вашем компьютере.
Шаг 3: В отображенном окне введите свои учетные данные для авторизации. По умолчанию логин администратора — «admin», а пароль — «password». Если вы изменили учетные данные в прошлом, введите их.
Примечание: Оставляйте поле пароля пустым, если вы не задавали пароля во время первоначальной настройки роутера. В этом случае нажмите на кнопку «OK», чтобы продолжить.
Шаг 4: После успешной авторизации вы будете перенаправлены на главную страницу Netgear Smart Wizard, где сможете настроить различные параметры роутера.
Теперь вы можете приступить к настройке роутера с помощью Netgear Smart Wizard.
Настройка базовых настроек роутера
Перед началом настройки роутера Netgear с помощью программы Smart Wizard, необходимо убедиться, что роутер правильно подключен к вашей сети и включен.
Шаг 1: Запустите программу Smart Wizard, которая поставляется вместе с роутером Netgear. Обычно она установлена на компьютере по умолчанию.
Шаг 2: Вам будет предложено войти в систему с помощью пароля. Введите пароль, указанный на задней панели роутера или в документации, поставляемой вместе с ним.
Шаг 3: После успешного входа вы попадете на главный экран Smart Wizard. Здесь вы увидите различные параметры настройки роутера.
Шаг 4: Для начала выберите язык интерфейса, если вам необходимо изменить его.
Шаг 5: Далее, на этом экране вы можете просмотреть и изменить сетевое имя (SSID) и пароль доступа (ключ шифрования) для вашего беспроводного подключения Wi-Fi. SSID — это имя вашей беспроводной сети и будет отображаться для других устройств Wi-Fi в округе.
Шаг 6: Вы также можете настроить режим безопасности вашей сети Wi-Fi, выбрав подходящую опцию из выпадающего меню. Рекомендуется использовать WPA2-PSK (AES) для обеспечения наивысшей степени безопасности вашей сети.
Шаг 7: После внесения всех необходимых изменений нажмите кнопку «Применить» или «Сохранить», чтобы сохранить настройки и перейти к следующему шагу.
Шаг 8: После успешного сохранения настроек вы можете проверить связь с интернетом и другими устройствами, подключенными к роутеру.
Это был основной процесс настройки базовых параметров роутера Netgear с помощью программы Smart Wizard. Теперь вы готовы использовать ваш роутер для подключения к интернету и создания домашней сети.
Настройка беспроводной сети
После успешного подключения и настройки роутера, вы можете настроить беспроводную сеть для обеспечения доступа в интернет с помощью Wi-Fi.
Вот, как вы можете настроить беспроводную сеть с помощью Netgear Smart Wizard:
-
Войдите в интерфейс маршрутизатора.
Введите IP-адрес роутера (обычно 192.168.1.1 или 192.168.0.1) в адресной строке браузера и нажмите Enter. Введите имя пользователя и пароль, если они были созданы во время настройки.
-
Перейдите к разделу «Беспроводная настройка».
В левой панели найдите и нажмите на вкладку «Wireless Settings» или «Беспроводные настройки», чтобы открыть настройки беспроводной сети.
-
Настройте имя сети (SSID).
Введите желаемое имя сети в поле «SSID» или «Имя сети». Это имя будет видно другим пользователям Wi-Fi при сканировании доступных сетей.
-
Выберите тип защиты.
Выберите предпочтительный тип защиты, такой как WPA2-PSK (рекомендуется) или WPA-PSK, из раскрывающегося списка «Security Options» или «Параметры безопасности». Это поможет защитить вашу беспроводную сеть от несанкционированного доступа.
-
Установите пароль безопасности.
Введите пароль безопасности (также известный как ключ безопасности или пароль доступа) в соответствующее поле. Убедитесь, что пароль содержит достаточное количество символов и разных типов символов для обеспечения безопасности сети.
-
Сохраните изменения.
Нажмите кнопку «Save» или «Сохранить», чтобы применить введенные настройки беспроводной сети. После сохранения изменений роутер перезагрузится, и новые настройки вступят в силу.
После выполнения этих шагов ваш роутер Netgear будет настроен на работу с беспроводной сетью, и вы сможете подключать к ней устройства через Wi-Fi с помощью указанного имени сети и пароля безопасности.
Нетгир Смарт Визард — это программное обеспечение, разработанное компанией Нетгир, которое позволяет упростить и ускорить процесс настройки роутера. С его помощью даже новички смогут без труда настроить свою домашнюю сеть и наслаждаться стабильным и безопасным интернет-соединением.
В данной статье мы расскажем о том, как правильно настроить роутер с использованием Нетгир Смарт Визард. Во-первых, у вас должно быть устройство с операционной системой Windows, Mac OS или Linux, а также доступ к интернету. Перед началом настройки убедитесь, что включен ваш роутер и вы подключены к его Wi-Fi сети с помощью устройства, с которого будете осуществлять настройку.
Шаг 1. Загрузите и установите Нетгир Смарт Визард на своё устройство. Для этого откройте ваш веб-браузер и перейдите по адресу «www.netgear.com/support/» в раздел «Поддержка». Найдите соответствующую модель своего роутера и скачайте программу Смарт Визард.
Шаг 2. После установки запустите программу. Она должна автоматически обнаружить ваш роутер и предложить начать процесс настройки. Если обнаружение не произошло автоматически, введите IP-адрес своего роутера вручную.
Шаг 3. Следуйте инструкциям, которые предлагает Смарт Визард. Вам будет необходимо выбрать желаемое имя и пароль для своей Wi-Fi сети, проверить настройки безопасности, а также настроить подключение интернет-провайдера (если требуется). Весь процесс настройки осуществляется с помощью удобного и интуитивно понятного интерфейса программы.
Шаг 4. После завершения настройки, Смарт Визард автоматически сохранит все изменения и перезагрузит роутер. Теперь ваш роутер готов к использованию, и вы можете подключить к нему все свои устройства и наслаждаться быстрым и стабильным интернет-соединением!
Используя Нетгир Смарт Визард, вы сможете настроить свой роутер всего в несколько простых шагов, даже если у вас нет технических навыков. Надеемся, что данная инструкция поможет вам успешно настроить ваш роутер и создать надежную домашнюю сеть.
Содержание
- Как настроить роутер Нетгир Смарт Визард: пошаговая инструкция
- Шаг 1: Подключение роутера к сети
- Шаг 2: Ввод начальных настроек для роутера
Как настроить роутер Нетгир Смарт Визард: пошаговая инструкция
- Подключите роутер к источнику питания и дождитесь, пока индикаторы питания и интернета не загорятся стабильно.
- Подключите компьютер к роутеру с помощью Ethernet-кабеля или подключитесь к Wi-Fi сети роутера.
- Откройте веб-браузер и введите адрес IP роутера в адресную строку (адрес IP можно найти на наклейке на самом роутере или в документации).
- В появившемся окне авторизации введите логин и пароль администратора (данный логин и пароль также могут быть указаны на наклейке или в документации). Часто используется комбинация «admin» в качестве логина и пароля.
- После успешной авторизации вы попадете в панель управления роутера. Здесь вы можете настроить различные параметры сети, такие как имя Wi-Fi сети (SSID) и пароль.
- Перейдите в раздел «Настройки Wi-Fi» и установите желаемое имя Wi-Fi сети (SSID). Затем задайте пароль для сети.
- Сохраните изменения и выйдите из панели управления роутера.
Поздравляем! Вы успешно настроили роутер Нетгир Смарт Визард. Теперь вы можете подключаться к новой Wi-Fi сети с использованием нового имени сети и пароля.
Шаг 1: Подключение роутера к сети
Перед началом настройки роутера Нетгир Смарт Визард необходимо его подключить к сети. Для этого следуйте инструкциям ниже:
- Найдите свободный порт на модеме или сетевом коммутаторе, к которому вы хотите подключить роутер.
- Возьмите один конец кабеля Ethernet и подключите его к выбранному порту на модеме или сетевом коммутаторе.
- Возьмите другой конец кабеля Ethernet и подключите его к порту WAN на задней панели роутера.
- Подключите роутер к источнику питания, используя прилагаемый адаптер переменного тока.
- Включите источник питания роутера.
Теперь роутер успешно подключен к сети и готов к дальнейшей настройке.
Шаг 2: Ввод начальных настроек для роутера
После подключения роутера к питанию и подключения к компьютеру при помощи Ethernet-кабеля, необходимо ввести начальные настройки для роутера.
Начните с открытия браузера на вашем компьютере и ввода адреса в строке адреса. В большинстве случаев адрес состоит из последовательности чисел, например, 192.168.0.1 или 192.168.1.1. Узнайте адрес для доступа к панели управления роутера в инструкции к вашему устройству или обратитесь к поставщику интернет-услуг.
После ввода адреса нажмите клавишу «Enter» на клавиатуре или щелкните по кнопке «Go». Это откроет страницу настройки роутера.
На открывшейся странице вам будет предложено ввести учетные данные для доступа к панели управления. Обычно, имя пользователя и пароль по умолчанию указываются в инструкции к роутеру или на самом устройстве. Введите эти данные в соответствующие поля и нажмите кнопку «Войти» или «Login».
После успешной авторизации вы будете перенаправлены на главную страницу панели управления роутера. Здесь вы можете изменить различные настройки роутера, такие как имя и пароль Wi-Fi сети, типы шифрования, настройки безопасности и другие.
Обязательно сохраните изменения после завершения настройки роутера.
На чтение 33 мин Просмотров 66к.
Специалист техподдержки, PHP-программист, разработчик WordPress
Задать вопрос
О брендах сетевой техники, используемых на территории России, написана не одна сотня статей. Но для многих пользователей настройка роутера по-прежнему считается сложной задачей. В этом обзоре пробежимся по основным этапам работы. Не заостряя внимание на какой-то отдельной модели, опишем все основные пункты настройки нового вайфай роутера и разберём несколько возможных проблем.
Поскольку мы планируем рассмотреть несколько брендов (Asus, D-link, TP-Link, Keenetic), то каждый основной раздел будет делиться на несколько частей. Для более подробной инструкции для конкретной марки перейдите по ссылке.
- Как настроить роутер Asus;
- Как настроить Wi-Fi роутер Tp-Link;
- Как правильно настроить новый роутер D-Link;
- Как настроить роутер Tenda.
Содержание
- План настройки
- Установка и подключение
- Etth
- Adsl
- Сетевые настройки
- Вход в веб-интерфейс
- Автоматическая настройка
- Asus
- D-link
- Keenetic
- Tp-link
- Ручная настройка интернета
- Asus
- D-Link
- Keenetic
- Tp-Link
- Wi-Fi
- Asus
- D-Link
- Keenetic
- Tp-Link
- Режим повторителя
- Asus
- D-Link
- Keenetic
- Tp-link
- IPTV
- Asus
- D-Link
- Keenetic
- Tp-Link
- Смена пароля администратора
- Asus
- D-Link
- Keenetic
- Tp-Link
- Обновление прошивки
- Сброс на заводские настройки
- Возможные проблемы
- Неправильное подключение кабеля к роутеру
- Привязка по MAC
- Не подходят данные для входа
План настройки
Вне зависимости от марки и модели, алгоритм работы один и тот же. Краткая пошаговая инструкция по настройке роутера:
- Проверить настройки Windows (далее ОС). Если ранее интернет подключался к компьютеру, возможно в параметрах сети были сделаны изменения.
- Установить роутер. Подключить провода и устройство, через которое будем настраивать маршрутизатор (компьютер, ноутбук).
- Войти в настройки роутера (в админпанель).
- Подключить интернет.
- Настроить Wi-Fi.
- Сменить пароли (если нужно).
- Провести дополнительные настройки, например, подключить IPTV (опционно).
Все! А вот подробнее расскажем о каждом пункте.
Установка и подключение
На этапе установки подробно останавливаться нет смысла, рекомендации читайте в статье о том, как подключить wi-fi роутер.
Иногда ещё описывается возможность установки девайса на стену посредством специальных ушей на нижней крышке. А вот вариантов, как его подключить, существует несколько, впрочем, в основном это зависит не от бренда, а от поставщика интернета.
Etth
Самый частый вариант: кабель от провайдера нужно подсоединить напрямую к компьютеру. В этом случае не нужно покупать никаких дополнительных девайсов, нужна только сетевая карта. И самостоятельно настроить роутер на компьютере будет довольно просто. Всё нужное в ОС уже есть, и если настройки в ней установлены верно, то и проблем обычно не возникает.
- Извлечь кабель провайдера из разъёма сетевой карты на компьютере и переключить его в гнездо WAN на роутере, обычно оно окрашено другим цветом .
- Кабелем из комплекта соединить освободившееся гнездо компьютера и одно из свободных гнёзд роутера (LAN).
- Подключить блок питания одним концом в специальное гнездо роутера, вторым концом в розетку 220В.
- Включить компьютер и кнопку питания (если есть) на роутере.
- Дождаться загрузки обоих девайсов.
Чтобы настроить интернет на роутере посредством беспроводной сети, действовать надо так же, за исключением пункта 3. Предварительно смотрим на наклейке имя сети и пароль от нее. Далее остается подключиться к сети и произвести дальнейшую настройку.
Adsl
Второй вариант подключения — это дополнительный ADSL-модем для связи с сетью интернет. Правда, разработчики предусмотрели вариант, что дома у пользователя может находиться несколько устройств. Тогда адреса настройки девайсов различаются между собой, и настроить модем вместо роутера (или наоборот) специально не получится.
Для ADSL роутера:
- Соединяем маршрутизатор с телефонной линией. Чтобы не занимать телефон, лучше использовать сплиттер. Для этого соединяем порт ADSL маршрутизатора, расположенный на задней панели устройства, с разъемом MODEM сплиттера.
- Кабелем из комплекта (Ethernet) соединяем сетевой разъем компьютера с одним из 4 портов LAN роутера.
- Включаем компьютер.
- Вставляем блок питания в разъем POWER и включаем его в розетку.
- Нажимаем кнопку ON/OFF, если она есть.
Сетевые настройки
Если все подключено верно, все кабели вставлены в правильные разъёмы, модем (если он есть) тоже настроен, а доступа к интерфейсу маршрутизатора нет, придётся вернуться и проверить настройки Windows.
Особо описывать здесь нечего, несколько картинок ниже покажут, как должны выглядеть настройки в Windows 7 и последующих версиях:
- Из панели управления выбирается пункт «Просмотр состояния сети и задач».
- Затем в новом окне «Подключение по локальной сети» или «Беспроводная сеть (Имя)», в следующем окне «Свойства».
- В новом окне «Протокол Интернета версии 4», снова «Свойства». Правильные настройки указаны ниже.
Вход в веб-интерфейс
Дальше начинается деление на бренды, поэтому следующие картинки могут незначительно отличаться от тех, которые пользователь может увидеть при попытке поменять настройки у своего устройства.
Для входа в веб-интерфейс можно воспользоваться как цифровым адресом, так и ip, который используется на всех более-менее современных устройствах.
| Марка | IP-адрес | Логин | Пароль |
| D-Link | 192.168.0.1 (192.168.1.1) | admin | admin или без ввода пароля |
| TP-Link | 192.168.1.1
tplinkwifi.net tplinklogin.net |
admin | admin |
| Keenetic | 192.168.1.1
my.keenetic.net |
admin | задается при первом входе (admin) |
| ASUS | 192.168.1.1
router.asus.com |
admin | admin |
Числовой адрес обычно выглядит как 192.168.0.1 или 192.168.1.1. Он разнится от версии к версии, от бренда к бренду. Увидеть правильный адрес можно либо на нижней крышке устройства, либо в инструкции. К примеру роутеры от D-Link используют первый вариант (поле default router settings в правой части).
Здесь же, строкой ниже, указаны имя пользователя и пароль для входа. Но, как правило, для простоты первоначальной настройки логин и пароль admin устанавливаются заводом-изготовителем и известны не только вам, но и соседу. Для безопасности, несколькими разделами ниже будет описано как сменить пароль (а у Tp-Link и логин) на свои, известные только вам.
Автоматическая настройка
Первым брендом, который будет представлен, станет Asus. Производитель вовсю продвигает модели со встроенным портом USB. Но впрочем, это не повлияет на то, чтобы правильно включить и настроить роутер.
На этапе настройки нужно выбрать тип подключения к интернету и заполнить соответствующие параметры. Вся эта информация содержится в договоре с интернет-провайдером. В случае утери договора можно узнать информацию у технической поддержки поставщика услуги.
Asus
Если роутер ранее не настраивался или был сброшен к заводским установкам, после ввода адреса (у Asus он чаще всего — 192.168.1.1) нужно будет войти в веб-интерфейс заполнив логин и пароль (admin в оба поля).
Далее пользователя встречает мастер быстрой настройки. Он вкратце описывает возможности устройства и предлагает перейти к конфигурированию.
За время эволюции цвет интерфейса поменялся дважды (сначала с фиолетового на голубой, потом на чёрный) но названия кнопок остались прежние. Asus заботится о российском пользователе, поэтому чаще всего админка стартует на русском, подхватывая язык из ОС.
На странице единственная кнопка, нажатие которой откроет первый экран, где пользователю порекомендуют сменить пароль доступа к роутеру.
Шаг пропустить можно, но рекомендуется сменить пароль, в противном случае роутер будет постоянно напоминать об этом при каждой попытке изменить настройки. По традиции нужно придумать пароль, в котором будут маленькие/большие буквы и спецсимволы.
Проверив введённые данные, роутер перейдёт к следующему этапу.
Большинство российских провайдеров не использует полностью автоматических настроек, поэтому пользователю будет предложено выбрать его тип соединения.
Он, как и прочая нужная для подключения информация, должен быть указан в договоре провайдера. Страница может выглядеть немного иначе (это зависит от версии прошивки), но здесь указывается одно из нескольких значений. Например, для Ростетелекома и ему подобных устанавливают РРРоЕ, для Билайн — РРТР и т. д.
Следующее окно будет зависеть от выбранного варианта. Например, вот так могут выглядеть настройки для Билайна. Заполняются поля «Имя пользователя», «Пароль» и «VPN сервер».
Введя данные из договора, переходят к следующему окну — установка беспроводной сети. Здесь настройки минимальны, более детально их можно установить позже. Выбирается имя сети (по нему потом будут обращаться устройства пользователя) и пароль. И то и другое зависит только от фантазии и ограничивается 63 символами.
Далее роутер перегрузится и предложит войти в настройки с новыми параметрами. На этом настройки можно завершить или закрыть мастер быстрой настройки и перейти к детальным.
D-link
Следующий герой обзора — D-link.
Пользователи бренда отмечают две особенности своих устройств. Блока быстрых настроек здесь нет, и в большинстве случаев нужно сразу после покупки перешивать роутер, устанавливая альтернативную, более функциональную версию.
Но в то же время после входа в веб-конфигуратор (процесс аналогичен Asus) на некоторых моделях предлагается автоматическая настройка, тогда как у других это можно сделать из блока «Начало».
Нужно отметить, что если мастер автоматической настройки все же появился, отказаться от него не удастся (кнопки выхода на странице нет), но и вызвать потом повторно тоже.
Первым делом мастер предложит сменить пароль на вход в админку роутера. Пропустить шаг невозможно, поэтому пользователю придётся напрячься и придумать новый пароль. Интересно, что здесь же предлагается установить имя для беспроводной сети, хотя настройка Wi-Fi будет предложена позже.
На следующем экране роутер проверит соответствие языка установкам пользователя (обычно уже установлен русский, согласно настройкам ОС, но можно выбрать и другой).
Так как разработчики всё-таки рекомендуют настраивать девайс с компьютера, новый экран предложит выбрать только режим работы (выбрать тип подключения тут тоже можно, но неправильная установка приведёт к тому, что весь процесс придётся начать заново, с нуля).
Новое окно — предложение изменить настройки адресов в локальной сети. D-Link нормально адресует и базовые настройки, поэтому выбор за пользователем. Решив это для себя, переходят к новому экрану.
Если ранее роутер собирал общие данные, то теперь он переходит к настройкам интернета.
Сюда можно попасть из блока «Начало» где надо выбрать вкладку «click’n’connect».
В выпадающем списке на новом экране нужно выбрать свой вариант подключения. От этого выбора зависит, что пользователь увидит на новом экране.
Вся информация есть в договоре с провайдером. Следующее окно для PPPoE соединения.
После установки интернета роутер возвращается к параметрам беспроводной сети. Но так как имя уже было задано ранее, здесь можно сменить только пароль.
Следующие пара экранов предлагают настройки IPTV и Sip-телефонии. В большинстве случаев если пользователь планирует использовать не только приставку, но и компьютер, настройки там будут идентичны — надо сбросить все галочки.
Keenetic
В отличие от других брендов, Zyxel продвигает на рынке две линейки своей продукции. Интернет-центр (более известный как Keenetic) и Zyxel. Вторая мало чем отличается от первой по функционалу, поэтому рассматриваться будут именно устройства линейки Keenetic.
Ещё одной особенностью бренда можно назвать то, что для автоматической настройки девайса с помощью мастера он предлагает отдельную программку — NetFriend.
Как и у других, она вызывается при первой настройке устройства, но может быть вызвана и позже, в конфигураторе есть специальная ссылка.
Начальный этап мало чем отличается от настроек других производителей. В адресной строке вводят серию цифр 192.168.1.1. Все новые устройства поддерживают более современный вариант — my.keenetic.net. После нажатия ввода пользователю открывается начальное окно настроек (логин/пароль при первом запуске не запрашивается).
Тут сразу предлагается установить язык программы. Он подхватывается из ОС, но можно и поменять.
Предложения выйти из настроек не предусмотрено. Нажав чёрную кнопку, пользователь переходит к следующему экрану. Здесь уже есть возможность выйти из мастера, но для дальнейшей работы лучше выбрать один из предложенных вариантов.
Если пользователю ранее не нужно было делать специальных установок (интернет поднимался после подключения кабеля), можно выбрать первый вариант. Если же требовалось настраивать отдельное соединение, лучше выбирать другой вариант, но в большинстве случаев первого варианта достаточно (всегда можно исправить в ручном режиме).
Нажимается «Далее».
Прочитав лицензионное соглашение, нажимают «Далее». Вот здесь уже предлагается установить пароль для входа в интерфейс конфигуратора. Имя пользователя у Keenetic не меняется — аdmin.
На следующем экране предлагается проверить, что у пользователя нет дополнительного устройства, и кабель провайдера можно вставлять прямо в роутер.
Если устройств нет, нажимается «У меня нет модема».
На этом этапе, если провайдер не требует никаких установок, уже начинает работать интернет.
Пользователю же предлагается продолжить работу и установить параметры для просмотра ТВ. Из двух вариантов, предложенных на следующем экране, выбор прост. Есть приставка — второй вариант, нет — первый.
Перед настройкой беспроводной сетки роутер собирает служебную информацию, необходимую ему для корректной работы: часовой пояс, предложение и проверка обновлений прошивки. На всех экранах можно просто соглашаться с выбором.
Если роутер найдёт новую прошивку, он предложит установить её. Правила обычные — во время обновления устройство не отключать от сети. Если предложения нет, на устройстве уже установлена актуальная версия, не требующая замены.
После сбора данных у пользователя есть возможность включить вайфай на роутере.
Здесь все стандартно. Нужно ввести имя SSID, по которому к ней будут обращаться другие устройства, и пароль.
Если пользователь имеет свой сайт в сети, он наверняка слышал о сертификате Let`s Encrypt — бесплатной услуге, предлагаемой хостерами. Такой же сертификат предложит установить и новое устройство пользователя.
Услуга бесплатна, а разница в том, что если ранее доступ к админке проходил по незащищенному протоколу http, то после установки будет https. Занимает это несколько минут, если интернет был успешно подключен.
Новый экран даёт устройству возможность периодически отправлять служебную информацию: версию прошивки, настройки отдельных частей или сообщения об ошибках. Никакой личной информации или паролей не отсылается. Пользователь может как согласиться, так и отказаться от предложения.
Следующий экран приводит сводную настройки всего, что было сделано с предложением сохранить это в буфер обмена (с дальнейшим помещением в файл) или распечатать.
На этом настройка заканчивается. Несколько последующих экранов предлагают установить приложение для настройки на смартфон пользователя, и пройти простую регистрацию в службе поддержки.
Если пользователь решит перенастроить роутер, вызвать мастера быстрой настройки можно не только физическим сбросом всех настроек, но и вводом адреса http://192.168.1.1/wizards/initial-setup.
Tp-link
Последний герой текущего обзора — Tp-Link. Как и у ранее представленных, после входа в веб-интерфейс нового роутера пользователя встречает мастер быстрой настройки.
Вся настройка состоит из шести экранов. Прогресс-бар в верхней части показывает, на каком этапе находится пользователь.
- На первом экране надо указать часовой пояс.
- Второй экран нужен для выбора типа подключения, используемого провайдером (эти данные должны быть в договоре). Здесь же есть кнопка автоопределения. Если ее нажать, роутер сам попробует определить тип.
Следующий экран зависит от того, что было выбрано на предыдущем шаге. При динамическом подключении он не появится, но если подключение требует ввода каких-то параметров (имя пользователя и прочее), их заносят здесь.
- В новом окне нужно выбрать, фиксирует ли поставщик интернета МАС-адрес подключённого оборудования. Если пользователь не уверен, это можно исправить позже в ручном режиме.
- На этом шаге предлагается установить Wi-Fi. Как обычно, имя пользователя и пароль. Если роутер может поддерживать два диапазона, здесь будет два блока, для каждого свой.
- Роутер предлагает проверить все настройки и сохранить их. Или вернуться назад и исправить.
- Появится предложение зарегистрировать роутер в сети Tp-link Сloud. Это необязательно.
Каких-то экранов, возможно, не будет, или они могут выглядеть иначе. Это зависит от версии прошивки у конкретного устройства. Как правило, в инструкции к модели показываются актуальные скрины.
Ручная настройка интернета
Автоматические настройки хорошо подходят для задания базовых установок нового роутера. Но быстрая настройка не поможет, если провайдер использует нестандартные установки. Мало годится она и если пользователь хочет понимать, что и как он делает.
Возможно, ручная настройка потребуется и для корректной работы интернета (вспоминаем, что Kenetic сразу предлагает установить динамический вариант подключения, а Tp-Link может и не менять МАС роутера, что у 95 провайдеров из 100 приводит к ошибкам подключения в сеть).
Asus
Ручная настройка интернета для роутеров компании Asus может потребоваться как на этапе работы мастера автоматической настройки (если он не смог понять, какой тип подключения используется), так и впоследствии, если пользователь сразу отказался от мастера. Рассматриваться будет второй вариант, как более информативный.
Вне зависимости от версии прошивки или устройства, Asus не особо любит менять внешний вид веб-интерфейсов. Левая панель со ссылками на разделы настроек делится на две части — основные и дополнительные настройки. Ручная настройка интернета (и остальных детальных установок) находится в блоке дополнительных настроек.
В зависимости от версии, страница может называться Wan или Интернет. Для примера настроим РРРоЕ соединение (такое предлагает Ростелеком, Дом. Ру и ряд других провайдеров).
На открывшейся странице (блок «Подключение», переключатель в верхней части) все флажки устанавливаются в положение «Да». Имя пользователя и пароль («Настройка учётной записи») берутся из договора с провайдером. Если настройка проводилась с компьютера, который ранее подключался к интернет, рекомендуется в нижней части нажать кнопку «Клонировать МАС». Затем «Применить».
На этом ручная настройка интернета завершается. Переходят к другим настройкам роутера, а мы переходим к рассмотрению настроек для D-Link.
D-Link
У новых моделей этого бренда ручные настройки сети собраны в одноимённом блоке «Сеть» на левой панели. Блок делится на две части. Отсюда настраивается интернет (подраздел WAN), отсюда настраивается локальная сеть (подраздел LAN). Перейдя по ссылке Wan, пользователь может увидеть несколько пробных соединений или же ни одного. Их устанавливают на заводе, но чтобы не путаться, рекомендуется нажать на кнопку «Добавить» в нижней части страницы. Это создаст новое, правильное подключение, а лишние потом можно и удалить, выбрав нужное и нажав на одноимённую кнопку.
Если пользователь хочет потом смотреть IPTV, оно будет настраиваться на этой же странице — новым соединением.
Нажатие на кнопку покажет стандартную страницу, где нужно указать тип соединения. От выбора будет зависит набор полей, которые появятся на странице. В варианте PPPoE, уже упомянутом разделом выше, нужно будет:
- Заполнить «Имя пользователя» и «Пароль» (блок РРР).
- Включить все флажки блока «Разное» (опционально).
- Можно клонировать МАС (блок «Ethernet»).
- Нажать «Применить».
Если все заполнено правильно, страница закроется, если что-то пропущено — укажет нужные поля. После установки всех значений страница закрывается, на странице WAN добавляется новая запись, а на роутере загорается соответствующий диод. Интернет настроен. Все значения для страницы и тип соединения указаны в договоре.
Keenetic
Установка параметров интернета у моделей интернет-центров Keenetic находится в одноимённом разделе. В зависимости от модели устройства, список разделов может быть внизу страницы, слева (как по стандарту), или после нажатия каких-то дополнительных ссылок. От модели зависит и на какие блоки будет разделено меню и их количество.
Например, у новинки Speedster разделы слева, а настройка интернета скрыта в один из подразделов, отвечающих за возможные соединения с провайдером.
Но так как большинство пользователей всё-таки настраивает кабельный интернет, перейти надо в подраздел «Проводной».
Порядок действий зависит от модели, но основные шаги будут такие:
- Включить соединение, передвинув ползунок в положение «Активно».
- Установить приоритет подключения в положение «Основное» (опционально, имеет смысл только при договоре с несколькими поставщиками интернета).
- Указать Vlan Id (если есть в договоре, нет — пропускаем).
- Заполнить поля Ip и DNS. Если провайдер выдаёт эти данные сам, указать в поле «Настройка IP» — Автоматическая.
- Выбрать тип соединения (аутентификация у провайдера): РРРоЕ, VPN, L2TP.
- Указать имя пользователя и пароль (см. договор с поставщиком).
Остальное можно не трогать. Кнопка «Сохранить» завершает процесс настройки.
Tp-Link
Как и автоматическая, ручная настройка интернета у Tp-Link довольно таки проста.
Выбрав на левой панель блок «Интернет» (у некоторых прошивок он может называться WAN и дополнительно скрываться в блоке «Сеть»). Переходят на соответствующую страницу.
Здесь из выпадающего списка выбирают тип подключения. У других брендов обычно указывается просто РРРоЕ, а Tp-link называет РРРоЕ Россия. Разницы нет.
Затем заполняются поля по данным, предоставленным провайдером. Для варианта РРРоЕ — имя пользователя и пароль, для статического подключения поля для указания Ip-адреса и DNS-серверов и т.п.
Нижнюю часть страницы можно не трогать, оставив данные по умолчанию.
Вне зависимости от устройства пользователя, основные настройки беспроводной домашней сети указываются на одной-двух страницах блока настроек, хотя их в зависимости от бренда может быть две и больше. Другие страницы можно настраивать, только понимая, что нужно и хочется получить. Там, как правило, скрываются профессиональные настройки. Фильтры, блокировки, настройки доступа и т.п. В обычном случае это не нужно.
Asus
По традиции описание возглавляет Asus. Как и настройки интернета, установки беспроводной сети скрываются в нижней части левой панели — в разделе «Дополнительные настройки». Нажатие на ссылку, помеченную традиционным для указания беспроводной сети значком, открывает страницу «Общие». Все необходимые настройки собраны именно здесь.
- SSID — имя сети (по которому её найдут другие устройства).
- Предварительный ключ WPA — пароль для подключения к сети.
- Метод проверки подлинности рекомендуем выбирать WPA2.
- Здесь же можно строго зафиксировать, на каком канале из 13 доступных работать. Опционально, имеет смысл, если сетей вокруг много, задать всем домашним устройствам один канал.
Некоторые модели роутеров предлагают два (и более) диапазонов частот. У Asus страницы настроек идентичны, а сам диапазон выбирается из выпадающего списка в верхней части страницы.
Традиционно для завершения нажимается кнопка «Применить»
D-Link
Для обычной настройки беспроводной сети на D-Link предлагается две вкладки блока Wi-Fi левой панели. Вкладок больше, но, как писалось выше, остальные — это профессиональный уровень настроек и обычному пользователю не нужен.
Вкладка «Основные настройки» задаёт главные параметры.
- Обязательно ставим галочки.
- Задаем имя сети.
- Выбираем канал и режим. Лучше оставить, как на скриншоте.
- Мас-адрес (не путать с основным адресом устройства — у сетки он свой, не зависящий от основного).
Для защиты сети от несанкционированного доступа служит вкладка «Настройки безопасности».
- Нужно проверить параметр «Сетевая аутентификация». Выставить WPA2-PSK.
- Задать ключ шифрования (это пароль сети).
- Остальное можно не трогать. Подтверждается нажатием «Применить».
Keenetic
У моделей Kenetic все необходимые параметры для настройки обоих диапазонов скрываются в подразделе «Домашняя сеть» раздела «Мои сети и Wi-Fi».
С открывшейся страницы можно установить 5 параметров:
- включить (выключить диапазон);
- имя сети;
- тип защиты;
- пароль для защиты;
- и даже время работы сети.
Для каждого диапазона их можно настраивать по отдельности. Профессиональные настройки скрыты, доступны только по нажатию ссылки «Дополнительные параметры».
Tp-Link
Поднять беспроводную сеть на Tp-link не сложнее других настроек у роутеров этого бренда.
Примерный алгоритм (точный зависит от конкретной модели) выглядит так:
- Выбрать в левом меню раздел «Беспроводной режим».
- На открывшейся странице установить переключатель в положение «Включено».
- Задать имя сети (чтоб её могли найти все домашние устройства пользователя).
- Проверяем и меняем режим (опционально, можно не трогать).
- Включаем флажок «Включить широковещание SSID».
- Сохраняем настройки.
Теперь, чтоб сетью не пользовались соседи, переходим на вкладку «Защита беспроводного режима» того же блока.
- Выбираем режим WPA/WPA2 — Personal.
- Тип аутентификации «WPA2-PSK»
- Шифрование «AES»
- Пароль беспроводной сети придумываем сами.
Остальное не трогаем. Обычно все эти параметры (не считая пароля) здесь уже настроены. Их нужно просто проверить.
В зависимости от версии устройства и прошивки раздел может называться «Беспроводной режим — 2.4 ГГц» (рядом тогда будет такой же, но 5 ГГц). Или выбор и включение диапазона будет на дополнительной вкладке раздела.
Режим повторителя
Репитер или повторитель — частный случай работы беспроводной сети. Роутер либо не раздаёт свою сеть, усиливая существующую, либо параллельно может выполнять две функции, но обычно своя сеть в режиме репитера не нужна.
У новых прошивок режим повторителя уже есть в настройках. Если возможности обновить нет, иногда стоит проверить другие варианты. Иногда репитер = режим клиента. Так как многие производители считают, что репитер — совершенно отдельный случай, переключение переносят в раздел «Администрирование» или «Система».
Asus
Ярким представителем описанного выше примера стал бренд Asus. Ни в разделе дополнительных настроек, ни в основных настройки репитера нет. Но если перейти в блок «Администрирование», вкладка «Режим работы» — режим повторителя будет как один из вариантов работы.
Но правильная настройка этого режима содержит несколько подводных камней, поэтому приведём детальный вариант настройки. Конкретная модель не указывается, но этот функционал поддерживают практически все роутеры бренда.
Переходим в блок локальной сети и отключаем DHCP. Так как все адреса в дальнейшем будут выдаваться главным роутером, включение этого параметра приведёт к проблемам связи на устройствах.
Возвращаемся в «Администрирование», переведя переключатель в режим повторителя. Поскольку при этом собственная сеть Asus отключится, на устройствах впоследствии придётся перезайти, но уже в главную сеть.
На новой странице появится список доступных сетей. Если сеть закрыта паролем, появится окно для его ввода. Вписав пароль, нажимают кнопку «Подключение». Если все успешно, роутер переходит в режим повторителя, автоматически становясь клиентом главного устройства. Страница 192.168.1.1 перестанет функционировать, так как главный девайс выдаст роутеру другой, свободный адрес.
D-Link
Режима повторителя в прошивках старого образца на этих устройствах нет. Поэтому перед тем, как пробовать включать роутер этого бренда как повторитель, нужно обязательно обновлять прошивку до последней, актуальной версии. Но иногда и в актуальных версиях явно указанного режима повторителя (репитера) нет.
У пользователя такого устройства есть два варианта.
Иногда разработчики бренда все же включают режим повторителя, но называют его иначе. Если он есть, скрывается он в блоке «Wi-Fi» под именем «Клиент».
Если клиента на девайсе не обнаружено, нужно искать альтернативную прошивку. Самая распространённая с поддержкой повторителя — от команды DD-WRT.
В любом случае — через клиента заводской прошивки или альтернативную версию — принцип работы будет один.
- На вкладке основных настроек Wi-Fi прописываются параметры главной сети с заменой ранее введённых. Копируются все данные.
- Вручную устанавливается адрес устройства. Он может быть любым, с одним ограничением — входить в сеть основного девайса. Если там сетка 172.17, здесь установить 192.168 нельзя.
- Выключить DHCP для предотвращения проблем с назначением адресов устройствам.
- На вкладке WAN создать новое подключение. Тип — Динамический IP, интерфейс — WiFiClient.
- Сохранить все настройки.
- Опционально. Так как устройства от D-link не умеют работать с двумя сетями сразу, все ранее подключённые к роутеру беспроводные устройства пользователя повылетают из сети. Для экономии времени можно забыть (удалить) старое подключение и провести повторный поиск.
Keenetic
В отличие от конкурентов, Keenetic переключается в режим повторителя в два щелчка.
- Режим выбирается тумблером на корпусе. В более старых версиях (ещё используемых наработки Zyxel) можно было сделать это и программным образом. Положения тумблера нужно смотреть в инструкции к конкретному устройству, к примеру, у Speedster это «В».
- После перезагрузки девайса одновременным нажатием кнопок «Wi-Fi» подключаем его к контроллеру или головному устройству.
При следующем входе в интерфейс роутер покажет найденное устройство и статус подключения.
Tp-link
Роутеры этой марки включаются в режим повторителя переключением одного флажка в блоке «Рабочий режим». Иногда этот пункт может не отображаться в главном меню. В таком случае нужно проверить подраздел «Параметры устройства» в разделе «Системных настроек».
Если девайс пользователя однодиапазонный, после переключения (и перезагрузки) придётся забыть о возможности создавать свою беспроводную сеть. Все данные о собственной сети нужно будет заменить параметрами головной.
В случае двухдиапазонного устройства у пользователя будет возможность на одной сети настроить повторитель (у Tp-link он обычно называется усилителем сигнала), вторую использовать как собственную сеть. В таком случае нужно просто включить в настройках желаемого диапазона опцию «Включить мост WDS».
После перезагрузки устройства порядок действий будет стандартным:
- Отключить DHCP сервер — раздачей адресов теперь будет заниматься основной девайс.
- Найти сеть для усиления — через кнопку «Поиск» на странице.
- Попробовать подключиться.
- В появившемся окне ввести пароль главной сети.
Естественно, настройки защиты (тип аутентификации, шифрование) на обоих устройствах должны совпадать.
IPTV
Прежде чем переходить к настройкам ТВ, предлагаемого провайдером, пользователь должен ответить себе на вопрос, где он собирается смотреть ТВ? У него есть приставка, он будет смотреть на компьютере или… В зависимости от этого настройка ТВ будет включать больше или меньше пунктов.
Здесь же отметим, что большинство современных смарт-ТВ можно приравнять к компьютерам. Для них приставка не требуется, следовательно, при подключении такого телевизора дополнительных параметров обычно указывать не требуется.
Asus
Устройства этого бренда уже имеют все необходимые настройки для просмотра ТВ на компьютере (естественно, список каналов и рекомендацию по настройке ПО пользователь должен найти сам). Если же у пользователя есть приставка и он собирается смотреть ТВ с ее помощью, нужно сделать несколько дополнительных настроек на вкладке IPTV (раздел домашняя сеть, иногда локальная в дополнительных настройках роутера).
Здесь в соответствующем поле нужно прописать порт, к которому будет подключена приставка. Asus не лимитирует порты, в которые можно включать приставки. Использовать можно даже LAN 1 или если приставок несколько, пару портов на роутере.
На этой же странице есть флажок IGMP, если с качеством сигнала наблюдаются проблемы, нужно включить его.
D-Link
Если IPTV предполагается смотреть на приставках, подключённых посредством оборудования D-Link, здесь придётся не добавлять параметры, а убавлять.
В договоре обычно это не указано поэтому решается опытным путём. Но если там есть упоминания «Vlan ID» — потребуются дополнительные действия по настройке порта/
В блоке «Дополнительно» перейдя на страницу Vlan нужно посбрасывать галочки с портов, к которым подключены приставки.
Часть провайдеров может потребовать дополнительные настройки для этих портов. В том же окне «Vlan» нажимается кнопка «Добавить»;
Здесь важно прописать нужный порт и заполнить поле «Vlan ID» информацией из договора. Остальное можно не трогать. Нажатием «Сохранить» запустить вещание.
Keenetic
Для просмотра ТВ на компьютере в прошивках Keenetic предусмотрено всё. Никаких дополнительных настроек не требуется.
Для приставки нужно указать порт, выбрав его в подразделе «Проводной» раздела «Интернет». Если провайдер выдал канал Vlan, его указывают здесь же — ниже.
Все изменения подтверждаются нажатием «Сохранить».
Tp-Link
Просмотр ТВ на роутерах Tp-link потребует создания второго WAN подключения.
В окне Интернет нажимается кнопка «Добавить» Тип подключения — Мост. Остальные настройки не нужны. Для просмотра на компьютере этого подключения хватит.
Если планируется подключение приставки, нужно дополнительно указать порт. У Tp-link это называется группировка интерфейсов. В зависимости от количества приставок, сгруппировать можно хоть все 4 порта для проводных подключений.
Делается это следующим образом:
- одноимённый раздел находится там же, в разделе «Сеть»;
- перейдя на страницу, нажать «Добавить»;
- в открывшейся таблице выбрать порт(-ы), к которым подключены приставки;
- в верхней части таблицы указать имя группы (произвольно);
- сохранить все изменения.
В зависимости от версии девайса настройки могут немного разниться. Например, группировки могут не понадобиться.
Смена пароля администратора
Под паролем администратора подразумевается логин и пароль, которые вводятся при входе в настройки маршрутизаторов. Пароля для Wi-Fi эти изменения не касаются. У каждого роутера есть раздел собственных настроек: система, системные параметры, администрирование, названия могут отличаться. Но все последующие настройки будут проводится именно в этом блоке. Для каждой сделана своя страница, а иногда и просто кнопка
Asus
У Asus для смены пароля выделена своя страничка в блоке «Администрирование». Смены имени пользователя (admin) обычно эта страница не предусматривает, а вот пароль здесь поменять можно.
В три поля на странице вводится старый пароль и новый — для проверки дважды. Роутер перегружается и предлагает войти уже с новым паролем.
D-Link
Такая же страничка выделена и у оборудования D-Link. Находится она в блоке Система. Имя пользователя сменить не предлагается, для ввода нового пароля предназначены два поля на странице. В отдельных версиях может присутствовать ещё одно поле — туда вводится прежний пароль.
Keenetic
В вопросе защиты интерфейса от несанкционированного доступа Keenetic пошёл дальше всех. На странице «Пользователи» раздела «Управление» можно добавить новый логин, не удаляя при этом старый. Выделив логин мышью, можно настроить ему права и пароль для входа.
Tp-Link
Единственный из всех героев сегодняшнего обзора, Tp-Link позволяет менять у своих устройств не только пароль, но и имя для входа в веб-интерфейс.
На отдельной странице в блоке системных настроек есть пять полей. Два верхних для прежних данных, три чуть ниже — для новых. Новый пароль для контроля нужно ввести два раза, поэтому полей на одно больше.
После нажатия «Подтвердить» устройство перегружается. Повторный вход потребует уже указания новых данных.
Обновление прошивки
Весь набор модулей и настроек роутера обозначается одним словом — прошивка.
Обычная схема следующая:
- Проверить на официальном сайте производителя маршрутизатора наличие новой версии.
- Если найдено, скачать на компьютер.
- В интерфейсе маршрутизатора перейти на определённую страницу (об этом чуть ниже).
- Кнопкой «Поиск» найти ранее скачанный файл.
- После того, как файл подставился в единственное поле страницы, нажать «Применить» (обновить, сохранить, установить — название зависит от модели устройства и версии прошивки).
Далее списком, где может находится указанная в пункте 3 страница.
Важно! В процессе обновления прошивки отключение питания недопустимо. Это может привести к поломке устройства.
Сброс на заводские настройки
Название раздела говорит само за себя — всё, что установлено, настроено, «нажито непосильным трудом» можно нажатием одной кнопки удалить. В случае с программным вариантом потребуется подтвердить свои действия. После этого роутер вернётся к настройкам по умолчанию и его можно будет настроить заново. После сброса, как правило, активируется мастер автоматической настройки.
Списком, как и в разделе выше, — описание, где может быть страница с «волшебной» кнопкой у разных брендов.
Есть и физический способ — удержание кнопки «Reset» на корпусе устройства в течение 10-15 сек. Кнопка может находится где угодно, у большей части оборудования она имеет маленький размер и утоплена в корпус для предотвращения случайного срабатывания. При желании снести все параметры одним махом придётся найти ручку или иголку.
Возможные проблемы
В завершение темы описание нескольких типичных ошибок. Деление по брендам делать не стоит, поскольку статистика доказывает, что большая часть ошибок в настройке роутеров — обычная невнимательность пользователя, вне зависимости от того, какую фирму он выбрал при покупке своего устройства.
Неправильное подключение кабеля к роутеру
Гнездо для подключения кабеля провайдера на роутере другого цвета. Установка кабеля в неправильное гнездо как минимум не даст возможности настроить интернет. Максимум — не получится даже попасть в настройки роутера, адрес для входа будет выдавать ошибку доступа или пытаться найти такой IP в интернете и в результате все равно выдавать ошибку.
У моделей Keenetic в конфигурации можно перенастроить гнездо для соединения с интернетом, но для этого нужно первоначально подсоединить правильно хотя бы кабель, ведущий в сетевой порт компьютера.
Привязка по MAC
Иногда провайдер балуется фиксацией MAC-адреса устройства подключённого к его сетям. Замена компьютера на роутер (или наоборот) ограничит доступ в сеть. Но большая часть современного оборудования умеет решать эту проблему. На странице, где настраивается связь с провайдером, нужно поискать какие-то упоминания про МАС. Иногда особо этим славится D-Link — упоминания может не быть, будет значок. При наведении на него всплывёт подсказка про МАС. Значков может быть несколько.
При условии, что ранее кабель провайдера вставлялся в компьютер, с которого проводится настройка, нажатие на значок или кнопку в этом поле подменит адрес роутера, и провайдер будет уверен, что пользователь подключился с того же устройства, что указано у него.
Не подходят данные для входа
Если пользователь не может попасть в настройки роутера, а браузер выдаёт ошибку или пытается начать поиск в интернете, нужно проверить, какой адрес вбивает пользователь. В большинстве случаев (если не менять специально) интерфейс маршрутизатора находится по адресу 192.168.0.1, иногда 192.168.1.1. Точный адрес указан в инструкции. А три из представленных сегодня брендов имеют и буквенные адреса. Исключение составляет D-Link.
Нужно проверить и ввести адрес ещё раз.
Обратите внимание! IP адрес для входа в веб-интерфейс должен вводиться в адресную строку, а не в поисковую!
Если страница открывается, а пользователь забыл логин или пароль, тут придётся пожертвовать настройками. Сделать сброс до заводских установок физическим нажатием кнопки на корпусе, что даст возможность попасть в панель настроек по данным, указанным на нижней крышке корпуса (чаще всего admin в оба поля), а потом провести настройки повторно.
Впрочем, у многих устройств в блоке собственных настроек есть возможность сохранения их в отдельный файл. Если пришлось все сбрасывать, при наличии такого файла можно быстро восстановить всё, что было настроено ранее. Тут же, находясь в настройках, стоит заменить пароль доступа на более запоминающийся, чтоб не повторять сброса ещё раз.
В обзоре были рассмотрены основные настройки четырех популярных брендов, которые могут быть установлены у пользователя. В конкретном устройстве могут отличаться какие-то страницы, у пунктов быть другие наименования, но принцип настроек не изменится. Описывать изменения каждого не представляется возможным.
Во-первых, у пользователя есть инструкция, где указаны правильные наименования, а во-вторых, на этом сайте уже приведены настройки для большого числа конкретных моделей (введите название в поиск по сайту) и не исключено, что обзору нужной пользователю модели посвящена большая подробная статья.
Руководство по настройке домашних маршрутизаторов
Функциональные возможности беспроводных маршрутизаторов
Настройка маршрутизатора
Получение доступа к web-интерфейсу маршрутизатора
Настройка LAN-интерфейса и встроенного DHCP-сервера
Настройка WAN-интерфейса
Выводы
С распространением широкополосного доступа в Интернет все большую популярность среди домашних пользователей приобретают беспроводные маршрутизаторы, позволяющие организовать в квартире разделяемый на несколько компьютеров доступ в Интернет. Кроме того, учитывая возможности маршрутизаторов по организации беспроводных каналов связи, их использование избавляет от необходимости прокладывать сетевые кабели по всей квартире.
Сегодня предлагается множество разнообразных моделей беспроводных маршрутизаторов для домашнего применения. Но как сделать правильный выбор? Какой маршрутизатор предпочесть и, главное, как его правильно настроить? В настоящей статье мы рассмотрим основные возможности современных маршрутизаторов и дадим пошаговую инструкцию по их настройке.
Современный домашний компьютер уже немыслим без подключения к Интернету. Аналоговые модемы безвозвратно ушли в прошлое, и на смену им появились технологии высокоскоростного доступа в Интернет, а тарифы за организацию безлимитного доступа стали сравнимы с ежемесячной платой за телефон. Поэтому вполне естественно, что вслед за покупкой домашнего компьютера пользователи задумываются об организации выхода в Интернет.
При подключении к Интернету одного домашнего компьютера проблем не возникает. Это, конечно, нетривиальная задача для начинающих пользователей, поскольку требуется создать новое сетевое соединение и произвести необходимые для него настройки, но если повезет, то все это выполнят инженеры, которые будут подключать компьютер к Интернету.
Однако со временем у вас может появиться второй компьютер, ноутбук или КПК с беспроводным адаптером. Конечно же, вы захотите подключить к Интернету и все эти устройства. Для этого вам уже придется использовать маршрутизатор, который будет выполнять функцию шлюза между вашей локальной сетью в квартире и внешней сетью Интернет.
Естественно, возникает вопрос о выборе маршрутизатора и о его функциональных возможностях.
Сразу отметим, что все современные маршрутизаторы, ориентированные на домашних пользователей, объединяют в себе множество сетевых устройств и маршрутизатор — лишь одно из них, хотя и главное. Именно поэтому некоторые производители, стремясь подчеркнуть ориентацию своих устройств на домашних пользователей, а также их многофункциональность, из маркетинговых соображений называют их домашними интернет-центрами. Правда, это лишь вносит путаницу в классификацию такого рода устройств, общепризнанное же их название — широкополосные беспроводные маршрутизаторы.
До недавнего времени маршрутизаторы для домашних пользователей не имели интегрированной точки беспроводного доступа. Сейчас эти устройства уже морально устарели и ориентироваться на них не стоит.
Функциональные возможности беспроводных маршрутизаторов
Итак, современный широкополосный беспроводной маршрутизатор представляет собой многофункциональное устройство, в котором объединены:
- маршрутизатор;
- коммутатор сети Fast Ethernet (10/100 Мбит/с);
- точка беспроводного доступа;
- брандмауэр;
- NAT-устройство.
Основная задача, возлагаемая на беспроводные маршрутизаторы, — это объединение всех компьютеров домашней сети в единую локальную сеть с возможностью обмена данными между ними и организация высокоскоростного, безопасного подключения к Интернету всех домашних компьютеров (рис. 1).
Рис. 1. Использование беспроводного маршрутизатора для подключения
домашних компьютеров к Интернету
В настоящее время наиболее популярными способами являются подключение к Интернету по телефонной линии с использованием ADSL-модема и по выделенной линии Ethernet. Исходя из этого, все беспроводные маршрутизаторы можно условно разделить на два типа:
- для подключения по выделенной Ethernet-линии;
- для подключения по телефонной линии.
В последнем случае в маршрутизатор встроен еще и ADSL-модем.
Согласно статистике, у провайдеров все более популярным становится способ подключения по выделенной Ethernet-линии. При этом предназначенные для этого маршрутизаторы могут использоваться и для подключения к Интернету по телефонной линии, но для этого придется дополнительно приобрести ADSL-модем.
В дальнейшем мы будем рассматривать только маршрутизаторы, предназначенные для подключения к Интернету по выделенной Ethernet-линии.
Итак, маршрутизаторы — это сетевые устройства, устанавливаемые на границе внутренней локальной домашней сети и Интернета, а следовательно, выполняющие роль сетевого шлюза. С конструктивной точки зрения маршрутизаторы должны иметь как минимум два порта, к одному из которых подключается локальная сеть (этот порт называется внутренним LAN-портом), а ко второму — внешняя сеть, то есть Интернет (данный порт называется внешним WAN-портом). В домашних маршрутизаторах предусмотрены один WAN-порт и четыре внутренних LAN-порта, которые объединяются в коммутатор (рис. 2). И WAN-, и LAN-порты имеют интерфейс 10/100Base-TX, и к ним можно подключать сетевой Ethernet-кабель.
Рис. 2. LAN- и WAN-порты маршрутизатора
Интегрированная в маршрутизатор точка беспроводного доступа позволяет организовать беспроводной сегмент сети, который для маршрутизатора относится к внутренней сети. В этом смысле компьютеры, подключаемые к маршрутизатору беспроводным способом, ничем не отличаются от тех, что подключены к LAN-порту.
Задача интегрированного в маршрутизатор брандмауэра сводится к обеспечению безопасности внутренней сети. Для этого брандмауэры должны уметь маскировать защищаемую сеть, блокировать известные типы хакерских атак и утечку информации из внутренней сети, контролировать приложения, получающие доступ во внешнюю сеть.
Для того чтобы реализовать указанные функции, брандмауэры анализируют весь трафик между внешней и внутренней сетями на предмет его соответствия тем или иным установленным критериям или правилам, определяющим условия прохождения трафика из одной сети в другую. Если трафик отвечает заданным критериям, то брандмауэр пропускает его через себя. В противном случае, то есть если установленные критерии не соблюдены, трафик блокируется. Брандмауэры фильтруют как входящий, так и исходящий трафик, а также позволяют управлять доступом к определенным сетевым ресурсам или приложениям.
По своему назначению брандмауэры напоминают контрольно-пропускной пункт охраняемого объекта, где производится проверка документов всех входящих на территорию объекта и всех покидающих ее. Если пропуск в порядке — доступ на территорию разрешен. Аналогично действуют и брандмауэры, только в роли людей, проходящих через КПП, выступают сетевые пакеты, а пропуском является соответствие заголовков этих пакетов заданному набору правил.
Все современные маршрутизаторы со встроенными брандмауэрами являются NAT-устройствами, то есть поддерживают протокол трансляции сетевых адресов NAT (Network Address Translation). Данный протокол не является составной частью брандмауэра, но способствует повышению безопасности сети. Основная его задача — решение проблемы дефицита IP-адресов, которая становится все более актуальной по мере роста числа компьютеров.
Протокол NAT определяет, каким образом происходит преобразование сетевых адресов. NAT-устройство преобразует IP-адреса, зарезервированные для частного использования в локальных сетях, в открытые IP-адреса. К частным адресам относятся следующие IP-диапазоны: 10.0.0.0-10.255.255.255, 172.16.0.0-172.31.255.255, 192.168.0.0-192.168.255.255. Частные IP-адреса нельзя использовать в Глобальной сети, поэтому они могут свободно применяться только для внутренних целей.
Помимо перечисленных функциональных возможностей некоторые модели беспроводных маршрутизаторов имеют ряд дополнительных. К примеру, они могут быть оборудованы портами USB 2.0, к которым можно подключать внешние устройства с возможностью организации разделяемого сетевого доступа к ним. Так, при подключении к маршурутизатору принтеров по интерфейсу USB 2.0 мы получаем еще и принт-сервер, а при подключении внешнего жесткого диска — сетевое устройство хранения данных типа NAS (Network Attached Storage). Кроме того, в последнем случае используемое в маршрутизаторах ПО позволяет организовать даже FTP-сервер.
Существуют модели маршрутизаторов, которые имеют не только USB-порты, но и встроенный жесткий диск, а потому могут применяться для сетевого хранения данных, в качестве FTP-серверов для доступа как извне, так и из внутренней сети и даже выполнять функции мультимедийных центров.
Настройка маршрутизатора
Несмотря на кажущуюся схожесть функциональных возможностей широкополосных беспроводных маршрутизаторов, между ними есть существенные различия, которые в конечном счете и определяют, подойдет конкретный маршрутизатор для ваших целей или нет. Дело в том, что разные интернет-провайдеры используют различные типы подключения к Интернету. Если речь идет о подключении одного компьютера (без применения маршрутизатора), то проблем не возникает, поскольку пользовательские операционные системы (например, Windows XP/Vista) содержат программные средства, которые поддерживают все типы подключения, применяемые провайдерами. Если же для подключения домашней сети к Интернету используется маршрутизатор, то необходимо, чтобы он полностью поддерживал тип подключения, применяемый провайдером (типы подключения мы рассмотрим в разделе, посвященном настройке WAN-интерфейса).
Практически все маршрутизаторы, ориентированные на домашних пользователей, имеют встроенные программные средства быстрой настройки (мастера настройки) или средства для автонастройки — например Quick Setup, Smart Setup, NetFriend и др. Однако нужно иметь в виду, что всегда может найтись такой провайдер, который не будет поддерживать функцию автоматической настройки конкретного маршрутизатора. Кроме того, наличие таких функций вовсе не означает, что нажатием одной «волшебной» кнопки вы сразу справитесь со всеми проблемами и настроите свой маршрутизатор. Ведь даже для того, чтобы добраться до этой «волшебной» кнопки, придется выполнить некоторые настройки сетевого интерфейса в компьютере.
По вышеизложенным причинам мы не будем полагаться на возможности автоматической настройки маршрутизатора и рассмотрим наиболее универсальный способ его ручной пошаговой настройки.
Настройку маршрутизатора целесообразно производить в следующей последовательности:
- Получение доступа к web-интерфейсу маршрутизатора.
- Настройка LAN-интерфейса и встроенного DHCP-сервера.
- Настройка WAN-интерфейса с организацией соединения с Интернетом для всех компьютеров локальной сети.
- Настройка беспроводной сети (если имеются беспроводные клиенты).
- Настройка брандмауэра.
- Настройка протокола NAT (если требуется).
Первым этапом настройки маршрутизатора является получение сетевого доступа к его настройкам посредством web-интерфейса (во все маршрутизаторы встроен web-сервер).
Рассмотрим подробнее этапы настройки LAN-интерфейса и встроенного DHCP-сервера, а также настройки WAN-интерфейса. О настройке беспроводной сети, брандмауэра и протокола NAT в данной статье мы рассказывать не станем — этим вопросам будут посвящены отдельные публикации.
Получение доступа к web-интерфейсу маршрутизатора
Чтобы получить доступ к web-интерфейсу маршрутизатора, к LAN-порту необходимо подключить компьютер (ноутбук). Первое, что потребуется выяснить, — это IP-адрес LAN-порта маршрутизатора, логин и пароль, заданный по умолчанию. Любой маршрутизатор, будучи сетевым устройством, имеет собственный сетевой адрес (IP-адрес). Для того чтобы выяснить IP-адрес LAN-порта маршрутизатора и пароль, придется пролистать инструкцию пользователя. Если маршрутизатор не эксплуатировался ранее, то его настройки совпадают с настройками по умолчанию (заводскими). В большинстве случаев IP-адрес LAN-порта маршрутизатора — 192.168.1.254 либо 192.168.1.1 с маской подсети 255.255.255.0, а пароль и логин — admin. Если маршрутизатор уже эксплуатировался и в нем менялись настройки по умолчанию, но вы не знаете ни IP-адреса LAN-порта, ни логина и пароля, то первое, что придется сделать, — это сбросить все настройки (вернуться к заводским). Для этого у всех маршрутизаторов имеется специальная заглубленная кнопка сброса настроек (Reset). Если нажать на нее (при включенном питании маршрутизатора) и удерживать в течение нескольких секунд, то маршрутизатор перезагрузится и восстановит свои заводские настройки.
Кроме возможности быстрого возврата к заводским настройкам, большинство маршрутизаторов имеет встроенный DHCP-сервер, активированный по умолчанию. Это позволяет легко подключаться к маршрутизатору, поскольку компьютеру, подключенному к LAN-порту маршрутизатора, будет автоматически присвоен IP-адрес той же подсети, к которой принадлежит и сам LAN-порт маршрутизатора, а в качестве IP-адреса шлюза по умолчанию будет применяться IP-адрес LAN-порта маршрутизатора. Но для того, чтобы воспользоваться этой возможностью, необходимо убедиться, что в свойствах сетевого соединения компьютера, применяемого для подключения к LAN-порту маршрутизатора, установлена функция динамического присвоения IP-адреса (Obtain IP address automatically). Она активирована по умолчанию для всех сетевых интерфейсов, и если после установки операционной системы сетевые соединения на компьютере не настраивались специально, то, скорее всего, вы сможете получить доступ к настройкам маршрутизатора сразу после подключения к его LAN-порту компьютера.
Внимание! Если ваш компьютер уже был подключен к Интернету, то, скорее всего, используются настройки сетевого соединения, отличные от настроек по умолчанию. Прежде чем что-то менять, запишите все настройки.
Если же таким простым способом подключиться к маршрутизатору не удается, то придется предварительно настроить сетевой интерфейс подключаемого к маршрутизатору компьютера. Смысл настройки заключается в том, чтобы сетевой интерфейс компьютера, который подключается к LAN-порту маршрутизатора, и LAN-порт маршрутизатора имели IP-адреса, принадлежащие к одной и той же подсети. Предположим, LAN-порт маршрутизатора имеет IP-адрес 192.168.1.1. Тогда сетевому интерфейсу подключаемого компьютера необходимо присвоить статический IP-адрес 192.168.1.х (например, 192.168.1.100) с маской подсети 255.255.255.0. Кроме того, в качестве IP-адреса шлюза по умолчанию необходимо указать IP-адрес LAN-порта маршрутизатора (в нашем случае — 192.168.1.1).
Естественно, настройка сетевого интерфейса компьютера зависит от используемой операционной системы. Мы покажем, как произвести подобную настройку, на примере наиболее популярной операционной системы Microsoft Windows XP SP2 (английская версия) и операционной системы Microsoft Windows Vista (русская версия).
Настройка сетевого интерфейса ПК с ОС Microsoft Windows XP SP2
В случае использования операционной системы Microsoft Windows XP SP2 для присвоения статического IP-адреса сетевому интерфейсу компьютера щелкните на значке My Network Places (Сетевое окружение) правой кнопкой мыши и в открывшемся контекстном меню выберите пункт Properties (Свойства). В открывшемся окне Network Connection (Сетевые соединения) выберите значок Local Area Connection (Локальная сеть) и, щелкнув на нем правой кнопкой мыши, снова перейдите к пункту Properties. После этого должно открыться окно Local Area Connection Properties (Свойства сетевого соединения), позволяющее настраивать сетевой адаптер (рис. 3).
Рис. 3. Диалоговое окно Local Area Connection Properties
На вкладке General выделите протокол Internet Protocol (TCP/IP) и нажмите на кнопку Properties. Откроется окно, позволяющее по умолчанию задавать IP-адрес компьютера, маску подсети и шлюз. Отметьте в данном диалоговом окне пункт Use the following IP address: и введите в соответствующие текстовые поля IP-адрес и маску подсети (рис. 4).
Рис. 4. Задание статического IP-адреса, маски подсети
и IP-адреса шлюза
После того как настройка сетевого интерфейса компьютера выполнена, можно получить доступ к настройкам самого маршрутизатора. Для этого в поле адреса web-браузера введите IP-адрес точки доступа (192.168.1.1). Если все сделано правильно, то откроется диалоговое окно настроек точки доступа (маршрутизатора). Возможно, предварительно потребуется ввести логин и пароль (они есть в документации).
Настройка сетевого интерфейса ПК с ОС Microsoft Windows Vista
В случае использования операционной системы Microsoft Windows Vista для присвоения статического IP-адреса сетевому интерфейсу компьютера щелкните на значке Сеть правой кнопкой мыши и в появившемся контекстном меню выберите пункт Свойства. В открывшемся окне Центр управления сетями с общим доступом выберите с левой стороны ссылку Сетевые подключения, щелкнув на ней левой кнопкой мыши. После этого должно открыться окно Сетевые подключения (рис. 5), в котором отображаются все установленные на компьютере сетевые адаптеры.
Рис. 5. Окно Сетевые подключения со списком сетевых адаптеров
Выбрав в этом окне сетевой адаптер (если их несколько), с помощью которого компьютер подключен к LAN-порту маршрутизатора, щелкните на нем правой кнопкой мыши и в открывшемся контекстном меню выберите пункт Свойства (рис. 6).
Рис. 6. Выбираем сетевой адаптер, подключенный к маршрутизатору,
и щелкаем на нем правой кнопкой мыши
В открывшемся окне свойств выбранного сетевого адаптера (рис. 7) на вкладке Сеть необходимо выделить пункт Протокол Интернета версии 4 (TCP/IPv4) и нажать на кнопку Свойства. Далее откроется окно, позволяющее задавать IP-адрес компьютера, маску подсети и IP-адрес шлюза по умолчанию. Отметьте в данном окне пункт Использовать следующий IP-адрес: и введите в соответствующие текстовые поля IP-адрес, маску подсети и IP-адрес шлюза (рис. 8).
Рис. 7. Окно свойств сетевого адаптера
Рис. 8. Задание статического
IP-адреса, маски подсети
и IP-адреса шлюза
После того как настройка сетевого интерфейса компьютера произведена, в окне Центр управления сетями с общим доступом можно выполнить дополнительные настройки вновь созданной локальной сети. Первоначально этой сети присваивается имя default (Частная сеть) — рис. 9.
Рис. 9. Отображение свойств вновь созданной локальной сети
Если выбрать ссылку Настройка напротив имени локальной сети, то в окне Настройка сетевого размещения (рис. 10) можно указать название созданного сетевого соединения (например, Домашняя сеть), выбрать значок для этого соединения и тип размещения сети (Общественное или Частное). В случае домашней сети лучше установить тип размещения Частное, поскольку это позволит вашему компьютеру обнаруживать другие компьютеры и устройства в составе локальной сети и сделает возможным для них обнаружение вашего компьютера.
Рис. 10. Задание свойств созданного сетевого соединения
После того как заданы свойства сети, в окне Центр управления сетями с общим доступом можно просмотреть полную карту сети, щелкнув на ссылке Просмотр полной карты. Поскольку в нашем случае к маршрутизатору (шлюзу) подключен всего один компьютер, а соединение с Интернетом еще не настроено, карта сети будет выглядеть так, как показано на рис. 11. Если на этой карте к значку с изображением компьютера или шлюза подвести указатель мыши, то во всплывающей подсказке отобразятся IP- и MAC-адреса сетевого адаптера или LAN-порта маршрутизатора соответственно.
Рис. 11. Схема созданной сети
После того как настройка соединения компьютера с LAN-портом маршрутизатора произведена, можно получить доступ к его настройкам. Это делается так же, как и в случае с операционной системой Microsoft Windows XP SP2: в поле адреса web-браузера вводится IP-адрес точки доступа (192.168.1.1).
Настройка LAN-интерфейса и встроенного DHCP-сервера
Первое, что мы рекомендуем сделать после получения доступа к настройкам маршрутизатора, — это настроить его LAN-интерфейс. Хорошим тоном считается, когда при подключении к маршрутизатору нового компьютера (как по проводному, так и по беспроводному интерфейсу) настройка его сетевого интерфейса производится автоматически. Для этого необходимо настроить встроенный в маршрутизатор DHCP-сервер и задать применяемый для подключаемых ПК IP-адрес шлюза по умолчанию.
Кроме того, при настройке LAN-интерфейса можно изменить используемый по умолчанию IP-адрес и маску подсети LAN-порта маршрутизатора. Однако менять эти настройки маршрутизатора имеет смысл только тогда, когда на то есть весомые причины. В большинстве случаев изменение IP-адреса и маски подсети LAN-порта маршрутизатора не требуется, а значит, настройка LAN-интерфейса заключается только в настройке DHCP-сервера и задании (если он не задан автоматически) IP-адреса и маски подсети шлюза по умолчанию, который будет применяться для подключаемых к маршрутизатору компьютеров.
Настройка LAN-интерфейса маршрутизатора производится в разделе IP config. Его название может быть и иным, поэтому просто нужно найти тот раздел, в котором осуществляется настройка сетевых интерфейсов (WAN и LAN) маршрутизатора. Как правило, в этом же разделе имеется подраздел, позволяющий задавать настройки DHCP-сервера (в нашем примере он называется DHCP Server).
Настройка DHCP-сервера выполняется в такой последовательности:
- Разрешить использование DHCP-сервера для подключаемых к маршрутизатору компьютеров.
- Указать пул зарезервированных для выделения IP-адресов.
- Задать интервал времени, в течение которого выделенный компьютеру динамический IP-адрес не меняется.
- Указать IP-адрес шлюза по умолчанию, который будут применять подключаемые к маршрутизатору компьютеры.
- Присвоить IP-адреса DNS- и WINS-серверам.
Разные модели маршрутизаторов могут иметь различный диапазон зарезервированных для DHCP-сервера IP-адресов. Но не стоит думать, что чем он больше, тем лучше. Вряд ли вам когда-либо потребуется подключать к маршрутизатору в домашних условиях более десяти компьютеров, поэтому для домашних маршрутизаторов диапазон IP-адресов, зарезервированных для DHCP-сервера, абсолютно некритичен. В любом случае в него входит более 30 адресов, чего вполне достаточно. Если же речь идет об использовании маршрутизатора в офисе, то желательно, чтобы этот диапазон составлял 253 IP-адреса (больше в пределах одной подсети не бывает, поскольку один IP-адрес зарезервирован самим маршрутизатором). К примеру, это могут быть адреса от 192.168.1.2 до 192.168.1.254. Естественно, все зарезервированные для DHCP-сервера IP-адреса будут принадлежать к той же подсети, что и LAN-порт маршрутизатора. Причем если сменить IP-адрес LAN-порта маршрутизатора, то изменится и пул зарезервированных для выделения IP-адресов — таким образом, и IP-адрес LAN-порта маршрутизатора, и все зарезервированные адреса всегда будут относиться к одной подсети.
Применение DHCP-сервера на маршрутизаторе вовсе не означает, что на компьютерах, подключаемых к маршрутизатору, нельзя задавать статические адреса и производить настройку сетевого интерфейса вручную. Просто в этом случае адрес, присвоенный сетевому интерфейсу подключенного к маршрутизатору компьютера, не будет использоваться DHCP-сервером для динамического выделения.
После разрешения применять DHCP-сервер на маршрутизаторе (обычно данная опция активирована по умолчанию) остается лишь прописать IP-адрес шлюза по умолчанию (Default Gateway), в качестве которого необходимо задать IP-адрес LAN-порта маршрутизатора (в нашем примере — 192.168.1.1). Изменять остальные настройки не имеет смысла.
Пример настройки DHCP-сервера показан на рис. 12 (в качестве примера используется беспроводной маршрутизатор ASUS WL-566gM). После внесения всех изменений необходимо обязательно перезагрузить маршрутизатор (иначе изменения не вступят в силу). Для этого в разных моделях маршрутизаторов применяются различные кнопки — например Finish или Apply and Restart и т.п.
Рис. 12. Настройка DHCP-сервера в маршрутизаторе ASUS WL-566gM
После настройки LAN-интерфейса и DHCP-сервера в маршрутизаторе можно вернуться к настройкам сетевого интерфейса компьютера, подключенного к маршрутизатору.
В окне свойств сетевого адаптера, позволяющего задавать IP-адрес компьютера, маску подсети и IP-адрес шлюза по умолчанию, отметьте пункт Получить IP-адрес автоматически (рис. 13). В данном примере используется операционная система Windows Vista. Для операционной системы Windows XP SP2 настройки производятся аналогично.
Рис. 13. Настройка сетевого адаптера
на автоматическое
получение IP-адреса
с DHCP-сервера маршрутизатора
(при использовании ОС Windows Vista)
Когда изменения вступят в силу, компьютер ненадолго потеряет связь с маршрутизатором, но потом она восстановится и настройки маршрутизатора снова станут доступны.
Естественно, возникает вопрос: зачем мы потратили столько времени на настройку DHCP-сервера на маршрутизаторе, если и без того имели доступ к настройкам маршрутизатора? Дело в том, что для получения доступа к маршрутизатору нам пришлось настраивать сетевой интерфейс подключаемого компьютера. Если компьютер всего один, то можно и не настраивать DHCP-сервер, но если компьютеров два или более, то для объединения их в локальную сеть на основе маршрутизатора придется выполнить подобную настройку сетевых интерфейсов всех компьютеров и при этом не запутаться в IP-адресах, дабы не присвоить нескольким компьютерам один и тот же сетевой адрес. Значительно проще один раз настроить DHCP-сервер на маршрутизаторе, а на всех подключаемых к нему компьютерах активировать функцию автоматического получения IP-адреса (она активирована по умолчанию). Тогда всем компьютерам, подключаемым к маршрутизатору, будут автоматически присваиваться IP-адреса. Кроме того, если в дальнейшем на каком-либо компьютере придется переустановить операционную систему, то не нужно будет вспоминать все настройки сетевого контроллера, поскольку при подключении к маршрутизатору они будут произведены автоматически.
В заключение отметим, что функция DHCP-сервера распространяется на компьютеры, подключаемые к LAN-портам не только посредством сетевых кабелей, но и по беспроводному интерфейсу, то есть через интегрированную в маршрутизаторе точку беспроводного доступа.
Настройка WAN-интерфейса
На следующем этапе настройки маршрутизатора необходимо настроить WAN-интерфейс, что обеспечит доступ в Интернет. Существует довольно много вариантов настройки WAN-интерфейса, и в каждом конкретном случае она определяется типом подключения, который использует провайдер Интернета. Рассмотрим все популярные типы подключения, применяемые провайдерами.
В Москве насчитывается более 300 провайдеров домовых сетей, занимающихся подключением конечных пользователей к Интернету. Иногда в одном доме услуги по подключению к Интернету могут предоставлять до десяти провайдеров. К огромному сожалению, на сайтах провайдеров домовых сетей используемые ими настройки не указываются. Поэтому при выборе провайдера (если в вашем районе их несколько) следует позвонить в службу технической поддержки и узнать обо всех нюансах подключения.
Вообще, выбор провайдера — задача отнюдь не тривиальная. В данном случае необходимо учитывать не только тарифы, но и такие факторы, как качество канала связи, тип связи, наличие ресурсов домовой сети и многое другое. К примеру, в Москве до сих пор работают провайдеры домовых сетей, в договоре у которых оговаривается, что пользователю запрещается применять маршрутизатор для подключения к Интернету нескольких домашних компьютеров. Ну и что, скажете вы, как он узнает? Элементарно! Дело в том, что любой маршрутизатор является еще и NAT-устройством, поэтому, проанализировав сетевые пакеты (а по структуре пакеты, отсылаемые NAT-устройством, отличаются от пакетов, отсылаемых обычным сетевым контроллером), провайдер легко определит, используете вы маршрутизатор или нет. Как правило, на сайтах таких провайдеров можно найти расценки за подключение второго компьютера к Интернету. Что тут можно сказать? С такими провайдерами лучше вообще дела не иметь.
Еще одно обстоятельство, которое обязательно нужно учитывать при выборе провайдера, — это предоставление доступа к ресурсам домовой сети. Он производится бесплатно (что важно, если у вас не безлимитный тариф) и на полной скорости сетевого интерфейса (100 Мбит/с). В домовых сетях содержатся коллекции фильмов и музыки, игровые серверы и серверы с различным программным обеспечением, файлообменные сети между пользователями домовой сети. Кроме того, многие домовые сети объединяют свои локальные ресурсы, предоставляя пользователям еще более широкие возможности. Поэтому пренебрегать такой возможностью, как использование локальных ресурсов домовой сети, ни в коем случае не следует.
Хотелось бы также обратить внимание читателей на то обстоятельство, что некоторые недобросовестные провайдеры занимаются банальным обманом пользователей. К примеру, вместо обещанной полосы пропускания в 4 Мбит/с реально могут ограничивать трафик до 2 Мбит/с. Часто обещанная полоса пропускания реализуется лишь в одну сторону — от провайдера к пользователю, а трафик в обратном направлении урезается.
Впрочем, примеров того, как провайдеры «кидают» пользователей, можно привести еще много. Благо существует немало форумов, где все это обсуждается. Однако вернемся к основной теме нашей статьи.
Итак, если говорить об основных типах подключения, то можно отметить следующие:
- выделение динамического IP-адреса;
- выделение статического IP-адреса (обычно с привязкой по MAC-адресу);
- подключение к Интернету с использованием протокола PPPoE;
- подключение к Интернету с применением протокола PPTP;
- подключение к Интернету посредством протокола L2TP.
Рассмотрим каждый из типов подключения подробнее.
Выделение динамического IP-адреса
Самый простой, с точки зрения пользователя, способ подключения к Интернету при использовании одного компьютера — это выделение пользователю динамического IP-адреса. Однако при наличии маршрутизатора процедура подключения несколько усложняется.
Когда к Интернету подключается всего один компьютер без применения маршрутизатора, фактически настройка сетевого интерфейса компьютера не требуется, так как с настройками сетевого контроллера по умолчанию компьютер сразу же получает доступ в Интернет. Напомним, что по умолчанию сетевой интерфейс настроен на автоматическое получение IP-адреса, маски подсети, IP-адреса шлюза, IP-адресов DNS- и WINS-серверов. В данном случае настройка WAN-порта маршрутизатора выполняется автоматически с использованием DHCP-сервера провайдера. Правда, в некоторых случаях может потребоваться вручную задать IP-адреса DNS-сервера и шлюза (хотя это бывает редко).
В случае применения маршрутизатора для подключения к Интернету его WAN-порт настраивается точно так же, как и сетевой контроллер компьютера, подключаемого к Интернету без использования маршрутизатора. То есть в настройках WAN-интерфейса маршрутизатора необходимо указать способ подключения Dynamic IP (данный тип подключения поддерживают все маршрутизаторы). Проблема, однако, заключается в том, что большинство маршрутизаторов, в отличие от сетевых контроллеров ПК, не могут автоматически получать IP-адреса шлюза по умолчанию и DNS-серверов (первичного и вторичного). Поэтому данные адреса, скорее всего, придется прописать вручную. Пример такой настройки в маршрутизаторе Gigabyte GN-B49G показан на рис. 14.
Рис. 14. Настройка WAN-интерфейса маршрутизатора при использовании типа подключения
с выделением динамического IP-адреса
Естественно, возникает вопрос: где взять эти самые IP-адреса шлюза и DNS-серверов? Ведь в случае динамических настроек провайдеры ориентируются на подключение к Интернету с использованием всего одного компьютера, который способен получить все настройки автоматически. А вот маршрутизаторы в большинстве своем не могут автоматически получать настройки. Для того чтобы выяснить IP-адреса шлюза по умолчанию и DNS-серверов, необходимо прежде всего настроить соединение с Интернетом для одного ПК (без применения маршрутизатора). Далее необходимо выполнить консольную команду ipconfig/all. Для этого запустите на компьютере командную консоль (в окне Выполнить (Run) наберите команду cmd) и наберите команду ipconfig/all. По этой команде будет выведен список всех установленных на компьютере сетевых контроллеров (если их несколько) с их настройками (сетевыми адресами) и MAC-адресами (рис. 15). В этом же окне можно выяснить IP-адреса шлюза (Default Gateway) и DNS-сервера. Останется лишь записать эти адреса, чтобы потом использовать их при настройке маршрутизатора.
Рис. 15. Выяснение сетевых настроек контроллера
После того как в маршрутизаторе прописаны все необходимые IP-адреса, все компьютеры, подключенные к маршрутизатору через LAN-порты и по беспроводному интерфейсу, получат доступ в Интернет. Причем интернет-соединение активизируется сразу же после включения компьютера (лишь бы маршрутизатор был включен). Отметим, что если ваш провайдер, кроме доступа в Интернет, предоставляет подключение к ресурсам домовой сети, то никаких проблем с одновременным использованием и Интернета, и ресурсов домовой сети не возникает (о таких проблемах мы расскажем далее).
Еще одна проблема, связанная с использованием динамического IP-адреса, заключается в том, что очень часто такой тип подключения сочетается с привязкой по MAC-адресу. MAC-адрес — это уникальный идентификатор сетевого устройства. Не существует двух одинаковых MAC-адресов — независимо от того, о каком типе сетевого оборудования идет речь. Привязка по MAC-адресу означает, что провайдером контролируются MAC-адреса сетевых контроллеров компьютеров, с которых производится выход в Интернет, то есть на стороне провайдера настраивается фильтр MAC-адресов. Если, к примеру, первоначально соединение с Интернетом настраивалось на одном компьютере и была сделана привязка по MAC-адресу, то попытка выйти в Интернет с другого компьютера (например, вы купили новый ПК) уже не увенчается успехом. Проблема, конечно, решается, но для этого нужно сообщить провайдеру MAC-адрес нового компьютера.
В случае подключения к Интернету нескольких компьютеров с использованием маршрутизатора привязка должна быть сделана к MAC-адресу WAN-порта маршрутизатора. В принципе, можно позвонить провайдеру и попросить вписать новый MAC-адрес, но можно поступить и проще. Практически все современные маршрутизаторы имеют такую функцию, как подмена MAC-адреса. То есть WAN-порту можно присвоить любой MAC-адрес. Если маршрутизатор устанавливается уже после того, как была произведена настройка интернет-соединения с использованием одного компьютера, то достаточно присвоить WAN-порту маршрутизатора MAC-адрес того сетевого контроллера, который применялся в компьютере для настройки интернет-соединения.
МАС-адрес сетевого контроллера можно выяснить в том же окне, где указываются IP-адреса шлюза по умолчанию и DNS-сервера (см. рис. 15).
Открыв web-интерфейс маршрутизатора, необходимо присвоить WAN-порту новый MAC-адрес. Отметим, что данная функция может быть реализована в маршрутизаторе не в разделе настроек (IP config) LAN- и WAN-интерфейсов маршрутизатора, а в каком-нибудь другом. К примеру, в беспроводных маршрутизаторах Gigabyte данная функция находится в разделе Change WAN MAC (рис. 16).
Рис. 16. Изменение MAC-адреса WAN-порта маршрутизатора на примере маршрутизатора
Gigabyte GN-B49G
Ну и последняя проблема, о которой необходимо упомянуть в связи с подключением к Интернету с использованием динамического IP-адреса, заключается в том, что применяемые провайдером IP-адреса шлюза по умолчанию и DNS-сервера могут время от времени меняться. Поэтому, если у вас неожиданно пропал Интернет, не спешите звонить в службу техподдержки. Вполне возможно, что вам нужно просто поменять на маршрутизаторе IP-адреса шлюза и DNS-сервера. Конечно, периодическая перенастройка маршрутизатора — крайне неприятное занятие, но что делать — в некоторых случаях это единственно возможный способ. Радует хотя бы то, что IP-адреса шлюза и DNS-сервера провайдера меняются довольно редко. Кроме того, некоторые модели маршрутизаторов, как и сетевой контроллер ПК, способны автоматически получать IP-адреса шлюза по умолчанию и DNS-серверов.
Выделение статического IP-адреса
Способ подключения с выделением статического IP-адреса (Static IP), с точки зрения пользователя, тоже очень прост, хотя количество настроек, которые придется выполнить, немного больше, чем в случае динамического IP-адреса. Собственно, разницы между этими способами подключения нет, за исключением того, что в первом случае для настройки сетевого интерфейса используется DHCP-сервер провайдера и настройка происходит автоматически, а во втором — все настройки необходимо прописать вручную.
Выбрав в настройках WAN-интерфейса маршрутизатора тип подключения с выделением статического IP-адреса, необходимо указать IP-адрес WAN-порта, маску подсети, IP-адреса шлюза и первичного и вторичного DNS-серверов. Все эти данные предоставляет провайдер при подключении к Интернету. Пример подобной настройки на маршрутизаторе Gigabyte GN-B49G показан на рис. 17.
Рис. 17. Настройка WAN-интерфейса маршрутизатора при использовании типа подключения
с выделением статического IP-адреса
Практически всегда при применении типа подключения с выделением статического IP-адреса используется привязка по MAC-адресу. Какие дополнительные настройки необходимо произвести в маршрутизаторе в этом случае, мы уже описали. Остается лишь отметить, что при применения данного типа подключения у пользователя не возникает проблем с одновременным использованием как Интернета, так и локальных ресурсов домовой сети.
Подключение к Интернету с использованием протокола PPPoE
Протокол PPP (Poin-to-Point Protocol) также довольно часто используется провайдерами домовых сетей. Он поддерживается всеми маршрутизаторами, а значит, проблемы несовместимости маршрутизатора с типом подключения не существует.
Применение подключения по протоколу PPPoE открывает провайдерам широкие возможности по учету доступа пользователей к сети. Благодаря этой технологии провайдер может легко ограничивать доступ пользователей в Интернет и вести учет их трафика. Технология PPPoE запускает сессию PPP поверх сети Ethernet.
При этом поддерживаются аутентификация пользователей по протоколам PAP и CHAP, динамическое выделение IP-адресов пользователям, назначение адресов шлюза и DNS-сервера и т.д.
Принцип работы PPPoE базируется на установлении соединения «точка-точка» поверх общей среды Ethernet. Процесс функционирования PPPoE делится на две стадии: сначала устройства сообщают друг другу свои адреса и устанавливают начальное соединение, а затем запускается сессия PPP.
Всем клиентам выделяются приватные адреса и предлагается авторизоваться по PPPoE.
С точки зрения пользователя, настройку соединения по протоколу PPPoE назвать простой нельзя. Даже в случае настройки интернет-соединения всего на одном компьютере (без использования маршрутизатора) придется открыть немало диалоговых окон. В принципе, процесс настройки интернет-соединения на компьютере по протоколу PPPoE напоминает процесс настройки интернет-соединения с применением аналогового модема.
Кроме того, для пользователя протокол PPPoE имеет еще одно неудобство. Дело в том, что для одновременного выхода в Интернет и доступа к локальной домовой сети необходимо производить дополнительные (и для начинающих пользователей отнюдь не тривиальные) настройки. То есть при обычной настройке интернет-соединения одновременный доступ в Интернет и к ресурсам домовой сети невозможен. Впрочем, об этих тонкостях мы расскажем далее, а пока рассмотрим настройку интернет-соединения по протоколу PPPoE при использовании одного компьютера (без маршрутизатора).
Настройка подключения по протоколу PPPoE с использованием одного компьютера
Последовательность настройки и вид диалоговых окон зависит от используемой операционной системы, поэтому мы рассмотрим два варианта настройки подключения — для ОС Microsoft Windows XP SP2 (английская версия) и Microsoft Windows Vista (русская версия).
Для операционной системы Microsoft Windows XP SP2
При применении операционной системы Microsoft Windows XP SP2 для создания нового сетевого соединения необходимо запустить Мастер новых подключений, выполнив следующие команды: Start > Programs > Accessories > Communications > New Connection Wizard (рис. 18).
Рис. 18. Запуск Мастера создания сетевых соединений
В открывшемся диалоговом окне Мастер новых подключений (New Connection Wizard) нажимаем на кнопку Next и переходим к разделу New Connection Type (Тип сетевого подключения). В данном окне отмечаем пункт Connect to the Internet (Подключить к Интернету) — рис. 19.
Рис. 19. Установка типа сетевого подключения
В следующем разделе под названием Getting Ready (Идет подготовка) выбираем способ создания сетевого соединения. Здесь необходимо отметить пункт Set up my connection manually (Установить подключение вручную) — рис. 20.
Рис. 20. Задание способа настройки сетевого соединения
Далее переходим к разделу Internet Connection (подключение к Интернету) — рис. 21, в котором задается тип оборудования для подключения к Интернету, и выбираем пункт Connect using a broadband connection that requires a user name and password (Через высокоскоростное подключение, запрашивающее имя пользователя и пароль).
Рис. 21. Выбор типа оборудования
для интернет-соединения
В следующем разделе под названием Connection Name (Имя подключения) необходимо задать имя соединения (ISP Name). В принципе, это имя может быть любым, например соединение можно назвать Internet (рис. 22).
Рис. 22. Задание имени интернет-соединения
Далее в разделе Internet Account Information (Детали учетной записи в Интернете) необходимо ввести данные, полученные от провайдера, то есть имя пользователя (User Name) и пароль (Password). Во избежание ошибки пароль вводится дважды: в поле Password (Пароль) и в поле Confirm Password (Подтверждение) — рис. 23. Если вы являетесь единственным владельцем компьютера, то есть если других пользователей с иными профилями нет, или хотите, чтобы данное интернет-соединение было доступно всем пользователям этого компьютера, то можно отметить пункт Use this account name and password when anyone connects to the Internet from this computer (Использовать следующие имя пользователя и пароль при подключении любого пользователя). Если на компьютере применяется только одно интернет-соединение (что наиболее вероятно), то отмечаем также пункт Make this the default Internet connection (Сделать это подключение подключением к Интернету по умолчанию).
Рис. 23. Задание имени пользователя и пароля
На завершающей стадии создания интернет-соединения можно отметить пункт Add shortcut to this connection to my desktop (Добавить ярлык подключения на рабочий стол) — рис. 24.
Рис. 24. Добавление значка созданного интернет-соединения на рабочий стол
После завершения создания нового подключения с использованием Мастера новых подключений необходимо произвести его дополнительную настройку, чтобы можно было воспользоваться им для доступа в Интернет. Для этого щелкните левой кнопкой мыши на значке созданного подключения и в открывшемся окне подключения к Интернету еще раз введите имя пользователя и пароль (рис. 25). Для того чтобы не повторять эту процедуру каждый раз при выходе в Интернет, установите флажок Save this user name and password for the following users: (Сохранять имя пользователя и пароль) и отметьте пункт Anyone who use this computer (Для любого пользователя).
Рис. 25. Настройка подключения к Интернету
Далее, нажав на кнопку Properties (Свойства), можно произвести дополнительные настройки подключения, однако, как правило, в этом нет необходимости.
Операционная система Microsoft Windows Vista
В случае использования операционной системы Microsoft Windows Vista для создания подключения к Интернету по протоколу PPPoE щелкните на значке Сеть правой кнопкой мыши и в открывшемся контекстном меню выберите пункт Свойства. В появившемся окне Центр управления сетями с общим доступом выберите с левой стороны ссылку Установка подключения или сети, щелкнув на ней левой кнопкой мыши. После этого должно открыться окно Подключиться к сети (рис. 26), в котором необходимо выбрать пункт Подключение к Интернету.
Рис. 26. Запуск мастера установления
подключения к Интернету
На следующем этапе выбираем тип подключения к Интернету — Высокоскоростное с PPPoE (рис. 27) и в следующем окне вводим имя пользователя и пароль, полученные от провайдера (рис. 28). Осталось лишь нажать на кнопку Подключить, после чего будет осуществлена попытка подключения к Интернету. Собственно, на этом создание нового подключения к Интернету завершено.
Рис. 27. Выбор типа подключения к Интернету
Рис. 28. Задание имени пользователя и пароля
Далее в окне Центр управления сетями с общим доступом выберите с левой стороны ссылку Подключиться к сети, щелкнув на ней левой кнопкой мыши. После этого должно открыться окно Подключиться к сети, в котором отображается созданное подключение к Интернету. Выбрав в этом окне созданное подключение к Интернету, щелкаем на нем правой кнопкой мыши и в открывшемся контекстном меню выбираем пункт Свойства (рис. 29).
Рис. 29. Переход к окну Свойства созданного подключения к Интернету
На различных закладках окна Свойства созданного подключения к Интернету можно проверить правильность настроек.
Решение проблемы одновременного подключения к Интернету и к ресурсам локальной домовой сети
Как мы уже отмечали, с точки зрения пользователя, основная проблема соединения по протоколу PPPoE, кроме сложной настройки, заключается в том, что созданное подключение к Интернету не обеспечивает одновременного доступа и к Интернету, и к ресурсам локальной домовой сети. Для доступа к ресурсам локальной сети создается еще одно сетевое подключение. Процесс его создания довольно прост и ничем не отличается от подключения при динамически выделяемом IP-адресе с применением DHCP-сервера провайдера (о том, как настраивается такое соединение, уже было рассказано в соответствующем разделе). В результате у пользователя есть два подключения: к Интернету и к ресурсам локальной сети, но использовать их одновременно нельзя, то есть можно выходить либо в Интернет, либо в домовую сеть провайдера. Конечно, это неудобно, особенно при подключении к Интернету нескольких устройств. Данную проблему можно решить, пользуясь одним подключением к Интернету для одновременного доступа и в Интернет, и к ресурсам локальной домовой сети. Для этого необходимо создать так называемую статическую таблицу маршрутизации.
Прежде чем приступать к созданию таблицы статической маршрутизации, необходимо выяснить IP-адрес шлюза по умолчанию, который применяется при подключении к Интернету. Для этого в командной консоли выполните команду ipconfig, после чего будет выведен список всех подключений с их настройками. Выбрав подключение к локальным ресурсам, запишите IP-адрес шлюза по умолчанию (Default gateway).
Далее можно создать таблицу статической маршрутизации с применением команды ROUTE с ключом –p.
Синтаксис команды следующий:
ROUTE –p ADD [destination] [MASK netmask] [gateway],
где destination — IP-адрес хоста (сервера) в локальной домовой сети провайдера; netmask — маска сети для IP-адреса хоста в локальной домовой сети провайдера; gateway — IP-адрес шлюза по умолчанию.
Благодаря ключу –p, маршруты запомнятся и восстановятся после перезагрузки компьютера. Однако если вы ошибетесь, то рискуете нарушить подключение и к Интернету, и к локальной сети. Если это произошло, введите команду сброса маршрутов route –f и перезагрузите компьютер. После перезагрузки можно попробовать выполнить команду ROUTE еще раз.
Конкретные IP-адреса серверов локальной сети провайдера можно узнать у самого провайдера, например на его сайте.
В качестве примера мы приведем команды для добавления статических маршрутов, используемых в сети Konkovo.Net:
- ROUTE –p ADD 192.168.0.0 MASK 255.255.0.0 <IP-адрес шлюза>;
- ROUTE –p ADD 10.0.0.0 MASK 255.0.0.0 <IP-адрес шлюза>.
Для того чтобы проверить добавленную таблицу маршрутизации, наберите команду ROUTE PRINT (рис. 30).
Рис. 30. Проверка таблицы статической маршрутизации
После создания такой таблицы и перезагрузки компьютера одновременно становятся доступными и интернет-ресурсы, и локальные ресурсы домовой сети.
Настройка подключения по протоколу PPPoE с использованием маршрутизатора
Если доступ в Интернет по протоколу PPPoE нужно организовать для нескольких домашних компьютеров с применением маршрутизатора, то потребуется маршрутизатор, поддерживающий протокол PPPoE. Впрочем, об этом можно не волноваться: данный протокол поддерживают все современные маршрутизаторы, так что проблем не возникнет.
После получения доступа к настройкам маршрутизатора в разделе настроек WAN-интерфейса выберите тип подключения PPPoE и введите полученные от провайдера имя пользователя и пароль. Собственно, на этом процесс настройки маршрутизатора заканчивается. Далее все компьютеры, подключенные к маршрутизатору по LAN-портам, смогут использовать интернет-соединение.
Однако проблема одновременного пользования Интернетом и локальными ресурсами домовой сети при таком способе подключения остается. Дело в том, что большинство обычных маршрутизаторов предназначено для маршрутизации IP-пакетов из домашней сети пользователя в Интернет и обратно. То есть подразумевается, что маршрутизатор может иметь одновременно два интерфейса и маршрутизировать пакеты между двумя сетями. При необходимости одновременного доступа и в Интернет, и в домовую сеть провайдера нужно, чтобы маршрутизация пакетов осуществлялась между тремя сетями: домашней сетью пользователя, локальной сетью провайдера и Интернетом. Однако на это способен не каждый маршрутизатор.
В самом общем случае обычный маршрутизатор при установлении PPPoE-соединения перестает маршрутизировать пакеты между домашней сетью пользователя (LAN) и домовой сетью интернет-провайдера. Так происходит потому, что после установления PPPoE-соединения у маршрутизатора появляется PPP-интерфейс, который предназначен для маршрутизации пакетов домашней сети в Интернет. Маршрутизатор изменяет маршрут по умолчанию, который направляет все запросы из домашней сети в домовую сеть провайдера, на маршрут, направляющий все запросы из домашней сети в Интернет. Поэтому при использовании PPPoE-соединения для реализации одновременного доступа и в Интернет, и к локальным ресурсам провайдера необходимо, чтобы маршрутизатор умел поддерживать одновременную работу двух подключений на WAN-интерфейсе.
Кроме того, интернет-провайдеры очень часто применяют сегментированные сети, где разные серверы находятся в различных подсетях. Чтобы иметь доступ ко всем ресурсам интернет-провайдера, необходимо также, чтобы маршрутизатор позволял создавать статические таблицы маршрутизации. А потому если ваш провайдер использует тип подключения PPPoE и вы хотите подключить несколько домашних компьютеров к Интернету, но так, чтобы при этом оставались доступными ресурсы сегментированной домовой сети провайдера, то вам необходим маршрутизатор, который, во-первых, поддерживает одновременную работу двух подключений на WAN-интерфейсе, а во-вторых, позволяет прописывать таблицу статической маршрутизации.
Таблица маршрутизации на маршрутизаторе создается даже проще, чем на компьютере. Единственное, что стоит отметить, — это то, что различные модели маршрутизаторов позволяют создавать таблицы маршрутизации с разным количеством записей. Однако об этом не стоит волноваться, поскольку вряд ли вам придется добавлять в эту таблицу более десятка записей, а все таблицы маршрутизации рассчитаны как минимум на 20 записей.
Пример таблицы маршрутизации, созданной на маршрутизаторе ASUS WL-500W, приведен на рис. 31.
Рис. 31. Пример таблицы статической маршрутизации, созданной на маршрутизаторе
ASUS WL-500W
Подключение к Интернету с применением протокола PPTP/L2TP
Протоколы PPTP и L2TP — это разновидность VPN-протоколов. PPTP (Point-to-Point Tunneling Protocol) — это туннельный протокол типа «точка-точка», позволяющий компьютеру устанавливать защищенное соединение с сервером за счет создания специального туннеля в стандартном соединении с локальной сетью. PPTP формирует кадры PPP в датаграммах IP для передачи по глобальной сети IP типа Интернета. РРТР использует связь TCP для туннельного обслуживания.
Протокол L2TP (Layer Two Tunneling Protocol) — это тоже туннельный протокол, обладающий примерно теми же возможностями, что и протокол PPTP.
Подключение по протоколу PPTP является наиболее распространенным способом авторизации у провайдеров для доступа в Интернет пользователей, подключенных по выделенной линии Ethernet.
Протокол PPTP, в отличие от PPPoE, позволяет интернет-провайдерам строить сегментированные домовые сети и при этом использовать централизованный узел авторизации пользователей и доступа в Интернет.
Однако при большом количестве абонентов один PPTP-сервер авторизации и доступа в Интернет может не справляться с нагрузкой. Поэтому иногда провайдеры устанавливают целую ферму PPTP-серверов. Для обеспечения равномерного распределения нагрузки на все PPTP-серверы применяют балансировку нагрузки с помощью DNS. Этот метод основан на том, что сервер DNS периодически опрашивает каждый PPTP-сервер для определения текущей загрузки. Затем сервер DNS отвечает на запрос об адресе хоста, возвращая IP-адрес наименее загруженного PPTP-сервера.
С точки зрения пользователей, процесс настройки компьютера для организации подключения к Интернету по протоколам PPTP и L2TP мало чем отличается от настройки соединения по протоколу PPPoE. Аналогичным образом решается и проблема одновременного доступа к Интернету и к локальным ресурсам домовой сети провайдера.
Далее мы разберем настройку подключения к Интернету по протоколам PPTP и L2TP на одном компьютере (без маршрутизатора) под управлением операционной системы Windows XP SP2 (английская версия) и Windows Vista (русская версия), а также настройку маршрутизатора. Отметим, что процедура создания подключения по протоколу PPTP ничем не отличается от процедуры создания подключения по протоколу L2TP, а потому мы ограничимся рассмотрением лишь протокола PPTP.
Настройка подключения к Интернету ПК с ОС Microsoft Windows XP SP2
При подключении к Интернету по протоколу PPTP или L2TP ПК с операционной системой Microsoft Windows XP SP2 первые шаги по созданию такие же, как при подключении к Интернету по протоколу PPPoE. Для создания нового подключения запускаем Мастер новых подключений, выполнив следующие команды: Start > Programs > Accessories > Communications > New Connection Wizard.
В открывшемся диалоговом окне Мастер новых подключений (New Connection Wizard) переходим к разделу New Connection Type (Тип сетевого подключения) и отмечаем пункт Connect to the Network at my workplace (Подключить к сети на рабочем месте) — рис. 32.
Рис. 32. Установка типа сетевого подключения
В следующем разделе под названием Network Connection (Сетевое подключение) выбираем, каким образом подключиться к сети, и отмечаем пункт Virtual Private Network connection (Подключение к виртуальной частной сети) — рис. 33.
Рис. 33. Задание способа подключения к сети
Далее переходим к разделу Connection Name (Имя подключения), в котором необходимо задать имя соединения (рис. 34). Такое имя может быть любым.
Рис. 34. Задание имени интернет-соединения
В разделе Public Network (Публичная сеть) необходимо отметить пункт Do not dial the initial connection (Не набирать номер для предварительного подключения) — рис. 35.
Рис. 35. Установка деталей подключения
Затем в разделе VPN Server Selection (Выбор VPN-сервера) необходимо указать имя или IP-адрес VPN-сервера, к которому производится подключение. Эти данные должны быть получены от провайдера (рис. 36).
Рис. 36. Задание имени (IP-адреса) VPN-сервера
На этом процедура создания подключения к Интернету завершается. Можно отметить пункт Add shortcut to this connection to my desktop (Добавить ярлык подключения на рабочий стол).
После создания нового подключения с использованием Мастера новых подключений щелкните левой кнопкой мыши на значке созданного подключения и в открывшемся окне подключения к Интернету введите имя пользователя и пароль, полученные у провайдера (рис. 37). Для того чтобы не повторять эту процедуру каждый раз при выходе в Интернет, установите флажок Save this user name and password for the following users: (Сохранять имя пользователя и пароль).
Рис. 37. Задание имени пользователя и пароля
Далее, нажав на кнопку Properties (Свойства), можно проверить настройки подключения.
Настройка подключения к Интернету ПК с ОС Microsoft Windows Vista
В случае применения операционной системы Microsoft Windows Vista для создания подключения к Интернету по протоколу PPTP откройте окно Центр управления сетями с общим доступом и выберите с левой стороны ссылку Установка подключения или сети, щелкнув на ней левой кнопкой мыши. После этого должно открыться окно Подключиться к сети, в котором нужно выбрать пункт Подключение к рабочему месту (рис. 38).
Рис. 38. Запуск мастера установления подключения к Интернету
На следующем этапе выбираем пункт Использовать мое подключение к Интернету (VPN) (рис. 39) и далее (в следующем окне) — пункт Отложить настройку подключения к Интернету (рис. 40).
Рис. 39. Этап настройки VPN-подключения
Рис. 40. В этом разделе необходимо выбрать пункт Отложить настройку подключения
к Интернету
В следующем окне в поле Адрес в Интернете нужно ввести адрес VPN-сервера, полученный от провайдера (например, vpn.corbina.ru), а в поле Имя местоназначения — название подключения (рис. 41).
Рис. 41. Задание адреса VPN-сервера
В следующем окне вводятся имя пользователя и пароль, которые нужно получить у провайдера (рис. 42).
Рис. 42. Задание имени пользователя и пароля
Затем в окне Подключение готово к использованию нажимаем на кнопку Закрыть. На этом процесс создания нового подключения завершен.
Если теперь в окне Центр управления сетями и общим доступом выбрать ссылку Подключиться к сети, то в открывшемся окне будет ярлык созданного VPN-подключения (рис. 43). Щелкнув по нему правой кнопкой мыши и выбрав в контекстном меню пункт Свойства, можно проверить все настройки созданного подключения и, в случае необходимости, подкорректировать их.
Рис. 43. Отображение ярлыка созданного подключения в окне
Подключиться к сети
Если щелкнуть по ярлыку созданного подключения два раза левой кнопкой мыши, то запустится процесс подключения.
После удачного подключения появится окно, предлагающее выбрать местоположение пользователя (частное, работа, общественное). Рекомендуется выбрать тип размещения Общественное. В этом случае будет ограничено обнаружение компьютеров и устройств в вашей домашней сети.
Решение проблемы одновременного подключения к Интернету и к ресурсам локальной домовой сети
Как мы уже отмечали, с точки зрения пользователя, основная проблема соединения по протоколу PPTP/L2TP заключается в том, что созданное подключение к Интернету не обеспечивает одновременного доступа к ресурсам локальной домовой сети. Решается эта проблема точно так же, как и в случае PPPoE-подключения, — путем создания двух подключений (при этом возможно использование либо Интернета, либо ресурсов локальной домовой сети) или таблицы статической маршрутизации (в данном случае подключение к Интернету можно применять одновременно и для доступа к ресурсам локальной домовой сети). Как создается таблица статической маршрутизации, мы уже рассказали, и, естественно, процедура ее создания совсем не зависит от типа подключения.
В качестве примера приведем команды для добавления статических маршрутов, используемых в сети Corbina telecom, где применяется подключение по протоколу PPTP или L2TP.
Общие для всех:
route -p add 85.21.29.242 mask 255.255.255.255 <IP-адрес шлюза>
Локальная сеть:
route -p add 10.0.0.0 mask 255.0.0.0 <IP-адрес шлюза>
Сервер статистики:
route -p add 195.14.50.26 mask 255.255.255.255 <IP-адрес шлюза>
Почтовый сервер:
route -p add 195.14.50.16 mask 255.255.255.255 <IP-адрес шлюза>
Локальные ресурсы:
route -p add 85.21.79.0 mask 255.255.255.0 <IP-адрес шлюза>
route -p add 85.21.90.0 mask 255.255.255.0 <IP-адрес шлюза>
Игровые серверы:
route -p add 83.102.231.32 mask 255.255.255.240 <IP-адрес шлюза>
route -p add 85.21.108.16 mask 255.255.255.240 <IP-адрес шлюза>
Corbina.TV:
route -p add 85.21.138.208 mask 255.255.255.240 <IP-адрес шлюза>
route -p add 85.21.52.254 mask 255.255.255.255 <IP-адрес шлюза>
route -p add 85.21.88.130 mask 255.255.255.255 <IP-адрес шлюза>
route -p add 83.102.146.96 mask 255.255.255.224 <IP-адрес шлюза>
Настройка подключения к Интернету по протоколу PPTP или L2TPс использованием маршрутизатора
Если требуется организовать доступ в Интернет по протоколу PPTP или L2TP с помощью маршрутизатора, то потребуется маршрутизатор, который поддерживает эти VPN-протоколы. Отметим, что их поддерживают далеко не все маршрутизаторы, а поддержка протокола L2TP — вообще большая редкость.
Процесс настройки маршрутизатора для создания подключения по протоколу PPTP или L2TP очень прост: в разделе настроек WAN-интерфейса выберите тип подключения: PPTP (L2TP) — и введите полученные от провайдера имя пользователя и пароль. После этого все компьютеры, подключенные к маршрутизатору по LAN-портам, смогут использовать интернет-соединение.
Если нужен доступ не только к Интернету, но и к ресурсам локальной сети провайдера, то подойдет уже далеко не любой маршрутизатор, поддерживающий протокол PPTP или L2TP. Как и в случае с PPPoE-подключением, нужен маршрутизатор, который поддерживает одновременную работу двух подключений на WAN-интерфейсе и позволяет прописать статическую таблицу маршрутизации (о том, как это сделать, уже было рассказано в соответствующем разделе).
Как мы уже отмечали, при большом количестве абонентов провайдеры могут использовать целую ферму PPTP-серверов и для обеспечения равномерного распределения нагрузки на все PPTP-серверы применяется балансировка нагрузки на серверы с помощью DNS-сервера.
Для правильной работы абонентского маршрутизатора в такой сети, кроме возможности указывать PPTP-сервер доменным именем, он должен предоставлять возможность изменять известный ему IP-адрес PPTP-сервера каждый раз при установлении соединения независимо от причины разрыва предыдущего PPTP-соединения. Кроме того, зачастую PPTP-сервер может находиться не в сегменте пользователя, а в удаленном сегменте локальной сети провайдера, тогда доступ к PPTP-серверу возможен только через шлюз. Поэтому не факт, что даже при использовании маршрутизатора с поддержкой протокола PPTP/L2TP и возможностью создания статической таблицы маршрутизации все будет работать.
Выводы
После краткого курса по настройке домашних маршрутизаторов становится ясно, что ответ на вопрос, какой маршрутизатор предпочесть, зависит от того, какой тип подключения использует ваш провайдер. Если он применяет соединение с выделением статического или динамического IP-адреса (как правило, с привязкой по MAC-адресу), то это наиболее простой, с точки зрения пользователя, случай и вам подойдет любой маршрутизатор. Если используется подключение по протоколу PPPoE, то вам нужен маршрутизатор, который, во-первых, поддерживает этот протокол, а во-вторых, позволяет прописывать статические таблицы маршрутизации.
При применении соединения по VPN-каналу (протокол PPTP или L2TP) вам подойдет маршрутизатор, который, во-первых, поддерживает эти протоколы, во-вторых, позволяет прописывать статические таблицы маршрутизации, а в-третьих, предоставляет возможность указывать PPTP-сервер доменным именем и изменять известный ему IP-адрес PPTP-сервера каждый раз при установлении соединения независимо от причины разрыва предыдущего PPTP-соединения. Из подобных моделей маршрутизаторов можно отметить следующие:
- MSI RG54G3;
- D-Link DWL-2100AP;
- ZyXEL P-330W EE.
Это, конечно, не означает, что другие маршрутизаторы не будут работать при использовании данного типа соединения, однако перечисленные модели гарантированно обеспечат одновременный выход в Интернет и доступ к ресурсам домовой сети. Лучшим решением сегодня на рынке является маршрутизатор ZyXEL P-330W EE, который выгодно отличается от остальных моделей простотой настройки с помощью специализированной программы ZyXEL NetFriend.
КомпьютерПресс 8’2007
Part Ⅰ: Install the Controller
-
For hardware Controller OC200 and OC300
Step 1: Build the network topology
The network topology that you create for Omada SDN Controller varies depending on your business requirements. The following figure shows a typical topology for a high-availability use case.
Step 2: Go to Gateway’s DHCP client list to find the OC200’s IP address. (Using our router ER7206 as an example)
Step 3: Launch a web browser and type the IP address of the controller in the address bar, then press Enter (Windows) or Return (Mac)
-
For Software Controller
Go to this link to download the software controller on a computer running on your network: https://www.tp-link.com/en/support/download/omada-software-controller/#Controller_Software
Part Ⅱ: Launch the Controller
Click Let’s Get Started.
Note: Hardware Controller boot-up may take several minutes. If you don’t get the configuration page, please wait for a few moments.
Part Ⅲ: Do basic configurations
In the web browser, you can see the configuration page. Follow the setup wizard to complete the basic settings for Omada Controller.
Step1. Specify a name for Omada Controller, and set your region and timezone. Then select the application scenario depending on your needs. Click Next.
Step2. The setup page displays all discovered devices in the network. Select all the devices to be managed and click Next. You can also skip this step and add devices after completing the wizard.
Step3. Configure WAN Settings Overrides to preset WAN settings if needed. With WAN Settings Overrides enabled, the WAN settings on the Controller will cover the original WAN settings of the Omada Router in standalone mode once the Router is adopted. If you do not have an Omada gateway or you have already configured WAN settings on your Omada gateway, skip this step.
A. Enable WAN Settings Overrides, select your gateway model, preconfigure WAN ports, set the online detection interval, then click Apply.
B. Preset IPv4 and IPv6 settings and customize the MAC address if needed. Click Next.
Step4. Set a wireless network name (SSID) and password for the EAPs to be managed. Omada Controller will create encrypted wireless networks. You can set Guest Wi-Fi to provide open Wi-Fi access for guests without disclosing your main network if needed. Click Next.
Note: In this step, you can only set the SSID with WPA-Personal encryption. If you need other encryption methods for the SSID, please skip this step and set the SSID after the wizard.
Step5. Set up Controller Access settings
A. Create an Administrator username and password for login to the Omada controller. Specify the email address for resetting your password in case that you forget the password. After logging into Omada Controller, set a mail server so that you can receive emails and reset your password. For how to set a mail server, refer to: why we need to configure mail server
Note: The Administrator Name and Password here are the username and password of the controller for login locally.
B. Create a Device Account. This account will be the account for the Omada Devices themselves adopted in the default site. Please distinguish the differences between the Administrator Account and the Device Account as they are used in different scenarios.
C. If you want to access the controller to manage networks remotely, enable Cloud Access, and bind your TP-Link ID to your Omada Controller.
If you don’t have a TPLINK ID, you can also register one. register TPLINK ID
Read and agree to TP-Link’s Terms of Use and Privacy Policy. You can join our User Experience Improvement Program to help us improve our product and services. Click Next.
Step6. Review your settings and click Finish.
Step7. Once the basic configurations are finished, the browser will refresh the webpage and you will get the login page of the Controller. Log in to the management interface using the Administrator Account you have set in the basic configurations, then you can get into the management interface of the Controller.
Once you log in to the controller, you could view the Dashboard.
Был ли этот FAQ полезен?
Ваш отзыв поможет нам улучшить работу сайта.
Что вам не понравилось в этой статье?
- Недоволен продуктом
- Слишком сложно
- Неверный заголовок
- Не относится к моей проблеме
- Слишком туманное объяснение
- Другое
Как мы можем это улучшить?
Спасибо
Спасибо за обращение
Нажмите здесь, чтобы связаться с технической поддержкой TP-Link.