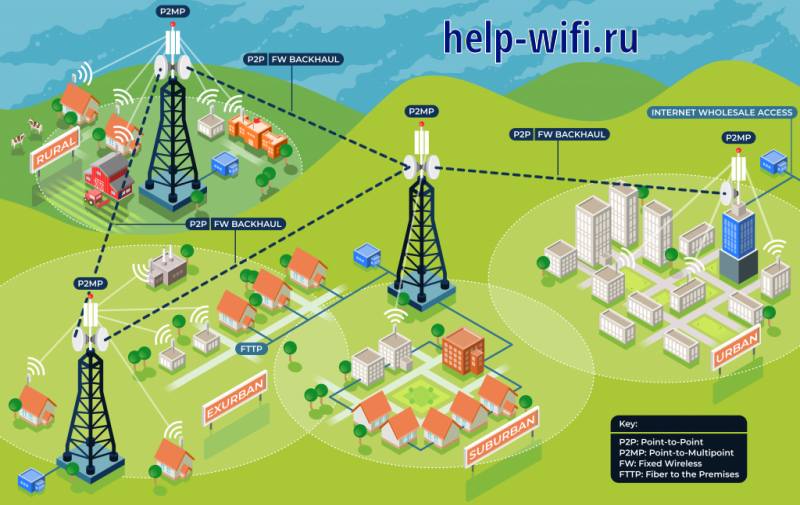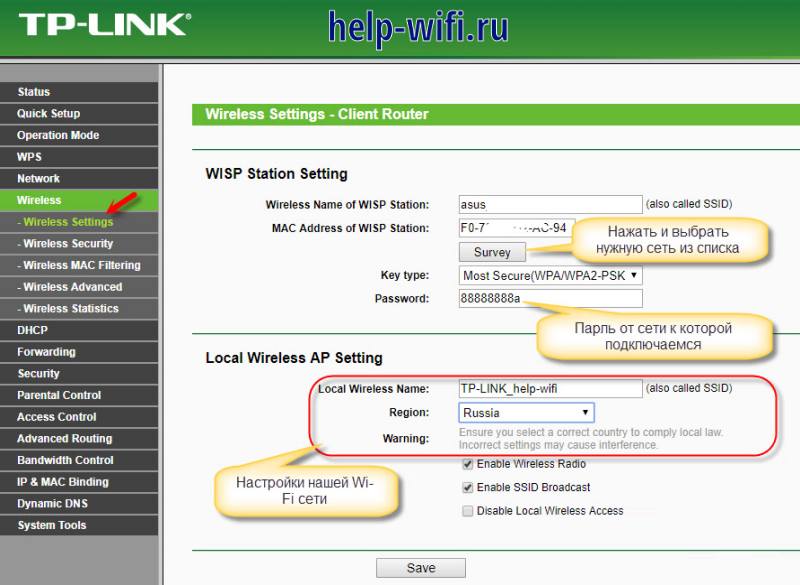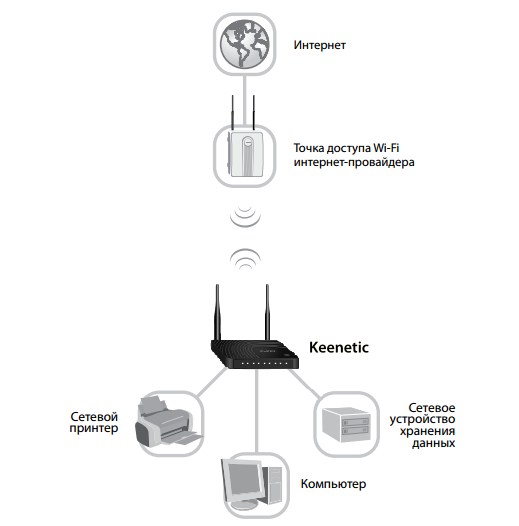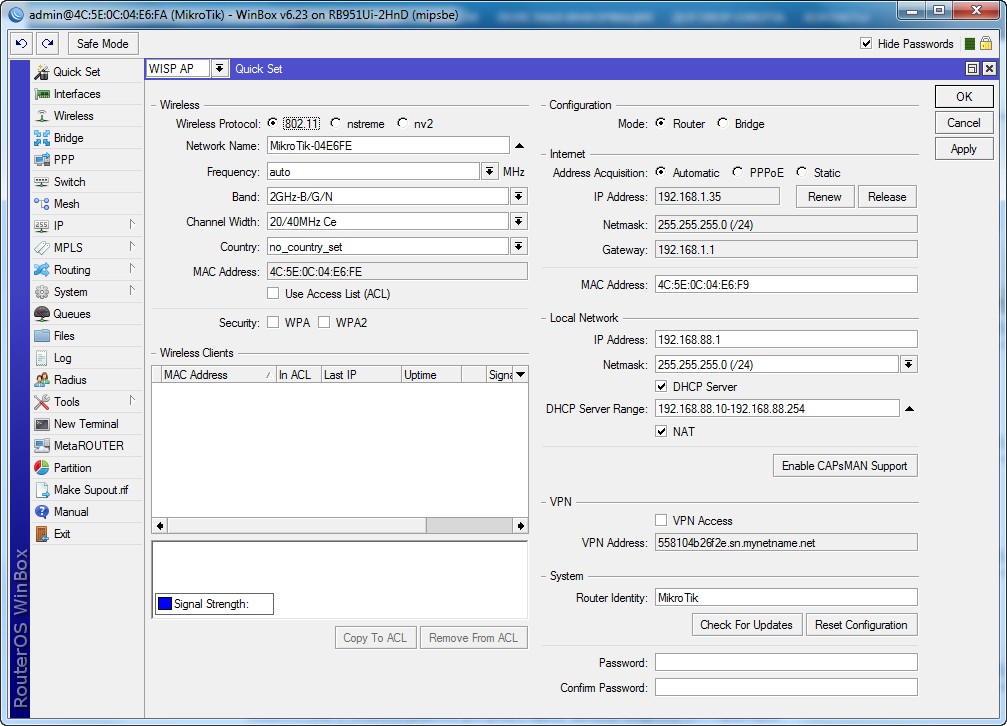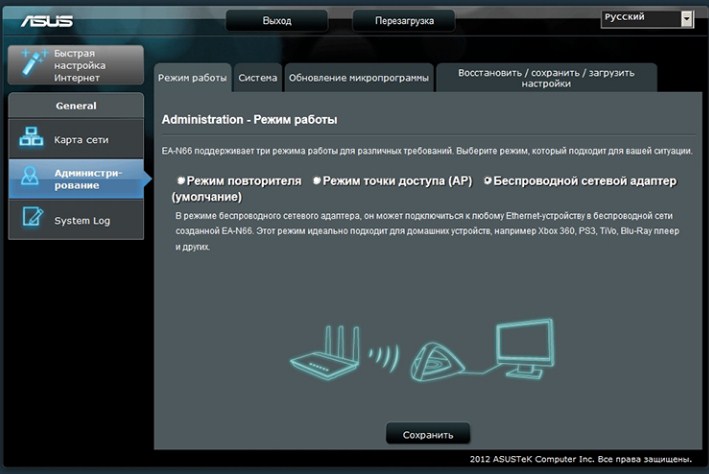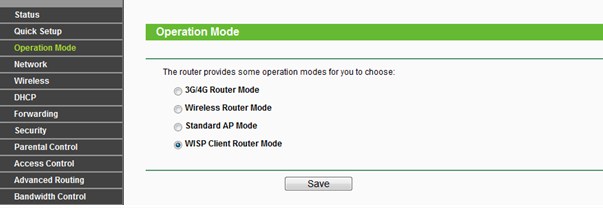На чтение 7 мин Просмотров 8.4к.
Максим aka WisH
Высшее образование по специальности «Информационные системы». Опыт работы системным администратором — 5 лет.
Задать вопрос
Все привыкли к тому, что в квартиру заходит кабель от провайдера, к которому подключается ваш маршрутизатор или оборудование от самого провайдера. Теперь это не единственный способ произвести подключение вашего дома или офиса к сети. Если в роутере есть режим WISP, то он может поработать приемником беспроводного сигнала, через который произойдет подключение к интернету.
Содержание
- Что за технология WISP
- Когда необходимо использование Wireless ISP
- Режим WISP на различных маршрутизаторах
- Настройка на примере роутера TP-Link
Что за технология WISP
WISP полностью расшифровывается как Wireless Internet Service Provider. Если перевести на русский, то получится что-то вроде поставщика услуг беспроводного интернета. Название полностью описывает всю технологию применения: никакие кабеля в квартиру к вам не заходят, провайдер дает доступ к своей беспроводной сети, к которой пользователь подключает свой роутер и с него уже пользуется интернетом.
Для пользователя Wi-Fi сети отличий одного способа подключения от другого не так уж и много. Нужно иметь на своем маршрутизаторе режим для подключения к такой сети и все. Фактически, роутер пользователя будет работать в качестве повторителя, ретранслируя основной сигнал от провайдера. Внутреннюю сетку организовать стоит, потому что так безопаснее и перехватить сигналы от каждого вида оборудования будет сложнее.
Для пользователя нет отличий в сложности настройки подключения, так что выбирайте по цене и качеству связи.
Со стороны провайдера все организовано несколько сложнее. Где-то в регионе или городе есть центральная точка, которая соединяется с магистральным интернетом по проводу. На крыше здания установлены антенны и оборудование для передачи сигнала. На краях этой первой зоны покрытия установлено еще оборудование, работающие в качестве ретрансляторов и подключенное к основному по принципу беспроводного моста.
Так эти ретрансляторы добираются до дома клиента. В самом доме, или в одном из ближайших, также установлена мощная точка доступа, которая раздает сеть всем клиентам. В целом, вся организация сети похожа на мобильные сети. Отличие в том, что здесь вы можете подключиться только к своему конечному оборудованию, а все остальные ретрансляторы в городе для вас останутся недоступны.
Когда необходимо использование Wireless ISP
От вас не зависит возможность подключения Wireless ISP. Если провайдер провел к вам в город и в ваш район беспроводную сеть, то шансы на подключение есть, если же не проводил, то и подключиться никак не получится. Если в городе уже давно есть интернет, то там сформировалась своя архитектура сети и, скорее всего, проложены кабеля, которые проработают еще очень долго. В таких случаях невыгодно менять рабочие кабеля на другую систему.
Такой способ подключения используется в тех местах, где кабеля еще не проложены или прокладывать их очень сложно. Например, при подключении удаленных районов с малым количеством абонентов. По правилам пришлось бы тянуть провода и устанавливать конечное оборудование в каждой деревне, что не окупится долго. Одна же вышка с технологией WISP, при удаче, способна охватить несколько деревень.
Такой способ используется и в других местах с трудным доступом. Иногда проще установить антенны и оборудование на крышах, чем пытаться протянуть километры проводов через застроенные районы.
Несмотря на удобство подключения, расплачиваться за это придется уменьшением скорости и увеличением времени загрузки интернет-ресурсов.
Подключение через беспроводную сеть имеет минусы для обеих сторон. Для клиента – это будет снижение скорости сети и повышение времени отклика интернет ресурсов. Для провайдера – это большая цена оборудование и необходимость проводить профилактику и ремонт чаще. Частое обслуживание требуется из-за более активной работы оборудования, которое отправляет и принимает сигналы постоянно.
Режим WISP на различных маршрутизаторах
Большая часть маршрутизаторов поддерживает подключение через беспроводную сеть. Такая возможность есть у Zyxel Keenetic и многих моделей MikroTik. Остальные современные роутеры также подойдут для подключения, но лучше уточните этот момент в характеристиках своей модели. Если она куплена давно, то на ней может и не оказаться поддержки WISP.
В целом, настройка для разных моделей и производителей отличается, хотя и не сильно. Если вы уже настраивали свой роутер для работы через провод, то знаете, где находятся нужные параметры. Остается подключить беспроводной сигнал от провайдера, вместо провода из WAN-порта. В случае возникновения трудностей, найдите инструкцию конкретно для вашей модели роутера.
Настройка на примере роутера TP-Link
Разберем настройку на примере роутеров TP-Link. В среднем, похожим образом будут настраиваться и другие маршрутизаторы. Если настраивали самостоятельно и помните алгоритм действий, то поищите похожие названия в пунктах меню своего устройства.
Сначала зайдите в браузер и введите в адресной строке tplinklogin.net. В открывшемся окне впишите логин и пароль, стандартный admin/admin, если меняли, то впишите свой. В левом меню выберите «Operation Mode», а потом «Wireless Client Router». Сохраните настройки.
Теперь переходите в раздел Wireless, пункт Wireless Settings. В правой части окна нажмите на “Survey” и выберите сеть, к которой хотите подключиться. В нижней части этого же окна настройте название своей сети, как оно будет отображаться дома. Остальные настройки оставьте прежними.
В старых станциях был отдельный пункт для настроек, как это показано в нашей инструкции. В новых такого нет, достаточно, чтобы ваш маршрутизатор умел работать в режиме беспроводного моста. Нужно переключить его в этот режим, иногда получится это сделать из расширенных настроек, а иногда полностью сбрасываются все настройки до заводских, чтобы переключить в нужный режим работы.
В режиме моста нужно найти сеть, к которой хотите подключиться, ввести от неё данные и потом задать имя и пароль от собственной сети. Второе имя и пароль будут отображаться у вас в квартире, к ним и будет происходить подключение оборудования.
Если у вас роутер бренда Netis, то посмотрите видео-инструкцию по настройке WISP-режима:
WISP позволяет получить интернет там, куда провода тянуть дорого и долго. Это увеличивает цену на услуги из-за повышенного износа оборудования, а также уменьшает скорость и стабильность, по сравнению с проводным соединением. Клиенту стоит купить мощной роутер, чтобы он мог одновременно обмениваться данными с сетью провайдера и поддерживать адекватную скорость внутри домашней сети.
Предоставление беспроводных услуг провайдером поможет дотянуть приличный интернет до самых удаленных регионов, что перекрывает его недостатки. По мере развития связи и беспроводных технологий они могут перейти в плюсы и все вообще откажутся от проводной связи.
WISP (Wireless Internet Service Provider) – это технология, позволяющая пользователю получить доступ к интернету с помощью радиоволновой связи. Она основана на использовании безпроводного оборудования, такого как роутеры, WiFi-точки доступа и антенны, для передачи данных. WISP обычно предоставляется провайдерами интернета, которые используют эту технологию для организации высокоскоростного интернет-соединения в тех местах, где традиционные проводные сети недоступны или невозможны.
Для подключения к WISP-сети пользователю необходимо установить специальное оборудование – роутер или комбинированную устройство, которое комбинирует функции роутера, WiFi-точки доступа и антенны. Роутеры с поддержкой WISP обычно имеют специальные настройки, которые позволяют подключиться к сети провайдера через радиоволновую связь.
WISP-технология позволяет пользователям находиться в зоне действия радиоволнового сигнала и получать высокоскоростной доступ к интернету, минуя проводные соединения.
Применение WISP-технологии имеет ряд преимуществ. Во-первых, она позволяет организовать интернет-соединение в удаленных районах, где проводные сети могут быть недоступны или слишком дорогими для прокладки. Таким образом, WISP может быть особенно полезен в сельской местности или на отдаленных островах.
Во-вторых, WISP позволяет устанавливать более гибкую сетевую инфраструктуру, так как не требуется проводная прокладка. Это позволяет значительно сократить затраты на установку и поддержку сети. Кроме того, WISP-сети могут использоваться мобильными операторами для предоставления интернет-соединения в местах массового скопления людей, таких как концерты, спортивные мероприятия и фестивали.
В итоге, WISP-технология является эффективным и удобным способом получения доступа к интернету. Она позволяет пользователям наслаждаться высокоскоростным интернет-соединением даже в удаленных районах и местах с ограниченной проводной инфраструктурой.
Содержание
- WISP на роутере
- Определение и принцип работы
- Применение в домашней сети
- Преимущества и возможности использования
WISP на роутере
WISP (Wireless Internet Service Provider) на роутере представляет собой функциональность, которая позволяет роутеру работать в режиме беспроводной точки доступа к интернету. Это означает, что роутер может подключаться к существующей беспроводной сети и предоставлять доступ к интернету другим устройствам, позволяя им подключаться и получать доступ к сети через беспроводное соединение.
В режиме WISP роутер выступает в роли клиента беспроводной сети и использует ее связь для подключения к интернету. Он получает доступ к интернету через точку доступа, которая уже имеет подключение к провайдеру интернета. Затем роутер предоставляет доступ к интернету другим устройствам в своей локальной сети, используя беспроводное соединение.
Режим WISP на роутере может быть полезен в следующих случаях:
| 1. | Если у вас нет проводного доступа к интернету, но есть возможность подключиться к существующей беспроводной сети. |
| 2. | Если вы хотите поделиться интернетом с другими устройствами в своей локальной сети, используя беспроводное соединение. |
| 3. | Если вы хотите установить беспроводную точку доступа к интернету в небольшом радиусе действия, например, в кафе, гостинице или офисе. |
Режим WISP на роутере имеет настройки, которые позволяют вам указать параметры подключения к существующей беспроводной сети. Вы должны указать SSID (имя сети) и пароль для точки доступа, к которой вы хотите подключиться. После этого роутер установит соединение с сетью и предоставит доступ к интернету другим устройствам в своей локальной сети.
Определение и принцип работы
Принцип работы WISP заключается в том, что сигнал Интернета от провайдера передается по радиоволнам и принимается специальным беспроводным устройством (роутером) у абонента. Для этого необходимо, чтобы абонент находился в зоне покрытия провайдера и имел установленное оборудование с поддержкой беспроводной связи.
Роутер, работающий в режиме WISP, обычно имеет антенну или несколько антенн, которые обеспечивают прием и передачу сигнала Интернета. Он подключается к провайдеру через проводное соединение, например, Ethernet, и преобразует сигнал в радиоволны для беспроводной передачи.
Для подключения к Интернету абоненту необходимо установить соединение с беспроводной сетью, созданной роутером. Для этого абонент должен иметь беспроводные устройства, такие как ноутбуки, смартфоны или планшеты, которые поддерживают беспроводную связь. После подключения к сети абонент может использовать Интернет так же, как при проводном подключении.
| Преимущества WISP: | Недостатки WISP: |
|
|
Применение в домашней сети
Функция WISP (Wireless Internet Service Provider) или дифференцированного клиента Wi-Fi предоставляет возможность использовать роутер не только для создания беспроводной сети, но и для подключения к существующей сети провайдера через беспроводное подключение. Это может быть полезно в домашней сети при следующих сценариях:
- Усиление сигнала Wi-Fi: Если ваш роутер не обеспечивает достаточно сильного сигнала Wi-Fi в некоторых комнатах вашего дома, вы можете использовать другой роутер в режиме WISP для усиления сигнала.
- Расширение беспроводной сети: Если вы хотите расширить покрытие вашей беспроводной сети в доме, вы можете установить дополнительные роутеры в режиме WISP в разных комнатах или этажах.
- Подключение устройств без Wi-Fi: Если у вас есть устройства, которые не поддерживают беспроводное подключение Wi-Fi, вы можете подключить их к роутеру в режиме WISP с помощью проводного подключения.
В целом, использование функции WISP позволяет улучшить качество и покрытие вашей домашней сети, обеспечивая более стабильное и надежное подключение к Интернету.
Преимущества и возможности использования
WISP (Wireless Internet Service Provider) на роутере предоставляет ряд преимуществ и возможностей для пользователей:
1. Доступ к высокоскоростному интернету: WISP на роутере позволяет подключиться к беспроводной сети Интернет и получить доступ к высокой скорости передачи данных.
2. Гибкость и мобильность: Благодаря возможности подключения к беспроводной сети, пользователь может пользоваться интернетом в любой точке, где есть доступ к сети WISP. Это особенно удобно для путешествий и работы в удаленных местах.
3. Экономия: Использование WISP на роутере позволяет экономить деньги на подключении проводного Интернета, так как нет необходимости проводить дорогостоящую прокладку кабелей.
4. Простота настройки: Роутер с функцией WISP имеет простой интерфейс настройки, который позволяет быстро и легко подключиться к беспроводной сети провайдера.
5. Расширение покрытия сети: Подключение к WISP на роутере позволяет расширить покрытие сети провайдера и обеспечить доступ к Интернету в большей площади или в районах с плохим сигналом.
6. Безопасность: Роутер с функцией WISP обеспечивает защиту сети и данные пользователей, так как подключение к Интернету осуществляется по зашифрованному каналу.
7. Возможность совместного использования: Если роутер с WISP подключен к локальной сети, все устройства, подключенные к роутеру, могут использовать доступ к беспроводной сети провайдера.
В целом, WISP на роутере предоставляет широкие возможности для получения высокоскоростного интернета, гибкости и экономии, делая его привлекательным выбором для многих пользователей.
Содержание
- Введение в WISP
- Критерии выбора WISP провайдера для роутера
- Список лучших WISP провайдеров для роутера
WISP (Wireless Internet Service Provider) – это провайдер беспроводного интернета, который использует технологию Wi-Fi для передачи данных между абонентом и точкой доступа. Эта технология позволяет расширять зону покрытия интернета и доставлять его в удаленные и труднодоступные места.WISP работает на основе роутеров, которые могут быть установлены как на стороне провайдера, так и на стороне абонента. Роутеры, установленные на стороне провайдера, обычно имеют более мощные антенны и могут покрывать большую площадь. Роутеры, установленные на стороне абонента, могут быть мобильными и использоваться для получения доступа к интернету в любой точке покрытия.Для подключения к сети WISP абоненту необходимо иметь специальный роутер, который поддерживает технологию Wi-Fi и настроен на работу с WISP провайдером. После подключения роутера к сети абонент может получить доступ к интернету через Wi-Fi.Использование технологии WISP может быть полезно для жителей удаленных и труднодоступных мест, где проводное подключение к интернету недоступно. Также WISP может быть использовано для создания временных сетей на мероприятиях или строительных площадках.В следующей части статьи мы рассмотрим, как работает WISP в роутере и как его настроить для подключения к интернету. WISP (Wireless Internet Service Provider) – это тип подключения к интернету, который использует беспроводную технологию для передачи данных. Он отличается от других типов подключения, таких как DSL, кабельный интернет и оптоволоконный интернет, тем, что не требуется проводная инфраструктура для передачи сигнала. Вместо этого WISP использует радиоволны для передачи данных от передатчика к приемнику.
Для подключения к WISP вам необходимо иметь антенну, которая будет устанавливаться на вашу крышу или окно, и приемник, который будет установлен внутри дома или офиса. После установки вы сможете получить доступ к интернету через беспроводное соединение.
WISP может быть полезен для тех, кто живет в отдаленных районах, где проводная инфраструктура недоступна, или для тех, кто не хочет подключаться к проводному интернету. Он также может быть полезен для тех, кто нуждается в мобильном интернете, так как WISP может использоваться в мобильных устройствах, таких как ноутбуки и смартфоны.
В целом, WISP – это удобный и надежный способ получить доступ к интернету без необходимости проводной инфраструктуры. Если вы живете в отдаленных районах или ищете альтернативу проводному интернету, WISP может быть правильным выбором для вас.
WISP (Wireless Internet Service Provider) – это технология беспроводного подключения к интернету, используя сигналы Wi-Fi. Использование WISP в роутере позволяет расширить зону покрытия Wi-Fi и подключить к интернету устройства, которые находятся за пределами диапазона действия роутера.
Одним из главных преимуществ использования WISP в роутере является возможность создания мощной беспроводной сети с большой зоной покрытия. Если вам нужно обеспечить беспроводной доступ к интернету на большой территории, например, на территории офисного здания или крупного склада, то WISP в роутере может быть отличным решением.
Однако использование WISP в роутере имеет и недостатки. Во-первых, для подключения к WISP необходимо иметь доступ к беспроводной точке доступа, которая работает на той же частоте, что и роутер. Во-вторых, скорость интернет-соединения через WISP может быть ниже, чем при подключении напрямую к провайдеру.
Таким образом, использование WISP в роутере имеет свои преимущества и недостатки. Если вы хотите создать мощную беспроводную сеть с большой зоной покрытия, то WISP в роутере может быть отличным решением. Однако, прежде чем использовать эту технологию, необходимо учитывать ее недостатки, такие как возможное снижение скорости интернет-соединения.
WISP – это один из режимов работы роутера, который позволяет использовать беспроводную связь для подключения к интернету. Данный режим полезен в случаях, когда роутер не может быть подключен напрямую к провайдеру интернет-услуг. Для использования WISP необходимо настроить роутер, следуя определенным инструкциям.
Первым шагом является подключение роутера к компьютеру и запуск программы настройки. Далее нужно выбрать режим работы WISP и ввести данные для подключения к роутеру провайдера. Обычно это имя сети и пароль для доступа к ней. После успешного подключения можно начинать использовать интернет.
Важно отметить, что для успешной работы WISP необходимо, чтобы сигнал от роутера провайдера был достаточно сильным и стабильным. При возникновении проблем с подключением, следует проверить настройки роутера и сигнал от провайдера.
Использование WISP в роутере позволяет значительно расширить возможности интернет-подключения и упростить процесс настройки. Следуя простым инструкциям, вы сможете настроить WISP в своем роутере и наслаждаться быстрым и стабильным интернетом.
WISP (Wireless Internet Service Provider) в роутере позволяет подключаться к интернету через беспроводное соединение с другим роутером, который уже имеет интернет-соединение. Это очень удобно, если вы находитесь в зоне действия беспроводной сети, но не хотите или не можете подключаться к интернету через проводное соединение.
Настройка WISP в роутере несложна и может быть выполнена в несколько шагов:
- Подключите кабель Ethernet от вашего компьютера к роутеру, который уже имеет интернет-соединение.
- Введите IP-адрес вашего роутера в адресную строку браузера и войдите в настройки.
- Перейдите в меню «Wireless» и выберите «WISP».
- Настройте беспроводное соединение с роутером, который имеет интернет-соединение.
- Сохраните настройки и перезагрузите роутер.
- После перезагрузки роутера, вы можете подключиться к интернету через беспроводное соединение с вашим роутером.
Настройка WISP в роутере может отличаться в зависимости от модели и производителя роутера, но общие шаги остаются примерно такими же. Если вы не уверены в том, как выполнить настройку WISP в вашем роутере, обратитесь к руководству пользователя или свяжитесь с технической поддержкой производителя.
Одной из часто возникающих проблем при использовании WISP в роутере является потеря сигнала. Это может произойти из-за плохого качества сигнала от основного роутера или из-за наличия препятствий на пути передачи сигнала. Чтобы решить эту проблему, необходимо установить роутер WISP ближе к основному роутеру и убедиться, что между ними нет препятствий.
Еще одной проблемой может быть неправильная настройка роутера WISP. Для правильной работы необходимо внимательно изучить инструкцию и выполнить все настройки правильно. Если настройки неправильные, то роутер WISP может не работать или работать с ошибками.
Также, при использовании WISP в роутере, может возникнуть проблема с интернет-соединением. Это может быть вызвано неправильной настройкой роутера WISP или плохим качеством сигнала от основного роутера. Чтобы решить эту проблему, необходимо проверить настройки роутера WISP и убедиться, что сигнал от основного роутера хорошего качества.
В целом, использование WISP в роутере может быть очень удобным и полезным, если все настройки выполнены правильно. Если же возникли проблемы, то необходимо внимательно изучить инструкцию и выполнить все настройки правильно.
WISP (Wireless Internet Service Provider) – это провайдер, который предоставляет доступ в интернет через радиоволновую связь. Если у вас нет доступа к проводному интернету, то WISP может стать отличной альтернативой. Однако, чтобы получить максимальную производительность, вам нужно выбрать лучшего WISP провайдера для вашего роутера.
Первым шагом является исследование доступных провайдеров в вашей области. Убедитесь, что вы выбираете провайдера, который предоставляет покрытие в вашем районе. Затем, изучите тарифные планы и выберите тот, который лучше всего соответствует вашим потребностям в интернете.
Далее, обратите внимание на скорость интернета, предоставляемую провайдером. Выберите провайдера с наивысшей скоростью, которую вы можете себе позволить. Однако, не забывайте, что скорость может зависеть от многих факторов, таких как расстояние до ближайшей вышки, местность и наличие препятствий между вами и вышкой.
Наконец, убедитесь, что провайдер предоставляет надежное соединение. Проверьте отзывы клиентов и узнайте, сколько времени провайдер проводит обслуживание и ремонт оборудования.
Выбор лучшего WISP провайдера для вашего роутера может быть сложным, но с правильными исследованиями и оценкой ваших потребностей в интернете, вы можете найти идеального провайдера для себя.
Критерии выбора WISP провайдера для роутера
Когда вы решаете подключить свой роутер к WISP провайдеру, есть несколько важных критериев, которые нужно учитывать. Во-первых, проверьте покрытие провайдера в вашей области. Во-вторых, убедитесь, что провайдер предлагает планы, соответствующие вашим потребностям в скорости и трафике. Также стоит обратить внимание на цены и скрытые платежи, такие как аренда оборудования. Наконец, убедитесь, что провайдер предоставляет качественную техническую поддержку в случае проблем с подключением или оборудованием. Соблюдая эти критерии, вы можете выбрать правильного провайдера WISP для вашего роутера.
Список лучших WISP провайдеров для роутера
Если вы решили использовать WISP (беспроводной интернет-доступ) через роутер, то вам нужен надежный провайдер. Вот список лучших WISP провайдеров для роутера:
1. Ростелеком – крупнейший провайдер, предлагающий высокоскоростной интернет по всей России.
2. Yota – популярный провайдер, который предоставляет безлимитный интернет на скорости до 150 Мбит/с в некоторых городах России.
3. Билайн – оператор, который имеет широкую сеть и предоставляет высокоскоростной интернет во многих регионах России.
4. Мегафон – провайдер, который предлагает интернет на скорости до 100 Мбит/с в некоторых регионах России.
5. Дом.
ру – провайдер, который предоставляет интернет на скорости до 1 Гбит/с во многих крупных городах России.
Выбрав одного из этих провайдеров, вы сможете наслаждаться быстрым и стабильным интернетом через свой роутер.
На чтение 6 мин Просмотров 105к. Опубликовано
Обновлено
Сегодня поговорим о том, как настроить роутер в качестве приемника wifi, или адаптера беспроводной сети. В профессиональной терминологии он также называется «режим клиента» и обозначается как «WISP» или «Wireless ISP» — Wireless Internet Service Provider. Данная функция чаще всего может помочь в такой ситуации, когда необходимо подключить к WiFi компьютер, или ТВ приставку, у которой имеется разъем для сетевого кабеля Ethernet, но нет встроенного WiFi модуля. При этом также у вас нет отдельного дополнительного USB адаптера беспроводной сети или порта для его подключения. В этом случае можно настроить обычный wifi роутер в роли приемника сигнала и передавать интернет на компьютер.
Что такое WISP (Wireless ISP), или режим wifi приемника (клиента) в роутере?
WISP (Wireless ISP), или режим клиента — это специальная функция маршрутизатора, работающий на прием wifi сигнала и передачу интернета дальше по кабелю на другое устройство. Подробно про техническую часть можно прочитать в WiKi
По сути, в режиме приемника роутер превращается в некое подобие wifi адаптера. То есть он не раздает по беспроводному сигналу интернет, получаемый по кабелю, как это происходит в наиболее привычной для него роли. А наоборот — принимает интернет по wifi от другой точки доступа и передает его на компьютер, ноутбук, принтер или ТВ при помощи сетевого шнура.
Главным условием перевода маршрутизатора в режим адаптера беспроводной сети является наличие встроенной в прошивку функции приемника. Она имеется не на всех моделях, поэтому нужно проверять по техническим характеристикам.
Общий алгоритм настройки второго роутера в качестве приемника wifi следующий:
- Берем роутер и переводим его в режим клиента
- Настраиваем его на сеть от основного маршрутизатора, раздающий интернет по квартире
- Подключаем кабелем к компьютеру
И вуаля — на нем уже появился беспроводной интернет, хотя изначально у него имеется только порт LAN для кабельного соединения.
При этом конфигурации основной беспроводной точки можно не менять, кроме одной:
на первом маршрутизаторе необходимо настроить определенный канал WiFi, чтобы избежать последующих трудностей при работе, связанных с автоматическим сканированием частот.
Как настроить роутер Asus в режиме клиента беспроводной сети (Wirelss ISP)?
А сейчас хочу подробно показать, как именно настроить роутер в качестве wifi приемника в режиме клиента на примере модели от Asus. Удивительно, но производители до сих пор, так и не определились, как все-таки правильно называть WISP режим роутера в качестве беспроводного адаптера. У каждой фирмы он имеет разное наименование — WISP, WDS, Мост, Bridge.
Особенно это заметно у Asus, где в каждой модели он может обозначаться по-разному. Например, на Asus EA-N66 он называется «Беспроводной сетевой адаптер». Для его активации нужно зайти в раздел «Администрирование», вкладка «Режим работы» и установить флажок на необходимом пункте.
Режим клиента WISP в очень многих случаях недоступен в официальных прошивках, установленных на маршрутизаторах с завода. Например, как на моем домашнем Asus RT-N10U — данного режима официально нет. Поэтому если вы планируете использовать такой тип подключения, то убедитесь, что приобретаемая модель имеет режим клиента — обычно он указывается как «Client mode».
Но если вы уже его купили и оказалось, что функции WISP у маршрутизатора нет, то еще не все потеряно — можно воспользоваться неофициальной прошивкой, например, к моему подошла от группы DD-WRT, в которой данная возможность открылась.
Подробно о данной прошивке в видео
Роутер TP-Link в качестве wifi адаптера беспроводного сигнала (WISP)
В модельном ряду маршрутизаторов TP-Link клиентский режим адаптера WISP для приема wifi сигнала называется «WDS мост». Для примера я взял модель TL-WR1043ND. Панель администратора у него находится по адресу 192.168.0.1 — заходим здесь в меню «Беспроводной режим — Настройки» и активируем галочку «Включить WDS мост» — откроются дополнительные поля для настроек.
Здесь делаем все то же самое, что и с другими роутерами — прописываем SSID, пароль и другие данные от основной сети wifi, после чего сохраняем настройки.
Более наглядно все показано в видео по настройке режима клиента TP Link в качестве приемника беспроводной сети
Как подключить роутер в режиме клиента WISP на примере Netis?
В настройке маршрутизатора Нетис в режиме клиента тоже все очень просто — необходимо абсолютно идентично настроить все основные параметры Wi-Fi, как это сделано на основной точке доступа.
- Сначала подключим роутер патчкордом к компьютеру, зайдем в админку и активируем режим клиента. Напомню, чтобы попасть в панель настроек, нужно, чтобы IP компьютера был из той же подсети, что и роутера (узнать его можно из инструкции или наклейки на корпусе)
- После этого идем в админку роутера, который будет работать в режиме клиента, и активируем режим Мост, Беспроводной адаптер, Клиент или как он еще там у вас называется.
- Далее назначаем роутеру-клиенту IP адрес из того диапазона, который задан в настройках точки доступа. Проще всего тут установить режим DHCP, чтобы не прописывать параметры вручную
Если же хотите сами задать все настройки, то в качестве Шлюза и Первичного DNS указываем IP основного роутера, а в поле IP — адрес нашего из той же подсети, что и основной. То есть, если шлюз (айпишник основного маршрутизатора-точки доступа) имеет значение 192.168.1.1, то нашему роутеру в режиме клиента даем 192.168.1.2
- Сохраняем настройки, ждем перезагрузки и подключаем его к нашему компьютеру кабелем. Для возврата в панель управления вводим теперь уже в адресную строку браузера новый IP роутера.
- Теперь переходим в раздел «Беспроводной режим» и выставляем все точно так же, как на основном маршрутизаторе, от которого мы будем принимать сигнал: Режим беспроводной сети, Ширина канала, Имя сети (SSID), Настройки безопасности (тип шифрования, пароль для wifi) — все делаем одинаково с основной точкой WiFi.
Вот и все — теперь роутер в качестве клиента принимает по технологии WISP беспроводной связи интернет от основного источника и передает его по кабелю на компьютер.
Как видите, чтобы настроить режим клиента на роутере, не нужно прилагать особых усилий и меть глубоких знаний — уверен, что прочитав эту статью, вы сможете это сделать сами!
Актуальные предложения:

Задать вопрос
- 10 лет занимается подключением и настройкой беспроводных систем
- Выпускник образовательного центра при МГТУ им. Баумана по специальностям «Сетевые операционные системы Wi-Fi», «Техническое обслуживание компьютеров», «IP-видеонаблюдение»
- Автор видеокурса «Все секреты Wi-Fi»
Wireless ISP (WISP) — Настройка Роутера в Качестве Приемника WiFi Сети (Адаптера) Для Компьютера или Ноутбука
Сегодня поговорим о том, как настроить роутер в качестве приемника wifi, или адаптера беспроводной сети. В профессиональной терминологии он также называется «режим клиента» и обозначается как «WISP» или «Wireless ISP» — Wireless Internet Service Provider. Данная функция чаще всего может помочь в такой ситуации, когда необходимо подключить к WiFi компьютер, или ТВ приставку, у которой имеется разъем для сетевого кабеля Ethernet, но нет встроенного WiFi модуля. При этом также у вас нет отдельного дополнительного USB адаптера беспроводной сети или порта для его подключения. В этом случае можно настроить обычный wifi роутер в роли приемника сигнала и передавать интернет на компьютер.
Что такое WISP (Wireless ISP), или режим wifi приемника (клиента) в роутере?
WISP (Wireless ISP), или режим клиента — это специальная функция маршрутизатора, работающий на прием wifi сигнала и передачу интернета дальше по кабелю на другое устройство. Подробно про техническую часть можно прочитать в WiKi
По сути, в режиме приемника роутер превращается в некое подобие wifi адаптера. То есть он не раздает по беспроводному сигналу интернет, получаемый по кабелю, как это происходит в наиболее привычной для него роли. А наоборот — принимает интернет по wifi от другой точки доступа и передает его на компьютер, ноутбук, принтер или ТВ при помощи сетевого шнура.
Главным условием перевода маршрутизатора в режим адаптера беспроводной сети является наличие встроенной в прошивку функции приемника. Она имеется не на всех моделях, поэтому нужно проверять по техническим характеристикам.
Общий алгоритм настройки второго роутера в качестве приемника wifi следующий:
- Берем роутер и переводим его в режим клиента
- Настраиваем его на сеть от основного маршрутизатора, раздающий интернет по квартире
- Подключаем кабелем к компьютеру
И вуаля — на нем уже появился беспроводной интернет, хотя изначально у него имеется только порт LAN для кабельного соединения.
При этом конфигурации основной беспроводной точки можно не менять, кроме одной:
на первом маршрутизаторе необходимо настроить определенный канал WiFi, чтобы избежать последующих трудностей при работе, связанных с автоматическим сканированием частот.
Как настроить роутер Asus в режиме клиента беспроводной сети (Wirelss ISP)?
А сейчас хочу подробно показать, как именно настроить роутер в качестве wifi приемника в режиме клиента на примере модели от Asus. Удивительно, но производители до сих пор, так и не определились, как все-таки правильно называть WISP режим роутера в качестве беспроводного адаптера. У каждой фирмы он имеет разное наименование — WISP, WDS, Мост, Bridge.
Особенно это заметно у Asus, где в каждой модели он может обозначаться по-разному. Например, на Asus EA-N66 он называется «Беспроводной сетевой адаптер». Для его активации нужно зайти в раздел «Администрирование», вкладка «Режим работы» и установить флажок на необходимом пункте.
Режим клиента WISP в очень многих случаях недоступен в официальных прошивках, установленных на маршрутизаторах с завода. Например, как на моем домашнем Asus RT-N10U — данного режима официально нет. Поэтому если вы планируете использовать такой тип подключения, то убедитесь, что приобретаемая модель имеет режим клиента — обычно он указывается как «Client mode».
Но если вы уже его купили и оказалось, что функции WISP у маршрутизатора нет, то еще не все потеряно — можно воспользоваться неофициальной прошивкой, например, к моему подошла от группы DD-WRT, в которой данная возможность открылась.
Подробно о данной прошивке в видео
Роутер TP-Link в качестве wifi адаптера беспроводного сигнала (WISP)
В модельном ряду маршрутизаторов TP-Link клиентский режим адаптера WISP для приема wifi сигнала называется «WDS мост». Для примера я взял модель TL-WR1043ND. Панель администратора у него находится по адресу 192.168.0.1 — заходим здесь в меню «Беспроводной режим — Настройки» и активируем галочку «Включить WDS мост» — откроются дополнительные поля для настроек.
Здесь делаем все то же самое, что и с другими роутерами — прописываем SSID, пароль и другие данные от основной сети wifi, после чего сохраняем настройки.
Более наглядно все показано в видео по настройке режима клиента TP Link в качестве приемника беспроводной сети
Как подключить роутер в режиме клиента WISP на примере Netis?
В настройке маршрутизатора Нетис в режиме клиента тоже все очень просто — необходимо абсолютно идентично настроить все основные параметры Wi-Fi, как это сделано на основной точке доступа.
- Сначала подключим роутер патчкордом к компьютеру, зайдем в админку и активируем режим клиента. Напомню, чтобы попасть в панель настроек, нужно, чтобы IP компьютера был из той же подсети, что и роутера (узнать его можно из инструкции или наклейки на корпусе)
- После этого идем в админку роутера, который будет работать в режиме клиента, и активируем режим Мост, Беспроводной адаптер, Клиент или как он еще там у вас называется.
- Далее назначаем роутеру-клиенту IP адрес из того диапазона, который задан в настройках точки доступа. Проще всего тут установить режим DHCP, чтобы не прописывать параметры вручную
Если же хотите сами задать все настройки, то в качестве Шлюза и Первичного DNS указываем IP основного роутера, а в поле IP — адрес нашего из той же подсети, что и основной. То есть, если шлюз (айпишник основного маршрутизатора-точки доступа) имеет значение 192.168.1.1, то нашему роутеру в режиме клиента даем 192.168.1.2
Вот и все — теперь роутер в качестве клиента принимает по технологии WISP беспроводной связи интернет от основного источника и передает его по кабелю на компьютер.
Как видите, чтобы настроить режим клиента на роутере, не нужно прилагать особых усилий и меть глубоких знаний — уверен, что прочитав эту статью, вы сможете это сделать сами!
WISP (Wireless Internet Service Provider) — это интернет-провайдер, который использует беспроводную технологию для предоставления интернет-услуг к дому или на предприятие. Сети WISP часто называют фиксированными беспроводными сетями, а не мобильными беспроводными сетями. WISP, использующий современные технологии, может предоставить клиентам соединения с малой задержкой и скоростью до 10 Гбит/с по конкурентоспособным ценам.
Типичная сетевая архитектура WISP выглядит следующим образом:
- Оптоволоконное подключение к Интернету в центре обработки данных или коммерческом здании вместе с пространством на крыше здания. Пространство на крыше становится первой ретрансляционной площадкой с беспроводными точками доступа и транзитными соединениями (возможны и другие варианты подключения к сети включая витую пару, но в большинстве случаев сейчас используют именно оптоволокно).
- Ретрансляционные узлы, установленные на различных типах конструкций, чтобы расширить беспроводную сеть от оптоволокна до места, где находятся клиенты. Узлы подключаются к оптоволоконному соединению с помощью беспроводных транзитных соединений «точка-точка».
- У клиентов будет оборудование на крыше, которое будет подключаться по беспроводной сети к точке доступа на ретрансляционной площадке. Обычно клиент не перемещается между узлами ретрансляции — оборудование клиента настроено на подключение к одной конкретной точке доступа на конкретном ретрансляторе.
WISP предлагают относительно недорогой (в отличие от прокладки нового кабеля) способ для индивидуальных предпринимателей, муниципалитетов, кооперативов или других организаций улучшить интернет-услуги для своих сообществ. К тому же, это идеальный вариант для удаленных сельских или горных районов, где прокладка кабельной сети затруднительна.
Типичная архитектура фиксированной беспроводной сети:
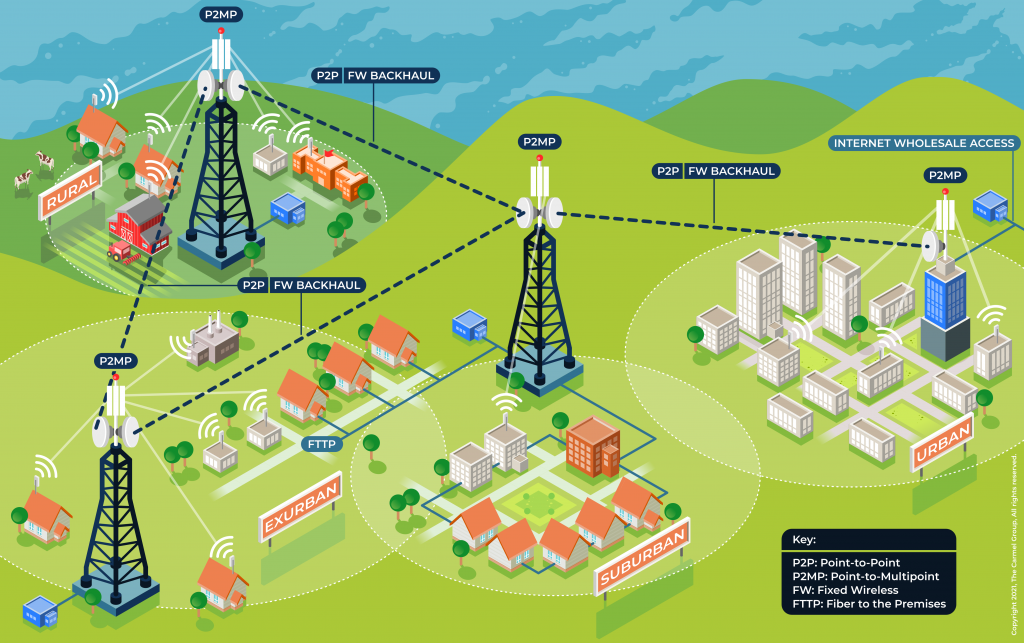
Некоторые термины, которые используют беспроводные провайдеры:
- PtP/PtMP — точка-точка и точка-многоточка. Точки беспроводного доступа (в том числе в вашем беспроводном маршрутизаторе дома или в офисе) являются точками PtMP— несколько клиентских устройств подключаются к одной точке доступа. Соединения PtP обычно используются для транзитных беспроводных сетей — одно устройство на одном ретрансляторе напрямую подключается к одному устройству на другом ретрансляторе. Это различие важно при принятии решения о том, какие типы устройств использовать в вашей сети.
- Точка доступа «точка-многоточка» или базовая станция — устройство PtMP, обычно устанавливаемое на узле ретрансляции. К одному из этих устройств могут подключиться несколько клиентов.
- CPE или клиентская точка доступа — оборудование для помещений заказчика. Общее название для клиентского устройства, которое устанавливается на стороне клиента и подключается к точке доступа.
Что такое WISP на беспроводном маршрутизаторе?
WISP или WISP Client — это режим, когда беспроводной порт вашего Wi-Fi роутера выступает в роли WAN-порта. Если на вашем беспроводном маршрутизаторе доступен режим клиента WISP, вы можете настроить его для подключения к удаленной точке доступа Wi-Fi и совместного использования интернет-соединения между клиентскими устройствами, подключенными через Wi-Fi и Ethernet.
WISP расшифровывается как «Провайдер услуг беспроводного доступа в Интернет». Если при классической схеме подключения роутер подключается к провайдеру по проводному соединению (Ethernet или оптоволокну), то по технологии WISP роутер подключается с помощью своего беспроводного модуля.
На картинке ниже представлена еще одна схема, где беспроводной маршрутизатор выступает в роли WISP-клиента и разделяет интернет-соединение с компьютером, ноутбуком и телефоном:
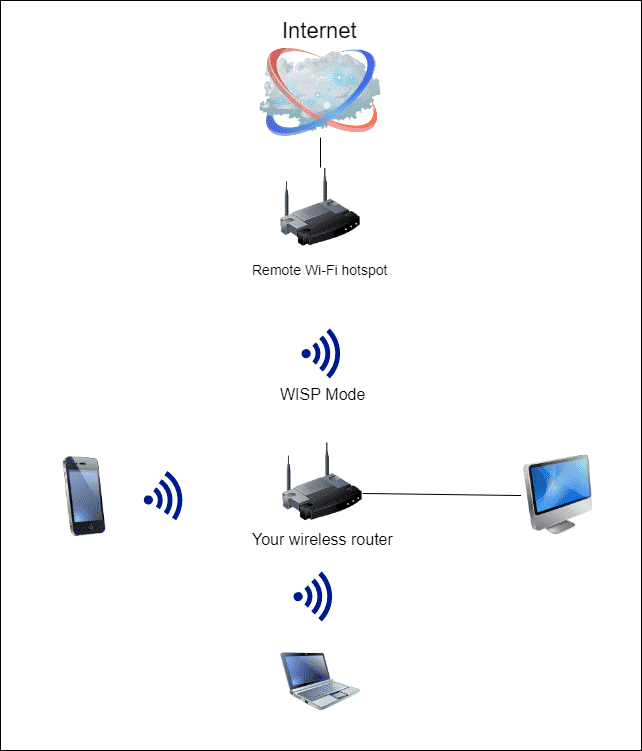
Когда следует использовать альтернативу WISP?
Режим WISP целесообразно использовать как альтернативный, когда нет возможности подключить WAN-порт вашего беспроводного маршрутизатора напрямую к провайдеру с помощью кабеля. На самом деле подключение к провайдеру по Ethernet или оптоволокну предпочтительнее, так как качество соединения выше.
Режим WISP позволяет подключить все ваши домашние или офисные устройства к Интернету даже тогда, когда физически нет возможности получить нормальное проводное соединение с провайдером.
В режиме WISP у вас наверняка будет большая задержка (более длинный пинг), гораздо более высокий джиттер и, возможно, больше потерянных пакетов, чем при проводном соединении.
Как настроить WISP на маршрутизаторе Wi-Fi?
Прежде всего, вам необходимо убедиться, что ваш беспроводной маршрутизатор поддерживает этот режим, потому что не все маршрутизаторы поддерживают его.
Что такое WISP AP, CAP, CPE, HomeAP на MikroTik?
Для начала давайте разберёмся, что же такое режим WISP? Это определённый мод маршрутизатора, при котором он может принимать интернет сигнал и подключаться к сети провайдера путём радиоволн по стандартам Wi-Fi. Если раскрыть аббревиатуру, то она звучит так – «Wireless Internet Service Provider», что дословно можно перевести как «беспроводной интернет сервис провайдера».
Данная технология достаточно редкая, но появилась давно. Давайте покажу на примере. У провайдера есть большая антенна с мощным передатчиком на несколько квадратных километров. Клиент настраивает роутер и подключается к беспроводной сети. То есть в данном случае роутер принимает сигнал не через WAN порт по проводу, а именно путём Wi-Fi сигнала.
Далее при подключении он принимает сигнал и распределяет на все сегменты сети: на компьютеры, ноутбуки телефону и т.д. Интернет раздаётся как по проводам, так и по WiFi. Теперь перед настройкой роутера, именно в этом режиме сразу – скажу, что проблемой является в разных названиях модов. Компании, которые выпускают эти аппараты, по разному называют этот «мод» из-за чего клиент может запутаться. Также не все роутеры имеют данный режим и поддерживают его, поэтому перед покупкой обязательно убедитесь, что он сможет работать как повторитель WISP.
MikroTik
WISP AP на роутере MikroTik – что это такое? У «Микротик» данный «мод» обозначает немного другое значение. Раз вы задаетесь таким вопросом, то скорее вы уже приступили к настройке этого чудного аппарата через «Quick Set». Эта функция позволяет быстро настроит роутер без муторных, педантичных конфигураций. Можно сказать некий «Быстрый старт».
В верхней части можно выбрать несколько вариантов:
- CAP – управляемая точка доступа.
- CPE — вот данный режим и отображает реальный «WISP», кагда клиентский аппарат подключается к другой вайфай сети.
- HomeAP – обычный домашнего роутера с меньшим количеством настроек.
- PTP Bridge AP\CPE – тут все понятно – «Режим моста». Для организации нужно два аппарата, один будет работать в AP, а второй в CPE.
- WISP AP – по сути это HomeAP, но там конфигурация более детальная, для более продвинутых пользователей.
- Basic AP – пуста конфигурация для развертывания.
Для настройки заполняем конфигурацию в левом блоке «Wireless» для настройки беспроводного мода. Вписываем имя сети и пароль от неё. Чтобы появилась строка ввода пароля укажите типа шифрования как WPA2 и WPA. Тут ничего сложного нет все как на других роутерах.
Справа идут настройки IP, маски и DNS адресов. По идее эти настройки роутер должен получать от провайдера. Тогда просто ставим режим «Automatic». Если у вас статический IP с маской, то ставим «Static» и вписываем данные с листа. В разделе «Local Network» идёт настройка «айпи» адреса шлюза или нашего Микротика и диапазон локальных адресов.
WISP на других маршрутизаторах
«AP client router» на ASUS
На аппаратах Асус к сожалению название не адаптивно и не понятно. Может быть это связано с переводом. Но на русской версии мод называется «Беспроводной сетевой адаптер». Для настройки вы можете использовать «Быструю настройку» – просто нажмите на волшебную палочку в левом углу окна. Или нажмите на «Режим работы» в самой верхней части на главной странице.
TP-Link
На TP-Link можно включить двумя способами. Заходим в «Operation Mode» или по-русски – «Рабочий режим». Далее выбираем наш мод. После этого переходим в «Сеть» – «WAN» и ставим динамический IP.
Второй способ – заходим в «Беспроводной режим». Теперь нажимаем «Включить WDS». Далее все просто, нужно просто подключиться к беспроводной сети провайдера. Для этого впишите данные вай-фай.