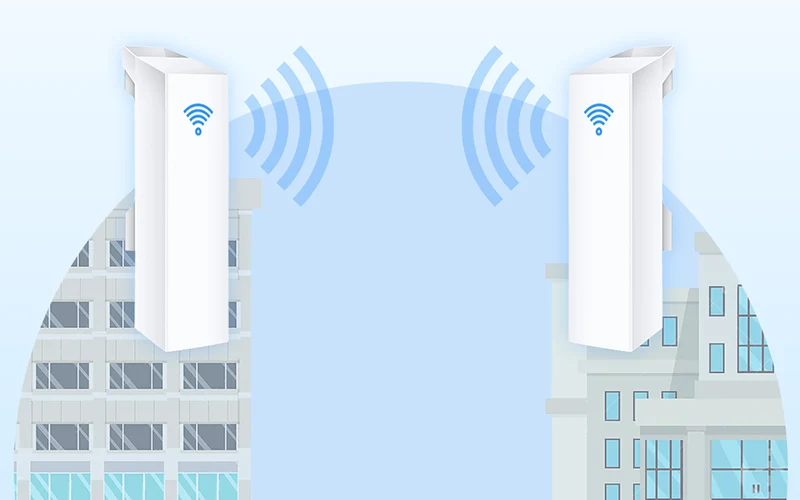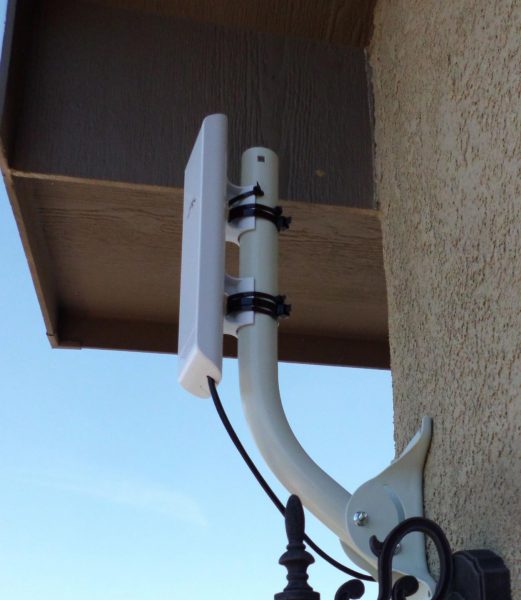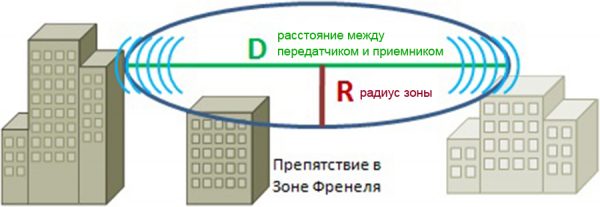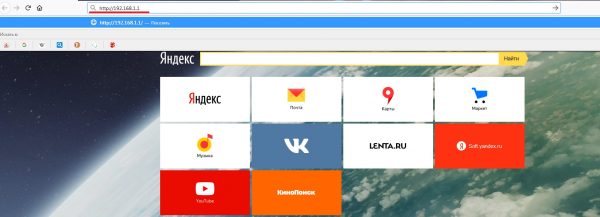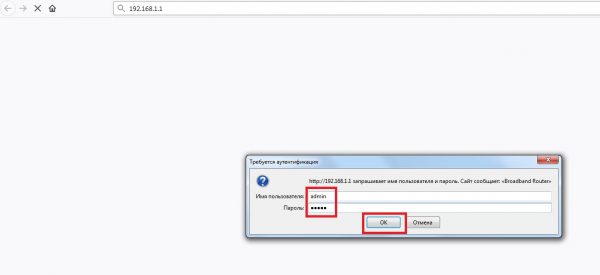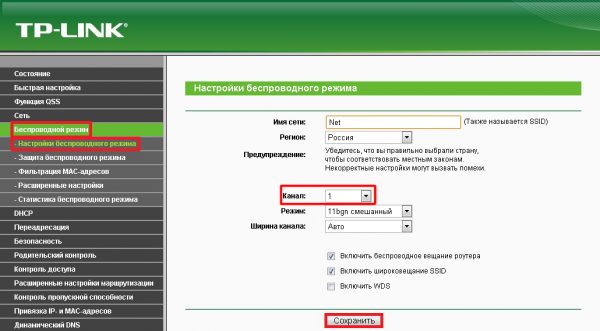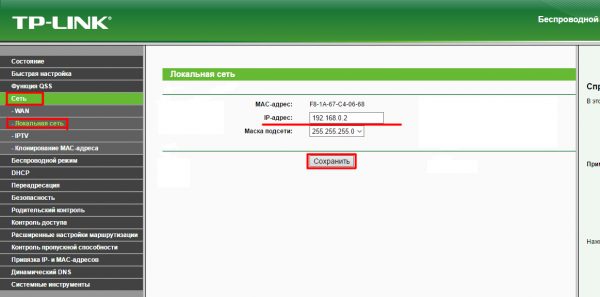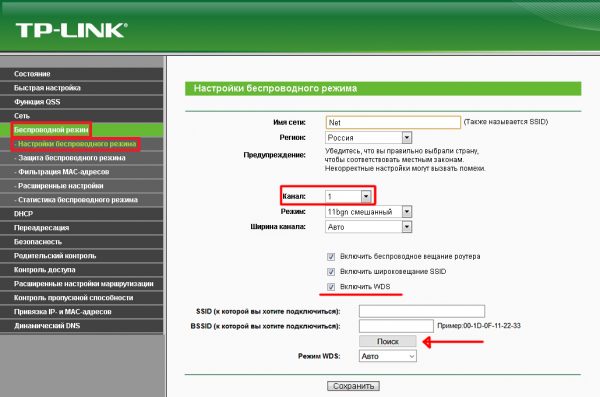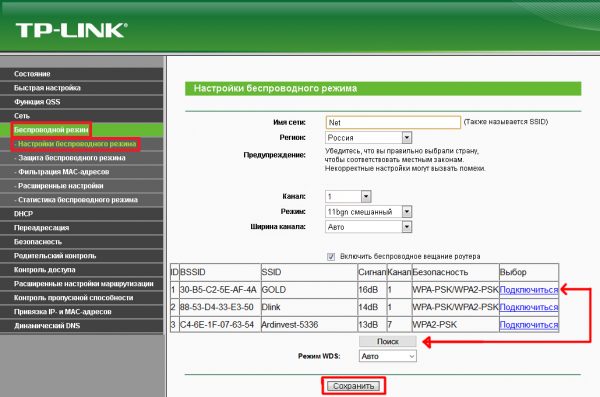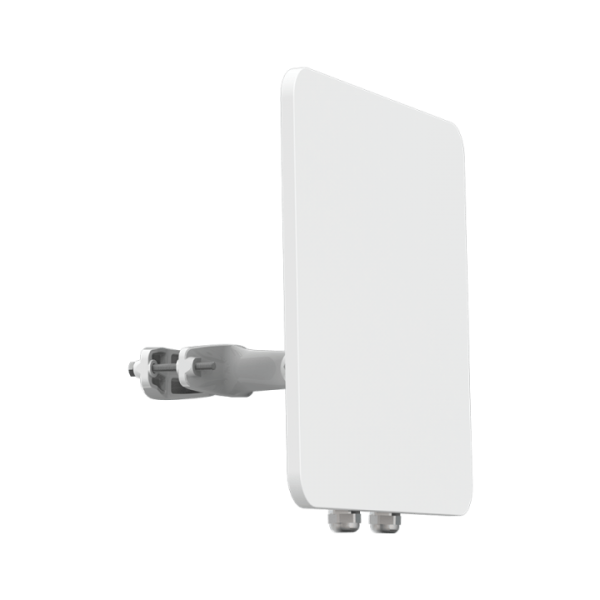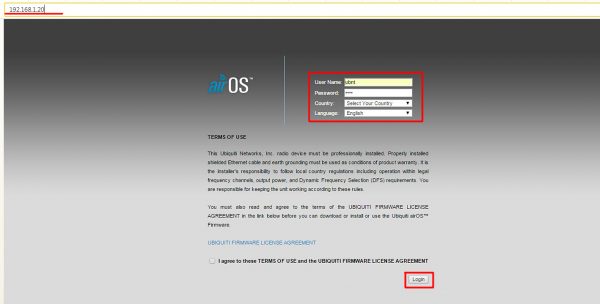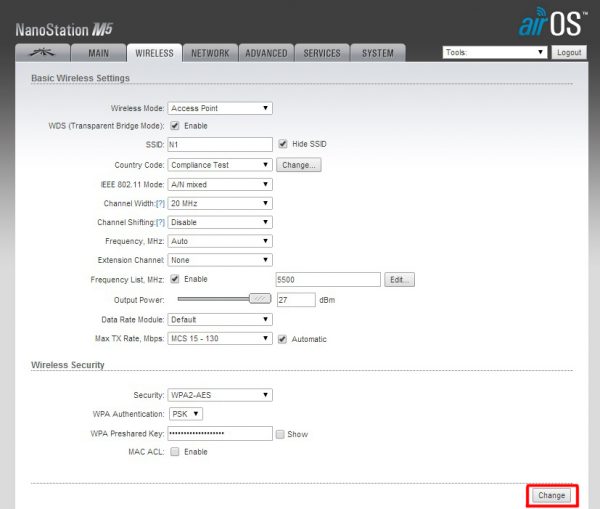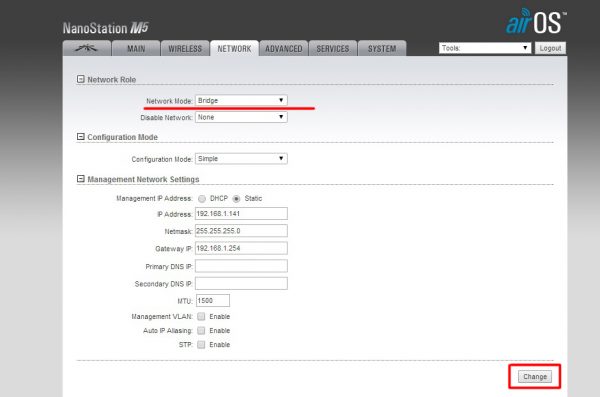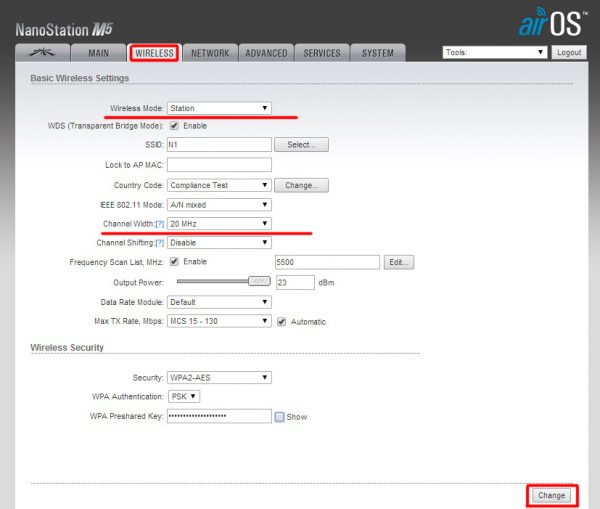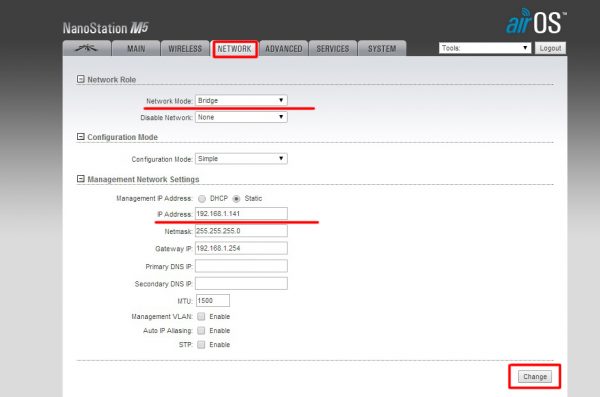Wi-Fi мост — беспроводное соединение двух удалённых друг от друга точек в прямой видимости для объединения подключённых устройств в едуную локальную сеть.
Эффективное расстояние между такими устройствами может достигать 250 километров, варьируя в зависимости от используемого оборудования и внешних факторов.
Соединение типа wifi-мост организовывается с использованием уличных точек доступа.
Полная схема подключения выглядит так:
- Роутер на точке А имеет доступ в интернет;
- Точка доступа (антенна) А подключается к этому роутеру и устанавливается на возвышенности;
- Точка доступа (антенна) Б устанавливается на возвышенности во второй локации;
- Точка доступа Б соединяется с коммутатором или Wi-Fi-роутером на точке Б.
Для чего используется Wi-Fi-мост?
Беспроводные мосты выполняют одну важную функцию: они устанавливают беспроводное соединение между двумя точками без использования кабеля.
Их целевое назначение аналогично проводным сетям и включает в себя следующие задачи:
- Объединение удаленных объектов в единую локальную сеть.
- Передача интернет-соединения из одной локации в другую.
Эти соединяемые точки могут находиться на различных расстояниях, от нескольких метров до нескольких километрами.
Wi-Fi мосты находят применение в разных сценариях, включая:
- В частных домах, для распространения интернета в соседние постройки без необходимости устанавливать кабельную инфраструктуру;
- Для обеспечения интернет-соединения от дома до дачи;
- В сфере видеонаблюдения, чтобы передавать данные с удалённых точек без необходимости иметь интернет-подключение на месте;
- В коммерческой сфере, чтобы объединить офисы, находящиеся на больших расстояниях друг от друга, в единую сеть;
- Интернет-провайдерами, чтобы предоставлять высокоскоростной интернет в местах, где отсутствует возможность провести магистральную линию.
Разные типы антенн обеспечивают разную максимальную дальность передачи данных. Однако для достижения высокой производительности любой беспроводной точки доступа Wi-Fi необходимо учесть внешние факторы и провести правильный монтаж.
Для обеспечения надежной беспроводной связи с высокой скоростью необходимо учесть следующие факторы:
-
Точки доступа должны находиться в прямой линии видимости друг к другу, идеально без препятствий между ними;
-
Располагайте антенны на достаточной высоте, чтобы сигнал мог достичь своей цели. Это важно из-за особенностей передачи данных по радиоволнам, которые могут затухать и уменьшать дальность на больших расстояниях.
С учетом этих рекомендаций, вы сможете создать беспроводную Wi-Fi-сеть, обеспечивающую стабильное соединение с высокой скоростью.
Преимущества использования Wi-Fi-моста
- Простота настройки Wi-Fi, в отличие от прокладывания кабеля;
- Обеспечение покрытия на большие расстояния;
- Высокая скорость передачи данных;
- Обеспечение защищенного канала без необходимости создания VPN или открытия портов.
Однако, несмотря на все удобства и преимущества, Wi-Fi-мост не всегда является оптимальным выбором для каждой ситуации. При решении конкретных задач необходимо рассматривать несколько вариантов и принимать решение на основе индивидуальных потребностей.
Обратившись к специалистам нашей компании, вы получите исчерпывающую консультацию, ответственный подход к выбору решения и оборудование высокого качества, прошедшее проверку.
Как известно, благодаря Всемирной паутине пользователи способны обмениваться всевозможными файлами на любом расстоянии, достаточно лишь иметь в своём распоряжении интернет-подключение. Однако такой файлообмен осуществляется через интернет-провайдера, т. е. публичную сеть. Но что же делать в том случае, когда пользователям необходимо переслать личные данные напрямую друг другу, в обход сетевых посредников. В этой ситуации на помощь может прийти локальная сеть — специальное закрытое сетевое подключение для защищённой передачи данных. Одной из разновидностей подключения по локальной сети является Wi-Fi-мост.
Что такое Wi-Fi-мост
Wi-Fi-мост — это разновидность локальной сети, благодаря которой можно создать две сетевые точки на расстоянии друг от друга, после чего с их помощью напрямую объединить в одну группу несколько устройств (чаще всего стационарные компьютеры) для передачи данных между ними. Отличительная черта Wi-Fi-моста — беспроводное соединение, в то время как для подключения стандартной локальной сети требуется прокладка сетевого кабеля (витой пары) между устройствами, которая не всегда бывает возможной или целесообразной.
Дальность сигнала зависит от мощности сетевого оборудования
Зачем нужен Wi-Fi-мост
Использование Wi-Fi-моста актуально как в домашних условиях (например, для создания сети между двумя соседними квартирами), так и при организации целых корпоративных сетей (например, объединение всех офисных ПК в одну сетевую группу или же настройка прямого подключения между офисным зданием и расположенным через дорогу складским помещением). Более того, Wi-Fi-мост можно использовать и для других, более специфических целей (например, для настройки системы видеонаблюдения, создав сеть между стационарным компьютером и камерой слежения). Единственным ограничением Wi-Fi-моста» является его пропускная дальность, которая зависит от сетевого оборудования. Максимальная дистанция может достигать 250 км (среднее значение дальности сигнала составляет около 30 км). В качестве оборудования для передачи данных на такие расстояния могут служить как обычные роутеры, так и специализированные маршрутизаторы.
С помощью двух роутеров Ubiquiti Nanostation M5 можно создать Wi-Fi-мост с канальной скоростью свыше 150 Мбит/сек на расстояние до 5 км в условиях городской застройки
Ещё одним немаловажным фактором для создания стабильно работающего Wi-Fi-моста является обязательное наличие чистой зоны Френеля между двумя точками будущего подключения локальной сети. Зона Френеля — это пространственный участок (отрезок прямой), по которому проходит световая или звуковая волна. Чем больше различного рода препятствий (здания, неоднородный рельеф местности, другие источники радиопомех и т. д.) находятся в такой зоне, тем хуже будет качество передаваемого сигнала (возможны обрывы связи, падение скорости передачи данных).
Даже изменения погодных условий могут влиять на чистоту зоны Френеля
Поэтому если вы решили подключить Wi-Fi-мост, обязательно постарайтесь обеспечить относительную «чистоту» в зоне Френеля, уровень которой должен составлять от 60 до 80% (естественно, чем больше расстояние между двумя точками, тем больше помех будет находиться по пути передачи сигнала).
Создание Wi-Fi-моста в пределах квартиры
Чтобы настроить Wi-Fi-мост в пределах квартиры, пользователю нет никакой необходимости покупать дорогостоящее оборудование в виде специальных маршрутизаторов (всё благодаря тому, что расстояние между двумя точками будет составлять всего несколько метров). Для этого достаточно иметь два обычных роутера, один из которых будет представлять собой базовую станцию, а второй станет клиентом, или репитером, принимающим входящий сигнал.
Подключать устройства к интернету можно будет как через базовый роутер, так и через репитер
Стоить также отметить, что для создания Wi-Fi-моста желательно иметь два роутера хотя бы одного производителя (а ещё лучше одной модели) для более стабильной работы. К тому же на идентичных моделях сводится к минимуму вероятность сбоя из-за несовместимости внутрисистемных настроек (или их определённых различий/особенностей).
Итак, для создания Wi-Fi-моста первым делом необходимо настроить базовый роутер, который будет передавать исходящий сигнал. Инструкция по настройке будет показана на примере двух роутеров TP-Link (алгоритм настройки для роутеров от других компаний-производителей аналогичен за исключением возможного расположения отдельных параметров и категорий настроек):
- Откройте любой установленный интернет-браузер и введите в адресной строке 192.168.0.1 или 192.168.1.1 (ip-адрес обычно пишется на обратной стороне роутера), нажмите Enter.
Если ввести неправильный ip-адрес, браузер выдаст ошибку «Невозможно открыть страницу»
- После ввода нужного ip-адреса перед вами появится окно авторизации, в котором нужно ввести логин и пароль (заводские значения обоих параметров — admin) и нажать ОК.
Если у вас установлены индивидуальные данные для входа, их можно сбросить до заводских, нажав кнопку Reset на корпусе роутера
- В открывшемся окне проследуйте по пути: «Беспроводной режим»/«Настройка беспроводного режима». Найдите строку «Канал», выставьте значение равное 1 и нажмите «Сохранить».
Убедитесь в том, что напротив значения «Включить беспроводное вещание роутера» установлена галочка
Настройки «Базового роутера» на этом завершены.
Теперь вам необходимо настроить второй роутер в качестве репитера, который будет принимать входящий сигнал от базовой станции. Для этого:
- Откройте панель настроек роутера (как и в первом случае через интернет-браузер), найдите параметр «Сеть»/«Локальная сеть» и в строке «IP-адрес» пропишите значение 192.168.0.2. Затем нажмите «Сохранить».
У базового роутера IP-адрес должен иметь стандартное значение 192.168.0.1
- Далее перейдите в настройки «Беспроводной режим»/«Настройка беспроводного режима» и выставьте в параметре «Канал» значение «1». После этого поставьте маркер напротив строки «Включить WDS», внизу появится дополнительный блок с данными, где вам необходимо щёлкнуть по кнопке «Поиск».
Поиск занимает в среднем несколько секунд
- По окончании процесса поиска будет выведен полный список доступных для подключения соединений, выберите самое первое из них, нажав «Подключиться». Сохраните настройки.
Подключение производится к базовому роутеру, который всегда будет стоять первым в списке
Для того чтобы настройки окончательно вступили в силу, необходимо перезагрузить оба роутера (достаточно их выключить и включить).
Я провёл в домашних условиях два теста Wi-Fi-моста, работающего через два самых обычных роутера производителей TP-Link и Xiaomi. Первый мост был настроен для стационарного ПК (модель роутера TP-LINK Archer C5) и ноутбука (модель роутера TP-LINK TL-WR841N), расположенных в одном многоквартирном доме, но в разных квартирах (на одном этаже). Второй мост был создан при подключении беспроводной локальной сети для двух стационарных ПК (один компьютер был подключён к роутеру TP-LINK Archer C5, второй — к Xiaomi Mi Wi-Fi 3), расположенных в разных домах (расстояние между ними составляет ~ 100–150 метров). В обоих случаях в зоне Френеля находилось достаточное количество разного рода помех (в частности, бетонные и кирпичные стены, а также источники дополнительных радиопомех), однако в первом тесте расстояние между двумя сетевыми точками оказалось примерно в два раза меньше. По итогам проведённых тестов можно сказать следующее: во-первых, мощность передаваемого сигнала в первом тесте была лучше (скорость передачи данных по локальной сети в среднем выше на 10–15 МБ/сек); во-вторых, сигнал в первом тесте оказался заметно стабильнее (во втором случае происходили периодические обрывы связи); в-третьих, скорость интернет-соединения во втором тесте упала практически в два раза (и заодно увеличился пинг). Из всего этого можно сделать вывод, что для подключения Wi-Fi-моста на расстоянии, превышающем 100 метров желательно использовать специализированное сетевое оборудование.
Особенности создания Wi-Fi-моста на большие расстояния
Если для создания Wi-Fi-моста в пределах квартиры можно ещё обойтись обычным оборудованием (простыми моделями роутеров), то при необходимости работы на больших расстояниях потребуются специализированные маршрутизаторы. Главной отличительной чертой таких маршрутизаторов является уровень мощности передаваемого ими сигнала. Если же говорить о фирмах производителях подобного оборудования, то стоит выделить три представителя: латвийский MikroTik, американские компании LigoWave и Ubiquiti Networks (UBNT), которая считается флагманом по разработке специализированного сетевого оборудования. Приведём несколько моделей маршрутизаторов в качестве примера, разделив их на категории по дальности сигнала (стоимость оборудования актуальна на начало ноября 2018 года).
Дальность сигнала до 10 км (стоимость оборудования 3–32 тысячи рублей)
Оптимальными моделями для разных ценовых категорий можно считать:
- бюджетный вариант — MikroTik SXTsq Lite5 (дальность сигнала — до 3 км, скорость передачи данных — 70 МБ/сек, выходная мощность сигнала — 25 дБм), стоимость — 3 937 рублей;
Маршрутизатор MikroTik SXTsq Lite5 работает на частоте 5 ГГц
- средний ценовой уровень — LigoWave LigoDLB 5–15ac (дальность сигнала — до 7 км; скорость передачи данных — 450 МБ/сек; выходная мощность сигнала — 30 дБм), стоимость — 6 166 рублей;
В маршрутизаторе MikroTik SXTsq Lite5 отсутствует встроенный межсетевой экран (Firewall)
- высокоскоростное оборудование — LigoWave LigoPTP RapidFire 5–23 (дальность сигнала — до 3 км; скорость передачи данных — 500 МБ/сек; выходная мощность сигнала — 31 дБм), стоимость — 31 345 рублей.
Маршрутизатор LigoWave LigoPTP RapidFire 5–23 применяется для сетей с высокой скоростью передачи данных, например, у провайдеров
Дальность сигнала до 25 км (стоимость оборудования 3,5–33 тысячи рублей)
Некоторые примеры оборудования из представленного сегмента:
- бюджетный вариант — Ubiquiti AirGrid M5 HP 5G23 (дальность сигнала — до 15 км; скорость передачи данных — 70 МБ/сек; выходная мощность сигнала — 25 дБм), стоимость — 3 034 рублей;
В комплекте с Ubiquiti AirGrid M5 HP 5G23 идёт специальная решётчатая антенна
- средний ценовой уровень — Ubiquiti Powerbeam 5AC Gen 2 (дальность сигнала — до 25 км; скорость передачи данных — 450 МБ/сек; выходная мощность сигнала — 28 дБм), стоимость — 7 993 рублей;
Маршрутизатор Ubiquiti Powerbeam 5AC Gen 2 работает под управлением фирменной операционной системы AirOS 8, которая обеспечивает высокую стабильность соединения
- в качестве оборудования провайдерского уровня в этом классе устройств можно также рекомендовать маршрутизатор LigoWave LigoPTP RapidFire 5–23, рассмотренный в предыдущем разделе.
Дальность сигнала до 40 км (стоимость оборудования 4,5–22 тысячи рублей)
Распространёнными моделями являются:
- бюджетный вариант — Ubiquiti AirGrid M2 HP 2G20 (дальность сигнала — до 30 км; скорость передачи данных — 70 МБ/сек; выходная мощность сигнала — 28 дБм), стоимость — 4 840 рублей;
В комплект поставки точки доступа AirGrid M2 HP 2G20 входят все необходимые крепежи для установки
- средний ценовой уровень: Ubiquiti PowerBeam 5AC-400 (дальность сигнала — до 35 км; скорость передачи данных — 200 МБ/сек; выходная мощность сигнала — 25 дБм), стоимость — 7 661 рублей;
Маршрутизатор Ubiquiti PowerBeam 5AC-400 отличается повышенной устойчивостью к шуму
- высокоскоростное оборудование — LigoWave DLB MACH 5 (дальность сигнала — до 30 км; скорость передачи данных — 100 МБ/сек; выходная мощность сигнала — 29 дБм), стоимость — 22 237 рублей.
Корпус маршрутизатора изготовлен из литого под давлением алюминия, что гарантирует долговечность устройства при использовании его под воздействием прямых солнечных лучей и суровых погодных условий
Дальность сигнала до 100 км (стоимость оборудования 7–72 тысячи рублей)
Лучшими представителями маршрутизаторов этого класса можно считать следующие:
- бюджетный вариант — LigoWave LigoDLB ECHO 5D (дальность сигнала — до 60 км; скорость передачи данных — 70 МБ/сек; выходная мощность сигнала — 29 дБм), стоимость — 7 149 рублей;
Программная часть (внутренняя ОС) LigoDLB ECHO 5D построена на базе Linux
- средний ценовой уровень — Ubiquiti PowerBeam M5–620 (дальность сигнала — до 60 км; скорость передачи данных — 450 МБ/сек; выходная мощность сигнала — 24 дБм), стоимость — 13 435 рублей;
В ОС маршрутизатора присутствует встроенная утилита AirView, предназначенная для спектрального анализа частот эфира
- высокоскоростное оборудование — Ubiquiti airFiber 5U (дальность сигнала — до 100 км; скорость передачи данных — 100 ГБ/сек; выходная мощность сигнала — 27 дБм), стоимость — 71 606 рублей.
Благодаря двойной независимой антенне 2×2 MIMO 5 ГГц с усиленным отражателем Ubiquiti airFiber 5U может работать в режиме Half Duplex без потери скорости
Существуют модели маршрутизаторов с дальностью и до 250 километров, однако такого оборудования на рынке довольно мало. К тому же внутренняя системная мощность таких приборов зачастую не способна обеспечить стабильную работу локальной сети на подобные расстояния.
Настройка Wi-Fi-моста на маршрутизаторах Ubiquiti NanoStation M5
Рассмотрим пример создание Wi-Fi-моста на примере маршрутизаторов Ubiquiti NanoStation M5. Эти устройства являются одними из самых доступных и востребованных на рынке сетевого оборудования. Ubiquiti NanoStation M5 способен передавать стабильный радиосигнал на расстояние до 7 км со скоростью 100 МБ/сек, а его выходная мощность составляет 27 дБм. На официальном сайте разработчика маршрутизатор стоит 6 350 рублей.
Типовыми сферами применения Ubiquiti NanoStation M5 являются системы видеонаблюдения, телеконференцсвязь, поддержка телеметрического оборудования
Настройка Wi-Fi-моста при помощи такого оборудования практически ничем не отличается от настройки обычных роутеров в пределах квартиры:
- Подключите Ubiquiti NanoStation M5 к модему, откройте любой интернет-браузер, введите ip-адрес 192.168.1.20 и нажмите Enter.
- Заполните данные в появившемся окне авторизации (логин/пароль ubnt/ubnt), щёлкните по кнопке Login.
Настройки доступны на разных языках, однако русский отсутствует
- В открывшемся окне настроек станции перейдите во вкладку WIRELESS, где выставьте следующие параметры:
- Wireless Mode — Access Point;
- SSID — название вашей сети (любое);
- Channel Width — любое значение от 20 MHz;
- остальные параметры можно оставить по умолчанию (или поставить маркер Automatic). Для сохранения изменений нажмите кнопку Change.
Вы также можете изменить значение Country Code (сетевой регион) на Russia
- Затем перейдите во вкладку NETWORK и в параметре Network Mode выставьте значение Bridge, сохраните и закройте окно настроек.
Для сохранения настроек нажмите на кнопку Change
Теперь необходимо настроить вторую сетевую точку (второй маршрутизатор Ubiquiti NanoStation M5) в качестве приёмника сигнала:
- Откройте окно настроек второго маршрутизатора (через интернет-браузер) и перейдите во вкладку WIRELESS, где выставьте следующие параметры:
- Network Mode — Station;
- SSID — имя сети, которые вы указали в аналогичной строке в настройках первого маршрутизатора;
- Channel Width — то же значение, что и на базовой станции.
Не забудьте сохранить настройки (кнопка Change)
- Затем перейдите во вкладку NETWORK, где в параметре Network Mode выставите значение Bridge, а в строке IP Address поменяйте последнюю цифру с «0» на «1», сохраните и закройте окно настроек.
Изменение последней цифры в строке IP Address необходимо для того, чтобы он не конфликтовал с адресом базовой станции
После выполнения всех настроек необходимо перезагрузить всё оборудование.
Wi-Fi-мост — это не столько разновидность одного из способов подключения локальной сети, сколько довольно удобная альтернатива проводного интернет-соединения. Благодаря такому мосту пользователь может объединять в одну сетевую группу сразу несколько устройств, расположенных друг от друга на расстоянии до 250 км. Для создания Wi-Fi-моста необходимо лишь иметь специализированное сетевое оборудование. Наиболее широко известным производителем оборудования считается компания Ubiquiti Networks.
- Распечатать
Оцените статью:
- 5
- 4
- 3
- 2
- 1
(6 голосов, среднее: 5 из 5)
Поделитесь с друзьями!
Что такое режим моста в роутере и как его настроить
Содержание
- 1 Wi-Fi мост — что за технология
- 2 Режимы «bridge» и «router» — в чем между ними разница
- 3 Настройка режима «bridge» на роутере TP-Link
- 4 Настройка на роутере ASUS
- 5 Настройка на маршрутизаторе Ubiquiti NanoStation M5
- 6 Блокировка режима моста
- 7 Возможные сложности
- 8 Плюсы и минусы режима
- 9 Заключение
- 10 Видео по теме
Многие пользователи компьютера не догадываются, что обычный роутер, используемый для организации беспроводной сети и точки доступа Wi-Fi, способен выполнять и другие, не менее интересные действия. Например, можно услышать об использовании роутера в режиме моста. Режим bridge позволяет объединить несколько точек доступа, за счет чего увеличивается покрытие сети Вай-Фай. От модели маршрутизатора зависит, с каким количеством сетевых устройств он сможет взаимодействовать. Как настроить роутер, каковы плюсы и минусы бриджа, и чем этот режим отличается от классического «router» — об этом в статье.
Wi-Fi мост — что за технология
Режим моста (bridge) в роутере — что это? Это специальная функция, позволяющая маршрутизатору соединяться с другими устройствами. Такое подключение создается в панели управления роутера. По сути, сетевое оборудование работает как связывающее звено, отсюда и название — «мост». Это одна из опций технологии WDS (Wireless Distribution Software). Данная функция находит широкое применение, но чаще всего ее используют для подключения одного роутера к другому. Это позволяет улучшить прием сигнала.
Также режим моста включают, если нужно, чтобы маршрутизатор использовался в качестве промежуточного звена, к которому подключаются девайсы без беспроводных модулей. То есть на роутере включают «бридж», и он работает как стандартный модуль Wi-Fi.
Такой режим есть во многих маршрутизаторах, достаточно взглянуть на технические характеристики модели. Роутер подключают к телевизору, не имеющему Вай-Фай модуля, к компьютеру.
Режимы «bridge» и «router» — в чем между ними разница
Что такое «бридж» понятно — это опция, которая делает маршрутизатор посредником. В таком режиме он не может выполнять функцию точки доступа, то есть будет принимать пакеты и отправлять их дальше.
Если включена опция «router», то сетевое устройство берет полный контроль над трафиком, который через него проходит. Данная функция активна по умолчанию. Маршрутизатор, работающий в этом режиме, по сути — компьютер, который получает, преобразует и передает информацию. Он автоматически выбирает, кому передавать данные, а кого блокировать (в случае несанкционированного доступа). То есть это режим, используемый для раздачи Интернета на «домашние» устройства.
Есть в сетевом оборудовании еще один режим под названием «репитер», и не стоит его путать с «мостом». Многие неопытные пользователи считают, что если подключить один роутер к другому, то второй становится «репитером». Это не так, ведь второй девайс создает независимую самостоятельную сеть со своим паролем. Репитеру подобный функционал недоступен.
Настройка режима «bridge» на роутере TP-Link
Если в наличии есть 2 маршрутизатора, то их можно связать посредством функции моста. Настройка осуществляется в 2 этапа.
Изначально необходимо на главном роутере поменять канал беспроводной сети. При этом оборудование, с которым в планах соединиться в режиме бриджа, должно быть уже настроено (Интернет работает, раздается Wi-Fi-сеть).
Как настроить роутер на примере модели TP-Link:
- Для начала откройте панель управления оборудования — впишите в адресную строку браузера «192.168.0.1».
- Логин и пароль, если ничего не меняли — admin/admin.
- Зайдите во вкладку «Беспроводной режим» и выберите канал 1 или 6, затем жмите «Сохранить». Таким образом устанавливается статический канал. На этом панель инструментов главного роутера можно закрывать.
- Теперь настраиваем маршрутизатор, который будет работать в качестве моста (по технологии WDS). Сперва на нем поменяйте IP-адрес. Делается это с той целью, чтобы оба сетевого оборудования не работали с одинаковыми IP, иначе у них будет конфликт адресов. Откройте вкладку «Сеть».
- Зайдите в раздел «LAN» и смените IP-адрес в соответствующем поле. Например, на первом девайсе ИП будет «192.168.0.1», а на втором «192.168.0.2». Жмите «Сохранить» — оборудование автоматически перезагрузится.
- Снова откройте параметры и увидите, что IP-адрес сменился.
- Жмите на вкладку «Беспроводной режим» и задайте имя сети в соответствующем поле. Тут же необходимо сменить канал на тот, что был указан на первом маршрутизаторе, то есть 1. Поставьте галочку напротив «Включить WDS» и жмите «Поиск».
- Появится список точек доступа — выберите, с какой будете устанавливать соединение и жмите «Подключиться».
- Далее задайте тип безопасности — в поле «Key Type» установите «WPA-PSK/WPA2-PSK» или другой (аналогичный 1-му роутеру). Заполните поле «Password» — впишите пароль от новой сети. Жмите «Сохранить».
- После сохранения параметров необходимо перезагрузить оборудование. Просто отключите и включите питание или сделайте это через панель администрирования.
- Теперь проверьте параметры в разделе «Беспроводной режим». Здесь увидите строку «WDS Status». Напротив будет: «Run» или «Включен». Это говорит о том, что маршрутизатор подключен к главному роутеру и теперь раздает сеть.
Настройка на роутере ASUS
В наличии должно быть 2 маршрутизатора этой фирмы. Рассмотрим последовательность действий:
- Для начала откройте главную страницу оборудования и перепишите куда-нибудь MAC-адрес, который еще понадобится.
- Откройте настройки.
- Найдите раздел «Wireless».
- Жмите на вкладку «Bridge».
- В строке «AP Mode» выберите «WDS Only». Поставьте канал, к которому также будет подключаться 2-й роутер. Введите МАК-адрес под полем «Remote Bridge List». Для фиксации изменений кликните «Add».
- Когда появится новый MAC, жмите «Apply».
- Перезагрузите страницу кнопкой «Reboot» (верхний правый угол). Перезагрузка — обязательное условие для сохранения изменений.
- Теперь перейдем к настройке 2-го роутера. Откройте раздел «LAN».
- Нужная вкладка называется «LAN IP».
- Здесь впишите новый адрес, который будет отличаться от того, который указан в настройках первого девайса. Жмите «Apply» и дождитесь, когда устройство применит изменения.
- Опять зайдите в раздел «LAN», выберите «DHCP Server».
- Напротив строки «Enable the DHCP Server?» поставьте галочку на «No». Жмите «Apply», дождитесь сохранения настроек.
- В разделе «Wireless» зайдите во вкладку «Bridge».
- В строке «AP Mode» выберите «WDS Only». Выберите тот же канал, что и на первом маршрутизаторе. В поле «Remote Bridge List» укажите MAC-адрес от 2-го роутера. Жмите «Add», «Apply».
- Перезагрузите девайс для сохранения изменений.
Настройка на маршрутизаторе Ubiquiti NanoStation M5
Особенность этого девайса — возможность передачи радиосигнала на расстояние до 7 км со скоростью 100 мбит/с. Порядок действий настройки будет таким:
- Подключите оборудование к модему.
- Затем в браузере напишите «192.168.1.20».
- Введите реквизиты для входа в панель инструментов.
- Откройте вкладку «Wireless».
- В строке «Wireless Mode» поставьте «Access Point». Напротив «SSID» впишите название сети. В поле «Channel Width» выставьте любое значение до 20 MHz. Остальные параметры можно не трогать.
- Зайдите во вкладку «Network».
- Напротив «Network Mode» выберите «Bridge». Сохраните параметры.
- Теперь настройте 2-й девайс, который будет приемником сигнала. Перейдите во вкладку «Wireless».
- Выставьте следующие параметры: «Wireless Mode» — «Station», «SSID» — название сети, «Channel Width» — то же значение, что на первом роутере.
- Во вкладке «Network» напротив «Network Mode» поставьте «Bridge». В поле «IP Address» смените последнюю цифру на 1. Сохраните изменения.
- Перезагрузите устройство — все готово.
Блокировка режима моста
Как подключить 2-й девайс разобрались, теперь рассмотрим, как блокировать bridging. Для этого откройте настройки дополнительного роутера, который подключен к основному, и установите режим «Routing» или «Беспроводной роутер». Данный пункт на разных моделях сетевого оборудования располагается по-разному. Например, у ASUS RT-N18U это раздел «Mode», на TP-Link TL-WR840N — «Рабочий режим».
После переключения и сохранения настроек внешний вид меню сразу изменится — появится выбор соединения, возможность ввода логина и пароля от точки доступа. При желании IP-адрес можно вернуть на тот, что был. После вноса изменений потребуется перезагрузка оборудования.
Возможные сложности
Если выполнять настройку по инструкции из этой статьи, то Интернет работает лишь по беспроводной сети Wi-Fi. Даже если подкинуть к роутеру кабель, Интернет будет отсутствовать. Объясняется это тем, что при активации режима WDS IP-адрес «выдает» первый маршрутизатор, причем как по проводу, так и «по воздуху». Решение — отключить DHCP-сервер на том устройстве, где настроен «bridge». Оба девайса при этом должны находиться в одной подсети.
Соответственно, если нужен доступ к Интернету по кабелю, то заходите в панель инструментов роутера, раздел DHCP и отключите сервер. Не забудьте сохранить изменения и перезагрузить оборудование.
Еще одна проблема — вроде бы все сделано верно, но ничего не работает. Исправить ситуацию можно путем отключения опции WPS, причем на обоих роутерах.
Плюсы и минусы режима
У функции «bridge» есть как достоинства, так и недостатки. Из плюсов отмечают:
- простота подсоединения одного роутера к другому;
- девайс функционирует как прямой канал между поставщиком Интернета и получателем (не блокируются порты, нет ограничений);
- повышается зона охвата беспроводной сети Вай-Фай.
Минусы:
- нет возможности подключиться к провайдеру (даже если вставить соответствующий провод);
- не будет работать опция DHCP-сервер, которая автоматически «раздает» IP-адреса прочим устройствам в сети;
- недоступность межсетевого экрана, что понижает безопасность;
- снижение скорости соединения на 50% (первый роутер тоже раздает Интернет);
- сложности подсоединения сетевого оборудования разных производителей;
- необходимо устанавливать статический канал (бывает, что он загружен).
По факту «bridge» делает из роутера обычного посредника, при этом большая часть его функционала урезается. Отсюда и ряд минусов.
Заключение
Маршрутизатор, работающий как «мост» — это как подключить репитер, только приходится менять IP. Пароль от сети при этом остается тем же. Такую опцию обычно применяют с той целью, если необходимо увеличить площадь покрытия Интернета, а специальных устройств для этого нет.
Видео по теме
Берем два роутера: производитель один, скоростные характеристики одинаковы, количество портов LAN одно и то же. А цена отличается в разы. Просто один из роутеров — управляемый, а второй — нет. Нужна ли эта управляемость и стоит ли за нее переплачивать? Попробуем разобраться.
Роутеры, свитчи и хабы — в чем разница
Для начала определимся с тем, что такое вообще маршрутизатор. Cуществует целый ряд сетевых устройств примерно одного назначения и вида — хабы, свитчи и роутеры. Все они служат для организации сетевого обмена между несколькими компьютерами. Но есть разница в том, как они это делают.

Хаб (концентратор)
Самое простое устройство, позволяющее соединить несколько компьютеров в локальную сеть. Сегодня уже почти не встречается в продаже. Хаб не разбирается кому какой пакет предназначен. Он просто ретранслирует полученный сигнал всем остальным подключенным клиентам.

Поскольку в сети Ethernet в один момент времени может проходить только один сигнал, скорость в сети падает тем сильнее, чем больше в ней компьютеров. Для современных высокоскоростных сетей это неприемлемо, поэтому хабы с полок магазинов пропали.
Свитч (коммутатор)
Свитч также предназначен для организации локальной сети. Но, в отличие от хаба, он анализирует каждый полученный пакет и передает его именно тому клиенту, которому предназначен.

Благодаря этому через свитч в один момент времени может проходить несколько пакетов от разных отправителей разным получателям.
Роутер (маршрутизатор)
Роутер не только организует локальную сеть, но и обеспечивает межсетевое соединение. Он выполняет и функции свитча, и функции шлюза (моста) между двумя сетями. Роутер анализирует каждый пакет и выясняет, кому он предназначен. В зависимости от адресата, роутер либо передает пакет на компьютер внутри сети, либо отправляет его «наружу», соответствующим образом подготовив. Также роутер отвечает за получение пакетов «извне», определение адресата внутри сети и передачу пакетов ему.

Чаще всего роутер используется для организации локальной сети с возможностью выхода ее компьютеров в Интернет. К этому же классу устройств относятся всем знакомые Wi-Fi роутеры.

Управляемые и неуправляемые
Роутер может быть как управляемым, так и неуправляемым. Неуправляемый — это вовсе не значит, что вы не сможете его вручную настраивать (как утверждают некоторые консультанты в магазинах). Все нужные для организации сети и выхода в интернет настройки в веб-интерфейсе есть и у неуправляемых роутеров. Управляемый отличается тем, что он поддерживает SNMP и VLAN.
Протокол SNMP — для чего нужен и как работает
SNMP расшифровывается как «Simple Network Management Protocol» («Простой протокол сетевого управления»). С его помощью роутер можно удаленно конфигурировать и получать с него статистическую информацию.

Чаще всего SNMP используется именно для сбора статистики. С его помощью системный администратор может получить полную картину о состоянии сети. Особенно это важно, если сеть содержит нагруженные сетевые устройства (хранилища, сетевые принтеры, веб-камеры) и состоит из множества подсетей, организованных своими роутерами. При развитии такой сети рано или поздно возникают нагруженные участки, тормозящие всю работу. (Так же, как пробки в большом городе тормозят всю его жизнедеятельность.) SNMP помогает собрать информацию обо всех этих «пробках» и перераспределить сетевой трафик.
SNMP работает по принципу клиент-сервер, все устройства, поддерживающие этот протокол делятся на агентов и менеджеров. Агенты работают на устройствах, которыми нужно управлять, а менеджеры — на устройствах, которые выполняют управление. Менеджеры отправляют запросы агентам для получения информации, например, о загрузке процессора, используемом объеме памяти или состоянии интерфейса. SNMP-менеджеры с помощью соответствующих команд SNMP-агентам могут также производить их удаленную настройку.

SNMP-агенты, в свою очередь, ответственны за сбор информации о состоянии устройства и отправку ее обратно менеджеру SNMP. Агент может и сам инициировать отправку данных менеджеру при наступлении сбоя или какого-либо события.
Поддержка VLAN — что это и зачем нужно
Еще одна аббревиатура, отличающая управляемый роутер от неуправляемого — VLAN. VLAN расшифровывается как «Virtual Local Area Network» («Виртуальная локальная сеть»). VLAN позволяет организовать локальную сеть, объединяющую несколько компьютеров независимо от их физического расположения. Они могут находиться в одной сети и быть подключены к одному роутеру. А могут находиться в разных частях земного шара, и между ними может быть множество маршрутизаторов и шлюзов. Все они, будучи в VLAN, будут уверены, что находятся в одной локальной сети.

Зачем это нужно?
- Для уменьшения трафика в сети. Широковещательные пакеты (например, протокола DHCP) будут распространяться не на все физически подключенные к отправителю компьютеры, а только на те, которые состоят в одном VLAN. Это особенно важно для больших сетей.
- Для увеличения безопасности. Компьютеры из разных VLAN не могут напрямую общаться друг с другом — только через маршрутизатор. Это упрощает настройку безопасности сети. Не нужно ставить и конфигурировать файрволл на каждом компьютере, достаточно один раз произвести настройку маршрутизатора.
- Для упрощения управления сетями. Разделив большую сеть на несколько VLAN, объединенных общим функционалом, можно быстро и точно настроить права и ограничения всем пользователям. Например, разделить сеть предприятия на «гостевую», «техническую» и «административную», раздав им соответствующие права.
Может ли быть польза от управляемого маршрутизатора в домашней сети
Как нетрудно заметить, большинство возможностей управляемых роутеров проявляется в больших сетях. А есть ли смысл в покупке такого домой?
SNMP дома
SNMP — эффективный механизм мониторинга сети. Он позволяет быстро найти все «слабые» звенья внутри сети. Но использование SNMP — задача нетривиальная. Среди сетевых специалистов давно уже ходит шутка о том, что слово «Simple» в аббревиатуре SNMP надо писать в кавычках.

Так что если в вашей сети клиентов «раз, два и обчелся», то намного проще найти то самое «слабое» звено другими способами. Например, по очереди отключать клиентов, внимательно изучая статистику соединений в веб-интерфейсе.
- SNMP не поможет, если скорость падает «снаружи».
- SNMP не поможет, если скорость падает из-за плохого прохождения сигнала в сети Wi-Fi.
- SNMP поможет найти «злодея», который втихаря качает фильмы с торрентов, завешивая всю сетку.
- SNMP поможет выявить зараженный ботнетом компьютер в сети. В сети с несколькими роутерами
- SNMP поможет выявить наиболее нагруженный и не справляющийся со своей работой.
Так что если клиентов в вашей сети уже больше десятка, вы не против освоить новую сетевую технологию и у вас есть некоторая сумма на покупку управляемого роутера — можете попробовать. Wi-Fi роутеры с поддержкой SNMP в продаже есть.
VLAN дома
Об оптимизации широковещательного трафика в домашней сети говорить смысла нет. Его там не настолько много. Так что единственное преимущество VLAN остается в увеличении безопасности путем создания нескольких сетей со своими правами. Напрашивается идея о разделении домашней сети на «доверенную» и «гостевую». В первую будут включены домочадцы, пароль от второй можно спокойно давать всем гостям, не боясь, что среди них окажется злобный хакер. Вот только для этого не нужна полноценна поддержка VLAN. Большинство роутеров позволяют создавать гостевую сеть со своими настройками — эдакий VLAN «на минималках» — и чаще всего этого более чем достаточно.

Еще поддержка VLAN на домашнем роутере может потребоваться, если вам нужно включить один из компьютеров вашей домашней сети в корпоративную VLAN. Например, вы работаете на удаленке и вам нужен доступ в рабочую сеть. Чаще всего эта задача решается с помощью специального ПО, запускаемого на вашем компьютере. Но можно и через настройку VLAN на вашем роутере. Правда, это требует настройки центрального коммутатора корпоративной сети, поэтому практикуется редко.
Вывод
Если вы подбираете роутер для небольшой домашней сети, нет смысла переплачивать за управляемую модель. Никакого улучшения функционала по сравнению с неуправляемым вы не заметите. А вот если ваша сеть довольно велика и вы хорошо ориентируетесь в сетевых технологиях, управляемый роутер даст вам дополнительные возможности для контроля и управления трафиком.
Максим aka WisH
Высшее образование по специальности «Информационные системы». Опыт работы системным администратором — 5 лет.
Задать вопрос
Есть места, в которые невыгодно тянуть интернет или витую пару. Wi-Fi мост поможет соединить эти точки, если они подпадают под определенные условия. Такой способ передачи информации используется людьми и предприятиями в тех случаях, когда беспроводная связь оказывается доступнее более надежной кабельной.
Содержание
- Что такое Wi-Fi мост
- Когда выгодно использовать радиомост
- Достоинства и недостатки вай фай моста
- Реализация простого моста дома с помощью пары роутеров
- Какое оборудование нужно для беспроводного моста
- Пример настройки Wi-Fi моста
- Заключение
Что такое Wi-Fi мост
Беспроводной мост используется для передачи данных на дальние расстояния с использованием радиоволн. Принцип работы у них чем-то схож с использованием вайфай сигнала в квартире. Схема работы выглядит так:
- Одна точка доступа имеет подключение к интернету.
- К этой точке подключается один их элементов радиомоста, играющий роль передатчика и приемника.
- Передатчик монтируется на улице и направляется в сторону приемника.
- На второй части моста устанавливается аналогичное устройство, передающее и принимающее сигналы.
- Приемник подключается через провод к другому маршрутизатору, раздающему сигнал в новой сети.
Сама технология называется WDS мостом или Wireless Distribution System. Аналогичная технология используется при объединении в сеть двух или более маршрутизаторов, а также при работе одного из роутеров в качестве ретранслятора сигнала. В случае моста в качестве передающих и принимающих устройств используются специальные девайсы, более подходящие для передачи данных на несколько километров.
Когда выгодно использовать радиомост
Передача сигнала с использованием вайфай моста не так выгодна, как может показаться. Передатчики стоят больше, чем роутеры и маршрутизаторы. Из-за этого их используют в случаях, когда подключение обходится дешевле проведения кабеля. Примеры использования моста:
- Для организации одной сети между несколькими филиалами предприятия в одном городе.
- Подключение к интернету загородного дома, с помощью сигнала, передающегося из квартиры.
- Передача интернета между отдаленными постройками на своем земельном участке или подключение несколько участков к сети.
- Организация связи в деревнях, до которых не дотянулся интернет, при наличии знакомых в ближайших поселках с сетью.
Встречаются разные причины подключения, если обобщить их, то причина одна: невозможность или дороговизна прокладки прямого кабельного соединения между указанными точками.
Беспроводной мост используется для подключения двух удаленных точек, дальность соединения зависит от выбранных передатчиков.
Иногда на одном земельном участке выгоднее проложить кабель или использовать несколько маршрутизаторов в режиме ретрансляторов, чем покупать оборудование для создания беспроводного моста. Некоторые умельцы делают передатчики своими руками, но такой способ не подойдет для большинства людей.
Достоинства и недостатки вай фай моста
При таком подключении все данные передаются по радио волнам. Из-за этого придется рассчитать мощность моста, чтобы подобрать передатчик и приемник, способные передавать данные между домами или предприятиями. Плюсы и минусы передачи через беспроводную сеть данных остаются такими же, как с другими радио устройствами.
Не нужно тянуть кабель. Не нужно согласовывать его прокладку по чужой территории.
Передача на большие расстояния, на которые провод протянуть невозможно.
Высокая скорость передачи.
Защищённый канал, без необходимости создавать VPN или открывать порты.
Для соединения нужно использовать дополнительное оборудование, цена которого растет по мере роста силы передатчика.
Между точками должно быть минимальное количество препятствий.
Сигнал передает по радиоволнам, так что на него влияют погодные условия и работающее оборудование, способное создавать помехи.
Оборудование для беспроводного моста монтируется на самые высокие из доступных точек.
Из-за передачи сигнала с использованием радиоволн, установку передатчиков лучше производить на высокие точки. Если есть доступ к крыше дома, то стоит смонтировать там передающее устройство. При таком способе установки количество препятствий между точками станет минимальными. Если есть возможность, то смонтируйте дополнительную высокую мачту, только учтите вероятность попадания молнии в неё.
Реализация простого моста дома с помощью пары роутеров
Такой способ используется при небольших расстояниях между точками. Каждый повторитель находится в области действия предыдущего маршрутизатора, так что большие расстояние покрыть таким способом не получится, но при установке на земельном участке или на даче он подойдет отлично.
Количество повторителей в цепочке ограничено, к тому же каждый их них режет скорость передачи информации и увеличивает время ответа.
Первый маршрутизатор подключаете к кабелю и настраиваете в режиме точки доступа любым способом. Далее переходите к настройкам беспроводной сети и устанавливаете там один из каналов. Выбирайте любой, если есть сканер каналов, то проверьте их загруженность.
Теперь переходите ко второму устройству. Проверьте, что оно умеет работать в нужном режиме. Заходите в его настройки и выбирайте «Усилитель сигнала», «Репитер», «Повторитель», в некоторых случаях «Wi-Fi bridge».
После применения настроек снова переходите к беспроводному режиму. Теперь здесь доступно подключение к основной сети. Нажмите на кнопку поиска и выберите основную сеть. Потребуется ввести пароль от неё. Больше настроек делать не нужно, DHCP работает на основном роутере, так что адреса в новой сети будут такими же. Все подключенные устройства находятся в одной локальной сети.
Какое оборудование нужно для беспроводного моста
Для работы беспроводного моста, передающего данные на большие расстояния, потребуется дополнительное оборудование, выступающее в роли приемников и передатчиков. От расстояния и скорости передачи зависит цена на устройства, так что разделим их на несколько категорий.
| Скорость, Мбит/с | Название | Выходная мощность, дБм | Диапазон Температур |
| До 3 километров | |||
| 100 | Mikrotik DISC Lite5 | 25 | +70/-40 |
| MikroTik SXTsq Lite5 | 25 | ||
| Ubiquiti NanoStation Loco M5 | 23 | +70/-20 | |
| Ubiquiti NanoStation Loco M2 | 23 | +70/-30 | |
| 1000 | MikroTik Wireless Wire | 29 | +70/-40 |
| До 5 километров | |||
| 100 | Ubiquiti NanoBeam M5-16 | 26 | +70/-40 |
| До 7 километров | |||
| 100 | Ubiquiti NanoBeam M5-19 | 26 | +70/-40 |
| 400 | MikroTik SXTsq 5 ac | 25 |
Не стоит останавливаться только на этих устройствах. Здесь перечислены модели, способные передавать данные на относительно небольших расстояниях. Также имеются и модели, передающие данные на расстояние 100-200 километров, только для них обычно требуется дополнительное питание, а сами передатчики стоят на них мощнее.
Всего же для организации моста потребуются следующие предметы:
- Маршрутизатор с той стороны, где подключен интернет.
- Передатчик, подключенный к маршрутизатору.
- Приемник на второй стороне.
- Маршрутизатор на второй стороне, раздающий интернет другим устройствам.
Маршрутизаторы с передатчиками работают практически любые, а вот к выбору самих передатчиков отнеситесь серьезно.
Стоимость устройств, передающих данные на десятки и сотни километров большая и купить их получится не везде. При необходимости подключить точки на таких расстояниях стоит рассмотреть возможность обращения к провайдеру, чтобы узнать стоимость прокладки линии до вас. Может выйти дешевле моста.
Пример настройки Wi-Fi моста
Для подключения устройств на небольших расстояниях используются модели NANOSTATION LOCO M2 или Unifi AP AC Pro. Рассмотрим способы настройки этих устройств для подключения к мосту. Для начала потребуется настроить маршрутизатор на передающей стороне, чтобы к нему подключить само устройство. Только настройку пары передатчиков стоит проводить отдельно, подключая их к компьютеру. Так проще проверить работоспособность пары, пока не увезли их в разные точки.
Само устройство NANOSTATION LOCO M2 имеет адрес 192.168.1.20, так что сначала настройте компьютер так, чтобы его адрес попадал в этот диапазон. Например, задайте ему адрес 192.168.1.11. Подключите через провод передатчик к компьютеру. В комплекте имеется блок питания, для подключения к розетке или используйте провод для POE питания, через витую пару.
Теперь откройте любой браузер и наберите там адрес устройства. Откроется новое окно, введите здесь логин и пароль, по умолчанию ubnt. Поставьте галку согласия с условиями и выберите страну. В России в некоторых случаях мощность передатчика ограничена, так что для разблокировки всех возможностей выбирайте США.
Переходим на вкладку Network и меняем параметр IP Adress на свой, например, 192.168.1.200. Ставьте такой, чтобы не использовался в вашей сети, и чтобы не совпадал со вторым передатчиком.
Как только попробуете изменить настройки, передатчик попросит ввести новый пароль. В верхнюю строку вводите ubnt, а в две нижние тот, который хотите задать. После изменения пароля произойдет перезапуск интерфейса, так что потребуется зайти в настройки заново.
Теперь снова переходим на вкладку Wireless и изменяем параметры:
- Wireless mode выбираем Access Point (режим точки доступа).
- Ставим галочку WDS.
- Пишем название временной сети, которая организована между устройствами. После настройки приемника можно поставить галку Hide SSID, чтобы эта сеть не мешалась перед глазами.
- Country Code ставьте Russia, для разблокировки большего количества частот и увеличить мощность, лучше выбрать US.
- Chanel Width — ширина канала, чем шире канал — тем больше пропускная способность и больше вероятность ошибок, и наоборот.
- Внизу выберите способ шифрования, а также введите ключ.
Настраивайте приемник и передатчик в одном помещении, чтобы сразу проверить работоспособность сети и корректность настроек.
Теперь подключайтесь через провод к приемнику. У него такой же адрес и пароль, которые изначально стояли на передатчике. Зайдите в настройки и смените адрес нового устройства на 192.168.1.201.
После перезапуска устройства вводим в строку браузера новый адрес и заходим в настройки. Переходим в раздел Wireless, режим работы оставляем Station. В поле SSID нажимаем Select и выбираем тот адрес сети, который создали на передатчике и жмем на Lock to AP.
Применяем настройки и ждем перезапуска устройства. Если все правильно, то на вкладке Main сможете увидеть качество сигнала, его силу и общие параметры подключения.
Перейдите на первую вкладу и в поле airMAX Priority выставите High. Это позволит использовать фирменный протокол обмена данным, что, теоретически, увеличит скорость передачи и уменьшит потери.
Заключение
Способ передачи данных налагает на использование беспроводного моста ограничения. На маленьком расстоянии затрачиваемые на оборудование средства не всегда оправдывают применение вайфай моста. На больших расстояниях передача становится не стабильной из-за препятствий или помех при передаче. В итоге использовать беспроводной мост стоит на средних расстояниях.
Если у вас есть пара домов недалеко друг от друга или дача недалеко от квартиры, то такой способ подойдет для передачи интернета. В далекую деревню из города передать сигнал не всегда получится, из-за расстояния и необходимости монтажа устройства в высокой точке. Объединить же несколько квартир или филиалов в пределах города должно получится легко.
Вот и получается, что использование моста хорошее решение, но только при наличии определенных условий, все их которых выполнить обычному человеку не так-то и просто. Когда же они выполняются, то такой способ становится действительно отличным выходом для подключения к сети нескольких удаленных точек.