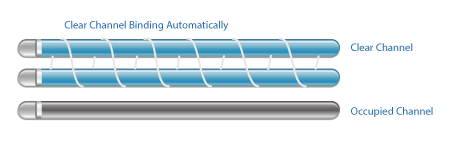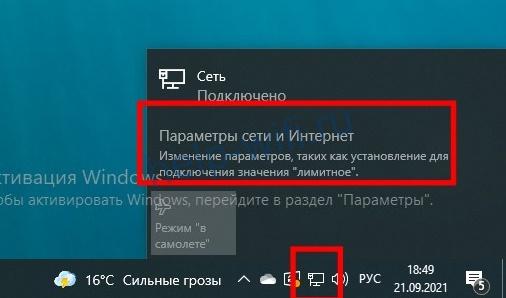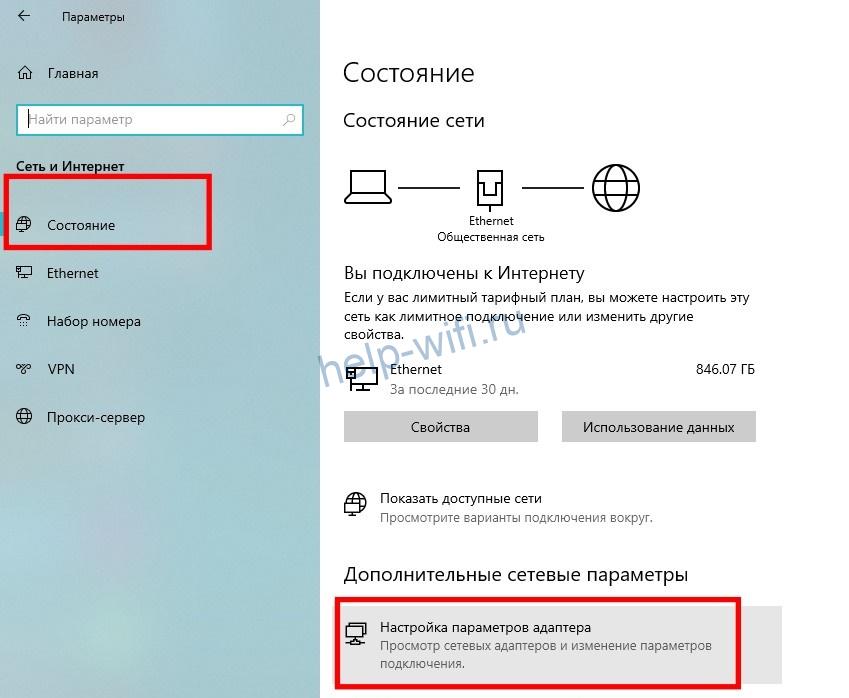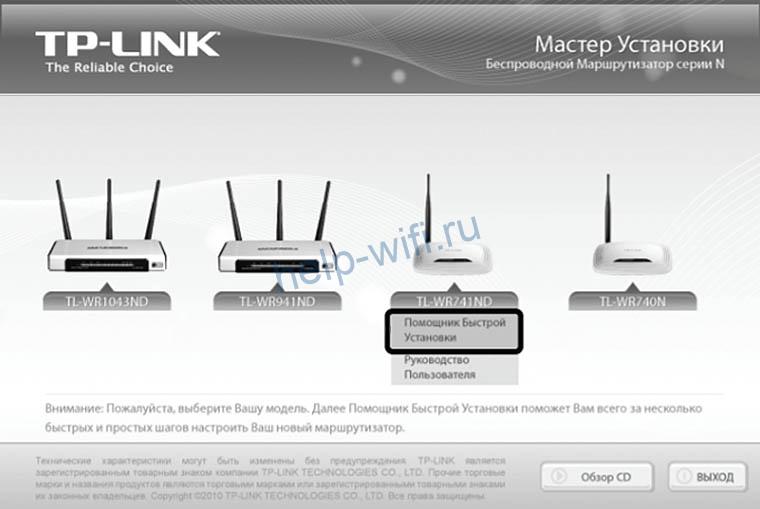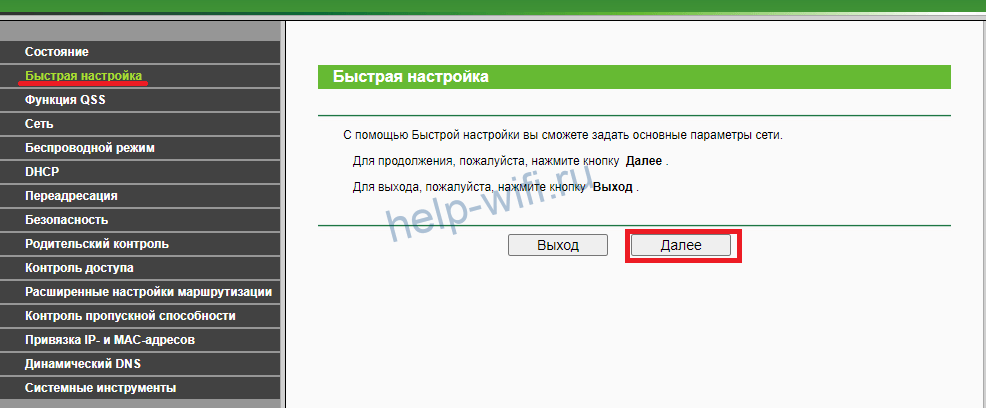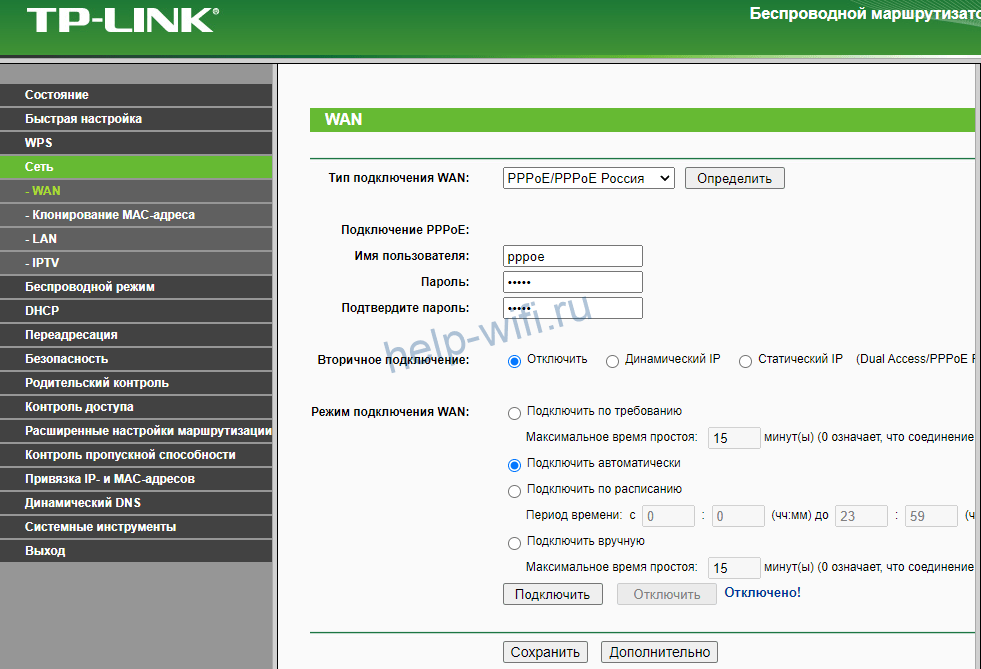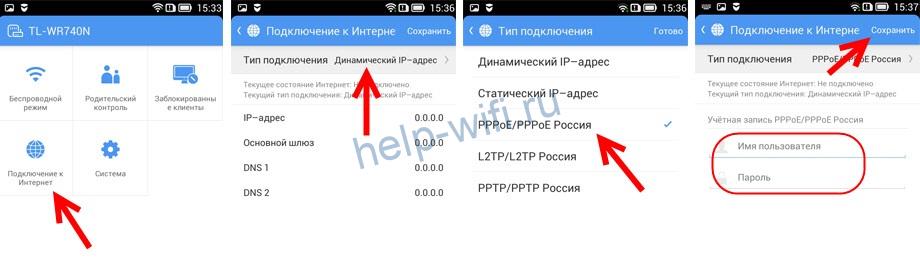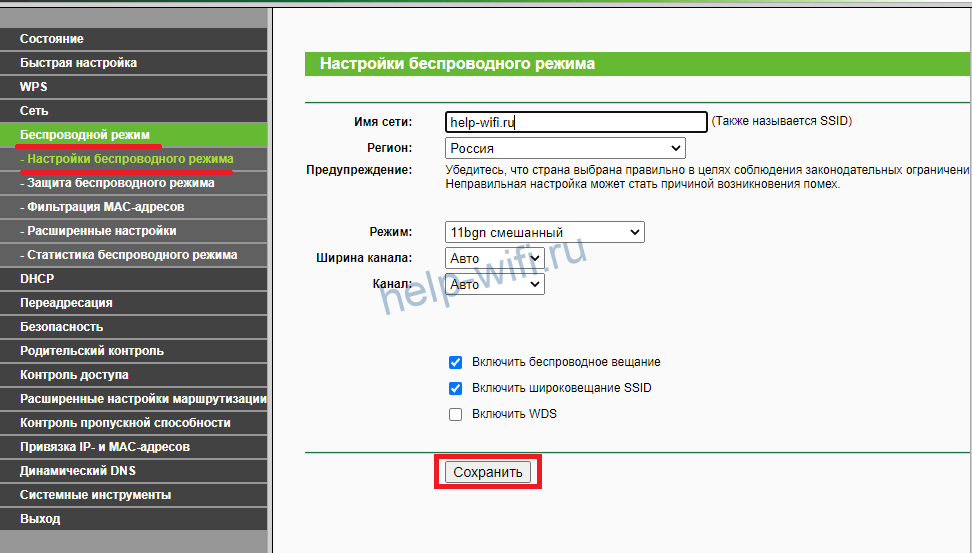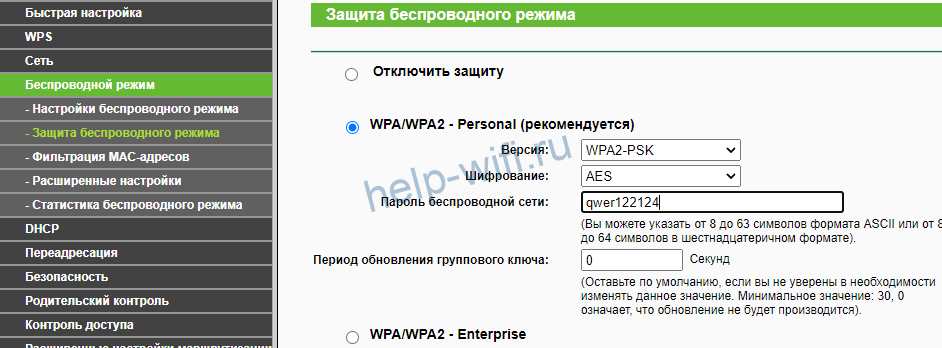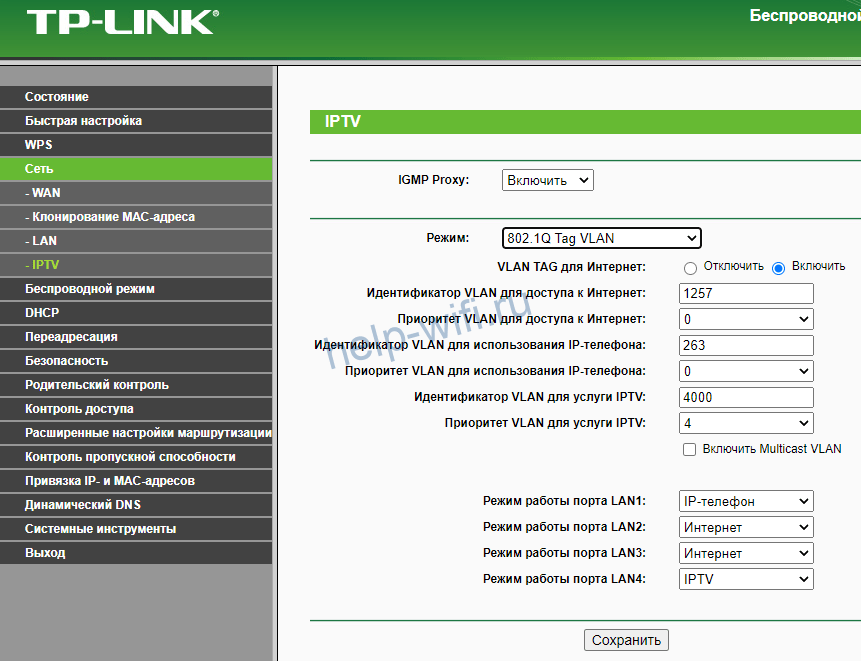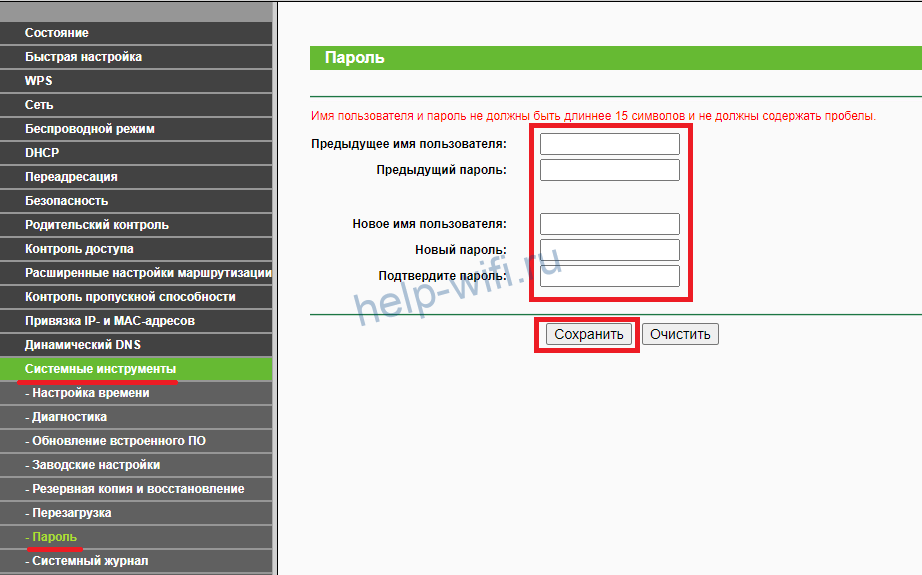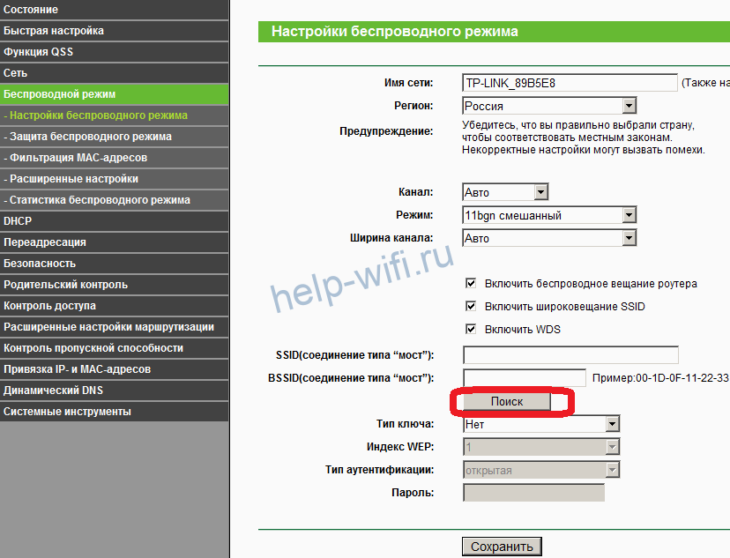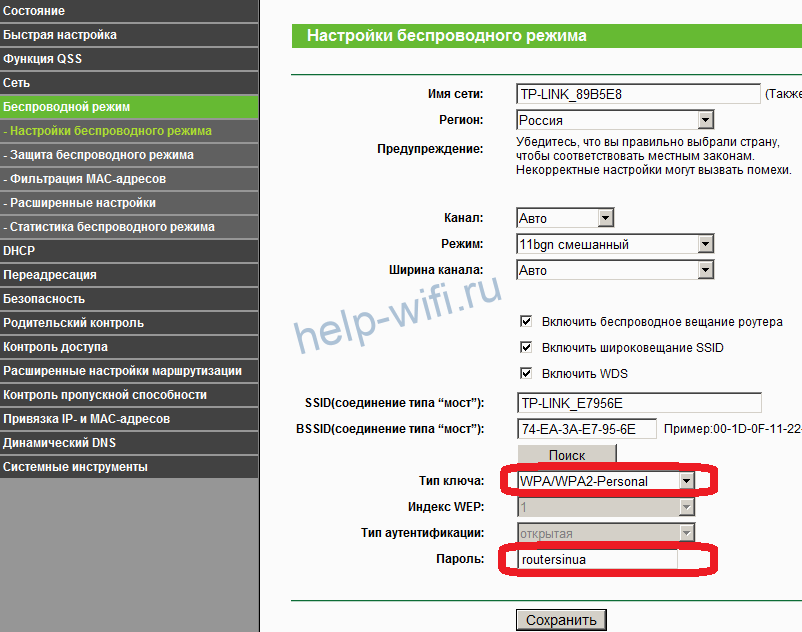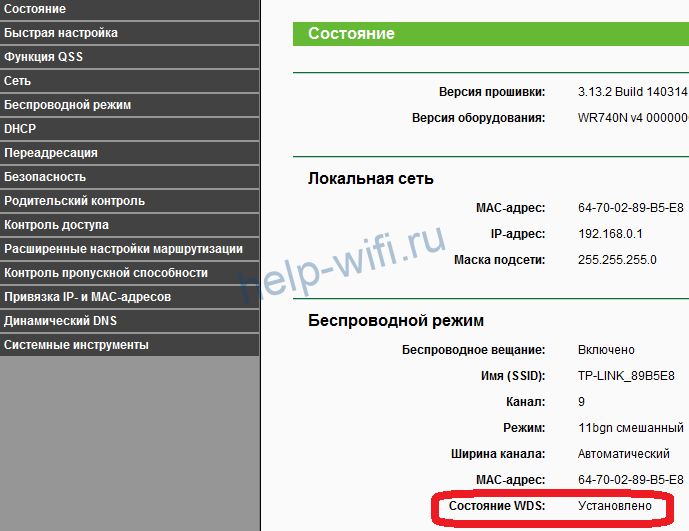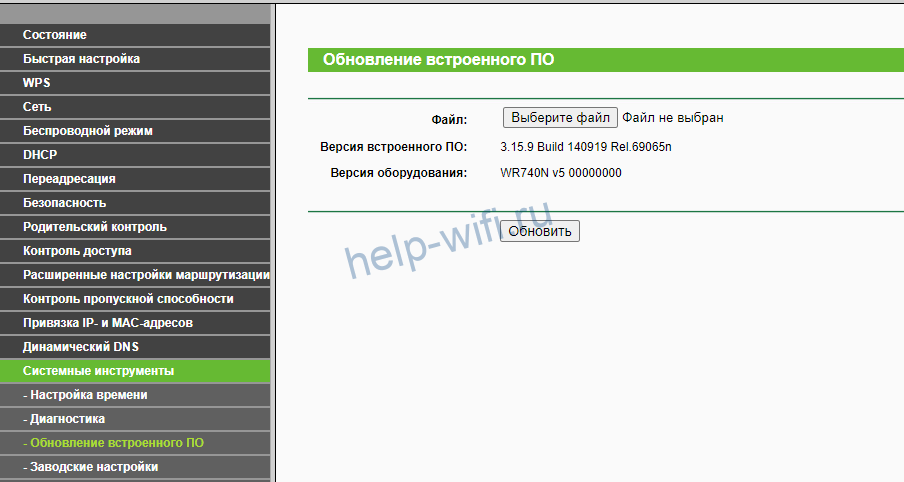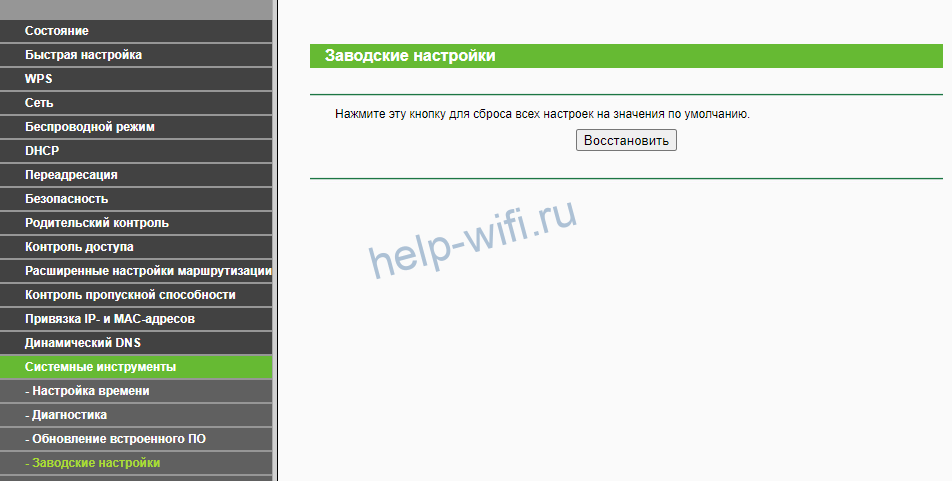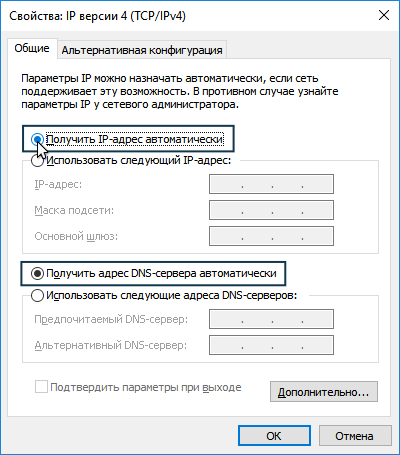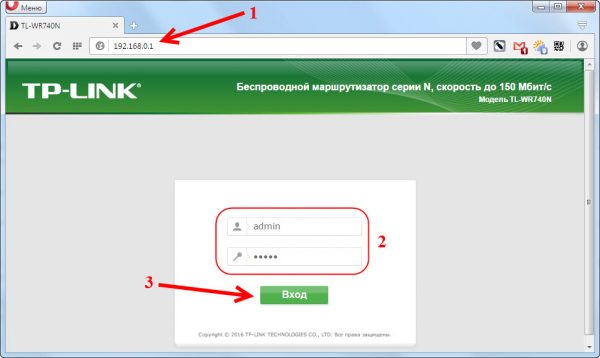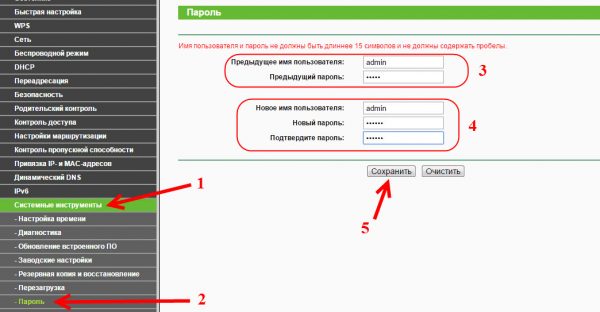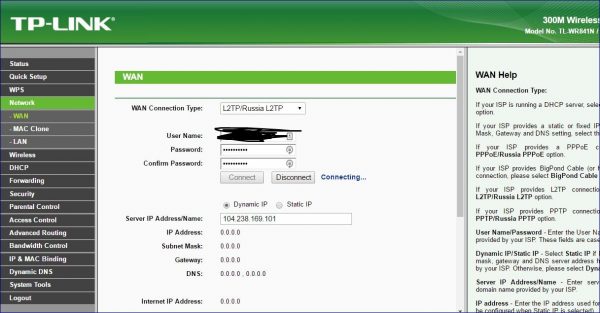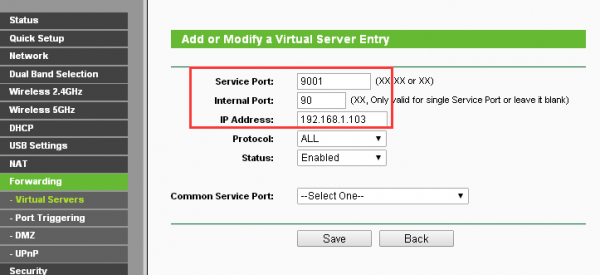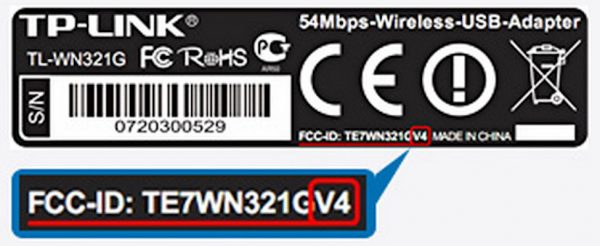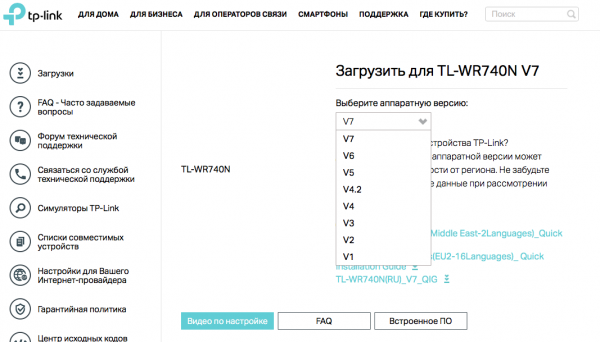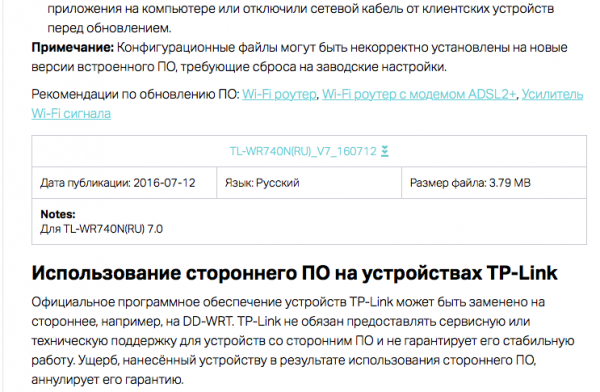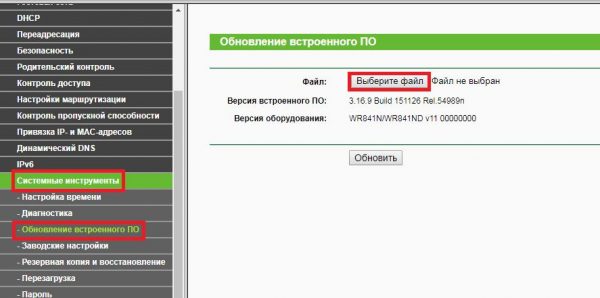- Скорость беспроводной передачи данных до 150 Мбит/с идеальна для просмотра потокового видео, онлайн-игр и Интернет-звонков
- Быстрая настройка защиты одним нажатием кнопки QSS
- Контроль пропускной способности по IP-адресам позволяет администратору назначать допустимую пропускную способность для каждого компьютера
- Поддержка функции беспроводного моста WDS для расширения вашей сети
- Поддержка IGMP Proxy, режима «мост» и 802.1Q TAG VLAN для IPTV Мulticast
Модель, пришедшая на смену: TL-WR841N
Описание
Предназначение устройства
TL-WR740N – это комбинированное проводное/беспроводное сетевое устройство, которое обеспечивает совместный доступ в Интернет и объединяет в себе функции роутер и 4-портового коммутатора. Данный роутер использует технологию 802.11n и совместим со всеми устройствами, поддерживающими стандарты 802.11b и 802.11g. Он обеспечивает скорость передачи данных до 150 Мбит/с, что значительно превосходит скорость устройств на базе 11g и позволит вам просматривать потоковое видео, использовать IP-телефонию и играть в онлайн-игры в любой точке вашего дома или офиса.
Надежное и качественное беспроводное соединение по приемлемой цене
Модель TL-WR740N – это высокоскоростной роутер, совместимый со всеми устройствами, поддерживающими стандарты IEEE 802.11b/g/n. Поддержка стандарта N обеспечивает скорость беспроводного соединения до 150 Мбит/с. В сравнении с обычными устройствами на базе стандарта 11g TL-WR740N предоставляет в 9 раз большую скорость и в 4 раза увеличенную дальность сигнала – и все это по наиболее выгодной цене!
Технология CCA – стабильность беспроводного сигнала
Технология ССА (Оценка доступности канала) позволяет автоматически избежать конфликта каналов при передаче данных, благодаря чему существенно повышается производительность вашего беспроводного соединения.
-
WPA/WPA2 шифрование
Шифрование WPA/WPA2 защищает вашу беспроводную сеть от возможных угроз.
-
WPS
Быстрая настройка Wi-Fi соединения с помощью кнопки WPS.
-
Контроль пропускной способности
Контроль пропускной способности по IP-адресу позволяет выделять определённую ширину канала каждому компьютеру в сети.
-
Простая настройка
Мастер быстрой настройки поможет вам шаг за шагом настроить устройство, беспроводную сеть и защиту, что очень удобно для начинающих пользователей.
Характеристики
| Аппаратные характеристики | |
|---|---|
| Интерфейсы | 4 порта LAN 10/100 Мбит/с 1 порт WAN 10/100 Мбит/с |
| Кнопки | Кнопка быстрой настройки защиты (WPS) Кнопка перезагрузки |
| Внешний источник питания | 9В пост. тока / 0,6A |
| Стандарты беспроводной передачи данных | IEEE 802.11n*, IEEE 802.11g, IEEE 802.11b |
| Размеры (Ш × Д × В) | 174 x 118 x 33 мм |
| Антенна | 5 дБи фиксированная всенаправленная антенна |
| ПАРАМЕТРЫ МОДУЛЯ WI-FI | |
|---|---|
| Диапазон частот (приём и передача) | 2400-2483,5 МГц |
| Скороcть передачи | 11n: до 150 Мбит/с (динамическая) 11g: до 54 Мбит/с (динамическая) 11b: до 11 Мбит/с (динамическая) |
| Чувствительность (приём) | 130M: -68 дБм при 10% PER 108M: -68 дБм при 10% PER 54M: -68 дБм при 10% PER 11M: -85 дБм при 8% PER 6M: -88 дБм при 10% PER 1M: -90 дБм при 8% PER |
| ЭИИМ (мощность беспроводного сигнала) | < 20 дБм или < 100 мВт |
| Функции беспроводного режима | Включить/Отключить трансляцию, WDS мост, WMM, Статистика |
| Защита беспроводной сети | 64/128/152-бит WEP / WPA / WPA2,WPA-PSK / WPA2-PSK |
| Характеристики программного обеспечения | |
|---|---|
| Приоритизация (QoS) | WMM, Контроль пропускной способности |
| Тип подключения WAN | Динамические IP /Статические IP /PPPoE/ PPTP (двойной доступ)/ L2TP (двойной доступ)/ BigPond |
| Управление | Контроль доступа Управление на месте Удаленное управление |
| DHCP | Сервер, Клиент, Список клиентов DHCP, Резервация адресов |
| Перенаправление портов | Виртуальный сервер, Запуск портов, UPnP, DMZ |
| Динамический DNS | DynDns, Comexe, NO-IP |
| Пропуск трафика VPN | PPTP, L2TP, IPSec (ESP Head) |
| Контроль доступа | Родительский контроль, местный контроль, список хостов, расписание доступа, управление правилами |
| Сетевая безопасность (firewall) | DoS, SPI брандмауэр Фильтрация по IP адресам Фильтрация по MAC адресам Фильтр доменов Привязка IP и MAC адресов |
| Протоколы | Поддержка IPv4 и IPv6 |
| Гостевая сеть | Гостевая сеть на 2,4 ГГц |
| Прочее | |
|---|---|
| Сертификация | CE, FCC, RoHS |
| Комплект поставки | TL-WR740N 1 стационарная всенаправленная антенна Адаптер питания Кабель Ethernet Диск с информацией Инструкция по быстрой установке |
| Системные требования | Microsoft® Windows® 98SE, NT, 2000, XP, Vista™ или Windows 8/8.1/10, MAC® OS, NetWare®, UNIX® или Linux. |
| Параметры окружающей среды | Рабочая температура: 0℃~40℃ Температура хранения: -40℃~70℃ Влажность (рабочий режим): 10%~90% без конденсации Влажность (при хранении): 5%~90% без конденсации |
Обзоры и награды
- Награды
-
-
E-Zone Choice
TL-WR740N выиграл конкурс E-Zone Choice в Гонконге, 2009.
2009, Гонконг, 2009
-
CHIP LAB
Модель TL-WR740N отмечена наградой «Выгодная цена» от CHIP LAB в Польше
2010, Польша, 2010
-
FRAZPC.PL
TL-WR740N был отмечен наградой «Лучшая цена» от FRAZPC.PL в Польше
2010, Польша, 2010
-
PC WORLD
TL-WR740N получил награду «Лучшее соотношение цена/качество» в Пoльше
2010, Пoльша, 2010
-
Награда за высокую производительность
Модель TL-WR740N получила награду «высокая производительность» от CHIP online в Германии
2011, Германия, 2011
-
Лучшая покупка
TL-WR740N получил награду «Лучшая покупка» от журнала Digit Magazine в Индии
2012
-
Эмуляторы
|
Устройство |
Аппаратная версия |
Версия прошивки |
Язык |
|
|---|---|---|---|---|
|
TL-WR740N |
V1 |
100325 |
Английский |
Выбрать |
|
TL-WR740N |
V2 |
100325 |
Английский |
Выбрать |
|
TL-WR740N |
V4 |
130111 |
Русский |
Выбрать |
|
TL-WR740N |
V4 |
130916 |
Английский |
Выбрать |
|
TL-WR740N |
V5 |
140919 |
Английский |
Выбрать |
|
TL-WR740N |
V6 |
150616 |
Английский |
Выбрать |
|
TL-WR740N |
V5 |
141217 |
Русский |
Выбрать |
Примечания
1. Данный эмулятор является графическим интерфейсом настройки устройства TP-Link.
2. Не все опубликованные эмуляторы основаны на последней версии прошивки.
3. Имеющиеся в эмуляторе функции могут быть недоступны в вашей стране — для более подробной информации ознакомьтесь с паспортом или веб-страницей своего устройства.
В настоящее время достаточно много разнообразных моделей беспроводных WiFi маршрутизаторов, по ценовой политике разброс довольно не малый, особенно если они с принт серверами, встроенными HDD, или же не за горами роутеры с протоколом 802.11ac и 5Ггц на борту, несомненно пробивать они будут даже несколько стен, да и радио волна работать будет немного по другому но это в другой статье.
В этом обзоре я возьму бюджетный роутер, поскольку перепробовал не мало моделей разных фирм. На этот раз речь пойдет о TP-Link TL-WR740N. Многие люди думают – чем больше цена, тем вещь лучше.. Но только зачем платить за те функции которыми вы даже пользоваться не будете, или же не в курсе их присутствия.
Его параметры таковы:
Общие характеристики
Тип Wi-Fi точка доступа
Стандарт беспроводной связи 802.11n, частота 2.4 ГГц
Поддержка MIMO есть
Макс. скорость беспроводного соединения 150 Мбит/с
Прием/передача
Защита информации WEP, WPA, WPA2
Мощность передатчика 20 dBM
Опции точки доступа/моста
Коммутатор 4xLAN
Скорость портов 100 Мбит/сек
Межсетевой экран (FireWall) есть
NAT есть
SPI есть
DHCP-сервер есть
Поддержка Dynamic DNS есть
Демилитаризованная зона (DMZ) есть
Статическая маршрутизация есть
VPN
Поддержка VPN pass through есть
Антенна
Количество внешних антенн 1 x 3 dBi
Тип внешней антенны несъемная
Мониторинг и конфигурирование
Web-интерфейс есть
Дополнительно
Размеры (ШxВxГ) 174x33x118 мм
Маршрутизатор также обладает дополнительными функциями. SPI Firewall обеспечивает предотвращение внешних атак, управление контролем доступа. IP QoS для комфортной работы с потоковым видео/музыкой и сетевыми играми.
По большому счету функциональность самая обыкновенная, есть все необходимые, ничего особо лишнего я не обнаружил.
Что есть в комплекте: собственно роутер, патч-корд, блок питания, всякие рекламные буклетики, гарантийный талон и диск.
С виду выглядит приемлемо, на нижней части есть два отверстия для крепления на стену, но видимо пару саморезов положить жалко было, в комплекте их нет =) На лицевой стороне расположился ряд светодиодной индикации питания, настройки, радио, портов и подключение к интернет. На задней части все по стандарту: 5 портов по 100 Мбит/сек, 1 Wan, 4 Lan так же порадовала кнопка вкл/выкл питания что удобно в некоторых случаях.
Подключаем его к ПК и заходим на веб интерфейс, по умолчанию 192.168.0.1, оформление интерфейса приятное глазу =) Если вы не хотите заморачиваться с настройками то в комплекте есть уже ранее указанный диск, причем при подключении роутер попросит вас вставить этот диск и обещает настроится с помощь него за пару минут – так оно и есть, если у вас статика или допустим PPPoE с настройкой проблем не возникнет, даже не особо понимающий человек на раз два настроит его т.к. пошаговая и понятная инструкция которая на диске на русском языке. Проблемы могут возникнуть если у вас есть привязка по MAC адресу вашего ПК, при таком раскладе интернет может заработать только в 2х случаях 1) позвонив провайдеру 2) более быстрый и удобный способ – это клонировать MAC вашей сетевой карты и роутера, т.е. ваш роутер возьмет MAC вашего ПК, делается это просто, при настройке вы обязательно заметите этот параметр, так что имейте ввиду, замечу что эта функция есть у вех маршрутизаторов, но коли пишу статью про них указать думаю будет не лишним.
Мы настроили роутер, и вышли в интерент: подключенный ПК по проводу в порт роутера ведет себя практически так же, есть незначительные понижения, хотя всегда говорят что заводские прошивки всегда урезают скорость что по радио что по проводу, но для этого существуют альтернативные которые работают стабильней. В итоге я подключил к нему : ПК по проводу, Медиаплеер по проводу, смартфон и ноутбук по радио. ПК крутит музыку онлайн, медиа плеер фильм хорошего качества онлайн, ноутбук серфит в интернете и смартфон смотрит youtube, порадовало что все это работало без проблем, скорость интернета 60Мбит (По WiFi реально выдает примерно 8-12 Мбит).
В итоге мне понравился данный маршрутизатор своей простотой и симпатичностью цену свою оправдывает, отлично подойдет для дома 1-2 комнаты, т.к. антенна не особо мощная для улучшения ситуации может выручить покупка дополнительной антенны повышенной емкости.
На чтение 10 мин Просмотров 8.2к.
Юлия Дьякова
Системный администратор с навыками работы инженера-программиста.
TP-Link TL-WR740N – однодиапазонный бюджетный и надежный маршрутизатор. Рассмотрим способы настройки роутера TP-Link TL-WR740N. Приведем пошаговую инструкцию, которая также подойдет и к модели TL-WR741ND.
Содержание
- Особенности и технические характеристики
- Индикаторы и разъемы
- Подключение
- Вход в настройки роутера
- Автоматическая настройка
- Ручная настройка
- Настройка через мобильное приложение
- Подключение и параметры Wi-Fi
- Настройка IPTV
- Смена пароля
- Режим повторителя
- Обновление прошивки
- Сброс настроек
Особенности и технические характеристики
У маршрутизатора ТП Линк TL-WR740 стандартная комплектация. В нее входит: роутер, 9В адаптер питания, сетевой кабель RJ-45 и диск с ПО.
Корпус устройства выполнен из матового белого пластика. Информационная панель вынесена на верхнюю часть корпуса, на дне вентиляционные отверстия. Здесь же прорезиненные ножки, предотвращающие скольжение устройства по столу, и выемки для крепления на стену.
Технические характеристики:
- 4 LAN и 1 WAN порт с пропускной способностью до 100 Мбит/с;
- Wi-Fi с одним диапазоном — 2,4 ГГц и пропускной способностью до 150 Мбит/с;
- 1 внешняя несъемная антенна с усилителем сигнала 5 dbi.
Особенности:
- поддержка технологии CCA, которая не допускает конфликта каналов и повышает производительность беспроводной сети.
- защита беспроводной сети от возможных угроз протоколами WPA/WPA2;
- упрощенная настройка с компакт-диском;
- настройка пропускной способности по IP адресу устройства.
простота настройки;
русскоязычное меню;
широкий радиус действия сети wi-fi.
слабый сигнал;
несъемная антенна;
нет гостевой сети wi-fi.
Разница между роутерами TP-Link серии TL-WR740N и TL-WR741ND заключается в типе антенн. В первой модели они несъемные, а во второй — съемные. Остальные характеристики беспроводных маршрутизаторов абсолютно идентичны.
Индикаторы и разъемы
На информационной панели расположено 9 индикаторов. Значения слева направо:
- питание;
- состояние подключения;
- Wi-Fi;
- 4 индикатора LAN портов;
- связь с провайдером;
- QSS.
Разъемы и кнопки маршрутизатора стандартно располагаются на задней панели:
- reset – сброс на заводские настройки;
- питание;
- включение/отключение устройства;
- 4 LAN порта;
- 1 WAN порт;
- QSS;
- антенна.
Подключение
Установите роутер на постоянное место и выполните следующие действия по алгоритму:
- Подключите адаптер питания сначала к роутеру, а затем к электросети.
- Включите питание.
- Вставьте кабель провайдера в разъем WAN. При подключении маршрутизатора в качестве репитера для DSL модема вставьте в WAN разъем идущий от него LAN кабель.
- Соедините роутер с компьютером или ноутбуком. Используйте для этого сетевой кабель из комплекта. Один конец вставьте в LAN порт маршрутизатора, а второй — в разъем сетевой карты.
Если вы планируете настраивать роутер по беспроводной сети, игнорируйте пункт 4. Вместо этого подключитесь к сети вайфай и авторизуйтесь в ней. Название сети и пароль для доступа указан на информационной наклейке, расположенной на дне корпуса устройства.
Вход в настройки роутера
Чтобы войти в настройки TP-Link TL-WR740N, откройте браузер и наберите в адресной строке символьный или цифровой адрес 192.168.0.1. Оба указаны на информационной наклейке на нижней части устройства. При входе в веб конфигуратор роутер запросит логин и пароль для авторизации.
По умолчанию используется комбинация admin admin. Если войти не получается, значит, требуется проверить настройки протокола TCP/IP на ПК.
Алгоритм действий для Windows 10:
- В нижнем правом углу (трее) кликаем на значок интернета. Далее выбираем пункт «Параметры сети и Интернет».
- В разделе «Состояние» выбираем «Настройка параметров адаптера»
- Выберите активное подключение, щелкните по нему правой кнопкой мыши и откройте свойства.
- Выбираем IP версии 4 и открываем свойства.
- Выставляем автоматическое получение IP и DNS.Сохраняем настройки.
Автоматическая настройка
Для настройки маршрутизатора в автоматическом режиме используйте CD-диск из комплектации.
Пошаговое руководство:
- Вставьте диск в дисковод, и дождитесь запуска мастера установки.
- Нажмите левой кнопкой мыши на наименование настраиваемой модели, и выберите пункт «Мастер быстрой настройки».
- Выберите язык установки, и нажмите кнопку «Начало».
- Завершите установку, следуя подсказкам мастера установки.
Настройка завершена, проверьте выход в интернет.
Если у вас нет дисковода, настроить роутер TP-Link TL WR740N самостоятельно можно в веб конфигураторе устройства.
Пошаговая инструкция:
- Войдите в настройки роутера.
- В меню справа выберите пункт «Быстрая настройка» и нажмите «Далее».
- Если вы не знаете, какую технологию использует провайдер, выберите пункт «Автоопределение» и нажмите «Далее». В некоторых версиях нет этого пункта, просят указать страну, регион и выбрать провайдера.
- Дождитесь окончания процесса автоопределения и заполните необходимые поля.
- Следующим шагом настраивается беспроводной режим. Вписываем имя сети и пароль.
- По завершении процесса настройки проверьте, есть ли интернет.
Тип подключения и необходимые настройки должны быть в договоре с провайдером.
Если вы знаете, какой тип подключения использует провайдер, можете настроить роутер вручную.
Ручная настройка
Инструкция на примере PPPoE (Ростелеком):
- Войдите в настройки роутера.
- В меню слева раскройте ветку «Сеть», выберите пункт «WAN».
- В правой части окна выберите «Тип подключения WAN».
- Заполните необходимые поля. Для подключения типа PPPoE это логин и пароль, который указывается дважды. Если провайдер присвоил вам статический IP-адрес, активируйте соответствующее окно, поставив рядом с ним точку.
Заполните появившиеся поля: IP-адрес, Маска подсети, Шлюз и DNS. - Сохраните настройки и попробуйте выйти в интернет.
Аналогичным образом настраивается модель TL-WR741ND.
Настройка через мобильное приложение
Если провайдер не требует указания IP-адреса для подключения, настроить роутер TP-Link TL WR740N можно через мобильное приложение. Для этого требуется предварительно установить на смартфон или планшет TP-link Tether. Оно доступно для устройств на ОС Андроид и iOS.
Инструкция по настройке:
- Запустите приложение и создайте учетную запись, следуя всплывающим на экране подсказкам. Подключитесь к сети роутера.
- Выберите роутер и выполните вход в настройки, указав логин и пароль. По умолчанию оба параметра одинаковы — admin.
- Вызовите меню и выберите пункт «Подключение к Интернет».
- В поле сверху выберите тип подключения, заполните необходимые поля, и нажмите «Сохранить».
Если тип подключения и данные для авторизации указаны верно, роутер начнет раздавать интернет. Если будут ошибки, сеть появится, но без доступа в интернет.
Подключение и параметры Wi-Fi
Для настройки беспроводной сети роутера TP-Link TL WR740N зайдите в его настройки, выберите пункт «Беспроводной режим» и далее пошагово:
- Подпункт «Настройки беспроводного режима».
- Вводим желаемое имя сети, ставим галочки, как на скриншоте.
- Сохраняем настройки.
- Зайдите в следующий подпункт и настройте защиту вайфая, следуя инструкциям на картинке.
После сохранения пароля потребуется заново подключиться к беспроводной сети.
Настройка IPTV
Для настройки IPTV запустите и авторизуйтесь в веб-конфигураторе устройства и следуйте наглядной инструкции:
- Раскройте ветку «Сеть», выберите раздел «IPTV».
- IGMP Proxy должен быть включен. Ставим режим мост и выбираем порт для подключения приставки.
- Не забудьте сохранить настройки.
Если провайдер использует VLAN ID, следуйте этой инструкции:
- В разделе IPTV выберите режим Tag VLAN.
- Заполните поля, которые выдал провайдер.
- Выберите порт для приставки.
- Сохраните настройки.
Смена пароля
Смена установленного по умолчанию пароля осуществляется в веб конфигураторе маршрутизатора.
Инструкция:
- Раскрыть раздел «Системные инструменты».
- Выберите пункт «Пароль».
- Укажите действующие логин и пароль.
- Введите новые логин, пароль и его подтверждение.
Не забудьте новый пароль, без него вы не сможете попасть в веб конфигуратор.
Режим повторителя
Настройка устройства в режиме репитера начинается с указания на главном маршрутизаторе статического канала для беспроводной сети. На роутерах ТП Линк это делается следующим образом:
- Войдите в настройки роутера.
- В меню слева выберите пункт «Беспроводной режим».
- В окне справа в поле «Канал» выберите номер.
- Сохраните настройки и закройте веб конфигуратор.
Теперь нужно настроить второй роутер в режиме повторителя.
Пошаговая инструкция:
- Войдите в настройки и выберите пункт «Сеть», подпункт «LAN».
- В окне справа смените IP-адрес. Для правильной настройки роутера в режиме ретранслятора оба устройства должны находиться в одной подсети. Если на главном установлен IP-адрес 192.168.1.1 или 192.168.0.1, то на втором пропишите такой же, но на одну цифру больше — 192.168.1.2 или 192.168.0.2 соответственно.
- Далее в меню слева выберите «Беспроводной режим», справа укажите номер канала, такой же как на основном роутере.
- Поставьте галочку в окне «Включить WDS», после чего нажмите на кнопку «Поиск».
- В появившемся списке найдите сеть, сигнал которой требуется усилить, и нажмите на «Подключение».
- Выберите тип ключа, укажите пароль от создаваемой беспроводной сети и сохраните настройки.
- Перезагрузите роутер и снова зайдите в настройки по установленному адресу.
- Выберите пункт «Состояние» в меню слева.
- В окне справа проверьте строку «Состояние WDS». Если рядом надпись «Установлено», значит роутер уже подключился к основному маршрутизатору и может раздавать интернет.
- Настройте защиту сети, поэтапно выполнив указанные на картинке действия.
Роутер в режиме ретранслятора настроен.
Обновление прошивки
Скачать актуальную прошивку роутера можно на официальном сайте.
Чтобы перепрошить TP-Link TL WR740N, следуйте инструкции:
- В системных инструментах выбираем пункт «Обновление встроенного ПО».
- Выберите файл, нажав на кнопку, укажите путь к файлу прошивки.
- Выделите его и нажмите «Открыть».
- Нажмите «Обновить».
Сброс настроек
На роутерах ТП Линк существует два способа сброса настроек:
- физический;
- программный.
При использовании первого нажмите и удерживайте кнопку Reset на роутере в течение нескольких секунд. Для этого пригодится тонкий предмет.
Для второго выполните следующее:
- Войдите в настройки роутера.
- Выберите пункт «Системные инструменты», подпункт «Заводские настройки».
- В окне справа нажмите кнопку «Восстановить».
- Дождитесь окончания процесса и перезагрузки маршрутизатора.
Роутер TP-Link TL-WR740N вы часто можете увидеть у своих друзей, знакомых и т. д., так как это действительно очень популярная модель. Более того, если вы зашли на эту страницу, то скорее всего собираетесь купать себе этот маршрутизатор, или уже купили. Эта страница будет полностью посвящена TP-Link TL-WR740N, и если этот роутер у вас уже есть, то вы можете оставить свой отзыв о нем в комментариях.
У TP-Link получилось сделать очень удачную модель бюджетного маршрутизатора, который стал популярным, и уже много лет очень хорошо продается. Выпускается он уже давно, и судя по отзывам, у некоторых пользователей он работает уже по 5 лет и даже больше. У меня нет большого опыта в использовании TL-WR740N, но у моих родственников старший брат этой модели TP-LINK TL-WR841ND работает уже более 4 лет. Причем работает очень стабильно, это при том, что я его иногда мучаю разными настройками. Инструкцию по настройке TP-LINK TL-WR841ND писал на его примере.
Думаю, вас больше всего интересует вопрос, что вы получите за те деньги, которые стоит TP-Link TL-WR740N. Это роутер исключительно для домашнего использования. Да и если у вас дома 4 компьютера, и 5 телефонов, которые вы планируете подключать к Wi-Fi, то купите лучше более дорогой роутер. Понятное дело, что все относительно, и никто вам никогда не скажет какой конкретно вам роутер нужно покупать.
Точно такая же ситуация у TP-Link TL-WR740 с радиусом покрытия Wi-Fi сети. Думаю, что для трехкомнатной квартиры под 100 квадратов его будет мало, так как более мощный TP-LINK TL-WR841ND в самые дальние комнаты еле добивает сигнал. Но, здесь снова же все индивидуально. Все зависит от стен, от расположения роутера, от помех и т. д.
Если у вас 1-но, 2-ух комнатная квартира, и несколько устройство на которые вы хотите раздать интернет по кабелю и по Wi-Fi, то TP-Link TL-WR740N отличный вариант. И еще один важный момент. Если вы любитель поиграть в мощные онлайн игры, покачать торренты, и посмотреть онлайн видео в большом разрешении (особенно если одновременно на нескольких устройствах), то вам лучше купить более мощный маршрутизатор. Например, тот же Tp-Link Archer C20i.
Просто TP-Link TL-WR740 может не выдержать такой нагрузки и интернет будет постоянно пропадать. Или будет сильно проседать пинг. И вам придется постоянно перезагружать роутер. Описывал эту проблему здесь. Хочу заметить, что это не минус данного маршрутизатора, это проявление его небольшой цены. Есть люди, которые думают что купив маршрутизатор за 15 долларов, он будет им стабильно держать большие нагрузки и большое количество подключенных клиентов. Этот маршрутизатор отлично работает на свои деньги, но не более того.
Обзор TP-Link TL-WR740N и характеристики
Можете посмотреть фото этого роутера в верху страницы. Это уже привычный нам дизайн, белый матовый пластик, и черная антеннка. Вот собственно и весь обзор TP-Link TL-WR740N 🙂
Ну серьезно, не знаю что еще о нем рассказывать. Сверху роутера есть зеленые индикаторы. А все разъемы и кнопки расположены на задней стороне устройства. Там вы найдете разъем для подключения блока питания, 1 WAN разъем (для подключения интернета), 4 LAN (для подключения компьютеров, телевизоров, и т. д.), и совмещенную кнопку WPS/RESET. Как я уже где-то питал, очень не хватает кнопки для отключения питания, и кнопки для отключения Wi-Fi.
Антенна не съемная, но она складывается. А это значит, что роутер можно повесить на стену. На столе стоит устойчиво, за счет резиновых ножек.
В комплекте вы не найдете ничего нового: сам роутер, адаптер питания, сетевой кабель, документация и диск с программой для настройки.
Характеристики TP-Link TL-WR740
- Скорость Wi-Fi до 150 Мбит/с
- 4 LAN порта с максимальной скоростью 100 Мбит/с
- 1 WAN порт (RJ-45)
- Антенна 1, не съемная, мощность 5dB
- Есть поддержка QSS, ну и ряд стандартных программных возможностей роутеров Tp-Link.
Более подробные характеристики можно посмотреть на официальном сайте, или в любом интернет-магазине.
Отзывы о роутере TP-Link TL-WR740N
Отзывы это вообще интересная штука, особенно что касается роутеров. Почему? Сейчас объясню. О TP-Link TL-WR740N можно увидеть очень много отзывов на разных сайтах, в интернет-магазинах и т. д. И все они как правило о том какой радиус действия Wi-Fi сети, какая скорость по Wi-Fi, режет ли роутер скорость, сколько устройств подключают и т. п. Но, все это очень индивидуально, я уже об этом писал. Кто-то пишет что очень большой радиус действия беспроводной сети, а кому-то не хватает на одну комнату. Все зависит от условий где вы используете роутер. Да и многое зависит от устройств, которые вы подключаете.
Та же история со скоростью по Wi-Fi сети. У кого-то TP-Link TL-WR740N вообще ее не режет, а у кого-то получается выжать несколько Мбит/с по Wi-Fi. Очень много факторов, которые влияют на эту скорость. Поэтому, очень сложно оценить маршрутизатор по отзывам в интернете, так как многое зависит от условий где вы будете его использовать, и даже от вашего умения и опыта.
Что касается моего отзыва о TL-WR740N, то это абсолютно бюджетный роутер, который подойдет для небольшой квартиры, и для подключения нескольких устройств. Он не подойдет для онлайн игр, активной загрузки торрентов и т. д. Если у вас есть коробка от этого роутера, то можете на задней стороне увидеть таблицу, какие маршрутизаторы Tp-Link для каких задач подходят. Так вот, этот роутер не поддерживает онлайн игры и загрузку больших файлов. Это информация от производителя. И не очень правильно требовать от него то, для чего он не создан.
Да, работать будет, и возможно те же игры он будет тянуть, но снова же, очень много нюансов. И скорее всего проблем с проседанием пинга и постоянными вылетами не избежать. Вот собственно и весь отзыв.
TP-LINK уже давно зарекомендовали себя как производители неплохих и недорогих домашних роутеров. Тонкостью настройки и кастомизацией их продукция, как правило, не блещет, но разве это всё нужно рядовому пользователю? Простота конфигурации и эксплуатации — вот что требуется обычному юзеру в домашних условиях. Разберём настройку такого популярного роутера этого производителя, как TP-LINK TL-WR740N.
TP-LINK TL-WR740N — краткое описание
TL-WR740N — это комбинированный проводной/беспроводной роутер от TP-LINK. Он поддерживает технологию Wi-Fi стандарта 802.11n, совместим с устройствами, работающими на стандартах 802.11b и 802.11g. Скорость беспроводной передачи данных — до 150 Мбит/с, чего более чем достаточно для домашнего использования. Этого хватит и на потоковый просмотр фильмов и стримов, и на видеоконференции, и на онлайн-игры.
Зоны покрытия достаточно для небольшой двухкомнатной квартиры, но для площади более 50 кв.м лучше поискать другое устройство. Отдельно отметим, что антенна у TL-WR740N несъёмная — заменить её не получится. Не подойдёт маршрутизатор и для большого количества устройств. Пользователи отмечают, что при суммарном (проводном и беспроводном) подключении более 10 клиентов, роутер начинает подвисать, и его приходится регулярно перезагружать, чтобы интернет не пропадал.
Одна из особенностей устройства — возможность настроить пропускную способность для каждого подключённого клиента. У домашних и бюджетных моделей от TP-LINK такое встречается нечасто.
В качестве главного недостатка большинство пользователей отмечают крупные габариты: 174x33x118 мм. Для современного роутера это действительно немало, а потому перед покупкой задумайтесь, найдётся ли у вас удобное местечко для этой модели.
У модели абсолютно стандартная задняя панель — 4 LAN-порта, WAN, сброс настроек и питание
Таблица: технические характеристики
|
Интерфейс |
4 порта LAN 10/100 Мбит/с 1 порт WAN 10/100 Мбит/с |
|---|---|
|
Кнопки |
Кнопка быстрой настройки защиты (WPS) Кнопка перезагрузки |
|
Внешний источник питания |
9В пост. тока / 0,6A |
|
Стандарты беспроводной передачи данных |
IEEE 802.11n*, IEEE 802.11g, IEEE 802.11b |
|
Размеры (ШхДхВ) |
174 x 118 x 33 мм |
|
Антенна |
5 дБи фиксированная всенаправленная антенна |
|
Диапазон частот |
2400–2483,5 МГц |
|
Скороcть передачи |
11n: до 150 Мбит/с (динамическая) 11g: до 54 Мбит/с (динамическая) 11b: до 11 Мбит/с (динамическая) |
|
EIRP (Мощность беспроводного сигнала) |
< 20 дБм или < 100 мВт |
|
Защита беспроводной сети |
64/128/152-бит WEP / WPA / WPA2,WPA-PSK / WPA2-PSK |
Подготовка к работе
Для начала установим роутер на ровную поверхность и подключим все необходимые кабели. Питание, которое идёт в комплекте, вставим в разъём POWER (самый правый) и в розетку. В синее гнездо (WAN) нужно подключить Ethernet-кабель, который был предоставлен провайдером (он обычно тянется из подъезда). В любое из жёлтых гнёзд (LAN) нужно подключить рабочий ПК — тоже через Ethernet-кабель. Нажмите кнопку включения. Индикаторы на передней панели помигают несколько секунд, а потом начнут гореть стабильно. Роутер готов к работе.
Получаем сетевой адрес
По умолчанию в ОС Windows уже стоит автоматическое получение сетевого адреса. Если же ранее настройки изменялись, нужно их подправить, чтобы роутер смог получить свой IP самостоятельно. В Windows 7, Vista и XP вам нужно проследовать по следующему алгоритму:
- Пуск.
- Панель управления.
- Центр управления сетями и общим доступом.
- Подключение по локальной сети.
Для Windows 10 же актуально следующее:
- Пуск.
- Параметры («шестерёнка»).
- Панель управления.
- Сеть и Интернет.
- Центр управления сетями и общим доступом.
- Изменение параметров адаптеров.
У вас откроется окно со всеми подключёнными сетевыми устройствами. Среди них вам нужно найти наш роутер — он подписан как TP-LINK TL-WR740N. Дважды кликните на него — откроется окошко состояния подключения.
Здесь вы можете увидеть скорость проводной передачи данных, если она уже началась
Нажмите на «Свойства» (компьютер может запросить пароль администратора) — откроется новое окошко. На вкладке «Сеть» выделите мышью строчку IPv4 (или «IP версии 4») и нажмите «Свойства».
Сейчас мы сможем настроить автоматическое получение IP
Выберите флажки напротив «Получать IP адрес автоматически» и «Получать DNS сервера автоматически». Нажмите «ОК» и закрывайте окошко.
Теперь роутеру не нужно прописывать IP-адрес вручную
Вход в настройки
TP-LINK используют популярный и простой для пользователя веб-интерфейс (или веб-конфигуратор). Чтобы попасть в него, нужно:
- Открыть браузер и перейти по адресу 192.168.0.1.
- Ввести логин и пароль в соответствующих полях.
- Нажать «Вход».
Подобным веб-интерфейсом пользуются многие другие производители роутеров
По умолчанию у всех домашних маршрутизаторов TP-LINK для доступа к настройкам используется пара admin/admin (оба раза со строчной буквы). Вы можете в этом убедиться, посмотрев на наклейку на дне корпуса — на ней указаны эти комбинации символов (они помечены как «имя пользователя» и «пароль»).
Но если вы пользуетесь б/у маршрутизатором, то эта пара может не подойти. Это означает, что бывший пользователь сменил логин и/или пароль для входа. В этом случае вам придётся вначале сбросить конфигурации (процесс описан в конце статьи). После этого вы сможете зайти в веб-конфигуратор под стандартной парой admin/admin.
Меняем пароль для входа
Сразу после того, как вы вошли в веб-интерфейс, рекомендуется сменить пароль для доступа к нему. Зачем это делать? В интернете есть данные всех стандартных пар для входа от любого маршрутизатора, в том числе и TP-LINK. Любой человек, подключившийся к вашей сети (это могут быть и домочадцы, и гости, и даже посторонние злоумышленники), сможет войти в настройки и изменить их по своему усмотрению. Чтобы этого не произошло, изменим данные для входа:
- Откройте «Системные инструменты» (одна из строчек слева).
- Далее перейдите на подвкладку «Пароль».
- В открывшемся окне введите в первых двух полях актуальные данные (если у вас новый роутер, то это будет admin/admin).
- Ниже вам нужно ввести новые данные для входа. Один раз введите новый логин и два раза — новый пароль.
- Нажмите «Сохранить».
Теперь наша сеть будет более безопасной
Настройка L2TP
L2TP — это туннелированный протокол, который представляет собой частный случай VPN. Он широко распространён среди пользователей, потому что относительно просто настраивается. Доступ к интернету по этому протоколу обычно осуществляет провайдер. Поэтому, чтобы настроить такое соединение, вы должны заранее заключить договор с интернет-компанией. В договоре будут указаны следующие данные:
- ваш логин;
- ваш пароль;
- IP-адрес сервера.
Обратите внимание, что логин и пароль, выданные провайдером — это не те же данные, с помощью которых мы вошли в веб-конфигуратор.
Итак, имея перед глазами эти три параметра, можно приступать к настройке L2TP:
- Откройте меню «Сеть».
- В подменю выберите «Настройки WAN».
- Заполняем страницу настроек:
- В поле «Тип WAN-подключения» укажите «L2TP/L2TP Россия».
- В поле «Имя пользователя» и «Пароль» укажите данные от интернет-компании, о которых говорилось выше. Обратите внимание, что пароль нужно указать дважды.
- Выберите тип адреса «Динамический IP».
- Чуть ниже вы увидите пустое поле с названием «IP-адрес/имя сервера» — заполните его комбинацией из документа. Это могут быть цифры с точками или буквы латиницы.
- В поле MTU измените значение на 1450. По умолчанию у TP-LINK обычно указано 1460, однако при такой установке L2TP-соединение в домашних условиях может прерываться и тормозить.
- Убедитесь, что напротив «Подключаться автоматически» стоит галочка.
Как видите, настройка L2TP не включает в себя никаких сложных действий
Сохраните настройки и проверьте соединение.
Настройка PPPoE
PPPoE (Point-to-Point Protocol over Ethernet) — довольно старый протокол, который сейчас используется лишь небольшим количеством провайдеров. Среди самых крупных в России — «Ростелеком». Такое соединение не отличается стабильностью, нередко разрывается, но зато обеспечивает пользователю высокий уровень безопасности благодаря шифрованию и использованию отдельных каналов для каждого подключённого устройства.
Как и L2TP, такой протокол требует заключения специального договора с провайдером. Здесь данных нужно поменьше — только имя пользователя и пароль:
- Откройте меню «Сеть» — WAN.
- Заполняем страницу уже известными нам данными:
- В поле «Тип WAN-подключения» укажите «PPPoE Россия».
- В поле «Имя пользователя» и «Пароль» перепишите символы от интернет-провайдера. Пароль придётся прописать дважды.
- Установите флажок напротив «Динамический IP».
- Напротив «Подключаться автоматически» должна стоять галочка.
- Сохраните изменения и выходите из настроек.
Подключаемся по PPTP
PPTP (Point-to-Point Tunneling Protocol) сейчас считается одним из самых быстро настраиваемых VPN-протоколов. Он предлагает пользователю создание отдельного туннеля в незащищённой сети. Однако PPTP обладает рядом уязвимостей, а потому считается не самым безопасным туннельным протоколом. Как и в предыдущих случаях, перед настройкой вам нужно заключить договор на предоставление PPTP-соединения с провайдером.
Это соединение может предоставляться со статическим или динамическим адресом IP. Настраиваются они практически одинаково.
Динамический IP
Для настройки этого протокола вам потребуется имя, пароль и адрес серверa. Все эти данные должны быть указаны в договоре с провайдером. Откройте документ, браузер и конфигуратор TP-LINK:
- Зайдите в меню «Сеть» — WAN.
- В «Типе подключения» выберите из выпадающего списка пункт PPTP.
- Заполните поля «Имя пользователя», «Пароль» и «Подтвердите пароль» данными из договора.
- Дальше выберите нужный тип адреса. В этом случае нам нужен «Динамический».
- В поле ниже введите данные сервера — это может быть адрес (цифрами в формате ххх.ххх.ххх.х) или имя (на латинице).
- Поставьте галочку «Подключаться автоматически», сохраните настройки и выходите.
Статический IР
Настройка статического адреса предполагает, что интернет-провайдер дал вам (помимо логина и пароля):
- IP-адрес;
- DNS-сервер;
- маску шлюза.
Вдобавок ко всем данным, которые мы вводили в подключении динамического IP, нужно будет указать ещё и эти:
- Войдите в «Сеть» — WAN.
- В выпадающем списке «Тип подключения» кликните на PPTP.
- Введите согласно договору с интернет-компанией логин (имя пользователя) и пароль.
- Поставьте флажок «Статический адрес IР». Ниже появятся несколько полей для заполнения.
- Заполняем пустые поля согласно договору. Обязательно нужно указать IP-адрес, DNS-сервер (первый) и маску шлюза. Второй DNS-сервер не всегда предоставляется провайдером. В этом случае просто оставьте поле пустым.
- Не забудьте сохранить изменения перед выходом.
Wi-Fi — устанавливаем имя сети и пароль
По умолчанию роутеры TP-LINK раздают Wi-Fi сразу же при включении. Подключиться к нему можно, выбрав в списке доступных сетей «TP-LINK TL-WR740N» (это стандартное название Wi-Fi этого маршрутизатора), а в качестве пароля нужно ввести комбинацию, указанную на наклейке на нижней стороне корпуса.
Чтобы настроить Wi-Fi вручную, зайдите в веб-конфигуратор:
- Выберите «Беспроводной режим», а далее подпункт «Настройки».
- В этом окне вы сможете поменять название сети (поле SSID). По умолчанию сеть называется так же, как и модель роутера, но вы можете указать любую комбинацию латинских букв и цифр. Название сети — это то, как пользователи видят ваш Wi-Fi в списке доступных, поэтому выбирайте такой, который можно будет однозначно идентифицировать.
- Убедитесь, что галочка «Беспроводной режим» стоит. В противном случае роутер попросту не будет раздавать Wi-Fi, ограничившись лишь проводным доступом в интернет.
- Сохраните изменения в этом окне и переходите в «Беспроводной режим» — «Безопасность».
- Здесь нужно убедиться, что в поле «Тип шифрования» установлено WPA2-PSK.
- Теперь нужно придумать пароль и указать его в поле «Ключ шифрования». Учтите, что пароль — это комбинация, которая чувствительна к регистру. Вы должны точно запомнить, с большой буквы указываете его или с маленькой. Сменить пароль для Wi-Fi можно, не зная предыдущий.
- Сохраните настройки и выходите.
Настройка переадресации
Переадресация позволяет пользователю организовать сервер, расположенный за межсетевым экраном маршрутизатора. Для её настройки:
- Откройте «Расширенные настройки», далее выберите «Переадресация» и «Виртуальные серверы».
- В открывшемся окне нажмите «Добавить новый…».
- В поле Service Port введите номер порта, на который будет производиться переадресация, в формате ХХ или ХХ-ХХ.
- В поле IP введите IP-адрес устройства, на которое будет настроена переадресация.
- В поле Protocol выберите нужный вам протокол.
- В поле Status поставьте Enabled.
Если вы не знаете точно, как работает эта функция, лучше откажитесь от неё — она предназначена для относительно продвинутых пользователей
IPTV
Интерактивное ТВ также настраивается через веб-интерфейс в браузере:
- Выберите меню «Сеть» — «IPTV». Если этого подпункта у вас нет, обновите встроенное ПО роутера (инструкция ниже).
- Включите Proxy, установив соответствующий флажок.
- В пункте «Режим» выберите «Мост».
- Выберите порт, в который вы подключаете IPTV через Ethernet. Если вы уже подключили приставку, то просто посмотрите на корпусе — номера LAN-портов (жёлтых) подписаны.
Обновление прошивки
Обновление встроенного ПО позволяет роутеру поддерживать высокое качество соединения и избегать лагов и подвисаний. TP-LINK предлагает пользователям вручную перепрошивать устройство. Впрочем, это не так сложно, как может показаться:
- Для начала нам нужно узнать аппаратную версию устройства. Она указана на наклейке на нижней стороне корпуса. Найдите мелкую строчку, которая начинается с FCC-ID. После этих букв будет идти длинное сочетание цифр и латиницы, которое закончится двумя символами — Vх, где х — это номер версии.
Например, на этой наклейке указана четвёртая версия
- Вооружившись этим знанием, переходим на официальную страницу TP-LINK. В правой части страницы выберите из выпадающего меню свою аппаратную версию.
Несовпадение аппаратных версий может привести к ограничению работоспособности роутера
- Выберите внизу вкладку «Встроенное ПО». Пролистайте страницу чуть ниже — вы увидите таблицу с доступными прошивками. Они отсортированы от новых к старым — то есть самая последняя версия будет сверху. Скачаем её.
Нажмите на голубое название версии прошивки
- У вас в загрузках появится архив .zip — распакуйте его, а внутри найдётся файл с расширением .bin — он-то нам и нужен. Запомните, куда вы его распаковали, и заходите в веб-конфигуратор.
- Выберите «Системные инструменты», а затем — «Обновление встроенного ПО». Вы увидите кнопку «Выберите файл». Нажмите её и в открывшемся окошке найдите скачанный файл прошивки (тот самый, который мы чуть ранее распаковали). Выберите его и нажмите на кнопку «Обновить».
Конфигуратор не даст вам выбрать файл неправильного формата
Не выключайте роутер до тех пор, пока не завершится процесс установки прошивки. В противном случае устройство может выйти из строя, и восстановить его будет непросто.
Таким образом можно не только обновить прошивку, но и установить более старую версию, если вам кажется, что с установкой новой роутер стал работать хуже.
Как перезагрузить роутер
Если подключить к этому роутеру слишком много устройств (как отмечают большинство пользователей, около 10), то он начинает периодически подвисать и приостанавливать раздачу интернета. Самым быстрым решением станет его перезагрузка. Она осуществляется простым отключением и включением питания:
- Нажмите кнопку питания на задней стороне корпуса.
- Все индикаторы погаснут. Подождите 1–2 секунды.
- Снова нажмите кнопку питания.
- Индикаторы на передней панели начнут мигать. Дождитесь, когда их свет станет стабильным — это означает, что маршрутизатор снова раздаёт интернет.
Сброс настроек
Если вы случайно испортили конфигурацию или получили в пользование б/у роутер, то лучшим решением будет сброс настроек до заводских. Для этого возьмите карандаш или скрепку:
- Зажмите кнопку RESET, расположенную рядом с WAN-портом. Она утоплена в корпус, поэтому для нажатия вам потребуется скрепка, карандаш или что-нибудь подобное. Но не используйте иголку — так вы можете повредить устройство.
- Удерживайте кнопку в течение 10–15 секунд — до тех пор, пока индикаторы на передней панели не замигают.
- Отпустите кнопку.
Учтите, что сброс настроек не удалит установленные прошивки. Эта кнопка уничтожает только настроенные конфигурации, изменённые логины и пароли.
Отзывы о маршрутизаторе
Базовая настройка роутера — это простой процесс, который под силу любому пользователю. Следуйте простым инструкциям, вводите точные данные из договора с провайдером, и у вас всё получится.
- Распечатать
Оцените статью:
- 5
- 4
- 3
- 2
- 1
(3 голоса, среднее: 5 из 5)
Поделитесь с друзьями!