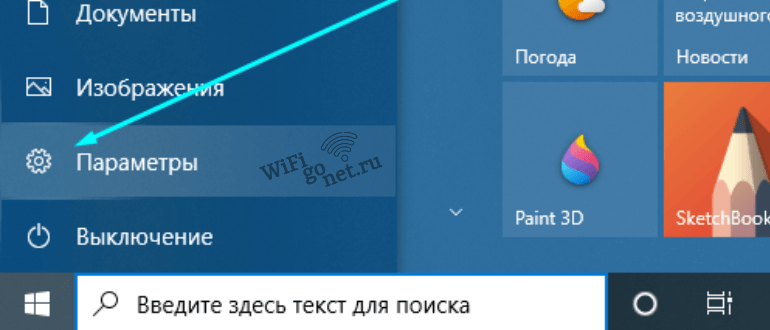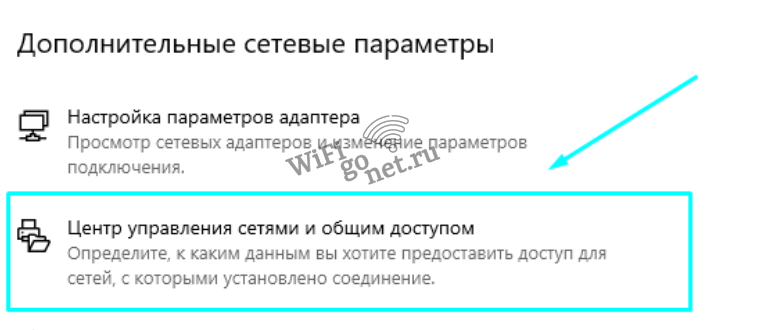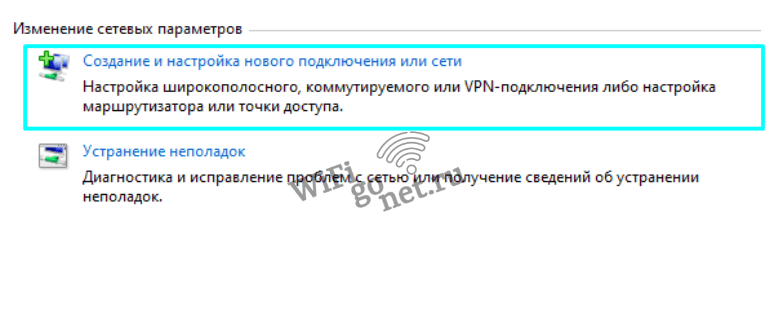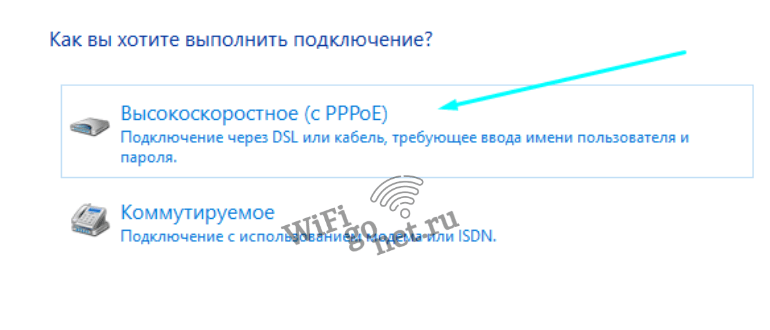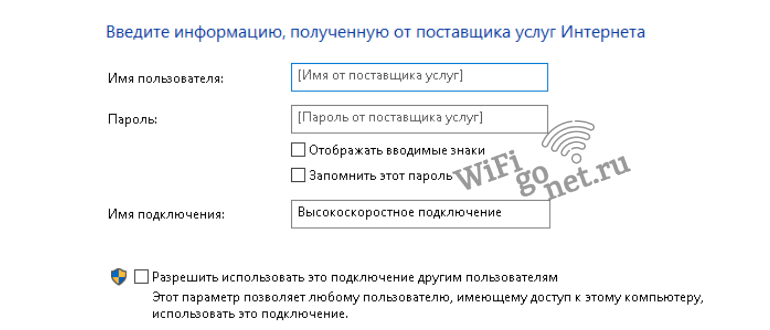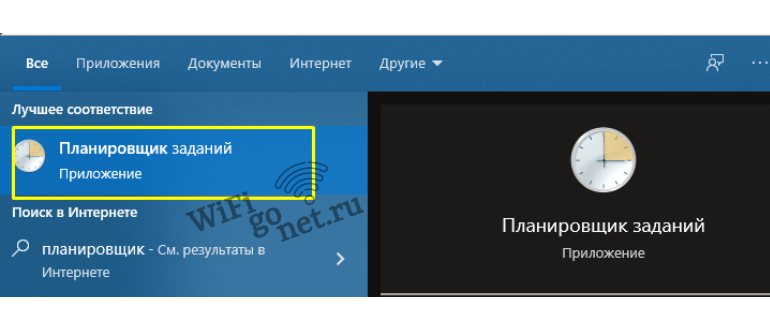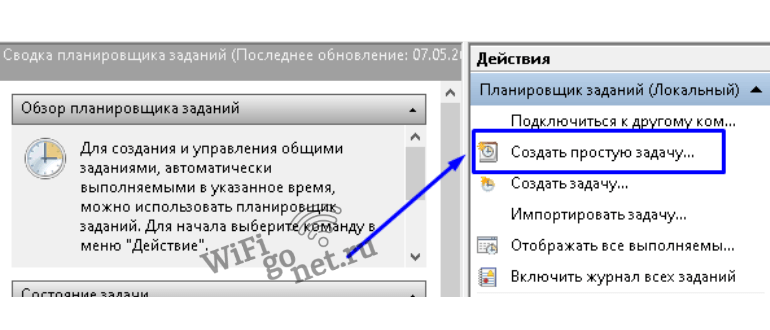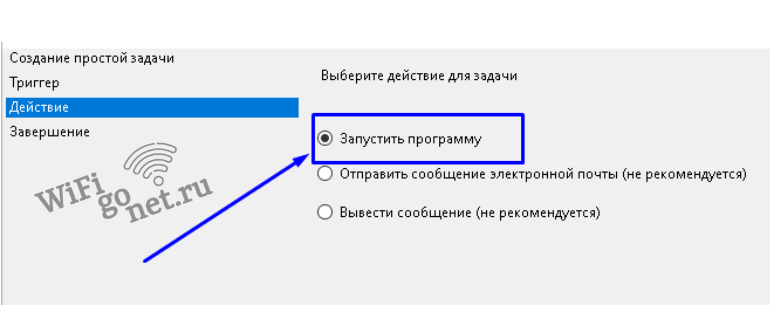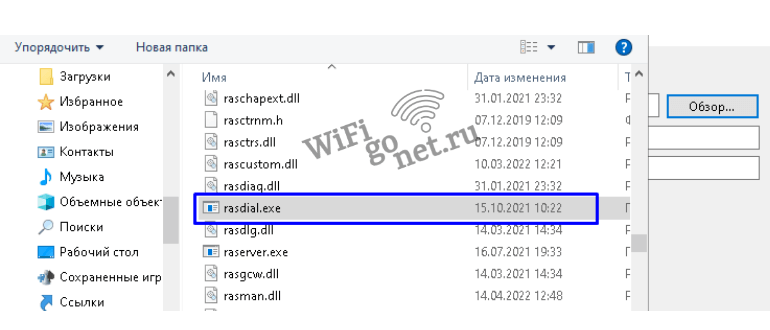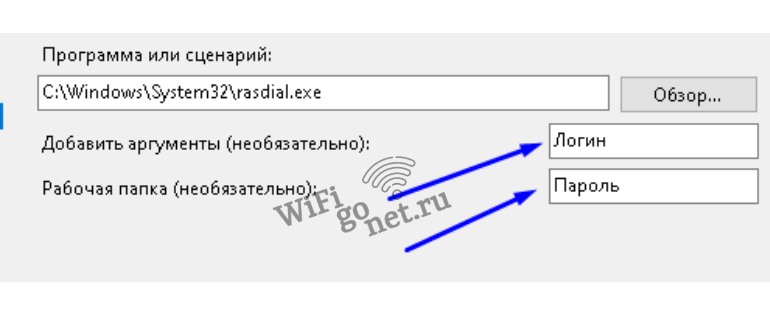Многие люди, установившие домашнюю интернет-сеть, сталкиваются с терминами, которые ранее были им незнакомы. Один из таких терминов — WAN на роутере PPPoE. Что это значит и почему это важно?
WAN (широкополосная область связи) представляет собой сеть, которая позволяет подключаться к Интернету. В случае домашней интернет-сети, WAN — это интерфейс вашего роутера, который связывает вас с интернет-провайдером и обеспечивает доступ к сети.
PPPoE (Point-to-Point Protocol over Ethernet) — это протокол, который используется для установления соединения с интернет-провайдером. Когда вы настраиваете роутер PPPoE, вы вводите свои учетные данные (имя пользователя и пароль), чтобы установить подключение. Это позволяет провайдеру проверить вашу подлинность и предоставить доступ к сети.
Использование роутера PPPoE позволяет вам подключаться к Интернету с помощью одного общего подключения для всех устройств в вашей домашней сети. Это удобно и позволяет экономить время и усилия.
Важно понимать, что настройка и управление WAN на роутере PPPoE могут быть сложными для новичков. Если у вас возникли проблемы с настройкой интернета, рекомендуется обратиться за помощью к профессиональным специалистам или следовать инструкциям от вашего интернет-провайдера.
Содержание
- Роутер: отвечает за передачу данных
- Что такое WAN: обеспечивает широкий доступ
- PPPoE: протокол Point-to-Point over Ethernet
- Конфигурация роутера для работы с WAN подключением
Роутер: отвечает за передачу данных
Основная функция роутера – маршрутизация пакетов данных. Он получает данные от одного узла сети и пересылает их к другому узлу, выбирая наилучший путь для передачи. Роутер работает на уровне сетевого протокола OSI. Он анализирует заголовки пакетов данных и принимает решения о дальнейшей маршрутизации на основе этой информации.
Одной из ключевых функций роутера является поддержка протокола PPPoE (Point-to-Point Protocol over Ethernet). Этот протокол используется для установления соединения с интернет-провайдером через WAN (Wide Area Network) интерфейс. PPPoE позволяет устанавливать сессию между клиентским устройством, таким как домашний компьютер или маршрутизатор, и сервером провайдера.
В контексте роутера, WAN настройки для протокола PPPoE включают в себя параметры, такие как логин и пароль, которые используются для аутентификации при подключении к интернет-провайдеру. Роутер выполняет функцию моста между локальной сетью и провайдером, обеспечивая передачу данных на уровне WAN. Это позволяет пользователям получить доступ к интернету и обмениваться информацией с внешними сетями.
Что такое WAN: обеспечивает широкий доступ
На роутере, подключенном к WAN, используется протокол PPPoE (Point-to-Point Protocol over Ethernet), который позволяет установить соединение с провайдером интернет-услуг. PPPoE обеспечивает аутентификацию и шифрование данных, осуществляет передачу пакетов информации через сеть провайдера и обратно.
Подключение к WAN на роутере PPPoE позволяет получить доступ к интернету и другим удаленным сетям. Роутер настраивается таким образом, чтобы предоставить широкий доступ к интернет-сервисам, сайтам, электронной почте и другим онлайн-ресурсам. Это позволяет пользователям иметь постоянное и стабильное соединение с внешним миром, независимо от удаленности от провайдера и количества подключенных устройств.
Использование WAN на роутере PPPoE – это важный аспект для обеспечения высокоскоростного и надежного доступа к интернету и другим удаленным сетям. Протокол PPPoE позволяет эффективно передавать данные через внешнюю сеть, обеспечивая защиту информации и поддержку большого числа синхронно подключенных устройств.
PPPoE: протокол Point-to-Point over Ethernet
Протокол Point-to-Point over Ethernet (PPPoE) представляет собой сетевой протокол, используемый для установки и управления сетевым соединением между клиентским компьютером и провайдером интернет-услуг. PPPoE работает поверх Ethernet и используется для передачи PPP-фреймов через сети Ethernet.
PPPoE предоставляет авторизацию, аутентификацию и управление и необходим для установки удаленного соединения с провайдером интернет-услуг через DSL-модем. Когда клиентский компьютер подключается к провайдеру DSL, устанавливается PPPoE-сессия, в результате чего протокол PPP (Point-to-Point Protocol) позволяет обеспечить сетевое соединение.
В рамках протокола PPPoE, клиент и сервер устанавливают сессию PPP внутри Ethernet-кадра. PPP является протоколом канального уровня и обеспечивает точку-точку соединение с использованием различных протоколов сетевого уровня.
PPPoE-соединение состоит из двух фаз: установки соединения (PPP session establishment phase) и передача данных (PPP data transfer phase). В фазе установки соединения клиент и сервер обмениваются пакетами PADI (PPP Active Discovery Initiation) и PADO (PPP Active Discovery Offer), чтобы определиться о параметрах соединения и выполнить аутентификацию. В фазе передачи данных клиент и сервер обмениваются пакетами LCP (Link Control Protocol) и NCP (Network Control Protocol), чтобы установить и настроить параметры передачи данных.
PPPoE на роутере используется для установки широкополосного подключения к интернету посредством DSL. Когда роутер использует протокол PPPoE для настройки WAN-интерфейса, он выполняет функцию клиента, который устанавливает PPPoE-сессию с провайдером интернет-услуг. PPPoE на роутере позволяет обеспечить безопасное и надежное подключение к интернету, а также управление параметрами соединения.
Конфигурация роутера для работы с WAN подключением
Для настройки роутера для работы с WAN подключением через PPPoE протокол необходимо выполнить следующие шаги:
- Подключите роутер к компьютеру с помощью Ethernet кабеля и включите их.
- Откройте веб-браузер и введите IP-адрес роутера в адресной строке. Обычно это 192.168.1.1 или 192.168.0.1. Нажмите Enter.
- В появившемся окне введите имя пользователя и пароль для доступа к настройкам роутера. Обычно это admin/admin или admin/password. Нажмите Enter.
- Настройте WAN соединение, выбрав соответствующий раздел в меню настроек роутера. Выберите PPPoE в качестве типа соединения.
- Введите имя пользователя и пароль, предоставленные вашим интернет-провайдером.
- Если ваш провайдер предоставляет статический IP-адрес, введите его в соответствующее поле. Если он предоставляет динамический IP-адрес, установите автоматическое получение IP-адреса (DHCP).
- Сохраните введенные настройки и перезагрузите роутер.
После успешной настройки роутер будет подключаться к интернету через WAN подключение PPPoE и вы сможете начать использовать его для подключения к сети.
На чтение 13 мин Просмотров 84.4к.
Юрий Санаев
Системный администратор. Менеджер по продажам компьютеров и wi-fi оборудования. Опыт работы – 10 лет. Знает о «железе» и софте все и даже больше.
При настройке роутера пользователи регулярно сталкиваются с типом подключения PPPoE. Его использует большинство известных провайдеров – Ростелеком, Билайн, МТС и другие. Чтобы узнать, что такое PPPoE, нужно разобраться с его принципом работы, отличительными чертами, преимуществами в сравнении с прочими протоколами. А также со способами настройки через маршрутизатор или с помощью собственных возможностей ОС, установленной на компьютере.
Содержание
- Определение
- Принцип работы и преимущества
- Отличие от других протоколов
- Где найти логин и пароль
- Настройка через роутер
- Asus
- D-Link
- TP-Link
- Keenetic
- Настройка соединения в Windows
- Windows 7
- Windows 10
- Настройка в дистрибутивах Linux
- FreeBSD
- Debian и производные ОС
- Удаление соединения
- Частые ошибки и их решение
Определение
«PPoE» или «ПППоЕ» расшифровывается как «Point-to-Point Protocol over Ethernet» и означает «сетевой протокол передачи данных через Ethernet от точки к точке». Иными словами, PPPoE – это туннель, создаваемый в виртуальной сети между парой точек. Первая точка – это сервер поставщика услуг, а вторая – ПК, ноутбук или другая техника пользователя, подключаемая к Интернету. Среди таких устройств могут быть и гаджеты на базе Android. Соединение между точками устанавливается с помощью роутеров, модемов, репитеров, повторителей или иных приборов с портами Ethernet.
Принцип работы и преимущества
PPPoE соединение работает следующим образом. После запуска высокоскоростного подключения к Сети поверх Ethernet формируется виртуальный тоннель между провайдером и поставщиком. Этот путь позволяет сформировать и настроить иные протоколы, например, IP внутри PPP.
PPPoE подключение имеет ряд преимуществ в сравнении с соединением по телефонному проводу. Во-первых, выше скорость передачи информации. Во-вторых, оно зашифрованное и поэтому более защищенное.
Для доступа к Сети через протокол PPPoE нужен ввод учетных данных и имени поставщика услуг.
Другие достоинства PPPoE:
- простота и комфорт в использовании;
- сжатие информации при передаче и, как следствие, увеличение скорости;
- авторизация при каждом подключении к Сети, что исключает несанкционированный доступ к системе;
- протокол работает на разных платформах;
- высокая устойчивость ко сбоям сети;
- один из наиболее дешевых протоколов для доступа к Интернету;
- шифрование информации выполняется без потери пропускной способности.
За счет этих преимуществ протокол PPPoE наиболее популярен и чаще используется в сравнении с другими видами.
Отличие от других протоколов
Чтобы оценить подключение PPPoE, стоит сравнить его с прочими протоколами – PPTP и L2TP.
В сравнении с PPTP соединение PPPoE имеет преимущества:
- более высокая скорость;
- повышенная надежность;
- для PPPoE нужно одно подключение, для PPTP – два (для получения информации и для служебных данных);
- проще настраивается: для авторизации требуются только логин и пароль.
L2TP – более безопасное соединение, чем PPPoE, так как требует двухфакторной идентификации в виде сертификата, устанавливаемого на роутер или ПК, и ввода логина и пароля. Но это преимущество нуждается в большей мощности роутера для установки бесперебойного соединения на высокой скорости.
Среди преимуществ PPPoE в сравнении с L2TP:
- проще настроить на ПК или роутере;
- дешевле в работе для провайдера;
- протокол менее требователен к техническим параметрам устройства.
Из всех перечисленных протоколов PPPoE – оптимальный. Он предлагает лучшую защиту в сравнении с PPTP, но проигрывает по этому показателю L2TP. В то же время PPPoE проще настраивается и обслуживается.
Где найти логин и пароль
Запрос авторизационных данных для входа в Интернет выполняется при каждом подключении через PPPoE. Обычно это автоматический процесс, при котором роутер отправляет запрос на доступ, а сервер запрашивает логин и пароль соединения PPPoE. Если данные верны, начинается новая интернет-сессия.
Найти имя пользователя и пароль для PPPoE подключения пользователь сможет в договоре, заключенном с провайдером. Если он недоступен, нужно обратиться в офис провайдера или позвонить в службу поддержки, чтобы получить учетные данные. Потребуется предоставить информацию о себе – паспортные данные, ФИО, так как все сведения предоставляются только человеку, заключавшему договор с компанией.
Восстановить учетные данные можно с помощью специальных программ. Это такие утилиты как Dialupass, Network Password Recovery, BulletsPassView и другое ПО такого типа. Они способны помочь узнать логин и пароль PPPoE, но только если последние были сохранены в памяти ноутбука или компьютера на Windows 10, 8, 7 или иных версий.
Пользоваться сторонними программами для восстановления учетных данных рекомендуется с осторожностью. Они могут нанести вред технике при неправильных действиях. Поэтому лучше обратиться в техподдержку или к сотрудникам в офисе поставщика услуг.
Настройка через роутер
Перед тем, как настроить PPPoE соединение, стоит решить, как именно будет выполнен этот процесс – через интерфейс роутера или с помощью собственных возможностей ОС Windows и Linux.
Процесс настройки PPPoE на роутерах зависит от модели и бренда, выпустившего устройство.
Asus
Настройка PPPoE соединения на роутерах ASUS различается на различных версиях прошивки.
Начальные действия одинаковы. Перевернуть роутер, найти на наклейке IP-адрес и указать его в браузере для открытия веб-интерфейса. Логин и пароль размещены там же.
На экране появится меню быстрой настройки. Требуется закрыть его и перейти на главную страницу. Далее на роутерах с синим интерфейсом нажать «Дополнительные настройки» — «WAN», с черным веб-интерфейсом кликнуть «Интернет».
Далее:
- В поле «Тип WAN-подключения» выбрать «PPPoE».
- Установить автоматический запрос роутером IP-адреса.
- Соединение с DNS-сервером поставить автоматическое.
- Ввести имя пользователя и пароль.
- Кликнуть «Применить».
Обычно этого достаточно для соединения. Если провайдер предоставляет статический IP, напротив строк «Получить IP-адрес автоматически» и «Подключаться к DNS-серверу автоматически» выбрать «Нет», а затем указать данные, предоставленные поставщиком услуг.
D-Link
Роутеры D-Link имеют несколько прошивок, но действия на них почти одинаковы. Сначала требуется войти в веб-интерфейс и авторизоваться, пропустить окно быстрой настройки. Далее:
- Кликнуть «Расширенные настройки».
- В разделе «Сеть» нажать «WAN».
- Нажать «Добавить».
- Указать тип соединения – PPPoE
- Заполнить имя, дважды пароль.
- Кликнуть «Применить».
Маршрутизатор будет перезагружен, чтобы изменения вступили в силу.
TP-Link
У роутеров TP-Link три варианта прошивки и, соответственно, три варианта веб-интерфейса – зеленый, синий и бирюзовый.
Для настройки PPPoE подключения на роутере с зеленым и бирюзовым веб-интерфейсом:
- Кликнуть «Сеть», выбрать «WAN».
- Указать «Тип подключения» — «PPPoE».
- Ввести имя, дважды пароль.
- Выбрать динамический или статический IP-адрес. Во втором случае потребуется вручную ввести IP и маску подсети.
- Кликнуть «Сохранить».
Действия для роутеров с синим веб-интерфейсом:
- Кликнуть «Базовая настройка».
- Нажать «Интернет».
- Выбрать способ соединения – «PPPoE».
- Ввести имя пользователя, пароль.
- Нажать «Сохранить».
После перезагрузки роутера можно будет воспользоваться новым соединением.
Keenetic
Чтобы настроить PPPoE соединение на роутерах Zyxel Keenetic:
- Кликнуть «Интернет» в веб-интерфейсе.
- Выбрать вкладку «PPPoe/VPN».
- Нажать «Добавить подключение».
- Установить тип (протокол) – PPPoE.
- Указать имя пользователя и пароль.
- Выбрать автоматическую установку параметров IP или ручную. Во втором случае потребуется ввести IP-адрес, маску подсети, шлюз, DNS.
- Сохранить изменения.
После перезагрузки новые параметры станут действительными.
Читайте, что делать, если DNS-сервер не отвечает.
Настройка соединения в Windows
На различных версиях ОС Windows от Microsoft процесс соединения по PPPoE очень схож.
Windows 7
Руководство для Windows 7:
- Открыть «Панель управления» через меню кнопки «Пуск».
- Кликнуть на «Центр управления сетями…».
- Приступить к созданию и настройке нового подключения или сети.
- Кликнуть «Подключение к Интернету».
- Указать «Высокоскоростное (с PPPoE)».
- Ввести данные для входа.
- Кликнуть «Подключить».
На экране высветится уведомление о созданном соединении.
Windows 10
Инструкция:
- Через поисковую строку найти «Панель управления».
- Справа выбрать «Мелкие значки» и кликнуть на «Центр управления сетями…».
- Выбрать «Создание и настройка нового подключения или сети».
- Указать «Подключение к Интернету».
- Нажать «Высокоскоростное (с PPPoE)».
- Ввести имя пользователя, пароль, название.
- Кликнуть «Подключить».
Появится уведомление о созданном соединении.
Настройка в дистрибутивах Linux
Чтобы подключить через PPPoE протокол ПК с Linux, нужно учитывать, что для внесения любых изменений в ОС потребуются ROOT-права. Их получение отличается в зависимости от дистрибутива.
Обычно для настройки параметров при работе в Linux используется терминал. Он комфортен в обращении и предлагает широкий набор функций, но стоит знать как минимум начальный набор команд.
FreeBSD
Настройка PPPoE в этой ОС выполняется в файле конфигурации ppp.conf, расположенном по пути: /etc/ppp/. Он имеет вид, как на скриншоте ниже.
Чтобы создать соединение, нужно изменить файл в виде:
Default:
Set log Phase tun command
myisp:
set device PPPoE: rl0
set authname your_login
set authkey your_password
enable dns
add default HISADDR
Расшифровка параметров:
- set – установка параметров в системе;
- log – запись событий в журнал;
- phase – разделение записей в лог-файле на этапы для простоты понимания;
- tun – виртуальное устройство, формирующее подключение, в этом случае – «туннелирование»;
- comand – сохранение в журнал входящих запросов;
- myisp – наименование соединения, можно ввести любое слово;
- device – задействованное для подключения физическое устройство;
- PPPoE – указание используемого протокола;
- authname, authkey – имя пользователя и пароль, вместо строк «your_name» и «your_pasword» ввести данные, выданные провайдером;
- enable dns – сведения о серверах DNS получать из файла etc/resolv.conf.
- add default – команда, указывающая, что для соединения должен быть использован указанный в Linux по умолчанию адрес;
- HISSADR – IP-адрес подключенного сервера.
В файл resolv.conf самостоятельно внести данные, выданные провайдером. Они добавляются в строки «nameserver».
После ввода команд запустить соединение запросом: #ppp – ddial myisp. Чтобы вручную не вводить постоянно запрос, открыть файл автозапуска по адресу: /etc/rc.conf и ввести данные:
#echo ‘ppp_enable=”YES»’
#echo ‘ppp_mode=”ddial»’
#echo ‘ppp_profile=”myisp»
Чтобы вручную завершить соединение, а затем заново его запустить, нужно воспользоваться командами «/etc/rc.d/ ppp stop» и «/etc/rc.d/ ppp start» соответственно.
Debian и производные ОС
Руководство для Debian и Ubuntu:
- Запустить терминал, ввести запрос «sudo pppoeconf», где «sudo» — SuperUser do – означает запуск от имени администратора, а «pppoeconf» — переход к корректировке настроек PPPoE.
- Ввести пароль для входа в ОС.
- В окне, предупреждающем о добавлении изменений в файл, подтвердить действие. ОС выполнит поиск сетевых устройств. Выбрать нужное.
- Система выполнит поиск PPPoE. Если соединение не будет установлено, нужно посмотреть, подключен ли к устройству провод.
- В появившемся окне выбрать «Да», чтобы добавить параметры «noauth» и «defaultroute» и удалить параметр «nodetach».
- Появится оповещение о редактировании конфигурации «dsl-provider». Нужно сделать резервную копию, чтобы в случае сбоя иметь возможность восстановить начальную версию, а затем продолжить работу с новой конфигурацией.
- Ввести логин, предоставленный поставщиком услуг.
- Указать пароль.
- Подтвердить добавление адреса сервера в автоматическом режиме.
- Кликнуть «Да» в новом окне.
- Установить соединение, кликнув «Да».
- Проверить соединение, нажав «Да».
Создание подключения завершено.
Удаление соединения
Удалить подключение PPPoE можно:
- через «Панель управления»;
- через «Диспетчер устройств»;
- при помощи строки «Выполнить».
Через «Панель управления»:
- Кликнуть на «Центр управления сетями».
- Выбрать «Изменение параметров адаптера».
- Навести курсор на подключение, правой клавишей мыши (ПКМ) вызвать меню, выбрать «Удалить».
Через «Диспетчер устройств»:
- Через строку поиска вызывать «Диспетчер устройств».
- Развернуть вкладку «Сетевые устройства».
- Кликнуть на ненужном адаптере ПКМ и выбрать «Удалить».
Через строку «Выполнить»:
- Через поисковую строку запустить командную строку «Выполнить» или использовать клавиши «Win» + «R».
- Ввести «regedit».
- Открыть путь «HKEY_LOCAL_MACHINE\SOFTWARE\Microsoft\Windows NT\CurrentVersion\NetworkList\Profiles».
- Стереть все профили, первый символ в названии которых «{».
После удаления соединения PPPoE любым из способов нужно перезагрузить компьютер.
Частые ошибки и их решение
При подключении к Сети через PPPoE проверяется подлинность подключения. В этот момент могут возникнуть ошибки, о которых оповестит техника.
Чаще всего встречаются:
- Ошибка 691. Некорректный логин или пароль, выданные поставщиком услуг или срок оплаты тарифа пользователя просрочен. Нужно положить деньги на счет.
- Ошибка 651. Сервер поставщика услуг недоступен. Иногда он перегружен, но чаще всего проводится техническое обслуживание. В службе поддержки можно узнать, когда работы завершатся.
- Ошибка 619. Характерна для 3G модемов. Недостаток средств на балансе SIM или некорректное указание данных для авторизации. Нужно проверить и пополнить счет, посмотреть, правильно ли введены логин и пароль.
- Ошибка 711 или сообщение «Не удается загрузить службу диспетчера подключений удаленного доступа». Неполадки в службах ОС Windows (Plug and Play, Диспетчер подключений удаленного доступа, Диспетчер автоматических подключений удаленного доступа, Служба SSTP, Телефония). Нужно перейти в раздел «Службы» операционной системы и проверить каждую из перечисленных. Можно завершить их работу, а затем запустить повторно.
- Ошибка 720. Характерна для пользователей Билайн. Неправильная работа протокола TCP/IP, к которому прикреплен адаптер удаленного доступа. Нужно удалить его, а затем заново установить этот компонент.
- Ошибки 678, 815. Удаленный ПК не отвечает на запросы. Причины – неисправный кабель, некорректная работа антивирусного ПО или файервола, сбои на сервере.
- Ошибки 769, 800. Нет соединения с Сетью. Нужно обратиться к имеющимся подключениям и включить вручную нужное.
- Ошибка 734. В ходе соединения происходит обрыв. Во вкладке «Безопасность» нужно выбрать «Небезопасный пароль» при проверке или заново создать подключение.
- Ошибка 735. Неверный IP. В параметрах сетевого адаптера выбрана ручная установка IP-адреса. Нужно выбрать «Автоматический режим».
Подключение по PPPoE – это удобный способ настройки интернет-соединения. Создать его можно как с помощью собственных возможностей ОС, так и через веб-интерфейс роутера. Если возникают ошибки при установке связи, их легко исправить, так как все они известны и для них найдены способы решения.
Содержание
- Понимание термина WAN
- Виды интернет-соединений
- Как работает WAN на роутере?
- Как настроить WAN на роутере?
- Настройка WAN с помощью DHCP
- Настройка WAN с помощью статического IP-адреса
- Что делать, если WAN не работает?
- Проверка подключения к интернету
- Проверка настроек роутера
- Связь с провайдером интернет-услуг
WAN (Wide Area Network) – это сеть, которая объединяет компьютеры и устройства, находящиеся на большом расстоянии друг от друга. Она может охватывать города, страны и даже континенты. Для создания WAN используются различные технологии, такие как сотовая связь, спутниковые каналы, оптоволокно и другие. Она позволяет обмениваться данными и информацией между удаленными точками, что делает ее незаменимой для многих компаний и организаций. Настройка WAN на роутере может показаться сложной задачей, однако, существует множество готовых решений и инструкций, которые помогут сделать это быстро и легко. Одним из вариантов является настройка VPN (Virtual Private Network), которая позволяет создать безопасный канал связи между удаленными точками и передавать данные, используя шифрование. Важно понимать, что настройка WAN на роутере требует определенных знаний и понимания принципов работы сетей. Если у вас возникают затруднения, лучше обратиться к специалистам или использовать готовые решения, которые предоставляются провайдерами услуг связи.
Виды интернет-соединений
Существует несколько видов интернет-соединений, которые можно использовать для подключения к сети. Одним из самых распространенных является WAN (Wide Area Network), который позволяет подключаться к интернету через роутер.
Кроме того, существуют такие виды соединений, как LAN (Local Area Network), Wi-Fi и мобильный интернет. Каждый из них имеет свои преимущества и недостатки, и выбор конкретного вида зависит от потребностей пользователя.
Для подключения к сети через WAN на роутере необходимо правильно настроить соединение. Для этого нужно знать логин и пароль от провайдера, а также IP-адрес роутера. После этого необходимо ввести эти данные в настройки роутера и подключиться к сети.
Использование WAN на роутере позволяет получить стабильное и быстрое соединение с интернетом, что особенно важно для тех, кто работает с большим объемом данных или занимается онлайн-играми.
Как работает WAN на роутере?
WAN или Wide Area Network – это сеть, соединяющая несколько локальных сетей в разных местах мира. Для подключения к WAN на роутере используется порт WAN, который обычно находится на задней панели устройства.
После подключения провайдера интернет-услуг к порту WAN роутера, необходимо настроить соединение через провайдера. Для этого вам нужно будет знать IP-адрес, маску подсети, шлюз по умолчанию и DNS-сервер, предоставленные вашим провайдером.
После настройки соединения через провайдера, вы сможете подключать к роутеру другие устройства и создавать свою локальную сеть. Роутер будет автоматически перенаправлять трафик между вашей локальной сетью и интернетом через WAN-порт.
Важно понимать, что настройка WAN на роутере может отличаться в зависимости от модели устройства и провайдера интернет-услуг. Поэтому, перед настройкой, рекомендуется изучить инструкцию по эксплуатации вашего роутера и обратиться за помощью к специалистам провайдера.
Как настроить WAN на роутере?
WAN – это широкополосная сеть, которая соединяет ваш роутер с Интернетом. Настройка WAN на роутере необходима для того, чтобы устройство могло получать доступ в Интернет.
Для начала настройки WAN на роутере, необходимо знать имя и пароль вашего провайдера Интернета. Эти данные можно получить у вашего провайдера.
Затем, откройте страницу настроек вашего роутера. Обычно для этого нужно ввести IP-адрес роутера в адресной строке браузера. Затем, найдите раздел настроек WAN.
В разделе настроек WAN, введите имя и пароль вашего провайдера Интернета в соответствующие поля. Затем, выберите тип подключения к Интернету. Это может быть PPPoE, DHCP или статический IP-адрес.
Если вы используете PPPoE, то введите имя пользователя и пароль, которые вы получили от провайдера. Если вы используете DHCP, то роутер автоматически получит IP-адрес от провайдера. Если вы используете статический IP-адрес, то введите IP-адрес, подсеть и шлюз, которые вы получили от провайдера.
После того, как вы настроили WAN на роутере, сохраните изменения и перезагрузите роутер. Теперь ваш роутер готов к подключению к Интернету.
Настройка WAN с помощью DHCP
WAN (Wide Area Network) – это интернет-соединение, которое подключает роутер к провайдеру интернет-услуг. Настройка WAN с помощью DHCP (Dynamic Host Configuration Protocol) позволяет автоматически получать IP-адрес, шлюз и DNS-адрес от провайдера.
Для настройки WAN с помощью DHCP на роутере, нужно выполнить следующие шаги:
1. Подключите роутер к провайдеру интернет-услуг с помощью кабеля Ethernet.
2. Зайдите в настройки роутера через браузер, набрав в адресной строке IP-адрес роутера.
3. Найдите меню WAN или Интернет и выберите в нем настройку DHCP.
4. Сохраните настройки и перезагрузите роутер.
После перезагрузки роутера, он автоматически получит IP-адрес, шлюз и DNS-адрес от провайдера. Вы можете проверить наличие интернет-соединения, открыв любой веб-сайт через браузер.
Настройка WAN с помощью DHCP является одной из самых простых и удобных способов подключения к интернету. Однако, если у вас есть специальные требования к настройке интернет-соединения, вы можете выбрать другие методы настройки WAN на роутере.
Настройка WAN с помощью статического IP-адреса
Для настройки подключения к Интернету через WAN порт роутера с помощью статического IP-адреса, необходимо выполнить следующие шаги:
1. Получить от провайдера данные о статическом IP-адресе, маске подсети, шлюзе и DNS-серверах.
2. Подключиться к веб-интерфейсу роутера, перейдя по адресу, указанному в инструкции к устройству.
3. В настройках WAN порта выбрать статический IP-адрес и ввести данные, полученные от провайдера.
4. Проверить подключение к Интернету, перезапустив роутер.
Важно убедиться, что все данные, введенные при настройке, введены корректно, иначе подключение может не работать. Также рекомендуется периодически проверять настройки, чтобы обеспечить стабильную работу подключения.
Что делать, если WAN не работает?
WAN – это широкополосное соединение, которое подключает ваш роутер к интернету. Если ваш WAN не работает, то вы не сможете получить доступ в интернет. В такой ситуации нужно выполнить следующие действия:
1. Проверьте подключение: убедитесь, что все кабели правильно подключены и не повреждены. Если кабели в порядке, перезагрузите роутер.
2. Проверьте настройки: убедитесь, что вы правильно настроили параметры WAN. В некоторых случаях провайдер может изменить настройки, поэтому проверьте их на сайте провайдера.
3. Проверьте наличие сигнала: убедитесь, что ваш провайдер не имеет проблем с сигналом. Проверьте наличие сигнала на сайте провайдера или свяжитесь со службой поддержки.
4. Проверьте наличие вирусов: некоторые вирусы могут блокировать доступ к интернету. Проверьте компьютер на наличие вирусов и удалите их.
Если все вышеперечисленные действия не помогли, свяжитесь со службой поддержки провайдера. Они могут помочь решить проблему с WAN.
Проверка подключения к интернету
Для того чтобы проверить подключение к интернету на роутере, необходимо выполнить несколько простых шагов. Во-первых, убедитесь, что роутер включен и подключен к модему или проводной сети. Затем, на компьютере, подключенном к роутеру, откройте любой веб-браузер и введите адрес любого сайта. Если страница загрузилась, значит, подключение к интернету работает. Если же страница не загрузилась, то необходимо проверить соединение между роутером и модемом или проводной сетью, а также настройки роутера. В случае возникновения проблем, обращайтесь к инструкции настройки роутера или обратитесь за помощью к специалисту.
Проверка настроек роутера
Проверка настроек роутера является важным шагом при настройке WAN соединения. Перед тем, как приступить к настройке, необходимо убедиться, что все настройки роутера находятся в рабочем состоянии.
Для начала, проверьте наличие подключения к интернету. Откройте любой браузер и попробуйте зайти на любой сайт. Если страница загрузилась, значит подключение к интернету есть.
Далее, проверьте настройки WAN соединения. Зайдите в настройки роутера и найдите раздел, который отвечает за настройку WAN соединения. Убедитесь, что все настройки соответствуют рекомендациям вашего интернет-провайдера.
Также, проверьте настройки безопасности роутера. Убедитесь, что пароль для доступа в настройки роутера достаточно сложный и надежный. Также, убедитесь, что вы включили защиту Wi-Fi сети и настроили ее безопасность на должном уровне.
После того, как вы убедились в правильности настроек роутера, можно приступать к настройке WAN соединения. Следуйте рекомендациям вашего интернет-провайдера и не забывайте сохранять изменения после каждой настройки.
Запомните, что правильная настройка роутера и WAN соединения позволит вам получить максимально возможную скорость интернета и защитить вашу сеть от несанкционированного доступа.
Связь с провайдером интернет-услуг
Для настройки WAN на роутере необходимо наладить связь с провайдером интернет-услуг. Для этого необходимо выбрать подходящий тарифный план, ознакомиться с условиями подключения и получить необходимые данные для настройки роутера.
Для подключения к провайдеру могут использоваться различные технологии, такие как ADSL, VDSL, Ethernet и другие. В зависимости от выбранной технологии необходимо настроить соответствующие параметры на роутере.
Для настройки WAN на роутере обычно используются протоколы PPPoE, PPPoA, DHCP или Static IP. Какой протокол использовать зависит от типа подключения к провайдеру.
Важно также убедиться, что все необходимые драйверы и обновления установлены на компьютере, который будет подключаться к интернету через роутер.
При правильной настройке связи с провайдером интернет-услуг и настройке WAN на роутере, вы сможете получить стабильное и быстрое подключение к интернету.
Подключение через Wan Miniport Pppoe – это один из способов подключения к Интернету, который используется в операционных системах Windows. Pppoe — это сокращение от Point-to-Point Protocol over Ethernet, то есть протокол передачи данных по сети Ethernet.
Wan Miniport Pppoe является виртуальным сетевым адаптером, который предоставляет возможность подключиться к сети Интернет через провайдера, используя протокол Pppoe. Этот протокол обеспечивает аутентификацию пользователя и установку соединения между компьютером и сервером провайдера.
Подключение через Wan Miniport Pppoe может быть использовано для соединения с Интернетом через Ethernet-кабель или беспроводную сеть Wi-Fi. Для настройки подключения необходимо знать логин и пароль от провайдера, а также остальные параметры, такие как IP-адрес, DNS-серверы и т.д.
Важно отметить, что Wan Miniport Pppoe является стандартным компонентом операционной системы Windows и обычно уже установлен на компьютерах. Если у вас возникли проблемы с подключением через Wan Miniport Pppoe, нужно убедиться, что драйверы сетевых адаптеров установлены и работают корректно.
В этой статье мы рассмотрим подробные инструкции по настройке подключения через Wan Miniport Pppoe, а также решение распространенных проблем, с которыми пользователи могут столкнуться при работе с этим типом подключения. Получив всю необходимую информацию, вы сможете самостоятельно настроить и поддерживать стабильное подключение к Интернету через Wan Miniport Pppoe.
Содержание
- Основные понятия и определения
- Преимущества использования подключения через WAN Miniport PPPoE
- Как настроить подключение через WAN Miniport PPPoE
- Шаг 1: Подготовка к настройке
- Шаг 2: Установка и настройка драйвера
- Шаг 3: Создание нового подключения
- Вопрос-ответ
- Как подключиться через Wan Miniport Pppoe?
- Какие преимущества подключения через Wan Miniport Pppoe?
- Как узнать, что у меня используется подключение через Wan Miniport Pppoe?
Основные понятия и определения
WAN Miniport PPPoE — это программное обеспечение, которое позволяет устанавливать и поддерживать подключение к Интернету с использованием протокола PPPoE (Point-to-Point Protocol over Ethernet). PPPoE используется для передачи данных по сети Ethernet. Он позволяет устанавливать виртуальное соединение с Интернет-провайдером и передавать данные через него.
Подключение через WAN Miniport PPPoE — это процесс настройки и использования подключения к Интернету с помощью WAN Miniport PPPoE. Подключение может быть использовано для доступа к Интернету, передачи данных и других сетевых операций.
Интернет-провайдер — это компания или организация, предоставляющая доступ к Интернету. Интернет-провайдеры обеспечивают физическое подключение к сети Интернет и предоставляют услуги связи, такие как доступ в Интернет, передача данных, хостинг и другие.
PPPoE (Point-to-Point Protocol over Ethernet) — это протокол, используемый для передачи данных по сети Ethernet. Он позволяет устанавливать виртуальное соединение между клиентским компьютером и Интернет-провайдером. PPPoE обеспечивает аутентификацию и шифрование данных, что делает передачу данных более безопасной.
Интернет — это глобальная сеть компьютеров, которая позволяет обмениваться информацией и ресурсами. Интернет использует протоколы передачи данных, такие как TCP/IP, для обеспечения связи между компьютерами. Он предоставляет доступ к различным сервисам, таким как электронная почта, веб-сайты, онлайн-игры и многое другое.
Протокол — это набор правил и процедур, которые определяют, как устройства в сети взаимодействуют друг с другом. Протоколы определяют форматы данных, методы передачи, аутентификацию и другие аспекты коммуникации.
Преимущества использования подключения через WAN Miniport PPPoE
WAN Miniport PPPoE (Point-to-Point Protocol over Ethernet) — это программное обеспечение Windows, которое позволяет устанавливать подключение к Интернету через Ethernet-интерфейс и протокол PPPoE. Использование подключения через WAN Miniport PPPoE имеет ряд преимуществ, которые делают его предпочтительным выбором для многих пользователей.
- Стабильность и надежность: Подключение через WAN Miniport PPPoE обеспечивает стабильную и надежную связь с Интернетом. Протокол PPPoE предоставляет механизмы для обработки ошибок, коррекции ошибок и контроля целостности данных. Это позволяет поддерживать стабильное соединение даже при наличии некоторых проблем с сетью.
- Безопасность: Использование подключения через WAN Miniport PPPoE обеспечивает высокий уровень безопасности. PPPoE поддерживает функции аутентификации, шифрования и управления доступом, что делает его надежным выбором для защиты вашей личной информации и данных.
- Простота настройки и использования: Настройка подключения через WAN Miniport PPPoE проста и интуитивно понятна. Для подключения к Интернету вам потребуется только ввести учетные данные, предоставленные вашим интернет-провайдером. После установки соединения вы сможете пользоваться Интернетом без лишних сложностей.
- Универсальность: WAN Miniport PPPoE работает с различными типами Ethernet-интерфейсов и может подключаться к разным типам Интернет-служб, таким как ADSL, VDSL и другие. Это делает его универсальным решением, которое может быть использовано в разных сетевых средах.
В целом, использование подключения через WAN Miniport PPPoE является надежным, безопасным и простым способом обеспечить доступ к Интернету. Этот протокол предоставляет стабильное соединение и удобные возможности настройки, что делает его оптимальным выбором для многих пользователей.
Как настроить подключение через WAN Miniport PPPoE
WAN Miniport PPPoE – это виртуальное сетевое устройство, которое позволяет подключаться к интернету через PPPoE (Point-to-Point Protocol over Ethernet). Этот протокол использует специальный WAN Miniport PPPoE драйвер для установления соединения с провайдером. В этом руководстве мы расскажем, как настроить подключение через WAN Miniport PPPoE.
Шаг 1: Откройте Панель управления и перейдите в раздел «Сеть и Интернет».
Шаг 2: В разделе «Сеть и общий доступ» выберите «Центр управления сетями и общим доступом».
Шаг 3: В окне «Центр управления сетями и общим доступом» выберите «Настроить новое подключение или сеть».
Шаг 4: В появившемся окне выберите «Подключение к Интернету» и нажмите кнопку «Далее».
Шаг 5: В следующем окне выберите «Широкополосное (PPPoE)» и нажмите кнопку «Далее».
Шаг 6: Введите имя пользователя и пароль, предоставленные вашим интернет-провайдером, и нажмите кнопку «Далее».
Шаг 7: По завершении процесса настройки нажмите кнопку «Готово».
Теперь ваше подключение через WAN Miniport PPPoE должно быть успешно настроено. Вы можете проверить его работу, открыв веб-браузер и попробовать открыть любую веб-страницу.
Обратите внимание, что настройки подключения могут немного отличаться в зависимости от операционной системы. В этом руководстве приведены общие шаги, которые можно применить в большинстве случаев.
Шаг 1: Подготовка к настройке
Перед тем, как приступить к настройке подключения через WAN Miniport PPPoE, необходимо выполнить некоторые предварительные шаги:
- Убедитесь, что ваш компьютер подключен к сети электропитания и включен.
- Убедитесь, что у вас есть доступ к интернету (например, через другое подключение или мобильные данные).
- Если ваш компьютер подключен к роутеру, убедитесь, что он также включен и работает правильно.
- Проверьте наличие у вас учетных данных для подключения: имя пользователя и пароль, предоставленные вашим интернет-провайдером. Если у вас нет этих данных, свяжитесь с провайдером и получите их.
После выполнения этих шагов вы будете готовы приступить к настройке подключения через WAN Miniport PPPoE.
Шаг 2: Установка и настройка драйвера
После подготовительных мер, описанных в предыдущем разделе, пришло время установить и настроить драйвер для подключения через Wan Miniport Pppoe. Драйвер необходим для обеспечения связи между вашим компьютером и провайдером интернет-соединения.
Для начала, убедитесь, что у вас есть последняя версия драйвера для вашей операционной системы. Обычно драйверы можно скачать с сайта производителя вашего сетевого адаптера или напрямую с сайта вашего интернет-провайдера.
После скачивания драйвера, выполните следующие шаги для его установки и настройки:
- Откройте папку, в которую вы скачали драйвер. Часто это будет папка «Загрузки» или «Документы».
- Найдите файл драйвера и дважды щелкните на нем, чтобы запустить процесс установки. Если у вас на компьютере установлена операционная система Windows, возможно, вам будет предложено подтвердить свое намерение установить драйвер, нажав на кнопку «Установить».
- Следуйте инструкциями мастера установки, который появится на экране. Обычно вам нужно будет согласиться с лицензионным соглашением и выбрать папку для установки драйвера.
- По окончании установки драйвера, компьютер может потребовать перезагрузки. Если вам будет предложено перезагрузить компьютер, согласитесь на это, чтобы завершить установку.
После установки драйвера вам потребуется настроить его для подключения через Wan Miniport Pppoe. Для этого выполните следующие действия:
- Откройте меню «Пуск» и выберите «Панель управления».
- В панели управления найдите раздел «Сеть и интернет» и выберите его.
- В разделе «Сеть и интернет» выберите «Сеть и общий доступ».
- В окне «Центр управления сетями и общим доступом» выберите «Настроить новое подключение или сеть».
- В мастере настройки выберите опцию «Подключиться к Интернету» и нажмите «Далее».
- Выберите опцию «Установка подключения по DSL/ADSL» и нажмите «Далее».
- В следующем окне выберите опцию «Использовать существующее соединение» и выберите из списка соединение через Wan Miniport Pppoe.
- Введите имя пользователя и пароль, предоставленные вам вашим интернет-провайдером.
- Перейдите к следующему шагу мастера и завершите настройку подключения.
- После завершения настройки, вы должны быть подключены к интернету через Wan Miniport Pppoe.
На этом этапе вы успешно установили и настроили драйвер для подключения через Wan Miniport Pppoe. Теперь вы можете использовать это подключение для доступа в Интернет и наслаждаться его преимуществами.
Шаг 3: Создание нового подключения
Чтобы создать новое подключение через WAN Miniport PPPoE, выполните следующие действия:
- Нажмите кнопку «Пуск» в левом нижнем углу экрана, а затем выберите пункт «Параметры».
- В открывшемся меню выберите «Сеть и интернет».
- Затем выберите «Сеть и общий доступ» и в разделе «Изменение параметров сети» нажмите на «Центр управления сетями и общим доступом».
- В левой панели выберите «Настройка нового подключения или сети».
- Выберите «Подключение к Интернету» и нажмите «Далее».
- Выберите «Подключение через широкополосное подключение (PPPoE)» и нажмите «Далее».
- Введите имя пользователя и пароль, предоставленные вашим интернет-провайдером, и нажмите «Далее».
- Если вы хотите, чтобы подключение автоматически запускалось при запуске компьютера, поставьте галочку напротив пункта «Соединяться при запуске компьютера».
- Нажмите «Готово», чтобы завершить процесс создания нового подключения.
Теперь у вас есть новое подключение через WAN Miniport PPPoE, которое может быть использовано для доступа к интернету.
Вопрос-ответ
Как подключиться через Wan Miniport Pppoe?
Для подключения через Wan Miniport Pppoe вам понадобится открыть «Панель управления», выбрать раздел «Сеть и Интернет», затем «Сеть и общий доступ», и в конце выбрать раздел «Изменение параметров адаптера». Вам нужно будет выбрать адаптер Wan Miniport Pppoe, нажать правой кнопкой мыши на нем и выбрать «Подключение». Затем следуйте инструкциям по настройке подключения и введите ваш логин и пароль от провайдера.
Какие преимущества подключения через Wan Miniport Pppoe?
Одним из основных преимуществ подключения через Wan Miniport Pppoe является возможность передачи данных по протоколу PPPoE (Point-to-Point Protocol over Ethernet), который обеспечивает высокую степень безопасности и надежности передачи данных. Кроме того, подключение через Wan Miniport Pppoe позволяет иметь независимое подключение к Интернету для каждого пользователя или устройства в сети.
Как узнать, что у меня используется подключение через Wan Miniport Pppoe?
Чтобы узнать, что у вас используется подключение через Wan Miniport Pppoe, откройте «Панель управления» и выберите раздел «Сеть и Интернет». Затем выберите раздел «Сеть и общий доступ» и перейдите в раздел «Центр управления сетями и общим доступом». В открывшемся окне найдите ваше подключение к Интернету и проверьте, есть ли у него указание на использование адаптера Wan Miniport Pppoe. Если да, значит, у вас используется подключение через Wan Miniport Pppoe.
Занимаясь настройкой маршрутизатора пользователи часто встречают тип подключения PPPoE. Он состоит на вооружении самых известных провайдеров. От МТС до Ростелекома — все они используют ПППоЕ. Как узнать pppoe? что такое PPPoE? Разберемся, на каких принципах основан протокол, каковы его достоинства в сопоставлении с другими протоколами. Рассмотрим также способы настройки протокола посредством роутера или с использованием штатных возможностей операционной системы компьютера.
Содержание
- 1 Что такое протокол PPPoE
- 2 Отличия PPPoE от PPTP
- 3 Разница между протоколами L2TP и PPOE
- 4 Сравнение PPTP, PPPoE или L2TP
- 5 Различия PPPoE и DHCP в конфигурации маршрутизатора
- 6 Как установить соединение PPPoE в Виндовс 10
- 7 Настройка автоматического коннекта с PPPoE в Windows 10
- 8 Убрать подключение PPPoE на ПК Виндовс 10
- 9 Как настроить PPPoE на маршрутизаторе
- 9.1 Как узнать логин и пароль PPPoE продавца интернет-услуг?
- 10 Частые проблемы
- 11 Заключение
Расшифровка аббревиатуры «PPoE» звучит так «протокол обмена данными точка-точка посредством Ethernet». Иначе говоря, данный протокол является туннелем, организуемым между двумя точками виртуальной сети. Первой является сервер провайдера Интернет, вторая – компьютер и другие клиентские устройства, подключенные к сети.
Помимо всего прочего к протоколу подключаются гаджеты на базе систем Android и iOS. Установка соединения между точками производится посредством маршрутизаторов, репитеров модемов и других устройств, имеющих в наличии Ethernet порты.
Отличия PPPoE от PPTP
Если сильно не углубляться в теорию, остановимся лишь на основных параметрах, определяющих различия между интернет-протоколами L2TP, PPTP и PPPoE:
- По скорости передачи данных ПППоЕ превосходит PPTP
- По надежности также PPTP хуже
- По количеству соединений для подключения ПППоЕ требует лишь одно, а PPTP нужно два, одно из которых осуществляет передачу данных, другое используется в служебных целях
- По простоте настройки PPPoE благодаря меньшему числу соединений проще настраивать, поскольку авторизация требует только оду пару логин/ пароль
Разница между протоколами L2TP и PPOE
L2TP обеспечивает лучшую защиту коннекта сравнительно с типом подключения PPPoE. Оно представляет собой туннельное соединение VPN с сервером провайдера, с двойной проверкой с использованием сертификата, который установлен на ПК или маршрутизаторе, и аутентификацией с использованием логина и пароля. Правда подобная защита нуждается в большей мощности роутера для обеспечения устойчивого соединения с высокой скоростью:
- По степени защищенности L2TP своего конкурента, благодаря двухфакторной аутентификации
- По нагрузке на роутер Протокол PPPoE менее требователен, чем L2TP к ресурсам устройств
- По стоимости L2TP дороже для поставщика
- По настройке L2TP сложнее конфигурируется
Сравнение PPTP, PPPoE или L2TP
ПППоЕ по комбинации надежности коннекта с WAN и легкости конфигурации признается оптимальным по сравнению с конкурентами. Качество работы с сетью по защите превосходит PPTP, однако не так, как L2TP. Но при этом ПППоЕ значительно проще в конфигурации и дешевле в обслуживании.
Различия PPPoE и DHCP в конфигурации маршрутизатора
Начинающие пользователи нередко интересуются различиями DHCP и ПППоЕ. Для опытных компьютерщиков ответ очевиден. У этих типов коннекта нет абсолютно ничего общего. DHCP представляет собой метод получения настроек для соединения в автоматическом режиме. DHCP передаются IP адрес, сетевая маска, шлюз. А ПППоЕ, как обсуждалось ранее, создание туннельного соединения через Ethernet.
Если говорить вкратце, DHCP удобнее, поскольку не требует прерывания связи, в отличие от PPPoE соединения, разрывающего связь при отключении ПК или роутера. Вопрос о том, какое подключение выбрать, встает в процессе конфигурации WiFi роутера. Однако выбор делать предстоит не пользователю — протокол соединения заранее задан провайдером услуг.
Пользователь должен лишь узнать у поставщика услуг используемый тип соединения и выбрать его из списка. После этого вводятся логин/пароль. При использовании DHCP вход выполняется автоматически, не требуя данных аутентификации.
Как установить соединение PPPoE в Виндовс 10
- Организация коннекта посредством ПППоЕ в Windows 10, начинается с входа в меню «Пуск» и выбора иконки конфигурации.
- В конфигурации проходим в блок «Панели управления», называемый «Сети и интернет».
- Выполняем переход в блок «Центр управления сетями…».
- Выбираем «Подключение к Интернету».
- Среди типов подключения находим PPPoE.
- В открывшемся окне выполняем ввод параметров аутентификации (логин, пароль), от интернет-провайдера. Когда запрашивается названия, указываем любую строку, которая будет обозначать наш коннект в общем списке.
- Установив связь с поставщиком услуг, кликаем «Готово».
- Настройка закончена. Наше соединение теперь появилось среди доступных сетевых подключений. Мы видим его с заданным нами наименованием. Теперь, для входа в сеть достаточно произвести двойной клик левой кнопкой мышки.
Настройка автоматического коннекта с PPPoE в Windows 10
К сожалению, после выполнения соединения по протоколу ПППоЕ, вход в сеть каждый раз происходит при клике по меню соединений. Однако возможна настройка автоконнекта по PPPoE при загрузке системы.
- С этой целью заходим в «Планировщик заданий».
- Выбираем «Создание простой задачи».
- Задаем название задачи например «Мой автовход».
- Указываем условие для выполнения задачи «При запуске Windows».
- В поле «Действие» устанавливаем флажок на пункт «Запуск программы».
- Теперь требуется максимальное внимание чтобы безошибочно указать информацию для соединения с сетью.
- Поле «Программа или сценарий» заполняем значением «rasdial».
- Графу «Добавление аргументов» заполняем значением <Имя подключения> <логин> <пароль>.
- Проверяем правильность ввода информации и кликаем «Готово»
Убрать подключение PPPoE на ПК Виндовс 10
- Деинсталляция подключения по PPPoE из системы выполняется вызовом «Изменить настройки адаптера» в блоке «Центр управления сетями».
- Выбрать из списка имя своего коннекта и выбрать «Удалить».
Как настроить PPPoE на маршрутизаторе
- Настройка pppoe выполняется в меню маршрутизатора и в блоке конфигурации интернета. Место размещения блока и его точное название зависит от модели маршрутизатора. При этом любой роутер от Keenetic до TP-Link имеет рубрику данного назначения.
- У ряда брендов тип коннекта с необходимым поставщиком услуг добавлен в прошивку. Пользователю достаточно лишь выбрать свою родную страну и провайдера интернет. В роутерах для России уже прошиты такие популярные провайдеры как МТС, Ростелеком и прочие.
- Выбрав «высокоскоростное соединение» открываем форму для ввода информации о подключении к сети — параметров аутентификации.
- PPPoE логин / пароль входа в сеть.
Как узнать логин и пароль PPPoE продавца интернет-услуг?
Данные авторизации можно уточнить у интернет-провайдера. Информация о логине и пароле можно почерпнуть из договора на оказание услуг (как правило, в нем приведены параметры авторизации) или позвонив в сервисную службу.
Частые проблемы
Когда подключение через wan miniport pppoe запустить не удается, открывается окошко с соответствующим сообщением с указанием кода проблемы. Узнав, что значит данный код и исправив ошибку, можно восстановить связь с интернетом:
Логин и пароль введены неправильно. Вероятно, не внесены деньги на счет или проходит повторная авторизация. Необходимо уточнить свой остаток на балансе, проверить правильность ввода информации и уточнить статус коннекта, так как система возможно не дала пользователю знать о доступе.
Нет отклика сервера. По всей вероятности, сервер недоступен или перегружен. Необходимо повторить попытку подключения через некоторое время и, если ошибка все еще выдается, обратиться в техподдержку.
678, 815. Нет ответа от удаленного ПК. Возможны самые разные причины – некорректная работа антивируса, повреждение кабеля, проблемы на сервере поставщика услуг.
Как правило, эта проблема оказывается обычным сбоем в работе сети. Реакцией на нее является пересоздание коннекта. Возможна также блокировка брандмауэром или антивирусом. Временно отключите софт безопасности.
769, 800. Отсутствует подключение – вероятно, соединение не получилось установить. Необходимо перейти в список доступных подключений и произвести активацию нужного коннекта в ручном режиме.
Заключение
Тип коннекта ПППоЕ довольно популярен среди провайдеров. Не случайно практически все операционные системы предлагают инструментарий для его конфигурации. Ошибки и проблемы, возникающие при подключении и настройке, хорошо известны и вполне решаемы.