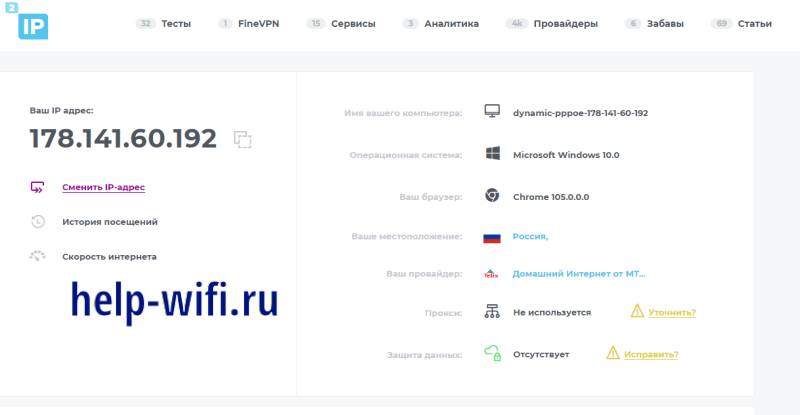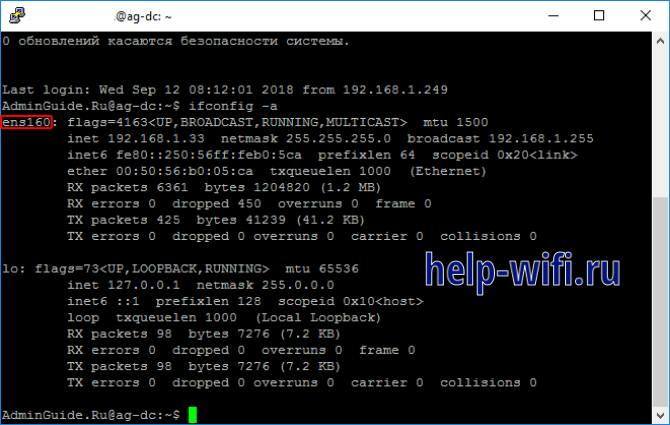Выделенный IP-адрес может быть полезным во многих ситуациях, например, если вы хотите настроить удаленный доступ к вашему домашнему сетевому хранилищу или хотите создать собственный VPN-сервер. В этой статье мы рассмотрим подробное руководство по настройке выделенного IP-адреса на роутере.
Первым шагом является проверка возможности использования выделенного IP-адреса у вашего интернет-провайдера. Обычно это услуга, которая предоставляется за отдельную плату. Если вы уже заказали выделенный IP-адрес, провайдер должен предоставить вам все необходимые данные, такие как IP-адрес, подсеть и шлюз по умолчанию.
Далее, вам необходимо зайти в настройки своего роутера. Для этого введите IP-адрес роутера в строку браузера. Обычно это 192.168.1.1 или 192.168.0.1. После ввода адреса вы будете перенаправлены на страницу аутентификации, где вам потребуется ввести имя пользователя и пароль.
После успешной аутентификации вы попадете на главную страницу настроек роутера. Вам необходимо найти раздел «Настройки IP» или «Сеть» и выбрать опцию «Создать статическое соединение» или «Настроить статический IP-адрес». В этом разделе вы сможете ввести полученные от провайдера данные: IP-адрес, подсеть и шлюз по умолчанию.
Примечание: Точные наименования разделов и опций могут различаться в зависимости от модели и производителя роутера.
После ввода всех необходимых данных вам необходимо сохранить настройки и перезагрузить роутер. После перезагрузки роутера ваш выделенный IP-адрес должен быть настроен и готов к использованию. Теперь вы можете использовать его для своих целей, таких как удаленный доступ, создание VPN-сервера и многое другое. Удачной настройки вашего выделенного IP-адреса на роутере!
Содержание
- Назначение выделенного ip на роутере
- Адресация сети и безопасность
- Преимущества использования выделенного IP
- Подготовка к настройке выделенного ip
- Выбор провайдера и тарифного плана
Назначение выделенного ip на роутере
Назначение выделенного IP-адреса на роутере позволяет использовать его для особых целей, таких как:
- Удаленный доступ к сетевому оборудованию: Выделенный IP-адрес позволяет администраторам удаленно управлять роутером или другими устройствами в сети, не находясь физически рядом с ними.
- Хостинг веб-сайтов: Если у вас есть свой собственный сервер и хотите разместить на нем веб-сайты, выделенный IP-адрес позволит доступиться к вашим сайтам через интернет.
- Установка виртуальных частных сетей (VPN): Выделенный IP-адрес позволяет создавать и управлять виртуальными частными сетями, обеспечивая безопасное и защищенное соединение между различными локациями.
- Улучшение безопасности сети: Выделенный IP-адрес может быть использован для настройки дополнительных уровней безопасности, таких как блокировка доступа определенных IP-адресов или создание правил фильтрации.
Выделенный IP-адрес может быть назначен на роутере через специальный интерфейс администрирования, предоставляемый производителем роутера. Настройка может быть выполнена вручную или автоматически, в зависимости от личных потребностей и требований вашей сети.
Адресация сети и безопасность
Адресация сети играет важную роль в обеспечении безопасности и эффективной работы сети. Каждому устройству в сети присваивается уникальный IP-адрес, который позволяет его идентифицировать и установить соединение с другими устройствами и сетями.
При настройке выделенного IP-адреса на роутере необходимо учитывать не только сетевые настройки, но и обеспечить максимальную безопасность сети. Во-первых, рекомендуется использовать надежные пароли для доступа к роутеру и Wi-Fi сети. Это поможет предотвратить несанкционированный доступ к сети и защитить ваши данные.
Во-вторых, важно настроить файрволл на роутере. Файрволл обеспечивает контроль доступа к роутеру и фильтрацию трафика. Это позволяет блокировать нежелательные соединения и обеспечивает защиту от внешних атак.
Для повышения безопасности также рекомендуется отключить все ненужные сервисы на роутере и регулярно обновлять его прошивку. Обновления прошивки содержат исправления уязвимостей и обеспечивают более надежную работу роутера.
Важно помнить, что настройка выделенного IP-адреса и обеспечение безопасности сети — это непрерывный процесс, который требует постоянного мониторинга и обновления. Следуя рекомендациям по адресации сети и безопасности, вы сможете максимально защитить свою сеть от внешних угроз и обеспечить ее стабильную работу.
Преимущества использования выделенного IP
Использование выделенного IP-адреса на роутере предоставляет несколько преимуществ:
- Увеличение безопасности: выделенный IP-адрес уменьшает вероятность атаки на вашу сеть. Поскольку только ваша сеть использует данный IP, возможность злоумышленникам сканировать уязвимости становится сильно ограниченной.
- Повышение стабильности сети: при использовании выделенного IP-адреса вы не зависите от других устройств или пользователей, которые могут способствовать перегрузке сети. Высокая надежность соединения особенно важна для бизнес-пользователей и веб-приложений.
- Улучшение качества работы сети: выделенный IP-адрес позволяет иметь более стабильный канал связи, что повышает качество и скорость передачи данных. Это важно для пользователей, занимающихся онлайн-играми, видео-стримингом и другими подобными задачами, требующими высокой пропускной способности.
- Возможность настройки уникальных служб: выделенный IP-адрес позволяет настраивать свои собственные сервисы и приложения, доступ к которым можно получить только через ваш уникальный IP-адрес. В этом случае вы полностью контролируете доступ к своим данным и сервисам.
- Удобство удаленного доступа: при использовании выделенного IP-адреса вы можете получать доступ к вашей сети из любой точки мира. Это особенно полезно для удаленной работы или доступа к вашим локальным ресурсам из-за пределов вашей офисной сети.
Все эти преимущества делают использование выделенного IP-адреса на роутере привлекательным выбором для бизнес-пользователей и тех, кто ищет более надежное и безопасное подключение к интернету. Однако, стоит отметить, что использование выделенного IP-адреса может быть связано с дополнительной стоимостью и требует некоторой настройки, поэтому не всегда является оптимальным выбором для всех организаций и пользователей.
Подготовка к настройке выделенного ip
Перед тем, как приступить к настройке выделенного IP на роутере, необходимо выполнить следующие шаги:
- Проверьте доступность выделенного IP. Убедитесь, что у вас есть выделенный IP-адрес, который вы хотите настроить на роутере. Обратитесь к своему интернет-провайдеру или смотрите в договоре на предоставление услуг по интернету.
- Определите тип роутера. Узнайте, какой тип роутера у вас есть. В зависимости от модели и производителя, настройка выделенного IP может различаться.
- Проверьте наличие необходимого оборудования. Для настройки выделенного IP вам может понадобиться дополнительное оборудование, например, модем или сетевой адаптер. Убедитесь, что у вас есть все необходимое для успешной настройки.
- Подготовьте данные доступа к роутеру. Обычно для входа в настройки роутера требуется логин и пароль. Убедитесь, что у вас есть эти данные и они верны.
После выполнения указанных шагов вы будете готовы к настройке выделенного IP на вашем роутере. Учтите, что настройка может отличаться в зависимости от модели роутера, поэтому рекомендуется обратиться к руководству пользователя или в случае возникновения проблем – обратиться за помощью к специалистам.
Выбор провайдера и тарифного плана
Перед тем, как настроить выделенный IP на роутере, необходимо выбрать провайдера и определиться с подходящим тарифным планом.
При выборе провайдера стоит обратить внимание на его репутацию, расположение и качество предоставляемого интернет-соединения. Провайдер должен иметь опыт работы и обеспечивать стабильное подключение к сети.
Кроме того, необходимо узнать, предоставляют ли провайдеры выделенные IP-адреса и есть ли в их ассортименте тарифные планы с поддержкой данной услуги. Проверьте возможность аренды выделенного IP-адреса и уточните стоимость данной услуги.
Выбирая тарифный план, обратите внимание на скорость интернет-соединения, объем трафика и дополнительные услуги. Подумайте о своих потребностях и убедитесь, что выбранный тарифный план соответствует вашим требованиям.
После того, как вы выбрали провайдера и подходящий тарифный план, можно приступать к настройке выделенного IP на роутере.
Совет: Перед окончательным выбором провайдера и тарифного плана рекомендуется ознакомиться с отзывами и рекомендациями других пользователей, чтобы выбрать наиболее надежного провайдера и оптимальный тариф.
На чтение 11 мин Просмотров 15.5к.
Максим aka WisH
Высшее образование по специальности «Информационные системы». Опыт работы системным администратором — 5 лет.
Задать вопрос
К интернету подключаются смартфоны, телефонные аппараты, принтеры, телевизоры и другие девайсы. Все это работает хорошо внутри домашней сети, а обеспечить подключение из внешней части интернета достаточно сложно. Для этого желательно иметь статический IP-адрес, чтобы не мучатся с настройкой. Сегодня разберем, что лучше выбрать для подключения к сети, статический или динамический адрес, их настройку, а также преимущества и недостатки.
Содержание
- Что за статический IP-адрес
- Отличия от динамического
- Плюсы и минусы постоянного айпи
- Сферы применения static IP address
- Частные и публичные номера
- Как узнать свой IP и какой он
- Где и как получить статический IP
- Присвоение и настройка постоянного айпи-адреса
- Через роутер
- В Ubuntu Server
- С помощью командной строки Windows
- На смартфоне под Android
Что за статический IP-адрес
Статичный айпи – это постоянный адрес оборудования в сети интернет. Он не будет меняться, чтобы ни произошло. Вообще, есть два типа назначения адресов: статический и динамический. Первый используется реже, потому что связан с большими затратами для провайдера. Обычно используется второй тип, потому что он проще в настройке и не требует дополнительных усилий по применению ни со стороны пользователя, ни со стороны провайдера. Разберем подробнее, какие есть плюсы и минусы от использования обоих типов подключения.
Отличия от динамического
Проще приводить аналогию на примере домашнего маршрутизатора. При его настройке, вы устанавливаете DHCP-сервер, который проводит присвоение сетевого идентификатора каждому новому подключенному устройству. Есть определенный список адресов, например, 192.168.0.2 – 192.168.0.255, из которых он их берет. Ваш смартфон при подключении получает случайный свободный адрес, он каждый раз может быть разным.
Удобная система. Не требующая дополнительных настроек и работающая без проблем, пока количество устройств в сети меньше количества адресов. Также работает и подключение к интернету, когда вы подключаетесь к интернету, от провайдера выдается вашему Wi-Fi роутеру, маршрутизатору или другому устройству, определенный адрес. На него отправляются пакеты с данными по время сессии, а при перезапуске девайса назначается новый адрес. Этот адрес внутренний и во внешнюю сеть он не транслируется.
С динамическим адресом разобрались, теперь поговорим про постоянный. Например, вы поставили на компьютер айпи 192.168.0.33, другой он не примет, так что в сети его будет легко найти. Это статический адрес, он позволит настроить на маршрутизаторе какие-то определенные привилегии по скорости или что-то такое. Настроить ограничения или послабления можно и по-другому, просто в качестве примера возьмем именно идентификацию IP.
Плюсы и минусы постоянного айпи
Плюсы смотрите в сфере применения, потому что постоянный адрес позволит подключать дополнительные функции, которые с динамическим не доступны. Плюсы для каждого клиента свои, потому что многие сервисы требуют наличия белого глобального адреса. Про минусы поговорим отдельно.
После подключения статического IP озаботьтесь настройкой безопасности, потому что сеть станет уязвимой для внешних атак.
Статический IP делает вас открытым для подключения из глобальной сети. Это полезно для разных сервисов, но позволяет подключаться и злоумышленникам. Если раньше после каждой перезагрузки роутера у вас был новый идентификатор в сети, то теперь остается старый. Можно постоянно перебирать пароли в попытках подключения, искать уязвимость, ДДоСить или еще как-то влиять на работу оборудования.
После установки static IP address, озаботьтесь настройкой системы безопасности на своем маршрутизаторе. Постарайтесь разграничить внутреннюю сеть от внешних подключений. Откройте доступ к нужным папкам и сервисам, остальное перекройте. Подробно останавливаться на этом не будем, но к безопасности придется отнестись серьезно.
Сферы применения static IP address
При установке опции static IP address, открывается возможность настройки постоянного подключения к оборудованию из внешней сети. Вы сможете подключаться к дому с работы, с телефона, из другого региона или откуда угодно, где есть доступ в интернет. Это требуется для обмена информацией, настройки сервера, установки видеонаблюдения, наладки интернет-телефонии и много другого.
Если обобщить, то такая услуга позволит подключаться из глобальной сети к локальной. Как подключение будет использоваться – это дело владельца. Захочет, сделает игровой сервер, подключит умный дом, настроит видеонаблюдение или сделает что-то еще. Главное не забывать про риски, которая несет такая открытость, потому что взломать оборудование станет проще.
Частные и публичные номера
Теперь поговорим о «цвете» IP, потому что в таком контексте они часто упоминаются в сети. IP бывают белые и серые (или публичные и частные). Публичным IP называется такой, который отображается в интернете. Они видны в глобальной сети, через один адрес может сидеть целая подсеть. Все, что используется в локальных сетях провайдеров, фирм или пользователей – это частные адреса.
Частные IP не маршрутизируются в Интернете. Их провайдер предоставляет своему клиенту сразу. Увидеть адрес можете в настройках роутера или компьютера.
Серые адреса напрямую в интернете невидны. Они через NAT переделываются в публичные, через которые и идет обмен информацией. У вас по умолчанию стоит серый адрес, он безопаснее, потому что за одним публичным IP может находиться целая сеть компьютеров и маршрутизаторов.
Белые адреса напрямую видны в интернете. К ним идет обращению сразу, минуя большинство посредников. К таким относятся все сайты, публичные сервера, какие-то онлайн сервисы и многое подобное.
Для физических лиц получение белого IP является платной услугой, потому что их количество ограничено, выдача контролируется.
Придется, фактически, купить право пользования у своего провайдера, он купит у регионального регистратора, тот у вышестоящего и так далее.
Как узнать свой IP и какой он
Бесплатно такие услуги не предоставляются организациями на сколько-нибудь длительный срок. Бывают временные акции, когда такую услугу дают попробовать, но потом все возвращается на платную основу. Если нет в платежке такой графы, то используете динамический IP.
Если вы не знаете статический у вас IP или динамический, то он у вас динамический.
Зайдите на сайт 2ip, там на главной странице в левой части увидите свой адрес. Посмотрите в правую часть колонки, там в верхней строке обычно пишется тип подключения. В примере этот dynamic PPPoE, в случае статического подключения в начале было бы слово static. Запишите адрес из левой части окна.
Чтобы точно удостоверится в динамическом IP, выключите компьютер и маршрутизатор минут на 15, полностью отключив их от сети. Включите, запустите и снова зайдите на сайт, если адрес сменился, то он динамический. Это простой и неточный способ диагностики, конкретную информацию вам даст техподдержка вашего провайдера. В случае вопросов обратитесь к ним.
Где и как получить статический IP
Способ получения один – купить у провайдера. Это простой способ, работающий во всех случаях. Стоимость услуг на Ростелекоме составляет 180 рублей в месяц, а у Билайна 150 рублей в месяц. Это касается внешнего статического IP, про настройку внутренних поговорим позже.
После подключения услуги за вашим логином закрепится адрес, ничего настраивать будет ненужно. После подключения к интернету с вашими учетными данными будет присваиваться один IP.
Про бесплатные сервисы для достижения такого эффекта нет информации. Бывают временные акции, но на постоянку обеспечить доступ можно разве что через DDNS сервисы. Они бывают бесплатные, некоторые даже встроены в серьезные роутеры, вроде микротиков. В этом случае обращение происходит не по IP, а по имени, например, моймтсроутер.микротик.ру. Функционал тот же, а обойтись можно без платы, только возней с настройками.
Присвоение и настройка постоянного айпи-адреса
Вот вы купили услугу у провайдера, проверили, что она заработала. В некоторых случаях придется сменить тип подключения на роутере. Теперь у вас есть статический IP, к которому можно обращаться из внешней сети. Это правило действует на то оборудование, которое подключено к кабелю провайдера. Это роутер, маршрутизатор или сам компьютер. В последнем случае ничего дополнительно настраивать ненужно, главное, чтобы он сумел выйти в интернет.
Если же обращение происходит к маршрутизатору, то внутри вашей сети задайте статический адрес тому оборудованию, с котором собираетесь работать. Если это компьютер, то ему, если это еще какие-то девайсы, то и им тоже. Не забудьте настроить систему безопасности так, чтобы в сторонние места нельзя было зайти. В этой статье говорить будем только о задании статического IP.
Через роутер
Если провайдер говорит, что роутер нужно настроить заново, то действуйте по его инструкции. Существует много моделей от разных производителей, у всех последовательность действий отличается. Можете попробовать сбросить настройки и установить новые параметры при первичной настройке.
Или зайдите в веб-интерфейс, перейдите в параметры WAN и найдите там тип подключения. Измените его на static IP, укажите адрес и остальные данные, предоставленные провайдером. Подробную пошаговую инструкцию ищите по названию модели и номеру прошивки.
В Ubuntu Server
Linux часто используется на серверах. Здесь разберем пример настройки для Убунту, начиная с 18 версии, про остальные лучше прочитать в отдельных инструкциях по настройке серверов.
- Напечатайте команду ip addr show.
- Найдите нужный интерфейс. Здесь это ens160.
- Все настройки хранятся в каталоге /etc/netplan каталоге и имеют расширение .yaml. Здесь может находится один или несколько файлов нужного расширения. Файл может отличаться по названию. Обычно файл называется либо 01-netcfg.yaml, 50-cloud-init.yaml.
- Запустите файл командой sudo nano /etc/netplan/01-netcfg.yaml.
- Поставьте DHCP на dhcp4: no.
- В разделе addresses задайте IP. Есть возможность задать сразу несколько для одного интерфейса, что полезно для работы на серверах.
- Укажите шлюз gateway4.
- Перейдите к nameservers, поставьте здесь адреса используемых DNS.
- Примените изменения командой sudo netplan apply.
С помощью командной строки Windows
Настроить можно и другими способами, но через командную строку получится быстрее, все изменения применяются в одном месте.
На этом настройка закончена, попробуйте произвести подключение к сети. Если что-то не работает, то введите первую команду и проверьте, что все параметры заняли нужные места. Посмотрите не ошиблись ли вы с номером интерфейса.
На смартфоне под Android
Иногда оказывается необходимо обеспечить подключение и к смартфону. Тогда он должен иметь статический IP. Задать его на операционной системе андроид получится быстро. Если нужно сделать это для нескольких сетей, то придется повторять алгоритм с каждой из них. Алгоритм следующий:
- Откройте настройки, а потом перейдите в раздел Wi-Fi.
- Кликните и держите имя той сети, где хотите задать статический IP.
- Кликните по строке «Изменить сеть».
- Теперь кликните по «Расширенные настройки» (или поставьте отметку напротив «Дополнительно» в Android 4.x).
- Далее выбирайте «Настройки IP» -> «Пользовательские».
- Впишите здесь IP, шлюз и другие параметры.
Провести установку и настройку статического адреса сейчас несложно. Купите услугу, а потом задайте параметры на нужно оборудовании. Проблема кроется в том, чтобы не дать лишним людям проникнуть в сеть. Для этого придется покупать профессиональное оборудование, которое сможет выдерживать высокие нагрузки, если планируете подключать много людей. Также займитесь настройкой, чтобы пользователи подключались к нужному оборудованию и не видели ничего, кроме него.
Содержание
- Закрепляем определенный IP адрес за устройством
- Указываем статический IP на компьютере, телефоне, планшете
Очень часто, при попытке подключения какого-то устройства к беспроводной сети возникают разные проблемы, с этим сталкивались если не все, то многие. На этом сайт уже опубликовано много статей, по решению той или иной проблемы. Но очень часто мне приходится советовать привязывать к устройству статический IP адрес. И что бы каждый раз не объяснять как это сделать, я решил написать отдельную, подробную инструкцию.
Сейчас в нескольких словах постараюсь объяснить что это такое и зачем все это делать.
Роутер, он как правило раздает IP адреса автоматически. Это делает DHCP сервер, который по умолчанию включен. Ноутбук, или телефон подключается к роутеру и получает свободный IP адрес. Как правило, в рамках от 192.168.1.100 до 192.168.1.199.
Но, иногда, возникают проблемы с такой раздачей адресов и с подключением к роутеру. Или по какой-то другой причине нужно, что бы определенное устройство получало все время один и тот же адрес в Вашей сети. Вот для этого, мы сделаем привязку IP адреса для определенного устройства. За MAC адресом например ноутбука мы закрепим какой-то определенный IP.
На примере роутера TP-LINK TL-WR841N (о настройке которого я писал в этой статье).
Для начал, как всегда, нам нужно зайти в настройки роутера. Адрес 192.168.1.1, 192.168.0.1. Логин и пароль, по умолчанию admin и admin (эти данные указаны снизу маршрутизатора).
Желательно, что бы устройство, к которому Вы хотите привязать IP, уже было подключено.
В настройках переходим на вкладку DHCP — DHCP Clients List (Список клиентов DHCP). Тут мы можем посмотреть все устройства, которые подключены к роутеру. Нам нужно скопировать MAC адрес нужного устройства.
Если Вы по имени не можете определить устройство, то MAC можете посмотреть на самом компьютере, телефоне, ноутбуке. Как посмотреть на ноутбуке (обычном ПК), смотрите тут. На телефоне, или планшете смотрим в настройках, в разделе о телефоне, техническая информация.
Значит, скопируйте нужный MAC адрес (выделите его и нажмите Ctrl+C), если нужное устройство подключено к маршрутизатору.
Теперь откройте вкладку DHCP — Address Reservation (Резервирование адресов). Сейчас мы зарезервируем статический IP за MAC адресом нужного нам устройства.
Нажмите кнопку «Add New…».
- В строке MAC Address указываем адрес устройства, за которым мы хотим закрепить IP. Этот адрес мы скопировали в предыдущем пункте, или посмотрели в телефоне, ноутбуке и т. д.
- Напротив Reserved IP Address указываем собственно сам IP. Можно указать любой от 192.168.1.100 до 192.168.1.199. Например 192.168.1.110.
- Status — оставляем enabled.
Нажимаем кнопку Savе (сохранить).
Вы увидите созданное правило, которое при желании можно изменить, или удалить. Или можете создать еще одно правило для другого устройства.
Все заработает только после перезагрузки роутера!
Маршрутизаторы Asus
Как правило, в роутерах от Asus, это делается на вкладке Локальная сеть, затем вверху вкладка DHCP-сервер и внизу можно задать все необходимые параметры и нажать на кнопку добавить (+).
Правда, в Asus есть разные панели управления, но разберетесь. Ориентируйтесь по «DHCP».
Указываем статический IP на компьютере, телефоне, планшете
После того, как Вы проделали все что я уже написал выше, при подключении к сети, ваше устройство уже будет получать определенный IP адрес.
Но можно еще задать этот адрес в параметрах для подключения к сети (часто, именно этот нюанс решает возникшие проблемы с подключением). Сейчас я покажу как это сделать на телефоне, или ноутбуке.
На телефоне, или на планшете может быть по разному. Но как правило, при подключении к сети, есть кнопка дополнительные параметры, или расширенные настройки. Нажмите на нее и выберите DHCP, статический IP и т. п.
Укажите установленный Вами IP адрес и подключитесь к сети.
На компьютере нужно зайти в Панель управления\Сеть и Интернет\Центр управления сетями и общим доступом слева выбрать Изменение параметров адаптера, затем нажать правой кнопкой мыши на Беспроводное сетевое соединение и выбрать Свойства.
А дальше сделать все как у меня на скриншоте.
Внимание! После установки таких «жестких» параметров, могут возникнуть проблемы с подключением к другим сетям. Если возникнуть проблемы, то установите получать IP автоматически.
Все! Если возникнут какие-то проблемы, спрашивайте. Сложно написать конкретную инструкцию, так как все отличается: панели управления маршрутизаторами разные, процесс подключения к Wi-Fi на телефонах так же отличается. Много разных нюансов.
Всего хорошего!
Понравилась статья? Оцените её:
Приветствую, добрый путник интернета! Зашёл ты к нам на огонек не просто так, а узнать тайну настройки статического IP адреса на роутере и других локальных аппаратов. В статье я расскажу полную инструкцию по всем известным моделям: от подключения до точной конфигурации. Входе беседы, вы можете в любой момент обратиться ко мне через комментарии – которые находятся под статьёй.
Содержание
- IP роутера
- Настроить статические IP адреса локальных устройств
- D-Link
- TP-Link
- ASUS
- Tenda
- Zyxel Keenetic
- ZTE
- Задать вопрос автору статьи
И тут сразу нужно уточнить, что у маршрутизатора есть два IP. Так как он является неким шлюзом, то у него есть как внешний IP, так и внутренний или локальный. Именно за счет локального с ним способны общаться другие внутренние устройства: телефоны, планшеты, телевизор, компьютер и т.д.
Изначально локальный IP уже статический. Но это логично, так как если бы он был динамическим, то в один прекрасный момент все аппараты отвалились от сети. Стандартный IP можно посмотреть на бумажке, которая находится под корпусом. Или вбить команду «ipconfig» в компьютер, который подключен к интернет-центру.
А вот внешний IP адрес как раз чаще всего является динамическим и раз в какое-то время обновляется. Сделать его статическим может только провайдер, но стоит это будет чуть дороже стандартного тарифа. Поэтому об этом стоит узнать именного у поставщика услуг.
Настроить статические IP адреса локальных устройств
И вот тут мы подошли к тому, чтобы назначить всем вашим локальным сегментам определенный IP. Очень часто это требуется на предприятии или для проброса порта на внутреннюю камеру видеонаблюдения, чтобы иметь на неё доступ из интернета. Поводов достаточно много.
Для начала вы должны уже быть подключены к интернет-центру по кабелю или по Wi-Fi. После этого вам нужно с подключенного компьютера, ноутбука, планшета или телефона – открыть Web-браузер и вписать «АйПи» или DNS маршрутизатора. Адрес по умолчанию находится на той же самой бумажке под корпусом. Далее будут инструкции по разным моделям роутеров.
D-Link
На старой прошивке нужно выбрать «Сеть» – «LAN». Далее в самом низу в разделе «Статический DHCP» добавляем устройство, введя MAC и IP. Здесь же можно присвоить роутеру другой статический IP, если кому было нужно.
В новой прошивке все примерно тоже самое, только сначала нужно перейти в «Расширенные настройки» и в разделе «Сеть» нажать «LAN».
TP-Link
На новой прошивочке выбираем сверху вкладку «Дополнительные настройки» – «Сеть» – «DHCP-сервер». Теперь нажимаем «Добавить» и вводим данные, а в конце сохраняемся.
На старой же прошивке – «DHCP» – «Резервирование адресов» и жмём кнопку «Добавить».
ASUS
«Локальная сеть» – «DHCP-сервер». Нажимаем в самом низку на плюсик.
Tenda
«Системные настройки» – «Резерв DHCP»
Тут также есть возможность не вписывать данные, а выбрать из подключенных.
Zyxel Keenetic
Нажимаем на раздел «Домашняя сеть». Далее во вкладке «Устройства» вы увидите все подключенные устройства. Вы можете добавить устройство вручную, нажав на кнопку ниже.
Или вы можете просто задать статический адрес уже подключенному устройству. Надо просто нажать на него, выбрать «Постоянный IP-адрес». Также можно написать описание устройства, для удобства. В самом конце нажмите «Зарегистрировать».
ZTE
На моделях ZTE открываем раздел «Сеть» – «LAN» – «Привязка DHCP». Теперь вводим IP и MAC-адрес вручную. МАК адрес компьютера или ноутбука можно посмотреть через консоль Windows и команду:
ipconfig /all
Вам нужна строчка «Физический адрес». Если же вам нужен MAC-адрес другого устройства (например, камеры или коммутатора) – то его можно посмотреть на этикетке, которая наклеена на сам аппарат (обычно лепится на дно) или в настройках.
Выделенный IP-адрес может быть полезен во многих случаях, особенно для бизнеса и приватных пользователей, которые нуждаются в дополнительной безопасности и контроле. Настройка выделенного IP-адреса на роутере может показаться сложной задачей, но на самом деле это можно сделать достаточно просто, следуя нескольким шагам.
Первым шагом является вход в интерфейс управления вашим роутером. Обычно это делается через веб-браузер, введя IP-адрес роутера в строку поиска. После входа в интерфейс управления вам потребуется ввести учетные данные администратора, которые часто указаны на самом роутере.
Далее вы должны найти раздел настроек сети или WAN-настроек. В этом разделе вам нужно будет найти опцию «Статический IP». Выберите эту опцию и введите выделенный IP-адрес, предоставленный вашим интернет-провайдером. Вам также потребуется ввести подсеть и шлюз, которые также предоставлены вашим провайдером.
После ввода всех необходимых данных сохраните изменения и перезагрузите роутер. После перезагрузки роутера он будет использовать выделенный IP-адрес, который вы настроили. Теперь ваш роутер будет работать с выделенным IP-адресом, что может предоставить дополнительные преимущества в безопасности и контроле вашей сети.
Содержание
- Подготовка к настройке
- Выбор подходящего роутера
- Приобретение выделенного IP-адреса
- Подключение к роутеру
- Открытие встроенной страницы настроек
- Переход в раздел «Мои настройки»
- Настройка выделенного IP-адреса
- Проверка настроек и сохранение
Подготовка к настройке
Перед тем как приступить к настройке выделенного IP на роутере, необходимо выполнить несколько подготовительных шагов:
1. Проверьте доступность устройства
Убедитесь, что роутер, к которому вы хотите подключить выделенный IP, находится в рабочем состоянии и доступен. Проверьте, что роутер имеет подключение к сети интернет и находится в рабочем режиме.
2. Получите необходимую информацию
Чтобы настроить выделенный IP на роутере, вам может потребоваться некоторая информация:
- IP-адрес – адрес, который будет назначен роутеру. Обычно этот адрес предоставляется провайдером интернет-соединения.
- Маска подсети – определяет диапазон IP-адресов, доступных в вашей сети.
- Шлюз по умолчанию – адрес сетевого устройства, через которое проходит вся сетевая коммуникация.
- DNS-серверы – серверы, отвечающие за преобразование доменных имен в IP-адреса.
3. Подготовьте необходимое оборудование
Для настройки выделенного IP на роутере вам может потребоваться следующее оборудование:
- Компьютер – для доступа к настройкам роутера.
- Кабель Ethernet – для подключения компьютера к роутеру.
После выполнения этих подготовительных шагов вы будете готовы приступить к настройке выделенного IP на роутере.
Выбор подходящего роутера
Перед тем как начать настраивать выделенный IP на роутере, важно выбрать подходящую модель роутера, которая обладает необходимыми функциями и характеристиками. Вот несколько факторов, которые следует учитывать при выборе роутера:
- Совместимость с вашим интернет-провайдером: убедитесь, что роутер поддерживает технологии, используемые вашим провайдером.
- Скорость и производительность: выберите роутер с высокой скоростью передачи данных и достаточным процессором для обработки интенсивной нагрузки.
- Поддержка выделенного IP: убедитесь, что роутер поддерживает функцию выделенного IP и имеет соответствующие настройки.
- Безопасность: обратите внимание на возможности роутера в области защиты данных и сетевой безопасности.
- Диапазон покрытия: если вам необходимо покрыть большую площадь или иметь стабильное подключение в разных зонах дома или офиса, выберите роутер с большим диапазоном покрытия.
Учитывая эти факторы, выберите подходящую модель роутера, которая соответствует вашим требованиям и бюджету. После этого вы сможете приступить к настройке выделенного IP на выбранном роутере.
Приобретение выделенного IP-адреса
Выделенный IP-адрес предоставляется интернет-провайдером для уникальной идентификации вашей сети. Приобретение выделенного IP-адреса может быть полезным, когда вам необходимо запустить определенные службы или приложения, которые требуют постоянного доступа к интернету.
Для приобретения выделенного IP-адреса необходимо выполнить следующие шаги:
1. Свяжитесь с вашим интернет-провайдером и уточните возможность приобретения выделенного IP-адреса.
2. Определите, сколько выделенных IP-адресов вам необходимо. Возможно, вам потребуется только один адрес, но в некоторых случаях требуется несколько адресов для различных служб или серверов.
3. Уточните у провайдера стоимость выделенного IP-адреса и установите все дополнительные условия, такие как продолжительность аренды и возможность добавления новых IP-адресов в будущем.
4. Подпишите договор с провайдером, описывающий условия приобретения выделенного IP-адреса. Убедитесь, что вы все понимаете и соглашаетесь с условиями договора.
5. Провайдер предоставит вам выделенный IP-адрес и необходимую информацию для его настройки на вашем роутере. Обычно это включает в себя IP-адрес, маску подсети, адрес шлюза и DNS-серверы.
6. Войдите в настройки вашего роутера, используя его IP-адрес веб-интерфейса. Обычно адрес роутера указан на задней панели устройства или в инструкции по эксплуатации.
7. Навигируйте в настройки сети или WAN-настройки и найдите раздел, отвечающий за IP-адрес. Введите выделенный IP-адрес, маску подсети, адрес шлюза и DNS-серверы, предоставленные провайдером.
8. Сохраните изменения и перезагрузите роутер. После перезагрузки роутер будет использовать выделенный IP-адрес для подключения к интернету.
Теперь у вас есть выделенный IP-адрес, который можно использовать для запуска ваших служб или приложений, требующих постоянного доступа к интернету.
Подключение к роутеру
Для начала работы с роутером необходимо подключиться к его интерфейсу. Для этого выполните следующие шаги:
- Подключите компьютер к роутеру с помощью сетевого кабеля. Один конец кабеля подключите к сетевой карте компьютера, другой – к одному из портов LAN роутера.
- Убедитесь, что роутер включен: индикатор питания должен гореть.
- Откройте любой веб-браузер на подключенном компьютере.
- Введите IP-адрес роутера в адресной строке браузера. Обычно адрес указан на самом роутере и для разных моделей может иметь вид 192.168.0.1, 192.168.1.1 или 192.168.2.1.
- Нажмите клавишу Enter на клавиатуре или кликните по кнопке «Перейти».
После выполнения этих шагов вы должны попасть на страницу настройки роутера, где сможете выполнить все необходимые действия для настройки выделенного IP.
Обратите внимание, что некоторые роутеры могут иметь другие инструкции по подключению. Руководствуйтесь инструкцией, прилагаемой к вашему роутеру.
Открытие встроенной страницы настроек
Чтобы настроить выделенный IP на вашем роутере, вам необходимо открыть встроенную страницу настроек. Для этого следуйте инструкциям:
- Откройте веб-браузер на устройстве (компьютер, ноутбук или смартфон), подключенном к вашему роутеру.
- В адресной строке браузера введите IP-адрес роутера. Обычно это 192.168.0.1 или 192.168.1.1. Если вы не знаете IP-адрес роутера, вы можете найти его в инструкции к роутеру или обратиться к вашему интернет-провайдеру.
- Нажмите клавишу Enter или кнопку «Перейти» в браузере.
- В открывшейся странице настроек введите свои учетные данные (имя пользователя и пароль), если они требуются. Обычные значения по умолчанию для роутеров – admin/admin или admin/password. Если вы изменили эти значения, введите новые (возможно, вы будете использовать разные учетные записи для доступа к роутеру).
- После успешной аутентификации вы окажетесь на главной странице настроек вашего роутера. Здесь вы сможете настроить различные параметры, включая выделенный IP.
Примечание: У каждого роутера может быть свой встроенный веб-интерфейс, поэтому некоторые названия и расположение элементов могут отличаться. Обычно, в инструкции к роутеру указываются основные шаги для входа в настройки.
Переход в раздел «Мои настройки»
После успешного подключения к роутеру и входа в его интерфейс, необходимо перейти в раздел «Мои настройки». Для этого следуйте простым инструкциям:
- В адресной строке браузера введите IP-адрес роутера. Обычно это 192.168.1.1 или 192.168.0.1, но также возможны и другие адреса. Введите указанный адрес и нажмите клавишу Enter.
- Откроется страница входа в интерфейс роутера, где вам потребуется указать логин и пароль для доступа. Введите соответствующую информацию и нажмите кнопку «Войти». Если вы не знаете данные для входа, обратитесь к провайдеру интернет-соединения или к администратору сети.
- После успешной авторизации вы попадете на главную страницу настроек роутера. Здесь обычно доступны различные разделы и подразделы, отвечающие за настройку различных параметров.
- На данной странице найдите и кликните по ссылке «Мои настройки». Это может быть название ссылки или пункт меню в верхней или боковой панели. Если вы не можете найти данную ссылку, обратитесь к документации роутера или к администратору сети за помощью.
- После перехода в раздел «Мои настройки» вы сможете видеть доступные опции и функции, связанные с вашим роутером. В этом разделе вы сможете настроить выделенный IP-адрес и выполнить другие необходимые действия.
Важно помнить, что точная последовательность действий и расположение раздела «Мои настройки» может отличаться в зависимости от модели и производителя роутера. В случае затруднений или необходимости более подробной информации, всегда обращайтесь к документации или технической поддержке роутера.
Настройка выделенного IP-адреса
Выделенный IP-адрес предоставляет возможность использовать уникальный IP-адрес для вашего роутера. Чтобы настроить выделенный IP-адрес на роутере, вы должны выполнить следующие шаги:
Шаг 1: Подключите компьютер к роутеру с помощью кабеля Ethernet или подключитесь к Wi-Fi сети роутера.
Шаг 2: Откройте веб-браузер и введите IP-адрес роутера в адресной строке. Обычно IP-адрес роутера указан на его корпусе или в документации по установке. Введите логин и пароль, чтобы войти в настройки роутера.
Шаг 3: Найдите раздел сетевых настроек или настроек подключения в меню роутера. В этом разделе вы должны найти опцию, позволяющую настроить выделенный IP-адрес.
Шаг 4: Введите выделенный IP-адрес, предоставленный вашим провайдером интернет-услуг. Обычно провайдер предоставляет эту информацию вместе с другими подробностями вашего выделенного IP-адреса.
Шаг 5: Нажмите кнопку «Сохранить» или «Применить» для применения настроек. Роутер перезагрузится, чтобы внести изменения.
Шаг 6: После перезагрузки роутера ваш выделенный IP-адрес будет настроен и готов к использованию.
Важно помнить, что настройка выделенного IP-адреса может отличаться в зависимости от модели и производителя роутера. Если вы столкнулись с проблемами при настройке, лучше обратиться к документации роутера или обратиться в техническую поддержку провайдера интернет-услуг.
Проверка настроек и сохранение
После того, как вы внесли все необходимые настройки, рекомендуется проверить их корректность перед сохранением. Для этого откройте командную строку и выполните команду «ipconfig» для проверки нового IP-адреса. Выведенный результат должен соответствовать вашим настройкам.
После проверки настройки роутера сохраняются, чтобы они задействовались при каждом его включении. Для сохранения изменений в настройках найдите соответствующую опцию в меню роутера и выполните сохранение.
Также рекомендуется перезагрузить роутер после сохранения настроек, чтобы удостовериться, что изменения вступили в силу. Для этого выключите роутер, подождите несколько секунд и снова включите его.
Домашний роутер обычно не дает возможности добраться из внешнего Интернета до компьютеров во внутренней сети. Это правильно — хакерские атаки рассчитаны на известные уязвимости компьютера, так что роутер является дополнительным препятствием. Однако бывают случаи, когда доступ к роутеру и его локальным ресурсам из «внешнего мира» становится необходим. О том, в каких случаях бывает нужен доступ извне, и как его безопасно настроить — эта статья.
Зачем открывать доступ извне?
Доступ «снаружи» нужен не только в экзотических случаях вроде открытия игрового сервера или запуска сайта на домашнем компьютере. Гораздо чаще приходится «открывать порт» для многопользовательской игры, а это — как раз предоставление внешнему пользователю (серверу игры) доступа к внутренней сети (порт компьютера). Если необходимо удаленно подключиться и настроить компьютер или роутер, скачать файл-другой из домашней сети, находясь в командировке, или посмотреть видео с подключенных к домашней сети IP-камер — нужно настроить доступ.
Цвета и формы IP-адресов
Прежде чем разбираться, как открыть доступ к своим ресурсам, следует понять, как вообще происходит соединение в сети Интернет. В качестве простой аналогии можно сравнить IP-адрес с почтовым адресом. Вы можете послать письмо на определенный адрес, задать в нем какой-то вопрос и вам придет ответ на обратный адрес. Так работает браузер, так вы посещаете те или иные сайты.
Но люди общаются словами, а компьютеры привыкли к цифрам. Поэтому любой запрос к сайту сначала обрабатывается DNS-сервером, который выдает настоящий IP-адрес.

Допустим теперь, что кто-то хочет написать письмо вам. Причем не в ответ, а самостоятельно. Не проблема, если у вас статический белый адрес — при подключении сегодня, завтра, через месяц и год он не поменяется. Кто угодно, откуда угодно, зная этот адрес, может написать вам письмо и получите его именно вы. Это как почтовый адрес родового поместья или фамильного дома, откуда вы не уедете. Получить такой адрес у провайдера можно только за отдельную и регулярную плату. Но и с удаленным доступом проблем меньше — достаточно запомнить выданный IP.
Обычно провайдер выдает белый динамический адрес — какой-нибудь из незанятых. Это похоже на ежедневный заезд в гостиницу, когда номер вам выдается случайно. Здесь с письмом будут проблемы: получить его можете вы или другой постоялец — гарантий нет. В таком случае выручит DDNS — динамический DNS.
Самый печальный, но весьма распространенный в последнее время вариант — серый динамический адрес: вы живете в общежитии и делите один-единственный почтовый адрес с еще сотней (а то и тысячей) жильцов. Сами вы письма писать еще можете, и до адресата они дойдут. А вот письмо, написанное на ваш почтовый адрес, попадет коменданту общежития (провайдеру), и, скорее всего, не пойдет дальше мусорной корзины.

Сам по себе «серый» адрес проблемой не является — в конце концов, у всех подключенных к вашему роутеру устройств адрес именно что «серый» — и это не мешает им пользоваться Интернетом. Проблема в том, что когда вам нужно чуть больше, чем просто доступ к Интернету, то настройки своего роутера вы поменять можете, а вот настройки роутера провайдера — нет. В случае с серым динамическим адресом спасет только VPN.
Кто я, где я, какого я цвета?
С терминологией разобрались, осталось понять, какой именно адрес у вас. У большинства провайдеров фиксированный адрес стоит денег, так что если у вас не подключена услуга «статический IP-адрес», то он наверняка динамический. А вот белый он или серый гусь — это нужно проверить. Для начала надо узнать внешний IP-адрес роутера в его веб-интерфейсе и сравнить с тем адресом, под которым вас «видят» в Интернете.
В админ-панели роутера свой IP можно найти на вкладках «Информация о системе», «Статистика», «Карта сети», «Состояние» и т. п. Где-то там нужно искать WAN IP.

Если адрес начинается с «10.», или с «192.168.», то он определенно «серый» — большинство способов открытия доступа работать не будет и остается только VPN.

Если же адрес выглядит по-другому, надо посмотреть на него «снаружи» с помощью одного из сервисов, показывающих ваш IP-адрес, например, http://myip.ru/.

Если адрес, показанный на сайте, совпадает с тем, что вы увидели в веб-интерфейсе, то у вас честный «белый» адрес и доступ из «большого мира» не вызовет особых затруднений — остается только настроить «пробросы» на роутере и подключить DDNS.
Что такое порты и зачем их бросать?
Порт — это пронумерованное виртуальное «устройство», предназначенное для передачи данных по сети. Каждая сетевая программа использует для установления связи отдельный порт или группу портов. К примеру, браузеры используют TCP-порт 80 для незашифрованного трафика (http) и 443 для зашифрованного (https).
Проброс порта — это специальное правило в роутере, которое разрешает все обращения извне к определенному порту и передает эти обращения на конкретное устройство во внутренней сети.
Необходимость «проброса» портов обычно возникает при желании сыграть по сети в какую-нибудь игру с компьютера, подключенного к роутеру. Впрочем, это не единственная причина — «проброс» потребуется при любой необходимости получить «извне» доступ к какому-нибудь конкретному устройству в вашей локальной сети.
Разрешать к компьютеру вообще все подключения, то есть пробрасывать на него весь диапазон портов — плохая идея, это небезопасно. Поэтому роутеры просто игнорируют обращения к любым портам «извне». А «пробросы» — специальные исключения, маршруты трафика с конкретных портов на конкретные порты определенных устройств.

Игровые порты: что, куда бросаем?
Какой порт открыть — зависит от конкретного программного обеспечения. Некоторые программы требуют проброса нескольких портов, другим — достаточно одного.
У разных игр требования тоже отличаются — в одни можно играть даже с «серого» адреса, другие без проброса портов потеряют часть своих возможностей (например, вы не будете слышать голоса союзников в кооперативной игре), третьи вообще откажутся работать.
Например, чтобы сыграть по сети в «Destiny 2», нужно пробросить UDP-порт 3074 до вашей «плойки», или UDP-порт 1200 на Xbox. А вот до ПК потребуется пробросить уже два UDP-порта: 3074 и 3097.
В следующей таблице приведены некоторые игры и используемые ими порты на ПК:
|
Fortnite |
Overwatch |
PUBG |
Tekken 7 |
WoT |
|
TCP: 5222, 5795:5847 |
TCP: 80, 1119, 3724, 6113 |
TCP: 27015:27030, 27036:27037 |
TCP: 27015:27030, 27036:27037 |
TCP: 80, 443, 5222, 5223, 6881, 6900:6905, 50010:50014 |
|
UDP: 5222, 5795:5847 |
UDP: 5060, 5062, 6250, 3478:3479, 12000:64000 |
UDP: 4380, 27000:27031, 27036 |
UDP: 4380, 27000:27031, 27036 |
UDP: 53, 1900, 3432, 3478, 3479, 5060, 5062, 6881, 12000:29999, 30443, 32800:32900 |
Настраиваем проброс портов
Пробросы настраиваются в админ-панели роутера на вкладке «Виртуальные серверы», «NAT», «Переадресация портов», «Трансляция сетевых адресов» и т. п. Они могут быть вложенными во вкладки «Интернет», «Переадресация», «Брандмауэр» или «Безопасность». Все зависит от марки и модели роутера.

Вам нужно определить, какие порты и какой протокол (UDP или TCP) использует программа, для которой вы настраиваете правило. Также следует задать статический IP-адрес для устройства, на которое пробрасывается порт — это делается в настройках DHCP и подробно разбиралось в статье про родительский контроль. Все эти данные следует ввести в соответствующие поля.

Некоторые роутеры позволяют задать также и внешний IP-адрес (или диапазон адресов). Так что если вы знаете IP-адрес, с которого будет идти обращение к вашему устройству (например, адрес игрового сервера), то его следует также ввести на странице — это повысит безопасность соединения.

Теперь все обращения с адреса 132.12.23.122 к порту 3074 вашего роутера он автоматически «перебросит» к вашей приставке PlayStation.
Больше пробросов для разных задач!
Аналогично производится настройка для других программ — и это могут быть не только игры:
-
задав порт и настроив удаленное управление для uTorrent, можно управлять его загрузками из любой точки мира с помощью браузера;
-
проброс портов часто требуется для специализированных программ удаленного управления компьютером; более простые, «гражданские» программы могут работать без этого — подробнее о них можно прочитать в этой статье;
-
для запуска на домашнем компьютере ftp-сервера потребуется открыть и пробросить управляющий порт 21 и отдельный диапазон портов для передачи данных;
-
пробросив порт 554 на домашнюю IP-камеру, которая умеет передавать видео по протоколу RTSP, можно будет подключиться к ней любым видеоплеером с поддержкой RTSP, вроде VLC;
-
проброс порта 3389 позволит задействовать службу RDP (Remote Desktop Protocol) в Windows для получения удаленного доступа к рабочему столу компьютера.
DDNS — зачем нужен и как настроить
Если IP-адрес постоянный, то его можно запомнить. Но если он меняется, запоминать его тяжело. Для решения этой проблемы предназначены службы динамического DNS. Вам будет достаточно запомнить определенное доменное имя.

Сервисы DDNS бывают платные и бесплатные, с разным набором возможностей и характеристик. Но пользоваться лучше теми, которые предусмотрел производитель роутера — когда внешний IP-адрес роутера поменяется, они с DDNS сами договорятся, без вашей помощи. Найдите вкладку «DDNS» или «Динамический DNS» в веб-интерфейсе вашего роутера. В пункте «сервис-провайдер» или «DDNS-сервис» вам будет предложен список из нескольких сервисов, можете выбрать любой. Многие производители роутеров имеют собственные DDNS-сервисы — довольно ограниченные в настройках, зато бесплатные. Это DLinkDDNS.com для роутеров D-Link, KeenDNS для роутеров Zyxel, «Облако ТР-Link» для роутеров TP-Link и т. п.

Определившись с будущим сервисом DDNS, нужно зайти на его сайт и создать аккаунт. Бесплатные DDNS-сервисы производителей роутеров могут потребовать ввести серийный номер устройства или как-то иначе подтвердить, что вы работаете с роутером их производства — у каждого производителя по-разному.

Далее вам предложат задать доменное имя для своего домашнего сервера — обычно это домен третьего уровня (то есть vash_vybor.DDNS-service.com). После этого уже можно вернуться в веб-интерфейс и настроить привязку созданного аккаунта к своему роутеру.

Удаленное управление роутером
Во всех прочих руководствах рекомендуется запрещать удаленное управление роутером. Но здесь желательно его разрешить — будет крайне обидно, если вы, например, при пробросе портов упустили какую-то мелочь и не можете из-за этого «достучаться» до сети, будучи в командировке или в отпуске. Удаленное управление роутером позволит внести необходимые исправления и получить доступ.
Разрешите «Удаленный доступ» в веб-интерфейсе и задайте правила удаленного доступа. Так, если вам известен постоянный IP-адрес компьютера, с которого вы будете производить настройку, его следует задать — это увеличит безопасность вашей сети.

Если же вы хотите получить возможность доступа к роутеру с любого устройства, подключенного к Интернету, это тоже можно сделать, но обязательно задайте сложный пароль на доступ к веб-интерфейсу — иначе ваша локальная сеть станет «легкой добычей» для хакеров.
VPN как крайний выход
Если провайдер выдает «серый» адрес и никак не желает давать «белый», даже за деньги, придется использовать VPN.

Обычно VPN-сервисы предоставляют выход в сеть через сервер в любой точке мира — Private Internet Access, TorGuard, CyberGhost VPN, Game Freedom и т. п. Бесплатных среди них нет, но для удаленного доступа к своему компьютеру или командных игр вам «внешний» сервер и не нужен. Достаточно создать «виртуальную сеть» из своего домашнего компьютера и, например, рабочего. Или ноутбука для поездок, с которого вы ходите получать доступ к домашней сети. Или всех компьютеров ваших игровых друзей. Достаточно выбрать какую-нибудь из бесплатных VPN-утилит, например, Hamachi, Remobo, NeoRouter и т. д. И запустить ее на всех компьютерах, которые нужно объединить.

Прелесть в том, что это можно сделать без настройки роутера, с самого «серого» адреса и под самым «злобным» файрволом. Можно соединить в сеть и больше двух компьютеров, хотя в бесплатных версиях их количество ограничено.
Кроме того, в Интернете существует множество открытых (без пароля) VPN, созданных специально для игр — вам остается только найти VPN вашей любимой игры, подключиться к ней с помощью одной из вышеупомянутых утилит — и играть. Чуть сложнее дело обстоит с играми, в которых требуется подключение к игровому серверу.

Существуют VPN-сети с запущенными серверами популярных игр, но пользователей на них в разы меньше, чем на открытых серверах. Кроме того, такие сервера есть не для всех игр. Сыграть в World of Tanks или World of Warcraft с помощью таких утилит не получится, придется раскошеливаться на полноценный VPN-сервис. Но об этом — в следующий раз.
На чтение 11 мин Просмотров 15.4к.
Максим aka WisH
Высшее образование по специальности «Информационные системы». Опыт работы системным администратором — 5 лет.
Задать вопрос
К интернету подключаются смартфоны, телефонные аппараты, принтеры, телевизоры и другие девайсы. Все это работает хорошо внутри домашней сети, а обеспечить подключение из внешней части интернета достаточно сложно. Для этого желательно иметь статический IP-адрес, чтобы не мучатся с настройкой. Сегодня разберем, что лучше выбрать для подключения к сети, статический или динамический адрес, их настройку, а также преимущества и недостатки.
Содержание
- Что за статический IP-адрес
- Отличия от динамического
- Плюсы и минусы постоянного айпи
- Сферы применения static IP address
- Частные и публичные номера
- Как узнать свой IP и какой он
- Где и как получить статический IP
- Присвоение и настройка постоянного айпи-адреса
- Через роутер
- В Ubuntu Server
- С помощью командной строки Windows
- На смартфоне под Android
Что за статический IP-адрес
Статичный айпи – это постоянный адрес оборудования в сети интернет. Он не будет меняться, чтобы ни произошло. Вообще, есть два типа назначения адресов: статический и динамический. Первый используется реже, потому что связан с большими затратами для провайдера. Обычно используется второй тип, потому что он проще в настройке и не требует дополнительных усилий по применению ни со стороны пользователя, ни со стороны провайдера. Разберем подробнее, какие есть плюсы и минусы от использования обоих типов подключения.
Отличия от динамического
Проще приводить аналогию на примере домашнего маршрутизатора. При его настройке, вы устанавливаете DHCP-сервер, который проводит присвоение сетевого идентификатора каждому новому подключенному устройству. Есть определенный список адресов, например, 192.168.0.2 – 192.168.0.255, из которых он их берет. Ваш смартфон при подключении получает случайный свободный адрес, он каждый раз может быть разным.
Удобная система. Не требующая дополнительных настроек и работающая без проблем, пока количество устройств в сети меньше количества адресов. Также работает и подключение к интернету, когда вы подключаетесь к интернету, от провайдера выдается вашему Wi-Fi роутеру, маршрутизатору или другому устройству, определенный адрес. На него отправляются пакеты с данными по время сессии, а при перезапуске девайса назначается новый адрес. Этот адрес внутренний и во внешнюю сеть он не транслируется.
С динамическим адресом разобрались, теперь поговорим про постоянный. Например, вы поставили на компьютер айпи 192.168.0.33, другой он не примет, так что в сети его будет легко найти. Это статический адрес, он позволит настроить на маршрутизаторе какие-то определенные привилегии по скорости или что-то такое. Настроить ограничения или послабления можно и по-другому, просто в качестве примера возьмем именно идентификацию IP.
Плюсы и минусы постоянного айпи
Плюсы смотрите в сфере применения, потому что постоянный адрес позволит подключать дополнительные функции, которые с динамическим не доступны. Плюсы для каждого клиента свои, потому что многие сервисы требуют наличия белого глобального адреса. Про минусы поговорим отдельно.
После подключения статического IP озаботьтесь настройкой безопасности, потому что сеть станет уязвимой для внешних атак.
Статический IP делает вас открытым для подключения из глобальной сети. Это полезно для разных сервисов, но позволяет подключаться и злоумышленникам. Если раньше после каждой перезагрузки роутера у вас был новый идентификатор в сети, то теперь остается старый. Можно постоянно перебирать пароли в попытках подключения, искать уязвимость, ДДоСить или еще как-то влиять на работу оборудования.
После установки static IP address, озаботьтесь настройкой системы безопасности на своем маршрутизаторе. Постарайтесь разграничить внутреннюю сеть от внешних подключений. Откройте доступ к нужным папкам и сервисам, остальное перекройте. Подробно останавливаться на этом не будем, но к безопасности придется отнестись серьезно.
Сферы применения static IP address
При установке опции static IP address, открывается возможность настройки постоянного подключения к оборудованию из внешней сети. Вы сможете подключаться к дому с работы, с телефона, из другого региона или откуда угодно, где есть доступ в интернет. Это требуется для обмена информацией, настройки сервера, установки видеонаблюдения, наладки интернет-телефонии и много другого.
Если обобщить, то такая услуга позволит подключаться из глобальной сети к локальной. Как подключение будет использоваться – это дело владельца. Захочет, сделает игровой сервер, подключит умный дом, настроит видеонаблюдение или сделает что-то еще. Главное не забывать про риски, которая несет такая открытость, потому что взломать оборудование станет проще.
Частные и публичные номера
Теперь поговорим о «цвете» IP, потому что в таком контексте они часто упоминаются в сети. IP бывают белые и серые (или публичные и частные). Публичным IP называется такой, который отображается в интернете. Они видны в глобальной сети, через один адрес может сидеть целая подсеть. Все, что используется в локальных сетях провайдеров, фирм или пользователей – это частные адреса.
Частные IP не маршрутизируются в Интернете. Их провайдер предоставляет своему клиенту сразу. Увидеть адрес можете в настройках роутера или компьютера.
Серые адреса напрямую в интернете невидны. Они через NAT переделываются в публичные, через которые и идет обмен информацией. У вас по умолчанию стоит серый адрес, он безопаснее, потому что за одним публичным IP может находиться целая сеть компьютеров и маршрутизаторов.
Белые адреса напрямую видны в интернете. К ним идет обращению сразу, минуя большинство посредников. К таким относятся все сайты, публичные сервера, какие-то онлайн сервисы и многое подобное.
Для физических лиц получение белого IP является платной услугой, потому что их количество ограничено, выдача контролируется.
Придется, фактически, купить право пользования у своего провайдера, он купит у регионального регистратора, тот у вышестоящего и так далее.
Как узнать свой IP и какой он
Бесплатно такие услуги не предоставляются организациями на сколько-нибудь длительный срок. Бывают временные акции, когда такую услугу дают попробовать, но потом все возвращается на платную основу. Если нет в платежке такой графы, то используете динамический IP.
Если вы не знаете статический у вас IP или динамический, то он у вас динамический.
Зайдите на сайт 2ip, там на главной странице в левой части увидите свой адрес. Посмотрите в правую часть колонки, там в верхней строке обычно пишется тип подключения. В примере этот dynamic PPPoE, в случае статического подключения в начале было бы слово static. Запишите адрес из левой части окна.
Чтобы точно удостоверится в динамическом IP, выключите компьютер и маршрутизатор минут на 15, полностью отключив их от сети. Включите, запустите и снова зайдите на сайт, если адрес сменился, то он динамический. Это простой и неточный способ диагностики, конкретную информацию вам даст техподдержка вашего провайдера. В случае вопросов обратитесь к ним.
Где и как получить статический IP
Способ получения один – купить у провайдера. Это простой способ, работающий во всех случаях. Стоимость услуг на Ростелекоме составляет 180 рублей в месяц, а у Билайна 150 рублей в месяц. Это касается внешнего статического IP, про настройку внутренних поговорим позже.
После подключения услуги за вашим логином закрепится адрес, ничего настраивать будет ненужно. После подключения к интернету с вашими учетными данными будет присваиваться один IP.
Про бесплатные сервисы для достижения такого эффекта нет информации. Бывают временные акции, но на постоянку обеспечить доступ можно разве что через DDNS сервисы. Они бывают бесплатные, некоторые даже встроены в серьезные роутеры, вроде микротиков. В этом случае обращение происходит не по IP, а по имени, например, моймтсроутер.микротик.ру. Функционал тот же, а обойтись можно без платы, только возней с настройками.
Присвоение и настройка постоянного айпи-адреса
Вот вы купили услугу у провайдера, проверили, что она заработала. В некоторых случаях придется сменить тип подключения на роутере. Теперь у вас есть статический IP, к которому можно обращаться из внешней сети. Это правило действует на то оборудование, которое подключено к кабелю провайдера. Это роутер, маршрутизатор или сам компьютер. В последнем случае ничего дополнительно настраивать ненужно, главное, чтобы он сумел выйти в интернет.
Если же обращение происходит к маршрутизатору, то внутри вашей сети задайте статический адрес тому оборудованию, с котором собираетесь работать. Если это компьютер, то ему, если это еще какие-то девайсы, то и им тоже. Не забудьте настроить систему безопасности так, чтобы в сторонние места нельзя было зайти. В этой статье говорить будем только о задании статического IP.
Через роутер
Если провайдер говорит, что роутер нужно настроить заново, то действуйте по его инструкции. Существует много моделей от разных производителей, у всех последовательность действий отличается. Можете попробовать сбросить настройки и установить новые параметры при первичной настройке.
Или зайдите в веб-интерфейс, перейдите в параметры WAN и найдите там тип подключения. Измените его на static IP, укажите адрес и остальные данные, предоставленные провайдером. Подробную пошаговую инструкцию ищите по названию модели и номеру прошивки.
В Ubuntu Server
Linux часто используется на серверах. Здесь разберем пример настройки для Убунту, начиная с 18 версии, про остальные лучше прочитать в отдельных инструкциях по настройке серверов.
- Напечатайте команду ip addr show.
- Найдите нужный интерфейс. Здесь это ens160.
- Все настройки хранятся в каталоге /etc/netplan каталоге и имеют расширение .yaml. Здесь может находится один или несколько файлов нужного расширения. Файл может отличаться по названию. Обычно файл называется либо 01-netcfg.yaml, 50-cloud-init.yaml.
- Запустите файл командой sudo nano /etc/netplan/01-netcfg.yaml.
- Поставьте DHCP на dhcp4: no.
- В разделе addresses задайте IP. Есть возможность задать сразу несколько для одного интерфейса, что полезно для работы на серверах.
- Укажите шлюз gateway4.
- Перейдите к nameservers, поставьте здесь адреса используемых DNS.
- Примените изменения командой sudo netplan apply.
С помощью командной строки Windows
Настроить можно и другими способами, но через командную строку получится быстрее, все изменения применяются в одном месте.
На этом настройка закончена, попробуйте произвести подключение к сети. Если что-то не работает, то введите первую команду и проверьте, что все параметры заняли нужные места. Посмотрите не ошиблись ли вы с номером интерфейса.
На смартфоне под Android
Иногда оказывается необходимо обеспечить подключение и к смартфону. Тогда он должен иметь статический IP. Задать его на операционной системе андроид получится быстро. Если нужно сделать это для нескольких сетей, то придется повторять алгоритм с каждой из них. Алгоритм следующий:
- Откройте настройки, а потом перейдите в раздел Wi-Fi.
- Кликните и держите имя той сети, где хотите задать статический IP.
- Кликните по строке «Изменить сеть».
- Теперь кликните по «Расширенные настройки» (или поставьте отметку напротив «Дополнительно» в Android 4.x).
- Далее выбирайте «Настройки IP» -> «Пользовательские».
- Впишите здесь IP, шлюз и другие параметры.
Провести установку и настройку статического адреса сейчас несложно. Купите услугу, а потом задайте параметры на нужно оборудовании. Проблема кроется в том, чтобы не дать лишним людям проникнуть в сеть. Для этого придется покупать профессиональное оборудование, которое сможет выдерживать высокие нагрузки, если планируете подключать много людей. Также займитесь настройкой, чтобы пользователи подключались к нужному оборудованию и не видели ничего, кроме него.
В статье расскажем, что такое IP-адрес и как он работает. Поговорим о видах IP-адресов и подробно остановимся на преимуществах выделенного IP-адреса. Объясним, чем он может быть полезен интернет-магазинам и крупным корпорациям.
Что такое IP-адрес
У любого устройства в компьютерной сети есть уникальный цифровой адрес, который принято называть IP-адресом. Он используется для идентификации устройств в интернете и позволяет компьютерам и другим устройствам обмениваться информацией.
IP-адрес — это не случайный набор чисел и букв. Все адреса строятся по определенным правилам. То, как должен выглядеть IP-адрес, устанавливает Уполномоченная организация по распределению нумерации в Интернете (IANA — Internet Assigned Numbers Authority). Сегодня используется два типа интернет-адресов: IPv4 и IPv6.
IPv4-адреса используют с 1981 года, они наиболее распространены.
Они представляют собой четыре числа от 0 до 255, разделенные точкой. Всего таких комбинаций может быть 4,3 миллиарда.
Для современного мира этого числа оказалось недостаточно. По прогнозу компании CISCO, мирового лидера в области IT, к 2023 году количество устройств с доступом в интернет в мире достигнет 29,3 миллиарда. Чтобы решить вопрос нехватки адресов, был разработан новый тип — IPv6.
В каждом IPv6-адресе восемь блоков из букв и цифр, разделенных двоеточиями: 2dfc:0:0:0:0217:cbff:fe8c:0. Число комбинаций составляет 2128. Это означает, что сегодня на каждого жителя Земли приходится более 300 миллионов IP-адресов нового протокола.
IP-адрес веб-сайта
У каждого сайта в интернете тоже есть свой IP-адрес. Ведь данные любого сайта фактически находятся на каком-то сервере. А у этого сервера, в свою очередь, есть свой IP-адрес в глобальной сети.
Один сайт может иметь несколько разных IP-адресов. Это касается крупных ресурсов, которые могут быть расположены на нескольких серверах.
Запоминать цифровые комбинации, чтобы попасть на тот или иной сайт, было бы довольно сложно, поэтому придумали систему доменных имен, или DNS. Она конвертирует имя ресурса, понятное пользователю, в IP-адрес, понятный компьютеру. Так пользователь попадает на нужную страничку.
Как работает IP-адрес
Ноутбуки или смартфоны не подключаются к интернету напрямую. В роли связующего звена между любым устройством и глобальной сетью выступает интернет-провайдер.
Проще говоря, сначала ноутбук подключается к сети провайдера. А провайдер, в свою очередь, обеспечивает доступ в интернет. Чтобы провайдер отличал, куда отправлять ту или иную информацию в ответ на запросы абонентов, используются IP-адреса. Адрес устройства назначает сам интернет-провайдер.
Виды IP-адресов
IP-адреса принято делить на несколько видов:
- по цели использования: внутренние и внешние;
- по способу назначения: статические и динамические;
- по типу размещения: общие и выделенные.
Внешние и внутренние
Внешний IP — адрес, через который устройство взаимодействует с глобальной сетью.
Внутренний IP — адрес, который работает только в пределах локальной сети. На него нельзя отправить трафик из интернета. Для внутренних адресов IANA выделила несколько диапазонов: 10.0.0.0–10.255.255.255, 172.16.0.0–172.31.255.255, 192.168.0.0–192.168.255.255.
Понять отличие внешнего адреса от внутреннего проще всего на примере обычной домашней сети. Например, в квартире есть роутер, к которому подключено несколько устройств: телефон, ноутбук, планшет. У каждого из устройств свой внутренний адрес, который назначает роутер.
Сам роутер получает внешний адрес от интернет-провайдера. Каждому провайдеру принадлежит свой пул IP-адресов.
Точно так же хостинг-провайдеры выделяют IP-адреса из своего пула для сайтов своих клиентов.
Динамические и статические
Статические адреса закрепляются за абонентами на постоянной основе. При каждом новом подключении к сети статические IP-адреса не меняются. Обычно все веб-сайты имеют статические адреса. Это гарантирует, что пользователи попадут на нужный им сайт.
Динамический адрес провайдер присваивает абоненту на определенный период. Это связано с тем, что количество адресов, доступных провайдеру, может быть меньше числа его клиентов.
Например, пользователь N подключается к сети. Он получает любой из свободных на тот момент адресов. Как только пользователь отключается, адрес может быть присвоен другому клиенту провайдера. При следующем подключении пользователь N получит уже другой адрес из числа свободных.
Общие и выделенные
Обычно при размещении на хостинге сайт получает внешний статический IP-адрес сервера, на котором он размещен. При стандартном тарифе на одном сервере размещаются десятки или сотни сайтов с общим IP-адресом. Узнать, сколько сайтов размещено по определенному IP-адресу, можно с помощью специальных сервисов, например, 2ip.
Используя общий IP-адрес, можно столкнуться с неприятными ситуациями. Например, если кто-то из «соседей» по IP-адресу будет публиковать контент, нарушающий закон, Роскомнадзор заблокирует этот ресурс. Как следствие, под блокировку попадут все сайты с общим IP-адресом. Аналогичная ситуация может произойти, если на одного из «соседей» по IP-адресу начнется DDoS-атака. Пострадают все сайты с общим адресом.
Выделенный IP-адрес помогает избежать таких проблем. Он принадлежит только одному сайту.
Возможности выделенного IP-адреса
Если IP-адрес принадлежит только одному ресурсу, это позволяет точнее отслеживать статистику посещений сайта. Кроме того, если вы еще не зарегистрировали домен, к сайту с выделенным адресом можно обращаться по его IP.
Пользователи с выделенным адресом защищены от DDoS-атак и блокировки из-за действий их «соседей» по серверу. Об этом поговорим подробнее.
Защититься от блокировки из-за действий ваших «соседей» по IP
Владельцы сайтов, использующие общий IP-адрес, могут столкнуться с блокировкой ресурса.
Почтовые службы блокируют за спам. Если соседи по IP-адресу сайта N будут рассылать спам, почтовые серверы заблокируют адрес и поместят его в блэк-лист. Это значит, что входящая и исходящая почта ресурса N тоже будет заблокирована.
Роскомнадзор блокирует в связи с санкциями. Если тематика соседних сайтов окажется запрещенной на территории определенного государства и хостинг-провайдер получит жалобу от надзорных органов, IP-адрес могут заблокировать. Конечно, хост-провайдер сделает все, чтобы вывести пострадавшие сайты из блокировки, но это займет немало времени.
Уникальный IP-адрес поможет сохранить хорошую репутацию и избежать проблем из-за действий «соседей».
Защититься от DDoS-атак
Веб-серверы могут обрабатывать одновременно ограниченное количество запросов. Этим пользуются злоумышленники, когда хотят приостановить работу отдельного сайта или всего сервера. На сервер отправляют очень большое количество запросов, с которым он не может справиться. В результате происходит «отказ в обслуживании» всех пользователей, или DDoS (Distributed Denial of Service).
Если на сервер совершат DDoS-атаку по общему IP-адресу, чтобы нарушить его работу, негативные последствия могут коснуться всех размещенных на этом IP-адресе ресурсов. Например, если провайдер подключит защиту от атак или временно ограничит соединения для сайтов с общим IP-адресом для прекращения атаки, то сайты с выделенным IP сохранят работоспособность.
Как получить выделенный IP-адрес
Как правило, услугу можно приобрести вместе с основным тарифом вашего хостинга. В бизнес-тарифах она включена по умолчанию.
Рассмотрим, как получить выделенный адрес на примере RU-CENTER. На тарифах «Сайт 2» и «Сайт 3» выделенный IP можно подключить при заказе услуги или добавить в личном кабинете позже. На тарифе «Сайт 4» и всех тарифах «Бизнес» выделенный адрес включен в список опций.
1. На странице nic.ru укажите номер договора и пароль, чтобы войти в личный кабинет клиента.
4. Под строкой с названием вашего тарифа вы увидите пункт «Выделенный IP-адрес». Отметьте его галочкой. Сумму для оплаты услуги можно узнать по ссылке «Стоимость смены тарифа».
Содержание
- Закрепляем определенный IP адрес за устройством
- Указываем статический IP на компьютере, телефоне, планшете
Очень часто, при попытке подключения какого-то устройства к беспроводной сети возникают разные проблемы, с этим сталкивались если не все, то многие. На этом сайт уже опубликовано много статей, по решению той или иной проблемы. Но очень часто мне приходится советовать привязывать к устройству статический IP адрес. И что бы каждый раз не объяснять как это сделать, я решил написать отдельную, подробную инструкцию.
Сейчас в нескольких словах постараюсь объяснить что это такое и зачем все это делать.
Роутер, он как правило раздает IP адреса автоматически. Это делает DHCP сервер, который по умолчанию включен. Ноутбук, или телефон подключается к роутеру и получает свободный IP адрес. Как правило, в рамках от 192.168.1.100 до 192.168.1.199.
Но, иногда, возникают проблемы с такой раздачей адресов и с подключением к роутеру. Или по какой-то другой причине нужно, что бы определенное устройство получало все время один и тот же адрес в Вашей сети. Вот для этого, мы сделаем привязку IP адреса для определенного устройства. За MAC адресом например ноутбука мы закрепим какой-то определенный IP.
Закрепляем определенный IP адрес за устройством
На примере роутера TP-LINK TL-WR841N (о настройке которого я писал в этой статье).
Для начал, как всегда, нам нужно зайти в настройки роутера. Адрес 192.168.1.1, 192.168.0.1. Логин и пароль, по умолчанию admin и admin (эти данные указаны снизу маршрутизатора).
Желательно, что бы устройство, к которому Вы хотите привязать IP, уже было подключено.
В настройках переходим на вкладку DHCP — DHCP Clients List (Список клиентов DHCP). Тут мы можем посмотреть все устройства, которые подключены к роутеру. Нам нужно скопировать MAC адрес нужного устройства.
Если Вы по имени не можете определить устройство, то MAC можете посмотреть на самом компьютере, телефоне, ноутбуке. Как посмотреть на ноутбуке (обычном ПК), смотрите тут. На телефоне, или планшете смотрим в настройках, в разделе о телефоне, техническая информация.
Значит, скопируйте нужный MAC адрес (выделите его и нажмите Ctrl+C), если нужное устройство подключено к маршрутизатору.
Теперь откройте вкладку DHCP — Address Reservation (Резервирование адресов). Сейчас мы зарезервируем статический IP за MAC адресом нужного нам устройства.
Нажмите кнопку «Add New…».
- В строке MAC Address указываем адрес устройства, за которым мы хотим закрепить IP. Этот адрес мы скопировали в предыдущем пункте, или посмотрели в телефоне, ноутбуке и т. д.
- Напротив Reserved IP Address указываем собственно сам IP. Можно указать любой от 192.168.1.100 до 192.168.1.199. Например 192.168.1.110.
- Status — оставляем enabled.
Нажимаем кнопку Savе (сохранить).
Вы увидите созданное правило, которое при желании можно изменить, или удалить. Или можете создать еще одно правило для другого устройства.
Все заработает только после перезагрузки роутера!
Маршрутизаторы Asus
Как правило, в роутерах от Asus, это делается на вкладке Локальная сеть, затем вверху вкладка DHCP-сервер и внизу можно задать все необходимые параметры и нажать на кнопку добавить (+).
Правда, в Asus есть разные панели управления, но разберетесь. Ориентируйтесь по «DHCP».
Указываем статический IP на компьютере, телефоне, планшете
После того, как Вы проделали все что я уже написал выше, при подключении к сети, ваше устройство уже будет получать определенный IP адрес.
Но можно еще задать этот адрес в параметрах для подключения к сети (часто, именно этот нюанс решает возникшие проблемы с подключением). Сейчас я покажу как это сделать на телефоне, или ноутбуке.
На телефоне, или на планшете может быть по разному. Но как правило, при подключении к сети, есть кнопка дополнительные параметры, или расширенные настройки. Нажмите на нее и выберите DHCP, статический IP и т. п.
Укажите установленный Вами IP адрес и подключитесь к сети.
На компьютере нужно зайти в Панель управления\Сеть и Интернет\Центр управления сетями и общим доступом слева выбрать Изменение параметров адаптера, затем нажать правой кнопкой мыши на Беспроводное сетевое соединение и выбрать Свойства.
А дальше сделать все как у меня на скриншоте.
Внимание! После установки таких «жестких» параметров, могут возникнуть проблемы с подключением к другим сетям. Если возникнуть проблемы, то установите получать IP автоматически.
Все! Если возникнут какие-то проблемы, спрашивайте. Сложно написать конкретную инструкцию, так как все отличается: панели управления маршрутизаторами разные, процесс подключения к Wi-Fi на телефонах так же отличается. Много разных нюансов.
Всего хорошего!
Понравилась статья? Оцените её: