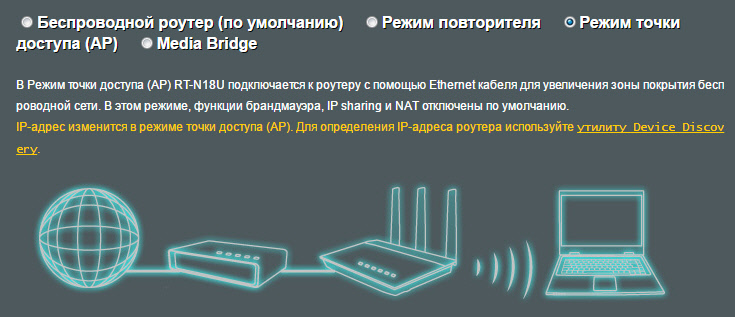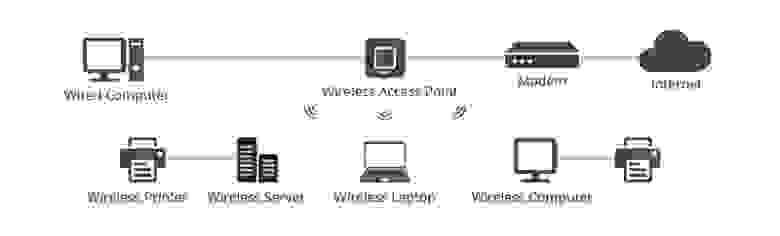Честно говоря, мне сегодня что-то лень писать какую-то очередную инструкцию, поэтому, решил рассказать о точках доступа. Что такое точка доступа, для чего они нужны, чем отличаются от роутеров, и как из роутера сделать точку доступа. Каких-то конкретных, пошаговых инструкций в этой статье вы не найдете. Позже, в отдельной статье напишу о том, как использовать Wi-Fi роутер в режиме AP (Access Point).
Думаю, сначала нужно выяснить что такое роутер (он же маршрутизатор). Это сетевое устройство, которое позволяет организовать подключение множества устройств к интернету. Роутер раздает IP-адреса для устройств, распределяет интернет между подключенными устройствами, объединяет их в локальную сеть, подключается к интернет-провайдеру, и управляет всем этим. Более подробно по этой теме я писал в статье: что такое роутер.
Беспроводная точка доступа: что это, и для чего нужна?
В первую очередь, точка доступа, это отдельное устройство. Роутер и точка доступа, это не одно и то же. Да, во многом они похожи. Можно сказать, что точка доступа, это урезанная, более простая версия маршрутизатора. Дело в том, что беспроводная точка доступа предназначена для подключения устройств к уже созданной сети. Ее задача просто организовать подключение к интернету по Wi-Fi. Так же, она может работать в разных режимах: беспроводной клиент, мост, ретранслятор, точка доступа. Все зависит от конкретной модели.
Точка доступа не раздает IP, не подключается к провайдеру, не имеет встроенного брандмауэра и т. д. Она просто получает интернет от роутера, или модема, и раздает его по Wi-Fi. Некоторые беспроводные точки доступа, которые есть в продаже, могут раздавать IP, организовывать отдельную сеть, и даже подключаться к интернет провайдеру. Но, только по протоколу Static IP, или DHCP. Скорее всего, без роутера, или модема все ровно не обойтись. И еще один важный момент, точка доступа имеет только один сетевой разъем. Так что, по кабелю она интернет не раздает.
Например, если вам нужно раздать интернет по Wi-Fi от ADSL модема, или расширить уже существующую Wi-Fi сеть, то в этом случае точка доступа отлично подойдет. Для этого они и созданы. Как я уже писал выше, множество моделей могут работать в режиме клиента, или в режиме репитера. Многие современные маршрутизаторы так же умеют работать во всех этих режимах.
В режиме точки доступа, мы подключаем ее к роутеру, или модему по сетевому кабелю, и получаем доступ к интернету по Wi-Fi сети. Если вы хотите соединить беспроводную точку доступа «по воздуху», то можно настроить режим моста (WDS), или в режиме репитера. Нужно уже смотреть, что лучше всего подходит конкретно в вашем случае.
Роутер и точка доступа
Сам по себе маршрутизатор, так же выступает в роли точки доступа, он позволяет подключаться к Wi-Fi сети. К тому же, практически каждый роутер может работать в режиме AP. У некоторых производителей, например у ASUS, ZyXEL, этоn режим просто включается в настройках роутера. Позже, я обязательно напишу подробную инструкцию по настройке этого режима работы на маршрутизаторах разных производителей.
В режиме точки доступа, на роутере обязательно отключается раздача IP адресов (DHСP), брандмауэр, и преобразование IP адресов (NAT). Просто отключается несколько возможностей маршрутизатора, и он превращается в Access Point.
На некоторых роутерах, нет как такового режима работы AP. Там нужно просто вручную отключить DHСP-сервер, и выполнить еще несколько настроек.
Выводы
Если вы не знаете, какое устройство вам нужно, маршрутизатор, или точка доступа, то лучше спросить у знающих людей, или же купить обычный маршрутизатор. Точку доступа покупайте только в том случае, когда вы точно знаете, что она вам подходит.
Практически любой роутер может работать в режиме Access Point. А сама точка доступа не может выполнять роль маршрутизатора. Она лишена многих возможностей, которые есть в обычном роутере.
Кстати, обычный ноутбук, или компьютер с Wi-Fi адаптером так же можно превратить в беспроводную точку доступа. Я уже писал, как запустить точку доступа в Windows 10. А если у вас Windows 7, то смотрите эту статью.
Вот собственно и все. Если у вас остались какие-то вопросы, то можете оставлять их в комментариях. Всего хорошего!
Точка доступа Wi-Fi – это устройство, позволяющее организовать беспроводную сеть, в которой устройства могут обмениваться данными посредством Wi-Fi-технологии. Она является своеобразной мостик между проводной сетью Интернет и беспроводными устройствами, такими как ноутбуки, смартфоны и планшеты.
Одной из основных характеристик точки доступа является ее пропускная способность. Чем выше пропускная способность, тем больше данных может передаваться в сети за определенный промежуток времени. Это особенно важно для пользователей, которые используют интернет для работы, онлайн игр или потоковой передачи видео высокого качества.
Принцип работы точки доступа Wi-Fi состоит в следующем: она принимает сигналы из проводной сети Интернет и преобразует их в радиосигналы, которые могут быть переданы беспроводным устройствам. Благодаря низкому уровню шумов в диапазоне 2,4 ГГц, Wi-Fi-сигналы могут достигать дальности до нескольких сотен метров в открытом пространстве.Однако, стены, металлические конструкции и другие помехи могут снизить дальность и качество соединения.
Содержание
- Основные характеристики точки доступа wifi
- Скорость передачи данных
- Дальность действия
- Поддержка стандартов
- Принцип работы точки доступа wifi
- Получение интернет-сигнала
- Обработка и передача данных
- Создание wifi-сети
- Вопрос-ответ:
- Что такое точка доступа WiFi?
- Какие основные характеристики имеет точка доступа WiFi?
- Как работает точка доступа WiFi?
- Какую дальность действия имеет точка доступа WiFi?
- Как обеспечивается безопасность в точке доступа WiFi?
- Видео:
- ТОЧКА ДОСТУПА TP-LINK EAP 245 // НАДЕЖНЫЙ И ДАЛЬНИЙ СИГНАЛ WIFI // Secur.ua
Основные характеристики точки доступа wifi
Основные характеристики точки доступа wifi включают:
- Стандарт Wi-Fi: точка доступа поддерживает определенный стандарт Wi-Fi, такой как 802.11n или 802.11ac. Стандарт определяет максимальную скорость передачи данных и дальность сигнала.
- Скорость передачи данных: это максимальная скорость, с которой точка доступа может передавать данные по беспроводному каналу. Она измеряется в мегабитах в секунду (Mbps) и определяется стандартом Wi-Fi.
- Частотный диапазон: точка доступа может работать на 2,4 ГГц или 5 ГГц частоте. Частота влияет на скорость передачи данных и проникновение сигнала через стены и препятствия.
- Антенны: точка доступа может иметь одну или несколько антенн для усиления и направления сигнала. Чем больше антенн, тем дальше и сильнее может распространяться сигнал.
- Защита данных: точка доступа может поддерживать различные методы шифрования данных, такие как WEP, WPA и WPA2, для обеспечения безопасности передаваемых данных.
- Интерфейсы: точка доступа обычно имеет различные порты, такие как Ethernet для подключения к проводной сети, а также порт USB для подключения дополнительного оборудования, например, для расширения покрытия сети.
Ознакомившись с основными характеристиками точки доступа wifi, вы сможете выбрать подходящую для своих нужд модель и настроить надежное и быстрое беспроводное подключение.
Скорость передачи данных
Скорость передачи данных измеряется в мегабитах в секунду (Мбит/с) или килобитах в секунду (Кбит/с). Чем выше значение скорости, тем быстрее устройства могут загружать и отображать содержимое, такое как веб-страницы, фотографии или видео.
Однако следует учитывать, что скорость передачи данных может варьироваться в зависимости от различных факторов, таких как расстояние между устройствами, наличие препятствий (стен, мебели и т.д.) и количество подключенных устройств.
Принцип работы Wi-Fi заключается в передаче данных по радиоволнам. Точка доступа Wi-Fi, также известная как роутер, создает беспроводную сеть, к которой могут подключаться различные устройства, такие как смартфоны, планшеты или ноутбуки.
Wi-Fi использует различные стандарты, такие как 802.11n, 802.11ac или 802.11ax, которые определяют максимальную скорость передачи данных. Например, стандарт 802.11n обеспечивает скорость до 300 Мбит/с, а стандарт 802.11ac – до 1 Гбит/с.
Также важно отметить, что скорость передачи данных может быть разделена между подключенными устройствами. Если, например, несколько устройств одновременно загружают большие файлы или стримят видео, скорость передачи данных может снизиться для каждого устройства.
| Стандарт Wi-Fi | Максимальная скорость передачи данных |
|---|---|
| 802.11n | до 300 Мбит/с |
| 802.11ac | до 1 Гбит/с |
| 802.11ax | до 10 Гбит/с |
Дальность действия
Чтобы обеспечить оптимальную дальность действия, точка доступа должна быть установлена в месте, где нет помех от стен, мебели или других электронных устройств. Расстояние, на котором устройства способны подключаться к точке доступа, зависит от используемого стандарта Wi-Fi. Обычно, для устройств, поддерживающих стандарт 802.11n или более новые версии, дальность действия Wi-Fi составляет порядка 50-100 метров в помещении и до 300 метров на открытом пространстве.
Однако, следует отметить, что фактическая дальность действия может быть существенно меньше, особенно в помещениях, где есть множество помех и препятствий на пути сигнала. Металлические стены, бетонные перегородки и другие подобные препятствия могут сократить дальность действия Wi-Fi в несколько раз. Кроме того, использование множества устройств, подключенных к одной точке доступа Wi-Fi сразу, также может ограничить дальность действия и ухудшить качество сигнала.
При выборе точки доступа Wi-Fi следует учитывать требования по дальности действия и устанавливать ее в наиболее оптимальном месте, чтобы обеспечить наилучшее покрытие и сигнал для всех устройств в сети.
| Стандарт Wi-Fi | Дальность действия (в помещении) | Дальность действия (на открытом пространстве) |
|---|---|---|
| 802.11b | 30-50 метров | 100-140 метров |
| 802.11g | 30-50 метров | 100-140 метров |
| 802.11n | 50-100 метров | до 300 метров |
| 802.11ac | 50-100 метров | до 300 метров |
Поддержка стандартов
Точка доступа Wi-Fi имеет важную роль в обеспечении беспроводной связи между устройствами. Однако, для обеспечения совместимости и надежной работы с различными устройствами, такими как смартфоны, ноутбуки, планшеты и другие, важно, чтобы точка доступа поддерживала определенные стандарты.
Стандарт Wi-Fi
Одним из основных стандартов беспроводной связи является стандарт Wi-Fi, который определяет спецификацию обмена данными между устройствами по радиоканалу. Существует несколько поколений стандарта Wi-Fi, каждое из которых обладает своими особенностями и характеристиками.
Стандарты Wi-Fi:
- 802.11a;
- 802.11b;
- 802.11g;
- 802.11n;
- 802.11ac;
- 802.11ax.
Каждый стандарт имеет свою максимальную пропускную способность, дальность действия и поддерживаемые частоты.
Другие стандарты
В дополнение к стандарту Wi-Fi, точка доступа может также поддерживать другие стандарты, такие как Ethernet (проводное подключение) или Bluetooth (беспроводная технология короткого диапазона). Это позволяет точке доступа взаимодействовать с устройствами, которые не поддерживают стандарт Wi-Fi, или расширять возможности своего использования.
Примеры других стандартов:
- 802.3 (Ethernet);
- 802.11 (Wi-Fi);
- Bluetooth 5.0;
- Zigbee.
Поддержка различных стандартов в точке доступа позволяет расширить возможности сети и обеспечить бесперебойную связь между разными устройствами.
Принцип работы точки доступа wifi
При работе точки доступа создается беспроводная локальная сеть (WLAN), к которой устройства могут подключаться. Точка доступа оснащена антеннами, которые передают и принимают радиосигналы. Устройство может быть подключено к проводной сети Интернет, например, через кабель Ethernet.
Когда устройство, такое как ноутбук или смартфон, хочет подключиться к точке доступа, оно сканирует доступные беспроводные сети и выбирает нужную точку доступа. Затем устройство отправляет запрос на подключение к выбранной сети.
После подключения к точке доступа устройство получает IP-адрес и может начать обмен данными с Интернетом. Точка доступа выполняет функцию маршрутизатора, направляя данные между устройствами в сети и проводной сетью Интернет.
Принцип работы точки доступа wifi основан на протоколе передачи данных Wi-Fi. Технология Wi-Fi использует радиочастоты для беспроводной связи между точкой доступа и устройствами.
Одна точка доступа wifi может обслуживать несколько устройств одновременно, что позволяет создавать беспроводную сеть в офисах, домах, кафе, аэропортах и других общественных местах.
Важно отметить, что безопасность беспроводной сети wifi является важным аспектом работы точки доступа. Правильная настройка безопасности wifi, такая как использование пароля и шифрования данных, помогает защитить сеть от несанкционированного доступа.
Получение интернет-сигнала
Для получения интернет-сигнала точка доступа подключается к проводной сети интернет через кабель Ethernet или модем. Интернет-сигнал, поступающий от провайдера, передается в точку доступа, где он проходит через специальные беспроводные схемы и преобразуется в сигнал Wi-Fi.
Далее, точка доступа передает беспроводной сигнал по воздуху, создавая определенную область покрытия — Wi-Fi-зону. Клиентские устройства, такие как ноутбуки, смартфоны или планшеты, могут подключаться к этой зоне покрытия и получать доступ к интернету.
Ограниченный диапазон передачи сигнала Wi-Fi является одним из основных ограничений беспроводных сетей, поэтому точки доступа обычно размещаются в разных местах для обеспечения максимальной площади покрытия.
Важно отметить, что получение интернет-сигнала на клиентские устройства через точку доступа Wi-Fi происходит только при наличии пароля или других мер безопасности. Это позволяет защитить сеть от несанкционированного доступа и обеспечить конфиденциальность передаваемых данных.
Обработка и передача данных
Точка доступа Wi-Fi выполняет функцию моста между беспроводными устройствами и проводными сетями. Она принимает данные от подключенных устройств и передает их на проводную сеть, а также принимает данные с проводной сети и передает их на беспроводные устройства.
Для обработки данных точка доступа использует различные протоколы передачи данных, такие как TCP/IP, HTTP, FTP и другие. Она получает данные от подключенных устройств в виде пакетов данных, которые затем передаются на проводную сеть или на другие подключенные беспроводные устройства.
Передача данных происходит в двух направлениях: от подключенных устройств на точку доступа и от точки доступа на подключенные устройства. Для выполнения этой функции точка доступа использует антенны, которые принимают и передают сигналы Wi-Fi.
Важно отметить, что для обеспечения безопасности передачи данных, точка доступа может использовать различные методы шифрования, такие как WEP, WPA или WPA2. Это позволяет защитить данные от несанкционированного доступа и поддерживать конфиденциальность информации.
Создание wifi-сети
Основные характеристики точки доступа wifi:
- Скорость передачи данных: точка доступа имеет определенную скорость передачи данных, которая может быть выражена в мегабитах в секунду (Mbps). Чем выше скорость, тем быстрее можно передавать данные по wifi.
- Дальность действия: точка доступа имеет ограниченную дальность действия, в пределах которой устройства могут подключаться к сети. Дальность зависит от мощности и типа антенны.
- Стандарт wifi: точка доступа может поддерживать различные стандарты wifi, такие как 802.11n, 802.11ac и другие. Стандарты wifi определяют максимальную скорость передачи данных и другие технические характеристики.
- Безопасность: точка доступа позволяет настраивать различные методы аутентификации и шифрования для защиты беспроводной сети от несанкционированного доступа.
Принцип работы точки доступа wifi заключается в следующем:
- Точка доступа получает подключение с помощью проводного интернет-соединения, например, от роутера.
- Точка доступа создает беспроводную сеть wifi с определенным идентификатором (SSID), к которой могут подключаться устройства.
- Устройство, поддерживающее wifi (например, смартфон или ноутбук), обнаруживает беспроводную сеть и запрашивает подключение к ней.
- Точка доступа проверяет правильность пароля (если такой используется) и предоставляет подключение к сети.
- Устройство успешно подключается к wifi-сети и может использовать интернет или обмениваться данными с другими устройствами в сети.
Таким образом, создание wifi-сети с точкой доступа позволяет организовать беспроводное подключение к интернету и обеспечить доступ к сети для различных устройств, поддерживающих wifi.
Вопрос-ответ:
Что такое точка доступа WiFi?
Точка доступа WiFi (Access Point) — это устройство, которое позволяет подключать беспроводные устройства к сети Интернет посредством технологии WiFi. Она является своеобразной базовой станцией, которая создает беспроводную сеть, в которую могут подключаться устройства, поддерживающие WiFi.
Какие основные характеристики имеет точка доступа WiFi?
Основными характеристиками точки доступа WiFi являются: скорость передачи данных, дальность действия сигнала, количество поддерживаемых подключений, наличие встроенной защиты безопасности, наличие различных режимов работы (например, репитера или моста) и наличие дополнительных возможностей, таких как управление трафиком или настройка гостевой сети.
Как работает точка доступа WiFi?
Точка доступа WiFi работает на основе радиоволновой технологии. Она создает беспроводную сеть, используя антенну для передачи и приема данных. Когда устройство подключается к точке доступа, происходит обмен данными по протоколу WiFi, который состоит из нескольких этапов: аутентификации (проверка подлинности), ассоциации (процесс связывания устройства с точкой доступа) и авторизации (разрешение доступа к сети).
Какую дальность действия имеет точка доступа WiFi?
Дальность действия точки доступа WiFi может зависеть от многих факторов, таких как мощность сигнала, тип антенны, преграды (стены, стекла и т.д.) и интерференции от других устройств. В среднем, дальность действия точки доступа составляет от 30 до 100 метров на открытой местности, но внутри помещений она может быть значительно меньше.
Как обеспечивается безопасность в точке доступа WiFi?
Для обеспечения безопасности в точке доступа WiFi используются различные механизмы и протоколы. Один из таких механизмов — это протокол шифрования WPA2, который обеспечивает защиту передаваемых данных. Также точка доступа может иметь возможность настройки пароля доступа, фильтрацию MAC-адресов и другие функции защиты. Важно правильно настроить безопасность точки доступа, чтобы предотвратить несанкционированный доступ к сети и утечку информации.
Видео:
ТОЧКА ДОСТУПА TP-LINK EAP 245 // НАДЕЖНЫЙ И ДАЛЬНИЙ СИГНАЛ WIFI // Secur.ua
Приветствую наших читателей! Тема сегодня общеобразовательная, больше для новичков в мире Wi-Fi. Я расскажу, что такое Access Point Mode, если по-русски, то будем разбираться с режимом точки доступа. А заодно узнаем, как включить его на маршрутизаторе. Поехали!
Содержание
- Определение
- Особенности
- Как включить AP Mode на роутере?
- TP-Link
- ASUS
- Zyxel Keenetic
- Задать вопрос автору статьи
Определение
Прежде чем говорить о режиме точки доступа, нужно вспомнить, что она из себя представляет. Access Point (AP) – это беспроводная станция, что предназначена для подключения «по воздуху» к уже существующей сети или для создания новой.
Чаще всего AP применяются для обеспечения доступа к локальной сети мобильным устройствам – планшет, смартфон, ноутбук и т. д. Для передачи информации используется набор стандартов связи для коммуникации в беспроводной локальной сети – IEEE 802.11.
Все маршрутизаторы могут работать в режиме Access Point. Кроме того, на рынке сетевого оборудования есть устройства, которые работают исключительно как точки доступа. Пригодится, если у вас, например, большой дом, и роутер не покрывает сигналом нужную площадь. Тогда точка доступа будет играть роль ретранслятора и расширять зону Wi-Fi.
Итак, AP – это просто точка доступа. А роутер – это многофункциональное устройство, которое не просто принимает и передает данные, но и перераспределяет их согласно правилам, а также выполняет ряд задач.
Подробно об отличиях точки доступа от роутера я писала тут.
Особенности
Что из себя представляет Access Point (AP) Mode? Об особенностях будем говорить в контексте сравнения с режимом роутера.
О различиях устройств можно посмотреть видео:
- Рассмотрим такую ситуацию. Дома есть проводная сеть, кабелем к роутеру подключены компьютеры, принтер, ТВ-приставка – все LAN порты заняты. А нам нужно подключить еще смартфон и ноутбук, при этом они стоят в другой комнате, где плохой сигнал существующей сети. Включаем на дополнительном роутере режим точки доступа, соединяем оба устройства и вопрос решен – без лишних проводов все домашние устройства объединены в одну сеть и получают доступ в Интернет.
- Чтобы подключиться к Интернету, могут понадобиться настройки соединения. Для Access Point Mode их придется выполнять на каждом устройстве. В режиме роутера настройка делается один раз – создается беспроводная сеть и далее можно к ней подключаться.
- Роутер, в отличие от точки доступа, имеет сетевую защиту от атак и возможность ограничения трафика. Конечно, для этого нужно выполнить соответствующие настройки, но это того стоит – вы получите защиту от сетевых атак, сможете определить скорость для определенных устройств и включить приоритизацию трафика.
- В режиме роутера больше возможностей, но это означает, что и настраивать его сложнее. Тут можно задать имя беспроводной сети и придумать пароль для нее. Можно сделать проброс портов, включить родительский контроль, на многих устройствах есть возможность создания гостевой сети и многое другое.
- Точка доступа как самостоятельное устройство не раздает IP, не подключается к провайдеру – просто получает интернет от роутера и раздает его дальше «по воздуху». Однако, некоторые могут все это делать, но там тоже есть свои нюансы, а стоимость таких точек доступа будет сопоставима с ценой на роутеры. Поэтому в такой ситуации лучше все-таки купить полноценный маршрутизатор.
В этом же разделе хочу кратко рассказать, в каких режимах может работать роутер:
- Беспроводной маршрутизатор – организация доступа к Интернету через Wi-Fi, используя одно проводное подключение, для нескольких пользователей.
- Режим точки доступа – преобразование проводного подключения в беспроводное.
- Режим усилителя – для увеличения площади покрытия Wi-Fi сигнала, при этом имя сети и ключ безопасности будут одинаковыми.
- Режим моста – удобен для создания отдельной сети с использованием существующей, но со своим именем и сетевым ключом.
- Режим клиента – роутер работает беспроводным адаптером для подсоединения дополнительных устройств к локальной сети.
Что нужно помнить – из роутера можно сделать точку доступа, а вот наоборот – нет.
Итак, у нас есть основной и второстепенный роутер, который будет работать как точка доступа. Чтобы все функционировало, нужно включить режим Access Point и соединить оба устройства сетевым кабелем (через LAN порты). Как это сделать на разных моделях, сейчас расскажу.
TP-Link
Видео-инструкции смотрите тут:
Инструкции будут на примере моделей роутеров серии N:
- Заходим в админку того устройства, которое нужно настроить как точку доступа – открываем любой браузер, в адресной строке прописываем IP адрес (возможные варианты – 192.168.1.1, 192.168.0.1, tplinkwifi.net или tplinklogin.net) и авторизуемся (логин/пароль по умолчанию – admin/admin).
- Нам нужно изменить IP адрес: слева ищем раздел «Сеть» и переходим в «LAN».
- В строке «IP адрес» пишем тот же, как у главного маршрутизатора, но меняем последнюю цифру, жмем «Сохранить».
- Делаем перезагрузку и отправляемся в админку, используя вновь заданный адрес.
- Настраиваем Wi-Fi подключение в разделе «Беспроводной режим» – придумываем имя сети и ключ безопасности.
- Переходим в раздел «DHCP», отправляемся в настройки и отключаем DHCP сервер, сохраняем внесенные изменения.
- Ждем окончания перезагрузки.
ASUS
Тут попроще:
- Заходим в админпанель – IP 192.168.1.1, логин/пароль – admin/admin.
- В меню слева ищем раздел «Администрирование», затем переходим на вкладку «Режим работы».
- Выбираем режим точки доступа, жмем «Сохранить».
- Откроется окно настройки IP адреса, где также, как и в предыдущей инструкции нужно поменять последнюю цифру, при этом выберите «Нет» у строки «Получать IP автоматически», кликаем «Далее».
- В открывшемся окне задаем параметры Wi-Fi сети – имя и пароль, жмем «Применить».
- Перезагружаем роутер.
Zyxel Keenetic
Последняя инструкция будет для маршрутизаторов этого производителя:
- Получаем доступ в настройки – IP 192.168.1.1 или my.keenetic.net, логин и пароль – в обе строки admin.
- В разделе «Сеть Wi-Fi» нужно настроить беспроводную сеть.
- Затем заходим в раздел «Система» (значок шестеренки) и нажимаем вкладку «Режим».
- Выбираем самый последний в списке – «Точка доступа…» и кликаем «Применить».
- Ждем окончания перезагрузки.
У некоторых моделей маршрутизаторов кнопка переключения режимов есть на корпусе!
На этом можно заканчивать. Есть вопросы? Пишите в комментарии или онлайн-чат. Всем пока!
Время на прочтение
4 мин
Количество просмотров 37K
В 9:00 утра: Вы проводите видеоконференцию в офисе через ноутбук. 9:00 вечера: Вы смотрите прямую трансляцию на своем мобильном телефоне дома. Подождите минуту, вы когда-нибудь задумывались о том, какие беспроводные устройства работают в вашей беспрепятственной сети? Конечно, вы слышали, как окружающие вас люди время от времени говорят о роутере. Как насчет беспроводных точек доступа? Это так же, как роутер? Абсолютно нет! Ниже мы поможем вам отличить два разных беспроводных сетевых устройства.
Что такое беспроводной роутер?
Роутер — это сетевое устройство, которое может передавать данные проводным или беспроводным способом. Как интеллектуальное устройство, роутер может эффективно направлять входящий и исходящий трафик в сети. Традиционный роутер был подключен к другим устройствам локальной сети (LAN) через кабели Ethernet для проводной сети. Со временем беспроводные роутеры, которые обеспечивают удобную установку без проводки, постепенно становятся любимыми во многих домах и небольших офисах.
Беспроводной роутер относится к сетевому устройству, которое выполняет функции роутера посредством беспроводного подключения устройств, поддерживающих WiFi (таких как ноутбуки, смартфоны и планшеты). Для корпоративных роутеров они поддерживают услуги IPTV/цифрового телевидения и могут использоваться для VoIP. Кроме того, они также имеют брандмауэр и защиту паролем для защиты от потенциальных угроз за пределами локальной сети.
Рисунок 1: сценарий подключения беспроводного роутера
Что такое беспроводная точка доступа?
Беспроводная точка доступа (также называемая беспроводной AP или WAP) представляет собой сетевое аппаратное устройство, которое добавляет возможности Wi-Fi к существующей проводной сети, соединяя трафик от беспроводной станции к проводной локальной сети. Беспроводная точка доступа может выступать в качестве независимого устройства или компонента роутера.
Вообще говоря, беспроводная AP позволяет устройствам без встроенного подключения Wi-Fi получать доступ к беспроводной сети через кабель Ethernet. Другими словами, сигнал от роутера к точке доступа преобразуется из проводного в беспроводной. Кроме того, в случае увеличения требований к доступу в будущем WAP также можно использовать для расширения зоны охвата существующих сетей.
Рисунок 2: сценарий подключения беспроводной точки доступа
Беспроводная точка доступа vs роутер: в чем различия?
Как точки беспроводного доступа, так и беспроводные роутеры поддерживают сетевые подключения Wi-Fi и играют аналогичную роль. Так что была путаница. На самом деле эти два сетевых устройства больше похожи на двоюродных братьев, а не на близнецов. Различия между ними будут объяснены ниже.
Рисунок 3: AP vs роутера
Функция
Как правило, большинство беспроводных роутеров сочетают в себе функции беспроводной точки доступа, Ethernet роутера, базового межсетевого экрана и небольшого Ethernet коммутатора. Беспроводные точки доступа
обычно являются встроенными компонентами устройств, такими как роутеры или удлинители сети Wi-Fi. Короче говоря, беспроводные роутеры могут действовать как точки доступа, но не все точки доступа могут действовать как роутеры.
Нет никаких сомнений в том, что беспроводной роутер, играющий роль Ethernet-концентратора, помогает создать локальную сеть, связывая и управляя всеми подключенными к нему устройствами. Однако точка доступа является вспомогательным устройством в локальной сети и обеспечивает доступ только к сети, установленной роутером. Поэтому, если вы являетесь администратором сети, вы можете использовать беспроводной роутер для изменения настроек сети, но беспроводная точка доступа не имеет этой функции.
Соединение
Режим роутера vs режим AP, способ подключения отличается. Беспроводная точка доступа не может подключиться к модему. Обычно коммутатор или роутер будут использоваться в качестве посредника. беспроводной роутер имеет функцию широкополосного коммутируемого доступа и может быть напрямую подключен к модему для доступа в Интернет.
Покрытие
Беспроводные роутеры являются наиболее распространенным сетевым оборудованием сегодня. Но если роутер не может покрыть сигнал Wi-Fi, он будет слабым или не будет сигнала. И наоборот, беспроводные точки доступа могут быть добавлены в местах с плохими сетевыми условиями, что устраняет мертвые зоны и расширяет беспроводную сеть.
Приложение
Как правило, беспроводные роутеры могут обслуживать жилые помещения, рабочие среды SOHO и небольшие офисы или организации и могут легко удовлетворить потребности фиксированного и среднего доступа. Очевидно, что такие роутеры нельзя расширить, чтобы отразить растущий спрос на предсказуемые будущие сети. Что касается беспроводных точек доступа, они в основном используются для крупных и средних предприятий и организаций, включая несколько беспроводных точек доступа для поддержки нескольких пользователей. В отличие от предыдущей ситуации, сетевые администраторы могут добавлять другие точки доступа в соответствии с ростом спроса для охвата более широкой физической области.
Согласно опыту, более производительные продукты могут удовлетворить больше потребностей. Проще говоря, конечный эффект необходимо учитывать. Если вы хотите использовать беспроводную сеть дома только для удовлетворения потребностей членов семьи, тогда достаточно беспроводного роутера. Однако, если вы хотите построить более надежную беспроводную сеть, которая приносит пользу большому количеству пользователей, беспроводная точка доступа является более подходящей.
Заключение
Беспроводные роутеры и точки беспроводного доступа — все зависит от ваших потребностей. Для будущей архитектуры Wi-Fi необходимо учитывать некоторые ключевые факторы: физический размер объекта, покрытие сети, текущее количество пользователей Wi-Fi и даже ожидаемые требования к доступу. В качестве первого выбора для многих пользователей беспроводные роутеры необходимы практически для любого дома и малого бизнеса. После появления беспроводных точек доступа современные крупные предприятия стремятся использовать их для охвата больших площадей или поддержки большего количества пользователей в более крупных локальных сетях.
На этой вкладке вы можете изменить режим работы точки доступа. В большинстве случаев вы можете оставить режим по умолчанию Access Point
(Точка доступа). Вы можете пожелать изменить режим работы точки доступа, если захотите использовать ее в качестве беспроводного репитера для расширения зоны действия вашей беспроводной сети. Также вы захотите изменить режим работы точки доступа если будете использовать ее в качестве беспроводного моста, например, вы можете использовать две точки доступа в режиме беспроводного моста для соединения двух проводных сетей, находящихся в двух разных зданиях.
Важно:
Для режимов AP Client и Wireless Bridge (Беспроводной мост), удаленная точка доступа также должна быть модели WAP54G. Для режима беспроводного репитера удаленным беспроводным мостом должна быть вторая точка доступа WAP54G или роутер WRT54G.
AP Mode
Точка доступа может работать в четырех режимах: Access Point
(Точка доступа), AP Client
(Беспроводной клиент), Wireless Repeater
(Беспроводной репитер) и Wireless Bridge
(Беспроводной мост). Для режимов Репитер и Мост убедитесь, что идентификатор сети, канал и настройки безопасности совпадают с настройками других беспроводных точек доступа и устройств.
LAN MAC Address
Здесь показан МАС адрес точки доступа.
Access Point.
Этот режим установлен по умолчанию. В этом режиме производится подключение ваших беспроводных компьютеров к проводной сети. В большинстве случаев в каких-либо настройках нет необходимости.
AP Client.
В этом режиме точка доступа способна поддерживать соединение с одной удаленной точкой доступа в пределах зоны действия сети. Эта опция работает только в случае использования второй WAP54G.
Этот режим позволяет точке доступа работать в качестве беспроводного клиента. В нем нельзя соединяться с другими беспроводными клиентами напрямую. Отдельная сеть, подключенная через точку доступа в режиме AP Client может быть связана беспроводным мостом с удаленной точкой доступа.
Для использования этого режима, выберите AP Client и введите LAN MAC адрес удаленной точки доступа в поле Remote Access Point»s LAN MAC Address
. Если вы не знаете этого адреса, кликните по кнопке Site Survey.
Сейчас беспроводная сеть WiFi используется практически для всех устройств: ноутбуки, мобильные телефоны, нетбуки, КПК. Эта технология делает для нас более удобным и быстрым доступ к сети Интернет. Многие провайдеры сейчас предлагают WiFi доступ в Интернет. Для того чтобы воспользоваться технологией беспроводного доступа, Вам нужно использовать роутер или точку доступа. Оба эти устройства используют WiFi канал и предназначены для обеспечения радиопокрытия (режим AP), но, тем не менее, они между собой принципиально отличаются. Хотя роутер может работать в режиме точки доступа и имеет более широкие функции, чем просто точка доступа. Режим роутера определяется его настройкой. По умолчанию в роутере выбран режим точки доступа и есть много инструкций, как настроить роутер как точку доступа.
Так в чем же отличие беспроводного роутера от точки доступа? Это отличие определяется возможностями устройства и визуальным отличием. Точка доступа является по функциям практически радиоудлинителем кабеля. Вы просто передаете сигнал от кабеля провайдера на компьютер. Это дает Вам возможность использовать беспроводное соединение с интернетом Вашего компьютера. Если Вы пользуетесь точкой доступа, то Вам придется в настройках протокола tcp/ip ставить провайдерские настройки, и подключить к такому устройству более одного ноутбука достаточно сложно. Ведь для второго ноутбука придется использовать другой ip адрес. А такое устройство, как беспроводной роутер является роутером, в который уже встроена точка доступа. С его помощью Вы уже можете создать у себя дома сеть и подключить без проблем несколько устройств.
Кроме того, использование точки доступа, само по себе, не сможет обеспечить Вам защиту от сетевых вторжений. В этом случае, для защиты, Вам придется использовать возможности файрвола на своем компьютере. В роутере Вы сможете настроить защиту от сетевых атак. Из некоторых достоинств использования точки доступа можно отметить то, что настраивать перенаправление портов для торрентов и dc настраивать не придется. Стандартная точка доступа обеспечивает прием сигнала в радиусе 200-250 метров, если на пути сигнала не будет препятствий, снижающих мощность сигнала (бетонные стены, железные конструкции).
Если сравнивать визуально роутер и точку доступа, то можно отметить, что точка доступа оборудована только одним Ethernet-портом, а у стандартных роутеров их пять (четыре LAN порта и один WAN-порт).
Как правило, WAN-порт отделен от остальных и в него подключается сетевой кабель от провайдера. На передней панели роутера обычно установлены световые индикаторы, сигнализирующие о подключении кабеля в тот или иной порт. В LAN порты подключаются посредством витой пары клиенты Вашей локальной сети, созданной роутером.
У точек доступа заводскими настройками по умолчанию отключен DHCP-сервер, и поэтому для соединения с ней по WiFi или по Ethernet необходимо присвоить ей статический IP-адрес. С помощью Ethernet-порта точка доступа может подключаться по протоколу Static IP либо DHCP. Вам обязательно нужно знать, какой протокол подключения установил ваш провайдер.
WiFi роутеры более функциональны в этом отношении. Они могут поддерживать кроме обычных протоколов Static IP, DHCP еще и VPN-соединение с протоколами PPPoE, PPTP, L2TP.
Часто можно услышать, что WiFi роутеры называют еще маршрутизаторами и шлюзами. При своей работе роутеры работают как шлюз доступа к сети интернет, ведь они соединяют несколько сетей (WAN, LAN, WLAN) и устанавливаются как раз на стыке. Эту возможность, соединять несколько сетей, дает протокол трансляции NAT. Точки доступа этой функцией не обладают. Используя протокол NAT, роутер может преобразовать IP-адрес, получаемый от провайдера, в локальные IP-адреса порядка 192.168.0.0-192.168.255.255. Пользуясь роутером Вы можете, через один контракт с провайдером, подключить одновременно еще несколько клиентов на канал. Таким образом, провайдер может обойтись меньшим количеством IP-адресов, а Вы можете подключать несколько клиентов на канал.
Из всего сказанного, можно заключить, что WiFi роутер обладает большим количеством возможностей применения и соответственно более универсален. С его помощью Вы можете построить домашнюю или небольшую офисную сеть. Точки доступа обладают более широким функционалом по настройке сети. Их использование оправдано в создании больших сетей на значительной площади помещений.
Режимы работы роутера
Устройство роутера позволяет использовать его в разных режимах работы (точка доступа, мост, репитер, клиент).
Роутер как точка доступа
Режим роутер wi fi точка доступа является основным для работы WiFi оборудования и называется – AP (Access Point). Роутер, в режиме точки доступа, создает зону радиопокрытия вокруг себя на определенном расстоянии, определяемом выходной мощностью сигнала. Все устройства, находящиеся в пределах этой зоны и способные работать как AP-client (WiFi адаптеры и отдельные модели точек доступа) могут быть подключены к сети WiFi.
Таким образом, wifi роутер точка доступа используется для подключения к сети WiFi и этот режим в роутерах выставлен по умолчанию.
Роутер в режиме клиента
В основном режиме AP-client доступен только для WiFi роутеров. Отдельные модели точек доступа тоже оснащены такой функциональностью и могут работать в этом режиме. В этом режиме роутер позволяет компьютер или другие устройства подключать к WiFi сети. Например, если Вы интернет получаете по радиоканалу, а потом он уже раздается по кабелю на стационарные компьютеры.
Роутер – режим моста
В этом режиме можно по радиоканалу соединить два удаленных сегмента сети Ethernet, если в определенных местах Вы не можете провести проводное соединение или просто не хочется прокладывать кабель. Когда Вы соедините две точки доступа соединением типа мост (bridge), то сеть, образованная ими будет невидимой. Эта возможность во многом повышает защиту Вашей сети от подключения со стороны.
Настройка роутера мост требует, чтобы SSID, канал и тип шифрования этих устройств совпадали.
Настройка роутера в режиме моста
Чтобы настроить роутер в режиме моста Вам нужно сначала сменить пароль на роутере, настроить Wi-Fi. А потом зайти в настройки роутера и открыть меню SETUP и выбрать Network Setting. В открывшемся окне нужно выставить режим Wan Port Mode в режим Bridge Mode(мост).
Такое же по функциональности подключение можно создать, если
составить схему из двух устройств. С одной стороны должно быть устройство, работающее в режиме AP, а с другой стороны подключена точка доступа, которая работает в режиме AP-client.
Это подключение может обеспечить очень хорошую производительность. Единственным недостатком здесь будет то, что SSID сети транслируется в эфир, лишая Вашу сеть свойства невидимости.
Роутер в режиме репитера
Очень часто возникает ситуация, когда нужно расширить зону доступа сети. Есть много вариантов для решения этой задачи, среди которых и использование роутера как репитера (Repeater).
В этом режиме роутер работает как усилитель сигнала основного роутера. Роутер, настроенный в режиме репитера, принимает сигнал и соответственно передает его дальше, увеличивая тем самым радиус приема. В таком режиме для получения наилучших результатов нужно расположить репитер, роутер wifi посередине, на одном расстоянии от основного роутера (или точки доступа) и Вашим компьютером.
Чем отличается маршрутизатор от точки доступа WiFi
Режимы работы точки доступа.
Access Point Mode
(Точка доступа) — Режим Access Point
предназначен для беспроводного подключения к точке доступа портативных
компьютеров, настольных ПК и PDA. Беспроводные клиенты могут обращаться к
точке доступа только в режиме Access Point.
Access Point Client / Wireless Client Mode
(Беспроводной
клиент) — Режим AP Client или Wireless Client позволяет точке доступа
стать беспроводным клиентом другой точки доступа. По существу, в данном
режиме точка доступа выполняет функции беспроводного сетевого адаптера.
Вы можете использовать данный режим для обмена данными между двумя
точками доступа. Обмен данными между беспроводной платой и точкой
доступа в режиме Access Point Client / Wireless Client Mode невозможен.
Point-to-Point / Wireless Bridge
(Беспроводной мост
point-to-point) — Режим Point-to-Point / Wireless Bridge позволяет
беспроводной точке обмениваться данными с другой точкой доступа,
поддерживающей режим беспроводного моста point-to-point. Однако имейте в
виду, что большинство производителей используют свои собственные
оригинальные настройки для активации режима беспроводного моста в точке
доступа. Обычно данный режим используется для беспроводного соединения
аппаратуры в двух разных зданиях.
Беспроводные клиенты не могут обмениваться данными с точкой доступа в этом режиме.
Point-to-Multipoint / Multi-point Bridge
(Беспроводной мост
point-to-multipoint) — Режим Point-to-Multi-point / Multi-point Bridge
аналогичен режиму Point-to-point / Wireless Bridge с той лишь разницей,
что допускает использование более двух точек доступа. Беспроводные
клиенты также не могут обмениваться данными с точкой доступа в этом
режиме.
Repeater Mode
(Репитер) —
Функционируя в режиме беспроводного репитера, точка доступа расширяет
диапазон действия беспроводной сети посредством повтора сигнала
удаленной точки доступа. Для того чтобы точка доступа могла выполнять
функции беспроводного расширителя радиуса действия другой точки доступа,
в её конфигурации необходимо указать Ethernet MAC-адрес удаленной точки
доступа. В данном режиме беспроводные клиенты могут обмениваться
данными с точкой доступа.
WDS
(Wireless Distribution System) —
позволяет одновременно подключать беспроводных клиентов к точкам,
работающим в режимах Bridge (мост точка-точка) или Multipoint Bridge
(мост точка-много точек), однако при этом уменьшается скорость работы.
Все точки доступа и беспроводные маршрутизаторы, продаваемые в
настоящее время, легко конфигурируются через web-интерфейс, для чего
необходимо при первом подключении их к Вашей сети обратиться через
web-браузер по определённому IP-адресу, указанному в документации к
устройству. (В некоторых случаях потребуются специальные настройки
протокола TCP/IP на компьютере, используемом для конфигурирования точки
доступа или маршрутизатора, также указанные в документации)
Эта программа создана с целью облегчить создание точки доступа WiFi на основе Hostapd и DNSMASQ.
Возможности программы
Создание точки доступа в пару кликов.
Поддержка WAP3 (WPA-PSK+WPA2).
Поддержка скрытых сетей.
Готовые настройки по-умолчанию.
Поддержка 802.11 b/g/n.
Язык интерфейса: русский и английский.
Отображение статистики (трафик, клиенты).
В данный момент актуальна версия 1.1
Установка программы
$ sudo apt-add-repository ppa:ekozincew/ppa
$ sudo apt-get update
$ sudo apt-get install wifi-hostapd-ap
Настройка программы
У меня заработало с такими параметрами:
Также в настройках DNSMASQ»a выберите правильный интерфейс подключения к интернету, иначе у вас его не будет.
Проблемы с Network Manager
Обнаружилось, что довольно часто Network Manager мешает нормальному запуску программной точки доступа. Есть два варианта решения данной проблемы:
1) отключить Network Manager, как это сделать описано ниже в этой статье
2) запретить ему управлять WI-FI модулем. Дя этого потребуется добавить в конфигурационный файл /etc/NetworkManager/NetworkManager.conf следующие строки:
Unmanaged-devices=mac:<здесь пишем MAC-адрес нашего wi-fi модуля>
После этого выполняем
Restart network-manager
Теперь NetworkManager не управляет wi-fi модулем и не мешает нормально работать hostapd
Старый способ
Работоспособность руководства проверена на Ubuntu Server 9.10 i386 и Ubuntu Desktop 9.10 i386. При условии поддержки оборудования более старыми ядрами должно работать и на более ранних версиях.
Краткое описание руководства
В данном руководстве объясняется, как организовать программный Wi-Fi-роутер на основе Wi-Fi адаптера и компьютера под управлением Ubuntu. Все действия описаны для CLI интерфейса и подходят к воспроизведению на серверной версии дистрибутива. Если вы используете desktop версию с GUI — просто выполняйте все в терминале. Подразумевается, что вы имеете уже настроенное интернет-соединение , доступ к которому вы хотите предоставить некой локальной сети, в которую входят клиенты подключенные как через ethernet (проводная сеть), так и через Wi-Fi .
Прежде чем начать
Внимательно прочитайте этот раздел, прежде чем начнете настраивать ваш роутер.
Совместимость оборудования
Другие интерфейсы
Перед началом настройки, убедитесь, что все остальные сетевые интерфейсы подключены и работают нормально. Если вы еще не настроили интерфейс, отвечающий за интернет соединение — самое время сделать это сейчас. Более подробно про настройку сетевых интерфейсов можно почитать .
Скорость передачи данных
Реальная скорость передачи данных по каналу WiFi значительно отличается от заявленных производителем, кроме того- чем больше устройств работает на одной точке доступа- тем меньше пропускная способность (канал делится на количество клиентов). Ниже приведена таблица, отображающая технические характеристики различных протоколов передачи данных интерфейса WiFi, для одного
устройства.
| Протокол | Используемая частота |
Максимальная теоретическая скорость |
Типичная скорость на практике |
Дальность связи в помещении |
Дальность связи на открытой местности |
|---|---|---|---|---|---|
| 802.11b | 2.4ГГц | 11Мбит/сек | 0.4Мбайт/сек | 38 | 140 |
| 802.11a | 5ГГц | 54Мбит/сек | 2.3Мбайт/сек | 35 | 120 |
| 802.11g | 2.4ГГц | 54Мбит/сек | 1.9Мбайт/сек | 38 | 140 |
| 802.11n | 2.4ГГц,5ГГц | 600Мбит/сек | 7.4Мбайт/сек | 70 | 250 |
Установка необходимых пакетов и обновление
Для настройки нам понадобятся утилиты для работы с беспроводным сетевым оборудованием wireless-tools (которые скорее всего уже установлены в вашей системе), утилиты для работы с сетевым мостом bridge-utils , собственно сам демон ТД hostapd , какой нибудь DHCP сервер (я предпочитаю dnsmasq , т.к. он одновременно может выступать как DNS -форвардер и как DHCP сервер, и к тому же, обладает удобным и хорошо комментированным файлом настройки). Обязательно стоит обновить систему, т.к. скорее всего в комплекте обновления будет новое linux ядро, а с каждой новой версией ядра вы получаете и новые версии драйверов, что может заметно расширить возможности вашего адаптера.
Обновляем систему:
Sudo apt-get update
sudo apt-get upgrade
Затем перезагружаемся:
Sudo shutdown -r now
Sudo reboot
И ставим необходимые пакеты:
Sudo apt-get install wireless-tools bridge-utils hostapd dnsmasq
Настройка интерфейсов
Все инструкции в интернете, к которым я обращался в процессе написания этой статьи требуют сначала настроить сетевые интерфейсы — т.е. перевести Wi-Fi адаптер в режим точки доступа, соединить его со свободным Ethernet адаптером в мост и поднять эти интерфейсы до того, как запустится hostapd, т.е. прописать все необходимое в /etc/network/interfaces, однако, из комментариев в hostapd.conf следует, что он сам переводит беспроводной адаптер в режим ТД, и сам поднимает соединение-мост. Как правильно делать — я не знаю, однако описанный ниже способ проверен на работоспособность на двух различных конфигурациях и все хорошо работает. Мне к сожалению, не довелось настраивать ТД на основе драйверов madwifi , которые несколько специфичны в настройке. В любом случае — эта статья в wiki разделе, если вы обладаете бОльшей информацией на эту тему — пожалуйста, не проходите мимо…
Настройка беспроводного интерфейса
Прежде всего вам нужно перевести беспроводной адаптер в режим точки доступа. В зависимости от драйвера вам нужно попробовать несколько способов. В принципе — адаптер переводится в режим ТД командой:
Sudo iwconfig wlan0 mode Master
Где wlan0
— имя вашего беспроводного интерфейса.
Однако, в некоторых случаях, этот способ не сработает, тогда вам нужно сначала «удалить» старый интерфейс и «создать» новый, с режимом ТД. Для этого вам понадобится утилита iw установить которую можно например так:
Sudo iw dev wlan0 del
sudo iw phy phy0 interface add wlan0 type __ap
Где wlan0
— имя вашего интерфейса. Обратите внимание на конец второй строчки приведенной команды — _ _ a p — перед символами ap два символа подчеркивания
.
Если у вас madwifi перевод адаптера в режим ТД выглядит так:
Sudo wlanconfig ath0 destroy
sudo wlanconfig ath0 create wlandev wifi0 wlanmode ap
sudo iwconfig wlan0 mode Master
В любом случае, после этих действий, команда iwconfig , запущенная без параметров, должна выдать примерно следующее:
Wlan0 IEEE 802.11bg Mode:Master Frequency:2.462 GHz
Tx-Power=20 dBm Retry long limit:7 RTS thr:off
Fragment thr:off Power Management:off Link Quality:0
Signal level:0 Noise level:0 Rx invalid nwid:0
Rx invalid crypt:0 Rx invalid frag:0 Tx excessive
retries:0 Invalid misc:0 Missed beacon:0
Обратите внимание на значение Mode:Master
— это значит, что адаптер работает в режиме точки доступа.
Для закрепления результата необходимо внести изменения в файл /etc/network/interfaces и добавить настройки вашего беспроводного интерфейса:
Iface wlan0 inet manual
pre-up iw dev wlan0 del
pre-up iw phy phy0 interface add wlan0 type __ap
Настройка моста
Для того, чтобы объединить вашу проводную локальную сеть с беспроводной в одну — вам нужно создать сетевой мост между ними. Таким образом вы сможете подключать компьютеры-клиенты к общей сети как через Wi-Fi, так и через обычный Ethernet .
Для этого вам нужно отредактировать файл /etc/network/interfaces и внести в него следующие настройки:
Iface br0 inet static
address 192.168.0.1
network 192.168.0.0
netmask 255.255.255.0
broadcast 192.168.0.255
bridge_ports eth1 wlan0
Где: br0
— имя интерфейса-моста, eth1
— интерфейс, «смотрящий» в локальную сеть, wlan0
— беспроводной интерфейс, а самой локальной сети назначается адресация 192.168.0.0/24
.
Стоит заметить, что интерфейс eth1
не нужно дополнительно описывать в файле interfaces , т.к. ifupdown разберется с ним автоматически, при включении интерфейса br0
.
Итоговый interfaces
В итоге, после всех приведенных выше манипуляций вы должны были получить файл /etc/network/interfaces примерно такого содержания:
# This file describes the network interfaces available on your system
# and how to activate them. For more information, see interfaces(5).
# loopback-интерфейс
auto lo
iface lo inet loopback
# Интернет-интерфейс. Он подключен к провайдеру.
auto eth0
iface eth0 inet static
address 192.168.254.35
netmask 255.255.255.0
gateway 192.168.254.1
auto wlan0 br0
# Беспроводной интерфейс
iface wlan0 inet manual
pre-up iw dev wlan0 del
pre-up iw phy phy0 interface add wlan0 type __ap
# Мост.
iface br0 inet static
address 192.168.0.1
network 192.168.0.0
netmask 255.255.255.0
broadcast 192.168.0.255
bridge_ports eth1 wlan0
Теперь вы можете перезапустить сеть командой:
Sudo /etc/init.d/networking restart
И посмотреть, что из этого получилось при помощи ifconfig . Если вы нигде не ошиблись — вы увидите все свои интерфейсы, в том числе не описанный в interfaces eth1
и br0
. Для просмотра информации о сетевом мосте можно использовать:
Настройка hostapd
Теперь, когда все подготовительные действия выполнены нужно настроить собственно точку доступа — hostapd . Основной файл настроек hostapd — /etc/hostapd/hostapd.conf . Лучше сразу создать его резервную копию, т.к. сам файл содержит большое количество подробных комментариев о настройке, и в случае, если вы что-то удалите — вы всегда сможете обратиться к оригиналу:
Sudo cp /etc/hostapd/hostapd.conf /etc/hostapd/hostapd.conf.original
Файл hostapd.conf содержит в себе список опций, которые принимают то или иное значения и все вместе влияют на конфигурацию hostapd . Каждая опция снабжена достаточно подробным комментарием . Вот некоторые основные опции:
| Параметр | Описание | Значение по умолчанию |
|---|---|---|
| interface |
Устройство точки доступа. Т.е. то сетевое устройство, которое является Wi-Fi адаптером. Например, wlan0 или, например, ath0 в случае madwifi. | n/a |
| bridge |
Если используются madwifi, atheros, или nl80211 — может быть использован дополнительный параметр — bridge. С его помощью можно сказать hostapd что используемый интерфейс включен в сетевой мост. Если параметр не задан — драйверы автоматически определят интерфейс моста. | n/a |
| driver |
Тип драйвера. (hostap/wired/madwifi/test/none/nl80211/bsd). nl80211 для всех «Linux mac80211 drivers». madwifi для madwifi (кто бы мог подумать?) Если задать none — hostapd будет работать как выделенный RADIUS сервер, не управляя каким либо интерфейсом. | hostap |
| logger_syslog logger_syslog_level logger_stdout logger_stdout_level |
Опции журналирования. Два метода вывода сообщений: syslog и stdout (последний полезен только в случае простого запуска hostapd — не в режиме демона). Возможные значения : -1 = все модули. 0 = IEEE 802.11 1 = IEEE 802.1X 2 = RADIUS 3 = WPA 4 = driver interface 5 = IAPP 6 = MLME Уровни журналов : 0 = verbose debugging 1 = debugging 2 = informational messages 3 = notification 4 = warning |
logger_syslog=-1 logger_syslog_level=2 logger_stdout=-1 logger_stdout_level=2 |
| ssid |
SSID (имя точки доступа) | test |
| country_code |
Country code (ISO /IEC 3166-1). Используется для установки региональных ограничений. Задает страну, в которой работает точка доступа. В зависимости от выбранной страны может влиять на количество и номера доспупных каналов и мощность сигнала. | US |
| ieee80211d |
Включить IEEE 802.11d (Интернациональные роуминговые расширения (2001)). В зависимости от параметра country_code задает список доступных каналов и устанавливает мощность сигнала на основе ограничений, действующих в этой стране. | 0 = выключено |
| hw_mode |
Режим работы. (a = IEEE 802.11a, b = IEEE 802.11b, g = IEEE 802.11g) | b |
| channel |
Номер канала (IEEE 802.11). Стоит заметить, что некоторые драйверы (например madwifi) не используют это значение из hostapd и в таком случае канал должен быть задан отдельно через утилиту iwconfig. | 0, т.е. не задан |
| macaddr_acl accept_mac_file deny_mac_file |
Аутентификация на основе MAC адресов клиентских станций. Cтоит заметить, что подобный вид аутентификации требует драйвер, использующий hostapd для управления обработки кадров, т.е. это может быть использовано с driver=hostap или driver=nl80211, но не с driver=madwifi. 0 = принимать клиента, если его нет в «черном списке» 1 = отклонять клиента, если его нет в «белом списке» 2 = использовать внешний RADIUS сервер. (черные/белые списки обрабатываются первыми). Черные/белые списки читаются из отдельных файлов (которые содержат MAC адреса — по одному на строку). Необходимо указывать абсолютный путь. |
macaddr_acl=0 accept_mac_file=/etc/hostapd.accept deny_mac_file=/etc/hostapd.deny |
| auth_algs |
IEEE 802.11 описывает 2 алгоритма аутентификации. hostapd может работать с обоими. «Открытая система» (Open system authentication) должна быть использована с IEEE 802.1X. Значения: 0 = Open System Authentication 1 = Shared Key Authentication (требуется WEP) |
3 |
| ignore_broadcast_ssid |
Посылать пустое поле SSID в широковещательных сообщениях и игнорировать запросы от клиентов, запрашивающие имя ТД. Т.е. то, что в Wi-Fi роутерах называется «скрывать точку доступа» — клиент должен знать SSID для соединения. 1 = посылать пустой (length=0) SSID и игнорировать probe запросы на имя ТД. 2 = очистить SSID (ASCII 0), но сохранить оригинальную длину поля (требуется для некоторых клиентов, которые не поддерживают пустой SSID) и игнорировать probe запросы. |
выключено (0) |
| ap_max_inactivity |
Лимит неактивности клиентской станции. Если клиент ничего не передает в течение времени, указанном в ap_max_inactivity (секунды), посылается пустой дата-фрейм клиенту с целью проверки «А доступен ли он еще?» (Например, клиент мог покинуть зону покрытия ТД). Если на запрос на было ответа (ACK), станция клиента отключается (сначала деассоциируется, затем деаутентифицируется). Эта функция используется для очистки таблицы активных станций от старых («мертвых») записей. | 300 (т.е., 5 минут) |
| wpa |
Опции WPA. Указание этого параметра требуется чтобы заставить ТД требовать от клиентов WPA аутентификации. (WPA-PSK или WPA-RADIUS/EAP). Для WPA-PSK, нужно указать wpa_psk или wpa_passphrase и включить WPA-PSK в wpa_key_mgmt. Для WPA-RADIUS/EAP, дожен быть настроен ieee8021x (без динамических WEP ключей), должен быть сконфигурирован RADIUS сервер и включено WPA-EAP в wpa_key_mgmt. Возможные значения: 0 = без WPA/WPA2 (не рекомендуется) 1 = WPA (не рекомендуется) 2 = IEEE 802.11i/RSN (WPA2) — на сегодня безопаснее всего. 3 = разрешена как WPA, так и WPA2 аутентификация |
1 |
| wpa_psk wpa_passphrase wpa_psk_file |
Ключи WPA для WPA-PSK. Могут быть заданы как 256-битным ключем в шестнадцатиричном формате (64 hex digits), так и в виде wpa_psk (в виде ASCII фразы 8..63 символа). В полседнем случае фраза будет сконвертирована в PSK, при этом используется SSID, таким образом, PSK меняется каждый раз когда меняется SSID. Дополнительно, есть возможность счтывать WPA PSK из файла, содержащего список MAC адресов и PSK (по паре MAC — PSK на строку). Таким образом можно настроить несколько PSK. Нужно указывать абсолютный путь до файла с ключами. | n/a n/a /etc/hostapd.wpa_psk |
| wpa_key_mgmt |
Список принимаемых алгоритмов управления ключами. (WPA-PSK, WPA-EAP, или оба). Записи разделются проблами. Можно использовать WPA-PSK-SHA256 и WPA-EAP-SHA256 для# более стойких алгоритмов, основанных на SHA256. | WPA-PSK WPA-EAP |
| wpa_pairwise rsn_pairwise |
Набор принимаемых алгоритмов шифрования. Разделенный пробелами список алгоритмов: CCMP = AES in Counter mode with CBC-MAC [ RFC 3610, IEEE 802.11i/D7.0] TKIP = Temporal Key Integrity Protocol |
Парные алгоритмы шифрования для WPA (v1) (по умолчанию: TKIP) wpa_pairwise=TKIP CCMP Парные алгоритмы шифрования для RSN/WPA2 (по умолчанию: используется значение wpa_pairwise) rsn_pairwise=CCMP |
Пример конфигурационных файлов для точки доступа со скрытым SSID и авторизацией WPA2 на основе MAC адресов клиентских станций:
hostapd.conf
Interface=wlan0
bridge=br0
driver=nl80211
hw_mode=g
channel=11
logger_syslog=-1
logger_syslog_level=2
logger_stdout=-1
logger_stdout_level=2
debug=0
dump_file=/tmp/hostapd.dump
ctrl_interface=/var/run/hostapd
ctrl_interface_group=0
ssid=Ubuntu
ignore_broadcast_ssid=1
auth_algs=3
eapol_key_index_workaround=0
eap_server=0
wpa=3
wpa_psk_file=/etc/hostapd/wpa_psk
wpa_key_mgmt=WPA-PSK
rsn_pairwise=CCMP
/etc/hostapd/wpa_psk
# Мой ноут:
00:0A:1B:2C:3D:4E my_big_secret
# Все остальные:
00:00:00:00:00:00 secret_password_for_everyone
# А удобно, правда?
Теперь, когда мы настроили hostapd самое время установить его на автоматический запуск при загрузке системы. Для этого нужно отредактировать файл /etc/default/hostapd и изменить закомментированные строки на:
RUN_DAEMON=»yes»
DAEMON_CONF=»/etc/hostapd/hostapd.conf»
Настройка общего доступа
После перезагрузки компьютера мы сможем «увидеть» свою точку доступа, однако вряд ли сможем подключиться к ней, т.к. нам пока никто не может раздать сетевые параметры и доступ к интернету. Поэтому необходимо выпонить ряд общих действий, не связанных в принципе с Wi-Fi, но необходимых для разделения одного интернет-канала на несколько компьютеров.
Настройка iptables и ip форвардинга
В GNU/Linux в общем и в Ubuntu в частности присутствует замечательный программный файерволл, работающий на уровне ядра операционной системы — Netfilter . Существует утилита, под названием iptables , служащая для управления netfilr»ом и позволяющая достаточно тонко настроить правила проходжения пакетов через шлюз. Более подробно см. в соответствующей статье (скоро будет). Для настройки фаерволла в нашем случае нужно создать скрипт, например, в /etc/firewall/iptables и вставить в него следующий текст:
#! /bin/sh
#
#######################
# Настройка интерфейсов
#######################
# Internet (Поменяйте на ваш интернет-интерфейс)
Inet_Interface
=»eth0″
# Lan (поменяйте на ваш интерфейс сетевого моста)
Lan_Interface
=»br0″
# Lo (локальный интефейс — петля)
Lo_Interface
=»lo»
# Описываем путь до iptables
IPT
=»/sbin/iptables»
# Очищаем текущие правила (если вдруг есть какие-то правила)
$IPT
-F
$IPT
-t
nat -F
$IPT
-t
mangle -F
$IPT
-X
$IPT
-t
nat -X
$IPT
-t
mangle -X
# Задаем политики по умолчанию
$IPT
-P
INPUT DROP
$IPT
-P
FORWARD DROP
$IPT
-P
OUTPUT DROP
# Создаем цепочку для обработки неправильных пакетов.
# bad_packets
$IPT
-N
bad_packets
$IPT
-A
bad_packets -p
tcp —tcp-flags
SYN,ACK SYN,ACK \
-m
state —state
NEW -j
REJECT —reject-with
tcp-reset
$IPT
-A
bad_packets -p
tcp !
—syn
-m
state —state
NEW \
-j
LOG —log-prefix
«New not syn:»
$IPT
-A
bad_packets -p
tcp !
—syn
-m
state —state
NEW -j
DROP
# Создаем цепочку для обработки входящих (из интернета) tcp соединений.
# tcp_p
$IPT
-N
tcp_p
# Чтобы, например, разрешить подключаться к нашему шлюзу из интернета по ssh:
##ssh=»22″
##ssh_ip_allowed=»0/0″
##$IPT -A tcp_p -p tcp -s $ssh_ip_allowed —dport $ssh -j ACCEPT
$IPT
-A
tcp_p -p
tcp -s
0
/
0
-j
DROP
# Создаем цепочку для обработки входящих (из интернета) udp соединений.
# udp_p
$IPT
-N
udp_p
$IPT
-A
udp_p -p
udp -s
0
/
0
-j
DROP
# Создаем цепочку для обработки входящих (из интернета) icmp соединений.
# icmp_p
$IPT
-N
icmp_p
# Разрешаем «пинговать» наш шлюз из интернета:
$IPT
-A
icmp_p -p
icmp -s
0
/
0
—icmp-type
8
-j
ACCEPT
$IPT
-A
icmp_p -p
icmp -s
0
/
0
—icmp-type
11
-j
ACCEPT
$IPT
-A
icmp_p -p
icmp -s
0
/
0
-j
DROP
# Цепочка INPUT
$IPT
-A
INPUT -p
tcp -j
bad_packets
$IPT
-A
INPUT -p
all -i
$Lan_Interface
-j
ACCEPT
$IPT
-A
INPUT -p
all -i
$Lo_Interface
-j
ACCEPT
$IPT
-A
INPUT -p
all -i
$Inet_Interface
-m
state —state
\
ESTABLISHED,RELATED -j
ACCEPT
$IPT
-A
INPUT -p
tcp -i
$Inet_Interface
-j
tcp_p
$IPT
-A
INPUT -p
udp -i
$Inet_Interface
-j
udp_p
$IPT
-A
INPUT -p
icmp -i
$Inet_Interface
-j
icmp_p
# Цепочка FORWARD
$IPT
-A
FORWARD -p
tcp -j
bad_packets
$IPT
-A
FORWARD -p
all -i
$Lan_Interface
-j
ACCEPT
$IPT
-A
FORWARD -p
all -i
$Lo_Interface
-j
ACCEPT
$IPT
-A
FORWARD -p
all -i
$Inet_Interface
-m
state \
—state
ESTABLISHED,RELATED -j
ACCEPT
# Цепочка OUTPUT
$IPT
-A
OUTPUT -p
tcp -j
bad_packets
$IPT
-A
OUTPUT -p
all -o
$Inet_Interface
-j
ACCEPT
$IPT
-A
OUTPUT -p
all -o
$Lan_Interface
-j
ACCEPT
$IPT
-A
OUTPUT -p
all -o
$Lo_Interface
-j
ACCEPT
# Цепочка POSTROUTING (таблица nat)
$IPT
-t
nat -A
POSTROUTING -o
$Inet_Interface
-j
MASQUERADE
# Включаем перенаправление ipv4.
echo
«1»
>
/
proc/
sys/
net/
ipv4/
ip_forward
echo
«Firewall started»
exit
0
Sudo chmod +x /etc/firewall/iptables
И установить его на автоматический запуск при инициализации сетевых служб:
Sudo ln -s /etc/firewall/iptables /etc/network/if-up.d/firewall
Настройка dnsmasq
Теперь осталось только настроить DHCP сервер для автоматической выдачи IP адресов клиентам и форвардинг DNS запросов из нашей сети (чтобы не пришлось прописывать DNS адреса на каждой машине, а можно было пользоваться локальным адресом шлюза в качестве DNS сервера). Для этой цели замечательно подходит dnsmasq . Нужно открыть файл его конфигурации — /etc/dnsmasq.conf и поменять параметры:
# Не обрабатывать адреса не содержашие доменной части.
domain-needed
# Не перенаправлять адреса, ведущие в немаршрутизируемое адресное пространство.
bogus-priv
# Ограничить работу dnsmasq определенным интерфейсом
interface=br0
# Включить DHCP сервер и задать диапазон назначаемых адресов.
dhcp-range=192.168.0.10,192.168.0.255,12h
Теперь можно перезагрузить шлюз и попытаться соединиться с ним по Wi-Fi или через Ethernet. Если по какой-то причине что-то не работает — внимательно перечитайте руководство и поищите ошибки в ваших конфигурационных файлах. Не забудьте, что если вы используете скрытый SSID вашей точки доступа — она не будет отображаться в списке доступных беспроводных сетей на машинах клиентов — в этом случае вам необходимо вручную указать SSID при подключении.
для этого вам нужно открыть этот файл для редактирования с правами суперпользователя, например так sudo nano /etc/network/interfaces
, вместо nano вы можете использовать ваш любимый текстовый редактор, после внесения изменений нужно их сохранить. Более подробно про nano см. man nano .