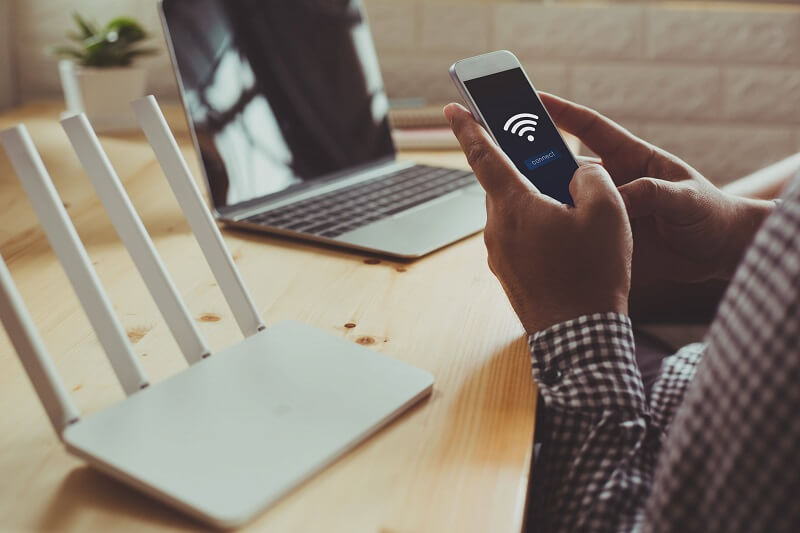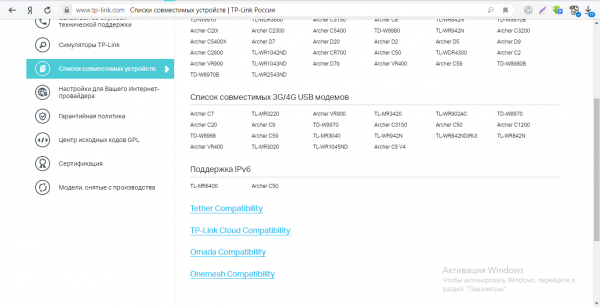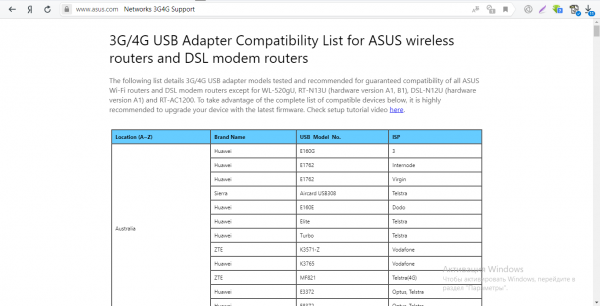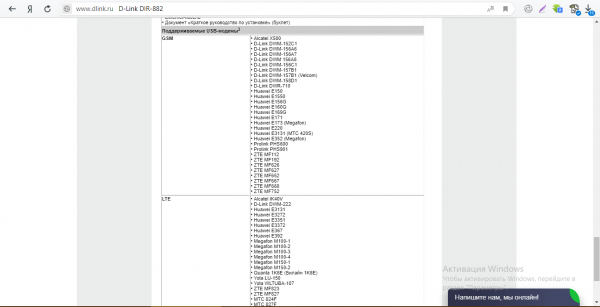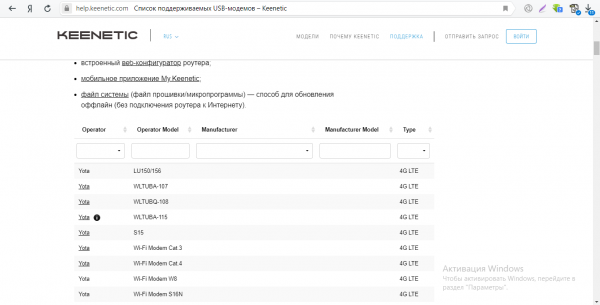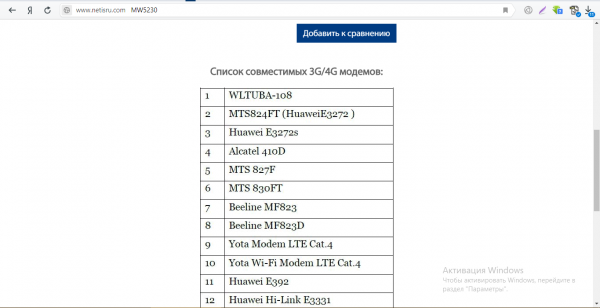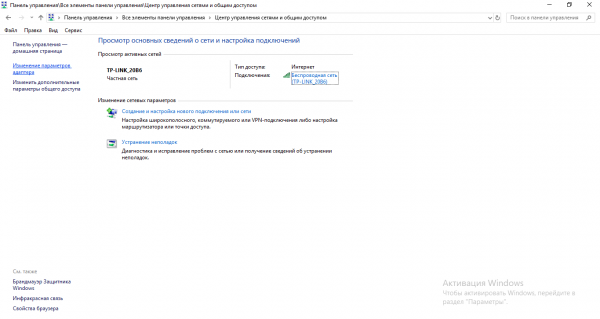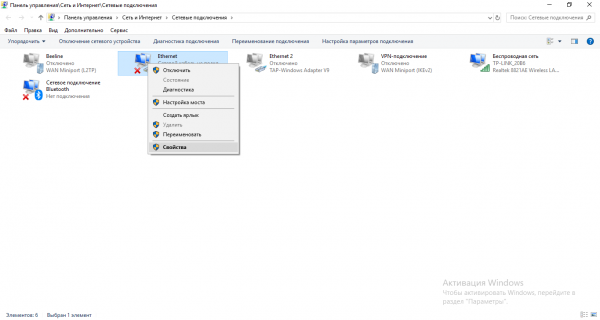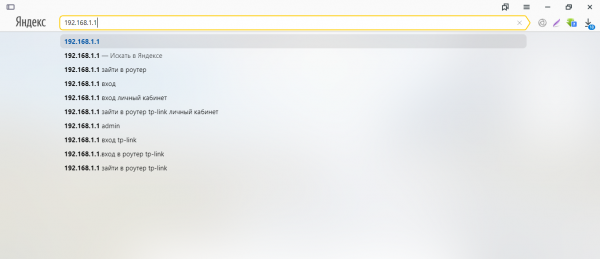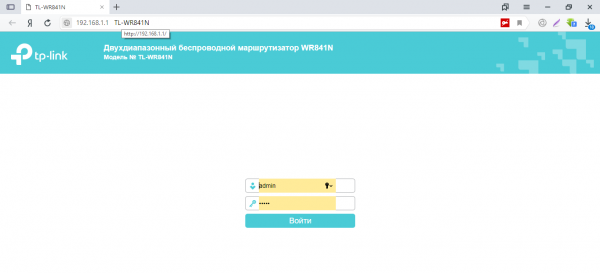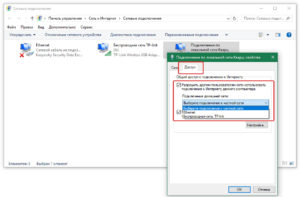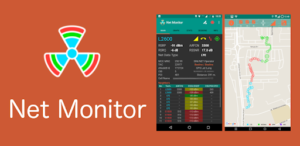Внешний модем для роутера — это устройство, которое позволяет подключить роутер к сети Интернет. Он является неотъемлемой частью современной сетевой инфраструктуры и предоставляет массу преимуществ для пользователей.
Одним из главных преимуществ внешнего модема для роутера является его высокая производительность. Благодаря этому устройству, роутер может обеспечивать стабильное и высокоскоростное подключение к Интернету. Это особенно важно для пользователей, которые используют сетевые приложения, стриминговые сервисы или играют в онлайн-игры.
Вторым значимым преимуществом внешнего модема для роутера является его большой дальности действия. Он способен передавать сигнал Интернета на значительное расстояние и преодолевать преграды, такие как стены или перегородки. Благодаря этому, пользователи могут подключаться к Интернету даже в удаленных комнатах или зонах с плохим покрытием Wi-Fi.
Помимо высокой производительности и большой дальности действия, внешний модем для роутера также обладает возможностью использовать различные типы подключения.
Существуют разные способы подключения внешнего модема к роутеру, включая использование Ethernet-кабеля, USB-порта или беспроводного соединения. Каждый из этих способов имеет свои преимущества и подходит для определенных ситуаций.
В заключение, внешний модем для роутера является важной составляющей сетевой инфраструктуры и предоставляет несколько преимуществ для пользователей. Он обеспечивает высокую производительность, большую дальность действия и различные способы подключения. Поэтому, при выборе роутера, следует обратить внимание на наличие этого устройства.
Содержание
- Внешний модем для роутера: что это такое?
- Основные преимущества внешнего модема
- Способы подключения внешнего модема к роутеру
- Как выбрать подходящий внешний модем для роутера?
- Совместимость внешнего модема с разными типами роутеров
Внешний модем для роутера: что это такое?
Внешний модем может быть проводным или беспроводным. Проводной модем подключается к провайдеру с помощью Ethernet-кабеля, а беспроводной модем использует технологию Wi-Fi для передачи интернет-сигнала.
Основное преимущество внешнего модема – это возможность установить его в любом месте, где есть доступ к сети провайдера. Это может быть удобно, если вам требуется передвижной доступ к интернету или если сигнал Wi-Fi от вашего роутера не доходит до нужных устройств.
Подключение внешнего модема к роутеру может быть осуществлено различными способами. Одним из вариантов является подключение модема к роутеру с помощью Ethernet-кабеля. Для этого необходимо вставить один конец кабеля в порт модема, а другой – в порт роутера.
Еще один способ подключения – использование технологии Wi-Fi Direct. Для этого необходимо настроить модем и роутер на работу в режиме Wi-Fi Direct и следовать инструкциям по соединению обоих устройств.
Основные преимущества внешнего модема
1. Универсальность: Внешний модем можно подключить к любому роутеру, поддерживающему соответствующий интерфейс. Это означает, что вы можете использовать его с любым роутером, даже если он был создан другим производителем.
2. Улучшенная производительность: Внешний модем может обеспечить более стабильное и быстрое подключение к интернету. Он имеет сильный сигнал и может обрабатывать больший объем данных, что позволяет получать более высокую скорость загрузки и более низкую задержку.
3. Большая надежность: Внешний модем может предоставить более надежное подключение, особенно в случае проблем с сетью или прерываний в сигнале. Он предлагает резервный канал связи, который может использоваться в случае отказа основного подключения.
4. Удобство использования: Внешний модем обычно имеет более простой и интуитивно понятный интерфейс, по сравнению с встроенными модемами или другими типами подключения. Это делает его более удобным в использовании, особенно для людей без опыта в настройке сетевого оборудования.
Итак, внешний модем предлагает ряд преимуществ, включая универсальность, улучшенную производительность, большую надежность и удобство использования. Если вы ищете надежное и эффективное решение для подключения роутера к интернету, внешний модем может быть идеальным выбором для вас.
Способы подключения внешнего модема к роутеру
Способ 1: Подключение через Ethernet-порт
Один из основных способов подключения внешнего модема к роутеру — это использование Ethernet-порта. Для этого необходимо:
- Подключить Ethernet-кабель от порта модема к одному из свободных Ethernet-портов на задней панели роутера.
- Убедиться, что роутер подключен к питанию и находится в рабочем состоянии.
- Подключиться к роутеру с помощью компьютера или мобильного устройства, используя Wi-Fi или сетевой кабель.
- Войти в интерфейс управления роутером, адрес которого может быть указан в документации к роутеру или на его задней панели.
- Настроить интернет-подключение, выбрав соответствующие параметры и указав тип соединения (например, PPPoE, DHCP или статический IP).
- Сохранить изменения и перезагрузить роутер.
После выполнения этих шагов роутер должен установить соединение с модемом и предоставить доступ в интернет всем подключенным устройствам.
Способ 2: Использование USB-порта роутера
Некоторые роутеры имеют встроенный USB-порт, который может использоваться для подключения внешнего модема. Для этого необходимо:
- Подключить внешний модем к роутеру с помощью USB-кабеля.
В остальном процесс настройки интернет-соединения аналогичен первому способу.
Способ 3: Беспроводное подключение
Если модем поддерживает беспроводное соединение, его можно подключить к роутеру без использования проводов. Для этого необходимо:
- Убедиться, что и модем, и роутер поддерживают беспроводные сети (Wi-Fi).
- Включить беспроводной режим на модеме и установить пароль для доступа.
- Настроить Wi-Fi на роутере, выбрав соответствующие параметры и указав пароль доступа.
- Сохранить изменения и перезагрузить роутер.
После выполнения этих шагов роутер и модем должны установить беспроводное соединение, позволяющее подключенным устройствам получить доступ в интернет.
Как выбрать подходящий внешний модем для роутера?
При выборе внешнего модема для роутера важно учитывать несколько критериев, чтобы обеспечить стабильное и быстрое подключение к интернету. Вот основные факторы, которые следует учесть при выборе:
| Критерий | Описание |
|---|---|
| Скорость передачи данных (Data Transfer Rate) | Внешний модем должен поддерживать высокую скорость передачи данных, чтобы обеспечить быстрый и плавный интернет-соединение. Обратите внимание на указания производителя о скорости передачи данных, выраженные в мегабитах в секунду (Mbps). |
| Технология подключения | Убедитесь, что внешний модем поддерживает подходящую технологию подключения к вашему провайдеру интернет-услуг. Различные модемы поддерживают разные технологии, такие как ADSL, VDSL, кабельный интернет и другие. |
| Совместимость с роутером | Проверьте совместимость внешнего модема с вашим роутером. Убедитесь, что модем и роутер совместимы по протоколу передачи данных, используемому вашим роутером. |
| Дополнительные функции | Некоторые внешние модемы предлагают дополнительные функции, такие как поддержка голосовой связи (VoIP) или USB-порты для подключения дополнительных устройств. Убедитесь, что модем предлагает необходимые вам функции. |
| Цена и бренд | Сравните цены разных моделей и производителей, чтобы выбрать модем, который соответствует вашему бюджету и имеет репутацию надежного бренда. |
Соблюдение этих критериев позволит вам выбрать подходящий внешний модем для роутера, который обеспечит стабильное и высокоскоростное интернет-соединение. Помните, что правильный выбор модема может значительно повлиять на качество вашего интернет-подключения.
Совместимость внешнего модема с разными типами роутеров
- ADSL-роутеры — модем может быть подключен напрямую к ADSL-роутеру через порт ADSL. Это позволяет использовать интернет-соединение по технологии ADSL, которая широко распространена на территории страны.
- VDSL-роутеры — внешний модем также может быть подключен к VDSL-роутеру через порт VDSL. Таким образом, можно использовать интернет-соединение по технологии VDSL, которая обеспечивает более высокую скорость передачи данных.
- Кабельные роутеры — модем может быть подключен к кабельному роутеру через порт Ethernet. Это позволяет использовать интернет-соединение, поступающее от провайдера кабельного телевидения.
- Мобильные роутеры — внешний модем также может быть подключен к мобильному роутеру через порт USB. Это позволяет использовать интернет-соединение через мобильную сеть, обеспечивая мобильный доступ к сети в любом месте.
Важно отметить, что для успешного подключения внешнего модема к роутеру необходимо провести настройку соответствующих параметров подключения. Подробная информация о настройке указана в руководстве пользователя модема и роутера.
На чтение 9 мин Просмотров 154к. Опубликовано
Обновлено
Вопрос, как подключить USB модем к wifi роутеру, чтобы раздать мобильный интернет 4G (3G) на компьютер, ноутбук, смартфон, ТВ и другие устройства, встает особенно остро с наступлением теплых весенних деньков, когда горожане перебираются на выходные на загородные участки. В данной универсальной для всех маршрутизаторов инструкции подробно разберемся с подключением 4G-LTE модема через USB порт и настройку для раздачи интернета от различных операторов связи — Билайн, Мегафон, Теле 2, МТС, Yota и т.д.
Универсальная инструкция по подключению и настройке USB модема через маршрутизатор
Думаю, нет смысла долго рассказывать, что такое 4G модем для ноутбука? Сегодня это самый отличный вариант для создания беспроводной сети с доступом к высокоскоростному LTE интернетe там, где невозможно провести его по кабелю. Например, на приусадебном участке. Однако использовать такое довольно-таки не дешевое устройство для подключения к интернету только одного ноутбука или компьютера нецелесообразно, когда есть возможность раздавать его сразу на несколько устройств по WiFi — при помощи роутера.

Александр ВайФайкин
специалист по беспроводным сетям
Некоторое время назад я описывал, как сделать интернет на даче при помощи 3G модема, однако это уже прошлый день. Сегодня актуален LTE интернет, а для раздачи его на несколько устройств одновременно мы воспользуемся роутером с USB портом и поддержкой 4G модемов.
Однако, данная инструкция по настройке работы мобильного модема с WiFi роутером универсальна:
- Во-первых, она подходит как для 3G, так и для 4G, поскольку разницы между ними при конфигурации подключения к маршрутизатору никакой нет.
- Так же руководство актуально для любой модели независимо от производителя — TP-Link, Asus, D-Link, Zyxel или Tenda. Отличие может быть только во внешнем оформлении интерфейса администраторского раздела, а также в названиях и расположениях рубрик настройки.
- Ну и наконец, оно также подходит для любых провайдеров, даже если их нет в списке, предоставляющих услуги мобильного интернета — Мегафон, МТС, Билайн, Yota, Tele2, SkyLink и т.д.
Главное условие — роутер должен иметь поддержку работы с модемами выбранного вами оператора. Эта функция указана в спецификациях устройства на сайте производителя (про совместимые модели с D-Link и Netis есть отдельные заметки). Если же не хотите себе морочить голову, берите сразу маршрутизатор с поддержкой SIM-карт.
Как подключить мобильный USB модем 3G, 4G к роутеру?
Поскольку антенны wifi маршрутизатора, идущие в комплекте, являются чаще всего всенаправленными, то есть с одинаковой амплитудой распространяют сигнал во все стороны, то желательно установить роутер с 3G/4G модемом ближе к середине дачного участка. Но у меня сигнал на 12 сотках добивает из одного конца до другого.
Поэтому в данной ситуации главное соблюсти 2 вещи:
- чтобы между местом размещения роутера и принимающим устройством было как можно меньше преград в виде стен и деревьев
- чтобы был стабильный прием интернета LTE на самом модеме Yota, Мегафон, МТС или Билайн.
Для лучшего приема сигнала от оператора можно подключить модем к роутеру не напрямую, а через длинный кабель USB, разместив его как можно выше у окна, в то время как сам роутер максимально придвинуть к тому месту, откуда он будет оптимально охватывать участок.
Как раздать мобильный интернет с 3G-4G модема через wifi роутер?
После того, как определились с местом, переходим к практике настройки раздачи интернета по wifi.
Вставляем мобильный модем в USB порт на роутере
А патчкорд (кабель Ethernet), который шел в комплекте с роутером, подключаем одним концом в разъем LAN на роутере, а другим — в сетевую карту компьютера
На компьютере (Windows 7) заходим в раздел сетевых настроек по цепочке:
«Пуск — Панель Управления — Сеть и Интернет — Центр управления сетями и общим доступом — Управление сетевыми подключениями — Изменения параметров адаптера».
Кликаем правой кнопкой мыши по пункту «Подключение по локальной сети» и заходим в «Свойства»Заходим в меню «Протокол Интернета версии 4» и устанавливаем флажки на «Получить IP автоматически» и «Получить адрес DNS сервера автоматически» и сохраняем настройки.
На нижней крышке корпуса роутера находим IP или WEB адрес для входа в админку, а также логин и пароль
Открываем на компьютере браузер и в адресную стройку вписываем указанный IP адрес, после чего в всплывающем окне — логин и пароль с наклейки.
Находим в меню роутера пункт «USB модем» (3G/4G, настройка USB и т.д.), активируем его и вводим в указанные на изображении поля данные для вашего оператора.
Данные для подключения к мобильным операторам связи
Билайн
- APN: internet.beeline.ru или home.beeline.ru
- Номер доступа: *99# или *99***1#
- Имя пользователя: beeline
- Пароль: beeline
Мегафон
- APN: internet
- Номер доступа: *99# или *99***1#
- Имя пользователя: gdata (не обязательно)
- Пароль: gdata (не обязательно)
МТС
- APN: internet.mts.ru
- Номер доступа: *99# или *99***1#
- Имя пользователя: mts
- Пароль: mts
Yota
- APN: yota.ru
- Номер доступа: *99#
- Имя пользователя: (пусто)
- Пароль: (пусто)
SkyLink
- APN: пусто
- Номер дозвона: #777
- Имя пользователя: mobile
- Пароль: internet
Tele2
- APN: internet.tele2.ru
- Номер доступа: *99# или *99***1#
U-Tel (Ростелеком)
- Точка доступа: internet.usi.ru
- Имя пользователя/пароль: пусто
- Номер дозвона: *99***1#
Смартс
- APN: internet.smarts.ru
- Номер доступа: *99# или *99***1#
- Имя пользователя: internet (не обязательно)
- Пароль: internet (не обязательно)
Киевстар
- APN: Для абонентов предоплаченной связи — www.ab.kyivstar.net Для контрактных абонентов — www.kyivstar.net
- Номер доступа: *99# или *99***1#
Билайн Украина
- Точка доступа(APN): internet.beeline.ua
- Номер доступа: *99#, *99***1# или *99**1*1#для некоторых моделей телефона
- Пользователь: необязательный параметр – можно оставить незаполненным;
- Пароль: необязательный параметр – можно оставить незаполненным.
МТС-Беларусь
- Точка доступа/APN: mts
- Имя пользователя/User name: mts
- Пароль/Password: mts
Life 🙂
- Точка доступа/APN:internet
- Имя пользователя/пароль: не требуются
- Номер доступа: *99#
Билайн (Beeline KZ)
- Точка доступа: internet.beeline.kz
- Номер дозвона: *99#
- Логин: beeline
- Пароль: beeline
- Строка инициализации модема (необязательно): AT+CGDCONT=1,»IP»,»internet.beeline.kz»
Kcell-Activ
- Точка доступа: internet
- Номер дозвона: *99#
- Логин: (пусто)
- Пароль: (пусто)
- Строка инициализации модема (необязательно): AT+CGDCONT=1,»IP»,»internet»
Теле2 (TELE2 KZ)
- Точка доступа: internet
- Номер дозвона: *99#
- Логин: (пусто)
- Пароль: (пусто)
- Строка инициализации модема (необязательно): AT+CGDCONT=1,»IP»,»internet»
В некоторых моделях роутеров с поддержкой 3G-4G модемов определение оператора и ввод всех необходимых настроек происходит автоматически.
Настройка беспроводной сети
После ввода необходимых параметров применяем изменения и ждем перезагрузки роутера. После ччего открываем в меню раздел «Беспроводная сеть» и задаем собственные значения для:
- SSID — название вашей wifi сети, которое будет отображаться в списке для подключения
- Метод защиты сети — WPA2-Personal
- Тип шифрования — AES или TKIP
- Ключ — пароль для подключения к WiFi, не менее 8 символов
Применяем настройки. Далее открываем ноутбук или смартфон и включаем WiFi модуль. Для этого кликаем на иконку беспроводных соединения в правом нижнем углу панели состояния Windows и находим в списке сеть с нашим названием, которое создали на предыдущем шаге.
И подключаемся, используя только что заданный пароль.
Примеры настройки на разных брендах
Также у некоторых производителей в настройках необходимо будет указать, что вы хотите получать интернет именно через модем 3G/4G, а не по кабелю.
TP-Link
На роутерах TP-Link настройка USB модема находится в соответствующем разделе меню. Обратите внимание, что в старой версии панели управления нужно установить флажок на «Включить 4G в качестве резервного подключения к Интернет». То есть, при отсутствии кабельного источника подключения мобильная сеть будет работать, как основной.
На новых моделях ТП-Линк есть выбор между тремя значениями:
- По требованию
- Автоматически
- Вручную
По умолчанию лучше оставлять второй вариант, чтобы роутер сам отслеживал момент отключения от кабельного интернета и подключал мобильный через 4G модем.
Asus
На роутерах Asus нужно зайти в раздел меню «Интернет» и установить два значения:
- Интерфейс WAN — на «Мобильная сеть» или «USB»
- И Включить мобильную сеть — «Включить»
Ниже идут настройки сетевых параметров сотового оператора, о которых я писал выше
D-Link
Информацию о подключенном модеме к маршрутизатору D-Link можно увидеть в меню «3G-модем»
А вот сама настройка производится в разделе «Сеть — WAN». Тут нужно нажать на кнопку «Добавить»
И выбрать тип подключения «3G». После чего при необходимости ввести параметры для подключения к своему мобильному провайдеру
Tenda
У Тенда активация мобильного 4G модема производится в рубрике «Настройки Интернета»
Keenetic
На Кинетиках, так же, как у ТП-Линк, можно назначить подключение через USB модем в качестве основного или резервного на случай, если отключится кабельный интернет. Но в качестве изюминке здесь также есть возможность задать точное расписание работы сети 3G-4G.
Что делать, если при сохранении всех настроек роутер не раздает интернет по WiFi сети? Этому вопросу мы посвятили отдельную подробную инструкцию на WiFika.RU. Прочитайте, чтобы исправить данную ошибку.
Актуальные предложения:

Задать вопрос
- 10 лет занимается подключением и настройкой беспроводных систем
- Выпускник образовательного центра при МГТУ им. Баумана по специальностям «Сетевые операционные системы Wi-Fi», «Техническое обслуживание компьютеров», «IP-видеонаблюдение»
- Автор видеокурса «Все секреты Wi-Fi»
Что такое роутер и зачем он нужен — сегодня знают практически все: для того, чтобы«раздавать» беспроводной Интернет. Однако многие даже не подозревают, что кромесоздания сети Wi-Fi, современные роутеры могут предоставлять еще множествовозможностей: к ним можно подключать принтеры, жесткие диски, флешки,видеокамеры и даже АТС для IP-телефонии. Зачем это все нужно и как это сделать — вэтой статье.
Подключаем жесткий диск
У вас есть внешний жесткий диск, забитый любимыми фильмами, видеоклипами и фотографиями? Если есть, то вы, возможно, задумывались о том, чтобы сделать его сетевым — то есть, подключать к ноутбуку, ПК или телевизору не физически, а по сети. Конечно, можно присоединить его к какому-нибудь компьютеру и предоставить доступ к нему средствами системы. Но тогда этот компьютер либо должен был работать все время, либо вам придется включать его всякий раз, как потребуется доступ к какому-нибудь файлу с жесткого диска. Ну а, подключив внешний жесткий диск к роутеру, вы получите полноценный файл-сервер без покупки дополнительного компьютера.

Обычно подключение жесткого диска к USB-порту роутера не вызывает особых проблем — сложности могут возникнуть разве что с дисками, требующими повышенного питания. В этом случае может помочь USB-разветвитель (хаб) с блоком питания.

После подключения к роутеру USB-хаба у многих возникает искушение использовать все «появившиеся» разъемы — увы, получается не у всех. Многие роутеры вообще неспособны поддерживать больше одного USB-устройства, некоторые могут поддерживать несколько, но только однотипных (например, два диска, но не диск и принтер одновременно) и т.п.
Кстати, если роутер и жесткий диск соединяются по интерфейсу USB 3, проблема нехватки питания возникает намного реже — во-первых, у USB 3 больше максимальный ток, а во-вторых, возможности этого интерфейса позволяют диску «договориться» с роутером о повышенном питании.

Так же, как внешний диск, к роутеру можно подключить и любую флешку.

После подключения диска вы можете задать к нему общий доступ — и в сети появится новое устройство, доступное всем «гаджетам», подключенным к Wi-Fi этого роутера.

На многих роутерах можно также организовать DLNA-сервер на основе подключенного жесткого диска. DLNA (Digital Living Network Alliance) — технология, позволяющая поддерживающим её устройствам в сети получить доступ к фильмам, музыке и фотографиям, хранящимся на жестком диске сервера. Не все смарт-телевизоры, к примеру, имеют полноценный файловый менеджер, позволяющий просматривать содержимое сетевых папок и дисков. А вот поддержку DLNA имеет большинство из них. Так что, если вы хотите смотреть фильмы с подключенного к роутеру жесткого диска на своем телевизоре, то DLNA, определенно, следует настроить. Благо, в этом нет ничего сложного — обычно достаточно просто включить «DLNA-сервер» или «Медиа-сервер» в настройках роутера. После этого сервер с заданным именем появится в списке устройств телевизора.

Некоторые роутеры имеют встроенный торрент-клиент. При подключении к роутеру жесткого диска это позволяет возложить на него задачу по скачиванию файлов из торрент-сетей. Это может оказаться особенно полезным, если скорость скачивания по тем или иным причинам невысока: вряд ли вы будете неделями держать включенным компьютер с запущенным торрент-клиентом.

Подключаем принтер
Зачем подключать к роутеру принтер? Можно же подсоединить его к компьютеру и открыть общий доступ к нему? Можно, но здесь возникают те же неудобства, что и для жесткого диска — ведь компьютер придется включать каждый раз, как потребуется распечатать документ с ноутбука или планшета. Этого недостатка лишены сетевые принтеры, которые могут подключаться к сети напрямую, но они стоят дороже. Поэтому смысл в использовании роутера в качестве принт-сервера, несомненно, есть. Другое дело, что это не всегда возможно и может быть сопряжено с некоторыми трудностями. Для начала следует убедиться, что в вашем роутере есть принт-сервер — наличие порта USB на нем еще не говорит о том, что к нему можно подключить принтер. Проще всего сделать это, найдя информацию о роутере на сайте производителя.

Возможно, вам потребуется обновить прошивку или установить дополнительный программный модуль.

И даже, убедившись, что поддержка принтеров на вашем устройстве есть, не спешите радоваться — надо найти еще список поддерживаемых принтеров (также на сайте производителя) и поискать в нем свой принтер. Имейте в виду, что многие МФУ, подключенные к роутеру, не смогут быть использованы в качестве сканера.

Итак, принтер в списке есть, прошивка с принт-сервером на роутер установлена, что дальше? В первую очередь, надо подключить принтер к роутеру и, открыв в браузере интерфейс роутера, убедиться, что принтер им корректно распознан. Теперь следует задать сетевое имя для принтера и открыть к нему общий доступ. И после этого уже можно приступать к настройке подключения к принтеру на клиентах сети. У некоторых производителей существуют специализированные утилиты для настройки подключения к принтерам — для подключения принтеров HP можно воспользоваться утилитой Smart Install с установочного диска или сайта HP, у роутеров TP-Link есть утилита USB Printer Controller (надо выбрать свою модель роутера перед скачиванием), у ASUS — Printer Setup Utility и т.п. Настройка с помощью этих утилит, как правило, сложностей не вызывает. Если же для вашего роутера нет соответствующей утилиты, можно попробовать подключить принтер самостоятельно, воспользовавшись стандартными средствами системы для подключения сетевых принтеров.

В качестве IP-адреса сетевого принтера следует указать порт самого роутера (обычно это 192.168.1.1 или 192.168.0.1), протокол лучше использовать LPR, а не Raw.

В веб-интерфейсе роутера отключите двунаправленный обмен данными для принтера. Даже при подключении МФУ, сканер которого поддерживается роутером, на период первоначальной настройки лучше отключить двунаправленный обмен и включить его уже после того, как вы проверите работу принтера.
Подключаем USB-модем
Тут все понятно — если нет кабельного подключения к провайдеру, раздача Wi-Fi с USB-модема — наиболее распространенный (хоть и не единственный) способ обеспечить себя беспроводным подключением к Интернету. Поддержку USB-модемов имеет большинство современных роутеров с USB-портами, для запуска модема в работу обычно потребуется только подключить его к роутеру и ввести в интерфейсе выданные провайдером параметры подключения к Интернету.

Что еще можно подключить к USB-порту роутера?
Это уже зависит от производителя. Zyxel, например, выпускает мини-АТС Keenetic Plus DECT IP-телефонии для роутеров Keenetic, подключающиеся к USB-порту и поддерживающие до 6 DECT-трубок. Отличный способ обеспечить недорогой телефонной связью небольшой офис.

Некоторые производители заявляют поддержку медиаплееров и USB-вебкамер (правда, далеко не всех подряд, а из довольно небольшого списка). Если же вы не нашли нужного устройства в списке поддерживаемых, или хотите подключить к порту USB-роутера что-то необычное, то можно сменить стандартную прошивку роутера на OpenWRT — открытую операционную систему для маршрутизаторов. OpenWRT снимает многие ограничения (например, на количество USB-устройств) и дает роутеру огромный диапазон возможностей.
Однако для установки и настройки этой системы вам потребуются определенные навыки и компетенции. Не пытайтесь прошивать OpenWRT, не будучи полностью уверены в том, что делаете — это может привести к поломке роутера.
Подключаем IP-камеру, сетевой принтер или другое сетевое устройство.
Кроме USB-устройств, к роутеру (при наличии у него портов RJ-45) можно подключать различные сетевые устройства. Разница между подключением устройства по USB и по RJ-45 состоит в том, что в первом случае роутер обеспечивает общение устройства с остальными клиентами сети, а во втором он просто транслирует на устройство сетевой трафик, «не задумываясь» о том, что оно с ним делает и делает ли вообще. При подключении сетевых устройств никаких проблем совместимости возникнуть не может — если у него есть разъем «Ethernet», его можно подключить к роутеру и оно будет работать. Вопросы могут возникнуть, когда вы попытаетесь подключиться к устройству, и первый из них — «какой у него адрес?» Узнать это можно в интерфейсе роутера.

Скорее всего, этот адрес выдан DHCP-сервером роутера и совершенно не факт, что в следующий раз он будет тем же. Поэтому его следует сделать статическим в рамках вашей сети. Для этого определите физический MAC-адрес устройства и установите для него постоянный адрес.

И еще — если вы хотите иметь доступ к сетевым устройствам «извне», через Интернет, вам, скорее всего, потребуется «пробросить» через роутер порты до этих устройств. Как это сделать, описано здесь. Для доступа к IP-камере по протоколу RTSP вам потребуется пробросить TCP порт 554, для доступа к принтеру — порты TCP 9100 и UDP 161.
Модем, роутер и маршрутизатор — есть ли разница?
Содержание
- Модем: что это и для чего нужно?
- Для «чайников»: принцип работы модема
- Маршрутизатор: кратко о том, что это такое и зачем нужно
- Принцип работы маршрутизатора
- Часто задаваемые вопросы
- Чем отличается роутер от маршрутизатора?
- Что лучше — модем или роутер? И чем они отличаются?
- Что лучше купить?
- Как выбрать сетевое оборудование?
- 1. Архитектура подключения
- 2. Пропускная способность (ПС)
- 3. Пропускная способность при разных типах подключения
- 4. Пропускная способность Wi-Fi
- 5. Производитель, функционал и ценовой сегмент
Все мы постоянно пользуемся интернетом. Процесс подключения к нему глазами обычного пользователя выглядит, например, так: включил компьютер, и готово — можно заходить в сеть.
Однако всё несколько сложнее: для соединения, помимо девайса с поддержкой доступа в интернет, необходимо специальное оборудование. Среди таких устройств — модем, роутер и/или маршрутизатор.
Но что такое модем? И что же такое роутер? А маршрутизатор? Есть между ними разница, или всё это вариации названия одного устройства? Давайте разбираться.
Модем: что это и для чего нужно?
Модем — это модулятор и демодулятор сигнала. Устройство предназначено для преобразования аналогового сигнала в цифровой и наоборот. Оно не имеет собственного IP-адреса — ему присваивается адрес компьютера или другого девайса, к которому он подключён. Кроме того, модем может работать только с одним устройством-клиентом.
Если говорить о моделях в формфакторе приставки, то на задней панели есть два интерфейса.
- Для кабеля от провайдера (под коннектор 6P4C или штекер коаксиального шнура).
- Для кабеля, соединяющего модем с устройством-клиентом. Как правило, это разъём Ethernet (то есть под коннектор 8P8C).
Существует ещё несколько видов модемов.
- Сетевой адаптер, подключающийся к интерфейсу на материнской плате. Представляет собой отдельную плату. Наиболее часто используется для подключения по технологиям Dial-up и ADSL.
- Модуль, интегрированный в материнскую плату. Встречается преимущественно на ноутбуках с поддержкой Dial-up или ADSL.
- Внешний USB-модуль. Также применяется преимущественно для подключения по технологиям Dial-up и ADSL. Есть USB-модули и с Ethernet-интерфейсом, однако они не относятся к модемам — это мини-маршрутизаторы, которые используются для устройств, не имеющих собственного Ethernet-порта.
- Мобильный USB-модем с SIM-картой. Бывает в формфакторе «флешки» и приставки, которая напоминает мини-роутер.
- Интегрированный в материнскую плату 3G/4G-модуль. Таким сетевым адаптером оснащаются многие современные ноутбуки. Для работы необходима SIM-карта.
Модемы, как правило, не требуют настройки. Алгоритмы и правила работы заложены производителем.
Справка
- Dial-up — коммутируемое соединение с «дозвоном» по телефонной сети общего пользования. Если вы имели доступ в интернет в 1990-х или начале 2000-х, то наверняка сталкивались с такими устройствами. Они издают характерные звуки в процессе установки подключения, занимают телефонную линию. Сегодня Dial-up — устаревшая технология.
- ADSL — интернет-соединение через телефонную сеть общего пользования. В отличие от Dial-Up, ADSL использует выделенную линию. Устаревающая технология. В наше время встречается редко, преимущественно в небольших городах и деревнях, куда ещё не добралась современная оптоволоконная или Ethernet-инфраструктура провайдеров.
- DOCSIS — интернет по коаксиальному телевизионному кабелю.
Для «чайников»: принцип работы модема
Если говорить простыми словами, то модем получает сигнал от интернет-провайдера по кабелю и преобразует данные из аналогового формата в цифровой. Необходимая мера, поскольку цифровые девайсы «понимают» исключительно сообщения, которые представлены набором единиц и нулей.
Рассматривать работу модемов Dial-up не имеет смысла — сегодня они практически не используются. Остановимся на устройствах для доступа в интернет по технологиям, которые ещё встречаются.
DOCSIS
- Модулированный аналоговый сигнал приходит на тюнер устройства.
- Демодулятор отделяет цифровую волну от несущей посредством QAM (квадратурная амплитудная модуляция), после чего отправляет «цифру» на АЦП (аналогово-цифровой преобразователь).
- АЦП конвертирует цифровой сигнал в битовый поток.
- Модуль исправления ошибок контролирует корректность преобразования.
- MAC (управление доступом к среде) и процессор разделяют поток на «интернетный» и телевизионный.
- Трансивер устройства при помощи манчестерского кодирования преобразует поток битов в электрические импульсы.
- Модем отправляет электрические импульсы по Ethernet-кабелю устройству-клиенту.
ADSL
- Мультиплексор доступа DSL интернет-оператора генерирует 247 выделенных 4-килогерцовых каналов с аналоговым сигналом несущей частоты.
- Мультиплексор провайдера накладывает цифровую форму волны на несущие и перенаправляет её клиенту.
- Фильтр нижних частот клиента получает и отделяет частоты DSL от телефонных (т. е. голосовых). Диапазон — 1–1000 кГц.
- Фильтр отправляет DSL-сигнал на модем.
- Модулированный сигнал приходит на порт RJ11 модема.
- Устройство вычленяет цифровую волну из несущей посредством QAM.
- Модем отправляет «цифру» на АЦП.
- Преобразователь конвертирует цифровую волну в поток битов.
- MAC и трансивер преобразуют битовый поток в электрические импульсы.
- Девайс передаёт электрические импульсы по Ethernet-шнуру устройству-клиенту.
Примечание: 3G/4G-модемы имеют схожий принцип действия. Отличие заключается в том, что устройства данного типа принимают от сотового оператора именно цифровой сигнал. Затем «цифра» преобразуется в электрический сигнал.
Маршрутизатор: кратко о том, что это такое и зачем нужно
Маршрутизатор представляет собой сетевое устройство, которое предназначено для перенаправления пакетов данных в рамках одной или нескольких подсетей/сетей. Работает девайс по таблицам маршрутизации, в которых хранится подробная информация обо всех устройствах — участниках сети (например, локальной) и оптимальных маршрутах доставки им пакетов.
Зачем это нужно? Чтобы данные из интернета или с другого девайса — участника сети максимально быстро и без ошибок дошли до устройства, для которого они предназначены.
Принцип работы маршрутизатора
Чтобы передать информацию, маршрутизатор использует «айпишник» адресата, который указывается в пакетах данных. Но перед этим устройство, опираясь на таблицу маршрутизации, определяет маршрут передачи данных. Если в таблице нет описанного маршрута, то пакет отбрасывается.
Для успешной маршрутизации устройство должно знать:
- адрес конечного узла/устройства-получателя;
- адрес соседнего маршрутизатора, который может выяснить или предоставить данные об удалённых сетях;
- доступные маршруты ко всем удалённым сетям;
- кратчайший и наиболее стабильный путь к каждой удалённой сети;
- способы проверки информации о маршрутизации и обслуживании.
Примечание: маршрутизатору присваивается внешний IP-адрес. Он используется для идентификации сети в интернете. Устройства — члены LAN также имеют собственные «айпишники» — внутренние. Они используются для идентификации устройств внутри локальной сети.
Часто задаваемые вопросы
Чем отличается роутер от маршрутизатора?
Английское слово router происходит от route, что значит «маршрут» или «путь». То есть маршрутизатор и роутер — это одно и то же устройство.
Что лучше — модем или роутер? И чем они отличаются?
Может показаться, что они выполняют схожие функции. Но если разобраться, то в чистом виде это разные устройства.
- Модем — для выхода в интернет.
- Роутер — для распределения сигнала между устройствами — участниками сети, пересылки пакетов между разными сегментами сети, объединения нескольких девайсов в сеть и/или нескольких мелких сетей (в т. ч. разнородных) в одну побольше.
Что лучше купить?
Если говорить о домашних устройствах, то многие роутеры совмещены с модемом, и наоборот. То есть современный модем-роутер способен объединить в LAN несколько устройств и обеспечить всем им доступ в интернет.
При этом многие модели могут выступать в качестве беспроводных точек доступа — раздавать вайфай.
Как выбрать сетевое оборудование?
При выборе роутера нужно учитывать следующие нюансы.
1. Архитектура подключения
В крупных городах провайдеры чаще всего используют архитектуру FTTB или FTTH. В первом случае оптоволокно проводится до границы многоквартирного дома, а для подключения абонентов используется обычная витая пара. Если вам нужен интернет только на одном устройстве, то можно обойтись без дополнительного сетевого оборудования. Кабель поставщика услуг подключается к девайсу с Ethernet-портом напрямую. Однако, если потребуется организовать локальную сеть, то придётся обращаться к специалисту. При использовании же Wi-Fi-роутера вы сможете быстро и просто объединить все устройства в LAN самостоятельно.
Архитектура FTTH: провайдер прокладывает оптоволоконный кабель до границы жилой площади. В квартиру же протягивается кабель PON — он подключается только к специальному оптическому порту, которым на данный момент устройства-клиенты не оснащаются. Соответственно, если оператор предлагает подключение по FTTH, то потребуется дополнительное оборудование — Wi-Fi-роутер с оптическим разъёмом или оптоволоконный медиаконвертер. При этом медиаконвертер стоит ненамного дешевле полноценного маршрутизатора, обладающего максимально возможным функционалом.
Если же провайдер подключает по ADSL, то потребуется купить ADSL-модем или ADSL-маршрутизатор. Но важно помнить: модем может работать только с одним устройством, маршрутизатор — с несколькими. В принципе, настроить выход в интернет на нескольких девайсах можно при использовании модема в чистом виде — в качестве шлюза будет выступать основной компьютер. Правда, придётся разбираться в топологии LAN и создавать физическую сеть.
При недоступности проводных соединений стоит обратить внимание на связку классического Wi-Fi-роутера с поддержкой USB-модемов и собственно USB-модема. USB-устройство будет принимать сигнал сотового оператора, а маршрутизатор — раздавать интернет.
Итог: в любом случае лучшим решением для дома является маршрутизатор — функционально, удобно, а главное просто.
2. Пропускная способность (ПС)
Очевидно: чем выше ПС роутера, тем выше скорость интернета. Однако при использовании ADSL не имеет смысла приобретать сетевое оборудование с гигабитными ПС, поскольку сама технология не позволяет достигать подобных скоростей.
В целом логика следующая: ПС маршрутизатора должна быть равна скорости по интернет-тарифу. Но есть 2 важных момента.
- Иногда производители оборудования заявляют характеристики, которые немного выше реальных. То есть 500-мегабитный роутер может работать на скоростях 350–400 Мбит/с. Поэтому стоит покупать устройство с небольшим запасом ПС. Например, для FTTB — 500–800 Мбит/с, а для FTTH — 1–1,5 Гбит/с.
- Если вы не исключаете переход на более скоростной тариф, то можете приобрести маршрутизатор с ПС «на вырост». Однако важно заранее понимать, WAN-порт какого типа потребуется для соединения с интернетом: 8P8C (Ethernet, витая пара), SC/APC/UPC или универсальный SFP («оптика»). Если не знаете, то можно выбрать Ethernet + SFP — недешёвый, но стопроцентный вариант.
3. Пропускная способность при разных типах подключения
Наиболее часто провайдеры предоставляют доступ в интернет по протоколам PPPoE, L2TP и PPTP. И некоторые модели роутеров при использовании разных протоколов могут иметь разную ПС. Например, для PPPoE-соединения — 1,5 Гбит/с, а для L2TP/PPTP — 0,8 Гбит/с.
4. Пропускная способность Wi-Fi
Интернет по кабелю всегда стабильнее — сигнал не боится преград и радиочастотных помех. Чего не скажешь о беспроводном.
Стабильность и, соответственно, скорость соединения могут существенно снижаться, если на пути сигнала встречается препятствие (например, стена) или сигнал других устройств, работающих в том же частотном диапазоне: СВЧ-печей, беспроводной компьютерной периферии и т. д.
Роутеры работают в двух диапазонах.
- 2,4 ГГц — «дальнобойные», но сравнительно медленные сети.
- 5 ГГц — быстрые сети, но способные покрыть меньшую площадь. Кроме того, из-за короткой волны 5-гигагерцовый сигнал ещё больше подвержен затуханию при прохождении через разные среды.
Ещё одна важная характеристика — поддерживаемые стандарты беспроводных сетей. Сегодня актуальны версии Wi-Fi 6 и 6E (стандарт 802.11ax). Максимальная скорость по спецификации — до 11 Гбит/с, фактическая в контексте большинства маршрутизаторов — до 1–1,2 Гбит/с.
Кстати, на конец 2023 — начало 2024 года запланирован релиз Wi-Fi 7 с поддержкой ещё одного частотного диапазона (6 ГГц) и увеличением пропускной способности в 3–5 раз.
Однако не только роутер должен поддерживать актуальную версию технологии, но и устройство-клиент. В противном случае произойдёт «даунгрейд» стандарта — при подключении будет использован более старый и, очевидно, медленный.
Примечание: подробнее о Wi-Fi — в этой статье.
5. Производитель, функционал и ценовой сегмент
Существует множество компаний, выпускающих Wi-Fi-роутеры. Например, Asus, TP-Link, Zyxel, Keenetic, Huawei и т. д. В рамках конкретных ценовых сегментов их продукция примерно одинакова по функционалу и качеству.
Роутеры можно условно разделить на:
- Бюджетные. Отличаются сравнительно невысокой пропускной способностью (100–300 Мбит/с). Нередко поддерживают работу только на частоте 2,4 ГГц.
- Стандартные. Поддерживают одновременную работу в обоих частотных диапазонах. Пропускная способность — до 800 Мбит/с.
- Геймерские и премиальные. Увеличенная площадь покрытия за счёт дополнительных антенн, более качественные материалы корпуса и мощное «железо», повышенные скорости — 1,5 Гбит/с и выше.
Несмотря на некоторые различия, большинство современных роутеров поддерживают не только интернет, но и IP-телефонию, IPTV, могут работать в режиме ретранслятора беспроводного сигнала.
Интернетом USB-модема можно пользоваться сразу на нескольких устройствах — не только на одном компьютере. Для этого нужно подключить модем к роутеру, который поддерживает 3G или 4G (LTE). Как настроить такое соединение? Где искать настройки роутера?
Какой роутер необходим для подключения модема
Во-первых, нужен маршрутизатор, на котором есть выход USB. Во-вторых, этот порт USB должен поддерживать работу модема (выход предназначен вообще не только для модемов, но и для принтеров и разных накопителей — флешек, внешних жёстких дисков и т. д.). Не каждый роутер работает с 3G/4G-сетями. О поддержке можно узнать из документации к роутеру. Либо загляните на официальный сайт производителя, найдите в каталоге свой роутер и ознакомьтесь с техническими характеристиками модели там.
Выход USB должен поддерживать модемы 3G или 4G
В-третьих, ваш роутер должен быть совместим с модемом, который у вас есть или будет. Если совместимости с текущим модемом не будет, придётся покупать новый.
Как узнать, какие модемы поддерживаются роутером
Как понять, совместим ваш модем с маршрутизатором или нет? Нужно посетить официальный сайт производителя вашего роутера. На сайте всегда размещается подобная информация. Чтобы вам было удобно искать, дадим прямые ссылки на страницы с полными списками совместимых устройств:
- TP-Link. Кликните по ссылке с названием вашего роутера и найдите свой модем в открывшемся файле.
Выберите в меню свою модель маршрутизатора TP-Link
- Asus. В таблице приведены модемы, которые подходят для всех моделей роутеров с USB-выходом, кроме WL-520gU, RT-N13U (аппаратная версия A1, B1), DSL-N12U (аппаратная версия A1) и RT-AC1200.
Для Asus есть большая общая таблица с совместимыми модемами
- D-Link. В случае этой компании нужно сначала отыскать страницу с нужной моделью в разделе с роутерами (по ссылке перейдёте сразу в него). Отыщите свою модель, откройте страницу с ним, переключитесь на вкладку «Характеристики». Промотайте таблицу — в самом конце будет список модемов, которые поддерживает вашу модель роутера.
У D-Link информация по совместимости размещается в конце технических характеристик роутеров
- Keenetic. Для этих роутеров найдёте полный список на этой странице официального сайта.
Отыщите в большом списке свой модем
- Netis. Перейдите по этой ссылке на обзорную страницу роутера и ознакомьтесь со списком в таблице.
У Netis только одна модель роутера работает с сотовой связью
Чтобы роутер поддерживал связь с модемом, на первом должна стоять актуальная прошивка. Если стоит старая, обновите её ручным или автоматическим способом. Ручной подразумевает скачивание файла прошивки с официального сайта производителя роутера и загрузку её в веб-интерфейс роутера с настройками. Во время обновления прошивки роутера ни на что на нём не нажимайте и не отключайте его от электропитания.
Как соединить роутер с модемом: вставьте модем в выход USB, как обычную флешку в компьютер. Включите роутер и переходите к отладке соединения, предварительно подключив роутер к компьютеру (об этом расскажем далее).
Вставьте модем в USB-выход сзади на роутере
Вместо прямого подключения можно использовать соединение через специальный удлинитель-переходник USB. Например, ваш роутер стоит в центре комнаты, а модем лучше разместить на окне (сигнал будет лучше ловить). В этом случае лучше использовать переходник, если нет возможности переместить роутер поближе к окну. Если есть внешняя антенна (она значительно усиливает сигнал от вышки оператора), подключаем её к модему через специальный круглый выход.
Для подключения можете использовать удлинитель
Настройка интернет-соединения
Мы убедились, что роутер и модем смогут «поладить» друг с другом. Пора переходить к самой настройке. Сначала представим таблицу с параметрами, которые нужно будет вводить при отладке соединения. В ней представлены популярные сотовые операторы — скорее всего, вы пользуетесь одним из них.
Таблица: данные для настройки интернета (APN, логин, пароль и прочее)
| Название оператора | APN | Номер | Логин | Пароль |
| Beeline РФ | internet.beeline.ru или home.beeline.ru | *99# или *99***1# | beeline | beeline |
| МТС | internet.mts.ru | *99# или *99***1# | mts | mts |
| Мегафон | internet | *99# или *99***1# | gdata | gdata |
| Теле2 | internet.tele2.ru | *99# или *99***1# | оставить пустым | |
| Yota | yota.ru | *99# | оставить пустым |
Есть ли разница в настройке 3G и 4G-модема
Разницы абсолютно нет: при настройке вы будете вводить одни и те же параметры из таблицы выше. После отладки и успешного соединения модем будет переключаться между режимами 3G и 4G (если модем поддерживает обе сети) в зависимости от качества сигнала: какой стандарт будет лучше ловить в конкретной местности, тот и будет использоваться.
Пошаговая настройка интернета на роутере через USB-модем
Детально разберём настройку мобильного интернета на роутере «Вай-Фай»:
- Сперва подключим компьютер к маршрутизатору. Это можно сделать по «Вай-Фаю» (заводская сеть роутера доступна сразу после первого включения) — пароль от сети будет указан на этикетке снизу. Но рекомендуется взять проводное соединение. Берём кабель Ethernet из комплекта роутера: один конец вставляем в LAN на роутере (жёлтого цвета), а второй — в выход сетевой карты на ПК.
Сетевой шнур вставьте в выход сетевой карты на ПК
- Если подключились по кабелю, зайдите в «Панель управления» на ПК. Раскройте «Центр управления сетью».
- Выберите «Изменение настроек адаптера» слева.
Щёлкните по второй ссылке слева
- Кликните правой клавишей мышки по локальному соединению или по Ethernet. Щёлкните по свойствам.
Зайдите в свойства подключения
- Отыщите протокол TCP IPv4. Выделите и кликните по свойствам параметра. В новом окне поставьте автоматическую передачу информации.
Укажите, что данные должны передаваться от роутера к ПК автоматически
- Теперь откройте браузер и в строке навигации наберите 192.168.1.1 или 192.168.0.1. Щёлкните по «Энтер». Если не подходит ни один, посмотрите на этикетку роутера — там должен быть отмечен правильный адрес.
Введите в адресной строке локальный адрес 192.168.1.1
- Напишите пароль и логин. По умолчанию это одно слово admin. В Zyxel Keenetic в качестве пароля используется комбинация 1234. Точные данные находятся опять же на этикетке.
Пройдите авторизацию на странице
- При необходимости переключаемся с мастера быстрой настройки на расширенные настройки с множеством разделов.
- Ищем среди разделов блок «USB-модем». У пункта может быть другое название в зависимости от производителя роутера, так как интерфейсы разные: 3G/4G, настройка USB, приложение USB. Пункт может быть вложенным разделом большого блока «Интернет» (WAN) или «Дополнительные настройки».
- В найденном блоке включаем модем (выбираем его в первом меню), пишем настройки из таблицы в соответствии со своим оператором связи. Сохраняемся. Интернет должен появиться.
Зайдите в раздел USB или 3G/4G
- В некоторые роутеры, например, в TP-Link, уже встроены настройки интернета для разных популярных сотовых операторов. В этом случае в меню «Поставщик услуг» достаточно выбрать свою компанию и сохранить изменения.
Можно просто выбрать оператора — параметры сами установятся
- Теперь настройте саму сеть роутера. Зайдите в пункт «Беспроводная сеть» или «Вай-Фай». Поменяйте, если нужно, SSID (название точки). Поставьте защиту WPA2 Personal и напишите ниже сложный пароль. Запишите и запомните его. Его вы будете вводить при входе в свой «Вай-Фай» на всех устройствах. Сохраните все настройки.
Задайте сложный пароль для беспроводной сети
- Зайдите в «Вай-Фай» с компьютера или телефона и проверьте наличие интернета и скорость.
Сначала убедитесь, что USB-порт вашего роутера поддерживает 3G или 4G. Посмотрите, совместим ли ваш модем с маршрутизатором через официальный сайт производителя. Только после этого переходите к настройке, предварительно соединив роутер с компьютером, на котором будете настраивать интернет. Настройка будет проходить в веб-интерфейсе: найдите раздел с упоминанием USB или 3G/4G и заполните форму параметрами вашего оператора.
- Распечатать
Оцените статью:
- 5
- 4
- 3
- 2
- 1
(12 голосов, среднее: 4.8 из 5)
Поделитесь с друзьями!
На чтение 7 мин Просмотров 69.8к. Опубликовано
Обновлено
Наверняка вы замечали, что некоторые модели роутеров помимо прочих разъемов имеют на своем корпусе USB порт, а некоторые даже два. Некоторые из вас даже знают, зачем нужен USB на маршрутизаторе, так как используют его для подключения 3G/4G модема или флешки. Однако мало кто задумывается обо всех возможностях применения USB разъема на WiFi роутере. В этой статье я перечислю все, что можно подключить к USB порту роутера и покажу, как полезно может быть его использование.
Для чего нужен USB порт на роутере?
- Для подключения мобильного USB модема
- Для внешнего жесткого диска или флеш накопителя
- Для подключения принтера
Функционал wifi роутера с USB портом отличается от простого маршрутизатора и зависит от производителя и конкретной модели. Более того, с каждой новой прошивкой в нем также появляются новые возможности применения USB порта. Например, поддержка каких-то новых модемов или создание виртуального сервера.
Давайте подробно рассмотрим, зачем нужен USB порт на маршрутизаторах TP-Link, Asus, Zyxel, D-Link и прочих.
USB порт на роутере для 3G/4G модема
Не знаю, кто как, а лично я первый свой роутер с USB портом приобрел на дачу для того, чтобы иметь возможность подключиться к мобильному интернету не только с одного ноутбука, но сразу с нескольких устройств. Первый раз делал я это давно, когда подобрать совместимые между собор маршрутизатор и модем было целой проблемой. Я тогда, поддавшись маркетинговому ходу, выбрал сочетание роутера Zyxel Keenetic 4G и модема Yota, так как в рекламе говорилось, что эти два устройства «созданы друг для друга».
Сейчас я уверен, что можно было поискать и другие варианты, но тогда вникать особо не хотелось и я взял уже готовое решение. Подробно про работу такого тандема я разобрал в статье про выбор и подключение 3G/4G модемов к роутеру.
WiFi роутер с USB портом для подключения внешнего накопителя
Второе, с чем мне пришлось разбираться — подключение к USB порту роутера внешнего накопителя. Сначала это была просто флешка, но «распробовав» этот способ, я стал использовать полноценный жесткий диск. Для чего? Все просто — его можно использовать как сетевое хранилище файлов и иметь к ним доступ по WiFi не только с одного ПК, но и с любого телефона и ТВ приставки.
Это очень удобно — ведь раньше я скачивал те же видосы с компа на флешку, потом вынимал ее, подключал к приставке и тогда уже смотрел их на большом экране телевизора. С настройкой сетевого хранилища эти лишние действия ушли и все необходимые файлы стали видны по беспроводной сети сразу на всех девайсах.
Когда мы подключили накопитель к USB разъему роутера, то возможностей настройки существует несколько:
- Samba-сервер — это просто хранилище файлов для совместного использования, типа как если бы вы расшарили общие папки Windows. Такой сервер будет виден в списке сетевых устройств, на него можно зайти, посмотреть содержимое, сохранить на свой жесткий диск при необходимости.
- FTP-сервер — примерно то же самое, только теперь хранилище будет доступно еще и по IP адресу роутера, например «ftp://192.168.1.1». К FTP серверу при определенных условиях можно организовать и удаленный доступ из интернета. А для подключения использовать не только стандартный проводник Windows, но и более удобную для перемещения файлов отдельную программу FTP-клиент.
- Торрент-клиент — еще одна очень удобная функция, которая присутствует на многих роутерах. Ее суть в том, что вы качаете торрент через встроенный в роутер клиент напрямую на USB накопитель, и он становится доступен сразу всем устройствам в сети — опять же вспоминаем ту запарку, которая была с переносом контента на флешку и переподключениями от компьютера к ТВ.
- DLNA-сервер — эта функция чем-то напоминает Samba или FTP, но отличается тем, что заточена только под воспроизведение медиа-контента. Существуют специальные кроссплатформенные проигрыватели, поддерживающие технологию DLNA, с помощью которых можно легко воспроизвести видео, музыку или фотографии на любой платформе, начиная от Windows и заканчивая Android, iOS и даже Smart TV. Например, в Kodi (XBMC) медиа плеере встроена функция управления с телефона воспроизведением контента на телевизоре, который находится на компьютере — не хило, правда?
Сетевой принтер
Принт-сервер — еще одна классная настройка, с помощью которой к роутеру в USB порт подключается принтер и к нему также организуется общий доступ по wifi с любого устройства. Распечатать документ со смартфона? Без проблем, для этого теперь не надо, как раньше, подключать его к компьютеру и перебрасывать на жесткий диск, либо по электронной почте.
На что обратить внимание при выборе роутера с USB портом?
В общем, в пользе наличия и применения USB порта на роутере вы уже убедились. Теперь я бы хотел дать несколько практических рекомендаций, если вы все-таки решили «заиметь» у себя такую штуку.
Стандарт USB порта на роутере
Первое, на что обратите внимание, чтобы разъем был именно стандарта USB 3.0, чтобы работать на максимально возможной скорости. Если вы захотите создать медиа-сервер и транслировать с него видео в высоком разрешении, то USB 2.0 может не справиться с задачей и постоянно тормозить. Обидно будет потратить несколько тысяч рублей, а в итоге не иметь возможности полноценно пользоваться всеми «плюшками». То же касается и подключаемого к нему накопителя — флешка или жесткий диск должны иметь интерфейс USB 3.0
Питание диска от USB маршрутизатора
Не отходя далеко от темы внешних дисков — учтите, что подключаемый накопитель часто запитывается от самого же USB порта. Но в некоторых маршрутизаторах его мощности может не хватать ни на что, кроме передачи данных. Заранее побеспокойтесь — спросите у продавца, почитайте отзывы, — чтобы по USB роутер мог передавать электропитание на диск, либо сам хард должен иметь внешнее питание — такие модели есть.
Функциональность USB разъема роутера
Обращайте внимание на поддерживаемый функционал USB порта роутера. Даже если этот разъем присутствует, это еще не означает, что все, что я описал выше, будет работать на данной модели. Есть маршрутизаторы, которые работают с флешками, но не поддерживают модемы, или наоборот. Например, Apple Airport (кстати, классный роутер) имеет на борту USB разъем, но в нем нет ни DLNA, ни интернет по LTE не подключить — он нужен только для создания собственного медиасервера, который работает только на устройствах Apple и iTunes. Либо как в случае с Xiaomi — разъем есть, можно использовать как фал-сервер, но вот незадача — только через специальное приложение, которое устанавливается на компьютер, а разобраться с ним, при том, что все на китайском, очень не просто, да и не удобно это.
Совместимость с USB модемами
То же касается и совместимости с 3G/4G модемами — моделей их огромное количество, но не все распознаются теми или иными маршрутизаторами.
Список устройств, которые гарантированно между собой дружат, можно найти на официальном сайте производителя роутера. Посмотрите также на описания свежих официальных или кастомных прошивок — возможно с обновлением микропрограммы роутер, который раньше модем не распознавал, вдруг с ним заработает. Так было, например, у меня, когда я на один из Asusов поставил ПО от Padavan.
Наличие на роутере 2 и более портов USB
Наконец, как я уже писал выше, есть модификации, в которых встроено сразу 2 USB порта, как например, в Zyxel Keenetic Giga II. Как вы понимаете, чем больше, тем лучше — можно будет одновременно подключить и флешку, и принтер.
Думаю, теперь у вас не осталось вопросов, зачем нужно USB порт в роутере и как его использовать?
Актуальные предложения:

Задать вопрос
- 10 лет занимается подключением и настройкой беспроводных систем
- Выпускник образовательного центра при МГТУ им. Баумана по специальностям «Сетевые операционные системы Wi-Fi», «Техническое обслуживание компьютеров», «IP-видеонаблюдение»
- Автор видеокурса «Все секреты Wi-Fi»
Решил я поднять интересную и актуальную тему, и подробно рассказать о выборе Wi-Fi роутера с USB-портом. Как-то незаметно появились маршрутизаторы с USB. Я тут пытался найти какая первая модель была, от какого производителя, и ничего не нашел. Да и сам уже не вспомню когда начали появляться эти на первый взгляд ненужные USB-разъемы на маршрутизаторах.
Сейчас посмотрел, уже больше половины тех роутеров, которые есть в продаже на данный момент, имеют как минимум 1 USB порт. На более дорогих моделях, это обычно USB 3.0. Есть модели с двумя разъемами, у меня такой роутер. Просто у меня сейчас интернет через 3G модем. Так к одному разъему подключен сам модем, а ко второму я подключаю накопитель. Флешку, или внешний жесткий диск.
Как показывает практика, в основном USB на роутере используют для подключения именно накопителей. Подключили флешку, или внешний жесткий диск, и получили сетевое хранилище. Общий доступ к файлам, FTP, или медиа-сервер. Можно настроить резервное копирование, или скачивать файлы напрямую на подключенный накопитель. Набор функций конечно отличается от конкретной модели маршрутизатора, но примерно все одинаков. Можно и для других целей использовать: подключение тех же 3G/4G модемов (если роутер поддерживает), принтеров, web-камер (редко).
Возможностей много. Производители уже все эти функции довели до ума, и все более менее работает стабильно и можно пользоваться. Я считаю, что USB-порт должен быть на каждом маршрутизаторе. Кончено, в скором времени так и будет. Ну а если вы сейчас выбираете роутер, и задались этим вопросом, то берите модель с USB и даже не задумывайтесь. Возможно, он вам сейчас не нужен, но вы же маршрутизатор не на пару месяцев покупаете, и даже не на год. Потом появится необходимость что-то подключить, и что, придется менять роутер.
Возможности USB-порта на маршрутизаторе
Часто встречаю вопросы, что-то типа: «а зачем нужен USB-порт на Wi-Fi роутере». Выше я перечислил основные функции, но давайте разберемся более подробно. Плюс дам ссылки на некоторые инструкции, которые могут вам пригодится после выбора и покупки такого маршрутизатора.
Как я уже писал выше, в основном функции зависят от производителя и прошивки на которой работает роутер. Но если брать устройства самых популярных производителей (ASUS, TP-Link, D-Link, ZyXEL), то там USB вход используется примерно для одних и тех же задач. Которые мы рассмотрим ниже.
Для внешних жестких дисков и USB-накопителей
Здесь все просто. Берем флешку, или внешний жесткий диск (он же HDD), и подключаем к маршрутизатору. Если необходимо, задаем некоторые настройки и получаем общий доступ к накопителю с любого устройства, которое подключено к маршрутизатору.
Можно настроить следующие функции:
- Общий доступ к файлам на USB-накопителе. Это обычный сетевой доступ к накопителю, который подключен к маршрутизатору. На компьютере, накопитель будет отображаться на вкладке «Сеть». Или можно подключить его как сетевой диск. С Android устройств доступ можно получить например через программу «ES проводник».
- FTP-сервер. Можно настроить на роутере FTP-сервер, и получать доступ к накопителю не только в локальной сети, но и через интернет.
- Медиа-сервер (DLNA-сервер). Еще одна полезная фишка. Она может пригодится для просмотра на телевизоре (в основном на ТВ) фото, видео и прослушивания музыки, которая хранится на сетевом накопителе. Телевизор так же должен быть подключен к роутеру.
- Download Master, или автономная загрузка файлов. Это когда роутер может сам загружать файлы (торренты) на подключенный к нему жесткий диск, или флешку. Без компьютера и других устройств. На новых моделях от TP-Link и ASUS эта функция есть точно. Я сам пользуюсь, очень удобно. Особенно, когда интернет медленный. Можно запланировать загрузку на ночь.
- На роутерах ASUS есть еще AiDisk (общий доступ к файлам через интернет), и Time Machine.
Инструкции по настройке некоторых функций:
- Доступ к USB диску (флешке) через роутер TP-Link по сети
- Настройка общего доступа к USB-накопителю на маршрутизаторах ASUS
- FTP-сервер на TP-LINK
- Настройка FTP сервера на роутере ASUS
- Медиа-сервер (DLNA) на ASUS и TP-LINK
- Автономная загрузка файлов на новых моделях от TP-Link
Небольшой нюанс по поводу подключения внешних жестких дисков. Бывает такое, что питания, которое дает маршрутизатор на USB-порт может не хватать для работы жесткого диска. Я сам с такой проблемой еще не сталкивался. Сразу хочу сказать, что невозможно заранее узнать, «потянет» ли роутер определенный жесткий диск. Если вы столкнулись с такой проблемой, то лучше обменять маршрутизатор на другую модель. Есть там разные USB-хабы и сами диски с дополнительным питанием, можете посмотреть, но мне кажется, что это полная ерунда.
Ну и если у вас накопитель стандарта USB 3.0, и вы планируете активно его использовать, то лучше роутер покупать так же с портом USB 3.0. Это всегда указано в характеристиках. Внешне, их так же можно отличить. Вход стандарта 3.0, и сам штекер внутри окрашены в синий цвет. Скорость записи и считывания информации будет выше.
Для 3G/4G модемов
Если у вас интернет через 3G/4G модем, и вам понадобилось раздать его по Wi-Fi и по кабелю на другие устройства, то вам понадобится роутер, у которого есть поддержка USB модемов.
Важно! Если на маршрутизаторе есть USB вход, то это не означает, что он может раздавать интернет с 3G/4G модема. Вы модем то подключите, но просто ничего не будет работать. Нужно строго проверять совместимость маршрутизатора с модемом.
На эту тему я написал уже много статей. Поэтому, просто даю ссылки:
- Wi-Fi роутер для USB 3G/4G модема – много информации по выбору и совместимости. Эта статья вам точно пригодится!
- Роутеры ASUS с поддержкой USB 3G/4G модема
- Как подключить 3G/4G USB модем к Wi-Fi роутеру TP-LINK
- Настройка 3G USB-модема на роутере Asus
Главное, серьезно подойти к выбору роутера для этих задач. Советую так же перед покупкой посмотреть в интернете информацию по запросу «модель роутера + модель модема». Я в свое время так и делал.
Для принтера (принт-сервер)
К маршрутизатору подключается принтер (по USB) и настраивается принт-сервер. После настройки, все устройства в локальной сети могут использовать принтер, или МФУ. Процесс настройки принт-сервера будет отличатся в зависимости от самого маршрутизатора.
Честно скажу, что у меня не много опыта в настройке этой схемы. Поэтому, смотрите инструкции на сайтах производителей. Там все есть.
Роутер с USB входом. На что обратить внимание при выборе? Какую модель купить?
Ничего особенно в выборе нет. Смотрите на количество портов и версию. Есть маршрутизаторы с одним, или двумя портами. Больше я не видел. Так же обратите внимание на версию USB-порта. Есть USB 2.0, и USB 3.0. На последнем скорость будет выше. В характеристиках к маршрутизатору всегда указано какого стандарта порт. Если их 2, то скорее всего один будет 2.0, а второй 3.0.
Я против того, чтобы советовать какие-то конкретные модели. У вас есть вся необходимая информация. Поэтому, выбрать роутер вам будет не сложно. Тем более, что наличие USB это только один из пунктов, по которому можно ориентироваться. Вам же нужно смотреть и на другие характеристики маршрутизатора, цену и т. д. Скорее всего, вам еще пригодится статья с советами по выбору роутера для дома или квартиры.
Ниже я покажу несколько моделей маршрутизаторов, которые имеют этот самый USB вход.
Xiaomi Mini Wifi и Xiaomi WiFi MiRouter 3
Это наверное самые дешевые маршрутизаторы с USB-портом на рынке.
Порт то есть, но вот что касается программной части, настроек и как там все организовано, то там все грустно. Сложновато разобраться. Доступ через приложение с мобильного устройства, приложение на китайском и т. д. Я посмотрел, почитал, и даже пропало желание настраивать общий доступ к файлам. Поэтому, в качестве маршрутизатора именно для общего доступа к файлами, я бы этот роутер не советовал. Но вход есть.
Да, там есть альтернативные прошивки, и т. д. Если вы любитель поковыряться в настройках, то можете покупать. А если хотите без проблем, быстренько настроить и забыть, то это не лучший вариант.
TP-Link TL-WR842N
Недорогой маршрутизатор с USB входом от TP-Link. Вроде как заявлена поддержка 3G/4G модемов. Ну и поддержка всех функций, о которых я писал выше.
Можете посмотреть обзор этой модели. Там я подробнее писал именно о поддержке модемов.
TP-Link Archer C20i
Более серьезная модель с поддержкой Wi-Fi 5G, и 1 USB 2.0. Без поддержки модемов.
Если заинтересовала модель, то можете почитать ее обзор: https://help-wifi.com/otzyvy-i-informaciya-o-routerax/tp-link-archer-c20i-ac750-otzyvy-obzor-xarakteristiki/
Asus RT-N18U
У меня сейчас этот маршрутизатор. Два порта. Один из них версии USB 3.0. Что касается работы с 3G модемами, накопителями, то все очень круто. Но у него нет поддержки нового стандарта Wi-Fi IEEE 802.11ac. А это минус.
Если вам не нужна поддержка Wi-Fi 5GHz, и устраивает цена, то можете покупать.
Еще несколько недорогих моделей: D-Link DIR-620A, D-Link DIR-632, Zyxel Keenetic 4G III, Zyxel Keenetic Omni II, TP-LINK Archer C20, Asus RT-N14U.
Выбор очень большой. Я все таки советую делать выбор в пользу маршрутизаторов популярных производителей. Могу точно сказать, что там все заявленные функции будут работать. И в большинстве случаев будут работать стабильно. Да и инструкции по настройке есть. Сможете все без проблем настроить.
А как вы используете, или планируете использовать USB-разъем на своем маршрутизаторе? Пишите в комментариях! Там же можете задавать вопросы.
Модем для мобильного Интернета с внешней антенной
Часто бывает так, что на даче или в условиях плотной застройки мощности вышки сотовой связи недостаточно для обеспечения качественного доступа к Интернету. В таком случае рекомендуется использовать USB-модем 4G универсальный с внешней антенной, который позволяет усилить сигнал.
Содержание
- Когда может потребоваться модем с внешней антенной?
- Проблемы мобильного Интернета
- Проблема №1: Раздать Интернет на несколько устройств
- Проблема №2: Невозможность смены оператора
- Проблема №3: Слабый сигнал
- Универсальные модемы с внешней антенной
- Преимущества и недостатки модемов для мобильного Интернета с внешней антенной
- Виды модемов
- Как работает внешняя антенна?
Когда может потребоваться модем с внешней антенной?
В радиофизике антенна – это усиливающий элемент, поэтому логично предположить, что ее наличие необходимо в тех случаях, когда наблюдается сильное затухание сигнала. Причинами этого явления могут быть следующие факторы:
- Сильное удаление приемопередающих устройств друг от друга. Примером может служить загородная зона (лесные массивы, дачи, дома, поселки, кемпинг-отели и т. д.), которой не достигает сигнал вышки сотового оператора.
- Характер местности. Дальность распространения радиоволн зависит от материала, из которого состоят препятствия. Так, мощность сигнала будет сильно падать при его прохождении через воду, бетон, железо, камень и дерево. Примером таких источников поглощения могут служить здания, холмы из железняка или с содержанием грунтовых вод, наличие леса или лесополос и т. д.
- Погодные условия. Как следует из предыдущего пункта, присутствие влаги в воздухе будет влиять на качество связи. Поэтому если уровень приема был, как говорится «на грани», во время дождя он может уменьшиться вплоть до полного исчезновения.
В таких случаях 3G/4G-модем с внешней антенной является хорошим решением, поскольку делает возможным усиление слабого сигнала и обеспечивает уверенное качество приема даже на границе зоны покрытия.
Кстати! Для соединения с антенной используется специальный коаксиальный кабель, который оснащен переходником
Проблемы мобильного Интернета
Ниже подробно рассмотрены стандартные проблемы, которые возникают при использовании сетей стандарта 3G\4G для доступа в Интернет.
Проблема №1: Раздать Интернет на несколько устройств
Логично предположить, что поскольку для приема сигнала используется только приемопередающая часть модема, то по умолчанию, доступ в Интернет будет под силу только тому устройству, к которому он будет подключен. Решить задачу распределения трафика (если модем не имеет Wi Fi-модуля) можно следующим путем:
- Использование маршрутизатора с USB-разъемом. В простейшем случае необходимо выбрать совместимые роутер и модем, после чего в настройках включить использование 3G\4G-устройства в качестве резервного источника доступа к Глобальной сети. После перезагрузки все должно заработать.
Обратите внимание! В том случае если обеспечить совместимость является сложной задачей (например, одно из устройств отсутствует в продаже), можно использовать универсальные прошивки модема (множество инструкций для разных моделей находится, к примеру, на сайте www.4pda.ru). После такой операции модем будет определяться как подключение через маршрутизатор, причем с доступом к своим настройкам посредством панели web-интерфейса.
Проблема №2: Невозможность смены оператора
Зачастую бывает так, что оператор сотовой связи предоставляет доступ только для своих SIM-карт, а при попытке установить чип от другого провайдера блокирует подключение. В таком случае нужно использовать универсальный 3G-модем с антенной, который можно купить или сделать самому. Сайт с прошивками и инструкциями был указан в предыдущем разделе.
Проблема №3: Слабый сигнал
Для решения проблемы такого характера рекомендуется выполнить комплекс действий:
- Зайти на сайт используемого сотового оператора и проанализировать карту покрытия сигнала на участке, где предполагается обеспечить доступ к Интернету. В дальнейшем это облегчит поиск оптимального места.
- При помощи специальных программ (например, «NetMonitor» или «Network Cell Info»), насколько это возможно, определить количество и положение ближайших вышек базовых станций.
- При помощи этого же программного обеспечения на участке произвести «разведку» мощности сигнала в разных точках (относительно значения, полученного в городе). Для одной и той же несущей частоты оно не должно быть менее 15 — 20 dBi (например, дома — 90 dbi, за городом -110 dBi).
- Определиться с целесообразностью усиления всенаправленного или узконаправленного сигнала. После этого для первого случая установить выносную антенну 3G\4G-модема в точке наибольшего уровня приема сигнала. Для второго варианта оборудовать устройство рефлектором (отражательной пластиной) и направить на ближайшую вышку.
- Проверить качество соединения при помощи одного из множества сайтов: https://www.speedtest.net, https://yandex.ru/internet/ и т. д.
Универсальные модемы с внешней антенной

Преимущества и недостатки модемов для мобильного Интернета с внешней антенной
Следует заметить, что модем с антенной для Интернета и без нее – это два идентичных устройства, отличающихся только наличием разъема на одном и его отсутствием на другом. Соответственно, преимущество первого в том, что 4G-модем — это универсальный «девайс», обладающий наиболее эффективным показателем приема сигнала (при наличии разъема для MIMO-антенны и ее использовании коэффициент усиления может достигать 30 dBi). Отсюда виден и единственный недостаток – большие размеры устройства в сборе.
Виды модемов
Все модемы, используемые для организации доступа к Интернету через базовые станции сотовых операторов, имеют для подключения USB-интерфейс и в целом внешне похожи. Однако их можно разделить на виды по следующим свойствам:
- Универсальность. Способность поддерживать SIM-карты от любого провайдера, обычно устройства с такой функцией имеют собственный полноценный интерфейс для настроек и в системе определяются как подключение через физический адаптер.
- Наличие WiFi-модуля. Очень полезная функция, которая позволяет без лишних действий обеспечить беспроводную точку доступа к Интернету.
- Частота принимаемого сигнала. Модем может быть как узкополосным, так и чувствительным сразу ко всем диапазонам, вплоть до 4G.
- Наличие разъема под внешнюю антенну. Полезно, когда устройство предполагается использовать в точке с ослабленным значением полезного сигнала. Используя пассивные усилители различной конфигурации, можно значительно увеличить скорость передачи данных.
Как работает внешняя антенна?
В основе работы любой антенны лежит ее способность пассивно усиливать принимаемый сигнал на заданной несущей частоте (и обычно длина антенны кратна половине длины волны). После того как радиоволна достигает площади антенны, она наводит в ней ток (электрический сигнал),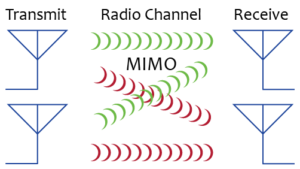
Как видно, подключение пассивных устройств усиления позволяет использовать GSM-модем 4G для улучшения качества доступа к Интернету в условиях низкого уровня сигнала от сотовых операторов связи. При этом следует помнить: чтобы добиться наилучшего результата, необходимо подбирать параметры антенны под определенные условия.
Подгорнов Илья Владимирович
Всё статьи нашего сайта проходят аудит технического консультанта. Если у Вас остались вопросы, Вы всегда их можете задать на его странице.
Интернетом USB-модема можно пользоваться сразу на нескольких устройствах — не только на одном компьютере. Для этого нужно подключить модем к роутеру, который поддерживает 3G или 4G (LTE). Как настроить такое соединение? Где искать настройки роутера?
Какой роутер необходим для подключения модема
Во-первых, нужен маршрутизатор, на котором есть выход USB. Во-вторых, этот порт USB должен поддерживать работу модема (выход предназначен вообще не только для модемов, но и для принтеров и разных накопителей — флешек, внешних жёстких дисков и т. д.). Не каждый роутер работает с 3G/4G-сетями. О поддержке можно узнать из документации к роутеру. Либо загляните на официальный сайт производителя, найдите в каталоге свой роутер и ознакомьтесь с техническими характеристиками модели там.
Выход USB должен поддерживать модемы 3G или 4G
В-третьих, ваш роутер должен быть совместим с модемом, который у вас есть или будет. Если совместимости с текущим модемом не будет, придётся покупать новый.
Как узнать, какие модемы поддерживаются роутером
Как понять, совместим ваш модем с маршрутизатором или нет? Нужно посетить официальный сайт производителя вашего роутера. На сайте всегда размещается подобная информация. Чтобы вам было удобно искать, дадим прямые ссылки на страницы с полными списками совместимых устройств:
- TP-Link. Кликните по ссылке с названием вашего роутера и найдите свой модем в открывшемся файле.
Выберите в меню свою модель маршрутизатора TP-Link
- Asus. В таблице приведены модемы, которые подходят для всех моделей роутеров с USB-выходом, кроме WL-520gU, RT-N13U (аппаратная версия A1, B1), DSL-N12U (аппаратная версия A1) и RT-AC1200.
Для Asus есть большая общая таблица с совместимыми модемами
- D-Link. В случае этой компании нужно сначала отыскать страницу с нужной моделью в разделе с роутерами (по ссылке перейдёте сразу в него). Отыщите свою модель, откройте страницу с ним, переключитесь на вкладку «Характеристики». Промотайте таблицу — в самом конце будет список модемов, которые поддерживает вашу модель роутера.
У D-Link информация по совместимости размещается в конце технических характеристик роутеров
- Keenetic. Для этих роутеров найдёте полный список на этой странице официального сайта.
Отыщите в большом списке свой модем
- Netis. Перейдите по этой ссылке на обзорную страницу роутера и ознакомьтесь со списком в таблице.
У Netis только одна модель роутера работает с сотовой связью
Чтобы роутер поддерживал связь с модемом, на первом должна стоять актуальная прошивка. Если стоит старая, обновите её ручным или автоматическим способом. Ручной подразумевает скачивание файла прошивки с официального сайта производителя роутера и загрузку её в веб-интерфейс роутера с настройками. Во время обновления прошивки роутера ни на что на нём не нажимайте и не отключайте его от электропитания.
Как соединить роутер с модемом: вставьте модем в выход USB, как обычную флешку в компьютер. Включите роутер и переходите к отладке соединения, предварительно подключив роутер к компьютеру (об этом расскажем далее).
Вставьте модем в USB-выход сзади на роутере
Вместо прямого подключения можно использовать соединение через специальный удлинитель-переходник USB. Например, ваш роутер стоит в центре комнаты, а модем лучше разместить на окне (сигнал будет лучше ловить). В этом случае лучше использовать переходник, если нет возможности переместить роутер поближе к окну. Если есть внешняя антенна (она значительно усиливает сигнал от вышки оператора), подключаем её к модему через специальный круглый выход.
Для подключения можете использовать удлинитель
Настройка интернет-соединения
Мы убедились, что роутер и модем смогут «поладить» друг с другом. Пора переходить к самой настройке. Сначала представим таблицу с параметрами, которые нужно будет вводить при отладке соединения. В ней представлены популярные сотовые операторы — скорее всего, вы пользуетесь одним из них.
Таблица: данные для настройки интернета (APN, логин, пароль и прочее)
| Название оператора | APN | Номер | Логин | Пароль |
| Beeline РФ | internet.beeline.ru или home.beeline.ru | *99# или *99***1# | beeline | beeline |
| МТС | internet.mts.ru | *99# или *99***1# | mts | mts |
| Мегафон | internet | *99# или *99***1# | gdata | gdata |
| Теле2 | internet.tele2.ru | *99# или *99***1# | оставить пустым | |
| Yota | yota.ru | *99# | оставить пустым |
Есть ли разница в настройке 3G и 4G-модема
Разницы абсолютно нет: при настройке вы будете вводить одни и те же параметры из таблицы выше. После отладки и успешного соединения модем будет переключаться между режимами 3G и 4G (если модем поддерживает обе сети) в зависимости от качества сигнала: какой стандарт будет лучше ловить в конкретной местности, тот и будет использоваться.
Пошаговая настройка интернета на роутере через USB-модем
Детально разберём настройку мобильного интернета на роутере «Вай-Фай»:
- Сперва подключим компьютер к маршрутизатору. Это можно сделать по «Вай-Фаю» (заводская сеть роутера доступна сразу после первого включения) — пароль от сети будет указан на этикетке снизу. Но рекомендуется взять проводное соединение. Берём кабель Ethernet из комплекта роутера: один конец вставляем в LAN на роутере (жёлтого цвета), а второй — в выход сетевой карты на ПК.
Сетевой шнур вставьте в выход сетевой карты на ПК
- Если подключились по кабелю, зайдите в «Панель управления» на ПК. Раскройте «Центр управления сетью».
- Выберите «Изменение настроек адаптера» слева.
Щёлкните по второй ссылке слева
- Кликните правой клавишей мышки по локальному соединению или по Ethernet. Щёлкните по свойствам.
Зайдите в свойства подключения
- Отыщите протокол TCP IPv4. Выделите и кликните по свойствам параметра. В новом окне поставьте автоматическую передачу информации.
Укажите, что данные должны передаваться от роутера к ПК автоматически
- Теперь откройте браузер и в строке навигации наберите 192.168.1.1 или 192.168.0.1. Щёлкните по «Энтер». Если не подходит ни один, посмотрите на этикетку роутера — там должен быть отмечен правильный адрес.
Введите в адресной строке локальный адрес 192.168.1.1
- Напишите пароль и логин. По умолчанию это одно слово admin. В Zyxel Keenetic в качестве пароля используется комбинация 1234. Точные данные находятся опять же на этикетке.
Пройдите авторизацию на странице
- При необходимости переключаемся с мастера быстрой настройки на расширенные настройки с множеством разделов.
- Ищем среди разделов блок «USB-модем». У пункта может быть другое название в зависимости от производителя роутера, так как интерфейсы разные: 3G/4G, настройка USB, приложение USB. Пункт может быть вложенным разделом большого блока «Интернет» (WAN) или «Дополнительные настройки».
- В найденном блоке включаем модем (выбираем его в первом меню), пишем настройки из таблицы в соответствии со своим оператором связи. Сохраняемся. Интернет должен появиться.
Зайдите в раздел USB или 3G/4G
- В некоторые роутеры, например, в TP-Link, уже встроены настройки интернета для разных популярных сотовых операторов. В этом случае в меню «Поставщик услуг» достаточно выбрать свою компанию и сохранить изменения.
Можно просто выбрать оператора — параметры сами установятся
- Теперь настройте саму сеть роутера. Зайдите в пункт «Беспроводная сеть» или «Вай-Фай». Поменяйте, если нужно, SSID (название точки). Поставьте защиту WPA2 Personal и напишите ниже сложный пароль. Запишите и запомните его. Его вы будете вводить при входе в свой «Вай-Фай» на всех устройствах. Сохраните все настройки.
Задайте сложный пароль для беспроводной сети
- Зайдите в «Вай-Фай» с компьютера или телефона и проверьте наличие интернета и скорость.
Сначала убедитесь, что USB-порт вашего роутера поддерживает 3G или 4G. Посмотрите, совместим ли ваш модем с маршрутизатором через официальный сайт производителя. Только после этого переходите к настройке, предварительно соединив роутер с компьютером, на котором будете настраивать интернет. Настройка будет проходить в веб-интерфейсе: найдите раздел с упоминанием USB или 3G/4G и заполните форму параметрами вашего оператора.
- Распечатать
Оцените статью:
- 5
- 4
- 3
- 2
- 1
(12 голосов, среднее: 4.8 из 5)
Поделитесь с друзьями!