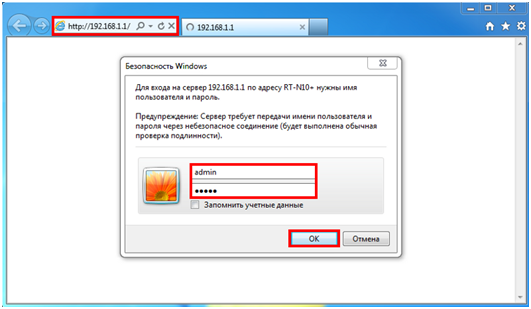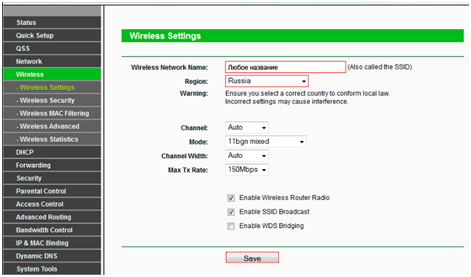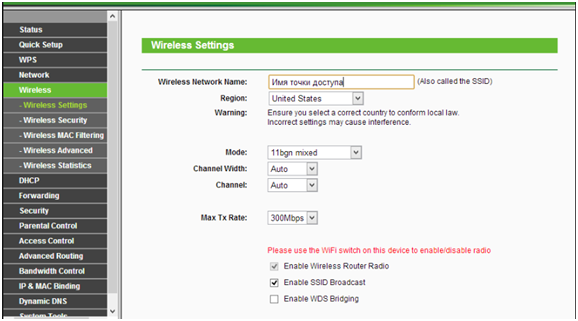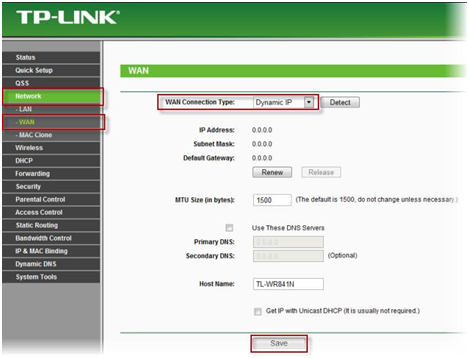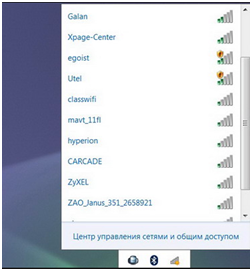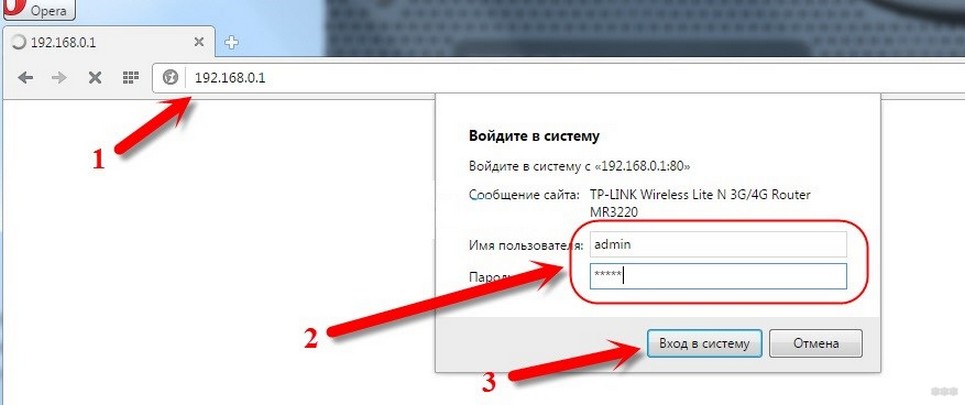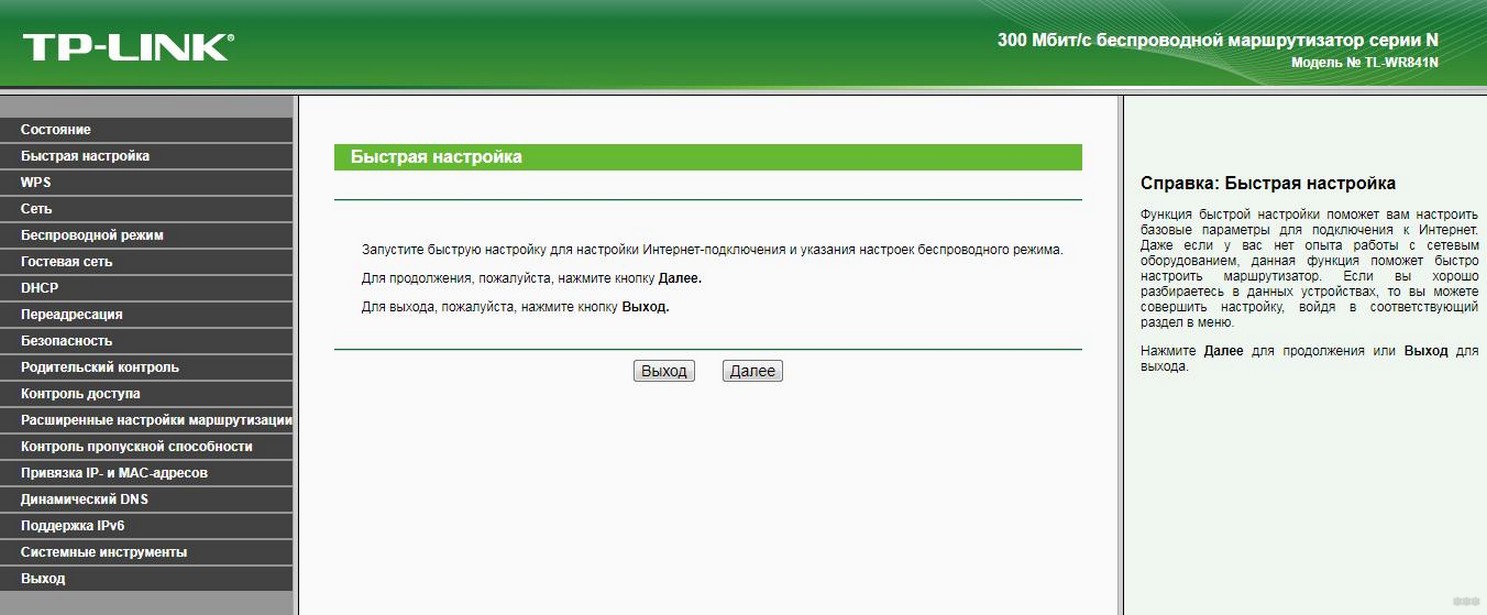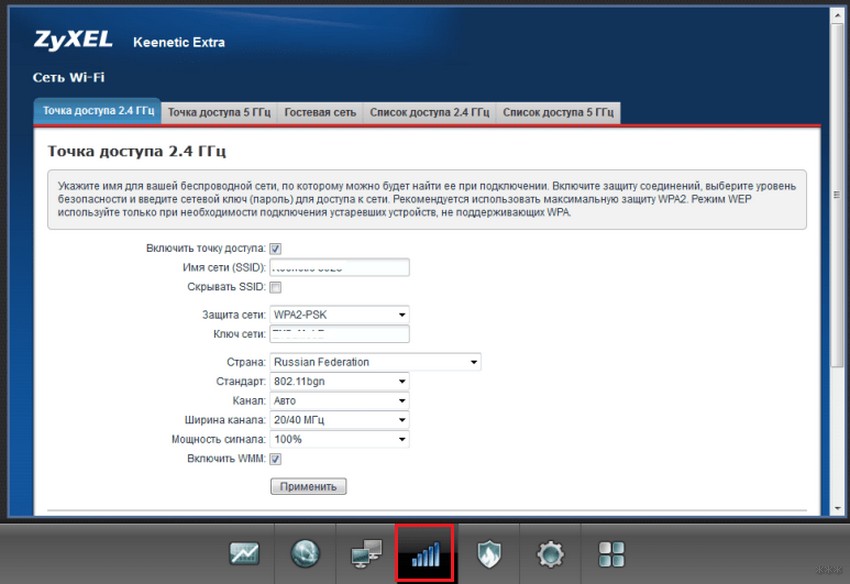Внешний интерфейс роутера — это ключевой компонент, который обеспечивает связь между локальной сетью и Интернетом. Он позволяет устанавливать соединение между устройствами в домашней сети и внешними сетями, такими как Интернет.
Основная функция внешнего интерфейса роутера — это обработка и передача данных, которые поступают со стороны Интернета. При использовании внешнего интерфейса роутера, устройства в домашней сети получают уникальные IP-адреса, которые позволяют им связываться с другими устройствами в Интернете.
Для работы внешнего интерфейса роутера, провайдер Интернета предоставляет публичный IP-адрес, который распределяется посредством протокола Network Address Translation (NAT). NAT позволяет множеству устройств в домашней сети использовать один публичный IP-адрес, устанавливая соединение с Интернетом.
Внешний интерфейс роутера обеспечивает не только передачу данных, но и защиту домашней сети от несанкционированного доступа извне. Он может выполнять роль брандмауэра, фильтруя пакеты данных и блокируя подозрительные соединения и атаки.
Вкратце, внешний интерфейс роутера играет важную роль в обеспечении связи между домашней сетью и Интернетом. Он обрабатывает и передает данные, устанавливает соединение и защищает сеть от угроз извне.
Содержание
- Внешний интерфейс роутера и его функции
- Роль физического подключения
- Типы внешних интерфейсов
- Работа внешнего интерфейса по протоколу
- Подключение и настройка внешнего интерфейса
- Защита внешнего интерфейса от несанкционированного доступа
- Оптимизация работы внешнего интерфейса роутера
- Роль внешнего интерфейса в сетевой инфраструктуре
Внешний интерфейс роутера и его функции
Основная функция внешнего интерфейса роутера заключается в обеспечении связи между локальной сетью (домашней сетью) и глобальной сетью, такой как Интернет. Он служит входной точкой для внешних сетевых запросов и исходящей точкой для исходящего сетевого трафика.
Функции внешнего интерфейса роутера:
1. Подключение к провайдеру интернет-соединения: Внешний интерфейс роутера позволяет установить соединение с провайдером интернет-соединения, таким как кабельный оператор, DSL-провайдер или сотовый оператор.
2. Принятие внешних сетевых запросов: Роутер, имеющий внешний интерфейс, может принимать внешние сетевые запросы, направленные на устройства в локальной сети. Например, если вы хотите получить доступ к файлам на вашем компьютере извне, внешний интерфейс роутера позволит внешним устройствам подключиться к вашей локальной сети.
3. Маршрутизация трафика: Внешний интерфейс роутера позволяет маршрутизировать сетевой трафик между локальной сетью и внешней сетью, такой как Интернет. Он обрабатывает и пересылает пакеты данных между различными сетями и устройствами.
4. Обеспечение безопасности: Внешний интерфейс роутера играет ключевую роль в обеспечении безопасности локальной сети. Он выполняет функцию брандмауэра, контролируя входящий и исходящий сетевой трафик и блокируя потенциально вредные или нежелательные соединения.
5. Определение сетевого адреса: Внешний интерфейс роутера также имеет свой уникальный сетевой адрес. Этот адрес используется для идентификации и адресации роутера во внешней сети.
Внешний интерфейс роутера можно настроить и настроить различными способами в зависимости от требований и конфигурации вашей сети. Он является важной частью сетевой инфраструктуры и обеспечивает надежную и безопасную связь между локальной и внешней сетями.
Роль физического подключения
Физическое подключение представляет собой физическое соединение между компьютером и роутером. Оно играет важную роль в обеспечении связи между устройствами и передаче данных.
Физическое подключение роутера осуществляется с помощью сетевых кабелей. Один конец кабеля подключается к порту на задней панели роутера, а другой конец подключается к сетевой карте компьютера или к другому устройству.
Физическое подключение может быть выполнено различными способами в зависимости от типа сетевых устройств и используемых технологий. Наиболее распространенным способом является использование Ethernet-кабелей, которые обеспечивают быструю и стабильную передачу данных.
Физическое подключение роутера имеет важное значение для обеспечения надежной работы сети. Качество кабеля, его длина и соответствие стандартам влияют на скорость передачи данных и стабильность соединения. Проблемы с физическим подключением могут вызывать сбои и проблемы в работе сети.
Важно также учитывать расстояние между устройствами и возможные помехи, например, электромагнитные волны, которые могут повлиять на сигнал и качество передачи данных. Кроме того, необходимо правильно настроить сетевые настройки, чтобы обеспечить взаимодействие между компьютером и роутером.
| Преимущества физического подключения: | Недостатки физического подключения: |
|---|---|
|
|
Физическое подключение роутера является важным аспектом при создании и настройке компьютерной сети. Надлежащее подключение роутера обеспечивает надежную связь и позволяет эффективно использовать сеть для передачи данных.
Типы внешних интерфейсов
На роутерах могут быть разные типы внешних интерфейсов, которые позволяют установить соединения с другими сетями или устройствами. Рассмотрим некоторые из них:
- Ethernet: самый распространенный тип внешнего интерфейса, который использует сетевой кабель (Ethernet-кабель) для передачи данных. Скорость передачи может достигать 10, 100, 1000 или даже 10000 мегабит в секунду (Mbps или Gbps).
- Wi-Fi: интерфейс, который позволяет устанавливать беспроводные соединения между роутером и устройствами, поддерживающими Wi-Fi. Скорость передачи данных зависит от стандарта Wi-Fi (например, 802.11n, 802.11ac) и может достигать нескольких сотен мегабит в секунду.
- DSL: интерфейс, который используется для подключения роутера к сети провайдера через линию телефонной связи. Скорость передачи данных по DSL может быть разной и зависит от технологии, используемой провайдером.
- 3G/4G: интерфейс, который позволяет роутеру подключаться к сети мобильного оператора и использовать мобильный интернет. Скорость передачи данных по 3G может достигать нескольких мегабит в секунду, а по 4G — десятков или даже сотен мегабит в секунду.
- USB: интерфейс, который позволяет подключать к роутеру различные устройства через USB-порт. Например, можно подключить внешний накопитель или принтер и использовать их в сети.
Каждый из этих типов внешних интерфейсов имеет свои особенности и функции. Выбор типа зависит от конкретной сетевой ситуации и требований пользователей.
Работа внешнего интерфейса по протоколу
Для обмена данными с устройствами во внешней сети роутер использует протоколы, такие как TCP/IP. Эти протоколы определяют способ передачи данных через сеть, включая различные элементы сетевых пакетов, как отправитель, получатель и данные.
Когда устройство в локальной сети отправляет запрос на доступ к ресурсу во внешней сети, роутер получает этот запрос через свой внешний интерфейс. Затем роутер анализирует адрес назначения внешнего запроса и использует таблицу маршрутизации, чтобы определить, какую сетевую связь использовать для доставки запроса.
Если роутер имеет подключение к Интернету через провайдера услуг, он отправляет запрос на доступ к ресурсу через внешний интерфейс, который связан с провайдером услуг. Затем провайдер услуг передает запрос дальше по сети, пока он не достигнет ресурса.
Когда ресурс отвечает на запрос, ответ идет обратным путем через внешний интерфейс роутера, проходя через провайдера услуг и возвращаясь в локальную сеть. Роутер затем доставляет этот ответ устройству, отправившему исходный запрос.
Таким образом, внешний интерфейс роутера играет важную роль в обеспечении связи между локальной сетью и внешней сетью. Он позволяет устройствам в локальной сети получать доступ к ресурсам и услугам, предоставляемым во внешней сети, также как и предоставлять доступ к своим ресурсам для устройств из внешней сети.
Подключение и настройка внешнего интерфейса
Для подключения внешнего интерфейса роутера необходимо выполнить следующие шаги:
- Проверить физическое подключение. Убедитесь, что кабель, подключенный к внешнему интерфейсу роутера, правильно подключен и надежно закреплен. Проверьте также, что кабель подключен к функционирующему источнику интернет-соединения (например, модему).
- Проверить настройки интерфейса. Для подключения к интернету необходимо настроить внешний интерфейс роутера. Для этого обратитесь к провайдеру интернет-соединения или следуйте инструкциям, предоставленным им.
- Настроить сетевые параметры. Внешний интерфейс роутера может требовать настройки сетевых параметров, таких как IP-адрес, маска подсети и шлюз по умолчанию. Обычно эти параметры предоставляются провайдером интернет-соединения.
- Проверить подключение к интернету. После настройки внешнего интерфейса роутера рекомендуется проверить его подключение к интернету. Для этого можно открыть веб-браузер на компьютере, подключенном к роутеру, и попытаться открыть любую веб-страницу.
При правильной настройке внешнего интерфейса роутера вы сможете подключиться к интернету через этот роутер. Помните, что настройки внешнего интерфейса могут различаться в зависимости от провайдера интернет-соединения, поэтому при возникновении проблем рекомендуется обратиться к провайдеру для получения подробной информации или помощи в настройке.
Защита внешнего интерфейса от несанкционированного доступа
Внешний интерфейс роутера играет важную роль в обеспечении связи между локальной сетью и внешней сетью, такой как Интернет. Он позволяет пользователям получить доступ к ресурсам и услугам, предоставляемым внешними сетями. Однако, как и любой другой части сети, внешний интерфейс роутера может быть подвержен угрозам безопасности.
Для защиты внешнего интерфейса от несанкционированного доступа, рекомендуется использовать следующие меры безопасности:
1. Пароль администратора: Установите надежный пароль для административного доступа к роутеру. Пароль должен быть сложным, содержать как минимум 8 символов, включая строчные и заглавные буквы, цифры и специальные символы. Регулярно меняйте пароль и не используйте легко угадываемые комбинации.
2. Фильтрация IP-адресов: Настройте фильтрацию IP-адресов, чтобы разрешить доступ только определенным IP-адресам или диапазонам IP-адресов. Это поможет предотвратить доступ к внешнему интерфейсу роутера со стороны нежелательных пользователей.
3. Ограничение числа сеансов: Ограничьте число одновременных сеансов, которые могут быть установлены с внешним интерфейсом роутера. Это поможет предотвратить атаки, основанные на создании большого количества одновременных подключений.
4. Шифрование:
Применение этих мер безопасности поможет защитить внешний интерфейс роутера от несанкционированного доступа и обеспечить надежную и безопасную связь между локальной сетью и внешней сетью.
Оптимизация работы внешнего интерфейса роутера
1. Пароль и безопасность:
Установка надежного пароля на внешний интерфейс роутера является первым и самым важным шагом в обеспечении безопасности устройства. Пароль должен быть достаточно сложным и содержать комбинацию букв, цифр и специальных символов. Рекомендуется менять пароль регулярно и не использовать одинаковые пароли для разных устройств.
Также можно усилить безопасность роутера, отключив лишние службы и порты, включив фильтрацию IP-адресов и ведение журнала событий.
2. Обновление прошивки:
Регулярное обновление прошивки роутера позволяет исправлять программные ошибки, улучшать производительность и добавлять новые функции. Важно следить за выходом новых версий прошивки от производителя и устанавливать их на роутер. Обновление прошивки обычно выполняется через веб-интерфейс роутера.
3. Оптимизация настроек:
Для повышения производительности роутера можно оптимизировать его настройки. Например, вы можете включить функцию Quality of Service (QoS), которая позволяет приоритизировать трафик в сети и улучшает качество связи. Также можно настроить маршрутизацию, установить правила NAT или активировать режим моста, в зависимости от требований вашей сети.
4. Мониторинг производительности:
Мониторинг производительности роутера позволяет отслеживать его работу и вовремя выявлять возможные проблемы. Существуют специальные программы и утилиты, которые позволяют просматривать статистику работы роутера, анализировать трафик, проверять скорость подключения и многое другое. Такие инструменты помогают эффективно управлять сетью и своевременно реагировать на возникающие проблемы.
Внешний интерфейс роутера является важной частью его функциональности и безопасности. Правильная оптимизация работы внешнего интерфейса роутера позволяет улучшить его производительность, обеспечить безопасность сети и упростить управление устройством. Следуя рекомендациям по паролю, обновлению прошивки, настройке роутера и мониторингу производительности, вы сможете максимально эффективно использовать свой роутер и обеспечить надежную работу вашей сети.
Роль внешнего интерфейса в сетевой инфраструктуре
Основная функция внешнего интерфейса роутера — принимать данные из внешней сети и передавать их в локальную сеть, и наоборот. Это позволяет пользователям локальной сети получать доступ к ресурсам во внешней сети, таким как интернет, а также обеспечивает доступность локальных ресурсов для внешних устройств.
Внешний интерфейс также играет важную роль в обеспечении безопасности сети. Он выполняет функцию брандмауэра, контролируя потоки данных, проходящие через роутер. Он может отфильтровывать определенные типы данных или блокировать доступ к определенным ресурсам во внешней сети, обеспечивая защиту от несанкционированного доступа.
Для выполнения своих функций внешний интерфейс использует протоколы маршрутизации, такие как BGP (Border Gateway Protocol), OSPF (Open Shortest Path First) или RIP (Routing Information Protocol). Они позволяют роутеру обмениваться информацией о доступных маршрутах с другими роутерами в сети и выбирать оптимальные пути для передачи данных.
Кроме того, внешний интерфейс может быть настроен с использованием дополнительных технологий, таких как NAT (Network Address Translation), которая позволяет преобразовывать локальные IP-адреса в глобальные для обеспечения доступа к интернету, и VPN (Virtual Private Network), которая обеспечивает защищенное соединение между удаленными сетями.
В общем, внешний интерфейс роутера выполняет целый ряд важных функций, обеспечивая связь и безопасность сети. Его правильная настройка и поддержка — это основа стабильной работы сетевой инфраструктуры и безопасности данных в сети.
Чтобы понять, о чем в статье речь, необходимо понимать значение слова «Интерфейс». Это слово означает возможности, способы и методы взаимодействия двух систем. Интерфейс роутера – это его связь, общение с чем-либо.
В нашем случае интерфейса два:
- Одна система – это человек (пользователь), вторая система – это сам роутер. То-есть пользователю необходимо зайти в настройки маршрутизатора и произвести там некоторые изменения, чтобы заставить его работать под свои требования. Это интерфейс настроек.
- Одна система – это компьютерная сеть, вторая система – это снова сам роутер. То есть он должен общаться с компьютерной сетью (собственно для чего он и был создан), для этого роутер должен иметь связь с сетью либо по проводам (LAN, WAN порты и др.), либо по Wi-Fi. Это интерфейс подключения.
Рассмотрим оба интерфейса подробнее, и начнем с настроек.
Интерфейс настроек роутера
Как мы уже поняли, чтобы настроить роутер, мы должны вступить с ним в диалог. То есть мы даем ему команду, он нас слышит, понимает, и выполняет. Интерфейсом, то есть посредником между пользователем и маршрутизатором, будет выступать самый обычный веб браузер (IE, Firefox, Opera и т.д.). Происходит это следующим образом.
Мы подключаемся роутером к компьютеру сетевым проводом патч корд, или через Wi-Fi, и запускаем веб браузер. У любого маршрутизатора есть сетевой IP-адрес – вводим его в адресную строку браузера. Например – 192.168.1.1.
Вход в настройки роутера
Адрес именно вашего маршрутизатора узнать не сложно – либо переверните его и прочитайте IP на этикетке под днищем, либо в инструкции по настройке роутера.
IP-адрес роутера на этикетке под днищем
Нажимаем «Enter», и роутер сразу спросит – а с кем имею честь общаться? То есть необходима авторизация. Имя пользователя и пароль также указываются под днищем роутера и в мануале. Вводим их в соответствующие поля и входим в меню настроек.
Настройки роутера
После входа в настройки начинается непосредственно общение с роутером, его настройка. Для удобства для человека (но никак не для компьютера или роутера) настройки производятся в удобном меню, с пунктами и подпунктами.
Окно настроек роутера
Вся эта «понятность» и «логичность» меню нужна только человеку, и оно действительно работает – настроить роутер очень легко и быстро даже пользователю с малым опытом. Это говорит о дружественном интерфейсе.
Например, нас нужно настроить Wi-Fi.
Настройка Wi-Fi маршрутизатора
Разумеется, мы переходим в пункт меню «Wireless», что означает беспроводная сеть.
Настройка Wi-Fi роутера
В открывшемся окне мы производим настройку именно Wi-Fi сети, ничего другого. Идет общение пользователя и маршрутизатора, взаимное понимание, интерфейс.
Сетевой интерфейс
Рассмотрим второй случай интерфейса, уже физического (ранее был диалоговый). Хоть с первого взгляда и нет между ними ничего общего, но общее есть – это интерфейс. Только в данной случае уже сетевой – происходит физическое подключение маршрутизатора к компьютерной сети проводами с специальные разъемы (порты), либо беспроводным соединением, что в данном случае не важно.
Сетевые интерфейсы роутера на задней панели
В данные порты и производится физическое подключение компьютерных сетевых проводов. Их, как минимум, два вида – «смотрящие» во внешний мир, то есть подключающиеся к другой сети или провайдеру (WAN порт), и «смотрящие» в собственную внутреннюю сеть (LAN порты). Операционная система Linux даже присвоила названия данным портам – WAN порт имеет обозначение «eth0», а LAN порт – «eth1».
Далее рассмотрим два интерфейса подключения – проводной и беспроводной, а также их настройки.
Проводной интерфейс
Для проводного подключения потребуется сетевой провод. Их бывает несколько разновидностей – витая пара, коаксиальный кабель и оптоволокно.
Типы сетевых кабелей
Каждый из типа имеет свой разъем для подключения, то есть в порт для витой пары нельзя подключить коаксиальный кабель.
Наиболее часто используемый является тип витая пара – золотая середина между ценой и скоростью передачи данных. Подключение кабеля производится к соответствующему порту роутера (сетевой интерфейс маршрутизатора), и другим концом в сетевую карту компьютера (сетевой интерфейс PC).
Подключение к компьютеру
Для разных типов проводника данная процедура подключения не отличается, они однотипны.
Настройка WAN и LAN интерфейсов
Подключив провода, перейдем к настройке маршрутизатора. С процедурой входа в настройки через веб интерфейс мы ознакомились в начале статьи. Зайдя в настройки, переходим во вкладку «Network».
Настройка проводной сети
Выбрав пункт меню, раскроется подменю, содержащее в себе отдельно настройки LAN и WAN порта. Переходим в соответствующие подпункты и настраиваем необходимым нам образом. Конкретно настройки в данной статье не рассматриваются.
После ввода изменений обязательно жмем «Save», чтобы изменения сохранились и активировались.
Беспроводной интерфейс
Провода в настоящее время уходят в прошлое, и все больше уделяется разработкам беспроводных интерфейсов. К таковым относятся блютуз, инфракрасная передача и, конечно же, Wi-Fi. Именно за Wi-Fi будущее.
Через вай фай компьютеры и маршрутизаторы объединяются по воздуху посредством радиоволн с частотой 2,4 ГГц и 5 ГГц (в разработке и 6 ГГц). Для связи необходимы радиомодули и антенны.
Вай фай роутер
Включив маршрутизатор, он создает беспроводную сеть, которую необходимо обнаружить компьютером и подключиться к ней. Беспроводная сеть имеет имя, и по правилам хорошего тона – пароль для подключения к ней.
Все найденные сети отображаются на рабочем столе компьютера в правом нижнем углу.
Список обнаруженных Wi-Fi сетей
Кликнув мышкой два раза по названию сети, мы подключимся к ней. Но сначала необходимо е настроить в настройкам маршрутизатора. Как зайти в настройки Wi-Fi, было описано в первой части статьи.
На последок видео урок, как установить пароль на интерфейс роутеров TP-Link:
Предыдущая
UbiquitiСамый бюджетный роутер Ubiquiti и то, как его настроить
Следующая
AsusКак быстро выключить Wi-Fi в роутере?
Наш очередной материал из серии терминологических словарей посвящен маршрутизаторам. В нем мы поясним термины, встречающиеся в описании этого класса устройств, а также приведем некоторые рекомендации, актуальные при выборе домашнего маршрутизатора. Для удобства поиска все термины разнесены по соответствующим разделам.
Общее
Wikipedia:
Маршрутизатор или роутер (от англ. router), — сетевое устройство, на основании информации о топологии сети и определенных правил, принимающее решения о пересылке пакетов сетевого уровня (уровень 3 модели OSI) между различными сегментами сети.
Маршрутизатор Cisco.
Для обычного пользователя маршрутизатор (роутер) — это сетевое устройство, которое подключается между локальной сетью и интернетом. Зачастую маршрутизатор не ограничивается простой пересылкой данных между интерфейсами, а также выполняет и другие функции: защищает локальную сеть от внешних угроз, ограничивает доступ пользователей локальной сети к ресурсам интернета, раздает IP-адреса, шифрует трафик и многое другое.
Межсетевой экран (Firewall), он же брандмауэр, он же файрвол. Предназначен для защиты сети. Фильтрует трафик между внешним и внутренним сегментами сети, согласно предопределенным правилам.
NAT (Network Address Translation) — технология трансляции сетевых адресов. Позволяет преобразовывать IP-адреса компьютеров локальной сети во внешние IP-адреса и обратно. Благодаря NAT, можно, используя один или несколько внешних IP-адресов, выданных провайдером, подключить к сети практически любое количество компьютеров. Большинство маршрутизаторов позволяет выполнять трансляцию адресов, благодаря чему их можно использовать для подключения небольших сетей к интернету, используя один внешний IP-адрес.
SPI. Технология SPI (Stateful Packet Inspection) позволяет дополнительно защититься от атак, выполняя проверку проходящего трафика на корректность (работают на сетевом, сеансовом и прикладном уровнях модели OSI). Большинство маршрутизаторов сегодня имеет SPI-брандмауэры.
Web-интерфейс. Наличие Web-интерфейса позволяет управлять работой маршрутизатора с помощью web-браузера. Это позволяет работать с маршрутизатором, имея минимальные знания в области сетевых технологий. Практически все выпускаемые сегодня модели имеют встроенный Web-интерфейс.
Web-интерфейс.
Автоматическое определение MDI/MDIX. Для подключения компьютера к коммутатору или другому сетевому устройству используют обычный кабель, для соединения двух компьютеров или двух коммутаторов между собой — кросс-кабель. Так было до тех пор, пока не появилась возможность автоматического определения типа подключаемого оборудования. Сетевые устройства с автоматическим определением MDI/MDIX при подключении тестируют все контакты разъема, после чего устанавливают тип подключения. При наличии такой функции, для соединения сетевых устройств можно использовать любой кабель.
Внешний интерфейс
WAN — внешний интерфейс маршрутизатора, используется для подключения к провайдеру. Чаще всего в качестве WAN-порта используется интерфейс Ethernet (или FastEthernet 10/100 Мбит/с). Все параметры, относящиеся к этому разделу, описывают тип подключения. Может быть несколько вариантов типа подключения:
Динамический IP-адрес (Dynamic IP), также называют «DHCP-клиент». Маршрутизатор автоматически получает свой IP-адрес, адреса шлюза по умолчанию и адреса серверов DNS. Такой тип подключения достаточно широко распространен, предоставляет провайдеру достаточную гибкость при конфигурировании своей сети. При этом клиентам могут выдаваться как постоянные, закрепленные за клиентами адреса, так и свободно выбираемые из диапазона доступных.
Статический IP-адрес (Static IP) наиболее часто используется корпоративными клиентами, которым необходим постоянный IP-адрес. При этом типе подключения клиенту требуется самостоятельно задать свой IP-адрес, адрес шлюза по умолчанию и адрес сервера DNS, предоставленные провайдером.
PPPoE (протокол Point-to-Point Protocol over Ethernet) метод аутентификации, популярный среди провайдеров DSL-интернета. Для подключения от пользователя требуется указать имя и пароль, при этом обеспечивается аутентификация, мониторинг и контроль подключений. Для клиента она достаточно удобна, поскольку требует минимальных знаний при настройке. PPPoE сегодня поддерживают почти все маршрутизаторы.
PPTP (Point-to-Point Tunnelling Protocol) обычно используется для установления частного соединения с провайдером по локальной сети. Для установления соединения от пользователя требуется имя пользователя и пароль, а также адрес сервера.
802.1X — стандарт безопасности, предусматривающий аутентификацию пользователя в сети. Обычно используется в режиме EAP-MD5. Этот тип подключения поддерживают не все маршрутизаторы, поэтому, если ваш провайдер использует именно его, то следует быть особенно внимательным при выборе маршрутизатора.
MTU. Параметр Maximum Transmission Unit наиболее интересен для тех, кто использует соединение PPPoE, или для тех, кто пытается настроить соединение VPN, или то и другое одновременно. Необходимость изменять этот параметр вызвана настройками сетей некоторых провайдеров. Подробнее узнать о том, к чему приводят такие изменения, можно на сайте speedguide.net, тем не менее, мы считаем, что вам не стоит изменять этот параметр до тех пор, пока провайдер или производитель не посоветуют это сделать.
Внутренний интерфейс
Сервер DHCP. Практически все модели маршрутизаторов имеют встроенный сервер DHCP, который позволяет автоматически предоставлять клиентам локальной сети настройки TCP/IP, необходимые для получения доступа к сети. Сервер DHCP имеет ряд настроек: диапазон выдаваемых адресов (Address Range), резервирование IP-адресов (IP reservation, адреса, которые будут исключены из списка распределяемых сервером), имя домена (Domain Name), адреса серверов DNS.
Перенаправление портов и виртуальные серверы (Port Mapping, Port Forwarding, Virtual Server). Функция позволяет перенаправлять обращения к указанным портам внешнего интерфейса маршрутизатора на устройства, подключенные к внутреннему интерфейсу. Необходимость перенаправления может возникнуть, например, при размещении внутри сети различных серверов (Web, FTP). При использовании перенаправления следует обратить внимание на брандмауэр: некоторые устройства автоматически создают соответствующие перенаправлению портов правила брандмауэра, однако в большинстве случаев разрешать прохождение трафика придется самостоятельно. Отметим также, что существует несколько способов перенаправления портов:
- Статическое перенаправление одиночных портов (Static) — простейший случай, при котором задаются соответствия между протоколом (TCP/UDP) и портами внешнего интерфейса и протоколом и портами внутреннего, а также адресами устройств внутренней сети. Работа такого перенаправления позволит сделать сервер, расположенный во внутренней сети доступным из внешней сети.
- Статическое перенаправление групп портов. Отличается от статического перенаправления одиночных портов лишь тем, что для перенаправления можно указывать не отдельные порты, а их группы (список отдельных портов или диапазон). Вся группа перенаправляется на один адрес. Такое перенаправление позволяет обеспечить работу таких приложений, как игры и аудио/видеоконференции.
- Динамическое перенаправление портов (Dynamic, Triggered Mapping, Special Application). Основное отличие от статического перенаправления портов заключается в том, что один номер порта можно перенаправить на несколько внутренних IP-адресов (но не одновременно). Использование динамического перенаправления актуально для приложений, использующих кратковременные передачи данных, которые не занимают порт надолго. Следует отметить, что событие, инициирующее динамическое перенаправление, должно происходить во внутреннем сегменте сети, что налагает существенные ограничения на использование этого типа перенаправления при хостинге служб.
Безопасность
Блокирование запросов ping снаружи, режим невидимости (Discard WAN ping, Stealth mode). Поскольку для определения доступности того или иного узла в интернете зачастую используют запросы ping, то не ответив на такой запрос, компьютер скрывает свое присутствие в сети. Многие маршрутизаторы позволяют блокировать запросы ping, точнее, блокировать ответы на эти запросы, скрывая свое присутствие в сети.
Фильтрация содержания (Content filtering). Функция фильтрации содержания предназначена для ограничения доступа пользователей локальной сети к ресурсам интернета с сомнительным содержанием. В зависимости от версии, позволяет создать черный или белый список URL или IP-адресов или задействовать списки фильтрации сторонних организаций. Следует отметить, что фильтрация содержания может применяться для всех компьютеров локальной сети или только для некоторых, кроме того, зачастую можно задать расписание работы этих списков.
Контроль доступа, фильтрация портов (Access Control, Port filtering). Во многих небольших организациях доступ к сервисам интернета ограничен. Одним из вариантов такого ограничения может быть использование маршрутизатора. Так, некоторым пользователям можно разрешить доступ только к электронной почте, тогда как другим — добавить доступ к web-страницам и ICQ, а третьим разрешить пользоваться всеми сервисами без ограничений. Для удобства настройки, маршрутизаторы позволяют создавать группы локальных пользователей, для которых можно разрешать или запрещать доступ. Кроме того, большинство маршрутизаторов позволяет активировать ограничения по расписанию.
Интересны также различия в действиях маршрутизатора при блокировании неразрешенного трафика. Некоторые просто блокируют, создавая у пользователя впечатление, что сервис недоступен и никак не проявляя себя, другие передают соответствующее сообщение для пользователя и регистрируют попытки доступа в системном журнале маршрутизатора.
Виртуальные частные сети VPN (Virtual Private Networking). Виртуальные частные сети — достаточно популярная тема, относящаяся к безопасности компьютерных сетей. Благодаря технологиям VPN, стало возможно использовать общедоступные небезопасные сети, такие как интернет, для защищенной передачи данных, используя для этого возможности шифрования и электронно-цифровой подписи. При таком подключении пользователь может работать с ресурсами удаленной сети точно так же, как с ресурсами локальной сети. Многие производители маршрутизаторов стали выпускать модели с поддержкой VPN, начиная от простого пропускания туннелей VPN, до полноценных встроенных серверов PPTP или IPSec. Следующие протоколы используются для создания VPN: IPSec (Internet Protocol Security), PPTP (Point-to-Point Tunneling Protocol), L2TP (Layer 2 Tunneling Protocol), SSL.
Пропускание туннелей (VPN pass through) позволяет туннелям VPN проходить через маршрутизатор; наличие этой функции стало стандартом де-факто, хотя раньше не через все устройства можно было установить VPN-соединение.
VPN-клиент позволяет инициировать соединение с VPN-сервером. Представляет интерес для абонентов провайдеров, предоставляющих доступ в сеть через VPN (часто используется протокол PPTP), а также для филиалов предприятий, которым необходимо безопасное подключение к центральному офису.
VPN-сервер позволяет принимать подключения, инициированные клиентами. Зачастую используется в центральных офисах предприятий для подключения филиалов и сотрудников.
Поддержка VPN-туннелей (VPN Endpoint). Создание виртуального туннеля между маршрутизаторами сетей чаще всего предполагает использование протоколов IPSec., которые позволяют шифровать и расшифровывать передаваемые данные, а также проверять их неизменность и обмениваться ключами. Именно такой сценарий сегодня наиболее активно используется для объединения нескольких удаленных друг от друга сетей.
Дополнительные возможности
Демилитаризованная зона, внешний сервер (DMZ, Exposed Server). Данная функция позволяет «выставить» компьютер, находящийся в локальной сети, в глобальную сеть, как если бы он был подключен к ней напрямую. С технической точки зрения, в этом случае осуществляется перенаправление всех портов на один внутренний IP-адрес. Такое бывает интересно при размещении серверов, использующих множество различных портов. Отметим, что для DMZ может использоваться отдельный физический порт на маршрутизаторе или указываться IP-адрес компьютера, подключенного к одному из обычных портов.
Поддержка динамической DNS (Dynamic DNS). Вообще, DNS (Domain Name System, система доменных имен) используется для преобразования символьных имен сайтов в статические IP-адреса. Динамическая же DNS позволяет преобразовывать символьные имена сайтов не только в статические, но и в динамически выдаваемые IP-адреса. Актуальна для тех пользователей, которые хотят предоставить доступ к своему серверу по доменному имени, но не имеют возможности получить статический IP. Для работы с системой можно воспользоваться услугами DDNS.org, DynDNS.org, TZO.com и других.
Сервер печати (Print Server). Встроенные серверы печати сегодня стали весьма популярной опцией домашних маршрутизаторов, которая позволяет подключать принтер с портом LPT или USB к маршрутизатору, а не к компьютеру сети. При таком подключении доступ к принтеру будет возможен при наличии доступа к маршрутизатору и не будет зависеть от какого-либо компьютера. Наличие сервера печати особенно удобно в том случае, если дома несколько компьютеров, с которых зачастую приходится распечатывать документы на одном общем принтере.
Удаленное управление (Remote Administration/ Remote Management). Позволяет подключаться к интерфейсу настройки маршрутизатора из внешнего сегмента сети. Удаленный доступ к интерфейсу настройки особенно полезен при разъездном характере работы сотрудника, отвечающего за работу сети. Однако, используя эту возможность, следует особенно внимательно подойти к вопросу безопасности такого подключения, поскольку получив доступ к маршрутизатору, злоумышленник сможет получить доступ и ко всей сети. Отметим, что для защиты такого подключения зачастую применяют ограничение входа с одного или нескольких IP-адресов, использование защищенного протокола, например, HTTPS, а также изменение номера порта используемого для подключения.
Журналирование (Logging) — возможность маршрутизатора вести журнал событий. Разные модели обеспечивают разную глубину журналирования: простейшие модели могут ограничиться регистрацией административных входов систему, наиболее прогрессивные — вести статистику по обращениям пользователей и регистрировать все изменения в собственной конфигурации.
VoIP-адаптер. Поддержка Voice over IP позволяет использовать маршрутизатор в качестве шлюза IP-телефонии, то есть для передачи голоса по IP-сети. Использование IP-телефонии в последнее время стало особенно актуально, поскольку позволяет существенно снизить затраты на междугороднюю и международную телефонию. При наличии встроенного адаптера, маршрутизатор имеет порты для подключения обычных аналоговых телефонных аппаратов или миниАТС, для подключения телефонных аппаратов используются порты с обозначением FXS, для подключения внутренних портов АТС — FXO. При наличии нескольких портов, можно подключить несколько устройств, в таком случае будет поддерживаться несколько одновременных соединений. Для подключения к таким портам обычно используется разъем RJ-11. Порт Lifeline также можно отнести к VoIP-адаптеру. Использование его актуально в том случае, если VoIP-сервис недоступен. К этому порту подключается обычная телефонная линия, и при отсутствии доступа в VoIP звонки идут через нее.
Беспроводной IP-телефон Zyxel.
Поддержка PoE (Power over Ethernet). Эта технология предусматривает одновременную передачу по кабелям Ethernet данных и электропитания. Часто используется для подключения сетевых устройств, находящихся в труднодоступных местах, где нет возможности обеспечить стандартное питание.
Итог
Мы постарались рассмотреть наиболее популярные функции маршрутизаторов, представление о которых позволит пользователям остановить выбор на нужной модели устройства и произвести его базовую настройку. Конечно, для настройки специфичных параметров потребуются дополнительные знания и чтение руководства пользователя, но представление о базовых функциях позволит ускорить и этот процесс. В дальнейшем мы продолжим расширять этот справочник другими актуальными для читателей возможностями маршрутизаторов.
Если Вы заметили ошибку — выделите ее мышью и нажмите CTRL+ENTER.
Привет, друзья! Тема общая, особенно полезна будет тем, кто только начал интересоваться сетевым оборудованием. Практически в каждой статье вы встречаете фразу – «зайти в настройки роутера». Кто читает нас давно, уже знает, что это значит. А для совсем новичков, я расскажу все про ВЕБ-интерфейс роутера. Готовы? Начинаем!
Содержание
- Определение
- Данные для доступа к настройкам
- Вход в настройки
- Обзор настроек
- D-Link
- ASUS
- TP-Link
- Zeexel Keenetic
- Дополнительно
- Задать вопрос автору статьи
Определение
Что же такое ВЕБ-интерфейс роутера? Чтобы не было путаницы, запомните: «админка», кабинет пользователя, панель управления – это все одно и тоже. Это и есть ВЕБ-интерфейс. В нем содержатся все настройки, которые можно задать для маршрутизатора:
- Подключение к интернету.
- Беспроводной режим.
- Безопасность и защита.
- Родительский контроль.
- Настройки USB и многое другое (все зависит от возможностей модели маршрутизатора).
У каждого роутера своя панель администратора, свой дизайн кабинета. Для входа в ВЕБ-интерфейс нужно знать IP адрес устройства и логин/пароль.
Общую инструкцию для доступа к панели управления смотрите тут:
Данные для доступа к настройкам
Самое главное! Чтобы зайти в «админку» роутера подключение к интернету не нужно! При первичной настройке рекомендуется подключить маршрутизатор к ПК или ноутбуку патч-кордом. Если это невозможно, смело используйте Wi-Fi соединение.
Первое, что нам требуется, чтобы открыть ВЕБ-интерфейс – узнать IP роутера. Самый легкий способ – перевернуть устройство и изучить наклейку.
Если она отсутствует, можно посмотреть нужную информацию в сетевых подключениях (на примере Windows 10):
- В «Параметрах Windows» заходим в раздел «Сеть и Интернет».
- Выбираем «Настройка параметров адаптера»
- ПКМ кликаем по нужному сетевому подключению, далее «Состояние».
- Выбираем «Сведения». Ищем строку «Шлюз по умолчанию». Там и указан IP адрес.
Еще один вариант, через текстовый интерфейс (командная строка или Windows PowerShell, если у вас «десятка»). Пропишите там ipconfig и нажмите ENTER. В самом низу в строке «Основной шлюз» найдете нужное вам значение.
Второе, что нам потребуется, чтобы получить доступ к WEB-интерфейсу роутера, – логин и пароль для авторизации. Эти данные также указаны на наклейке сзади устройства. В качестве логина практически всегда слово «admin». Паролем может быть тот же «admin», 1234, password.
В некоторых моделях вход в панель управления незапаролен (например, в маршрутизаторах D-Link).
Вход в настройки
Как зайти в ВЕБ-интерфейс роутера? Открываем любой браузер и в адресной строке (не поисковой!) прописываем его IP адрес. Откроется окно авторизации в кабинете администратора, где нужно указать логин и пароль. Все.
Обзор настроек
Давайте теперь пробегусь по «админкам» роутеров известных производителей.
D-Link
Для входа в ВЕБ-интерфейс маршрутизатора D-Link используйте IP – 192.168.0.1 (если не заходит – dlinkrouter.local), логин – admin, пароль – пусто (иногда admin).
Что пригодится:
- Меню «Сеть». В разделе «Соединения» проводится подключение к интернету по типам соединения (ну вы помните – PPPoE, PPPTP, L2TP).
- Меню «Wi-Fi». Там есть разделы, где включается точка доступа, можно скрыть сеть, выставляется режим работы, устанавливается пароль.
- Меню «Система». В первую очередь нужно, чтобы установить/поменять пароль администратора. Там же есть пункт «Обновление ПО».
ASUS
IP – 192.168.1.1. Логин/пароль – admin в обе строки.
Помощь по настройке можно найти в следующем видео:
На что обратить внимание:
- После входа в ВЕБ-интерфейс система предложит провести быструю настройку роутера.
- В дополнительных настройках обратите внимание на меню «Интернет». Во вкладке «Подключение» можно настроить соединение с провайдером.
- В разделе «Беспроводная сеть» во вкладке «Общие» настраивается Wi-Fi – SSID, частота, режим, канал, шифрование, пароль.
- В разделе «Администрирование» можно сменить данные для входа в панель управления, обновить ПО.
- В общих настройках интересен раздел «Гостевая сеть». Для нее также задаются имя и пароль. В чем фишка? Устройства, которые подключаются к гостевой сети, не имеют доступа к локальной сети.
- Если понадобится, есть и «Родительский контроль».
- Интересная фишка «AiCloud». Предоставляет доступ через интернет к накопителю, который подключен в USB порт роутера.
TP-Link
Для входа в ВЕБ-интерфейс роутера TP-Link используем:
IP – 192.168.1.1 (для старых моделей), 192.168.0.1 (для новых), tplinkwifi.net или tplinklogin.net (если ничего не подходит);
Логин/пароль – admin/admin.
Что будет нужно:
- В меню «Сеть» в разделе «WAN» настраивается подключение к провайдеру.
- В меню «Беспроводной режим» – параметры Wi-Fi подключения.
- «Системные инструменты» – смена имени пользователя и пароля, обновление ПО, сброс к заводским значениям.
Zeexel Keenetic
IP адрес – 192.168.1.1 или my.keenetic.net, логин/пароль – admin в оба поля.
Видео-инструкция для входа в «админку» тут:
Здесь основные раздела ВЕБ-интерфейса обозначены значками (слева направо – Монитор, Интернет, Домашняя Сеть, Wi-Fi, Безопасность, Система):
- Меню «Интернет» – настройка доступа к интернету.
- Меню «Wi-Fi» – конфигурация беспроводного подключения.
- Раздел «Безопасность» – во вкладке «Пользователи» можно сменить данные для входа в «админку».
Дополнительно
В этом разделе я напишу данные для доступа к ВЕБ-интерфейсу роутеров, которые не описала выше:
- TENDA: адрес – 192.168.0.1 или tendawifi.com, логин/пароль по умолчанию – admin/пусто.
- Netis: IP – 192.168.1.1 или netis.cc. Другие данные не нужны.
- Xiaomi: IP – 192.168.31.1 или miwifi.com. Далее система запросит пароль, если он был установлен ранее.
Вот так по-разному выглядят ВЕБ-интерфейсы роутеров. Стоит отметить, что со временем настройки стали максимально понятными, везде есть русский язык (можно выбрать и другой).
Надеюсь, моя работа помогла разобраться в теме! Но если остались вопросы, или нужна помощь в подключении любого маршрутизатора, обязательно пишите в комментарии!
Домашний роутер обычно не дает возможности добраться из внешнего Интернета до компьютеров во внутренней сети. Это правильно — хакерские атаки рассчитаны на известные уязвимости компьютера, так что роутер является дополнительным препятствием. Однако бывают случаи, когда доступ к роутеру и его локальным ресурсам из «внешнего мира» становится необходим. О том, в каких случаях бывает нужен доступ извне, и как его безопасно настроить — эта статья.
Зачем открывать доступ извне?
Доступ «снаружи» нужен не только в экзотических случаях вроде открытия игрового сервера или запуска сайта на домашнем компьютере. Гораздо чаще приходится «открывать порт» для многопользовательской игры, а это — как раз предоставление внешнему пользователю (серверу игры) доступа к внутренней сети (порт компьютера). Если необходимо удаленно подключиться и настроить компьютер или роутер, скачать файл-другой из домашней сети, находясь в командировке, или посмотреть видео с подключенных к домашней сети IP-камер — нужно настроить доступ.
Цвета и формы IP-адресов
Прежде чем разбираться, как открыть доступ к своим ресурсам, следует понять, как вообще происходит соединение в сети Интернет. В качестве простой аналогии можно сравнить IP-адрес с почтовым адресом. Вы можете послать письмо на определенный адрес, задать в нем какой-то вопрос и вам придет ответ на обратный адрес. Так работает браузер, так вы посещаете те или иные сайты.
Но люди общаются словами, а компьютеры привыкли к цифрам. Поэтому любой запрос к сайту сначала обрабатывается DNS-сервером, который выдает настоящий IP-адрес.

Допустим теперь, что кто-то хочет написать письмо вам. Причем не в ответ, а самостоятельно. Не проблема, если у вас статический белый адрес — при подключении сегодня, завтра, через месяц и год он не поменяется. Кто угодно, откуда угодно, зная этот адрес, может написать вам письмо и получите его именно вы. Это как почтовый адрес родового поместья или фамильного дома, откуда вы не уедете. Получить такой адрес у провайдера можно только за отдельную и регулярную плату. Но и с удаленным доступом проблем меньше — достаточно запомнить выданный IP.
Обычно провайдер выдает белый динамический адрес — какой-нибудь из незанятых. Это похоже на ежедневный заезд в гостиницу, когда номер вам выдается случайно. Здесь с письмом будут проблемы: получить его можете вы или другой постоялец — гарантий нет. В таком случае выручит DDNS — динамический DNS.
Самый печальный, но весьма распространенный в последнее время вариант — серый динамический адрес: вы живете в общежитии и делите один-единственный почтовый адрес с еще сотней (а то и тысячей) жильцов. Сами вы письма писать еще можете, и до адресата они дойдут. А вот письмо, написанное на ваш почтовый адрес, попадет коменданту общежития (провайдеру), и, скорее всего, не пойдет дальше мусорной корзины.

Сам по себе «серый» адрес проблемой не является — в конце концов, у всех подключенных к вашему роутеру устройств адрес именно что «серый» — и это не мешает им пользоваться Интернетом. Проблема в том, что когда вам нужно чуть больше, чем просто доступ к Интернету, то настройки своего роутера вы поменять можете, а вот настройки роутера провайдера — нет. В случае с серым динамическим адресом спасет только VPN.
Кто я, где я, какого я цвета?
С терминологией разобрались, осталось понять, какой именно адрес у вас. У большинства провайдеров фиксированный адрес стоит денег, так что если у вас не подключена услуга «статический IP-адрес», то он наверняка динамический. А вот белый он или серый гусь — это нужно проверить. Для начала надо узнать внешний IP-адрес роутера в его веб-интерфейсе и сравнить с тем адресом, под которым вас «видят» в Интернете.
В админ-панели роутера свой IP можно найти на вкладках «Информация о системе», «Статистика», «Карта сети», «Состояние» и т. п. Где-то там нужно искать WAN IP.

Если адрес начинается с «10.», или с «192.168.», то он определенно «серый» — большинство способов открытия доступа работать не будет и остается только VPN.

Если же адрес выглядит по-другому, надо посмотреть на него «снаружи» с помощью одного из сервисов, показывающих ваш IP-адрес, например, http://myip.ru/.

Если адрес, показанный на сайте, совпадает с тем, что вы увидели в веб-интерфейсе, то у вас честный «белый» адрес и доступ из «большого мира» не вызовет особых затруднений — остается только настроить «пробросы» на роутере и подключить DDNS.
Что такое порты и зачем их бросать?
Порт — это пронумерованное виртуальное «устройство», предназначенное для передачи данных по сети. Каждая сетевая программа использует для установления связи отдельный порт или группу портов. К примеру, браузеры используют TCP-порт 80 для незашифрованного трафика (http) и 443 для зашифрованного (https).
Проброс порта — это специальное правило в роутере, которое разрешает все обращения извне к определенному порту и передает эти обращения на конкретное устройство во внутренней сети.
Необходимость «проброса» портов обычно возникает при желании сыграть по сети в какую-нибудь игру с компьютера, подключенного к роутеру. Впрочем, это не единственная причина — «проброс» потребуется при любой необходимости получить «извне» доступ к какому-нибудь конкретному устройству в вашей локальной сети.
Разрешать к компьютеру вообще все подключения, то есть пробрасывать на него весь диапазон портов — плохая идея, это небезопасно. Поэтому роутеры просто игнорируют обращения к любым портам «извне». А «пробросы» — специальные исключения, маршруты трафика с конкретных портов на конкретные порты определенных устройств.

Игровые порты: что, куда бросаем?
Какой порт открыть — зависит от конкретного программного обеспечения. Некоторые программы требуют проброса нескольких портов, другим — достаточно одного.
У разных игр требования тоже отличаются — в одни можно играть даже с «серого» адреса, другие без проброса портов потеряют часть своих возможностей (например, вы не будете слышать голоса союзников в кооперативной игре), третьи вообще откажутся работать.
Например, чтобы сыграть по сети в «Destiny 2», нужно пробросить UDP-порт 3074 до вашей «плойки», или UDP-порт 1200 на Xbox. А вот до ПК потребуется пробросить уже два UDP-порта: 3074 и 3097.
В следующей таблице приведены некоторые игры и используемые ими порты на ПК:
|
Fortnite |
Overwatch |
PUBG |
Tekken 7 |
WoT |
|
TCP: 5222, 5795:5847 |
TCP: 80, 1119, 3724, 6113 |
TCP: 27015:27030, 27036:27037 |
TCP: 27015:27030, 27036:27037 |
TCP: 80, 443, 5222, 5223, 6881, 6900:6905, 50010:50014 |
|
UDP: 5222, 5795:5847 |
UDP: 5060, 5062, 6250, 3478:3479, 12000:64000 |
UDP: 4380, 27000:27031, 27036 |
UDP: 4380, 27000:27031, 27036 |
UDP: 53, 1900, 3432, 3478, 3479, 5060, 5062, 6881, 12000:29999, 30443, 32800:32900 |
Настраиваем проброс портов
Пробросы настраиваются в админ-панели роутера на вкладке «Виртуальные серверы», «NAT», «Переадресация портов», «Трансляция сетевых адресов» и т. п. Они могут быть вложенными во вкладки «Интернет», «Переадресация», «Брандмауэр» или «Безопасность». Все зависит от марки и модели роутера.

Вам нужно определить, какие порты и какой протокол (UDP или TCP) использует программа, для которой вы настраиваете правило. Также следует задать статический IP-адрес для устройства, на которое пробрасывается порт — это делается в настройках DHCP и подробно разбиралось в статье про родительский контроль. Все эти данные следует ввести в соответствующие поля.

Некоторые роутеры позволяют задать также и внешний IP-адрес (или диапазон адресов). Так что если вы знаете IP-адрес, с которого будет идти обращение к вашему устройству (например, адрес игрового сервера), то его следует также ввести на странице — это повысит безопасность соединения.

Теперь все обращения с адреса 132.12.23.122 к порту 3074 вашего роутера он автоматически «перебросит» к вашей приставке PlayStation.
Больше пробросов для разных задач!
Аналогично производится настройка для других программ — и это могут быть не только игры:
-
задав порт и настроив удаленное управление для uTorrent, можно управлять его загрузками из любой точки мира с помощью браузера;
-
проброс портов часто требуется для специализированных программ удаленного управления компьютером; более простые, «гражданские» программы могут работать без этого — подробнее о них можно прочитать в этой статье;
-
для запуска на домашнем компьютере ftp-сервера потребуется открыть и пробросить управляющий порт 21 и отдельный диапазон портов для передачи данных;
-
пробросив порт 554 на домашнюю IP-камеру, которая умеет передавать видео по протоколу RTSP, можно будет подключиться к ней любым видеоплеером с поддержкой RTSP, вроде VLC;
-
проброс порта 3389 позволит задействовать службу RDP (Remote Desktop Protocol) в Windows для получения удаленного доступа к рабочему столу компьютера.
DDNS — зачем нужен и как настроить
Если IP-адрес постоянный, то его можно запомнить. Но если он меняется, запоминать его тяжело. Для решения этой проблемы предназначены службы динамического DNS. Вам будет достаточно запомнить определенное доменное имя.

Сервисы DDNS бывают платные и бесплатные, с разным набором возможностей и характеристик. Но пользоваться лучше теми, которые предусмотрел производитель роутера — когда внешний IP-адрес роутера поменяется, они с DDNS сами договорятся, без вашей помощи. Найдите вкладку «DDNS» или «Динамический DNS» в веб-интерфейсе вашего роутера. В пункте «сервис-провайдер» или «DDNS-сервис» вам будет предложен список из нескольких сервисов, можете выбрать любой. Многие производители роутеров имеют собственные DDNS-сервисы — довольно ограниченные в настройках, зато бесплатные. Это DLinkDDNS.com для роутеров D-Link, KeenDNS для роутеров Zyxel, «Облако ТР-Link» для роутеров TP-Link и т. п.

Определившись с будущим сервисом DDNS, нужно зайти на его сайт и создать аккаунт. Бесплатные DDNS-сервисы производителей роутеров могут потребовать ввести серийный номер устройства или как-то иначе подтвердить, что вы работаете с роутером их производства — у каждого производителя по-разному.

Далее вам предложат задать доменное имя для своего домашнего сервера — обычно это домен третьего уровня (то есть vash_vybor.DDNS-service.com). После этого уже можно вернуться в веб-интерфейс и настроить привязку созданного аккаунта к своему роутеру.

Удаленное управление роутером
Во всех прочих руководствах рекомендуется запрещать удаленное управление роутером. Но здесь желательно его разрешить — будет крайне обидно, если вы, например, при пробросе портов упустили какую-то мелочь и не можете из-за этого «достучаться» до сети, будучи в командировке или в отпуске. Удаленное управление роутером позволит внести необходимые исправления и получить доступ.
Разрешите «Удаленный доступ» в веб-интерфейсе и задайте правила удаленного доступа. Так, если вам известен постоянный IP-адрес компьютера, с которого вы будете производить настройку, его следует задать — это увеличит безопасность вашей сети.

Если же вы хотите получить возможность доступа к роутеру с любого устройства, подключенного к Интернету, это тоже можно сделать, но обязательно задайте сложный пароль на доступ к веб-интерфейсу — иначе ваша локальная сеть станет «легкой добычей» для хакеров.
VPN как крайний выход
Если провайдер выдает «серый» адрес и никак не желает давать «белый», даже за деньги, придется использовать VPN.

Обычно VPN-сервисы предоставляют выход в сеть через сервер в любой точке мира — Private Internet Access, TorGuard, CyberGhost VPN, Game Freedom и т. п. Бесплатных среди них нет, но для удаленного доступа к своему компьютеру или командных игр вам «внешний» сервер и не нужен. Достаточно создать «виртуальную сеть» из своего домашнего компьютера и, например, рабочего. Или ноутбука для поездок, с которого вы ходите получать доступ к домашней сети. Или всех компьютеров ваших игровых друзей. Достаточно выбрать какую-нибудь из бесплатных VPN-утилит, например, Hamachi, Remobo, NeoRouter и т. д. И запустить ее на всех компьютерах, которые нужно объединить.

Прелесть в том, что это можно сделать без настройки роутера, с самого «серого» адреса и под самым «злобным» файрволом. Можно соединить в сеть и больше двух компьютеров, хотя в бесплатных версиях их количество ограничено.
Кроме того, в Интернете существует множество открытых (без пароля) VPN, созданных специально для игр — вам остается только найти VPN вашей любимой игры, подключиться к ней с помощью одной из вышеупомянутых утилит — и играть. Чуть сложнее дело обстоит с играми, в которых требуется подключение к игровому серверу.

Существуют VPN-сети с запущенными серверами популярных игр, но пользователей на них в разы меньше, чем на открытых серверах. Кроме того, такие сервера есть не для всех игр. Сыграть в World of Tanks или World of Warcraft с помощью таких утилит не получится, придется раскошеливаться на полноценный VPN-сервис. Но об этом — в следующий раз.