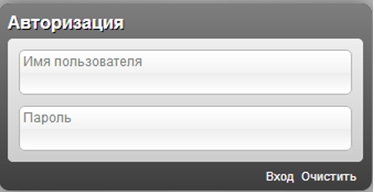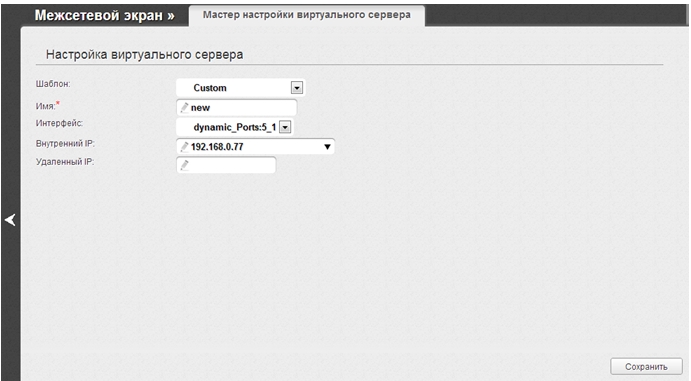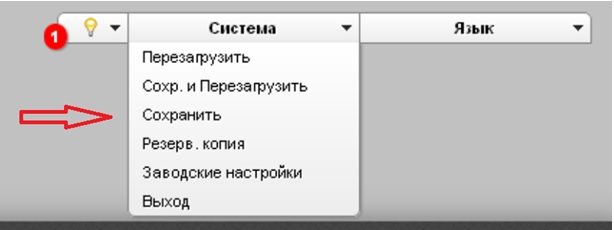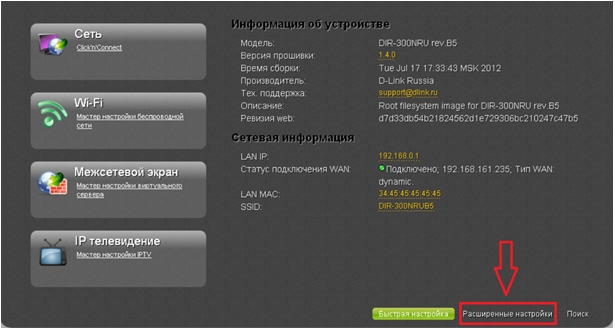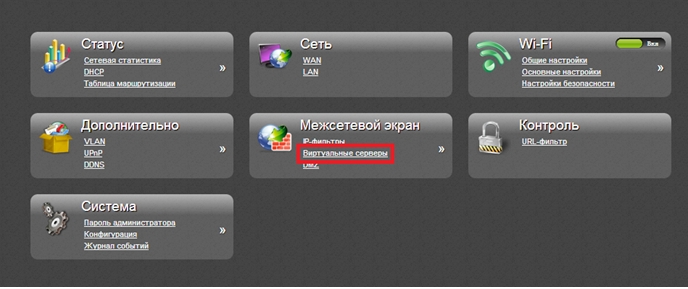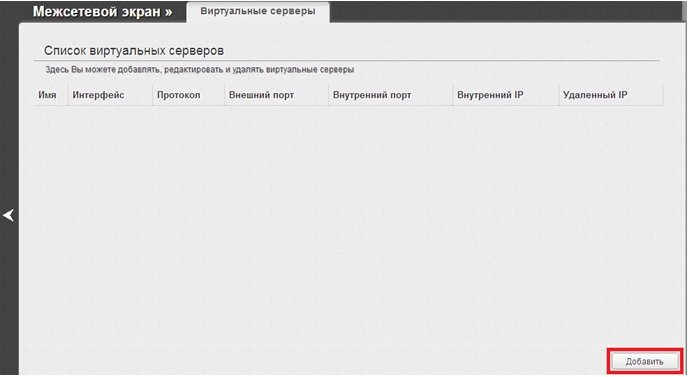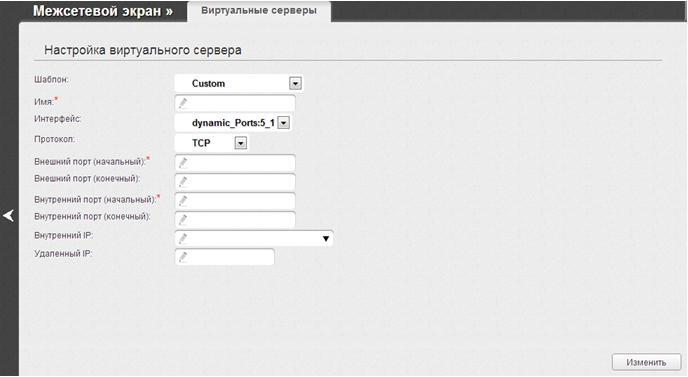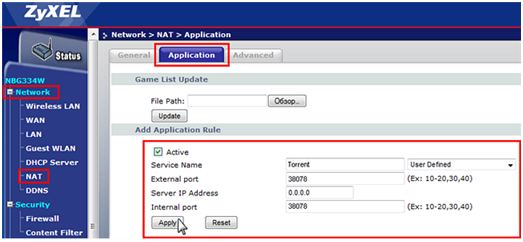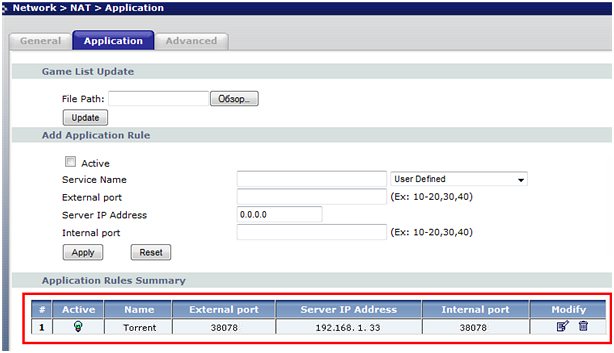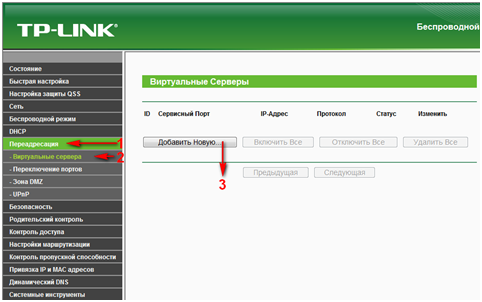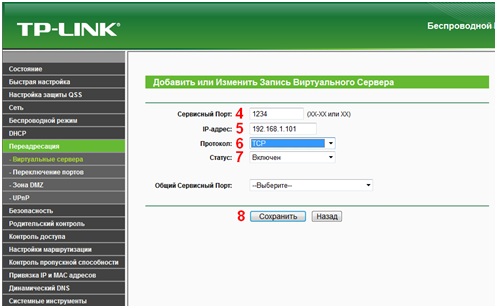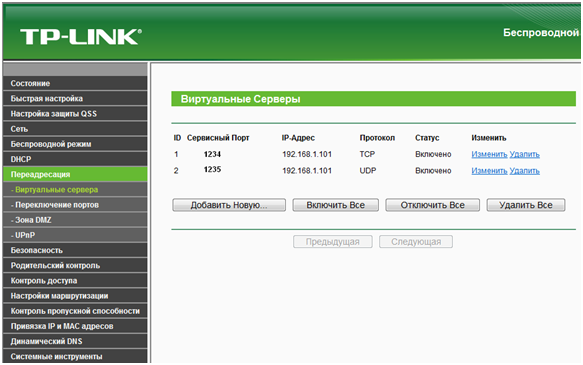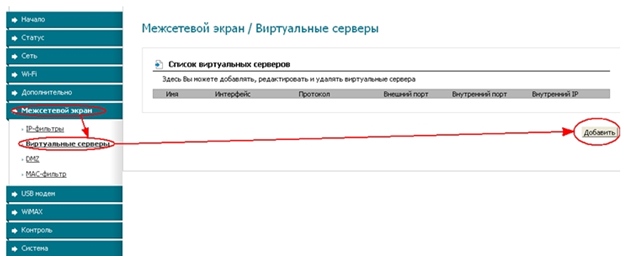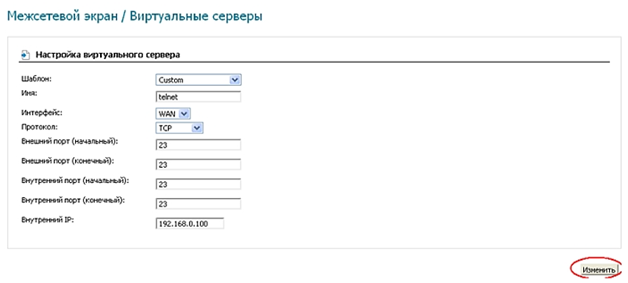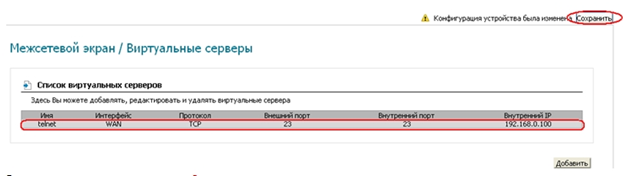What is the difference between «external port» and «internal port» in port forwarding?
If internal port is the port no. to which server is listening to for a specific (eg: HTTP request) service request; then how do you define external port?
Albin
9,60112 gold badges52 silver badges91 bronze badges
asked Mar 4, 2022 at 19:48
In layman’s terms: Your router has a public IP address (the «external» address). Your router also provides the network devices within your home network with private IP addresses (the «internal» addresses).
With the port it’s the same thing. For example: a HTTP request will be send to your router’s IP to port 80 (the «external port») and will be forwarded by your router to a device on your LAN, to the «internal port» (and one of your private/internal IP addresses).
A rule you could define in your router would be for example:
80 (external port) —forward to—> 192.168.100.100:80 (internal ip/port)
This would mean that all requests that reach the router on port 80 (from the internet) will be forwarded to the device with the IP 192.168.100.100 on the same port (port 80).
answered Mar 4, 2022 at 20:01
AlbinAlbin
9,60112 gold badges52 silver badges91 bronze badges
8
Here is the correct answer that is concise to the question being asked:
External is the port the outside device is going to try to connect to. Internal is the actual port open on the local device. They’re usually the same, but might be different, depends on what you’re trying to accomplish and what the server and client will let you customize. For example, if you have multiple web servers all listening on their own port 80 on the inside, you need to map different ports on the external side for each of them, because you can only have one port 80 on the external IP. If you just have one device that is telling you to forward port 1234, you can probably just set that on both.
answered Apr 11 at 16:20
You must log in to answer this question.
Not the answer you’re looking for? Browse other questions tagged
.
Not the answer you’re looking for? Browse other questions tagged
.
Вопрос: Для чего нужен проброс портов в роутере и как его настроить (DIR-300NRU, DIR-320NRU, DIR-615/K1 — прошивка 1.4.x )
Ответ:
Проброс портов — это технология, которая позволяет обращаться из Интернет к компьютеру во внутренней сети за маршрутизатором, использующим NAT (NAPT). Доступ осуществляется при помощи перенаправления трафика определенных портов с внешнего адреса маршрутизатора на адрес выбранного компьютера в локальной сети.
Такое перенаправление нужно если вы, к примеру, используете пиринговые сети, или хотите развернуть на локальном компьютере сервер с доступом из Интернет. Также перенаправление иногда требуется для многопользовательских игр.
На прошивках 1.4.х функция проброса портов называется «Виртуальные серверы».
Настройку рекомендуется производить через web-интерфейс. Для того чтобы в него попасть, откройте браузер (Internet Explorer или Mozilla Firefox) и введите в адресной строке 192.168.0.1
В появившемся окне введите:
Имя пользователя – admin
Пароль – admin
Нажмите «Вход».
Первый способ – с помощью мастера настройки.
Нажмите «Мастер настройки виртуального сервера» в поле «Межсетевой экран»
Задайте необходимые параметры для Вашего виртуального сервера.
Шаблон — В раскрывающемся списке выберите один из шести приведенных шаблонов виртуальных серверов или выберите значение Custom (пользовательский), чтобы самостоятельно определить параметры виртуального сервера.
Имя Введите название виртуального сервера для удобной идентификации. Может быть произвольным.
Интерфейс Выберите соединение, к которому будет привязан создаваемый виртуальный сервер.
Внутренний IP Введите IP-адрес сервера, находящегося в локальной сети. Вы можете выбрать устройство, подключенное к локальной сети маршрутизатора в данный момент. Для этого в раскрывающемся списке выберите соответствующий IP-адрес (при этом поле заполнится автоматически).
Удаленный IP — Введите IP-адрес сервера, находящегося во внешней сети. Если необходимо открыть доступ для любого устройства во внешней сети – оставьте это поле пустым.
После задания необходимых значений нажмите кнопку «Сохранить». После этого произойдет переход на страницу быстрых настроек.
В верхнем правом углу нажмите на кнопку «Система» и затем «Сохранить».
На этом настройка завершена.
Второй способ – вручную.
Подключитесь в Web-интерфейсу устройства и нажмите клавишу «Расширенные настройки»
Выберите «Виртуальные серверы» в разделе «Межсетевой экран».
В открывшемся окне нажмите «Добавить»
В открывшемся окне задайте необходимые параметры виртуального сервера. И нажмите кнопку «Изменить».
Шаблон — В раскрывающемся списке выберите один из шести приведенных шаблонов виртуальных серверов или выберите значение Custom (пользовательский), чтобы самостоятельно определить параметры виртуального сервера.
Имя — Название виртуального сервера для удобной идентификации. Может быть произвольным.
Интерфейс — Соединение, к которому будет привязан создаваемый виртуальный сервер.
Протокол — Протокол, который будет использовать создаваемый виртуальный сервер. Выберите необходимое значение из раскрывающегося списка.
Внешний порт (начальный)/ Внешний порт (конечный) — Порт маршрутизатора, трафик с которого будет переадресовываться на IP-адрес, определяемый в поле Внутренний IP. Задайте начальное и конечное значения диапазона портов. Если необходимо указать только один порт, задайте его в поле Внешний порт (начальный) и не заполняйте поле Внешний порт (конечный).
Внутренний порт (начальный)/ Внутренний порт (конечный) — Порт IP-адреса, задаваемого в поле Внутренний IP, на который будет переадресовываться трафик с порта маршрутизатора, задаваемого в поле Внешний порт. Задайте начальное и конечное значения диапазона портов. Если необходимо указать только один порт, задайте его в поле Внутренний порт (начальный) и не заполняйте поле Внутренний порт (конечный).
Внутренний IP — IP-адрес сервера, находящегося в локальной сети. Вы можете выбрать устройство, подключенное к локальной сети маршрутизатора в данный момент. Для этого в раскрывающемся списке выберите соответствующий IP-адрес (при этом поле заполнится автоматически).
Удаленный IP — IP-адрес сервера, находящегося во внешней сети (в большинстве случаев данное поле необходимо оставить пустым).
Чтобы задать другие параметры для существующего сервера, выделите соответствующий сервер в таблице. На открывшейся странице измените необходимые параметры и нажмите кнопку «Изменить».
Чтобы удалить существующий сервер, выделите соответствующий сервер в таблице. На открывшейся странице нажмите кнопку «Удалить». В верхнем правом углу нажмите на кнопку «Система» и затем «Сохранить».
В компьютерном мире слово «Порт» имеет два значения. Первое – это физический порт, то есть разъем для подключения.
Физическими портами являются LAN-порты, то самое гнездо, куда подключается сетевой кабель локальной сети; USB-порт, к которому подключаются флешки и другое оборудование; COM порты и множество других. Но также существуют и сетевые порты – это, грубо говоря, идентификатор программы, которая обменивается данными по сети. Разберемся, что такое сетевой порт и как узнать порт роутера.
Как известно, при обмене информацией между компьютерами отправитель и получатель находят друг друга по сетевому адресу IP. Но IP адрес у компьютера один, а сетевых программ одновременно может быть запущено много, например, ICQ, веб браузер, скайп и электронная почта. От всех приложений одновременно приходят ответы, и компьютер должен понять, какой из них кому предназначается. Именно для этих целей с служат порты, например, веб браузеру присвоен порт 80, почтовому клиенту – 25. Многие сетевые программы, такие как скайп и ICQ, не имеют закрепленных портов, то есть его можно сменить на другой в любой момент.
Переброс портов на маршрутизаторе
Для чего же нужен переброс портов на роутере? Например, у вас в локальной сети создан сайт, на который без проблем может зайти любой пользователь данной локальной сети. Но при попытке зайти на него из Интернета выдается ошибка, сайт недоступен. Это происходим из-за того, что настройки роутера отбрасывают всю информацию, приходящую извне, если номер порта не прописан в «белом» списке. Для решения этой проблемы необходимо указать маршрутизатору, что если пришла информация для такого-то порта, то необходимо эту информацию отправить такому-то компьютеру по такому-то IP адресу.
Рассмотрим, как производится настройка портов роутера основных производителей сетевого оборудования:
- ZyXEL, модель NBG460N;
- TP-LINK, TL-WR741;
- D-LINK DIR-620.
Настройка проброса портов на маршрутизаторе ZyXEL
Хоть внешне меню настроек разных линеек маршрутизаторов и отличаются, но принцип настройки везде схож – необходимо найти пункт меню с названием наподобие «Сеть», «Network», или что-то схожее. Например, настроим работу роутера NBG460N с торрентом. Для проброса порта входим в пункт «Network», далее подменю «NAT».
Настройка проброса портов маршрутизатора ZyXEL
Во вкладке «Application» ставим галочку в поле «Active», тем самым включив функцию переброса. Далее в полях задаем правило – в поле «Service Name» задаем имя исключению (например, Torrent, чтобы потом в будущем самим же не запутаться), в поле «External port» и «Internal Port» вводим номер порта, на котором работает наша программа на компьютере. В поле «Server IP Address» вводим сетевой IP-адрес того же компьютера. Жмем «Apply».
Добавление правила проброса порта для торрента
Снизу окна появится данное правило.
Настройка проброса портов на маршрутизаторе TP-LINK
Далее узнаем, как настроить порты на роутере от производителя TP-LINK, модель TL-WR741. Для этого заходим в меню настроек роутера, далее выбираем пункт «Переадресация», и далее подпункт «Виртуальные сервера».
Выбор пункта настройка проброса порта на маршрутизаторе TP-LINK
В основном окне нажимаем кнопку «Добавить новую…». Откроется окно настройки переброса портов.
Настройка проброса портов TP-LINK
Здесь необходимо создать само правило. Для этого в поле «Сервисный Порт» вводим номер пробрасываемого порта, например, 1234. В поле «IP-адрес» вводим сетевой адрес компьютера, которому необходимо пересылать данные, адресованные порту 1234, в поле «Протокол» выбираем протокол (про этот момент остановимся подробнее). В строке «Статус» выбираем значение «включено» или «выключено».
Что касательно выбора протокола – в списке есть выбор между TCP и UDP. Это разные протоколы, порты которых между собой не пересекаются. Другими словами – если порт 1234 для протокола TCP будет занят, то это не значит, что протокол UDP не может этот порт использовать.
По этой причине, если в настройках роутера указан протокол TCP, на маршрутизатор придет блок данных, управляемых протокол UDP, то маршрутизатор его проигнорирует, хотя порт будет 1234. Если протокол не известен, то для решения данной проблемы создаем копию правила, но в поле «протокол» указываем второй тип протокола. Но можно создать и другое правило. Например, для порта 1235.
Пункт «Общий сервисный порт» оставляем по умолчанию, жмем «Сохранить». Появятся оба правила.
Отображение правил проброса портов TP-LINK
Следует обратить внимание, чтобы статус всех правил был в состоянии «Включено».
Настройка проброса портов на маршрутизаторе D-LINK
Далее рассмотрим настройку на примере роутера D-LINK, модель DIR-620. Как и в других роутерах – заходим в меню настроек. Далее пункт «Межсетевой экран», подпункт «Виртуальные серверы».
Вход в меню настроек проброса портов D-LINK
Нажимаем кнопку «Добавить». Откроется форма для заполнения правила.
Форма заполнения проброса портов D-LINK
В поле «Шаблон» выбираем «Custom», то есть ручная настройка. В поле «Имя» вводим название правила. В поле «Интерфейс» выбираем интерфейс (то есть физический порт), для которого настраиваем правило. Протокол – так же, как и в предыдущем роутере. В полях «Внешний порт» и «Внутренний порт» прописываем номера порта/портов, по которым проходи запрос, и порта/портов, на которые эти данные будут перенаправляться. Соответственно в поле «Внутренний IP» вводится сетевой адрес компьютера, которому необходимо отправлять.
Для сохранения настроек нажимаем кнопку «Изменить». Откроется предыдущее окно, в котором появится новое правило.
Отображение нового правила D-LINK
Жмем кнопку «Сохранить», чтобы правило сохранилось на энергонезависимую память.
Дополнительно можно ознакомиться с настройками, просмотрев видео урок проброса портов на D-Link DIR-100:
Предыдущая
ZyXELУдаленный доступ к роутеру и его сервисам
Следующая
AsusСброс и восстановление пароля администратора в роутерах ASUS
Домашний роутер обычно не дает возможности добраться из внешнего Интернета до компьютеров во внутренней сети. Это правильно — хакерские атаки рассчитаны на известные уязвимости компьютера, так что роутер является дополнительным препятствием. Однако бывают случаи, когда доступ к роутеру и его локальным ресурсам из «внешнего мира» становится необходим. О том, в каких случаях бывает нужен доступ извне, и как его безопасно настроить — эта статья.
Зачем открывать доступ извне?
Доступ «снаружи» нужен не только в экзотических случаях вроде открытия игрового сервера или запуска сайта на домашнем компьютере. Гораздо чаще приходится «открывать порт» для многопользовательской игры, а это — как раз предоставление внешнему пользователю (серверу игры) доступа к внутренней сети (порт компьютера). Если необходимо удаленно подключиться и настроить компьютер или роутер, скачать файл-другой из домашней сети, находясь в командировке, или посмотреть видео с подключенных к домашней сети IP-камер — нужно настроить доступ.
Цвета и формы IP-адресов
Прежде чем разбираться, как открыть доступ к своим ресурсам, следует понять, как вообще происходит соединение в сети Интернет. В качестве простой аналогии можно сравнить IP-адрес с почтовым адресом. Вы можете послать письмо на определенный адрес, задать в нем какой-то вопрос и вам придет ответ на обратный адрес. Так работает браузер, так вы посещаете те или иные сайты.
Но люди общаются словами, а компьютеры привыкли к цифрам. Поэтому любой запрос к сайту сначала обрабатывается DNS-сервером, который выдает настоящий IP-адрес.

Допустим теперь, что кто-то хочет написать письмо вам. Причем не в ответ, а самостоятельно. Не проблема, если у вас статический белый адрес — при подключении сегодня, завтра, через месяц и год он не поменяется. Кто угодно, откуда угодно, зная этот адрес, может написать вам письмо и получите его именно вы. Это как почтовый адрес родового поместья или фамильного дома, откуда вы не уедете. Получить такой адрес у провайдера можно только за отдельную и регулярную плату. Но и с удаленным доступом проблем меньше — достаточно запомнить выданный IP.
Обычно провайдер выдает белый динамический адрес — какой-нибудь из незанятых. Это похоже на ежедневный заезд в гостиницу, когда номер вам выдается случайно. Здесь с письмом будут проблемы: получить его можете вы или другой постоялец — гарантий нет. В таком случае выручит DDNS — динамический DNS.
Самый печальный, но весьма распространенный в последнее время вариант — серый динамический адрес: вы живете в общежитии и делите один-единственный почтовый адрес с еще сотней (а то и тысячей) жильцов. Сами вы письма писать еще можете, и до адресата они дойдут. А вот письмо, написанное на ваш почтовый адрес, попадет коменданту общежития (провайдеру), и, скорее всего, не пойдет дальше мусорной корзины.

Сам по себе «серый» адрес проблемой не является — в конце концов, у всех подключенных к вашему роутеру устройств адрес именно что «серый» — и это не мешает им пользоваться Интернетом. Проблема в том, что когда вам нужно чуть больше, чем просто доступ к Интернету, то настройки своего роутера вы поменять можете, а вот настройки роутера провайдера — нет. В случае с серым динамическим адресом спасет только VPN.
Кто я, где я, какого я цвета?
С терминологией разобрались, осталось понять, какой именно адрес у вас. У большинства провайдеров фиксированный адрес стоит денег, так что если у вас не подключена услуга «статический IP-адрес», то он наверняка динамический. А вот белый он или серый гусь — это нужно проверить. Для начала надо узнать внешний IP-адрес роутера в его веб-интерфейсе и сравнить с тем адресом, под которым вас «видят» в Интернете.
В админ-панели роутера свой IP можно найти на вкладках «Информация о системе», «Статистика», «Карта сети», «Состояние» и т. п. Где-то там нужно искать WAN IP.

Если адрес начинается с «10.», или с «192.168.», то он определенно «серый» — большинство способов открытия доступа работать не будет и остается только VPN.

Если же адрес выглядит по-другому, надо посмотреть на него «снаружи» с помощью одного из сервисов, показывающих ваш IP-адрес, например, http://myip.ru/.

Если адрес, показанный на сайте, совпадает с тем, что вы увидели в веб-интерфейсе, то у вас честный «белый» адрес и доступ из «большого мира» не вызовет особых затруднений — остается только настроить «пробросы» на роутере и подключить DDNS.
Что такое порты и зачем их бросать?
Порт — это пронумерованное виртуальное «устройство», предназначенное для передачи данных по сети. Каждая сетевая программа использует для установления связи отдельный порт или группу портов. К примеру, браузеры используют TCP-порт 80 для незашифрованного трафика (http) и 443 для зашифрованного (https).
Проброс порта — это специальное правило в роутере, которое разрешает все обращения извне к определенному порту и передает эти обращения на конкретное устройство во внутренней сети.
Необходимость «проброса» портов обычно возникает при желании сыграть по сети в какую-нибудь игру с компьютера, подключенного к роутеру. Впрочем, это не единственная причина — «проброс» потребуется при любой необходимости получить «извне» доступ к какому-нибудь конкретному устройству в вашей локальной сети.
Разрешать к компьютеру вообще все подключения, то есть пробрасывать на него весь диапазон портов — плохая идея, это небезопасно. Поэтому роутеры просто игнорируют обращения к любым портам «извне». А «пробросы» — специальные исключения, маршруты трафика с конкретных портов на конкретные порты определенных устройств.

Игровые порты: что, куда бросаем?
Какой порт открыть — зависит от конкретного программного обеспечения. Некоторые программы требуют проброса нескольких портов, другим — достаточно одного.
У разных игр требования тоже отличаются — в одни можно играть даже с «серого» адреса, другие без проброса портов потеряют часть своих возможностей (например, вы не будете слышать голоса союзников в кооперативной игре), третьи вообще откажутся работать.
Например, чтобы сыграть по сети в «Destiny 2», нужно пробросить UDP-порт 3074 до вашей «плойки», или UDP-порт 1200 на Xbox. А вот до ПК потребуется пробросить уже два UDP-порта: 3074 и 3097.
В следующей таблице приведены некоторые игры и используемые ими порты на ПК:
|
Fortnite |
Overwatch |
PUBG |
Tekken 7 |
WoT |
|
TCP: 5222, 5795:5847 |
TCP: 80, 1119, 3724, 6113 |
TCP: 27015:27030, 27036:27037 |
TCP: 27015:27030, 27036:27037 |
TCP: 80, 443, 5222, 5223, 6881, 6900:6905, 50010:50014 |
|
UDP: 5222, 5795:5847 |
UDP: 5060, 5062, 6250, 3478:3479, 12000:64000 |
UDP: 4380, 27000:27031, 27036 |
UDP: 4380, 27000:27031, 27036 |
UDP: 53, 1900, 3432, 3478, 3479, 5060, 5062, 6881, 12000:29999, 30443, 32800:32900 |
Настраиваем проброс портов
Пробросы настраиваются в админ-панели роутера на вкладке «Виртуальные серверы», «NAT», «Переадресация портов», «Трансляция сетевых адресов» и т. п. Они могут быть вложенными во вкладки «Интернет», «Переадресация», «Брандмауэр» или «Безопасность». Все зависит от марки и модели роутера.

Вам нужно определить, какие порты и какой протокол (UDP или TCP) использует программа, для которой вы настраиваете правило. Также следует задать статический IP-адрес для устройства, на которое пробрасывается порт — это делается в настройках DHCP и подробно разбиралось в статье про родительский контроль. Все эти данные следует ввести в соответствующие поля.

Некоторые роутеры позволяют задать также и внешний IP-адрес (или диапазон адресов). Так что если вы знаете IP-адрес, с которого будет идти обращение к вашему устройству (например, адрес игрового сервера), то его следует также ввести на странице — это повысит безопасность соединения.

Теперь все обращения с адреса 132.12.23.122 к порту 3074 вашего роутера он автоматически «перебросит» к вашей приставке PlayStation.
Больше пробросов для разных задач!
Аналогично производится настройка для других программ — и это могут быть не только игры:
-
задав порт и настроив удаленное управление для uTorrent, можно управлять его загрузками из любой точки мира с помощью браузера;
-
проброс портов часто требуется для специализированных программ удаленного управления компьютером; более простые, «гражданские» программы могут работать без этого — подробнее о них можно прочитать в этой статье;
-
для запуска на домашнем компьютере ftp-сервера потребуется открыть и пробросить управляющий порт 21 и отдельный диапазон портов для передачи данных;
-
пробросив порт 554 на домашнюю IP-камеру, которая умеет передавать видео по протоколу RTSP, можно будет подключиться к ней любым видеоплеером с поддержкой RTSP, вроде VLC;
-
проброс порта 3389 позволит задействовать службу RDP (Remote Desktop Protocol) в Windows для получения удаленного доступа к рабочему столу компьютера.
DDNS — зачем нужен и как настроить
Если IP-адрес постоянный, то его можно запомнить. Но если он меняется, запоминать его тяжело. Для решения этой проблемы предназначены службы динамического DNS. Вам будет достаточно запомнить определенное доменное имя.

Сервисы DDNS бывают платные и бесплатные, с разным набором возможностей и характеристик. Но пользоваться лучше теми, которые предусмотрел производитель роутера — когда внешний IP-адрес роутера поменяется, они с DDNS сами договорятся, без вашей помощи. Найдите вкладку «DDNS» или «Динамический DNS» в веб-интерфейсе вашего роутера. В пункте «сервис-провайдер» или «DDNS-сервис» вам будет предложен список из нескольких сервисов, можете выбрать любой. Многие производители роутеров имеют собственные DDNS-сервисы — довольно ограниченные в настройках, зато бесплатные. Это DLinkDDNS.com для роутеров D-Link, KeenDNS для роутеров Zyxel, «Облако ТР-Link» для роутеров TP-Link и т. п.

Определившись с будущим сервисом DDNS, нужно зайти на его сайт и создать аккаунт. Бесплатные DDNS-сервисы производителей роутеров могут потребовать ввести серийный номер устройства или как-то иначе подтвердить, что вы работаете с роутером их производства — у каждого производителя по-разному.

Далее вам предложат задать доменное имя для своего домашнего сервера — обычно это домен третьего уровня (то есть vash_vybor.DDNS-service.com). После этого уже можно вернуться в веб-интерфейс и настроить привязку созданного аккаунта к своему роутеру.

Удаленное управление роутером
Во всех прочих руководствах рекомендуется запрещать удаленное управление роутером. Но здесь желательно его разрешить — будет крайне обидно, если вы, например, при пробросе портов упустили какую-то мелочь и не можете из-за этого «достучаться» до сети, будучи в командировке или в отпуске. Удаленное управление роутером позволит внести необходимые исправления и получить доступ.
Разрешите «Удаленный доступ» в веб-интерфейсе и задайте правила удаленного доступа. Так, если вам известен постоянный IP-адрес компьютера, с которого вы будете производить настройку, его следует задать — это увеличит безопасность вашей сети.

Если же вы хотите получить возможность доступа к роутеру с любого устройства, подключенного к Интернету, это тоже можно сделать, но обязательно задайте сложный пароль на доступ к веб-интерфейсу — иначе ваша локальная сеть станет «легкой добычей» для хакеров.
VPN как крайний выход
Если провайдер выдает «серый» адрес и никак не желает давать «белый», даже за деньги, придется использовать VPN.

Обычно VPN-сервисы предоставляют выход в сеть через сервер в любой точке мира — Private Internet Access, TorGuard, CyberGhost VPN, Game Freedom и т. п. Бесплатных среди них нет, но для удаленного доступа к своему компьютеру или командных игр вам «внешний» сервер и не нужен. Достаточно создать «виртуальную сеть» из своего домашнего компьютера и, например, рабочего. Или ноутбука для поездок, с которого вы ходите получать доступ к домашней сети. Или всех компьютеров ваших игровых друзей. Достаточно выбрать какую-нибудь из бесплатных VPN-утилит, например, Hamachi, Remobo, NeoRouter и т. д. И запустить ее на всех компьютерах, которые нужно объединить.

Прелесть в том, что это можно сделать без настройки роутера, с самого «серого» адреса и под самым «злобным» файрволом. Можно соединить в сеть и больше двух компьютеров, хотя в бесплатных версиях их количество ограничено.
Кроме того, в Интернете существует множество открытых (без пароля) VPN, созданных специально для игр — вам остается только найти VPN вашей любимой игры, подключиться к ней с помощью одной из вышеупомянутых утилит — и играть. Чуть сложнее дело обстоит с играми, в которых требуется подключение к игровому серверу.

Существуют VPN-сети с запущенными серверами популярных игр, но пользователей на них в разы меньше, чем на открытых серверах. Кроме того, такие сервера есть не для всех игр. Сыграть в World of Tanks или World of Warcraft с помощью таких утилит не получится, придется раскошеливаться на полноценный VPN-сервис. Но об этом — в следующий раз.
Что такое внешние порты
В современном компьютерном оборудовании существуют различные типы портов, необходимых для подключения специализированных устройств. Порты могут быть физическими или программными, и они обеспечивают обмен информацией и передачу данных между компьютером и устройствами, подключенными к нему. Один из важных типов портов — внешние порты.
- Определение внешних портов
- Внутренние и внешние порты
- Использование внешних портов
- Определение открытых внешних портов
- Виды портов
- Полезные советы и выводы
Определение внешних портов
Внешние порты представляют собой специальные аппаратные разъемы на компьютере, предназначенные для подключения устройств определенного типа. Подключение к внешним портам позволяет использовать различные устройства, такие как флешки, сетевые кабели, принтеры, наушники и многое другое. Каждый внешний порт обменивается электрическими сигналами с подключенным к нему устройством.
Внутренние и внешние порты
Внешние порты обеспечивают подключение устройств к компьютеру снаружи. Они являются внешними интерфейсами, доступными для подключения к внешним устройствам. Но что такое внутренние порты? Внутренний порт — это порт на устройстве, подключенном к компьютеру в локальной сети. Трафик данных с внешнего порта может быть перенаправлен на внутренний порт для обработки на удаленном устройстве.
Использование внешних портов
Внешние порты имеют важное значение для работы компьютеров и подключенных устройств. Они позволяют обмениваться информацией и передавать данные между компьютером и внешними устройствами. Внешний порт может быть использован для следующих целей:
- Подключение периферийных устройств, таких как принтеры, сканеры или наушники.
- Подключение сетевых устройств, например, сетевых кабелей для доступа в Интернет или локальной сети.
- Передача данных между компьютерами, используя сетевые протоколы.
Определение открытых внешних портов
Для определения открытых портов можно воспользоваться следующими шагами:
- Нажмите комбинацию клавиш Win+R для открытия окна «Выполнить».
- Введите команду «CMD» и нажмите Enter. Откроется командная строка.
- В командной строке введите команду «netstat -a» и нажмите Enter. Будет выведен список всех открытых портов на локальном компьютере.
Виды портов
Все порты делятся на три группы — общеизвестные (или системные), зарегистрированные (или пользовательские) и динамические (или частные) порты. Каждая группа имеет свой диапазон значений портов. Рассмотрим их подробнее:
- Общеизвестные порты: Они изначально были определены протоколом NCP в ARPANET. Этот диапазон портов состоит из значений от 0 до 1023. Примеры общеизвестных портов включают порты 80 (HTTP), 21 (FTP) и 443 (HTTPS).
- Зарегистрированные порты: Этот диапазон портов состоит из значений от 1024 до 49151. Они используются для приложений и служб, зарегистрированных в IANA (Internet Assigned Numbers Authority).
- Динамические порты: Диапазон портов от 49152 до 65535 отведен для динамического выбора портов клиентскими приложениями.
Полезные советы и выводы
- Понимание внешних портов в компьютере и их использование является важной частью знаний о компьютерных сетях и технологиях.
- Команда «netstat -a» поможет вам проверить, какие порты открыты на вашем компьютере, что может быть полезным при обнаружении проблем с сетевыми подключениями или для обеспечения безопасности.
- Хорошее знание различных типов и диапазонов портов поможет вам понять, какие приложения и сервисы используют определенные порты, и управлять ими при необходимости.
Вывод: Внешние порты — это важная составляющая компьютерных систем и сетей. Они позволяют подключать и обмениваться данными с внешними устройствами. Знание о внешних портах и их использование помогает в обеспечении безопасности, диагностике проблем с сетевыми подключениями и общем понимании компьютерных сетей.
Какие разъемы на видеорегистраторе
Видеорегистраторы обычно оснащены различными портами и разъемами, которые предназначены для подключения различного оборудования и удобства использования. Один из наиболее распространенных разъемов на видеорегистраторе — HDMI-порт, который предназначен для подключения монитора и обеспечивает высококачественную передачу видео и аудио сигнала. Еще одним необходимым портом является Ethernet-порт, который используется для подключения видеорегистратора к сети Интернет, что позволяет просматривать видеозаписи удаленно и управлять устройством через приложение на смартфоне или компьютере. Также на видеорегистраторе могут быть разъемы BNC и RCA, которые используются для подключения аналоговых камер и аудио устройств. И, конечно же, необходимыми разъемами являются USB-порты, которые позволяют подключать флешки или внешние жесткие диски для хранения записей и резервного копирования данных. Все эти разъемы и порты обеспечивают удобство использования видеорегистратора и расширяют его функциональность.
Сколько портов у маршрутизатора
У маршрутизатора может быть разное количество портов, в зависимости от его модели и функциональности. Большинство маршрутизаторов и модемов имеют четыре порта для локальной сети (LAN порты). Однако, есть также модели, которые имеют только три или даже два LAN-порта.
Когда требуется подключить несколько устройств проводом к маршрутизатору, например компьютеры, телевизоры, игровые или Smart приставки, то четырех портов может оказаться недостаточно. В этом случае можно использовать коммутатор (switch), который позволит расширить количество доступных портов.
Коммутатор подключается к одному из портов роутера и предоставляет дополнительные порты для подключения устройств. Таким образом, количество портов может быть расширено в зависимости от потребностей пользователя.
Важно помнить, что каждое подключенное устройство использует один порт на маршрутизаторе или коммутаторе. Поэтому при выборе маршрутизатора или коммутатора необходимо учитывать количество требуемых портов для подключения всех необходимых устройств.
Как узнать IP и порт камеры
Для того чтобы узнать IP и порт камеры, необходимо запустить ее и открыть командную строку. Для этого нужно нажать на кнопку «Пуск» и ввести в поисковую строку «cmd», после чего выбрать соответствующий ярлык из списка программ.
Открыв командную строку, нужно ввести команду «arp -a» и нажать на кнопку «Enter». После этого на экране отобразится список всех устройств, подключенных к компьютеру, в том числе и IP-адрес камеры.
Чтобы узнать порт, на котором работает камера, необходимо зайти в настройки камеры и проверить соответствующую настройку. Обычно порт указывается в поле «Port», который работает в паре с IP-адресом.
Таким образом, с помощью командной строки можно легко и быстро узнать IP-адрес камеры, а для того чтобы узнать порт, необходимо зайти в настройки устройства.
Какие порты у камер
Каждая камера имеет свои порты для работы. Обычно требуется настроить два порта — порт Вэб и порт Видео. Для камер BEWARD серии BD порты составляют 80, 5000 и 8008, а для камер серии Nxxxx — порты 80 и 554. Порт Вэб необходим для доступа к камере через веб-интерфейс, где можно настраивать различные параметры и получать видеопоток. Порт Видео используется для передачи видеосигнала. Через данный порт можно просматривать видеопоток с камеры на компьютере или мобильном устройстве. Настройка портов позволяет осуществлять удаленный доступ к камере и контролировать происходящее в наблюдаемом объекте. Корректная работа камеры зависит от правильной настройки портов и их открытости для внешнего доступа.