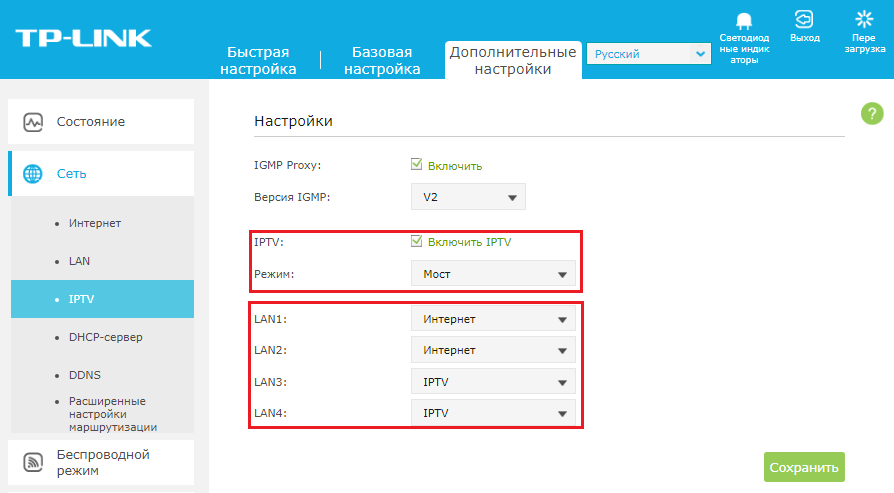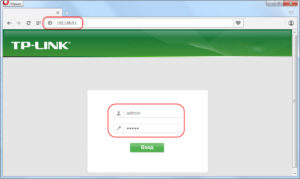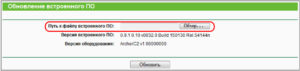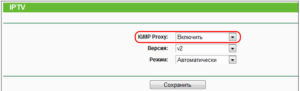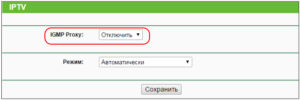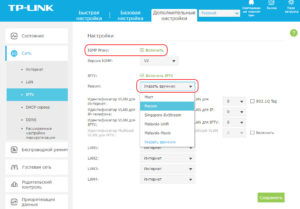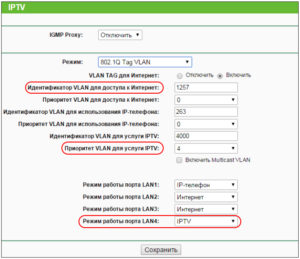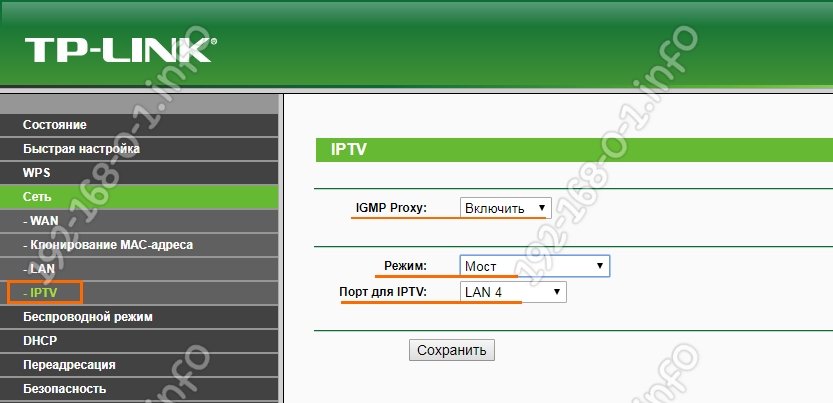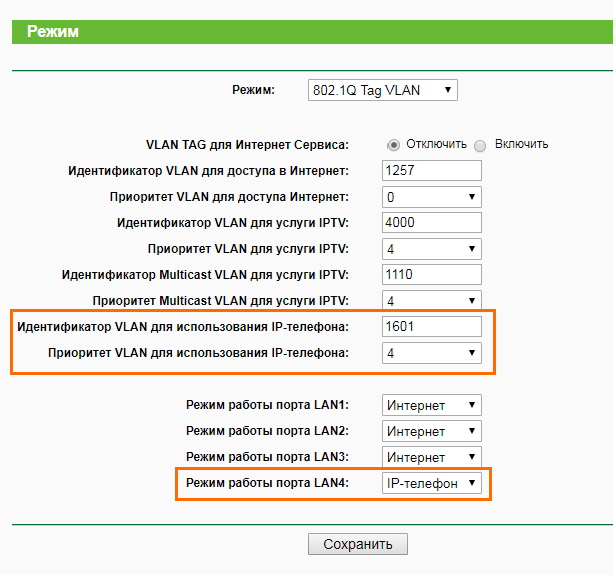VLAN (Virtual Local Area Network / Виртуальная локальная сеть) – это технология, которая позволяет подключить хосты с общим набором требований к широковещательному домену независимо от их местонахождения. Также технология позволит решить проблемы вещания, например, логически разделить одну LAN сеть на несколько виртуальных VLAN, вследствии чего хосты будут взаимодействовать только с теми хостами, которые находятся в их VLAN.
Пример:
Как показано на рисунке, к коммутатору подключены две разные группы хостов. Нам требуется, чтобы компьютеры из разных групп не взаимодействовали друг с другом, при этом все имели доступ в интернет через роутер.
Схема конфигурации
Конфигурация 802.1Q VLAN на роутере:
- Создайте VLAN 2 и 3, добавьте порт 5 (порт LAN) для обоих виртуальной сетей с правилом выхода (тегированный).
Конфигурация 802.1Q VLAN на коммутаторе:
- Создайте VLAN 2. Добавьте порты 1 и 2 к сети 2
- Создайте VLAN 3. Добавьте порты 1 и 3 к сети 3
Конфигурация VLAN на роутере:
| VLAN | Egress rule | PVID | |
| Port 1 | VLAN 2-3 | Tagged | — |
| Port 2 | VLAN 2 | Untagged | 2 |
| Port 3 | VLAN 3 | Untagged | 3 |
Конфигурация VLAN на коммутаторе:
| VLAN | Egress rule | PVID | |
| Port 1 | VLAN 2-3 | Tagged | — |
| Port 2 | VLAN 2 | Untagged | 2 |
| Port 3 | VLAN 3 | Untagged | 3 |
Значение PVID «-» означает, что вам не надо настраивать PVID для этого порта, просто оставьте значение по умолчанию.
Пошаговая настройка:
В качестве примера возьмем роутер TL-R600VPN и свич TL-SG105E.
Настройка 802.11Q VLAN на роутере
Перейдите в меню Network >VLAN > VLAN, и нажмите для загрузки страницы конфигурации.
Создайте VLAN 2.3 и добавьте порт 5 к обоим VLAN’ам, задав правило выхода “Tag”
Настройка 802.11Q VLAN на коммутаторе
Шаг 1
Перейдите в меню VLAN > 802.1Q VLAN, чтобы открыть страницу настройки. Включите функцию 802.11Q VLAN поставив значение Enable (Включить). Добавьте порты 1, 2 в VAN2 и VLAN3 как “Untagged Ports”. Укажите правило входа порта 1, как “Tagged ports” в настройке VLAN2 и VLAN3. Укажите правило входа порта 2 в VLAN2, как “Untagged”. Укажите правило входа порта 3 в VLAN3 как “Untagget”.
Шаг 2
Перейдите в меню VLAN > 802.1Q PVID Setting, чтобы загрузить файл настройки. Укажите PVID для портов 2,3 значения 2 и 3 соответственно, для порта 1 оставьте значение 1.
Был ли этот FAQ полезен?
Ваш отзыв поможет нам улучшить работу сайта.
Что вам не понравилось в этой статье?
- Недоволен продуктом
- Слишком сложно
- Неверный заголовок
- Не относится к моей проблеме
- Слишком туманное объяснение
- Другое
Как мы можем это улучшить?
Спасибо
Спасибо за обращение
Нажмите здесь, чтобы связаться с технической поддержкой TP-Link.
Виртуальные локальные сети (VLAN) — это удобный способ разделить физическую сеть на несколько виртуальных сетей.
Такая возможность может быть особенно полезна, если вам нужно разделить поток данных на различные группы или отделы,
или же если вы хотите улучшить безопасность своей сети. В этой статье мы расскажем, как настроить VLAN на роутере TP-Link.
Первым шагом в настройке VLAN на роутере TP-Link является вход в панель управления роутера. Для этого откройте
веб-браузер и введите IP-адрес роутера в строке адреса. Затем введите имя пользователя и пароль, чтобы войти.
После входа в панель управления роутера найдите раздел настройки сети или VLAN. Далее вам необходимо создать VLAN,
указав его номер и имя. Затем разделите порты роутера на группы и привяжите их к созданным VLAN. Вы можете задать
различные правила и настройки для каждого VLAN, включая IP-адреса, подсети и другие параметры.
После настройки VLAN может потребоваться сохранить изменения и перезагрузить роутер, чтобы новые настройки вступили в силу.
Теперь ваш роутер TP-Link настроен для работы с VLAN, и вы можете использовать его для разделения сети на виртуальные сегменты.
Содержание
- Роутеры TP-Link: особенности и возможности
- Что такое VLAN и зачем нужно настраивать?
- Шаг 1: Подключение к роутеру
- Шаг 2: Переход к настройкам VLAN
Роутеры TP-Link: особенности и возможности
Среди особенностей роутеров TP-Link можно выделить:
1. Простая настройка и управление: Роутеры TP-Link обладают интуитивно понятным пользовательским интерфейсом, который позволяет легко настраивать и управлять роутером без необходимости глубоких знаний в области сетевых технологий. Это делает роутеры TP-Link идеальным выбором для новичков.
2. Безопасность: Роутеры TP-Link обеспечивают высокий уровень безопасности Вашей домашней сети. Они поддерживают различные методы шифрования, такие как WPA2, а также функции, такие как фаерволл и контроль доступа, которые помогают защитить Вашу сеть от несанкционированного доступа.
3. Высокая скорость передачи данных: Роутеры TP-Link поддерживают самые современные беспроводные стандарты, такие как Wi-Fi 6 и 802.11ac, что позволяет достичь высокой скорости передачи данных в Вашей домашней сети. Вы сможете наслаждаться быстрым и стабильным интернетом даже при одновременном использовании нескольких устройств.
4. Различные функции и возможности: Роутеры TP-Link предлагают множество дополнительных функций и возможностей, которые позволяют вам настроить сеть в соответствии с вашими потребностями. Некоторые из этих функций включают родительский контроль, гостевую Wi-Fi сеть, VPN-сервер и другие.
В целом, роутеры TP-Link являются отличным выбором для создания и настройки домашней сети. С их помощью вы сможете легко настроить надежную и безопасную сеть, а также наслаждаться высокой скоростью передачи данных.
Что такое VLAN и зачем нужно настраивать?
Настраивая VLAN, можно разделить физическую сеть на логически отдельные сегменты. Это позволяет управлять трафиком в сети, повышать безопасность и оптимизировать производительность сети.
Главные преимущества использования VLAN:
- Безопасность: Разделение сети на виртуальные локальные сети позволяет контролировать доступ пользователей на уровне сетевого устройства. Это повышает безопасность сети и защищает данные от несанкционированного доступа.
- Управляемость: Властивоство делить сеть на отдельные сегменты позволяет более эффективно управлять трафиком и ресурсами сети, что приводит к более высокой производительности сети.
- Гибкость: Используя VLAN, можно менять и тестировать сетевую структуру, не нарушая работу всей сети в целом. Это даёт большую гибкость при настройке и обслуживании.
В настоящее время VLAN являются неотъемлемой частью большинства современных сетевых инфраструктур. Их использование позволяет улучшить безопасность, управляемость и эффективность работы сети.
Шаг 1: Подключение к роутеру
Перед тем, как начать настраивать VLAN на роутере TP-Link, вам необходимо подключиться к устройству. Для этого выполните следующие действия:
- Убедитесь, что ваш компьютер подключен к роутеру TP-Link с помощью провода Ethernet или Wi-Fi.
- Откройте любой веб-браузер (например, Google Chrome, Mozilla Firefox, Internet Explorer) на вашем компьютере.
- В адресной строке браузера введите IP-адрес роутера TP-Link. Обычно он равен 192.168.1.1, но если вы его меняли, введите соответствующий адрес.
- Нажмите клавишу Enter на вашей клавиатуре или щелкните по кнопке «Перейти».
- Откроется страница входа в административную панель роутера TP-Link. Введите свои учетные данные (имя пользователя и пароль), которые были установлены при первой настройке роутера.
- После успешной аутентификации вы будете перенаправлены на главную страницу административной панели роутера.
Теперь вы можете приступить к настройке VLAN на роутере TP-Link и созданию виртуальных локальных сетей для вашей сети.
Шаг 2: Переход к настройкам VLAN
После того как вы успешно вошли в веб-интерфейс роутера, вам необходимо перейти к настройке VLAN. Следуйте этим шагам, чтобы выполнить данную задачу:
- На главной странице веб-интерфейса найдите вкладку «Настройки» или «Настройки сети».
- В открывшемся окне найдите раздел «VLAN» или «Управление VLAN».
- В этом разделе вы увидите список портов роутера и их текущие настройки.
В таблице портов вы можете видеть подробную информацию о каждом порте, включая его номер и текущее состояние. Также вы можете установить определенные параметры VLAN для каждого порта, указав VLAN ID и принадлежность к определенной группе VLAN.
Более подробные настройки VLAN, такие как создание новых групп VLAN или добавление портов к существующим группам, могут быть доступны в дополнительных разделах или подменю. Изучите доступные опции и следуйте инструкциям для настройки VLAN согласно вашим потребностям.
Virtual Local Area Network (VLAN) – это технология сегментации сети, которая позволяет создавать виртуальные локальные сети внутри одной физической сети. VLAN позволяет логически разделять физическую сеть на несколько изолированных сетей для повышения безопасности и эффективности сетевого трафика.
TP-Link – один из ведущих производителей сетевого оборудования, предлагающий широкий спектр роутеров с функцией поддержки VLAN. Настройка VLAN на роутере TP-Link может показаться сложной задачей, но с нашим подробным руководством вы сможете справиться с этим легко и быстро.
В этом руководстве мы расскажем вам, как настроить VLAN на роутере TP-Link шаг за шагом. Мы покажем вам, как создать виртуальные локальные сети, присвоить им порты для соединения и настроить VLAN Routing для обмена данными между VLAN.
Примечание: Перед началом настройки VLAN на роутере TP-Link убедитесь, что ваш роутер поддерживает эту функцию и у вас есть административные права доступа к настройкам роутера.
Теперь, когда мы разобрались с основами, давайте начнем настраивать VLAN на роутере TP-Link!
Содержание
- Что такое VLAN?
- Настройка VLAN на роутере TP-Link
- Шаг 1: Подключение к роутеру
- Шаг 2: Вход в веб-интерфейс роутера
- Шаг 3: Переход в раздел «Network»
- Шаг 4: Создание VLAN
Что такое VLAN?
С помощью VLAN можно группировать устройства в сети на основе их функций, подразделений или требований безопасности. Например, вы можете создать отдельный VLAN для компьютеров в отделе продаж, отделе IT и гостевых устройств. VLANы позволяют организовать более эффективное управление и сегментацию сети.
Преимущества использования VLAN:
- Упрощает управление сетью, позволяя администраторам гибко настраивать доступ и конфигурацию для каждого VLAN;
- Увеличивает безопасность, так как доступ к VLANам можно настроить на уровне порта, ограничивая доступ к нужным устройствам;
- Улучшает производительность сети, разделяя трафик и предотвращая перегрузку одного сегмента сети;
- Позволяет группировать устройства по функциональности или отделам, упрощая масштабирование сети;
- Обеспечивает изоляцию сети, при которой данные и устройства в одном VLAN не могут получить доступ к другим VLANам без разрешения.
Настройка VLAN на роутере TP-Link позволяет создавать и управлять VLANами, настраивать правила доступа между VLANами и улучшать безопасность и производительность сети.
Настройка VLAN на роутере TP-Link
Виртуальные локальные сети (VLAN) позволяют разделить физическую сеть на несколько виртуальных сетей, каждая из которых имеет свою собственную настройку безопасности и доступа. Настройка VLAN на роутере TP-Link может быть полезна для управления сетевым трафиком и повышения безопасности сети.
Для настройки VLAN на роутере TP-Link следуйте следующим шагам:
- Войдите в веб-интерфейс роутера TP-Link, введя IP-адрес роутера в адресной строке браузера и введя имя пользователя и пароль.
- Настройте порты управления VLAN. Порты управления VLAN обеспечивают доступ к виртуальным сетям через определенные порты роутера TP-Link.
- Создайте виртуальную сеть (VLAN). Выберите опцию «Настройка VLAN» или «Создать новую VLAN» в меню роутера TP-Link и введите необходимые параметры виртуальной сети, такие как идентификатор VLAN, наименования и протоколы.
- Настройте порты VLAN. Порты VLAN определяют, какие физические порты роутера TP-Link принадлежат к каждой виртуальной сети. Укажите необходимые порты для каждой VLAN и сохраните настройки.
- Настройте маршрутизацию между VLAN. Если требуется обеспечить доступ между различными виртуальными сетями, укажите соответствующие маршруты между VLAN в настройках маршрутизатора TP-Link.
- Проверьте работу VLAN. После завершения настройки VLAN, проверьте работу каждой виртуальной сети, пингуя устройства внутри каждой VLAN и проверяя сетевое соединение.
Настройка VLAN на роутере TP-Link может быть сложной и требует понимания основных концепций виртуальных сетей и настройки роутеров. Если у вас есть какие-либо сомнения или вопросы, рекомендуется обратиться к документации производителя или обратиться за помощью к профессионалам в области сетевых технологий.
Шаг 1: Подключение к роутеру
Прежде чем начать настройку VLAN на роутере TP-Link, вам необходимо подключиться к роутеру с помощью компьютера или ноутбука. Для этого выполните следующие действия:
- Подключите один конец Ethernet-кабеля к LAN-порту роутера, а другой конец к Ethernet-порту вашего компьютера или ноутбука.
- Убедитесь, что подключение стабильно и кабель правильно вставлен в порты.
- Включите компьютер или ноутбук и дождитесь загрузки операционной системы.
Теперь у вас есть физическое подключение к роутеру TP-Link, и вы готовы приступить к настройке VLAN.
Шаг 2: Вход в веб-интерфейс роутера
Для настройки VLAN на роутере TP-Link необходимо войти в веб-интерфейс устройства. Используйте следующие шаги:
Шаг 1: Подключите компьютер к роутеру TP-Link с помощью Ethernet-кабеля или подключитесь к беспроводной сети Wi-Fi, если данный вариант доступен.
Шаг 2: Откройте веб-браузер и введите IP-адрес роутера TP-Link в адресной строке. Обычно по умолчанию IP-адрес роутера TP-Link — 192.168.1.1 или 192.168.0.1. Нажмите клавишу «Enter».
Шаг 3: Откроется страница входа в веб-интерфейс роутера. Введите имя пользователя и пароль для администратора. Если вы меняли пароль ранее и забыли его, отключите роутер от питания и удерживайте кнопку Reset на задней панели устройства в течение нескольких секунд, чтобы сбросить настройки до заводских.
Шаг 4: После успешного входа в веб-интерфейс роутера вы попадете на главную страницу управления устройством. Здесь вы сможете начать настройку VLAN для роутера TP-Link.
Важно помнить, что каждый роутер TP-Link может иметь немного отличающийся интерфейс, поэтому некоторые названия меню и опции могут немного различаться в зависимости от модели устройства. Однако основные шаги для входа в веб-интерфейс роутера остаются примерно одинаковыми.
Шаг 3: Переход в раздел «Network»
Чтобы настроить VLAN на роутере TP-Link, перейдите в раздел «Network». Для этого откройте веб-интерфейс вашего роутера, введя IP-адрес роутера в адресной строке браузера.
Далее войдите в систему, указав свои учетные данные (логин и пароль) и нажмите кнопку «Login».
После успешной авторизации вы попадете на главную страницу веб-интерфейса роутера. Здесь найдите и щелкните на вкладку «Network», которая находится в верхнем меню.
Откроется страница с настройками сети, где вы сможете управлять VLAN-ами и другими параметрами сетевых подключений. Здесь вы можете создать новые VLAN, установить VLAN-ы для портов роутера и выполнять другие операции по настройке виртуальных локальных сетей.
Шаг 4: Создание VLAN
2. После успешного входа в интерфейс роутера, найдите и выберите раздел «Настройки VLAN» или «VLAN» в меню настроек.
3. Нажмите на кнопку «Добавить» или «Создать» для создания нового VLAN.
4. Задайте имя VLAN, чтобы легко его идентифицировать и управлять им в дальнейшем.
5. Выберите порты, которые вы хотите включить в этот VLAN. Вы можете выбрать как один порт, так и несколько портов, чтобы связать их в одну сеть.
6. Установите статус портов в соответствии с вашими потребностями. Вы можете выбрать «Тегированный», «Нетегированный» или «Исключить».
Тегированный порт — это порт, который добавляет тег VLAN к пакетам, которые отправляются через него. Такие порты используются для передачи и получения пакетов в специальном VLAN и могут быть использованы для интервлановой маршрутизации.
Нетегированный порт — это порт, который не добавляет тег VLAN к пакетам, отправляемым через него. Такие порты используются для подключения устройств, не поддерживающих VLAN.
Исключить порт — это порт, который полностью исключается из указанного VLAN.
7. После настройки параметров VLAN, нажмите на кнопку «Сохранить» или «Применить», чтобы применить изменения.
Поздравляю! Вы успешно создали VLAN на роутере TP-Link. Теперь можно приступить к настройке других параметров VLAN, включая маршрутизацию между VLAN и управление доступом к VLAN.
На чтение 3 мин Опубликовано Обновлено
VLAN (Virtual Local Area Network) — это метод разделения компьютерных сетей на виртуальные подсети для повышения уровня безопасности и эффективности сети. Он позволяет создавать отдельные группы устройств, которые могут обмениваться данными между собой, но не с другими группами устройств. Настройка VLAN на роутере TP-Link может быть полезна в домашней или офисной сети, где требуется разделение сетей по определенным параметрам.
В этой статье предоставлена пошаговая инструкция по настройке VLAN на роутере TP-Link.
Шаг 1: Войдите в веб-интерфейс роутера.
Шаг 2: Найдите раздел «VLAN» или «Сетевые настройки».
Шаг 3: Создайте новый VLAN и настройте его параметры (например, VLAN ID, имя и т. д.).
Шаг 4: Присвойте порты роутера к созданному VLAN.
Шаг 5: Сохраните изменения и перезагрузите роутер.
Теперь вы знаете основные шаги для настройки VLAN на роутере TP-Link. Помните, что после настройки VLAN необходимо настроить соответствующие параметры для каждого VLAN на подключенных устройствах. Пожалуйста, обращайтесь к руководству пользователя вашего роутера TP-Link для получения более подробной информации о настройке VLAN.
Что такое VLAN и зачем он нужен?
Основная цель использования VLAN — обеспечить более эффективное управление и безопасность сети. Виртуальные сети позволяют группировать компьютеры и устройства внутри сети по определенным критериям, например, отделам или функциональным группам.
В благоустроенных сетях VLAN часто используется для следующих задач:
- Улучшение безопасности — позволяет ограничивать доступ к определенным сетевым ресурсам только для определенных VLAN или пользователей.
- Управление трафиком — позволяет разделять трафик между VLAN, упрощая его отслеживание и контроль.
- Изоляция проблем — в случае возникновения проблемы в одной VLAN, она не затрагивает работу других VLAN.
- Удобство управления — VLAN облегчают управление сетью, позволяя быстро добавлять, удалять или изменять сетевые группы.
Использование VLAN на роутере TP-Link позволяет более эффективно использовать сетевые ресурсы, обеспечивая безопасность и упрощая администрирование сети.
Преимущества использования VLAN на роутере TP-Link
Использование VLAN (Virtual Local Area Network) на роутере TP-Link позволяет разделить сети на логические группы, что обеспечивает ряд преимуществ:
1. Безопасность: Каждая VLAN имеет свою собственную сеть, которая изолирована от других сетей. Это позволяет предотвратить несанкционированный доступ к данным и повысить уровень безопасности сети.
2. Гибкость: VLAN позволяет группировать устройства в сети так, чтобы они могли обмениваться данными только внутри своей VLAN. Это способствует более эффективному использованию ресурсов сети и повышает гибкость настройки сетевой инфраструктуры.
3. Управляемость: VLAN позволяет администраторам сети управлять и контролировать доступ устройств к определенным данным и ресурсам сети. Это позволяет устанавливать правила и ограничения для каждой VLAN, что способствует более эффективному управлению сетью и поддержке безопасности.
4. Экономия ресурсов: Использование VLAN позволяет снизить количество нужных физических портов на роутере, так как устройства из разных VLAN могут использовать один и тот же физический порт на роутере. Это позволяет сэкономить ресурсы и упростить процесс подключения устройств к сети.
5. Повышение производительности: Использование VLAN позволяет разделить трафик сети и управлять его потоком. Это помогает предотвратить конфликты между устройствами и повысить производительность сети в целом.
Все эти преимущества делают использование VLAN на роутере TP-Link эффективным и удобным инструментом для настройки сети, улучшения безопасности и управляемости ресурсами сети.
Эта статья подходит для:
Archer C2(EU)( V3 ) , Archer C59( V1 ) , Archer C1200( V1 ) , Archer C25( V1 ) , Archer C5400( V1 ) , Archer C58( V1 ) , Archer C3200( V1 ) , Touch P5( V1 ) , Archer C2( V3 ) , Archer C50( V2 ) , Archer C1900( V1 ) , Archer C60( V1 ) , Archer C2600( V1 ) , Archer C20( V2 ) , Archer C8( V1 V2 ) , Archer C3150( V1 ) , Archer C9( V1 V2 ) , TL-WR1043ND( V4 )
В этой статье приведена информация по настройке функции IPTV.
Примечание:
1) Если у вас работает интернет и функция IPTV по умолчанию, пожалуйста, проигнорируйте эту статью, просто сохраните настройки по умолчанию на странице IPTV.
2) В этой статье в качестве примера приводится модель роутера Archer C59.
Часть первая: Перейдите на страницу настройки IPTV.
Мы видим веб-страницу настройки IPTV, как показано ниже.
Пожалуйста, сохраните версию IGMP Proxy и IGMP по умолчанию, если только ваш интернет-провайдер не просит вас изменить настройки. Эта статья поможет вам настроить режим IPTV и порты LAN.
Часть вторая: В чём разница между различными режимами IPTV?
На странице настроек IPTV существует множество «режимов», таких как Мост, Россия, Singapore-ExStream, Malaysia-Unifi, Malaysia-Maxis и Указать вручную.
Эти режимы предназначены для разных интернет-провайдеров. Другими словами, режим, который вам нужен, зависит от требований вашего интернет-провайдера.
- Очевидно, что Singapore-ExStream, Malaysia-Unifi и Malaysia-Maxis предназначены для конкретных интернет-провайдеров в Сингапуре и Малайзии.
- Режим Мост не требует ввода информации о VLAN. Мы используем этот режим, когда интернет-провайдер не требует настроек VLAN.
- Пользовательский режим используется для некоторых интернет-провайдеров, которым требуются настройки VLAN 802.1Q для службы IPTV.
Часть третья: Как правильно настроить функцию IPTV в другом режиме?
- Если ваш интернет-провайдер — это ExStream, Unifi или Maxis. Просто выберите режим Singapore-ExStream, Malaysia-Unifi или Малайзии-Maxis. Затем вам больше не нужно вводить какую-либо информацию. Если вы выберете этот режим, то просто нажмите «Сохранить», чтобы завершить настройку.
- Режим Мост предназначен для других ситуаций. Если ваш интернет-провайдер не требует идентификатора VLAN или вы не можете определить идентификатор VLAN, вы можете попробовать использовать этот режим. Для настройки этого режима см. Следующие шаги.
- Выберите режим Мост. Затем выберите один из портов LAN для службы IPTV и сохраните. Здесь мы выбираем LAN3 для службы IPTV в качестве примера.
- Затем подключите ТВ-приставку к порту LAN3 и проверьте работу IPTV
- Если ваш интернет-провайдер отсутствует в списке и ему нужны настройки VLAN. Выберите режим «Указать вручную» и введите выделенные параметры вручную. Сначала вам необходимо проверить информацию у своего интернет-провайдера. Для настройки выполните следующие действия.
- Выберите режим «Указать вручную», затем вам нужно ввести идентификатор VLAN для трёх служб, идентификатор VLAN должен быть предоставлен вашим интернет-провайдером. Например, если мой интернет-провайдер сообщил мне, что для интернет-сервиса используется VLAN 40, для услуги IP-телефонии — порт VLAN 45, а для службы IPTV — VLAN 50, необходимо ввести параметры, как указано выше.
- Параметры 802.1Q Tag и Multicast VLAN для IPTV также зависит от требований вашего интернет-провайдера. Приоритет также не требует настройки.
- Затем установите порты LAN для разных служб. Например, здесь мы выбираем LAN1 и LAN4 для интернет-сервиса, LAN2 для услуги IP-телефона и LAN3 для обслуживания IPTV. Не забудьте нажать «Сохранить».
- Наконец, подключите компьютеры к LAN 1 и LAN4 для доступа в Интернет, подключите IP-телефон к LAN2 и подключите ТВ-приставку к LAN3 для просмотра IPTV.
Для получения подробной информации о каждой функции и настройке, перейдите в Загрузки, чтобы загрузить руководство пользователя по вашему устройству.
Был ли этот FAQ полезен?
Ваш отзыв поможет нам улучшить работу сайта.
Что вам не понравилось в этой статье?
- Недоволен продуктом
- Слишком сложно
- Неверный заголовок
- Не относится к моей проблеме
- Слишком туманное объяснение
- Другое
Как мы можем это улучшить?
Спасибо
Спасибо за обращение
Нажмите здесь, чтобы связаться с технической поддержкой TP-Link.
В этой статье я на реальном примере покажу как настроить IPTV на роутере TP-Link. Если у вас провайдер предоставляет услугу цифрового интерактивного телевидения, и вы сами настраиваете маршрутизатор, то эта информация вам точно пригодится.
Практически все маршрутизаторы компании TP-Link получили поддержку IPTV. И если раньше настройки в основном ограничивались возможностью включить, или отключить IGMP Proxy, то в новых маршрутизаторах (прошивках) есть возможность задать отдельный порт для приставки, или настроить 802.1Q Tag VLAN. Можно смотреть IPTV по Wi-Fi на смартфонах, планшетах, компьютерах, Smart TV. Так же можно смотреть телевидение при подключении по сетевому кабелю. А если у вас IPTV-приставка, то в настройках роутера достаточно выделить для нее отдельный LAN порт, который будет работать в режиме моста.
Поддержка IPTV есть на таких моделях как: TP-Link TL-WR741ND, TL-WR841ND, TL-WR740N, TL-WR743ND, TL-WR720N, TL-MR3220, TL-WR1043ND, TL-WR941ND, TL-WR1042ND. Но обратите внимание, что не для всех аппаратных версий и прошивок. На сайте TP-Link есть список, в котором указаны все модели, аппараты версии и версии ПО, которые имеют поддержку IPTV. Посмотреть его можно по ссылке – http://www.tp-linkru.com/article/?faqid=518. Думаю, список актуальный. Модель своего роутера, а также аппаратную версию можно посмотреть на самом устройстве.
Если в процессе настройки, в панели управления своего маршрутизатора вы не найдете настроек IPTV, то можно попробовать обновить прошивку по этой инструкции. Если есть новая версия для вашего маршрутизатора.
Мы рассмотрим два варианта:
- Настройка IPTV без VLAN ID. Мы просто в настройках TP-Link укажем порт для нашей приставки и все будет работать. Такой вариант подойдет практически для всех провайдеров. Ну и проверим включен ли IGMP Proxy (если такой пункт у вас есть). IGMP Proxy дает возможность смотреть телевидение по Wi-Fi и по кабелю на разных устройствах: компьютерах, телефонах, планшетах.
- Настройка 802.1Q Tag VLAN. Когда нужно прописать VLAN ID (его выдает провайдер).
В любом случае, вам нужно зайти в веб-интерфейс маршрутизатора. Для этого в браузере перейдите по адресу 192.168.0.1, или 192.168.1.1 (можно так же использовать tplinkwifi.net). На странице авторизации нужно указать логин и пароль. Заводские: admin и admin. На всякий случай даю ссылку на подробную инструкцию: как зайти в настройки роутера TP-Link.
В панели управления перейдите на вкладку «Сеть» (Network) – «IPTV». Если у вам маршрутизатор с новой панелью управления (в голубых тонах), то откройте раздел «Дополнительные настройки» – «Сеть» – «IPTV».
Я буду настраивать на примере TP-Link TL-WR740N.
Достаточно проверить включен ли IGMP Proxy (этого пункта может не быть), дальше выбрать «Режим» – «Мост» (этого меню так же может не быть), и задать LAN порт для подключения приставки. Можно выбрать только 3, или 3 и 4.
В новом веб-интерфейсе это выглядит так:
Не забудьте сохранить настройки. Дальше просто подключаем приставку в порт, который указали в настройках. Все должно работать.
IPTV (802.1Q Tag VLAN) с VLAN ID на TP-Link (Ростелеком)
Прописывать в настройках VLAN ID нужно для провайдера Ростелеком (не всегда), и еще пары провайдеров.
Перед настройкой вам нужно узнать значение VLAN ID. Его можно узнать у поддержки провайдера.
- IGMP Proxy – «Включить».
- В настройках маршрутизатора выберите пункт «802.1Q Tag VLAN».
- VLAN TAG для Интернет – ставим «Отключить»
- Идентификатор VLAN для услуги IPTV – прописываем значение, которое выдал провайдер.
- Задаем порт для IPTV.
- Сохраняем настройки.
И если у вас новая панель управления:
У TP-Link появилась еще одна панель управления (например, на TP-Link TL-WR820N) и там настройки IPTV выглядят немного по-другому. Находятся они в разделе «Сеть» – «IPTV». Для начала нужно выбрать страну, или режим работы («Мост» или «Указать вручную»). И указать необходимые параметры VLAN, или просто выбрать LAN-порт (или несколько), которые будут использоваться для IPTV (для подключения приставки).
Попробуйте выбрать настройки для «Россиия». Если не заработает, то попробуйте выбрать «Указать вручную», и задайте параметры, которые можно узнать у провайдера.
Если у вас возникли какие-то вопросы, то оставляйте их в комментариях. Будем разбираться вместе.
На чтение 3 мин Просмотров 14.6к. Опубликовано
Обновлено
Большинство современных роутеров имеют в своем арсенале поддержку IPTV. Сегодня мы посмотрим, как настроить IPTV на маршрутизаторе TP-Link смотреть телевидение через приставку или напрямую с компьютера или ноутбука через кабель или Wi-Fi.
Какой wifi роутер TP-Link поддерживают IPTV?
Для того, чтобы понять, поддерживает ли ваш роутер TP-Link IPTV, рекомендую ознакомиться со списком моделей на официальном сайте разработчика. От себя могу добавить, что во все новые прошивки ТП-Линк добавили возможность назначить для работы с IPTV отдельный порт LAN и настроить IGMP Proxy.
Но если данной функции в панели администратора у вас нет, то прежде всего рекомендую прочитать нашу инструкцию по перепрошивке роутеров TP-Link, и уже только потом предпринимать какие-то шаги по настройке IPTV.
Как настроить IPTV на маршрутизаторе ТП-Линк?
Итак, существует два способа подключить IPTV через роутер TP-Link, которые зависят от настроек вашего провайдера:
- Без VLAN ID
- Через 802.1Q Tag VLAN для Ростелеком
Далее мы рассмотрим оба варианта.
Простая настройка IPTV на роутере без VLAN ID
Большинство современных провайдеров (кроме Ростелеком) не требует указания каких-либо дополнительных данных для подключения IPTV с помощью роутера. Достаточно просто назначить для работы телевизионной приставки отдельный порт, и все будет работать.
Единственное, что необходимо будет включить, это IGMP Proxy, если эта функция имеется в вашей модели маршрутизатора TP-Link. Благодаря ей можно будет транслировать IPTV телевидение через беспроводной сигнал Wi-Fi на смартфоны, ноутбуки и телевизоры, а не только по кабелю на ТВ приставку или компьютер.
Для активации режима необходимо открыть веб-браузер зайти в настройки ТП-Линк по адресу 192.168.0.1
У роутеров ТП-Линк разных модификаций существует сразу несколько до сих пор актуальных версий панелей администратора. Для вашего удобства покажу, как настроить IPTV в каждой из них.
Если у вас старая «зеленая» админка, то находим в меню раздел меню «Сеть — IPTV»
Здесь необходимо:
- поставить «Включить» в выпадающем списке «IGMP Proxy»
- выбрать режим работы «Мост»
- назначить порт для подключения приставки IPTV
В новой прошивке, которая используется на последних роутерах TP-Link Archer AX50 и Archer AX10 эта рубрика находится в верхнем меню «Дополнительные настройки»
Прежде всего укажем порт, к которому мы будем подключать IPTV приставку. Например, назначим для нее «LAN4». После чего ставим флажки «Включить» следующие пункты:
- IGMP Proxy
- Передача Multicast трафика
- Включить IPTV
После установки всех значений жмем на кнопку «Сохранить»
Настройка IPTV на TP-Link через VLAN ID на TP-Link для Ростелеком
Настройка IPTV для Ростелеком на TP-Link производится через указание индивидуального идентификатора пользователя — VLAN ID. Его своим абонентам выдает провайдер, поэтому ваш номер нужно будет уточнить в техподдержке или посмотреть в договоре на оказание услуг.
На старом роутере необходимо так же активировать «IGMP Proxy» и далее в меню режима выбрать «802.1Q Tag VLAN»
Страница обновится и появится много новых настроек IPTV. Нам нужно оставить все по умолчанию, и исправить только несколько пунктов:
- Отключить «VLAN TAG для Интернет»
- В поле «Идентификатор VLAN для услуги IPTV» прописываем то значение, которое предоставил провайдер Ростелеком (VLAN ID)
- Ставим напротив того разъема, куда подключили приставку, «Режим работы порта LAN» на «IPTV»
В новой панели управления:
- Ставим галочку напротив «Включить IPTV» и «IGMP Proxy»
- В режиме выбираем «Указать вручную»
- Прописываем идентификатор VLAN для IPTV
- Назначаем порт LAN для работы с IPTV приставкой
Вот и все. Если что-то не получается, спрашивайте в комментариях. Про настройку IPTV на роутерах других брендов поговорим отдельно.
Актуальные предложения:

Задать вопрос
- 10 лет занимается подключением и настройкой беспроводных систем
- Выпускник образовательного центра при МГТУ им. Баумана по специальностям «Сетевые операционные системы Wi-Fi», «Техническое обслуживание компьютеров», «IP-видеонаблюдение»
- Автор видеокурса «Все секреты Wi-Fi»
В настоящее время использование «всемирной паутины» выходит далеко за рамки простого серфинга по сети. Пользователи хотят не просто просматривать веб-страницы, а слушать музыку, смотреть любимые телеканалы, качать торренты и многое другое. При выборе маршрутизатора для своей домашней сети «юзеры» обязательно учитывают эти моменты.
Немаловажную роль играет и тот факт, насколько легко настроить устройство настроить для своих потребностей. Далее пойдет речь о том, как сделать настройку IPTV на домашнем роутере TP-Link.
Содержание
- Базовая настройка IPTV на TP-Link
- Конфигурация IPTV
- Без VLAN ID
- С VLAN ID
- Заключение
Базовая настройка IPTV на TP-Link
Устройства TP-Link широко распространены на отечественном рынке. Они пользуются популярностью из-за сравнительно небольшой стоимости в сочетании с надежностью и простотой в настройке. Однако «юзеры», желающие использовать свой маршрутизатор для подключения цифрового телевидения IPTV, могут столкнуться с определенными трудностями.
Полноценная поддержка IPTV была реализована только в последних моделях TP-Link. На более старых устройствах, которые еще в изобилии можно встретить в домашних сетях и небольших офисах, она не предусмотрена. Частично проблема решается включением поддержки IGMP, но и данная функция присутствует далеко не во всех устройствах. Поэтому прежде чем приступать к непосредственной настройке цифрового телевидения, необходимо произвести базовые настройки своего TP-Link:
- Внимательно изучить техническую документацию устройства, чтобы убедиться, что подключение интерактивного TV на нем возможно.
- Подключиться к веб-интерфейсу роутера. Для этого в адресной строке браузера достаточно набрать его IP-адрес. Обычно это 192.168.1.1 (иногда 192.168.0.1). Для входа можно также использовать линк tplinklogin.net. Пароль и логин стандартные: admin/admin.
- Проверить актуальность версии микропрограммы устройства и при необходимости скачать и установить обновления прошивки.
- На странице настроек роутера найти раздел интерактивного TV.
Если в веб-интерфейсе маршрутизатора отсутствует раздел настройки IPTV, значит, данная модель TP-Link его не поддерживает и следует подумать о покупке более современного роутера.
Конфигурация IPTV
Параметров настройки роутера TP для IPTV совсем немного. Поэтому справиться с этой задачей под силу даже начинающему пользователю.
Некоторые отличия могут быть только в зависимости от того, используется провайдером VLAN ID или нет.
Без VLAN ID
Схема настройки IPTV без использования VLAN ID подойдет для большинства провайдеров. На примере одной из самых распространенных моделей TP-Link TL-WR740N она выглядит так:
После выполнения вышеуказанных действий подключить в выделенный порт телевизионную приставку и наслаждаться просмотром цифрового телевидения. Активный режим IGMP Proxy позволит делать это и по беспроводной сети.
С VLAN ID
Схема подключения IPTV с использованием VLAN ID встречается намного реже. Обычно она используется в некоторых региональных представительствах «Ростелекома», а также у провайдеров «Таттелеком» и «Аист».
В случае использования провайдером VLAN ID, первое, что необходимо сделать пользователю, узнать его значение в службе поддержки. Затем необходимо выполнить действия:
- Подключиться к веб-интерфейсу своего TP-Link.
- На вкладке «Дополнительные настройки» перейти в раздел «Сеть», подраздел IPTV.
- Отметить галочкой чекбоксы «Включить» напротив параметров IGMP Proxy и IGMP Snooping.
- В пункте «Режим» выбрать «Установить вручную».
- В появившихся строках внести такие параметры:
- Идентификатор VLAN для интернета — значение, полученное у провайдера.
- Приоритет VLAN для интернета — 4.
Затем останется только выбрать LAN-порт, к которому будет подключаться телевизионная приставка, и установить ему режим IPTV. После этого роутер TP-Link готов к трансляции цифрового телевидения.
Заключение
Подводя итоги, можно отметить, что подключение цифрового телевидения на роутерах TP-Link не является сложной задачей. В большинстве случаев она сводится к простому указанию порта, который будет использоваться для этой цели. Схема с использованием VLAN ID несколько сложнее, но тоже не должна вызвать особых затруднений.
Единственной проблемой, возникающей при использовании роутеров TP-Link, является отсутствие или неполная поддержка IPTV в некоторых моделях. Поэтому этот фактор необходимо учитывать при выборе оборудования для своей домашней сети.
Подгорнов Илья Владимирович
Всё статьи нашего сайта проходят аудит технического консультанта. Если у Вас остались вопросы, Вы всегда их можете задать на его странице.
Настройка телевидения IPTV на роутера TP-Link, а так же на самом современном семействе маршрутизаторов — TP-Link Archer — достаточно простая процедура. Как правило, она заключается в правильной настройке порта для подключения цифровой STB-приставки. Так обстоят дела у большинства провайдеров в России — Ростелеком, ТТК, Дом.RU, Билайн и пр. Обычно достаточно просто выделить один Ethernet-порт из общей группы портов LAN и объединить его в одну группу с портом WAN в режиме моста Bridge. В то же время, в некоторых случаях, чтобы настроить IPTV, на роутере TP-Link необходимо дополнительно прописать ещё один параметр — VLANID, который является номером используемой виртуальной сети. Рассмотрим оба варианта настройки роутера.
Перед тем, как что-либо делать, мы настоятельно советуем Вам позвонить по номеру технической поддержки своего оператора связи и уточнить все параметры настройки, которые нужно будет прописать в конфигурации устройства. Особенное внимание на необходимость указывать номер VLAN’а. Если это надо делать — узнайте и запишите его.
Вот так выглядит обычная схема подключения ресивера цифрового телевидения к маршрутизатору или модему ТП-Линк или Арчер. Она достаточно проста и никаких сложностей вызвать не должна:
Отдельно хочется отметить следующую особенность — не все роутеры TP-Link умеют работать с IPTV, особенно старые модели. Например, более старые модели вроде tl-wr740n, tl-wr741nd, tl-wr841n, tl-wr940n и им подобные не всегда умеют отделять порт под ТВ-приставку. А если и умеют, то не всегда поддерживают работу с VLAN ID. Иногда решить это можно через обновление прошивки маршрутизатора. В новой версии уже будет необходимая функция.Поэтому, если у Вашего роутера TP-LINK нет настройки IPTV — скачайте с сайта производителя последнюю версию ПО и установите на устройство. И вот если на самой последней версии не появится этот функционал — тогда останется только поменять роутер. К счастью, на современных моделях TP-Link Archer C2, C5, C7, C20, C50 и т.д., этой проблемы нет.
Как настроить порт IPTV ТП-Линк и Арчер
Самый простой способ, который позволит достаточно просто настроить телевидение IPTV на роутере TP-Link, который работает у большинства провайдеров России — Дом.ру, ТТК, Билайн, Ростелеком — следующий: нужно выделить один порт из общей группы LAN, в него будет подключаться ТВ-приставка. Это называется настроить порт в режим прозрачного моста. VLAN ID при этом не указывается.
Процедура настройки следующая:
1. Необходимо зайти в настройки роутера через его IP — 192.168.1.1 или 192.168.0.1, либо по URL tplinkwifi.net. Логин для доступа — admin, пароль — admin. Если не получается попасть в конфигуратор или не подходит пароль — посмотрите вот эту инструкцию.
2. В меню роутера TP-Link зайдите в раздел Сеть >> IPTV.
3. Проверьте включен ли режим «IGMP Proxy». Включен — так и оставляем. Если нет — включаем.
4. В графе «Режим» поставьте значение Мост, В поле «Порт для IPTV» поставьте LAN4.
5. Сохраните настройку IPTV на роутере TP-Link нажав кнопку «Сохранить».
Настройка порта для ТВ на роутере Archer
Для роутеров TP-Link Archer C2, C5, C7, C20, C50, C1200 с последней версией прошивки настройка IPTV выглядит следующим образом:
Откройте раздел Дополнительные настройки >> Сеть >> IPTV/VLAN:
Поставьте галочку «Включить IPTV».
Режим работы — Мост.
В строчке «LAN4» нужно поставить значение «IPTV».
Кликните на кнопку»Сохранить».
Подключите ТВ-приставку в четвертый порт роутера и проверьте работу интерактивного телевидения.
Настройка VLAN IPTV на роутере TP-Link
Если у Вашего провайдера для работы IPTV надо на роутере прописывать номер виртуальной сети — VLAN ID, тогда настройка телевидения на ТП-Линке будет выглядеть чуть посложнее. Сначала в строке «Режим» поставьте значение — 802.1Q Tag VLAN:
Для Интернет-трафика обычно указывать VLAN ID не надо, а значит поставьте галку Отключить Vlan TAG для Интернет.
Дальше в строчку «Идентификатор VLAN для услуги IPTV» пропишите номер VLAN ID, который Вы перед этим узнали в техподдержке.
В строке «Приоритет VLAN для услуги IPTV» поставьте цифру 4.
В строке «Режим работы порта LAN4» поставьте значение IPTV и сохранить настройки.
Замечание:
Если вдруг указанный способ не заработал и роутер требует указать ещё и Multicast VLAN ID, тогда попробуйте поступить вот так:
То есть прописываем VLAN ID от телевидения в поле «Идентификатор VLAN для использования IP-телефона». Ниже указываем приоритет — 4. В поле «Режим работы порта LAN4» надо поставить значение IP-Телефон. Нажмите на кнопку «Сохранить».
Как настроить VLAN для ТВ на Archer
Настройка телевидения IPTV на роутере TP-Link Archer C2, C5, C7, C20, C50, C1200 с указанием VLAN ID выполняется вот так:
Режим выставьте «Указать вручную».
В поле Идентификатор VLAN для IPTV пропишите номер VLAN для цифрового ТВ.
В поле приоритета поставьте цифру 4.
В строчке LAN4 выберите пункт- IPTV.
Сохраните настройки.
Подключите приставку и проверьте работу цифровой ТВ приставки.