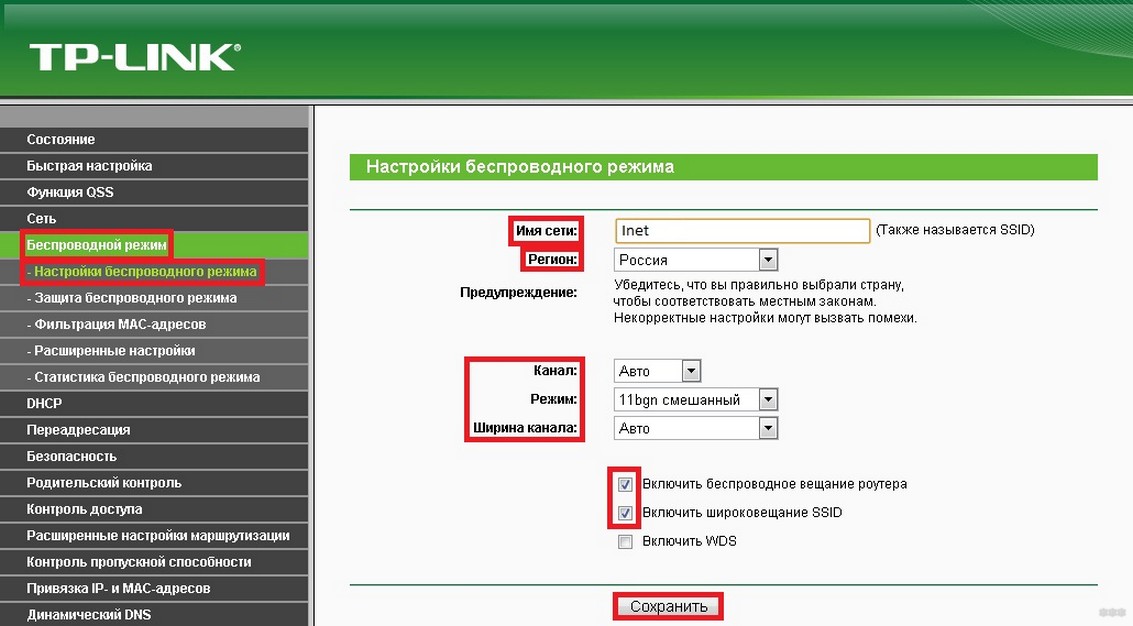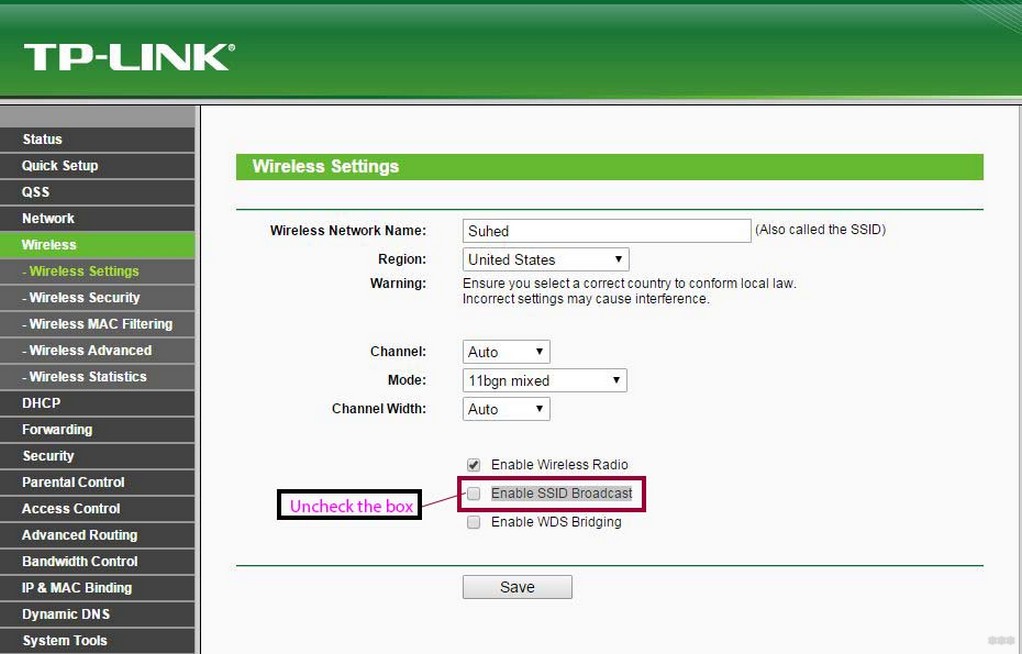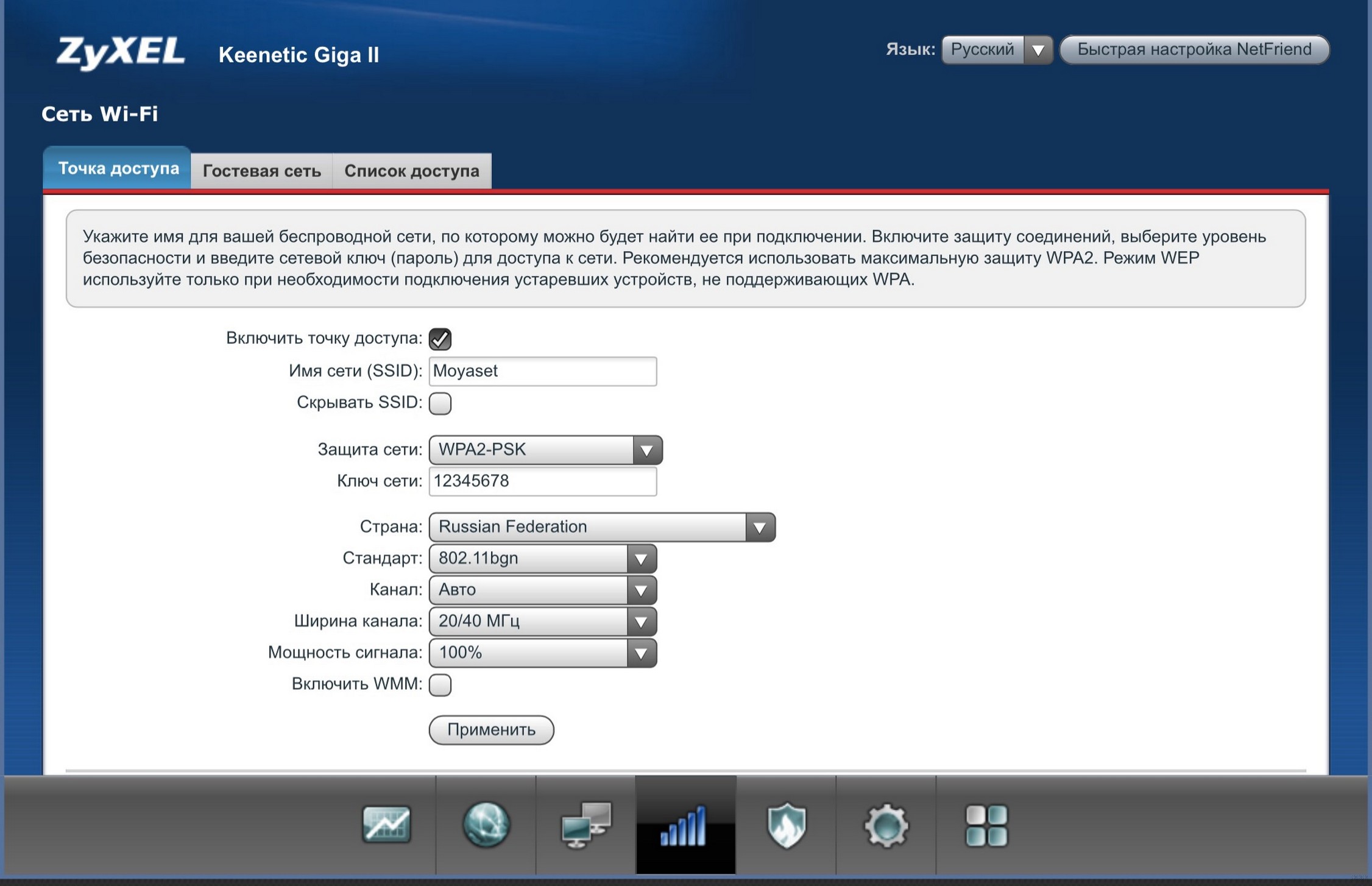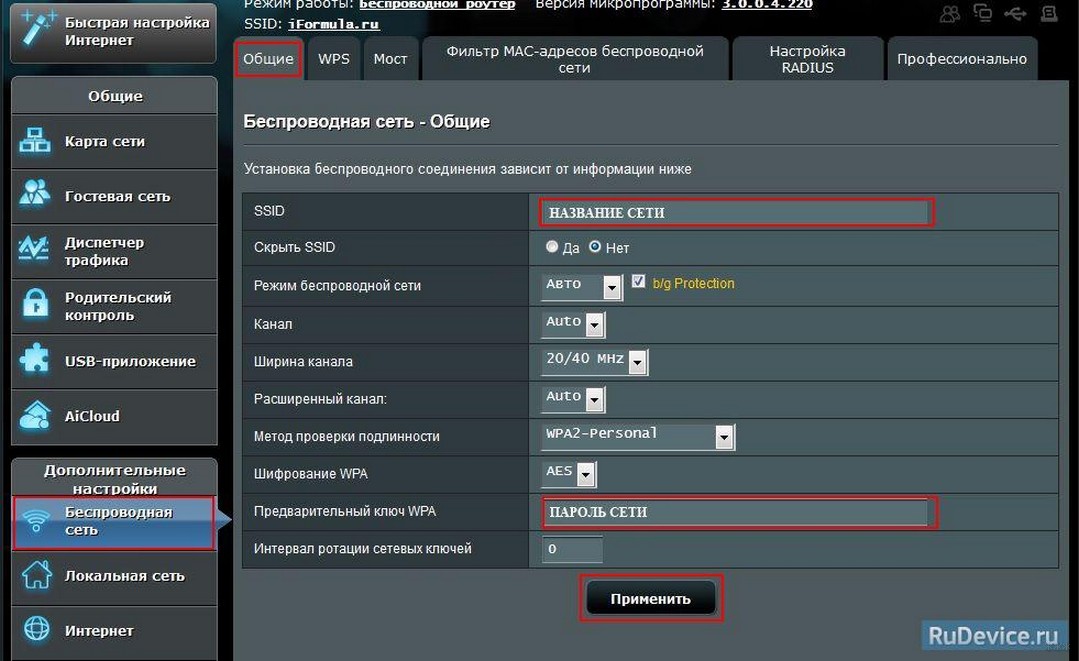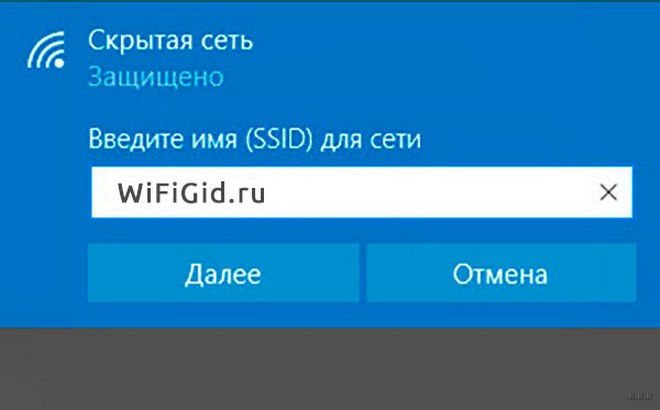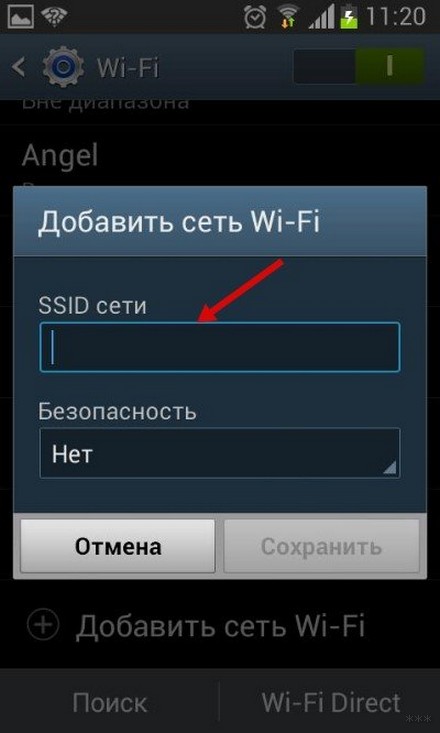Разбираемся в терминологии: что означает ‘вещать беспроводную сеть’ в настройках роутера
Вещание беспроводной сети является частью настроек роутера Wi-Fi, которая позволяет передавать сигнал радиоволнами для создания беспроводной сети или Wi-Fi сети. Беспроводные сети стали обычной частью повседневной жизни, и большинство домашних и офисных сетей осуществляют связь через эту технологию.
Wi-Fi и беспроводная сеть
Wi-Fi – это технология беспроводной передачи данных, которая использует радиоволны для передачи информации между устройствами. Беспроводная сеть, создаваемая роутером Wi-Fi, предоставляет устройствам возможность подключаться к Интернету или обмениваться данными без использования проводов.
Вещание беспроводной сети
Вещание беспроводной сети является одной из функций роутера, которая позволяет ему обнаруживаться другим устройствам и устанавливать связь с ними. Когда включено вещание, роутер постоянно отправляет фреймы, либо «метки», которые содержат информацию о самом роутере и его настройках. Это позволяет беспроводным устройствам, таким как смартфоны, ноутбуки или планшеты, обнаружить роутер и подключиться к нему.
Отключение вещания беспроводной сети
Отключение вещания беспроводной сети означает, что роутер прекращает отправку фреймов и перестает быть видимым для других устройств. Это может быть полезным с точки зрения безопасности сети, поскольку невидимая сеть менее уязвима для злоумышленников. Однако, чтобы подключиться к скрытой сети, устройству нужны правильные сведения о имени сети (SSID) и пароле.
Отключение вещания беспроводной сети также может улучшить производительность роутера, поскольку нет необходимости отправлять метки во время работы. Это особенно полезно в средах с большим количеством беспроводных сетей, где вещание каждой сети может создавать перегрузки и конфликты.
Заключение
Вещание беспроводной сети представляет собой основной способ, с помощью которого роутер Wi-Fi может быть обнаружен и подключен другими устройствами. Отключение вещания может повысить безопасность и производительность сети, но требует наличия правильных данных для подключения. Это важный параметр, на который стоит обратить внимание при настройке роутера Wi-Fi.
Широковещание SSID: что это такое и как включить Broadcast на роутере?
Привет, друзья! Сегодня у нас общая тема, как всегда про сеть Wi-Fi. А точнее, про ее имя – SSID. Это идентификатор, который используется для беспроводного подключения к интернету. Отображается везде – на ноутбуке, планшете, смартфоне, телевизоре, в общем, на любом устройстве.
Обычно SSID – это заводская настройка на роутере, стандартное название. Чаще всего именуется также, как и маршрутизатор. Вот у меня, например, D-Link, и Wi-Fi называется DIR-615. Стандартное имя можно заменить на любое другое в настройках роутера.
Сеть бывает скрытой и открытой – то есть, ее название можно видеть или не видеть в списке доступных подключений. Именно об этом мы и поговорим сегодня. Наша тема – Broadcast SSID или, если перевести на русский, трансляция SSID (в переводе – идентификатор набора услуг). Готовы? Поехали!
Ребята, тема простая, вы сами увидите! Но если будут появляться вопросы, или что-то непонятно напишу, обязательно дайте знать! Для вас всегда работают комментарии и онлайн-чат!
Где найти имя сети и сделать ее открытой?
Этот пункт есть в ВЕБ-интерфейсе любого роутера, в настройках беспроводного подключения. Давайте я расскажу, как поменять имя сети на уникальное и включить широковещание SSID, то есть сделать ее открытой (видимой).
Двухдиапазонные роутеры транслируют две сети – на частоте 2,4 и 5 ГГц. Все настройки выполняются для каждой отдельно.
Как сделать сеть невидимой? Инструкции смотрите тут:
TP-Link
В меню слева выбираем раздел «Беспроводной режим» и переходим в пункт «Настройки беспроводного режима». Далее заполняем поля:
- Имя сети – придумайте идентификатор из латинских букв и/или цифр. Его вы будете видеть в списке доступных подключений. Если в одном диапазоне будет две SSID с одним названием, при попытке соединения будет выскакивать ошибка аутентификации;
- Регион – выбираем страну проживания;
- Канал – рекомендовано «Авто»;
- Режим – 11bgn (смешанный);
- Обязательно ставим галочку напротив «Включить беспроводное вещание…». Так мы активируем точку доступа;
- В строке «Включить широковещание SSID» также ставим галочку, если вы хотите, чтобы сеть была видимой, то есть, она будет отображаться в списке доступных на всех устройствах. Собственно, вот он – этот пункт, который мы сегодня обсуждаем.
В старых интерфейсах, не русифицированных, пункт может назваться «Enable SSID Broadcast».
Zyxel Keenetic
Здесь суть та же, но пункты настройки называются по-другому. Чтобы не думалось, расскажу:
- В основном меню ВЕБ-интерфейса, внизу страницы, выбираем значок Wi-Fi подключения и заходим на вкладку «Точка доступа»;
- Первым делом ставим галочку напротив «Включить точку доступа»;
- Пишем имя сети (можно оставить стандартное);
- Теперь наша тема – строка «Скрывать SSID». Если поставить здесь галочку, имя не будет отображаться в списке открытых. Что это значит, я расскажу далее;
- Выбираем тип защиты – рекомендуется WPA2-PSK;
- Придумываем пароль;
- Далее, как и в предыдущей инструкции, – выбираем страну, канал, режим.
Сменить SSID и сделать ее открытой на роутерах от ASUS можно так:
- В меню дополнительных настроек выбираем раздел «Беспроводная сеть»;
- В самой первой строке «SSID» пишем название, которое придумали;
- В следующем пункте «Скрыть SSID» выбираем нужное значение – да или нет;
- Дальше как обычно – режим, канал, пароль.
Если сигнал роутера «бьет» до соседа, то и он будет видеть имя вашего Wi-Fi. А если он незапаролен, то сможет даже подключиться к нему. Так что позаботьтесь о безопасности заранее!
Тут разобрались. Теперь давайте расскажу, что же будет, если перевести широковещательный режим работы сети в скрытый, то есть убрать галочку на пункте «Включить широковещание SSID».
Подключение к скрытой сети
Если в настройках Wi-Fi скрыть сеть, естественно, в списке доступных мы ее не найдем. Вместо этого будет красоваться название «Скрытая сеть» (на примере Windows 10). Если мы нажмем «Подключиться», обнаружим, что нужно заполнить вручную поле «Введите имя (SSID) для сети».
Для хозяина проблем не возникнет. Мы сами меняли имя выше, и знаем его. А вот нерадивые соседи уже не смогут подключиться к вашему Wi-Fi. Если только не взломают его. Но это уже совсем другая история.
Насколько я помню, на смартфонах скрытый Wi-Fi может вообще никак не отображаться в списке доступных. Чтобы подключиться, нужно нажать «Добавить сеть», ввести ее имя и пароль.
Также доступно видео «Как подключиться к скрытому Wi-Fi на Android?»:
Все бы хорошо – скрываем сеть и обезопасим ее от несанкционированного подключения. Есть одно маленькое неудобство. При попытке соединения придется каждый раз вручную прописывать название и ключ безопасности. То есть тут не получится воспользоваться кнопкой «Подключаться автоматически».
Подведем итоги. Пункт в ВЕБ-интерфейсе роутера «Enable SSID Broadcast» – это еще один простой способ защиты вашего роутера и беспроводного подключения, помимо пароля и фильтрации по MAC-адресам. Это все, что нужно знать по теме. Всем спасибо и пока!
Источник
Настройка беспроводной Wi-Fi сети на роутере Tp-Link
Вот за что я люблю сетевые устройства компании Tp-Link, так это за то, что все модели их роутеров имеют одинаковую панель управления.
Например, по этой инструкции вы сможете настроить Wi-Fi на том же TL-WR841ND, TL-WR740N, TL-WR940N, TL-WA701ND, TL-WR743ND, TL-WR842ND и других маршрутизаторах от этой компании. Одна инструкция для всех. Там только есть один нюанс, часть прошивок сейчас на английском, а остальные на русском. Не все просто еще установили русскую прошивку. Кстати, проверьте, возможно и для вашего роутера уже есть новая прошивка на русском языке.
Но в этой статье не об этом. Я хочу вам рассказать, как именно настроить Wi-Fi сеть. Это как бы один из этапов в настройке маршрутизатора. После того, как вы настроили свой роутер на работу с провайдером, нужно настроить беспроводную сеть. Указать имя беспроводной сети, выставить регион, при необходимости сменить канал, или режим работы.
Мы рассмотрим с вами вкладку Wireless (Беспроводной режим) . Посмотрим там на пункты настроек, и выставим необходимые.
Если интернет не работает, то проверяйте настройки провайдера на вкладке WAN (Сеть) .
Настраиваем Wi-Fi на Tp-Link
В панели управления маршрутизатором, слева открываем вкладку Wireless (Беспроводной режим) и задаем нужные параметры.
В поле Wireless Network Name (Имя сети) , указываем на английском название вашей сети. Это название будет отображаться на всех устройствах, которые будут ловить вашу Wi-Fi сеть. Название может быть любым.
Region (Регион) — здесь выбираем страну, в которой вы находитесь.
Channel (Канал) — лучше всего, оставить на Auto. Если будут проблемы с работой интернета по Wi-Fi, то попробуйте сменить канал на какой-то статический.
Mode (Режим) оставьте 11bgn mixed.
Channel Width (Ширина канала) — оставляем Auto.
Может еще быть пункт Max Tx Rate (Максимальная скорость передачи) . Выставляем максимальное значение.
Как правило, ниже есть еще три пункта возле которых можно поставит/убрать галочки.
Enable Wireless Router Radio (Включить беспроводное вещание) — галочка должна быть установлена. Если ее убрать, то Wi-Fi сеть пропадет совсем.
Enable SSID Broadcast (Включить широковещание SSID) — советую оставить галочку возле этого пункта. Если ее убрать, то имя вашей сети будет скрытым. Устройства не будут ее видеть. Что бы подключится к ней нужно будет вручную создавать сеть и указывать имя сети. Это хороший способ дополнительной защиты сети, но не всегда удобно.
Enable WDS Bridging (Включить WDS, или режим репитера) — если вы не используете свой маршрутизатор в режиме репитера, или вы не знаете что это такое, то галочку нужно убрать (по умолчанию ее нет) .
Не забудьте после настройки нажать на кнопку Save (Сохранить) .
Вот так все это выглядит:
Вот по сути и все. Беспроводная сеть настроена. Нужно еще настроить защиту для нашей Wi-Fi сети. Выбрать тип безопасности, шифрования, и указать пароль. Так же, можно установить фильтрацию по MAC адресу. Но, это уже темы для отдельных статей. Которые вскоре появляться на нашем сайте.
Будут вопросы, спрашивайте в комментариях. Не стесняйтесь:)
Источник
WPS на роутере – что это, как включить и отключить функцию?
Сегодня мы наконец-то рассмотрим волшебную кнопку запуска беспроводной сети. Что это такое? – WPS на роутере или более подробно Wi-Fi Protected Setup (PBC), позволяет одним нажатием запустить установку конфигурации беспроводной сети таким образом, что в неё можно будет зайти без пароля или по стандартному PIN-коду.
В статье мы рассмотрим полное описание данноё кнопки, для чего она нужна, как её настраивать в настройках роутера и многие мелкие нюансы, связанные с безопасностью и возможностью взлома.
ПРИМЕЧАНИЕ! Если у вас возникли вопросы или трудности в подключении, то опишите свою ситуацию под статьёй в комментариях – и я постараюсь вам помочь. Не забудьте указать полное название роутера и систему, с которой вы хотите подключиться.
Для чего нужна функциям WPS?
Тут всё очень просто. Представьте себе, что вы купили роутер в новую квартиру, но есть небольшая проблема – у вас нет под рукой компьютера, ноутбука или провода, который вроде бы должен идти в комплектации, но он куда-то запропастился. Дабы не рвать на себе последние волосы и придумали эту кнопочку.
Включая её – можно моментально запустить такие настройки ВайФай сети, чтобы без пароля иметь доступ к настройкам роутера. А далее всё по сценарию, заходим в браузер, вводим стандартные IP маршрутизатора и настраиваем интернет.
Как включить WPS?
Сразу хочется отметить, что кнопочка имеет маленькие размеры. Иногда она утоплена в корпус аппарата. На одном из роутеров я минут пять искал эту кнопку пока не посветил фонариком. Так что некоторые производители прячут её. Наверное, чтобы не пугать пользователя.
Вот такая кнопка есть на TP-Link. Обратите внимание, что она совмещена с функцией сброса настроек до заводских – WPS/RESET. Если зажать эту кнопку на 6-10 секунд, произойдёт сброс – поэтому будьте внимательны, а то придётся настраивать роутер повторно.
Компания ZyXel решили пойти дальше и сделали кнопку более понятной для простых пользователей и разместили на передней панели корпуса. У некоторых может быть не значок волны или замочка, но это всё равно будет одно и тоже.
ASUS сделали её более утопленной, для безопасности включения. Очень часто дети нажимают на неё играя с роутерами, так произошло у моего знакомого и к нему в сеть начал лазить сосед. Благо ничего не стырил, но помните об этом, если у вас шаловливые дети.
Для включения достаточно нажать на кнопку. Лично в моей модели надо зажать её на 2 секунды. Дождитесь пока индикаторы на передней панели начнут мигать, моргать и роутер перезагрузится. Также обратите внимание на индикатор WiFi сети, он должен сразу же загореться.
На некоторых моделях можно найти ещё одну кнопку – WLAN (Wireless Local Area Network). Она позволяет автоматически запустить настройки беспроводной сети. То есть сначала переводим бегунок в состояние ВКЛ или OFF (ВЛАН), а потом уже нажимаем на WPS.
ПРИМЕЧАНИЕ! Если кнопки нет – то включается технология через настройки в браузере. Для этого придётся подключиться к роутеру напрямую в LAN порт с помощью компа или ноута.
Как подключится к Wi-Fi без пароля
После подключения кнопки, инструкция коннекта к сети будет зависеть от подключаемого устройства.
- Если у вас WiFi модуль в виде USB-флэшки, то найдите на ней аналогичную кнопку ВПС или QQS и нажмите на неё. Также убедитесь, что на компе стоит фирменное программное обеспечение и драйвер от вай-фай адаптера. Данная утилита идёт с диском или её можно скачать с оф. сайта производителя модуля. WPS на модеме выглядит примерно как на картинке снизу.
- Если таких кнопок нет, то подключение идёт автоматическое: на ноутбуках, ПК, телефонах. На некоторых смартфонах с ОС Android есть функция подключения через WPS – просто активируйте её.
- На некоторых моделях функция включена сразу. Поэтому просто попробуйте подключиться к вайфай.
Где найти ПИН-код
Вот вы включили кнопку Protected Setup и при подключении к сети он запрашивает пароль. Все эти данные находятся на нижней стороне аппарата на этикетке. Также там есть информация о названии сети, MAC-адресе и наш пароль или PIN.
Как подключить Windows XP, Vista, 7, 8, 10?
- Включаем заветную кнопку на раздающем устройстве, как описано выше;
- Если у вас ПК с WiFi флэшкой, то на ней надо будет нажать туже кнопку. Если соединения не установлено, то поставьте драйвера и фирменную программу от Wi-Fi модуля.
- В правом нижнем углу находим значок сети и нажимаем на него левой кнопкой. Вылезет список всех возможных сетей. Сеть будет иметь имя модели роутера. Например: Tp-Link TL WR841 Жмём на кнопку «Подключение».
- Вылезет окно с просьбой ввести пароль. Для входа подойдите к роутеру и опять нажмите на WPS кнопку. Это сделано для безопасности, так как только вы имеете доступ к аппарату. Или посмотрите ПИН на этикетке снизу.
- Если сеть Вай-фай не настроена на роутере, тогда вылезет окно настройки. Вводим название сети, ключ безопасности или пароль, указываем протокол безопасности WPA2-Personal, а тип шифрования как AES. Жмём «Далее»
Теперь можно настроить роутер или иметь доступ к интернету, в случае уже проведённых настроек.
Подключить на телефонах, смартфонах, планшетах с ОС Android
- Включаем кнопку на маршрутизаторе;
- Включаем Wi-Fi на смартфоне или планшете;
- В списке сетей выбираем нашу;
По идее устройство автоматически подключится к сети. Если будет запрос пароля, надо будет нажать на кнопку WPS на роутере повторно. На некоторых прошивках Андроид есть встроенная кнопка WPS. Для её включения:
- Нажимаем дополнительные настройки WiFi.
- Далее выбираем раздел с надписью WPS.
- Включаем функцию с паролем или без.
Подключение iOS
- Включаем функцию на аппарате раздачи;
- Просто включаем поиск беспроводной сети на iPhone или iPad.
- При запросе кода доступа к сети – жмём кнопку на роутере.
Как не странно, но подключение происходит не всегда. Если возникли проблемы, то придётся настраивать роутер на прямую.
Как включить, отключить, настроить функцию на роутере
Для чего стоит настроить его после установки. Дело в том, что в некоторых устройствах WPS включена сразу или после нажатия кнопки – запроса пароля нет. Его можно установить отдельно, при чём пароль от Wi-Fi и PIN от WPS отличаются.
ПРИМЕЧАНИЕ! Внизу показано как настроить Protected Setup доступ. Самое главное не надо путать PIN от WPS и пароль от вайфай сети. Это разные вещи и настраиваются они в разных местах.
ZyXEL Keenetic
У самого дома стоит модель Omni II, но за что я не люблю этот роутер, так это за очень неудобный интерфейс настройки. Который будто специально сделан так, чтобы ничего нельзя было найти.
- Заходим по стандартному адресу http://192.168.1.1, если вы не меняли АЙПИ роутера.
- Вводим данные для входа.
- В самом низу находим значок сети Wi-Fi.
- Если поставить функцию «Использовать пин-код», до вас попросят ввести код для авторизации сети.
- В браузере вводим IP Асус роутера – 192.168.0.1. Авторизовываемся.
- В разделе «Беспроводная сеть» (Wireless) нажимаем по верхней вкладке «WPS».
- Смотрите, здесь можно изменить частоту диапазона работы и поставить 2.4 ГГц или 5 ГГц. Для смены есть кнопка «SwitchFrequency» .
- Кнопка «Сброс» (Reset) скидывает на стандартные конфигурации до стандартного IP.
- В поле «Состояние соединения» (Connection Status) можно увидеть существующие коннекты.
- Ну и кнопка ON/OFF для включения и отключения.
TP-Link
- При подключенной сети в браузере вводим IP роутера. Если он не изменялся, то это или 192.168.0.1, или 192.168.1.1.
- Вводим пароль от админки.
- В левом главном меню находим «Беспроводной режим» , потом нажимаем WPS. На старых моделях и прошивках WPS находится сразу в левом меню.
- Здесь можно включить и отключить функцию. Также можно задать свой ПИН или отключить запрос ключа доступа.
- Если нажать на кнопку «Добавить устройство» , то вылезет окно настройки коннекта. Там также можно установить PIN или аутентификации в сети с помощь нажатия кнопки, но для второго устройства.
Безопасность
Многие сайты утверждают, что данная технология подключения не безопасна, но на деле всё немного не так. Безопасность может быть под угрозой, только при отключенной аутентификации, когда нет Пин-кода при подключении.
Правда эту функцию можно убрать, сделав авторизацию в сети с помощью кнопки. Правда это нужно делать только при домашнем использовании, так как если роутер находится в офисе, то в сеть сможет попасть любой, кто имеет прямой доступ к аппарату: подключился к сети – нажал на кнопку, и ты уже там.
Взлом по PIN
Обычно все взламываемые программы работают двумя способами:
- Идёт обычный перебор PIN кодов. ПИН имеют цифирную форму, что уменьшает количество переборов. К примеру, на моём Keenetic Omni II PIN состоит из 8 цифр. Так что для подбора потребуется 99 999 999 вариантов перебора. Программы, которые занимаются взломом делают это за несколько дней.
- Второй вариант намного проще. В интернете есть много баз данных стандартных PIN кодов. Обычный пользователь не будет менять его после настройки или вообще забудет выключить WPS и злоумышленники смогут взломать сеть.
СОВЕТ! Вообще в целях контроля доступа, лучше вообще отключить данную функцию, если вы ею не будете пользоваться.
На новых моделях теперь используют циферно-символьные пароли, что увеличивают безопасность и вариантом перебора взломать практически невозможно.
Что значит QQS?
На некоторых старых роутерах данная функция WPS обозначена как QQS или Quick Secure Setup, что обозначает быструю загрузку безопасного подключения. Она действует аналогично, но автоматически включена при первом запуске. Для отключения надо зайти напрямую в настройки девайся и отключить ею.
- Заходим в конфиг роутера с помощью браузера.
- Находим раздел «беспроводной сети» или «WireLess».
- Далее безопасность или «Security».
- Отключаем.
Источник
На чтение 5 мин Просмотров 33.9к. Опубликовано
Обновлено
В данной статье речь пройдет о невидимой WiFi сети со скрытым SSID. Я покажу, как ее включить на роутерах TP-Link, Asus, Zyxel Keenetic, D-Link, Tenda, Apple, Upvel. В настройках любого маршрутизатора есть такая функция, как «Сделать SSID невидимым». Или «Скрыть WiFi сеть» — называться она может по-разному. Для чего она нужна?
Что такое вещание SSID (Broadcast)?
Вещание SSID, или Broadcast — это ретрансляция wifi сигнала, при котором его название видно всем беспроводным сетевым адаптерам, которые находятся в зоне приема.
Что такое скрытая сеть WiFi и невидимый SSID?
Суть скрытой сети wifi с невидимым SSID в том, что если кто-то захочет нелегально подобрать ключ и использовать ваш интернет в своих целях, то ее не увидят в списке доступных для подключения сигналов. На самом же деле чисто физически ваша сеть никуда не девается, просто ее имя не отображается. То есть подключение будет существовать и вы будете пользоваться интернетом, как раньше. Но название wifi не будет отображаться ни на одном устройстве, которое будет ее искать. Подсоединиться к ней сможет только тот, кто точно знает ее скрытый SSID и пароль.
Как сделать скрытую точку доступа?
Для того, чтобы скрыть точку доступа и сделать невидимым SSID сети, нужно выполнить несложные настройки на маршрутизаторе.
Вообще, как дополнительную меру защиты эту возможность целесообразно использовать только если у вас
- Есть реальная угроза взлома
- Нет никаких проблем с сетью и вы точно знаете, что она стабильно работает
Если же у вас роутер глючит, сеть постоянно пропадает, невидимым SSID от wifi вы только усложните себе поиск возможных проблем. Когда сеть реально не будет работать, а не просто будет скрыта.
Кроме того, WPS не доступен при скрытом SSID!
Поэтому каждое новое устройство придется подключать вручную, что не очень удобно.
Как скрыть WiFi сеть на роутере TP-Link?
Тем не менее, раз уж вы решили все-таки сделать сеть WiFi невидимой, то давайте посмотрим, как скрыть ее на роутере TP-Link. Это очень просто. Нужно
- Авторизоваться в админке по адресу http://192.168.0.1
- В меню перейти в основные настройки того диапазона, в котором необходимо скрыть сеть (2.4 или 5 ГГц)
- Убрать галочку с «Включить широковещание SSID»
В новой версии панели администратора нужно зайти во вкладку «Дополнительные настройки» и открыть раздел «Беспроводной режим — Настройки беспроводного режима». И точно так же снять флажок в соответствующем пункте, после чего сеть WiFi на TP-Link станет невидимой.
Аналогично происходит и на моделях других производителей.
Tenda
Скрываем сеть wifi на Tenda
Следующим примером будет служить роутер фирмы Tenda. Для начала заходим в настройки маршрутизатора по адресу tendawifi.com.
И находим тут раздел «Название и пароль беспроводной сети»
Здесь отображается SSID работающих в данный момент сетей — у меня активна только одна в диапазоне 2.4 ГГц. Напротив названия сети имеется флажок «Скрыть» — активируем его и сохраняем настройки.
После того, как роутер Tenda перезагрузится, данный WiFi пропадет из списка сетей, которые видны при настройке беспроводного подключения на компьютерах, ноутбуках и смартфонах.
Если вы настраиваете свой роутер Тенда с телефона, то сделать невидимым SSID беспроводной сети можно из пункта меню «Имя и пароль сети WiFi». Здесь достаточно переключить в активное положение ползунок «Скрыть сеть WiFi»


D-Link
Как сделать невидимой wifi на роутере D-Link?
Точно также снимаем галочку в админке роутера D-Link
Asus
Скрытая сеть вайфай на маршрутизаторе Asus
В Asus же наоборот — активировать флажком пункт «Скрыть SSID» в разделе «Беспроводная сеть»
Zyxel, Keenetic
Невидимый wifi через роутер Zyxel Keenetic
Также и у Zyxel на вкладке «Точка доступа»
В современных маршрутизаторах Keenetic, чтобы скрыть SSID wifi, нужно открыть «Дополнительные настройки» домашней сети
и отметить «Скрыть SSID»
Apple
Apple Airport
Как и в любом wifi роутере, на Apple Airport есть возможность скрыть сеть от «глаз» чужих смартфонов, сделав ее невидимой. Осуществить эту задачу можно как с компьютера, так и через мобильное приложение на iPhone.
Для того, чтобы сделать сеть невидимой через компьютер, необходимо запустить стандартную программу для настройки Airport Utility
- зайти в «ручные настройки»
- перейти на вкладку «Wireless» и нажать кнопку «Wireless Network Options»
- Здесь, кроме того, что можно активировать сеть 5ГГц, отдельным пунктом включается скрытая сеть — «Create a closed Network»
Ставим сюда галочку и сохраняем кнопкой «ОК» и затем «Update»
Чтобы создать невидимую сеть на iPhone, запускаем мобильное приложение
Кликаем по значку роутера Apple Airport
Авторизуемся в админке («Ввести пароль — Изменить») и заходим в раздел «Сеть»
Последний пункт настроек — «Скрытая сеть» — включаем его и нажимаем кнопку «Готово»
Huawei
Невидимая сеть Wi-Fi на роутере Huawei
Включение скрытой сети на роутере Huawei находится в разделе «Расширенные настройки Wi-Fi» в меню «Дополнительные функции». Здесь нужно найти параметр «Невидимый Wi-Fi» и активировать ее
Upvel
Отключить трансляцию SSID на Upvel
Для того, чтобы скрыть название wifi сети на роутере Upvel, надо зайти в «Wi-Fi сеть — Основные настройки» и в графе «Трансляция SSID» поставить режим «Выкл.»
Несмотря на то, что ваша сеть WiFi стала невидимой, при необходимости ее SSID можно поменять здесь же, в настройках wifi роутера. Подробно об этом мы написали в соседнем посте.
Видео про скрытие названия (SSID) сети
Актуальные предложения:

Задать вопрос
- 10 лет занимается подключением и настройкой беспроводных систем
- Выпускник образовательного центра при МГТУ им. Баумана по специальностям «Сетевые операционные системы Wi-Fi», «Техническое обслуживание компьютеров», «IP-видеонаблюдение»
- Автор видеокурса «Все секреты Wi-Fi»
Привет, друзья! Сегодня у нас общая тема, как всегда про сеть Wi-Fi. А точнее, про ее имя – SSID. Это идентификатор, который используется для беспроводного подключения к интернету. Отображается везде – на ноутбуке, планшете, смартфоне, телевизоре, в общем, на любом устройстве.
Обычно SSID – это заводская настройка на роутере, стандартное название. Чаще всего именуется также, как и маршрутизатор. Вот у меня, например, D-Link, и Wi-Fi называется DIR-615. Стандартное имя можно заменить на любое другое в настройках роутера.
Сеть бывает скрытой и открытой – то есть, ее название можно видеть или не видеть в списке доступных подключений. Именно об этом мы и поговорим сегодня. Наша тема – Broadcast SSID или, если перевести на русский, трансляция SSID (в переводе – идентификатор набора услуг). Готовы? Поехали!
Ребята, тема простая, вы сами увидите! Но если будут появляться вопросы, или что-то непонятно напишу, обязательно дайте знать! Для вас всегда работают комментарии и онлайн-чат!
Содержание
- Где найти имя сети и сделать ее открытой?
- TP-Link
- Zyxel Keenetic
- ASUS
- Подключение к скрытой сети
- Задать вопрос автору статьи
Где найти имя сети и сделать ее открытой?
Этот пункт есть в ВЕБ-интерфейсе любого роутера, в настройках беспроводного подключения. Давайте я расскажу, как поменять имя сети на уникальное и включить широковещание SSID, то есть сделать ее открытой (видимой).
Двухдиапазонные роутеры транслируют две сети – на частоте 2,4 и 5 ГГц. Все настройки выполняются для каждой отдельно.
Как сделать сеть невидимой? Инструкции смотрите тут:
TP-Link
В меню слева выбираем раздел «Беспроводной режим» и переходим в пункт «Настройки беспроводного режима». Далее заполняем поля:
- Имя сети – придумайте идентификатор из латинских букв и/или цифр. Его вы будете видеть в списке доступных подключений. Если в одном диапазоне будет две SSID с одним названием, при попытке соединения будет выскакивать ошибка аутентификации.
- Регион – выбираем страну проживания.
- Канал – рекомендовано «Авто».
- Режим – 11bgn (смешанный).
- Обязательно ставим галочку напротив «Включить беспроводное вещание…». Так мы активируем точку доступа.
- В строке «Включить широковещание SSID» также ставим галочку, если вы хотите, чтобы сеть была видимой, то есть, она будет отображаться в списке доступных на всех устройствах. Собственно, вот он – этот пункт, который мы сегодня обсуждаем.
В старых интерфейсах, не русифицированных, пункт может назваться «Enable SSID Broadcast».
Zyxel Keenetic
Здесь суть та же, но пункты настройки называются по-другому. Чтобы не думалось, расскажу:
- В основном меню ВЕБ-интерфейса, внизу страницы, выбираем значок Wi-Fi подключения и заходим на вкладку «Точка доступа».
- Первым делом ставим галочку напротив «Включить точку доступа».
- Пишем имя сети (можно оставить стандартное).
- Теперь наша тема – строка «Скрывать SSID». Если поставить здесь галочку, имя не будет отображаться в списке открытых. Что это значит, я расскажу далее.
- Выбираем тип защиты – рекомендуется WPA2-PSK.
- Придумываем пароль.
- Далее, как и в предыдущей инструкции, – выбираем страну, канал, режим.
ASUS
Сменить SSID и сделать ее открытой на роутерах от ASUS можно так:
- В меню дополнительных настроек выбираем раздел «Беспроводная сеть».
- В самой первой строке «SSID» пишем название, которое придумали.
- В следующем пункте «Скрыть SSID» выбираем нужное значение – да или нет.
- Дальше как обычно – режим, канал, пароль.
Если сигнал роутера «бьет» до соседа, то и он будет видеть имя вашего Wi-Fi. А если он незапаролен, то сможет даже подключиться к нему. Так что позаботьтесь о безопасности заранее!
Тут разобрались. Теперь давайте расскажу, что же будет, если перевести широковещательный режим работы сети в скрытый, то есть убрать галочку на пункте «Включить широковещание SSID».
Подключение к скрытой сети
Если в настройках Wi-Fi скрыть сеть, естественно, в списке доступных мы ее не найдем. Вместо этого будет красоваться название «Скрытая сеть» (на примере Windows 10). Если мы нажмем «Подключиться», обнаружим, что нужно заполнить вручную поле «Введите имя (SSID) для сети».
Для хозяина проблем не возникнет. Мы сами меняли имя выше, и знаем его. А вот нерадивые соседи уже не смогут подключиться к вашему Wi-Fi. Если только не взломают его. Но это уже совсем другая история.
Насколько я помню, на смартфонах скрытый Wi-Fi может вообще никак не отображаться в списке доступных. Чтобы подключиться, нужно нажать «Добавить сеть», ввести ее имя и пароль.
Также доступно видео «Как подключиться к скрытому Wi-Fi на Android?»:
Все бы хорошо – скрываем сеть и обезопасим ее от несанкционированного подключения. Есть одно маленькое неудобство. При попытке соединения придется каждый раз вручную прописывать название и ключ безопасности. То есть тут не получится воспользоваться кнопкой «Подключаться автоматически».
Подведем итоги. Пункт в ВЕБ-интерфейсе роутера «Enable SSID Broadcast» – это еще один простой способ защиты вашего роутера и беспроводного подключения, помимо пароля и фильтрации по MAC-адресам. Это все, что нужно знать по теме. Всем спасибо и пока!
Имена беспроводных сетей (SSID) и пароли роутера, а также настройки защиты устанавливаются при производстве. Предустановленные SSID и пароли можно найти на этикетке на нижней панели маршрутизатора. Параметры беспроводного режима можно настроить по своему желанию.
- Зайдите на http://tplinkwifi.net и войдите в настройки роутера, используя заданные вами имя пользователя и пароль.
- Нажмите Дополнительные настройки > Беспроводной режим > Настройки беспроводного режима.
Включение/отключение беспроводного вещания. По умолчанию беспроводное вещание включено. Если вы хотите отключить работу Wi‑Fi на диапазоне 2,4 ГГц или 5 ГГц, просто снимите галочку Включить беспроводное вещание на вкладке соответствующего диапазона.
Изменение имени беспроводной сети (SSID) и пароля беспроводной сети. Создайте новый SSID в поле Имя беспроводной сети (SSID) и пароль беспроводной сети в поле Пароль (чувствителен к регистру).
Примечание: если вы используете беспроводное подключение во время изменения настроек беспроводной сети, после применения настроек соединение прервётся. Запишите новый SSID и пароль, чтобы иметь возможность подключиться в дальнейшем.
Скрытие SSID. Поставьте галочку Скрыть SSID, и имя беспроводной сети не будет вещаться. SSID не будет отображаться при поиске беспроводных сетей на вашем устройстве, и потребуется подключиться к сети вручную.
Изменение настроек защиты. Выберите тип защиты из выпадающего списка Защита. на роутере доступно четыре типа защиты: Нет защиты, WPA/WPA2‑Personal (рекомендуется), WPA/WPA2‑Enterprise и WEP. Рекомендуем не менять стандартные настройки, если в этом нет необходимости. Если вы выбрали другой вариант, настройте соответствующие параметры, руководствуясь окном справки.
Чтобы получить подробную информацию о каждой функции и настройке оборудования, перейдите на страницу Загрузки для загрузки руководства пользователя к своей модели устройства.
Был ли этот FAQ полезен?
Ваш отзыв поможет нам улучшить работу сайта.
Что вам не понравилось в этой статье?
- Недоволен продуктом
- Слишком сложно
- Неверный заголовок
- Не относится к моей проблеме
- Слишком туманное объяснение
- Другое
Как мы можем это улучшить?
Спасибо
Спасибо за обращение
Нажмите здесь, чтобы связаться с технической поддержкой TP-Link.