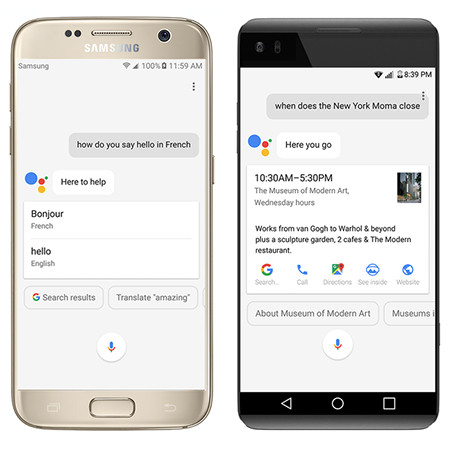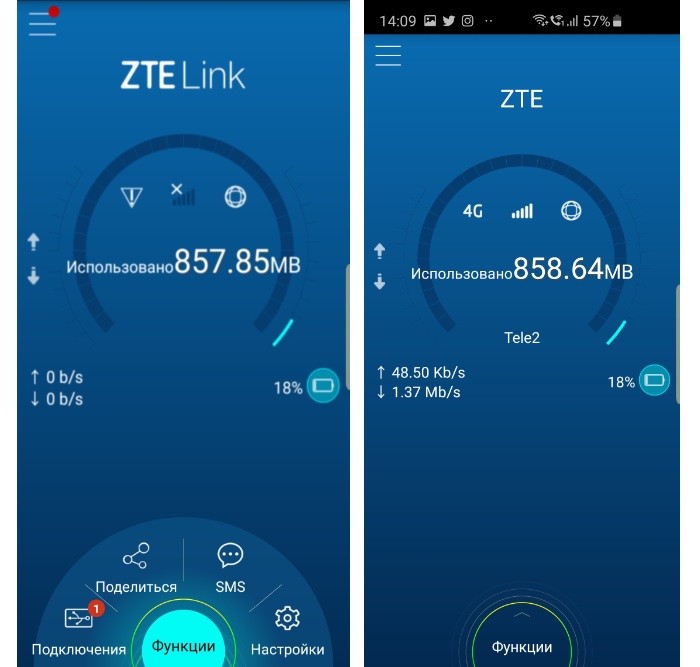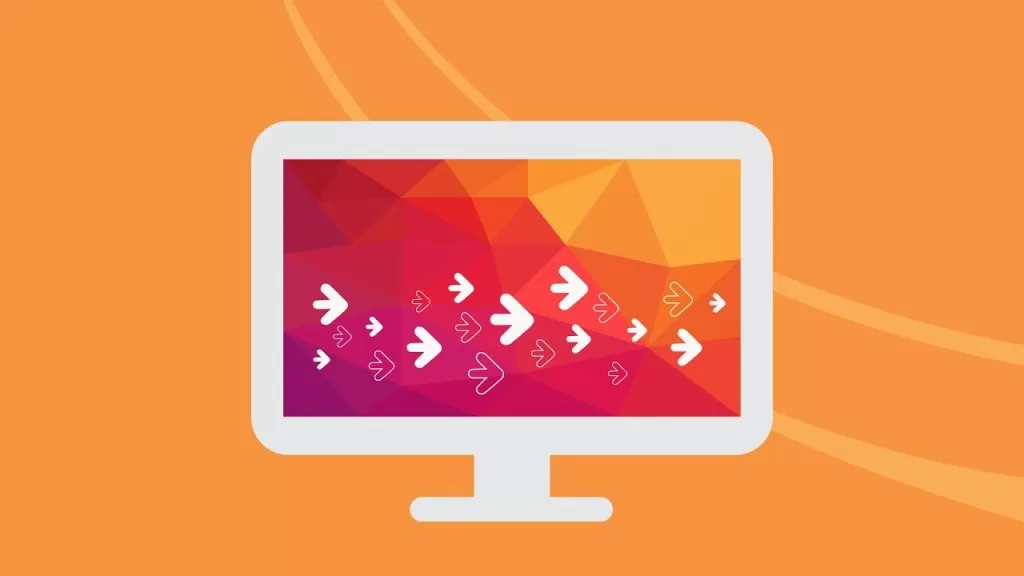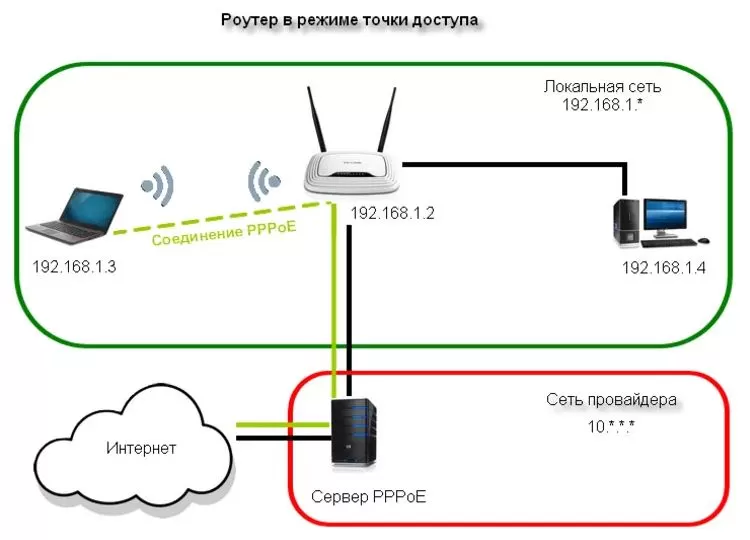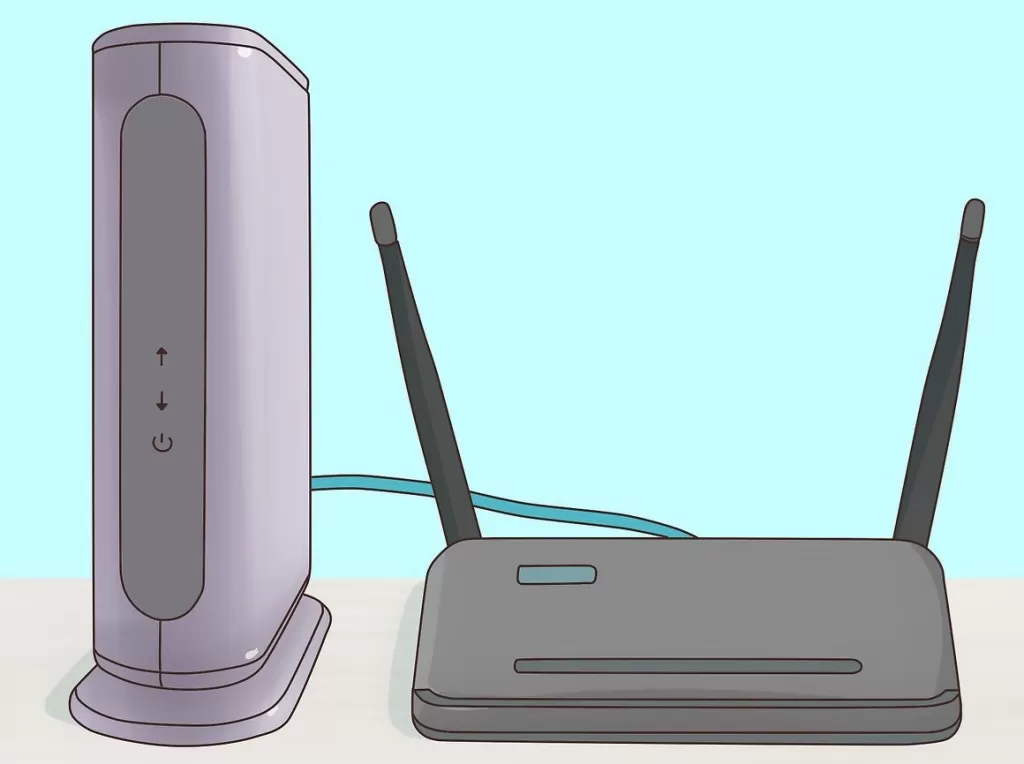На чтение 8 мин Просмотров 43.4к.
Сергей Сакадынский
Работал в сфере IT-консалтинга, занимался созданием и администрированием интернет-ресурсов. 10 лет опыта работы по проектированию и обслуживанию компьютерных сетей.
Задать вопрос
Сейчас любой самый бюджетный смартфон оснащён Wi-Fi модулем и может подключаться к интернету. Собственно, без этой функции вообще теряется смысл его использования. Ведь большинство программ требуют подключения к интернету. Подсоединиться к беспроводной сети с мобильника не сложно. Но у начинающих пользователей иногда возникают трудности. В этой статье мы расскажем, как подключить вайфай на телефоне. Рассмотрим самые распространённые примеры: Android-смартфон, iPhone и Windows phone.
Содержание
- Что нужно для подключения
- Включение Wi-Fi и подключение
- Android
- iOS
- Windows phone
- Подключение к скрытой сети
- На роутере отключен DHCP
- Раздача интернета
- Проблемы и решения
Что нужно для подключения
Чтобы подключиться к Wi-Fi, нужны две вещи: находиться в зоне действия сигнала сети, а также знать её название и пароль. Когда вы подключаете мобильный телефон к домашнему интернету, всю необходимую информацию можно посмотреть на роутере. Чтобы подключиться к сети в кафе, пароль нужно узнать у администратора. Для беспарольного подключения WPS необходим доступ к роутеру. В некоторых случаях потребуется дополнительная информация: IP-адрес или адрес прокси-сервера, чтобы настроить Wi-Fi на телефоне вручную.
В разных операционных системах интерфейс отличается, однако алгоритм один и тот же: необходимо включить Wi-Fi на телефоне, найти нужную вайфай-сеть и ввести пароль. Разберём эти действия в пошаговой инструкции.
Android
Чтобы подключить вайфай на смартфоне Андроид через роутер, сначала проверяем, включен ли Wi-Fi. Открываем панель в верхней части экрана. Просто потяните её пальцем вниз. Там вы увидите значок Wi-Fi. Если он не активен, нажмите на него.
Иконка подсветится.
Если в панели у вас нет такого значка, Wi-Fi придётся включить через настройки смартфона. Обычно это изображение шестерёнки в меню или на главном экране.
В настройках вам нужно найти раздел «Сеть и интернет» и там активировать беспроводное подключение, переместив переключатель Wi-Fi в положение «Вкл».
Теперь переходим непосредственно к подключению к сети.
В разделе «Сеть и интернет» нажмите пальцем на Wi-Fi. Появится список доступных сетей. Выберите ту, к которой собираетесь подсоединиться. В следующем окне потребуется ввести пароль и нажать «Подключить».
Когда соединение будет установлено, вверху экрана появится значок Wi-Fi.
Если на роутере, к которому вы подключаетесь, активна функция WPS, вы можете войти в сеть без пароля. Для этого в разделе Wi-Fi на телефоне выберите «Дополнительные функции» и нажмите пункт «Кнопка WPS».
После того, как проделаете это, нажмите кнопку WPS на роутере. Она обычно расположена на корпусе сбоку.
Это удобный и быстрый способ подключиться к Wi-Fi. Однако такая опция есть не на всех телефонах. Если вы её не нашли, значит, придётся вводить пароль.
iOS
Здесь всё работает так же просто. Открываем «Настройки» и находим раздел “Wi-Fi”. Перемещаем флажок в положение «Включено».
Поиск доступных сетей Wi-Fi запустится автоматически. Выбираем нужную и жмём на неё. В следующем окне вводим пароль.
Про WPS разработчики iOS почему-то забыли, поэтому такой способ подключения недоступен.
Windows phone
Настроить вайфай с телефона под управлением Windows вы сможете по этой схеме. Откройте список программ и найдите там пункт «Настройки». Перейдите в раздел Wi-Fi. Здесь, так же, как и в двух предыдущих случаях, нужно перевести переключатель в положение «Включено». Телефон после этого отобразит беспроводные сети поблизости. Выберите нужную, нажмите на неё и введите ключ доступа.
Подключение к скрытой сети
Некоторые сети могут быть не видны, поскольку администратор отключил на роутере трансляцию SSID (имени сети) в целях безопасности. Подключиться к такой сети тоже можно, но для этого необходимо, помимо пароля, знать её название.
Алгоритм подключения такой. На Android в разделе Wi-Fi жмём кнопку «Добавить сеть».
Появится окошко, в котором нужно вписать SSID сети, указать тип шифрования (обычно WPA/WPA2—PSK) и ввести пароль.
Процедуру эту нужно проделать один раз. В дальнейшем смартфон будет подключаться к скрытой сети автоматически.
На iPhone выполняются точно такие же действия. В настройках Wi-Fi нажимаем «Другая сеть», вводим её имя, указываем тип защиты и пароль.
Если iOS не хочет подключаться к сети, может быть, вам нужно настроить подключение вручную.
На роутере отключен DHCP
Обычно роутер автоматически раздаёт всем устройствам, которые подключаются к нему, IP-адреса. За это отвечает встроенный DHCP-сервер. По умолчанию он всегда включен. Но в некоторых сетях администраторы отключают эту опцию. Тогда для подключения нужно указать IP-адрес вручную.
Открываем настройки Wi-Fi в Android, выбираем нужную нам сеть. Жмём на неё и вводим пароль. Ниже нажимаем ссылку «Расширенные настройки». И попадаем в окно, где вручную необходимо указать параметры для подключения.
Шлюз – это IP-адрес роутера, к которому вы подключаетесь. Его нужно уточнить у администратора. Ваш IP – это первые три цифры адреса роутера и последняя произвольная от 2 до 254. Её тоже должен сообщить администратор. Но можно вписать любую. Если вдруг такой IP-адрес уже есть в сети, телефон не подключится. Нужно будет попробовать другой. Сервера DNS также могут указываться администратором. Но здесь можно смело вписать DNS Google 8.8.8.8 и 8.8.4.4.
Аналогично статический IP-адрес настраивается в любой операционной системе.
Раздача интернета
Ваш сотовый не только может подключаться к интернету, но и раздавать его на другие устройства, работая в качестве точки доступа. Например, вы можете подключиться к 4G сети и включить раздачу по Wi-Fi. Тогда находящиеся рядом с вами люди смогут пользоваться вашим интернетом.
В Android входим в настройки и открываем «Сеть и интернет». Здесь есть раздел «Точка доступа и модем».
Жмём на него. В этом разделе доступно несколько опций. Например, можно разрешить доступ к интернету на телефоне с других устройств по Bluetooth или по USB-кабелю раздать интернет на компьютер. Но нас интересует пункт «Точка доступа Wi-Fi».
По умолчанию точка доступа отключена. Заходим в этот пункт, задаём имя беспроводной сети и пароль. Переключатель в верхней части окна передвигаем в положение «Включено».
Теперь ваш телефон превратился в мобильный роутер и может раздавать интернет на другие смартфоны.
Чтобы проделать то же самое на iPhone, войдите в настройки телефона и перейдите в раздел «Сотовая связь» или «Мобильные данные». Здесь есть пункт «Режим модема».
Активируйте его. После этого задайте пароль для подключения по Wi-Fi.
На Windows phone в настройках найдите раздел «Общий интернет». Активируйте эту опцию, а затем нажмите кнопку «Установка» внизу.
Задайте SSID беспроводной сети вашего телефона (Широковещательное имя) и пароль. Сообщите эти данные друзьям, и они смогут пользоваться вашим вай фаем в радиусе действия сети.
Проблемы и решения
Когда телефон не подключается к интернету через Wi-Fi, причина может заключаться в сбоях на смартфоне или роутере. А бывает, что пользователь неправильно вводит пароль или случайно отключил Wi-Fi на мобильном. Самый неприятный вариант – у вас не работает вайфай на телефоне и требуется ремонт.
Не удаётся подключиться к сети Wi—Fi
- Проверьте, верно ли вы вводите пароль. Включите опцию «Отображать пароль» при вводе.
- Уточните, к той ли сети вы подключаетесь. Бывает, что рядом есть несколько роутеров с похожими названиями.
- Если вы подключаетесь к Wi-Fi в кафе или другом общественном месте, обратитесь к администратору. Вам помогут настроить подключение.
- Если вы подключаете Wi-Fi роутер к телефону дома, убедитесь, что правильно настроили маршрутизатор.
Wi—Fi подключен, но интернет не работает
- Попробуйте отключиться и подключиться снова.
- Удалите сеть и подсоединитесь к ней заново.
- Выясните, работает ли интернет на других устройствах. Возможно, произошёл сбой на роутере.
Телефон не подключается к Wi—Fi, хотя раньше всё работало
- Проверьте, включен ли Wi-Fi на телефоне. Возможно, вы активировали режим полёта. В этом случае все беспроводные функции отключаются.
- Посмотрите список доступных Wi-Fi сетей. Может быть, вы находитесь вне зоны действия вашего роутера.
- Выключите и снова включите телефон. Если есть доступ к роутеру, перезагрузите его.
- Попробуйте подключиться к другой сети. Если соединение не устанавливается, возможно, причина проблемы сбой на вашем смартфоне.
Телефон не подключается или не видит сеть
Если ваш смартфон не может подключиться ни к одной доступной сети или вообще не видит беспроводные сети, это указывает на программную или аппаратную проблему.
- Сбросьте смартфон до заводских настроек или обновите прошивку.
- Если ничего не помогло, обратитесь в сервисный центр. Скорее всего, у вас вышел из строя модуль Wi-Fi.
Современные мобильники могут быть использованы не только для разговоров. Функционал гаджета позволяет ему быть отличным промежуточным звеном, соединяющим стационарный компьютер или ноутбук с интернетом. Проще говоря, телефон легко можно использовать как роутер Wi-Fi.
Такой телефонный модем наверняка будет уступать по своим скоростным характеристикам оптоволокну. Тем не менее, он позволит пользователю выйти в сеть, если это срочно потребуется.
Содержание
- Какие смартфоны могут раздавать Wi-Fi?
- Как использовать гаджет в качестве роутера?
- Раздача Wi-Fi в смартфоне на базе Андроид
- Как включить точку доступа в iOS?
- Режим модема на Windows Phone
- Как раздать интернет через Bluetooth?
- Что важно помнить?
- Заключение
- Задать вопрос автору статьи
Почти все современные телефоны, вне зависимости от того, какой операционной системой они оснащены (Android, Windows Phone, iOS), можно использовать в качестве роутера, то есть раздавать Интернет по Wi-Fi.
Наверно, самая частая причина использования смартфона как «точки доступа» – отключение стационарного Интернета по причине технических работ, проводимых провайдером. Вторая причина – необходимость выхода в сеть с ноутбука либо ПК в местах, где нет провайдера, но есть смартфон с подключенной опцией «Мобильный интернет».
Перед тем, как включить режим модема, проверьте остаток трафика на своем тарифе. Помните, что операторы связи блокируют раздачу Wi-Fi на тарифах с безлимитным интернетом.
Как использовать гаджет в качестве роутера?
Как организовать раздачу интернета с телефона по USB и Wi-Fi, рассказывается в следующем видео:
Раздать интернет с мобильного можно 3 способами:
- через USB-кабель;
- по Wi-Fi;
- по Bluetooth.
Алгоритм подключения через USB:
- Соединить ПК или ноутбук с телефоном при помощи USB-кабеля.
- Необходимо зайти в закладку «Настройки», найти там раздел «Беспроводные сети». Далее выбрать строку «Еще».
- Затем выбирается «Режим модема».
- Нажимается кнопка «USB-модем».
Перед включением режима на рабочем столе телефона обязательно нужно нажать иконку «Мобильная передача данных», которая находится в шторке уведомлений.
Подключение через USB-кабель подразумевает использование дополнительных аксессуаров. Однако, это не всегда возможно. Здесь на помощь придет технология Wi-Fi, которая поможет сделать роутер из мобильного устройства, оснащенного беспроводным адаптером.
Раздача Wi-Fi в смартфоне на базе Андроид
Инструкция для Самсунг в следующем видео:
Настроить телефон, чтобы он раздавал Wi-Fi как роутер, нужно так:
- В настройках и разделе «Еще» выбирается «Режим модема».
- Далее нажимаем на строчку «Точка доступа Wi-Fi».
- Затем необходимо запомнить имя и пароль точки доступа.
- На необходимом устройстве найти сеть, которую раздает смартфон, ввести SSID и пароль и подключиться.
- Сохраняем настройки. Это придется сделать всего один раз, впоследствии настраивать повторно ничего не нужно.
Чтобы телефон перестал раздавать Wi-Fi, нужно просто отключить режим модема.
Как включить точку доступа в iOS?
О том, как раздать интернет с Айфона, мы писали тут.
На смартфонах, оснащенных операционной системой iOS, модем включается аналогично. Весь процесс состоит из следующих этапов:
- Открыть меню «Настройки».
- Выбрать пункт «Сотовая связь», затем выбрать «Режим модема».
- Далее нужно провести настройку сети путем ввода имени и пароля точки доступа.
- Теперь можно подключаться.
Точка доступа будет автоматически выключаться, если ее не использовать.
Режим модема на Windows Phone
Настройка смартфона на Windows Phone в качестве роутера также не представляет ничего сложного. Итак, что нужно сделать:
- Проверить работу мобильного Интернета, уровень сигнала. Подойдут как 2G, так и 3G, 4G сети.
- Далее зайти в «Настройки», активировав и установив там «Общий Интернет».
- В появившемся окне вводится «Имя», а также «Пароль» к сети.
- После всех манипуляций можно подключать к точке доступа все, что планировалось.
Отключается раздача Wi-Fi через выключение «Общего Интернета» в меню «Настройки».
Как раздать интернет через Bluetooth?
Сегодня такой способ считается слегка устаревшим, но его также в случае чего можно применить. Он будет возможен на всех устройствах, где установлен модуль Bluetooth. Телефон достаточно просто превратить в модем:
- Вначале необходимо проверить наличие на ноутбуке или стационарном компьютере модуля Bluetooth. Если его нет, то вполне подойдет внешний адаптер.
- Открыть меню «Настройки» в мобильном.
- Выбрать и нажать «Bluetooth-модем».
- В появившемся списке доступных для соединения устройств выбрать те, которые необходимы.
У нас есть еще одна подробная статья по теме от Ботана. Почитать можно здесь.
Что важно помнить?
Не у всех сотовых операторов выгодные условия для раздачи интернета. Следовательно, при применении мобильного как роутера, важно предварительно выяснить существующие тарифы. Желательно предварительно в ноутбуке или планшете отключить функцию обновления программного обеспечения или загрузку по умолчанию другой информации. Это существенно сократит денежные затраты.
Кроме этого, существует еще одна немаловажная проблема. Использование смартфона как точки доступа очень быстро разряжает его аккумуляторную батарею.
Во избежание внезапной разрядки желательно выключать режим модема сразу после использования и не подключать к нему более 8 устройств.
Заключение
Использование смартфона в качестве точки доступа позволяет оставаться на связи практически всегда. Для подключения устройств не потребуется никаких дополнительных кабелей, аксессуаров. К тому же, выяснилось, настроить функцию роутера достаточно просто даже для неискушенного пользователя.
В этой статье я расскажу вам о приложении Mi WiFi. Покажу как им пользоваться, какие в нем есть функции и возможности. Через приложение Mi WiFi можно выполнить настройку роутера Xiaomi и управлять им с мобильного телефона на Android, или iOS (iPhone). После привязки роутера управлять им можно будет удалено. Не только когда телефон подключено к Wi-Fi сети роутера, но и через интернет.
Приложение поддерживает популярные на сегодня роутеры Xiaomi Mi WiFi Router 4A, 4C, 4A Gigabit Edition, Xiaomi Router AC1200, Mi Router AX3200, Mi Router 3C, 3G и другие модели. Включая роутеры Redmi. На роутере должна быть установлена оригинальная прошивка от Xiaomi. Если роутер прошит прошивкой OpenWrt или какой-то другой, то приложение с роутером работать не будет.

Первую настройку роутера (сразу после покупки, или сброса настроек на заводские) я рекомендую выполнять через веб-интерфейс. В браузере. Так как приложение Mi WiFi просто перенаправит в тот же браузер. Вы можете сделать это на примере инструкции по настройке роутера Xiaomi Mi WiFi Router 4A. Как открыть настройки через браузер я писал здесь: miwifi.com и 192.168.31.1 – вход в настройки роутера Xiaomi. Там нужно установить параметры подключения к интернету, задать имя и пароль Wi-Fi сети, пароль администратора роутера.
Установка приложения Mi WiFi и добавление роутера Xiaomi
Приложение Mi WiFi можно установить на смартфоны с Android и на iPhone. Приложение доступно в App Store и в Google Play.
- App Store – https://apps.apple.com/ru/app/mi-wi-fi/id859962702
- Google Play – https://play.google.com/store/apps/details?id=com.xiaomi.router&hl=ru&gl=US
Так же можно запустить камеру на смартфоне, навести ее на QR-код на коробке с Mi WiFi Router и перейти в магазин приложений.
Установите Mi WiFi и запустите приложение.
В приложении нужно создать аккаунт. Регистрация не сложная, через почту или номер телефона. Если у вас уже есть аккаунт Xiaomi, тогда просто выполните вход.
После входа в свой аккаунт появится возможность добавить роутер. Но перед этим нужно подключить свой телефон к Wi-Fi сети роутера Xiaomi Mi WiFi Router. Если он уже подключен, но приложение не обнаруживает роутер, проверьте подключение. В приложении нужно нажать на кнопку «Добавить Mi Router». Когда приложение обнаружит роутер, нажать на кнопку «Установить» или «Соединить».
Дальше возможны два варианта:
- Когда роутер еще не был настроен (он на заводских настройках). В этом случае нужно выполнить установку роутера. Откроются настройки в браузере. Где нужно выбрать регион, настроить подключение к интернету, установить имя Wi-Fi сети и пароль, пароль администратора.
Более подробно о настройке я писал на примере роутера Xiaomi Mi WiFi Router 4A.
- Когда роутер уже был настроен. В таком случае, после подключения к его Wi-Fi сети и добавления в приложении понадобится ввести пароль администратора (который вы вводите при входе в настройки через веб-инетрфейс).
На этом процесс привязки роутера к приложению (к аккаунту Xiaomi) завершен.
Настройка и управление роутером через приложение
Само приложение построено из трех вкладок: Роутер, Устройства и Плагины. На главном экране (вкладка Роутер) отображается информация о подключении и текущая скорость соединения. Там же можно переключаться между роутерами (если у вас привязано несколько роутеров Xiaomi), или добавить новый роутер.
Просмотр подключенных устройств, блокировка доступа к интернету, черный и белый список
На вкладке Устройства можно посмотреть какие устройства подключены к роутеру Xiaomi. Отображается активность устройства (передача данных), диапазон к которому они подключены и время подключения. Устройства из гостевой Wi-Fi сети (если она включена) отображаются в отдельном разделе.
Вы можете выбрать любое устройство и включить для него уведомление (будет приходить при подключении этого устройства), настроить ограничение скорости, заблокировать это устройство, запретить доступ в интернет (в том числе по расписанию), добавить устройство в черный или белый список. Там же можно посмотреть сведения об устройстве (IP-адрес, MAC-адрес и т. д.).
Дальше мы рассмотрим все настройки на вкладке Плагины.
Настройки
В этом разделе собраны разные параметры роутера и самого приложения:
- Настройки сети. В этом разделе можно выбрать режим соединения (подключения к интернету) и режим работы роутера. Так же можно посмотреть информацию о текущем подключении к интернету. А еще в этом разделе находятся настройки VPN.
- Перезагрузить роутер. Можно запустить перезагрузку роутера из приложения Mi WiFi.
- Оборудование и система. Настройки обновления, часового пояса, а так же функция сброса пароля администратора и полный сброс настроек Xiaomi Mi WiFi Router.
- Отзывы. Можно отправит отзыв о работе приложения Mi WiFi.
- Выйти. Выход из своего аккаунта Xiaomi.
- Отсоединить роутер. Можно отвязать роутер от аккаунта Xiaomi и удалить его из приложения Mi WiFi.
- Совместный доступ к роутеру. Вы можете предоставить доступ к настройкам другому человеку (учетной записи Xiaomi).
- Уведомления. Настройка уведомлений от приложения.
- Выбор региона. Здесь все понятно.
- Языки. Смена языка приложения Mi WiFi.
- Пользовательское соглашение и политика конфиденциальности.
- Какой-то ненужный нам пункт 🙂
- Delete account. Удаление вашего аккаунта Xiaomi.
Вроде бы все понятно. Если что – спрашивайте в комментариях.
Настройки Wi-Fi в приложении Mi WiFi
Можно включить/отключить Wi-Fi сеть в диапазоне 2.4 GHz или 5 GHz. Сменить имя Wi-Fi сети, пароль, тип шифрования, или скрыть сеть (SSID). Эти настройки доступны отдельно для каждого диапазона. Как и настройки уровня сигнала.
Обновление прошивки
На вкладке Обновления можно проверить, есть ли новая версия прошивки для роутера Xiaomi. Если есть – запустить обновление.
Mi WiFi Router загрузит новую версию прошивки через интернет и установит ее.
Брандмауэр
По умолчанию брандмауэр на роутерах Xiaomi всегда включен. Если есть необходимость, в этом разделе его можно отключить. Можно сменить уровень безопасности (активности брандмауэра). Есть возможность создать черный список устройств, которым будет запрещено подключение к этой сети. Так же брандмауэр анализирует уровень (надежность) пароля Wi-Fi сети и пароля администратора роутера.
Оптимизация Wi-Fi
Этот инструмент проводит анализ Wi-Fi сети и соседних сетей. После чего как-то оптимизирует работу беспроводной сети, если это необходимо. Я так понимаю, происходит замена канала Wi-Fi сети. Ведь вручную канал Wi-Fi на роутере Xiaomi сменить нельзя.
Не думаю, что это какой-то очень полезный и нужный инструмент. Ну как бы он есть и хорошо.
Таймер Wi-Fi (настройка отключения Wi-Fi сети на роутере Xiaomi)
Приложение Mi WiFi дает возможность в разделе Таймер Wi-Fi установить параметры автоматического отключения и включения Wi-Fi сети по расписанию. Вы можете создать новое расписание (кнопка Добавить таймер), или отредактировать/удалить существующее. Нужно выбрать дни, когда оно будет срабатывать и установить время выключения и включения Wi-Fi сети.
Гостевой Wi-Fi на Mi WiFi Router
В разделе «Гостевой Wi-Fi» можно включить и настроить гостевую Wi-Fi сеть. Из настроек там только имя сети и пароль. Гостевая сеть может пригодиться, когда нужно подключить к интернету устройства ваших гостей. И вам не придется делиться паролем от вашей основной Wi-Fi сети.
QoS (ограничение скорости)
Не раз встречал разные вопросы о настройке ограничения скорости на роутерах Xiaomi. В приложении Mi WiFi эту функцию можно настроить в разделе QoS.
Приложение попросит вас указать максимальную входящую и исходящую скорость вашего подключения. После чего появится возможность включать смарт-распределение скорости, или задать ограничения скорости отдельно для каждого устройства (в свойствах подключенных устройств на вкладке Устройства).
Запланировать перезагрузку (перезагрузка роутера Xiaomi по расписанию)
Полезная функция. Перезагрузка позволяет немного оптимизировать и ускорить работу роутера. А чтобы не перезагружать его вручную, можно настроить перезагрузку по расписанию. Я рекомендую настроить перезагрузку на каждый день. Лучше ночью, ближе к утру, когда никто не использует подключение к интернету.
Достаточно добавить таймер, выбрать «Каждый день», или определенные дни и установить время автоматической перезагрузки.
Как включить WPS на роутере Xiaomi?
Мне очень часто задавали этот вопрос в комментариях к другим статьям. WPS, это функция, которая позволяет подключать к роутеру устройства без ввода пароля. И если при подключении смартфонов, ноутбуков и других подобных устройств ее используют редко, то при настройке усилителей Wi-Fi сигнала, умных розеток или лампочек, принтеров, эта функция очень нужна.
В приложении Mi WiFi активировать WPS можно на главном экране. Для этого нажмите на кнопку Добавить (+), выберите Подключить устройства WPS, затем нажмите на кнопку Включить WPS.
Дальше нужно нажать кнопку WPS на устройстве которое вы хотите подключить, или выбрать эту функцию в настройках устройства. Функция на роутере будет активна 2 минуты, после чего WPS автоматически выключиться и его нужно будет включать заново.
Когда на телефоне включена точка доступа или он используется в режиме модема, вы можете предоставлять другим устройствам доступ к мобильному Интернету. Некоторые телефоны можно использовать в качестве модема для доступа к сети Wi-Fi.
На большинстве смартфонов Android такое подключение доступно через Wi-Fi, Bluetooth или USB.
Важно! Некоторые операторы мобильной связи ограничивают такое использование телефона или взимают за это дополнительную плату. Уточните условия у своего оператора.
Важно! Некоторые из этих действий можно выполнить только на устройствах с Android 9 и более поздних версий. Подробнее о том, как узнать версию Android…
Работа батареи Pixel постоянно оптимизируется в зависимости от того, как вы пользуетесь приложениями на телефоне. После того как вы выберете настройки на устройстве впервые или сбросите их, полная оптимизация батареи может занять несколько недель. Рекомендуем не отключать адаптивное энергопотребление и экономию заряда батареи.
Включите точку доступа
- Проведите по экрану сверху вниз.
- Нажмите на значок «Точка доступа»
.
Подключите другое устройство к точке доступа
- На другом устройстве откройте список доступных сетей Wi-Fi.
- Выберите название точки доступа вашего смартфона.
- Введите пароль.
- Нажмите Подключиться.
Вы можете настроить точку доступа без пароля:
- Проведите по экрану сверху вниз.
- Нажмите на значок «Точка доступа»
и удерживайте его.
- В разделе «Защита» выберите Нет.
Примечание. К точке доступа Wi-Fi можно подключить до 10 устройств.
Выберите тип модема
Настройте точку доступа Wi-Fi
- Проведите по экрану сверху вниз.
- Нажмите на значок «Точка доступа»
и удерживайте его.
- Включите параметр Точка доступа Wi-Fi.
Совет. Чтобы изменить имя и пароль точки доступа, нажмите на нее. При необходимости сначала выберите Настройка точки доступа Wi-Fi.
Подключение по Bluetooth
- Подключите телефон к другому устройству.
- Настройте подключение другого устройства к сети через Bluetooth.
- Проведите по экрану телефона сверху вниз.
- Нажмите на значок «Точка доступа»
и удерживайте его.
- Включите Bluetooth-модем.
Подключение с помощью USB-кабеля
Важно! Компьютеры Mac не поддерживают подключение к устройствам Android по USB.
- Соедините телефон и другое устройство с помощью USB-кабеля. В верхней части экрана появится уведомление.
- Проведите по экрану телефона сверху вниз.
- Нажмите на значок «Точка доступа»
и удерживайте его.
- Включите USB-модем.
Продление времени работы от батареи
- Подключайте устройства к сети электропитания, когда используете их в качестве модема или точки доступа.
- отключать соединение, когда вы им не пользуетесь;
- Включите автоматическое отключение точки доступа, если эта функция доступна на устройстве.
Май – традиционно время начала сезона отпусков, путешествий и дачных уикендов. А можно ли представить в наше время полноценный отдых без интернета? Теоретически да. Возможно даже, что кому-то цифровой детокс пойдет на пользу, но все же нормальным людям, не страдающим интернет-зависимостью, нравится пользоваться всеми плодами цивилизации, в том числе и высокоскоростным мобильным интернетом. Именно такую возможность и предоставляет нам мобильный роутер ZTE MF927U.
Начнем с ответов на ключевые вопросы, которые возникают при взгляде на этот девайс.
Где, когда и зачем нужен мобильный роутер?
В первую очередь во время отпуска, на даче, в командировке, да и в любой другой поездке.
Как им пользоваться?
Нужно приобрести симкарту с подходящим вам тарифом, вставить ее в роутер, а затем подключиться к ZTE MF927U с любого устройства имеющего Wi-Fi-модуль
Зачем мне роутер? У меня уже есть смартфон, а в нем мобильный интернет. Если я захочу, то могу «раздавать» мобильный интернет с помощью смартфона?
Да, но нет. Представим несколько ситуаций.
Вариант №1. Вы едете в отпуск за пределы России. Вы едете не один. В поездке вам нужен мобильный интернет, ибо это карты, мессенджеры, социальные сети, и вообще, без классных фото и видео, выложенных в Instagram и Stories, отпуск не отпуск.
Безусловно, каждый может включить роуминг персонально на своем смартфоне, но гораздо выгоднее купить одну сим-карту для путешествий (есть мобильные операторы и с такой специализацией) или приобрести местную симку по приезде и вставить ее в ZTE MF927U. Это позволит наслаждаться быстрым интернетом всей семьей (или компанией) причем НАМНОГО дешевле, чем если бы каждый включал роуминг или покупал сим-карту по отдельности. А с учетом того, что большинство операторов сейчас вводят услугу Wi-Fi-calling, то через Wi-Fi-сеть можно совершать и принимать бесплатные звонки, причем не через какой-нибудь Skype или WhatsApp, а именно прямые звонки со своего и на свой номер.
Вариант №2. Вы на даче. Можно ли раздавать интернет по дому через смартфон. Можно… но недолго. В режиме точки доступа смартфон разряжается довольно быстро. Если подключить смартфон к зарядному устройству эта проблема решится, но в этом случае вы будете привязаны к розетке. И вообще, стоит вам с телефоном отойти от дома, и все дружно остаются без интернета, IP-TV и прочих радостей жизни. Мы не говорим о том, что несколько пользователей за один уикенд могут «высосать» весь ваш месячный пакет трафика, и даже не рассматриваем такой рядовой случай, когда на даче нормально работает всего лишь один оператор «большой четверки» и это… не ваш «родной» оператор.
При таких обстоятельствах мобильный роутер ZTE MF927U просто строго показан. Покупаете симкарту оператора с наилучшим качеством связи в месте расположения вашего дом, вставляете симку в роутер и… собственно ВСЕ! Во время нашего тестирования MF927U успешно обслуживал дом 220 м2 и участок размером 10 соток вокруг него. Причем к роутеру были постоянно подключены около 5 смартфонов, два ноутбука и один телевизор.
Какие характеристики мобильного роутера особенно важны
В первую очередь, компактность и время автономной работы. И тут ZTE MF927U есть чем похвастать. Его габариты — всего 90х78х78 мм, вес — 90 граммов, а время автономной работы — около 6 часов в активном режиме и до 200 часов в режиме ожидания.
Мобильный роутер ZTE MF927U без проблем помещается даже в нагрудном кармане
Во-вторых, количество подключаемых устройств (чем больше и лучше) и, конечно, скорость передачи данных. И тут у ZTE MF927U тоже все хорошо. Подключить к нему можно до 32 устройств. Роутер поддерживает скорость загрузки до 150 Мбит/с и скорость выгрузки данных до 50 Мбит/с.
В-третьих, поддержка сетей разных поколений. ZTE MF927U в сетях LTE работает, но и 3G на всякий случай поддерживает.
В-четвертых, удобство управления. Наш роутер оснащен 4 индикаторами: заряда аккумулятора, сети Wi-Fi, сотовой сети и СМС. Да-да, ZTE MF927U может получать и отправлять SMS. Это бывает очень полезно при получении технической информации от оператора связи.
Управляется роутер через веб-интерфейс или через очень простое мобильное приложение ZTELink (доступны версии для Android и iOS). Именно в приложении и через web можно просмотреть содержание СМС. В целом же, наш опыт эксплуатации показал, что приложение нужно только в самом начале эксплуатации и подключения роутера. В дальнейшем он работает по принципу – включил/забыл.
Отметим также наличие кнопки WPS (Wi-Fi Protected Setup) упрощающей подключение новых устройств. В этом случае даже не надо запоминать пароль для входа в Wi-Fi—сеть.
Любопытная опция ZTE MF927U – регулировка мощности сигнала. Так, например, если вы пользуетесь роутером персонально и он постоянно находится в паре метров от вас можно уменьшить мощность Wi-Fi-cигнала, что продлит время автономной работы устройства.
Роутер оснащен антеннами 2×2 MIMO, которые позволяют работать сразу нескольким подключенным устройствам без проседания скорости.
Если же подключить к ZTE MF927U девайс с расшаренными медиафайлами, то они будут доступны для других устройств в сети. Например, 3 эпизод 8 сезона «Игры престолов», загруженный на смартфон, мы посмотрели всей семьей на большом телевизоре, подключенном к роутеру.
Почему ZTE MF927U, а не мобильный роутер с «алиэкспресса»
Во-первых, потому, что ZTE MF927U на сегодня — одно из лучших устройств в классе портативных роутеров. Компактный, легкий, надежный, по настоящему универсальный девайс, который будет незаменим и в командировке, и на отдыхе. Говоря проще, это роутер на все случаи жизни,
Во-вторых, разработкой и производством MF927U занимается не какой-то NoName кооператив из Шэньчжэня, а мировой гигант с колоссальной экспертизой и богатым опытом в области мобильной связи и потребительской электроники.
Май – традиционно время начала сезона отпусков, путешествий и дачных уикендов. А можно ли представить в наше время полноценный отдых без интернета? Теоретически да. Возможно даже, что кому-то цифровой детокс пойдет на пользу, но все же нормальным людям, не страдающим интернет-зависимостью, нравится пользоваться всеми плодами цивилизации, в том числе и высокоскоростным мобильным интернетом. Именно такую возможность и предоставляет нам мобильный роутер ZTE MF927U.
Начнем с ответов на ключевые вопросы, которые возникают при взгляде на этот девайс.
Где, когда и зачем нужен мобильный роутер?
В первую очередь во время отпуска, на даче, в командировке, да и в любой другой поездке.
Как им пользоваться?
Нужно приобрести симкарту с подходящим вам тарифом, вставить ее в роутер, а затем подключиться к ZTE MF927U с любого устройства имеющего Wi-Fi-модуль
Зачем мне роутер? У меня уже есть смартфон, а в нем мобильный интернет. Если я захочу, то могу «раздавать» мобильный интернет с помощью смартфона?
Да, но нет. Представим несколько ситуаций.
Вариант №1. Вы едете в отпуск за пределы России. Вы едете не один. В поездке вам нужен мобильный интернет, ибо это карты, мессенджеры, социальные сети, и вообще, без классных фото и видео, выложенных в Instagram и Stories, отпуск не отпуск.
Безусловно, каждый может включить роуминг персонально на своем смартфоне, но гораздо выгоднее купить одну сим-карту для путешествий (есть мобильные операторы и с такой специализацией) или приобрести местную симку по приезде и вставить ее в ZTE MF927U. Это позволит наслаждаться быстрым интернетом всей семьей (или компанией) причем НАМНОГО дешевле, чем если бы каждый включал роуминг или покупал сим-карту по отдельности. А с учетом того, что большинство операторов сейчас вводят услугу Wi-Fi-calling, то через Wi-Fi-сеть можно совершать и принимать бесплатные звонки, причем не через какой-нибудь Skype или WhatsApp, а именно прямые звонки со своего и на свой номер.
Вариант №2. Вы на даче. Можно ли раздавать интернет по дому через смартфон. Можно… но недолго. В режиме точки доступа смартфон разряжается довольно быстро. Если подключить смартфон к зарядному устройству эта проблема решится, но в этом случае вы будете привязаны к розетке. И вообще, стоит вам с телефоном отойти от дома, и все дружно остаются без интернета, IP-TV и прочих радостей жизни. Мы не говорим о том, что несколько пользователей за один уикенд могут «высосать» весь ваш месячный пакет трафика, и даже не рассматриваем такой рядовой случай, когда на даче нормально работает всего лишь один оператор «большой четверки» и это… не ваш «родной» оператор.
При таких обстоятельствах мобильный роутер ZTE MF927U просто строго показан. Покупаете симкарту оператора с наилучшим качеством связи в месте расположения вашего дом, вставляете симку в роутер и… собственно ВСЕ! Во время нашего тестирования MF927U успешно обслуживал дом 220 м2 и участок размером 10 соток вокруг него. Причем к роутеру были постоянно подключены около 5 смартфонов, два ноутбука и один телевизор.
Какие характеристики мобильного роутера особенно важны
В первую очередь, компактность и время автономной работы. И тут ZTE MF927U есть чем похвастать. Его габариты — всего 90х78х78 мм, вес — 90 граммов, а время автономной работы — около 6 часов в активном режиме и до 200 часов в режиме ожидания.
Мобильный роутер ZTE MF927U без проблем помещается даже в нагрудном кармане
Во-вторых, количество подключаемых устройств (чем больше и лучше) и, конечно, скорость передачи данных. И тут у ZTE MF927U тоже все хорошо. Подключить к нему можно до 32 устройств. Роутер поддерживает скорость загрузки до 150 Мбит/с и скорость выгрузки данных до 50 Мбит/с.
В-третьих, поддержка сетей разных поколений. ZTE MF927U в сетях LTE работает, но и 3G на всякий случай поддерживает.
В-четвертых, удобство управления. Наш роутер оснащен 4 индикаторами: заряда аккумулятора, сети Wi-Fi, сотовой сети и СМС. Да-да, ZTE MF927U может получать и отправлять SMS. Это бывает очень полезно при получении технической информации от оператора связи.
Управляется роутер через веб-интерфейс или через очень простое мобильное приложение ZTELink (доступны версии для Android и iOS). Именно в приложении и через web можно просмотреть содержание СМС. В целом же, наш опыт эксплуатации показал, что приложение нужно только в самом начале эксплуатации и подключения роутера. В дальнейшем он работает по принципу – включил/забыл.
Отметим также наличие кнопки WPS (Wi-Fi Protected Setup) упрощающей подключение новых устройств. В этом случае даже не надо запоминать пароль для входа в Wi-Fi—сеть.
Любопытная опция ZTE MF927U – регулировка мощности сигнала. Так, например, если вы пользуетесь роутером персонально и он постоянно находится в паре метров от вас можно уменьшить мощность Wi-Fi-cигнала, что продлит время автономной работы устройства.
Роутер оснащен антеннами 2×2 MIMO, которые позволяют работать сразу нескольким подключенным устройствам без проседания скорости.
Если же подключить к ZTE MF927U девайс с расшаренными медиафайлами, то они будут доступны для других устройств в сети. Например, 3 эпизод 8 сезона «Игры престолов», загруженный на смартфон, мы посмотрели всей семьей на большом телевизоре, подключенном к роутеру.
Почему ZTE MF927U, а не мобильный роутер с «алиэкспресса»
Во-первых, потому, что ZTE MF927U на сегодня — одно из лучших устройств в классе портативных роутеров. Компактный, легкий, надежный, по настоящему универсальный девайс, который будет незаменим и в командировке, и на отдыхе. Говоря проще, это роутер на все случаи жизни,
Во-вторых, разработкой и производством MF927U занимается не какой-то NoName кооператив из Шэньчжэня, а мировой гигант с колоссальной экспертизой и богатым опытом в области мобильной связи и потребительской электроники.
Что такое роутер Wi-Fi и зачем он нужен
Дома интернет можно получать, например, через кабель, если он подключён к компьютеру напрямую. А можно купить у провайдера тариф для смартфона или воткнуть в ПК специальную интернет-флешку — модем. Но самый распространённый способ обеспечить сеть дома — поставить роутер.
Роутер или маршрутизатор — это устройство, которое получает сигнал от провайдера и распределяет его по всем подключённым домашним гаджетам.
С роутером к вашим устройствам не будут тянуться провода — он распространяет интернет в зоне покрытия «по воздуху», с помощью радиоволн. Так девайс создаёт локальную беспроводную сеть внутри помещения. Например, внутри вашей квартиры. Этот тип подключения называется Wi-Fi.
Wi-Fi — это технология беспроводного подключения по локальной сети для ряда домашних устройств с помощью маршрутизатора.
Подключиться к Wi-Fi могут любые гаджеты, у которых есть возможность выйти в интернет. Это могут быть:
-
телевизоры,
-
смартфоны,
-
планшеты,
-
ПК,
-
ноутбуки и т. д.
А ещё пользоваться Wi-Fi могут устройства «умного» дома: чайники, сплит-системы, кофеварки, стиральные машины и другая домашняя техника. При этом роутер можно подсоединить напрямую к компьютеру по кабелю и одновременно использовать для доступа к беспроводной сети.
Разрушаем мифы
Есть мнение, что роутер — это опасный для здоровья девайс. Всё из-за радиоволн, по которым он передаёт сигнал устройствам в вашей квартире. Некоторые даже советуют выключать его на ночь или когда вы не пользуетесь интернетом.
В реальности же домашние роутеры не опасны для здоровья. Электромагнитные излучения могут вызывать заболевания, но это устройство выделяет их в незначительном для нас количестве — от 2,4 ГГц до 5 ГГц.
При этом безопасным считают воздействие до 300 ГГц, что делает роутер безвредным. К этому выводу пришли ВОЗ и Международный комитет по защите от неионизирующей радиации в 2020 году. Об этом можно почитать на сайте ВОЗ.
Вы и ваши домашние питомцы в безопасности.
Стартуй в программировании прямо сейчас
Реши свою первую настоящую задачу на JavaScript и поделись крутым результатом с друзьями
Как устроен роутер
Теперь давайте превратим работу маршрутизатора из магии в понятную систему. Это устройство представляет собой корпус с индикаторами спереди и портами для подключения сзади. От него отходят антенны. Их несколько: обычно от 2 до 4, но бывает и больше.
Если вскрыть корпус роутера, внутри вы увидите плату, на которую установлены другие, более мелкие компоненты. Это:
-
оперативная память, которая временно хранит пакеты данных перед тем, как отправить их юзеру;
-
блок питания, чтобы снабжать роутер электричеством;
-
флеш-память, где хранятся все настройки, прошивка и т. д.;
-
процессор точки доступа Wi-Fi, который управляет компонентами для приёма-передачи данных;
-
процессор коммутатора, который следит, чтобы пакеты правильно распределялись;
-
блок усиления сигналов, который помогает делать сигнал более мощным.
Также в задней части корпуса можно найти блок портов. Там находятся разъёмы для подключения кабелей — USB, LAN и Ethernet (WAN).
Как устроен интернетЧитать →
Как работает роутер
Теперь разберёмся, что именно делает роутер, когда раздаёт нам интернет.
Главная задача роутера — определять маршрут, по которому информация будет поступать в ту или иную сторону. Поэтому его и называют маршрутизатором. Для этого роутер назначает IP-адреса для каждого устройства, которое к нему подключается.
IP-адрес — это уникальный номер (адрес) устройства, который позволяет определить его внутри глобальной или локальной сети.
Когда роутер получает пакет данных, он в первую очередь смотрит на указанный там адрес получателя. При этом ему нужно сравнить такой IP с теми, что хранятся в его базе данных, — так он ищет подходящий маршрут. Если устройство находит адрес в своей таблице маршрутизации, то всё хорошо. А если нет, роутер отправляет данные обратно и выдаёт ошибку.
При этом пакеты данных роутер передаёт по радиоволнам. Вот весь принцип его работы пошагово:
-
Пользователь отправляет запрос. Например, хочет что-нибудь погуглить.
-
Адаптер беспроводной сети, который находится внутри его устройства, формирует пакет информации и кодирует его, преображает в радиосигнал.
-
Если сигнал находится в зоне покрытия сети, он добирается до антенн роутера.
-
Маршрутизатор принимает сигнал через антенны и расшифровывает его обратно.
-
Роутер сверяет адреса по таблице маршрутизации и отправляет пакет с информацией сайту-получателю.
-
Получатель принимает запрос.
-
Пользователь гуглит «Как заприватить дом в Minecraft». Или что-нибудь другое.
По той же самой схеме работает и приём пакетов данных от сайтов к юзеру.
Новое
Что такое SSL-сертификатЧитать →
Что означают индикаторы на роутере
Чтобы пользователь мог понять, всё ли в порядке с роутером, производители добавили на его корпус индикаторы. И хотя сами маршрутизаторы могут отличаться друг от друга, эти значки почти везде выглядят одинаково. Давайте разберёмся, что они означают.
|
Что означают индикаторы на роутере |
|||
|---|---|---|---|
|
Номер |
Что это |
Что показывает |
Возможные состояния |
|
1 |
Индикатор питания |
Подключено ли устройство к электричеству |
Горит: подключено Не горит: не подключено |
|
2 |
Системный индикатор |
Есть ли системные ошибки |
Не горит: системная ошибка Горит: нет системных ошибок Мигает: роутер загружается или есть системная ошибка |
|
3 |
Индикатор работы Wi-Fi |
Активно ли беспроводное подключение |
Горит: подключено Не горит: не подключено |
|
4 |
Индикатор подключения к портам LAN |
Подключены ли устройства по LAN-кабелю к 4 портам |
Горит: подключено Не горит: не подключено Мигает: идёт передача данных |
|
5 |
Индикатор подключения к интернету |
Есть ли связь с глобальной сетью |
Горит: подключено Не горит: не подключено Мигает: идёт передача данных |
|
6 |
Индикатор WPS |
Используется ли технология упрощённого подключения к интернету (без пароля) |
Горит: активно Не горит: не активно Медленно мигает: идёт подключение по WPS Быстро мигает: ошибка подключения по WPS |
Выберите идеального наставника по программированию
15 000+ проверенных преподавателей со средним рейтингом 4,8. Учтём ваш график и цель обучения
Какие есть отличия между роутером и модемом
Хотя и то, и другое устройство обеспечивают нас интернетом, они совсем не похожи. Мы уже разобрались, что роутер — это как интернет-курьер. Он принимает пакеты данных, сверяет на них адреса со своей базой и доставляет получателю по нужному пути.
Модем же больше похож на переводчика-синхрониста. Для доступа в интернет он использует мобильный сигнал, но компьютер его не понимает и использовать в таком виде не может. Задача модема — преобразовать этот сигнал в понятный. В этом и есть разница между устройствами.
Что лучше: интернет через роутер или модем
Если кратко, то это зависит от ваших потребностей. Давайте сравним эти два метода подключения к сети и выясним, что такого особенного есть и в модемах, и в маршрутизаторах Wi-Fi.
|
Подключение через модем VS через роутер |
||
|---|---|---|
|
Способы подключения |
Модем |
Роутер |
|
Количество подключённых устройств |
Только одно |
4 по LAN и бесконечное — по WiFi |
|
Скорость интернета |
2G — до 236,8 Кбит/сек 2.5G — до 42 Мбит/сек 3G — до 44 Мбит/сек 4G — до 100 Мбит/сек 5G — до 1 Гбит/сек |
от 100 Мбит/сек до 1 Гбит/сек |
|
Мобильность |
Можно переносить и использовать в путешествиях — интернет не привязан к адресу подключения |
Работает только там, где подключён |
|
Территориальные ограничения |
Можно использовать где угодно |
Можно подключить только там, где есть коммуникации |
Подытожим: если вы ищете способ выйти в интернет где-нибудь в поездке или в глубинке, куда нельзя провести кабель, смело берите модем. Или подключите мобильный интернет. В случае когда нужно настроить постоянное соединение в городе, «флешка с интернетом» — не конкурент роутеру. В том числе по скорости.
Какие бывают роутеры
Теперь поговорим о видах роутеров. Их бывает несколько, и каждый подходит для конкретного типа подключения. Давайте рассмотрим их все.
-
Wi-Fi роутеры. Встречаются чаще остальных. Скорее всего, именно такой сейчас стоит у вас дома. Нужны, чтобы подключаться к Wi-Fi по беспроводной связи и через LAN-провод.
-
ADSL-роутер. Это 2-в-1 — модем и маршрутизатор. Подключается к телефонной линии, а потом — к самому устройству, что делает такой роутер полезным за городом. Подходит для случаев, когда нет оптоволокна, но есть стационарный телефон.
-
PON-роутеры. Нужны, чтобы подключаться к оптической сети, т. е. они «переводят» оптический сигнал в понятный устройствам. Отличаются высокой скоростью, но без оптоволокна их не подключить. Такие ставят в подъездах или частных домах, чтобы потом подсоединить к ним Wi-Fi роутер через кабель ethernet.
Также роутеры отличаются по характеристикам: стандарту, диапазону частот в Ггц, радиусу покрытия, скорости передачи данных и т. д. Но об этом — позже.
Протокол FTP — что это?Читать →
Ответы на частые вопросы
А теперь — к темам, которые чаще всего поднимают пользователи о роутерах, их скорости и настройках.
Как выбрать подходящий роутер для своих потребностей в 2023 году?
Если вы не хотите ошибиться с выбором, опирайтесь на характеристики роутера и ваши возможности. Например, на расположение. В большом городе люди используют одни устройства, а за их чертой — другие. Также заранее узнайте, какие провайдеры могут установить роутер у вас дома и какие модели они предлагают, если вы хотите арендовать устройство.
Обратите внимание на следующие характеристики:
-
Стандарт Wi-Fi: Wi-Fi 5 — самый распространённый, Wi-Fi 6 получше, но дороже, а вот Wi-Fi 4 уже устарел.
-
Диапазон частот: 2,4 Ггц встречается чаще всего, и это плохо, потому что такие устройства создают помехи друг для друга. Но при этом такой сигнал хорошо проходит через железобетонные стены. 5 Ггц — самая высокая частота, встречается у мощных высокоскоростных роутеров. У них хуже с железобетонными препятствиями.
-
Скорость передачи данных: т. е. скорость интернета — в среднем это 100 Мбит/с. У более дорогих роутеров — выше, но помните, что итоговая скорость зависит от провайдера.
-
Бренд: продукты громких и знакомых брендов собирают больше всего хороших отзывов — это Xiaomi, Asus и другие. Подойдут и офисные варианты — Keenetic, MikroTik и т. д.
Это важно
Некоторые роутеры поддерживают сразу два или три диапазона частот. Например, один на 2,4 Ггц и два — на 5 Ггц. У них более стабильное соединение, а также высокая скорость. Но и стоят они дороже.
Также советуем обратить внимание на радиус покрытия Wi-Fi. Помните, что он зависит не только от самого роутера, но и от места, куда вы его поставите. Любое физическое препятствие будет понижать качество сигнала. А потому сперва проанализируйте вашу квартиру, а затем выбирайте роутер с нужным покрытием.
Для «однушки» подойдёт простой роутер с двумя антеннами — у них коэффициент усиления равен 5 dBi. Это среднее значение. А вот для квартиры или дома просторнее 100 м2 нужно выбрать роутер помощнее — с бо́льшим количеством антенн или их более сильной версией. Также в дополнение к маршрутизатору часто ставят повторители сигнала.
Это важно
Не пугайтесь, если дома достанете роутер из коробки и не найдёте на нём ни антенн, ни разъёмов для них. В некоторых современных моделях антенны встроены внутрь корпуса.
Как настроить роутер для подключения к интернету?
Обычно роутер настраивает мастер от вашего провайдера. Но если иного выхода нет, вы можете попробовать сделать это сами.
Первое, что вам нужно — это подключить роутер к интернет-кабелю через WAN-порт. Он находится на задней части корпуса. Его легко узнать: обычно там 5 разъёмов. 4 из них отмечены одним цветом — это LAN. Пятый — другим, и это WAN. Подключите в него кабель и немного подождите.
Дальше подключитесь к сети через любое устройство с помощью данных, которые найдёте в документах от провайдера. Откройте браузер и введите IP в строку поиска. Как правило, это 192.168.0.1, но если этот не подходит — правильный вы найдёте на задней панели роутера.
Если вы всё сделали верно, то попадёте на экран доступа в личный кабинет. На скрине ниже показываем, как он выглядит.
Введите логин и пароль, которые записаны на корпусе маршрутизатора. После этого вы попадёте в кабинет, где можно настроить подключение через роутер. Часто настройки активируются автоматически, но в иных случаях вам придётся потратить на них несколько минут.
В кабинете важно настроить беспроводную сеть и её параметры, а именно:
-
логин и пароль для подключения (SSID) — лучше сразу заменить на новые;
-
стандарт Wi-Fi;
-
диапазон Wi‑Fi.
Все рекомендации по настройкам провайдеры передают клиентам в приложениях к договору.
Как защитить свой роутер и домашнюю сеть от взлома и кибератак?
Любое устройство, которое умеет выходить в интернет, рискует своей безопасностью. Да, и роутер тоже. Самое безобидное — это если сосед взломает ваш пароль, потому что хочет скорость повыше. Другое дело — когда злоумышленники заражают устройства вредоносным ПО, чтобы пользоваться ими для DDoS-атак. Тогда роутер станет частью большой «зомби-сети».
Но не расстраивайтесь: скорее всего, в вашем устройстве уже есть первый защитный барьер. Это брандмауэр, который стоит в большинстве современных роутеров. Однако этого мало, чтобы спать спокойно. Вот ещё пара советов:
-
Установите сложный пароль для доступа к сети и регулярно обновляйте его.
-
Не используйте файлы для настройки роутера, которые скачали из подозрительных источников.
-
Используйте программы, которые помогают анализировать трафик.
Также важно помнить, что со временем прошивка вашего устройства устаревает. А значит, есть больше шансов, что злоумышленники найдут в ней слабые места. Чтобы обезопасить себя, стоит вовремя перепрошивать роутер. Это можно сделать самому, но только в том случае, если вы точно уверены в своих знаниях. Если нет, лучше договориться о перепрошивке с вашим провайдером.
В этой статье мы простыми словами рассказали, что такое роутер, и вместе разобрались, как он работает. Если в будущем вы хотите посвятить себя технике и приложениям, это будет полезно. А ещё полезнее — быть не только теоретиком, но и практиком. Например, в коде.
На курсах программирования в Skysmart вы можете познакомиться с перспективными языками и понять, какой из них — ваш. А ещё — сделать первые шаги и поработать над проектами для будущего портфолио. Запишитесь на вводный урок — это бесплатно!
Вы задумывались, что такое мобильный роутер? – Этот карманный маршрутизатор позволяет вам путешествовать куда угодно, потому что маршрутизатор транслирует интернет-соединение на ваши устройства. Либо через Wi-Fi, как мобильную точку доступа, либо через шнур, подключенный к вашему компьютеру. Мобильный роутер может продаваться как с подпиской, так и без нее. Они доступны во всевозможных моделях, размерах и ценовых диапазонах. Часто вы можете приобрести мобильный роутер у своего оператора вместе с обычной подпиской.
- Мобильный роутер – это беспроводной модем
- Его можно оплатить с помощью карты предоплаты или по подписке
- Мобильный широкополосный доступ не нужно подключать к стене
- У них разное время работы от батареи и они заряжаются
- С беспроводным модемом вся семья может пользоваться беспроводным доступом в Интернет
- Идеально, чтобы взять с собой в командировку или отпуск
- Мобильные роутеры продают разные бренды и разработчики.
Содержание страницы
- 0.1 Что такое мобильный роутер?
- 0.2 Разблокированный или заблокированный мобильный роутер
- 0.3 Использование мобильного роутера
- 0.4 Мобильные роутеры становятся все более популярными
- 0.5 Преимущества мобильного роутера
- 1 Выбор мобильного роутера
- 1.1 Какие есть варианты?
Что такое мобильный роутер?
Проще говоря, мобильный роутер – это небольшая коробка, которая может раздавать Интернет. Это портативный Wi-Fi роутер, очень похожий на тот, что у многих есть дома. Но вместо того, чтобы быть подключенным к стационарному Интернету, в маршрутизаторе есть SIM-карта.
Таким образом, вы можете использовать свое частное интернет-соединение, где бы вы ни находились. Кроме того, многие мобильные маршрутизаторы могут раздавать Интернет сразу на несколько устройств. Иногда до 10 шт. Идеально, если вы хотите иметь возможность одновременно использовать Интернет на телефоне, ноутбуке, планшете, игровой консоли или камере. Он также хорошо работает в семьях, где больше людей хотят использовать свои устройства одновременно.
Разблокированный или заблокированный мобильный роутер
Вы можете купить разблокированный мобильный роутер. Разблокированный мобильный маршрутизатор означает, что он не подключен к определенному оператору, поэтому вы можете выбрать, какого провайдера вы хотите. Это дает вам возможность найти самую доступную цену или количество серфинга, которое наилучшим образом соответствует вашим потребностям.
Если вместо этого вы покупаете заблокированный мобильный маршрутизатор, это оператор, который поставляет маршрутизатор, а вы получаете конкретного оператора в качестве интернет-провайдера. Это может быть очень хорошо, если вы купите маршрутизатор вместе с обычной мобильной SIM-картой. Таким образом, вы можете получить выгодную стоимость пакета, а также избежать счетов от нескольких разных поставщиков.
Использование мобильного роутера
Мобильный роутер чрезвычайно прост в использовании. Когда подписка на SIM-карту активна, просто вставьте SIM-карту в маршрутизатор и подключитесь к его сети с нужного устройства. Эти мобильные телефоны идеально подходят для тех, кто много работает из разных мест.
Даже для тех, кто много путешествует, мобильный роутер может пригодиться. Важно учитывать, что у вас должен быть хороший тариф на серфинг за границей. Поэтому вы не привозите свой роутер в Китай и не занимаетесь серфингом как обычно, думая, что это не будет стоить дополнительно.
Мы, работающие с телефонией для компаний, выступаем за гибкое рабочее место, где сотрудники могут работать, где захотят. Если у вас есть какие-либо вопросы о том, какие пакеты широкополосного доступа мы предлагаем для мобильного широкополосного доступа, обращайтесь к нам. Заполните форму на нашей странице контактов, и мы свяжемся с вами.
Мобильные роутеры становятся все более популярными
Люди все чаще выбирают мобильный маршрутизатор вместо обычного настенного маршрутизатора. Часто это происходит из-за того, что количество поставщиков, которые могут поставить настенный Интернет в дом, невелико или что есть необходимость принести Интернет в поездку или на дачу.
Альтернативой мобильному роутеру является так называемый электронный ключ. Но в отличие от электронного ключа, который подключается к одному компьютеру за раз, большинство мобильных маршрутизаторов могут поддерживать одновременное подключение большего числа людей. То, что делает мобильный маршрутизатор ценным, если семья хочет получить эту услугу.
Преимущества мобильного роутера
Итак, каковы преимущества мобильного роутера? Гибкость – большое преимущество мобильного маршрутизатора, поскольку его можно перемещать и брать с собой в поездки и отпуск. Чем больше мы путешествуем и чем больше мы связаны, тем важнее становится приобрести мобильный роутер вместо него или в качестве дополнения к настенному. Кроме того, мобильные маршрутизаторы предоставляют хороший выбор различных провайдеров.
Во многих домах есть один или два провайдера, которые могут предоставить настенный доступ в Интернет. Вместо этого с мобильным маршрутизатором вы можете выбирать из множества различных провайдеров, операторов связи и подписок. Что-то, что дает вам больше выбора, когда речь идет о разных ценовых диапазонах и количестве серфинга.
Выбор мобильного роутера
Вы можете найти мобильные роутеры разных ценовых категорий и от разных поставщиков. У них разная скорость и емкость, но мощность для подключения зависит от подписки или карты данных, с которой вы ее используете. Совет – перед покупкой подумайте о том, как вы будете его использовать.
Китайская Huawei стала одним из самых известных разработчиков, но при относительно хорошем качестве и доступной цене. Asus и T-link – примеры других распространенных разработчиков. Если вы покупаете маршрутизатор по подписке, операторы часто заключают сделку с разработчиками, оставляя вам ряд сравнений в Интернете, чтобы озадачить вас.
Независимо от того, какую модель вы выберете, портативный формат делает мобильный маршрутизатор хорошей альтернативой для тех, кто много путешествует и ценит хорошее соединение независимо от местоположения. Во-вторых, следует учитывать, сколько пользователей будет поддерживать маршрутизатор, как часто и когда он будет использоваться.
Какие есть варианты?
Стоимость: цены могут варьироваться от 300 до 5000 шведских крон. Все зависит от того, для чего вы собираетесь их использовать. Если вы используете его только для доступа к Интернету на своем ноутбуке во время путешествий, этого будет достаточно с более дешевым вариантом.
Например, если вы хотите, чтобы ваш мобильный маршрутизатор доставлял Интернет в небольшой офис или для многих пользователей дома, которые все хотят иметь возможность смотреть Netflix в 4K, то может быть рекомендован более дорогой вариант.
Размер . Устройства с доступом в Интернет бывают разных размеров. Но основная идея заключается в том, что их должно быть легко носить с собой, поэтому в основном все они меньше по размеру. Некоторые настолько малы, что могут поместиться в вашем кармане.
Скорости: доступны разные скорости. 3G, 4G и 4G +. 5G медленно внедряется на рынок и скоро станет общедоступным.
Похожие публикации
Дата публикации:
Основные сведения о вай-фай роутере — зачем он нужен и как работает
Сергей Ефимов
21 января, 2022
Роутер является одним из столпов глобальной коммуникации. Самое интересное, что большинство людей пользуются им, даже не подозревая о его существовании. Роутеры встречаются гораздо чаще, чем кажется, поскольку они присутствуют в домах и компаниях любого размера. Именно по этой причине все пользователи должны знать некоторые особенности этих устройств. Они могут быть очень полезны для улучшения рабочего процесса, за счет увеличения дальности действия роутера или просто проведения ремонта в случае выхода из строя. Итак, как работает роутер? Об этом подробнее далее.
Роутер — это что такое, и для чего он нужен
Что такое вай-фай роутер (понятие для чайников) — это устройство, предназначенное для управления информационным трафиком, который циркулирует в компьютерной сети. Даже обычный компьютер можно превратить в роутер.
В настоящее время маршрутизатор может использоваться для совместного использования интернета через кабель, ADSL или Wi-Fi с другими компьютерами, обеспечения защиты с помощью межсетевого экрана, контроля качества обслуживания и выполнения других различные задачи, в основном в области безопасности.
- Беспроводной или Wi-Fi роутер предоставляет доступ к локальной сети и интернету для любого устройства, будь то ноутбук, планшет, принтер.
- Через него в сетку заходят накопители или смартфоны, которые находятся в зоне действия сигнала.
Домашний Wi-Fi роутер или устройство для малого бизнеса обычно оснащается 4 портами для локальной проводной сети (LAN) и портом Ethernet для подключения интернет-модема (WLAN-порт).
Можно предоставить разрешения через физический адрес сети (MAC-адрес), настроить порты доступа для VNC, Spotify и загрузить программное обеспечение. Кроме того, если родитель считает, что их дети не должны выходить в интернет на рассвете, маршрутизатор имеет средства управления, предотвращающие просмотр в определенное время.
Интернет и управление сетью находится в распоряжении администратора маршрутизатора. И все это делается через веб-интерфейс, на самом устройстве.
Принцип действия
Роутер имеет очень простой принцип работы. Маршрутизатор — это устройство, отвечающее за распространение интернета на одно или несколько устройств с помощью сетевого кабеля или сети Wi-Fi.
Он также может подключать устройства во внутренней сети друг к другу, позволяя обмениваться данными внутри, даже без общедоступного подключения к интернету.
Это происходит потому, что маршрутизатор назначает IP-адрес каждому компьютеру или мобильному телефону, подключенному к сети, и именно через них можно получать доступ к другим устройствам и обмениваться с ними файлами — вот что делает роутер.
Как он работает и действительное назначение
Роутер представляет собой устройство, которое позволяет подключить одну компьютерную сеть к другой.
Он обеспечивает маршрутизацию пакетов между двумя сетями, то есть определяет маршрут, по которому должна идти информация в ту или иную сторону.
Когда пользователь обращается к URL-адресу, веб-клиент (браузер) обращается к серверу доменных имен, который указывает IP-адрес желаемого устройства. Рабочая станция отправляет запрос ближайшему маршрутизатору, то есть шлюзу по умолчанию той сети, в которой она находится.
Таким образом, этот маршрутизатор определит следующий компьютер, на который будут отправлены данные, чтобы выбрать наилучший из возможных путей передачи информации.
Для этого в устройстве обозначены таблицы маршрутизации, которые представляют собой настоящие карты маршрутов, по которым можно следовать, чтобы достичь адреса назначения. Этой задаче посвящено множество протоколов.
Выяснив, как работает вай-фай роутер, можно лучше понять, чем он отличается от других устройств.
Есть ли отличия между роутером и маршрутизатором
Некоторые пользователи задаются вопросами, что такое маршрутизатор на ноутбуке и где он находится, Wi-Fi нужны провода или нет.
Хотя вай-фай маршрутизатор выполняет те же функции, что и роутер, он идеально подходит для мобильных устройств без необходимости подключения через кабель к интернету. Кроме того, количество устройств, которые могут быть подключены, не ограничивается количеством портов маршрутизатора.
Чем отличается модем от роутера, если говорить простыми словами
Зачем нужен роутер в квартире, понять несложно, но некоторым людям нужен постоянный доступ к вай-фаю на даче или в деревне. В этом случае обычно выбор делается в пользу модема.
Модем и маршрутизатор — похожие устройства, но они имеют очень четкие различия в работе.
Маршрутизатор — это устройство, обеспечивающее доступ к интернету в доме и по умолчанию заботится о раздаче информации на внешние устройства.
Модем обычно предоставляется поставщиками интернет-услуг вроде Мегафона, но его также можно приобрести отдельно, если пользователь знаком с технологией своей домашней интернет-сети. Поэтому нужна совместимая модель. Модем принимает сигнал на одно устройство и не распределяет его по другим.
Для домашних пользователей модем-маршрутизатор, предоставляемый некоторыми телефонными и интернет-компаниями, представляет собой устройство, которое выполняет как работу по приему интернет-сигнала, так и по управлению всеми подключенными устройствами, распределяя его среди всех через антенны Wi-Fi.
Если у пользователя большой дом или офис и используются компьютеры, которым требуется быстрый доступ в интернет, модем с маршрутизатором может быть не лучшим вариантом. Эти устройства обычно довольно простые и могут иметь небольшой радиус действия, в зависимости от того, где и как они установлены.
В этом случае нужно приобрести высокопроизводительный маршрутизатор и настроить устройство, чтобы оно работало только как модем. Если дом небольшой и устройств Wi-Fi не так много (или если используется кабельное соединение), модем с маршрутизатором — лучший вариант из-за экономии места и энергии.
Режимы работы и возможности подключения
Сигнал Wi-Fi проходит через маршрутизатор в радиодиапазонах, которые работают как невидимые магистрали. Каждая полоса представляет собой независимый путь, хранящий данные по отдельным трассам, чтобы предотвратить перегрузку.
Поскольку одни устройства требуют большей пропускной способности, чем другие, эффективность маршрутизатора зависит от количества диапазонов, с которыми он работает: однополосный, двухдиапазонный или трехдиапазонный.
Трехполосная магистраль (или в данном случае трехдиапазонный маршрутизатор) состоит из одного канала 2,4 ГГц и двух каналов 5 ГГц для одновременного обслуживания большего числа пользователей. Это большое преимущество для семей с восемью или более устройствами, которые имеют высокую пропускную способность.
То, как используется Wi-Fi, также определяет, какой маршрутизатор лучше всего соответствует потребностям.
Например, трехдиапазонный маршрутизатор — отличный вариант, если пользователь регулярно транслирует фильмы или сериалы на нескольких телевизорах, в семье есть заядлый геймер или нужно работать дома и иметь выделенную полосу для трафика домашнего офиса.
С другой стороны, если использовать интернет очень формально, в первую очередь для отправки электронной почты или проверки социальных сетей, двухдиапазонного маршрутизатора будет более чем достаточно.
Количество и типы антенн
В настоящее время можно встретить маршрутизаторы с количеством антенн от 1 до 8. Выбор подходящего устройства должен основываться на параметрах сетевого подключения и потребностях пользователя.
- Маршрутизатор на 2 антенны может принимать и передавать сигналы одновременно благодаря технологии MIMO. Скорость передачи данных этих роутеров достигает 144 Мбит/с.
- Маршрутизатор с тремя антеннами обеспечивает скорость передачи данных до 216 Мбит/с с технологией MIMO.
- Устройства с 4 антеннами покажут свой потенциал только в том случае, если производитель предлагает скорость 1 Гбит/с.
Антенны маршрутизаторов всенаправленные, но имеют более дальний сигнал по горизонтали.
Узнав, для чего служит маршрутизатор и как на его работу влияют антенны, можно перейти к следующему вопросу.
Расположение антенны важно для обеспечения хорошего соединения. Если планируется подавать сигнал только на один уровень или этаж, правильнее всего будет держать антенны вертикально под углом 90°.
С другой стороны, если необходим сигнал на других этажах, рекомендуется расположить антенны маршрутизатора под углом 30°.
Перед тем, как использовать роутер, нужно больше узнать о том, что может повлиять на связь.
Как пользоваться роутером
Поняв, зачем нужен роутер, необходимо правильно настроить его. В идеале следует искать как можно более центральное место, и размещать устройство в слегка приподнятом положении (например, на столе) и без препятствия.
Волны Wi-Fi имеют форму пончика и движутся с небольшим опускающимся эффектом, поэтому размещение роутера в низком положении — плохая идея.
Препятствия значительно снижают мощность сигнала. Это правда, что его воздействие зависит от материала — такая простая вещь, как стена из гипсокартона, может снизить мощность сигнала Wi-Fi на 50 %.
С другой стороны, помехи, создаваемые некоторыми электроприборами, также могут отрицательно повлиять на соединение. Вот почему так важно размещать роутер в месте, свободном от препятствий и помех.
Как пользоваться роутером, понять не сложно. Чтобы подключиться к интернету и использовать маршрутизатор, нужно выполнить следующие действия:
- Вставить один конец сетевого кабеля в порт Internet/Wan маршрутизатора.
- К модему необходимо подключить другой конец сетевого кабеля.
- Подключить блок питания к роутеру и модему.
- Если нужно, чтобы подключение было прямым к ПК, подключить сетевой кабель к одному из портов Ethernet маршрутизатора. Другой конец должен быть подключен непосредственно к порту Ethernet ПК.
В случае если интернет-соединение слишком медленное, или оно не покрывает поверхность дома или офиса, или возникает какая-либо проблема, связанная со скоростью и покрытием, наиболее вероятно, что виновником всех этих аномалий является маршрутизатор с устаревшей технологией.
Автор
Сергей Ефимов
Дипломированный специалист по безопасности компьютерных сетей. Навыки маршрутизации, создание сложных схем покрытия сетью, в том числе бесшовный Wi-Fi.
































 Более подробно о настройке я писал на примере роутера Xiaomi Mi WiFi Router 4A.
Более подробно о настройке я писал на примере роутера Xiaomi Mi WiFi Router 4A. На этом процесс привязки роутера к приложению
На этом процесс привязки роутера к приложению