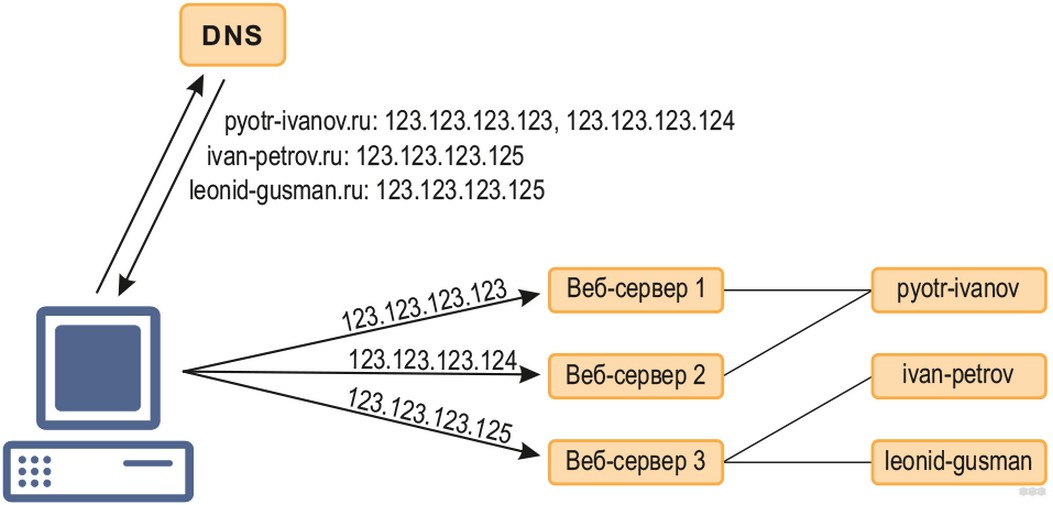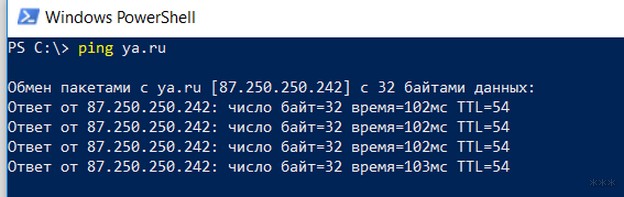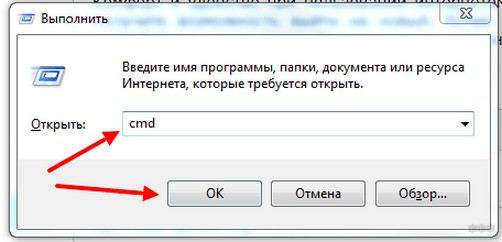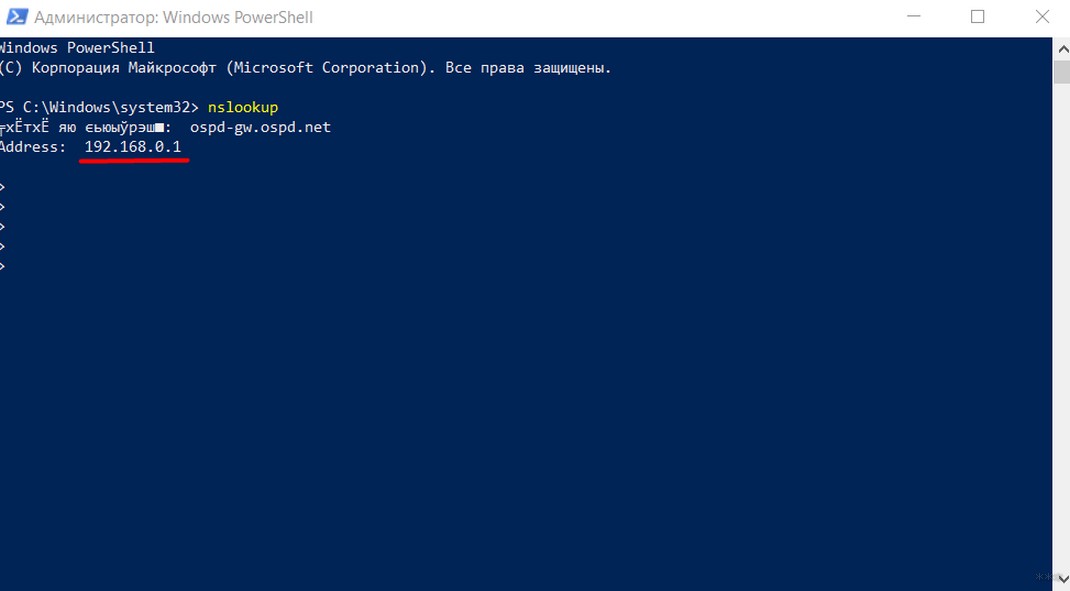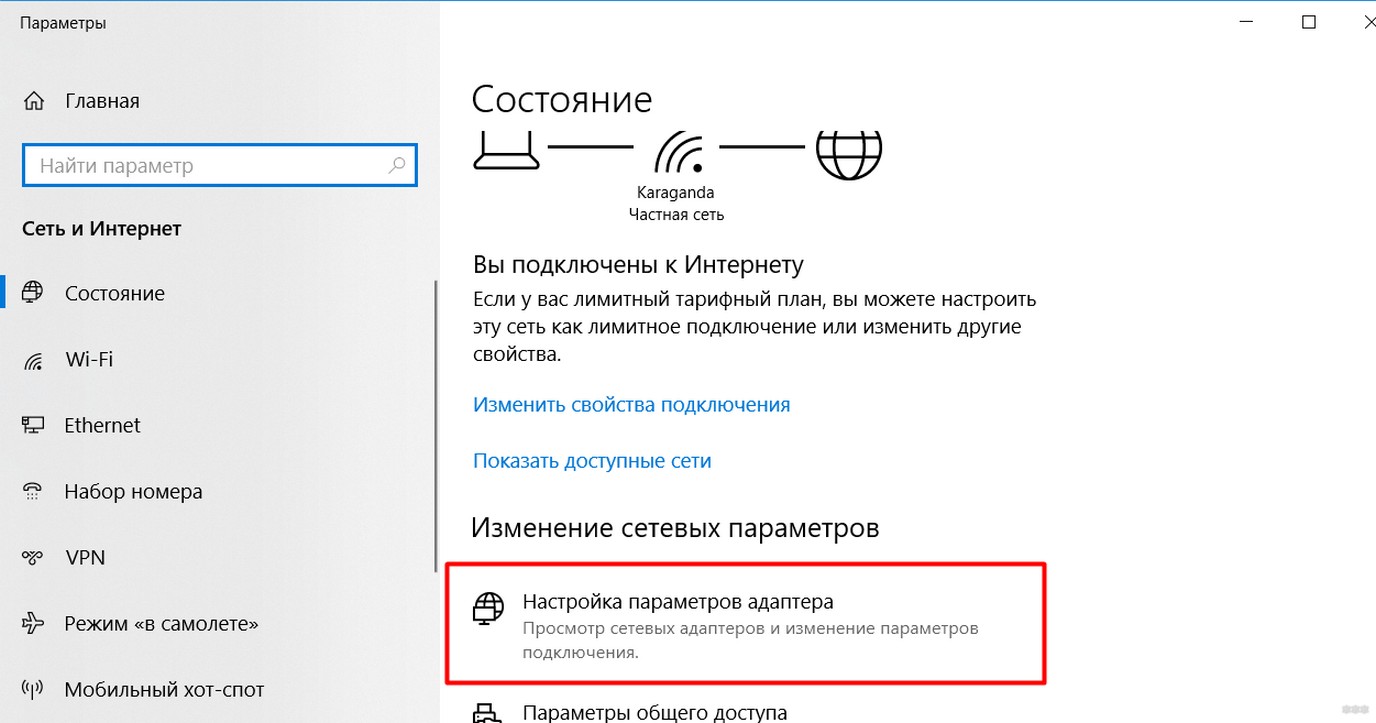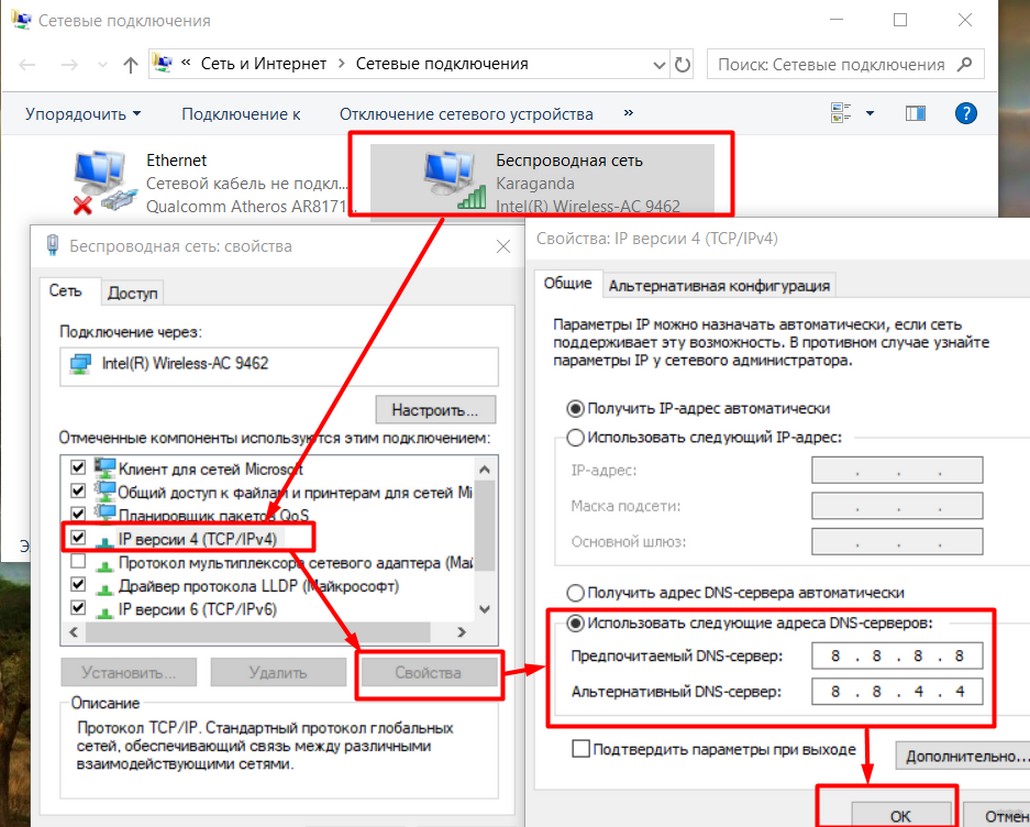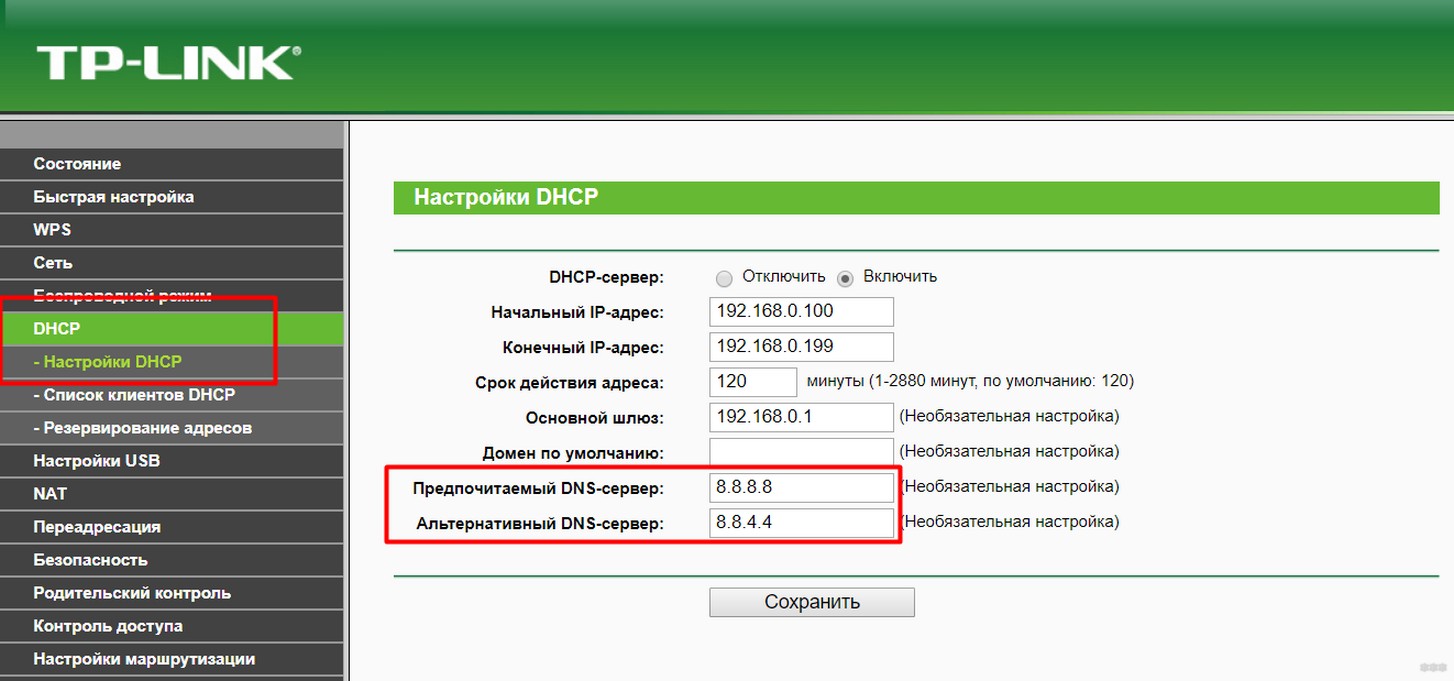Эта инструкция поможет вам изменить DNS-серверы на вашем роутере. Я коротко расскажу что такое DNS и для чего их менять (вы можете пропустить эту часть и сразу перейти к настройке), а затем покажу как прописать свои DNS в настройках роутера. Рассмотрим на примере роутеров от разных популярных производителей: TP-Link, D-Link, ASUS, Huawei, Keenetic, ASUS, Tenda, Xiaomi и т. д.
Зачем менять DNS-серверы в настройках роутера и как это сделать?
Чтоб открыть любой сайт, браузеру нужно преобразовать адрес сайта (например, help-wifi.com) в IP-адрес, найти его и загрузить. За преобразование адресов отвечает DNS-сервер. Если вы используете подключение к интернету, значит вы уже пользуетесь каким-то DNS-сервером. Чаще всего это серверы от вашего интернет-провайдера. По умолчанию, если вы не меняли эти настройки, роутер и соответственно ваши устройства используют DNS-серверы провайдера.
Есть много сторонних DNS-серверов, которые можно и даже нужно использовать как замену провайдеровским DNS. Причин несколько:
- Скорость работы. Как правило, сторонние DNS-серверы быстрее.
- Стабильность работы. Если у интернет-провайдера есть проблемы в работе DNS-сервера, у вас не будет работать интернет. Будут ошибки не удается найти DNS-адрес сервера, DNS-сервер не отвечает в Windows 11, и т. д. Эти ошибки бывают не только на компьютерах, но и на телефонах, планшетах, телевизорах.
- Безопасность. Как правило, DNS провайдера не дают защиту от фишинга, слежки, перехвата. К тому же провайдер может видеть ваши запросы к DNS серверу. Сторонние серверы от известной компании в этом плане намного безопаснее.
Если прописать адреса сторонних DNS-серверов в настройках роутера, то их будут использовать все устройства, которые подключаются к этому роутеру. Но если вам нужно сменить их на каком-то конкретном устройстве, тогда вам пригодятся эти инструкции:
- Как изменить DNS-серверы в Windows 11
- Как сменить DNS-сервера на iPhone и iPad?
- Инструкция для других версий Windows и для Android в этой статье: 8.8.8.8 – что за адрес? Как заменить DNS на Google Public DNS.
Какие DNS использовать на роутере?
Я рекомендую использовать DNS от Google – 8.8.8.8 / 8.8.4.4. О них я более подробно рассказывал в статье по ссылке выше.
Но так же есть другие проверенные компании, которые предоставляют бесплатные DNS-серверы: OpenDNS ( 208.67.222.222 / 208.67.220.220), Comodo Secure DNS (8.26.56.26 / 8.20.247.20), Cloudflare (1.1.1.1 / 1.0.0.1). Почему по два адреса? Грубо говоря адрес основного сервера и запасного.
Где в настройках роутера прописать DNS-серверы?
В настройках практически каждого роутера есть два способа, которыми можно поменять DNS.
- В настройках WAN (Подключения к интернету). При выборе способа подключения к интернету (Динамический IP (DHCP), Статический IP, PPPoE, L2TP, PPTP) можно вручную указать DNS-сервер. Я рекомендую использовать именно этот способ. Если на вашем роутере и с вашим интернет-провайдером (способом подключения) это возможно.
- В настройках DHCP-сервера. Когда роутер (точнее DHCP-сервер) автоматически выдает устройству IP-адрес, он так же выдает адрес DNS-серверов. Если в настройках DHCP-сервера указать эти адреса вручную, то они будут выдаваться всем устройствам, которые настроены на автоматическое получение DNS-адресов.
Давайте рассмотрим эти настройки на примере конкретных роутеров.
TP-Link
- Чтобы сменить DNS на роутере TP-Link необходимо сначала зайти в настройки роутера. Обычно нужно в браузере перейти по адресу 192.168.1.1, 192.168.0.1, или tplinkwifi.net. Вот подробная инструкция: как зайти в настройки роутера TP-Link.
- Откройте раздел Дополнительные настройки – Сеть – Интернет. Откройте Дополнительные настройки, выберите Использовать следующие адреса DNS-серверов, пропишите предпочитаемый и альтернативный адрес и сохраните настройки.
- Если у вас немного другой веб-интерфейс:
- В старом веб-интерфейсе (еще он может быть зеленым):
Не забывайте сохранять настройки.
2 способ: через DHCP-сервер
В настройках откройте раздел Дополнительные настройки – Сеть – DHCP-сервер. Пропишите там первичный и вторичный DNS-сервер. Сохраните настройки и перезагрузите роутер.
ASUS
- Выполните вход в настройки роутера ASUS.
- Откройте вкладку Интернет. В разделе Настройка DNS WAN в поле Подключаться к DNS-серверу автоматически выберите Нет. Пропишите адреса DNS-серверов на роутере ASUS и нажмите на кнопку Применить для сохранения настроек.
- Перезагрузите роутер.
2 способ: в настройках DHCP-сервера
В разделе Локальная сеть откройте вкладку DHCP-сервер. Пропишите IP-адрес DNS и сохраните настройки.
Huawei
- Для начала откройте настройки роутера Huawei.
- Смените адреса DNS-серверов в разделе LAN – DHCP Server Configuration. Или Settings – DHCP.
- Сохраните настройки и перезагрузите маршрутизатор.
Keenetic
- Откройте настройки роутера Keenetic.
- Откройте раздел Интернет – Проводной. В разделе Параметры IP и DNS пропишите адреса сторонних DNS-серверов.
- Сохраняете параметры.
2 способ: DHCP-сервер
Откройте раздел Домашняя сеть. В поле Параметры IP укажите DNS 1 и DNS 2 и сохраните настройки.
Xiaomi
- Для смены DNS на роутере Xiaomi откройте настройки роутера по адресу miwifi.com или 192.168.31.1.
- На странице с настройками откройте раздел Settings – Network Settings.
- Включите Configure DNS manually, укажите адреса и сохраните настройки нажав на кнопку App.
Tenda
- Откройте настройки роутера. Если не знаете как это сделать, смотрите эту статью: как зайти в настройки роутера Tenda.
- Откройте страницу Настройки интернета и укажите там первичный и вторичный DNS-сервер.
- Сохраните настройки и перезагрузите роутер.
2 способ: в настройках LAN
Перейдите на страницу Системные настройки и выберите Настройки LAN. Включите Настройки DNS и пропишите нужные адреса.
Теперь роутер будет выдавать указанные вами адреса DNS-серверов всем клиентам (при условии, что у них настроено автоматическое получение DNS).
На чтение 7 мин Просмотров 10.8к.
Людмила Бурым
Более 20 лет опыта в IT (программирование баз данных, постановка задач по разработке ПО, сопровождение пользователей, написание технической документации и отчетов) в сфере управления финансами.
Задать вопрос
Одним из способов оптимизации быстродействия работы в сети или решения вопроса доступности сайтов является подбор предпочитаемого и альтернативного DNS-сервера. Они могут значительное повысить производительность интернет-соединения, в том числе ускорить загрузку контента. Некоторые ДНС-серверы способны более эффективно выдавать результат обработки запросов за счет предоставления информации из кэша. Это ускоряет загрузку сайтов и повышает качество работы приложений.
В этой статье мы рассмотрим, как изменить DNS-сервер, к которому идет запрос от браузера, и как это может повлиять на Интернет-серфинг.
Содержание
- Что такое ДНС
- Как узнать текущий адрес DNS-сервера
- Проверить исправность
- Альтернативные адреса
- Как изменить предпочитаемый и альтернативный DNS-сервер
- В интерфейсе Windows
- С помощью командной строки
- В Android
- В маршрутизаторе
- Заключение
Что такое ДНС
Все ресурсы Интернет имеют свой уникальный идентификатор, состоящий из последовательности цифр — IP-адрес. Но пользователям гораздо проще оперировать наименованиями сайтов или доменными именами, например google.com или yandex.ru.
За перевод доменных имен, состоящих из символов, в IP-адреса отвечает Domain Name System, которая имеет общепринятое сокращение DNS и в переводе означает «система доменных имен».
ДНС представляет собой базу данных, содержащую таблицу доменных имен ресурсов и соответствующих этим ресурсам IP-адресов. Для перехода на сайт устройство посылает запрос к DNS-серверу, который доменные имена переводят в IP-адреса.
В операционной системе компьютера есть возможность настроить автоматическое определение DNS-сервера. При такой настройке, скорее всего, обращение будет идти к серверу, предоставленному от провайдера. Однако, такой сервер может работать со сбоями или иметь необновленную базу наименований сайтов. Чтобы это исправить, можно воспользоваться альтернативным адресом, который задается вручную.
Чтобы это выяснить, можно воспользоваться несколькими способами:
- Запустить командную строку (Win+R, затем cmd) и ввести команду ipconfig /all. Результатом работы команды будет вывод ряда строк, среди которых нужно найти строчку «DNS-серверы», в нем будут указаны текущие адреса ДНС-серверов.
- В командной строке ввести команду nslookup:
- В настройках сети найти активное подключение и перейти в его свойства:
Если адрес такой же, как на скриншоте или в конце стоит 0.1, то получен IP-адрес маршрутизатора. При таком результате запрос сначала будет отправляется на роутер, а он перенаправит его на используемые DNS-сервера.
Проверить исправность
Удостовериться в исправности текущего DNS сервера можно, определив скорость доступа к какому-либо сайту. Удобнее всего так:
- В Windows 10 нажмите «Пуск» — «Служебные Windows» — «Командная строка».
- Наберите ping и имя любого сайта, например yandex.ru
- Посмотрите полученный результат. Если IP-адрес ресурса присутствует, т.е он доступен, и время отклика небольшое, значит ДНС сервер работает нормально.
Альтернативные адреса
Если вы обнаружили проблемы с используемым DNS сервером (отсутствие быстродействия, недоступность), хорошим решением будет его замена.
В этом случае следует воспользоваться DNS серверами сервисов крупных компаний. Они имеют хорошую репутацию и высокую производительность. Ниже приведена таблица надежных ДНС-серверов и их адресов:
| Сервис | Предпочитаемый IP-адрес | Альтернативный IP-адрес |
| 8.8.8.8 | 8.8.4.4 | |
| OpenDNS | 208.67.222.222 | 208.67.220.220 |
| Яндекс | 77.88.8.8 | 77.88.8.1 |
| Cloudflare | 1.1.1.1 | 1.0.0.1 |
| Quad9 | 9.9.9.9 | 149.112.112.112 |
При выборе сервера учитывайте его быстродействие, стабильность работы, физическое расположение, а также дополнительные свойства. Например, Open DNS и Quad9 создадут дополнительную защиту от вредоносного контента, который он автоматически устанавливает и блокирует.
Чтобы сделать выбор предпочтительного ДНС-сервера, можно после его установки пропинговать некоторые сайты или воспользоваться специальными программами, например mxtoolbox.com.
Как изменить предпочитаемый и альтернативный DNS-сервер
При запросе к DNS серверу первым будет использоваться тот, который установлен как предпочитаемый. В случае его недоступности, операционная система автоматически переключится сервер со значением альтернативный. Поэтому в настройках всегда необходимо указывать адреса обоих серверов. Рассмотрим различные способы изменения ДНС сервера.
В интерфейсе Windows
Для Windows 7/10/11 изменить эти адреса несложно. Перейдите в сетевые настройки (Пуск-Параметры-Сеть и интернет-Настройка параметров адаптера), откройте активное соединение, выберите TCP/IPv4 или TCP/IPv6 и перейдите к свойствам.
Сделайте активной радиокнопку «Использовать следующие адреса DNS-серверов» и во всплывающем окне добавьте новые адреса. В примере использованы айпишники от Google.
С помощью командной строки
Если вы предпочитаете делать настройки операционной системы в режиме командной строки, то нужно будет выполнить несколько простых команд.
Сначала определить имя подключения, которое в данный момент используется на устройстве, с помощью такого запроса:
Затем выполнить команду утилиты netsh для изменения DNS-сервера:
netsh interface ip set dns name=»Имя соединения» source=»static» address=»А.А.А.А» primary, где ключ Имя соединения – имя активной сети, А.А.А.А – IP-адрес выбранного ДНС-сервера, ключ принимает значение primary для предпочитаемого сервера, secondary – для альтернативного.
Например, для сети, приведенной в примере, при выборе сервера от Google, команды установки новых адресов будут выглядеть так:
Хотя предпочтительный DNS-сервер может быть быстрее и надежнее, всегда указывайте альтернативный сервер в случае сбоя основного.
В Android
В операционной системе Android также можно настроить новый DNS сервер для улучшения скорости и безопасности соединения.
Для изменения настроек DNS в Android необходимо зайти в настройки устройства и перейти в меню «Wi-Fi» или «Сеть и интернет». Затем нужно выбрать сеть — подключение по Wi-Fi или мобильную сеть и нажать на значок шестеренки и открыть дополнительные опции. Установить статические параметры IP — откроются дополнительные параметры, в которых в разделе «DNS1» установить адрес предпочтительного сервера, а в «DNS2» — альтернативного.
В маршрутизаторе
Установить предпочитаемый DNS сервер для всей сети удобно в маршрутизаторе. Это даст возможность одновременно оптимизировать работу всех подключенных устройств (компьютеров, смартфонов) и обеспечить более быстрый доступ к ресурсам интернета.
Чтобы изменить настройки DNS в маршрутизаторе, необходимо зайти в его административную панель через браузер. Далее нужно найти раздел «Интернет» или «Сеть». В этом разделе находятся настройки DNS, которые можно изменить.
После сохранения изменений все устройства, подключенные через роутер, будут использовать указанный предпочтительный DNS сервер. Если в каком-то из устройств настроен свой DNS, то с него подключение будет осуществляться напрямую через указанные IP-адреса.
Таким образом, настройка DNS сервера в роутере – это простой и эффективный способ оптимизировать работу всей сети и обеспечить более быстрый доступ в Интернет.
Заключение
DNS-сервер является важным компонентом для обеспечения стабильной и безопасной работы в Интернете. Для выбора такого сервера рекомендуется учитывать скорость его работы, надежность и конфиденциальность передаваемой информации.
Если ваш текущий DNS-сервер не отвечает требованиям, можно использовать альтернативные серверы, сделав соответствующие настройки в операционной системе или маршрутизаторе. В любом случае, правильный выбор DNS-сервера поможет обеспечить быструю работу Интернета и защиту данных в сети.
DNS полное название Domain Name System — это специально созданная Интернет-технологий, основное задание которой, превращать имя веб-сайта в IP-адрес для получения к нему доступа пользователями через веб-браузеры. DNS-сервера за своей сутью напоминают телефонную книжку, где каждому имени соответствует номер, на который совершается звонок, только в данном случае имени соответствует IP-адрес. Используют DNS для повышения скорости соединения с целевым ресурсом.
Принцип работы DNS
В тот момент, когда Вы вписываете имя сайта в адресную строку, веб-браузер обращается к ближайшему DNS-серверу для сопоставления указанного вами имени с IP-адресом, после чего подключается к нему. Проблема состоит в том, что не на всех DNS-серверах размещена информация обо всех именах и их IP. Если указанного Вами имени нет в базе данных то, запрос перенаправляется к другому DNS-серверу, что делает время соединения более длительным. Бороться с этой проблемой помогают DNS-сервера таких компаний как Google (8.8.8.8.8 / 8.8.4.4) с огромными базами данных, которые много пользователей прописывают вместо предоставленных своим провайдером.
Видеоинструкция по настройке DNS
Как настроить DNS на роутере
Администраторы огромных сетей с большим количеством сменных пользователей практикуют настройку DNS на роутере. Это решает проблему с потребностью настраивать DNS на каждом устройстве отдельно и существенно экономит время. Как выглядит настройка DNS на популярных роутерах мы подробнее расскажем Вам дальше.
Маршрутизатор TP-LINK Archer A6
Для начала настроек DNS на этом роутере нужно узнать ip-адрес качественных DNS-серверов, а после выполнить следующие действия.
- Откройте любой веб-браузер и в адресную строку пропишите 192.168.0.1 или 192.168.1.1 и нажмите выполнить для перехода в настройки роутера.
- Чтобы получить доступ к настройкам Вас необходимо пройти авторизацию по логину и паролю, по умолчанию они в большинстве случаев бывают admin и admin.
- В окне настроек Вам нужно кликнуть на вкладку «Продвинутые» (Advanced) и выбрать «Сеть» (Network), а потом подпункт «Интернет» (Internet).
- Справа в окне нужно открыть дополнительные настройки, это можно сделать кликом по переключателю «Продвинутые» (Advanced).
- Листайте к разделу DNS- адрес и установите переключатель на «Использовать следующий адрес DNS» (Use the following DNS Adress), после чего пропишите в соответственные поля первичный и вторичный DNS-сервера (Primary DNS, Secondary DNS). Для вступления изменений в силу кликните на кнопку «Сохранить» (Save).
Роутер Tenda AC7
Если предоставленные Вашим провайдером DNS-сервера, Вас не устраивают, то изменить их можно на более качественные следующим методом.
- Подключитесь к настройкам роутера используя любой удобный веб-браузер. В адресную строку пропишите запрос 192.168.1.1 или 192.168.0.1
- Слева в вертикальном меню маршрутизатора выберете пункт «Настройки интернета».
- Заполните соответствующие поля своими первичными и вторичными DNS-серверами, после чего кликните на кнопку «Сохранить/Подключить».
Asus RT-AC1300G Plus V3
В данный роутер встроена DNS служба, которая самостоятельно подберет лучшие DNS-серверы. Активировать ее или внести изменения в настройки можно выполнив следующие операции.
- Запустите веб-браузер и в строку для адреса пропишите запрос 192.168.0.1 или 192.168.1.1 так Вы сможете перейти к настройкам роутера. Для аутентификации по умолчанию используется логин: admin и пароль: admin.
- В настройках меню кликните на «Дополнительные настройки», далее выберите «WAN» и откройте вкладку «DDNS».
- Активируйте использование DNS клиента, переведя переключатель в положение «Yes».
- Выберите из выпадающего списка подходящие DNS-сервер.
- В поле имя хоста, можно переименовать DNS по желанию. После чего нажмите на кнопку «Применить/Apply» для вступления изменений в силу.
Итог
Процедура смены DNS-серверов напрямую зависит от прошивки Вашего роутера, но алгоритм действий общий для всех. Вы можете прописать DNS вручную или выбрать из списка, воспользовавшись соответствующей службой, если такая поддерживается прошивкой маршрутизатора. Настройка DNS на роутере позволит всем устройствам из Вашей сети быстрее подключатся к желаемым сайтам и сэкономит время на внесение изменений на большом количестве устройств, если к примеру, это сеть предприятия.
DNS-сервер — это сервер системы DNS (Domain Name System), отвечающий за сопоставление имён доменов Интернета с IP-адресами компьютеров, на которых эти домены физически находятся. DNS-серверы позволяют пользователям набирать в браузере обычные адреса сайтов и избавляют от необходимости запоминать IP-адреса.
Содержание
Что такое DNS-сервер простыми словами
Как работает DNS
Как настроить DNS-серверы
Основные DNS записи
Что такое DNS-сервер простыми словами
Сеть Интернет — это огромное количество сайтов, расположенных на физически существующих компьютерах и серверах. Каждая из этих машин имеет уникальный идентификатор во всемирной сети — IP-адрес. Он состоит из четырёх групп цифр, разделённых точками. Чтобы открыть сайт, нужно обратиться к серверу, на котором он находится, по IP-адресу. Применительно к обычным пользователям это выглядит нереалистично. Каждый день многие из нас посещают десятки и сотни сайтов — и совершенно невозможно допустить, чтобы мы запоминали десятки и сотни последовательностей цифр. Об этой проблеме задумались давно, и ещё в 80-годах разработали её решение — систему доменных имён, или DNS (Domain Name System).
Серверы, входящие в DNS, хранят в себе специальные таблицы соответствий. Доменные имена, то есть привычные всем буквенные имена веб-сайтов, сопоставлены в них с IP-адресами серверов, на которых эти сайты физически находятся.
Проще говоря, любой server системы DNS — это что-то вроде раздела «Контакты» смартфона, в котором имена людей сопоставлены с их телефонными номерами. Вам не нужно вспоминать цифры — вы просто выбираете человека, и вот вы уже разговариваете с ним. DNS-серверы работают точно так же! Впрочем, это — весьма упрощённое описание. Если углубиться в вопрос, мы увидим немало нюансов.
Как работает DNS
Система Domain Name System работает следующим образом. Вы решили посетить тот или иной сайт и вводите в адресной строке браузера его URL. Строго говоря, узла с таким названием во всемирной сети не существует — как было сказано выше, в ней есть лишь узлы с числовыми IP-адресами. Именно поэтому первое, что делает браузер — обращается к DNS-серверу, который указан в настройках вашего подключения (о том, как задать такие настройки, будет подробно рассказано далее). Сервер, получив доменное имя, ищет в таблице соответствующий ему IP-адрес, и, найдя его, возвращает вашему клиентскому устройству. Лишь после этого браузер обращается непосредственно к узлу, на котором хранится интересующий вас сайт, и по протоколу HTTP получает его содержимое, которое и отображается на вашем экране.
Alt — DNS
Наша планета огромна, и количество узлов, на которых хранится контент сайтов, не поддаётся исчислению. Невозможно представить некий единый DNS-сервер, который хранил бы в себе информацию абсолютно обо всех устройствах, содержащих веб-контент. Его и не нужно представлять — в действительности в мире существует великое множество DNS-серверов разных уровней, каждый из которых отвечает лишь за определённую, пусть и достаточно большую, зону, и содержит информацию лишь о близлежащих (с известной долей условности) сайтах. Но что произойдёт, если вы, находясь, например, в Новосибирске, решите посетить веб-сайт, контент которого физически расположен в Рио-де-Жанейро? Сначала запрос браузера попадёт на DNS-сервер, указанный в ваших локальных настройках. Соответствия между полученным бразильским доменным именем и каким-либо IP-адресом на нём не окажется. Несмотря на это, сервер не оставит запрос без внимания — он перенаправит его на вышестоящий, в котором необходимое соответствие вполне может найтись. Этот процесс будет повторяться столько раз, сколько понадобится для того, чтобы наконец выяснить IP-адрес сайта в Рио-де-Жанейро. Полученная информация по цепочке DNS-серверов вернётся обратно к вашему браузеру в Новосибирске, и он без проблем сможет открыть нужный вам бразильский сайт.
Система DNS, как мы видим, сложна и интеллектуальна — но не менее умны и современные браузеры. Допустим, на следующий день вы вновь решили посетить тот же сайт в солнечной Бразилии. В этот раз ваш запрос уже не будет передаваться по длинной цепочке от одного DNS-сервера к другому — браузер просто поднимет IP-адрес сайта из своего локального кеша, в который он записал его вчера, и соединение будет установлено быстрее. Миллионы браузеров по всему миру используют кеш, благодаря чему нагрузка на систему DNS существенно снижается.
Особого внимания заслуживает такое понятие, как DNS-зона. Выше мы рассмотрели связь только между доменным именем и IP-адресом сайта. Существуют, однако, и другие объекты — в частности, почтовые серверы и поддомены сайта. Они напрямую связаны с основным доменным именем, но вполне могут иметь разные IP-адреса. Как установить соответствие между всеми перечисленными объектами? Для этого на DNS-сервере создаётся специальный файл, в котором они и сопоставляются. Этот файл представляет собой описание DNS-зоны.
Как настроить DNS-серверы
Рассмотрим настройку DNS-серверов на примере одной из наиболее распространённых операционных систем — Windows 10. Адреса серверов задаются в разделе настроек, посвящённом доступу в Интернет, поэтому нас интересует именно он.
В системном трее (справа внизу) найдите значок подключения к Интернету. Кликните по нему правой кнопкой мыши и выберите пункт «Открыть «Параметры сети и Интернет». Перед вами появится окно с многочисленными разделами. В группе «Изменение сетевых параметров» найдите раздел «Настройка параметров адаптера» и откройте его, кликнув левой кнопкой мыши.
Перед вами — окно, в котором собраны все сетевые подключения компьютера. Вам нужно найти то из них, через которое осуществляется доступ в Интернет. Автор этой статьи пользуется проводным подключением, и соответствующая иконка называется «Ethernet/Network connection». Кликните правой кнопкой мыши по иконке активного подключения и выберите в появившемся контекстном меню нижний пункт — «Свойства».
В новом диалоговом окне вы увидите список компонентов, которые использует ваше активное подключение. Найдите в нём строчку «IP версии 4 (TCP/IPv4)», кликните по ней левой кнопкой мыши, а затем нажмите кнопку «Свойства», расположенную чуть ниже. Вы увидите окно, до которого и нужно было добраться. Именно в нём задаются адреса DNS-серверов (нижняя группа полей).
Обратите внимание на то, что операционная система даёт вам два варианта на выбор — получать адрес серверов DNS в автоматическом режиме или использовать желаемые адреса, которые можно ввести вручную. Если вы выберете первый вариант, все запросы из браузера будут отправляться интернет-провайдеру, а он, в свою очередь, сам будет назначать тот или иной DNS-сервер (причём с наибольшей вероятностью это будет сервер самого провайдера). Этот вариант удобен тем, что вам ничего не нужно прописывать — сайты должны открываться без проблем. У него, однако, есть и недостатки. Если DNS-сервер или провайдер в целом по той или иной причине «ляжет», вы фактически лишитесь доступа в Интернет до устранения проблемы — браузер не будет получать IP-адреса веб-сайтов. Кроме того, DNS-сервер провайдера может умышленно отдавать неверные ответы, и вы будете видеть не те сайты, которые хотели бы открыть (это, в частности, возможно при блокировке Роскомнадзором интересующего вас ресурса). Обойти эти проблемы можно, если выбрать второй вариант и прописать адреса предпочитаемого и альтернативного DNS-сервера вручную.
Закономерен вопрос: какие адреса серверов можно указать в настройках? Вот несколько наиболее распространённых и популярных вариантов:
l серверы Google: предпочитаемый — 8.8.8.8, альтернативный — 8.8.4.4;
l серверы Яндекс: предпочитаемый — 77.88.8.8, альтернативный — 77.88.8.2;
l серверы Яндекс, содержащие записи только о проверенных сайтах и защищающие от злоумышленников: предпочитаемый — 77.88.8.8, альтернативный — 77.88.8.2;
l семейные серверы Яндекс (то же, что в пункте выше, за минусом сайтов со «взрослым» контентом: предпочитаемый — 77.88.8.3, альтернативный — 77.88.8.7;
l серверы OpenDNS: предпочитаемый — 208.67.222.222, альтернативный — 208.67.220.220.
Это — далеко не полный перечень существующих DNS-серверов, которые можно указать вручную. Вооружившись терпением, вы сможете найти в Интернете и другие адреса.
Закончив настройку, нажмите кнопку «ОК» и закройте диалоговое окно активного подключения. Проверьте, корректно ли открываются веб-сайты в вашем браузере.
Основные DNS записи
Каждый DNS-сервер содержит так называемые ресурсные записи, необходимые для его работы. Перечень основных записей с расшифровкой их значений представлен ниже.
A: IP-адрес сервера, на котором расположен домен, по стандарту IPv4.
AAA: IP-адрес по стандарту IPv6.
TXT: произвольные текстовые сведения о домене. Длина этой записи не может превышать 255 символов.
MX: информация о почтовом сервере в формате mail.company.com. Если у домена несколько почтовых серверов, что не редкость, рядом с каждой записью указывается число от 0 до 65535, обозначающее приоритет (наивысший — 0). Считается стандартом указывать 10-й приоритет для первого сервера почты.
CNAME: так называемое каноническое имя хоста. Необходимо при изменении имени сервера для перенаправления запроса на иное доменное имя. Содержит поля Alies и Canonical name (в первом указывается старое имя, во втором — новое, на которое должно идти перенаправление).
_Service._Proto.Name: запись, состоящая из нескольких элементов. Здесь Service означает название службы (например, ldap), Proto — протокол для подключения клиентов (например, tcp), Name — доменное имя, к которому привязана служба. Кроме того, указываются приоритет (по аналогии с MX), относительный вес, номер порта и доменное имя службы.
SOA: главная запись о домене, содержащая его имя и срок жизни информации о нём. Считается стандартом указывать срок жизни 1 сутки (задаётся в секундах, которых в сутках 86400).
Приветствую! Сегодня мы обсудим все важные моменты про DNS сервер. От того, что это такое, до настройки и выбора альтернативных DNS. Все по пунктам, понятно как дважды-два от простого советского Ботана с сайта WiFiGid.ru. Рассаживаемся по местам и не забываем пристегнуться!
Если у вас появились вопросы или есть что дополнить – ОБЯЗАТЕЛЬНО напишите в комментарии к этой статье. Вы очень поможете и нам, и другим читателям!
Содержание
- Что такое DNS?
- Серверы – теория
- Как узнать текущий?
- Провайдер
- Альтернативные DNS
- Настройка
- Возможные ошибки
- Задать вопрос автору статьи
Начинаем с отдаленной теории. Кому это не интересно, переходите в нужную главу ниже – вся настройка и выбор будут там. А здесь мы поговорим про само явление DNS.
DNS – Domain Name System – система доменных имен
Стало страшно? Попробуем запутать еще больше… т.е. распутать. Давайте по пунктам:
- Во время пользования интернетом вы вбиваете название сайта в окно браузера. Например, ГУГЛ.ФУ (да простят они нас и тоже подкинут трафика).
- В сетях вся адресация происходит по IP адресам. Т.е. железо умеет искать маршруты только по цифрам. Например, 7.7.7.7. Но пользователям неудобно запоминать эти цифры (вспомните хотя бы номера 50 своих контактов из телефона).
- И тут как аналогия с телефоном. Номера вы знать не обязаны, а вот имена примерно помните. Т.е. вы забиваете в телефоне имя, а звонок идет уже по номеру. Так и в интернете – вы вводите символьное имя (доменное имя), а браузер уже в обход ваших глаз отправляется искать нужный сайт по IP адресу.
DNS сервер как раз и занимается преобразованием доменного имени в IP адрес. Получает буквы – отдает числа.
Чтобы убедиться в таком преобразовании, можно «пингануть» любой сайт:
Серверы – теория
Не будем сильно углубляться в архитектуру DNS серверов, но для общего понимания стоит знать:
- Их много – нет единого верного, как правило вы получаете DNS провайдера, но это не всегда лучшее решение.
- Имеют вложенную структуру – корневые, страны, провайдеры, роутеры (очень грубо). В том плане, что все DNS наследуют друг от друга информацию, и если чего-то нет на текущем, запрос будет послан выше.
- У них есть IP адрес – вы стучитесь на него, а он уже отдает нужные IP адреса сайтов.
Как правило, после подключения к интернету при ничегонеделании с настройками вы получите DNS от своего провайдера.
Как узнать текущий?
Прежде чем перейти к установке, возможно понадобится узнать текущий ДНС сервер. Чтобы далее не было вопросов, показываю как это быстро сделать:
- Нам нужно открыть командную строку (есть и другие варианты открытия, можно погуглить). Нажимаем клавиши + R (открывается утилита «Выполнить», вбиваем в нее cmd
- Вводим nslookup
В моем случае текущий DNS – 192.168.0.1. Для продвинутых пользователей – это адрес роутера. Все запросы адресуются на него, а уже он отправляет далее (в текущий момент на нем работают гугловские ДНСы).
Провайдер
Разыменовывать сайты через своего провайдера можно, но не всегда это работает как надо. Для обычного домашнего пользователя все может пройти незаметно и всю жизнь, но вот если вы очень плотно работаете с интернетом, беда может наступить негаданно. Мои тезисы по поводу провайдерских серверов:
- Стабильность оставляет желать лучшего – в том плане, что раз в год и палка стреляет, так и здесь раз в пару лет их серверы падают, сайты не открываются наглухо. Неприятный момент, домашний пользователь мог бы подумать, что отвалился интернет, а проблема была зарыта на поверхности. Кому-то падения раз в пару лет достаточно для счастья.
- Территориальные ограничения – забанят в DNS какой-нибудь сайт и туши пропало. На самом деле через него сейчас банят редко чего, но так, к слову, были прецеденты.
- Медленное обновление зон (для меня это самый важный пункт). Серверы провайдеров обновляются очень медленно. Изменил владелец сайта у себя сервер (переехать ему захотелось на железо помощнее), поменял у себя в настройках DNS на новый IP адрес, а пользователю в регионе такая информация может долететь лишь через пару дней. И будет он стучаться по несуществующему адресу, получать недоступный сайт, или сайт с нарушением сертификатов безопасности и морем других болячек.
Итого – все работает, иногда очень долго и хорошо, но есть ведь минусы, которые легко заменить альтернативными DNS.
Альтернативные DNS
В настройках Windows, которые мы будем смотреть ниже, есть поле с альтернативным DNS. Так вот, в том случае речь идет просто о резервном адресе DNS сервера, если основной будет недоступным. В этой же главе «альтернативный» означает лишь то, что он не выдан провайдером.
Вот табличка основных актуальных сейчас DNS:
| Сервис | DNS 1 | DNS 2 |
|---|---|---|
| Google Public DNS | 8.8.8.8 2001:4860:4860::8888 (IPv6) |
8.8.4.4 2001:4860:4860::8844 (IPv6) |
| Open DNS | 208.67.222.222 | 208.67.220.220 |
| Яндекс | 77.88.8.8 77.88.8.88 (без сайтов мошенников) 77.88.8.7 (без сайтов для взрослых) |
77.88.8.1 77.88.8.2 (без сайтов мошенников) 77.88.8.3 (без сайтов для взрослых) |
| DNS WATCH | 82.200.69.80 | 84.200.70.40 |
| Norton Connect Safe | 198.153.192.1 198.153.192.40 (только безопасные сайты) 198.153.192.50 (без порно) 198.153.192.60 (полная безопасность) |
198.153.194.1 198.153.194.40 (только безопасные сайты) 198.153.194.50 (без порно) 198.153.194.60 (полная безопасность) |
| Level 3 DNS | 209.244.0.3 4.2.2.1 4.2.2.3 |
209.244.0.4 4.2.2.2 4.2.2.4 |
| Comodo Secure DNS | 8.26.56.26 | 8.20.247.20 |
| Open NIC DNS | Выбирайте из списка https://servers.opennic.org |
Выбирайте из списка https://servers.opennic.org |
Кратко пробегусь по каждому:
- Google Public DNS – сам пользуюсь и рекомендую, пока не запретили. Работает как часы, быстро обновляется. Адреса легко запоминаются – «восьмерки». Есть и IPv6 версии.
- Open DNS – второй по популярности сервис. Некоторое время пользовался, особой разницы от Гугла замечено не было. Работает и да ладно.
- Яндекс – из бонусных отличий есть дополнительные серверы с фильтрами сайтов – без известных фишинговых и мошеннических сайтов, и без сайтов для взрослых – они просто не будут открываться. Эдакий родительский контроль.
- Остальные – тоже работают. Описывать не вижу смысла, будет водная вода. Для дома достаточно первого, а в случае чего и второго. Остальное – избыток для технических специалистов. К сожалению или к счастью, наш WiFiGid не для спецов.
Настройка
А теперь покажу, куда нужно вставить эти адреса, чтобы все работало как дорогие швейцарские часы.
- Переходим в «Центр управления сетями» (Windows 7) ил «Параметры сети и интернет» (Windows 10). Можно для этого щелкнуть по значку сети правой кнопкой мыши и выбрать этот пункт:
- Далее «Настройка параметров адаптера» (или «Изменение параметров адаптера»):
- А тут уже ищем наш адаптер, через который мы подключились к сети, правой кнопкой – «Свойства» и делаем все как на схеме:
Здесь я установил адреса Google – первый и второй (первая и вторая колонка таблицы выше соответственно). Можете сделать так же, а можете поэкспериментировать с другими сервисами.
Эти действия выполняются одинаково на операционных системах Windows 7, Windows 8, Windows 10.
Подобное можно провернуть на каждому устройстве, включая и телефоны (смотрите инструкции по настройкам DNS под свою модель). Один из примеров, сделать возможно:
А лучше все сразу сделать на роутере в настройках DHCP сервера (который занимается раздачей сетевых настроек на подключенные устройства). Тогда все подключенные к нему устройства сразу будут идти через нормальные серверы. На примере TP-Link, под свою модель ищите настройки через поиск на нашем сайте:
Некоторые программы, приложения и мобильные устройства в своих конфигурациях просят поле DNS Address – IP адреса из таблицы выше тоже подойдут.
Возможные ошибки
Нет возможности перечислять все возможные ошибки, связанные с багами ДНС – их можно поискать по названиям на нашем сайте, мы действительно разобрали основные из них. Но суть по решению любой из них очень простая:
- Перезагружаем роутер и компьютер, ноутбук, телефон – для повторной попытки получения сетевых настроек.
- Пока все перезагружается проверяем провода – все ли заходит, нигде ли нет перелома.
- Если не помогает – вписываем адреса DNS вручную как в разделе выше.
- Если и это не помогает – ошибка где-то на стороне провайдера или же на самом сайте (тот самый возможный переезд). Если поголовно не открывается ничего – на всякий случай пробуем отключать антивирусы, брандмауэры, прокси, VPN и прочий софт, который использует сеть.
Если все совсем плохо и ничего не нашли – пишите комментарий ниже!


 Не забывайте сохранять настройки.
Не забывайте сохранять настройки.