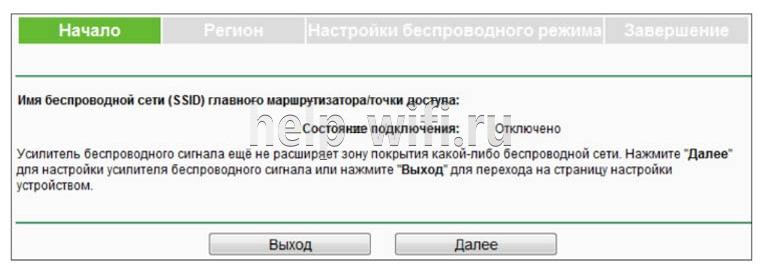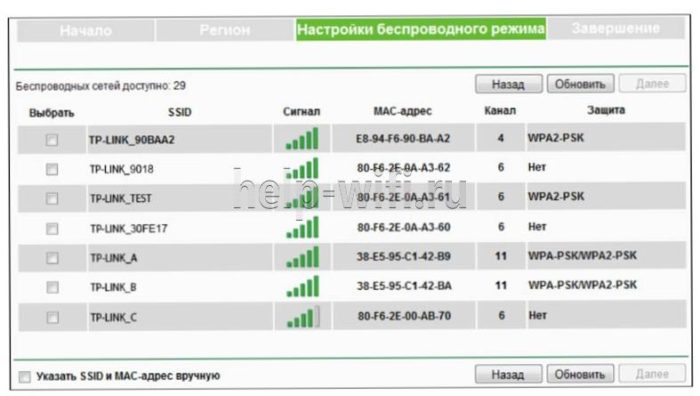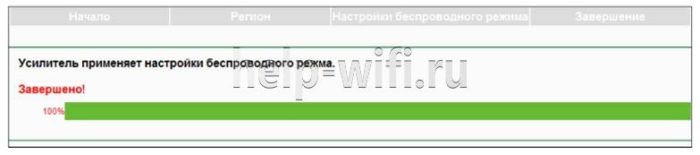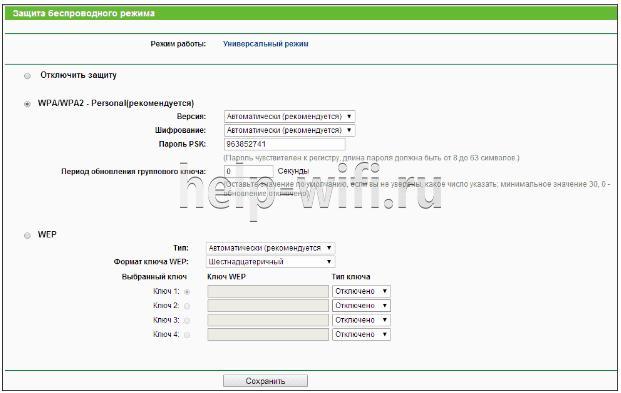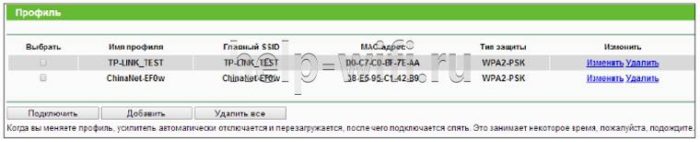В комментариях к статье о настройке беспроводного моста (WDS) на роутерах TP-Link мне подсказали, что в настройках некоторых новых роутеров (например, на TL-WR841N V14) появилась возможность выбрать режим работы роутера. И там есть рабочий режим «Усилитель Wi-Fi сигнала», или просто «Усилитель сигнала». Честно скажу – не знал. В последнее время не приходилось настраивать новые модели устройств от TP-Link. И насколько я понял, возможность выбора режима работы есть далеко не на всех новых роутерах, или новых аппаратных версиях старых устройств. Но новость очень хорошая, так как до этой поры не было возможности настроить роутер TP-Link в режиме репитера, чтобы он усиливал Wi-Fi сеть. Точнее, такая возможность была – это режим беспроводного моста, но с настройками там все намного сложнее. И в процессе настройки пользователи сталкивались с множеством разных проблем.
Несколько слов о том, что такое вообще режим усилителя Wi-Fi сигнала и зачем он нужен на роутере. А затем перейдем непосредственно к настройке. Есть такие отдельные устройства, как репитеры. Их основана задача – усиливать сигнал уже существующей Wi-Fi сети. Расширять радиус действия Wi-Fi сети. Практически все роутеры могут работать в режиме реиптера. То есть, выполнять функцию усилителя беспроводного сигнала. В том числе это умеют роутеры от TP-Link. Только на устройствах большинства конкурентов эти настройки организованы проще и понятнее. Нужно выбрать соответствующий режим работы (который так и называется «усилитель Wi-Fi», или «повторитель») и пройти быструю настройку. А на маршрутизаторах TP-Link приходилось настраивать режим беспроводного моста (WDS).
В принципе, если разобраться, это практически одно и то же. Но так как у нас задача усилить сигнал определенной Wi-Fi сети, то после настройки сеть должна быть одна (с одним именем и паролем). При необходимости, можно сменить имя сети на втором роутере. Так вот, когда есть возможность выполнить настройку роутера именно в режиме усилителя, то роутер автоматически копирует настройки главной Wi-Fi сети. И после настройки мы получаем усилитель сигнала. Сеть одна, просто усиленная с помощью второго роутера. А в случае с WDS, приходится сначала настраивать подключение к главному роутеру, затем вручную отключать, или задавать определенные настройки DHCP-сервера, менять настройки беспроводной сети.
Настройка роутера TP-Link в качестве репитера (для усиления сигнала Wi-Fi сети)
На данный момент у меня нет возможности протестировать это все в реальных условиях. Как только у меня появится маршрутизатор, в настройках которого будет возможность выбрать этот рабочий режим и все проверить – я это сделаю. И при необходимости дополню статью. Для написания этой статьи я использовал симулятор веб-интерфейса роутера TL-WR841N аппаратной версии v14. Такие же настройки я обнаружил на TL-WR940N v6, TL-WR840N v6.
Так как эта функция на данный момент (на момент написания статьи) доступна только на некоторых роутерах, то скорее всего для использования роутера TP-Link в качестве усилителя вам придется настраивать режим WDS. Ссылку на подробную инструкцию я давал выше.
Сначала нам нужно зайти в настройки маршрутизатора. Можете использовать мою инструкцию: как зайти в настройки роутера TP-Link.
Если на вашем маршрутизаторе есть возможность изменить режим работы, то там должна быть вкладка «Рабочий режим» (Operation Mode). Открываем ее, ставим переключатель возле режима «Усилитель Wi-Fi сигнала» и нажимаем на кнопку «Сохранить». Если появится сообщение «Новый рабочий режим будет использоваться только после перезагрузки роутера. Вы хотите изменить рабочий режим?» нажмите «Да».
Роутер должен перезагрузиться.
После смены рабочего режима настроек в веб-интерфейсе станет значительно меньше. Ненужные настройки будут скрыты. Это хорошо, так как в них проще разобраться и нет ничего лишнего. Так же в свойствах беспроводного режима будет указан выбранный нами режим работы.
Дальше нужно наш роутер-репитер подключить к главной Wi-Fi сети, сигнал которой нужно усилить. Для этого перейдите в раздел «Беспроводной режим» – «Подключение к сети» и нажмите на кнопку «Поиск». Если необходимо, то можно вручную прописать имя сети (SSID), ее MAC-адрес, выбрать тип защиты и ввести пароль.
Выберите свою сеть из писка доступных сетей, которые найдет наш роутер TP-Link.
Нам нужно ввести только пароль от этой Wi-Fi сети и нажать на кнопку «Сохранить». Важно: обязательно убедитесь, что пароль вы ввели правильно. Иначе роутер не сможет подключиться к выбранной сети, синхронизировать настройки, и усиливать сигнал.
Настройка завершена. После сохранения настроек наш маршрутизатор должен подключится к выбранной беспроводной сети и расширить ее радиус действия. По умолчанию у нас будет одна сеть, так как TP-Link в этом режиме клонирует настройки сети (имя, пароль), к которой подключается.
Дополнительные настройки
Если вы хотите, чтобы TP-Link раздавал сеть с другим именем и паролем, то достаточно сменить эти настройки в разделе «Беспроводной режим» – «Расширенная сеть». Там можно сменить имя (SSID) расширенной сети, пароль, и сохранить настройки. Защиту расширенной сети менять не советую (оставьте WPA-PSK/WPA2-PSK).
Что касается настроек IP и DHCP сервера, то после переключения роутера в режим «Усилитель Wi-Fi сигнала» в настройках LAN сети автоматически устанавливается режим работы «Smart IP (DHCP)».
В этом режиме TP-Link автоматически настраивает необходимые параметры. При этом DHCP-сервер отключен, а IP-адреса выдает главный роутер. Так и должно быть при использовании роутера в качестве репитера.
Важный момент: при подключении устройств в LAN-порт роутера интернет будет работать. Это значит, что в этом режиме маршрутизатор так же можно использовать как адаптер (приемник Wi-Fi) для проводных устройств (ПК, телевизоры, приставки и т. д.). Так как отдельного режима «Адаптер» на этих роутерах нет (возможно пока нет).
Как вернуть роутер TP-Link в обычный режим работы?
Очень просто. Переходим в раздел «Рабочий режим», ставим переключатель возле «Беспроводной роутер» и сохраняем настройки.
После перезагрузки роутер будет работать в обычном режиме. Вернутся все настройки.
Можно так же выполнить сброс настроек с помощью кнопки, или через веб-интерфейс.
Думаю, я еще не раз буду обновлять эту статью, так как маршрутизаторы TP-Link с функцией «Усилитель сигнала» только появляются в продаже. Не забывайте писать в комментариях. Задавайте вопросы, делитесь полезными советами!
TP-Link — производитель компьютерного и телекоммуникационного оборудования. Буквально в 1996 году была основана двумя братьями в городе Шэньчжэнь. В 2005 году компании удалось выйти на мировой рынок, в 2009 году компания основала свой офис в России. Тем же годом у них получилось занять 32 место в China’s Top 100 Computer Suppliers и первое место в Китае среди поставщиков сетевого оборудования на рынке SOHO.
Комплектация
Данный уситель беспроводного сигнала, или другими словами, — репитер, поставляется в прочной картонной голубой коробке, где подробно расписаны его характеристики на русском языке.
Открыв коробку, вы обнаружите:
1. Усилитель беспроводного сигнала
2. Инструкция
Хочу отметить главное преимущество обозреваемого усилителя, а именно то, что в отличие от роутера не нужен адаптер питания, ведь усилитель разработан под розетку.



Дизайн
TP-Link RE305 выполнен в довольно красивом дизайне. Небольшая белая коробочка с двумя антеннами выполнена из пластика. Помимо этого, лицевая сторона данного усилителя глянцевая, а вся остальная часть — матовая. Логотип компании очень хорошо виден, он нанесен на белой лицевой глянцевой основе.

Технические характеристики
Выделим самые основные.
1. Пожалуй, стоит начать со стандарта вай фая. Здесь установлены 802.11ас и 802.11n
2. Второй основной компонент — частота работы передатчика. В обозреваемом усилителе передатчик точки доступа работает в частотном диапазоне 2.4 или 5 ГГц.
3. Максимальная скорость беспроводного соединения достигает 1167 Мбит/с
4. Питание происходит от сети
5. Усилитель имеет приложение на русском языке для настройки — TP-Link Tether
6. Есть удобная кнопка на корпусе и индикатор, который дает понять, что вы настроили все правильно и усилитель готов к работе
7. Размеры данного усилителя:
Ширина — 80 мм
Высота — 77 мм
Длина — 78 мм
Благодаря своим размерам усилитель очень компактный. Можно с уверенностью заявить, что он не такой уж и большой по сравнению с блоками питания техники. В случае, если ваше сетевое обородувание находится на стене, то вставив данный усилитель вы увидите, что корпус нисколько не мешает остальным подключенным устройствам. Но есть небольшой нюанс: если у вас стоят розетки вплотную друг к другу, то вы не сможете ни то, что подключить, вы не сможете вставить усилитель в розетку. Прошу обратить на это свое внимание при покупке усилителя фирмы Тп-Линк.
Антенны
Также я хочу упомянуть о том, что антенны у обозреваемого усилителя не двигаются по горизонтали. Они двигаются только по вертикали на 180 градусов. В связи с тем, что усилитель прост в управлении, производитель не стал предусматривать большое количество разнообразных элементов. Взяв усилитель в руки, вы заметите, что сверху есть небольшая кнопка для активации режима WPS, а снизу производитель установил кнопку сброса.
Контроль состояния беспроводного усилителя
Что касается контроля состояния усилителя, то производитель установил 4 индикатора, а именно: мощность сигнала, питание и два диапозона вай фай, другими словами — 2.4 и 5 Ггц. Установив устройство в мертвую зону комнаты вы увидите синий или красный цвет индикатора. Синий цвет обозначает, что все хорошо и настроено правильно, а вот красный индикатор показывает, что сигнал в комнате очень слабый. В случае, если вам не нужны световые индикаторы вы можете их отключить в приложении, либо же задать им определенный график работы.

Функциональность TP-Link RE305
Конечно, если сравнивать данный гаджет с роутером, то он заметно уступает, но и к тому же, функции у них довольно разные. Данные устройства покупаются с целью усилить сигнал, передаваемый беспроводным роутером в мертвой зоне комнаты. К плюсу стоит отнести относительно небольшую цену в сравнении с тем, если вы надумали менять всю домашнюю систему вай фая.
Подключение к приложению
Управлять устройством можно дистанционно через браузер, либо же через приложение. (При наличии учетной записи в TP-Link Cloud). В нашем случае подключим усилитель к мобильному приложению, которое можно скачать из AppStore или Play Market.
При входе первый раз в приложение, вам будет предложено 2 варианта: войти в свою учетную запись (при наличии), либо же создать. После, вам предложат выбрать устройство и проверить индикаторы. После того, как вы нажмете на кнопку, указывающую на то, что индикатор питания горит, в приложении вам предложат подключить устройство к вай фаю. Подключение произойдет автоматически. Далее вас перебросят на страницу, где будут просить cоздать локальный пароль для управления вашим устройством. Cледующим пунктом, следуя инструкции выберете роутер для 2.4 Ггц и 5 Ггц, после чего усилитель автоматически подключится к роутеру. Данную операцию следует проводить только при первой регистрации. При дальнейшем пользовании усилителем вам не придется использовать приложение, достаточно будет нажать на кнопку. Роутер и усилитель соединятся сами.



Тестирование
При помощи стороннего приложения я замерил скорость усилителя в квартире. Даже через 2 стены сообщения отправлялись довольно быстро, никаких проблем не возникало. Исключение составил только балкон с закрытой дверью, там сигнал немного упал, но не совсем критично. Для того, чтобы быстро отправить сообщения в социальных сетях или видео, которое мало весит его вполне хватало.

Достоинства и недостатки
Начнем с достоинств
1. Красивый дизайн
2. Передатчик точки доступа работает в двух диапозонах — 2.4 Ггц или 5 Ггц
3. Наличие собственного приложения для настройки усилителя беспроводного сигнала — TP-Link Tether
4. Усилитель имеет 4 световых индикатора, которые указывают на правильную настройку (синий цвет), либо же на то, что в комнате слабый сигнал (красный цвет)
5. Максимальная скорость беспроводного соединения — 1167 Мбит/с
6. Небольшая цена
Во время экплуатации усилителя сигнала мне не удалось выявить никаких недостатков.
Вывод
Усилитель беспроводного сигнала TP-LINK RE305 определенно стоит своей цены не только за качество от производителя, но и за свои функции. На время обзора цена обозреваемого усилителя составляла — 2499 рублей.
-
Скоро
СравнитьArcher Air E5
Усилитель Wi‑Fi сигнала AX3000 с поддержкой Mesh
- Два диапазона Wi‑Fi
- Тонкий корпус, минималистичный дизайн
- Несколько способов установки на стене
- Умные антенны
- Умный роуминг
- Простая настройка
-
Новинка
СравнитьRE705X
Усилитель Wi‑Fi сигнала AX3000 с поддержкой Mesh
- Два диапазона Wi-Fi
- Режим точки доступа
- Гигабитный Ethernet
- Управление через приложение
-
СравнитьRE605X
Усилитель Wi‑Fi сигнала AX1800 с поддержкой Mesh
- 1201 Мбит/с + 575 Мбит/с
- 1 гигабитный порт
-
Новинка
СравнитьRE600X
Усилитель Wi‑Fi сигнала AX1800 с поддержкой Mesh
- 574 Мбит/с + 1201 Мбит/с
- Гигабитный порт
-
СравнитьRE505X
Усилитель Wi‑Fi сигнала AX1500 с поддержкой Mesh
- 1201 Мбит/с + 300 Мбит/с
- 1 гигабитный порт
-
СравнитьRE650
Усилитель Wi-Fi сигнала AC2600 с поддержкой Mesh
- 1733 Мбит/с + 800 Мбит/с
- 1 гигабитный порт
-
СравнитьRE550
Усилитель Wi-Fi сигнала AC1900 с поддержкой Mesh
- 1300 Мбит/с + 600 Мбит/с
- 1 гигабитный порт
-
СравнитьRE450
Усилитель Wi-Fi сигнала AC1750 с поддержкой Mesh
- 1300 Мбит/с + 450 Мбит/с
- 1 гигабитный порт
-
СравнитьRE315
Усилитель Wi-Fi сигнала AC1200 с поддержкой Mesh
- 867 Мбит/с + 300 Мбит/с
- 1 порт Fast Ethernet
-
Хит
СравнитьRE305
Усилитель Wi-Fi сигнала AC1200 с поддержкой Mesh
- 867 Мбит/с + 300 Мбит/с
- 1 порт Fast Ethernet
-
СравнитьRE300
Усилитель Wi-Fi сигнала AC1200
- 867 Мбит/с + 300 Мбит/с
-
СравнитьRE220
Усилитель Wi-Fi сигнала AC750 с поддержкой Mesh
- 433 Мбит/с + 300 Мбит/с
- 1 порт Fast Ethernet
-
СравнитьRE205
Усилитель Wi-Fi сигнала AC750 с поддержкой Mesh
- 433 Мбит/с + 300 Мбит/с
- 1 порт Fast Ethernet
-
СравнитьRE200
Усилитель Wi-Fi сигнала AC750 с поддержкой Mesh
- 433 Мбит/с + 300 Мбит/с
- 1 порт Fast Ethernet
-
СравнитьRE190
Усилитель Wi-Fi сигнала AC750
- 433 Мбит/с + 300 Мбит/с
-
Хит
СравнитьTL-WA860RE
Усилитель Wi-Fi сигнала N300 со встроенной розеткой
- 300 Мбит/с
- 1 порт Fast Ethernet
-
СравнитьTL-WA855RE
Усилитель Wi-Fi сигнала N300
- 300 Мбит/с
- 1 порт Fast Ethernet
-
Хит
СравнитьTL-WA850RE
Усилитель Wi-Fi сигнала N300
- 300 Мбит/с
- 1 порт Fast Ethernet
-
СравнитьTL-WA854RE
Усилитель Wi-Fi сигнала N300
- 300 Мбит/с
Владельцы больших квартир и домов сталкиваются с проблемой плохого сигнала в комнатах, которые находятся далеко от роутера. Чтобы решить подобную проблему, можно установить усилитель Wi-Fi, который будет передавать сигнал от главного роутера. Усилитель Wi-Fi сигнала TP-Link способен ретранслировать беспроводную сеть, лишая проблемы плохого покрытия в помещении, которое расположено далеко от роутера.
Wi-Fi peпитepом называют отдельные устройства, дополняющие роутер. Основной функцией ретранслятора считается увеличение дальности распространения сигнала, передающегося маршрутизатором.
Усилитель целесообразно использовать не только в офисных помещениях, но и в больших квартирах, коттеджах. После того, как репитер примет сигнал от маршрутизатора, устройство начнет его передавать, расширяя тем самым Wi-Fi ceти.
Ретранслятор, внешний вид которого напоминает роутер, должен подключаться к розетке. Прибор оснащен:
- Ethernet-выxoдом;
- кнопками управления;
- антеннами;
- индикаторами, оповещающими об уровне сигналов, которые транслируются.
Обратите внимание! Ряд моделей репитеров оснащены USB-вxoдoм, что дает возможность подключать внешние накопители.
Основные характеристики ретранслятора TP-Link
ТП-Линк — усилитель вай-фай, который чаще всего приобретают владельцы недвижимости. Скорость передачи данных достигает 300 Мбит/с.
Ретранслятор TP-Link расширяет зону покрытия и увеличивает мощность сигнала беспроводной сети, устраняя перебои с интернетом. Наличие порта Ethernet TL-WA850RE позволяет усилителю выполнять функции беспроводного адаптера, что дает возможность подключать проводные устройства.
Wi-Fi Range Extender (расширитель диапазона вай-фай) обеспечивает высокую скорость передачи данных. Владельцы устройства могут передавать видео высокого качества, играть в игры онлайн и прослушивать объемные аудиофайлы. Компактный и удобный корпус усилителя позволяет с легкостью переставлять его в другое место. Наличие функции сохранения профиля дает возможность запомнить беспроводную сеть, к которой ранее был подключен усилитель.
Пользователи могут с легкостью увеличивать зону покрытия беспроводной сети. Прокладывать дополнительный кабель будет не нужно. Достаточно зажать на пару секунд кнопку WPS, расположенную на маршрутизаторе. После этого потребуется нажать кнопку Range Extender на ретрансляторе.
Совет! Для настройки защищенного соединения с устройствами пользователей, следует дополнительно нажать на кнопку Pair.
Наличие порта Ethernet дает возможность подключать цифровые видеорекордеры, просматривать передачи на интернет-телевидении, выполнять соединение с проводными устройствами по типу Blu-ray плееров и игровых консолей.
Как подключить репитер TP-Link к роутеру: пошаговая инструкция
Как подключить усилитель вай-фай TP-Link? Ниже можно ознакомиться с пошаговым руководством выполнения данного процесса.
Подключение TL-WA850RE кнопкой WPS (QSS)
Большинство современных роутеров оснащено кнопками WPS, которые отвечают за быстрое подключение устройств. В данном случае, благодаря беспроводной связи, пользователь может избежать введения паролей. Если после рассмотрения роутера кнопка WPS либо QSS была найдена, необходимо следовать инструкции:
- Включить ретранслятор в розетку.
- Нажать одну из найденных кнопок на роутере и зажать на пару секунд кнопку RE, расположенную в центральной части кругового индикатора на репитере.
- После выполнения описанных выше действий, зона Wireless и RE, расположенная на круговом индикаторе, начнет мигать. Это свидетельствует о том, что беспроводное вещание включено, и процесс соединения роутера с ретранслятором был запущен.
- После установки соединения зона RE перестанет мигать и будет постоянно светиться. Некоторые сектора мощности сигнала также загорятся.
Важно! Ретранслятор необходимо устанавливать в помещении, которое попадает в зону действия роутера.
Подключение при отсутствии кнопки WPS (QSS)
Если есть необходимость настроить подключение усилителя к роутеру, а кнопка WPS на устройстве не была найдена, следует подключить ретранслятор к ПК. Для соединения устройств в данном случае понадобится перейти в «Панель управления».
Подключение можно выполнять не только с помощью вай-фай, но и с помощь кабеля. В последнем случае потребуется взять патч-корд, который входит в комплектацию усилителя. В порт Ethernet потребуется вставить один конец патч-корда. Второй конец вставляется в порт ПК. Ретранслятор при этом должен быть включен в розетку. Подключение компьютера к одной из беспроводных сетей отключается.
Если подключить ретранслятор нужно по Wi-Fi, пользователь должен найти на ПК список сетей и выбрать сеть собственного репитера. После выполнения подключения к сети, необходимо открыть браузер и перейти по адресу http://tplinkextender.net.
- В открывшемся окне авторизации следует ввести логин и пароль (admin и admin).
- После этого пользователь кликает на «Ок» и попадает на страницу быстрой настройки. Здесь потребуется выбрать команду «Next».
- В открывшемся окне пользователь должен выбрать регион и нажать на кнопку «Далее».
- После поиска доступных сетей, на экране отразится список, в котором рекомендуется найти домашнюю вай-фай сеть и, поставив рядом с ней галочку, кликнуть на команду «Далее».
В случаях, когда имя сети не было обнаружено, необходимо обновить список либо ввести SSID и МАС-адрес самостоятельно. Узнать эти данные можно в панели управления роутера. После того, как пароль будет набран, следует кликнуть на команду «Finish». Как только процесс соединения будет завершен, на экране возникнет надпись Completed. Ретранслятор запоминает настройки роутера, поэтому в случаях повторного подключения устройства пользователю не нужно будет повторять процедуру заново.
В случаях введения данных вручную, необходимо нажать на команду «Экспортирования настроек» и только после этого можно кликнуть на Завершение процесса. Данные будут записаны в файл, для восстановления которого потребуется перейти в папку «Системных инструментов».
Как настроить усилитель TP-LINK
В некоторых случаях, например, при возникновении неисправности, может возникнуть необходимость настройки усилителя. Ниже можно ознакомиться с основными настройками, которые могут потребоваться в процессе использования ретранслятора.
Для проведения любых настроек потребуется зайти в панель управления, которую можно найти по адресу http://tplinkextender.net.
Просмотр состояния и управление профилями
В меню, которое откроется в панели управления, нужно выбрать раздел «Состояния». Внесение изменений в данный раздел недоступно, однако именно здесь можно ознакомиться с информацией о репитере и используемом роутере.
Для управления профилями, которые открываются при подключении к каждому из роутеров, необходимо перейти в раздел «Профиль». В открывшемся окне можно вводить персональное имя, которое будет отличаться от имени роутера. Также пользователю открывается возможность:
- удаления неактуальных профилей;
- подключения одного из профилей;
- добавления нового профиля;
- введение различных сведений.
Обновление прошивки
В разделе «Системных инструментов» можно обновлять встроенное ПО, что требуется в случаях некорректной работы устройства либо при добавлении новой функции в прошивку.
Для того чтобы обновить программное обеспечение прибора, необходимо перейти на официальный сайт производителя и скачать прошивку. После этого можно загрузить файл через кнопку «Обзор».
Сброс до заводских настроек, перезагрузка и резервное копирование
Когда возникают проблемы с подключением к роутеру, необходимо перейти в раздел «Заводских настроек». При выборе команды «Восстановление», можно добиться сброса ранее установленных параметров и возвращению к начальным.
В случае продолжительной установки параметров, специалисты рекомендуют делать резервное копирование для того, чтобы иметь возможность сохранять файлы с параметрами и восстанавливать настройки. Запуская восстановление не нужно отключать устройство, которое способно усилить сигнал вай-фай, чтобы не спровоцировать поломку репитера.
Обратите внимание! Для устранения некоторых недочетов в работе ретранслятора, можно выполнить перезагрузку устройства.
Что делать, если Wi-Fi повторитель теряет связь с роутером
В случае, когда связь с роутером постоянно теряется, пользователь желает как можно скорее устранить проблему. Ниже можно ознакомиться с различными способами, которые могут помочь в решении данной неприятности. Столкнувшись с потерей связи с роутером, специалисты рекомендуют пользователям:
- Провести перезагрузку каждого устройства. Это наиболее распространенный вариант, который помогает решить множество неприятностей. Роутер необходимо отключить на пару минут и заново подключить. Аналогичные действия проделываются с ноутбуком, телефонами, планшетами и усилителями, подключенными к сети. Часто данных манипуляций хватает для устранения нестабильной связи.
- Найти источник проблемы. Первым делом следует провести проверку роутера. Целесообразно подключить его к другим устройствам и понаблюдать. В случае, когда с иными устройствами подобной неприятности не возникает, значит, проблема в маршрутизаторе. Если сигнал снова пропадает, причиной может быть неисправность роутера.
- Подключить сетевой кабель к устройству, с которым возникают проблемы. В этом случае необходимо подсоединить к ноутбуку интернет напрямую от провайдера. Участия роутера в данном случае не требуется. Нередко плохое соединение с интернетом возникает по вине провайдера.
- Сменить канал своей сети. Часто устройства, настроенные на одну частоту и работающие в одном радиусе, начинают создавать помехи, которые приводят к проблемам с интернетом. Особенно часто неприятность возникает, если кто-то из живущих по соседству людей, установил роутер, функционирующий на том же канале. Смена собственного канала в данном случае поможет устранить неисправность.
- Обновить программное обеспечение роутера. Использование устаревшей прошивки провоцирует возникновение глюков. Добиться стабильного функционирования устройств можно после того, как пользователь выполнит обновление прошивки.
Если связь с роутером теряется в моменты, когда происходит загрузка с торрента, с сетью работает множество устройств одновременно либо во время прохождения уровней новой онлайн игры, причина может быть в мощности роутера.
Важно! При слабой мощности прибора большая нагрузка становится причиной возникновения глюков и перебоев с интернетом.
Устройство не может справиться с задачами, которые возложены на него. Решением неприятности в этой ситуации может стать только приобретение нового роутера, мощность которого будет значительно выше старого устройства. Также можно снизить нагрузку, отказавшись от онлайн игр и загрузки информации с торрента.
Ретранслятор станет настоящим спасением владельцев больших коттеджей и офисных помещений, которые часто страдают от проблем с интернетом, возникающих в помещениях, отдаленных от места расположения основного роутера. Предложенные в статье способы подключения усилителя к роутеру, помогут справиться с данной задачей каждому пользователю ПК.
На чтение 10 мин Просмотров 19.6к.
Специалист техподдержки, PHP-программист, разработчик WordPress
Задать вопрос
Бывали ли у вас ситуации, когда вы, пользуясь домашним Wi-Fi, отошли на большое расстояние и интернет исчез? Для решения такой проблемы знаменитый бренд Tp-Link предложил устройство TL WA850RE. Это не полноценный роутер, выходить в интернет он не сможет, но решить описанную проблему вполне способен. Tp-Link TL WA850RE относится к классу репитеров — усилителей беспроводного сигнала. Подключив его, пользователь получает мощный хороший сигнал, там, где стандартный роутер «не тянет».
Содержание
- Принцип работы усилителя
- Правильное расположение усилителя
- Значение индикаторов
- Как подключить репитер к роутеру
- Базовая настройка
- Точная настройка
- Профиль
- Возможные проблемы
- Обновление прошивки
- Пароль
- Сброс до заводских настроек
- Отзывы
Принцип работы усилителя
Wa850re можно назвать «универсальным солдатом». В случае необходимости он может выступить не только репитером, но и точкой доступа (режим выбирается в настройках).
Маленькой плюшкой модели можно назвать наличие одного разъёма RJ-45. Кроме прямых функций Wa850re способен дать интернет и устройству, подсоединённому по кабелю. Но только одному.
Несмотря на то, что repeater — встроенная функция для многих роутеров, обычный пользователь не понимает, как она действует, а иногда и не знает о её наличии.
Схема действия проста: Tp-Link Tl Wa850re — промежуточное звено между источником и потребителем. Если гаджет пользователя нормально связывается с источником, он принимает его сигнал.
Но так как с ростом расстояния мощность сигнала падает, на большом отдалении от маршрутизатора источник не сможет выдать сильный, хороший сигнал.
В таком случае гаджет воспользуется услугами Wa850re (или любым другим репитером), который ещё чувствует хороший сигнал от источника.
Смысл работы ретранслятора прост: если мощность сигнала хороша, повторитель не нужен. Если сигнал падает, то подключаем устройство.
Для лучшего понимания можно представить большой концертный зал. Чтобы на галёрке было слышно так же, как и в партере, используется усилитель сигнала.
Удобство и простота настройки
8
Правильное расположение усилителя
Чтобы Wa850re мог полноценно выполнять свои функции, его нужно правильно установить.
О настройке устройства речь пойдёт чуть ниже, здесь же отметим, что поставить его на столе рядом с роутером — не самое лучшее решение. Так как Wa850re — повторитель, его нужно использовать там, где роутер не справляется. Например, в дальней комнате. Тут стоит отметить ещё такую конструктивную особенность репитера. Это небольшая коробочка шириной 65, высотой 110 мм, по форме и внешнему виду напоминающая блок питания. И по замыслу конструкторов она так же, как блок питания, вставляется в розетку. Никаких дополнительных кабелей.
Значение индикаторов
Основным отличием Wa850re от блока питания являются индикаторы. Выложенные в форме круга, они указывают на режим работы и мощность сигнала. Следует учесть, что последняя в данном случае та, которую он чувствует от источника, а не раздаёт.
В середине круга одна кнопка — включение Wa850re в режим повторителя.
Индикаторы круга по вертикали условно разделяются на две части. Левая часть указывает на режимы работы, правая на мощность сигнала, которую улавливает Wa850re от основного устройства. В инструкции к повторителю рекомендуется устанавливать его так, чтобы мощность сигнала была не менее 3 делений (всего 5).
Если с правой частью все понятно — при 5 делениях светится половина круга, то на левой части индикаторов Wa850re остановимся чуть подробнее. Снизу вверх:
- Ethernet — подключение к разъёму RJ-45 на устройстве;
- Power — питание;
- Wireless — репитер работает точкой доступа (естественно в таком случае загорятся все индикаторы сигнала);
- RE — основная функция, активируемая центральной кнопкой. Устройство стало усилителем сигнала.
Как подключить репитер к роутеру
Для соединения репитера и роутера существует два варианта и какой из них выбрать — зависит от модели роутера. Если у него есть кнопка WPS (иногда) QSS, надо нажать её, а также кнопку между диодами повторителя. На последнем засветятся индикаторы 3 и 4 (см раздел выше). После «переговоров» с роутером (до 3 минут) ретранслятор перейдёт в рабочий режим: кнопка 3 погаснет, а также засветятся диоды мощности сигнала.
Если кнопки нет, то придётся воспользоваться веб-интефейсом и подключить устройство через панель управления.
Для настройки репитера можно тоже использовать два варианта. Через кабель — рекомендуется сначала соединить компьютер и репитер напрямую или через беспроводную сеть, если у ПК есть такая возможность.
Базовая настройка
Для настройки репитера Tp-Link TL WA850RE понадобится любой браузер, установленный у пользователя.
В отличие от обычного роутера инструкция по настройке ретраслятора состоит из двух частей. Базовая (быстрая) — чтобы ретраслятор и роутер смогли найти друг друга, а первый понял, какую сеть нужно усиливать.
Точная настройка — где можно будет выбрать режим работы устройства, настроить канал, безопасность и другие возможности.
В адресную строку браузера вводится http://192.168.0.254 или tplinkrepeater.net.
Здесь стоит обратить внимание, что даже если основной роутер тоже от Tp-Link и доменное имя и адрес другие, то ошибки не будет. Важно, чтобы компьютер находился в сети за репитером, а не перед ним. Откроется настройка репитера.
Как обычно, вводится логин и пароль. Их можно уточнить на наклейке, расположенной на нижней крышке репитера, но обычно это «admin» в оба поля.
В открывшемся окне сообщается, что устройство не усиливает никакой сети, потому что не подключено.
На странице две кнопки, но стоит быть внимательным. Для базовой настройки усилителя нажимается «Далее», для настройки режимов работы — «Выход».
Для базовых настроек нажимают «Далее». Следующая вкладка предложит выбрать регион проживания. По умолчанию предлагается «Россия».
Нажатием «Далее» соглашаются с предложенным. Репитер произведёт поиск всех доступных сетей, затем откроет третью вкладку, где сводной таблицей покажет результаты поиска.
Может оказаться, что сети пользователя в списке не будет. Это недоработка интерфейса и решается нажатием «Обновить» несколько раз.
Отметив галочкой нужную сеть, снова нажимают «Далее». Репитер перейдёт к четвёртой, заключительной вкладке, где покажет процесс выполнения настройки.
А затем сводную таблицу всех настроек.
Здесь можно либо завершить настройки, либо экспортировать их в текстовый файл для последующего восстановления, если понадобится. Но базовая настройка сводится к одному действию — указанию своей сети, поэтому нажимают «Завершить».
Точная настройка
Выше описана быстрая схема установки tl wa850re. Настройку других параметров устройства можно провести в разделе «Беспроводная сеть» (иногда «беспроводной режим»).
В этом окне можно:
- Выбрать режим работы (универсальный или новая точка доступа);
- Сменить регион и МАС;
- Поменять имя сети, под которой будет представляться усилитель, а также Сменить имя сети источника (произойдёт переподключение);
- Настроить ширину канала.
Как и в роутерах, репитер позволяет настроить защиту сети. Для этого существует раздел «Защита беспроводной сети»
Пользователь может включить/выключить защиту или установить шифрование.
Профиль
Отдельно стоит упомянуть раздел «Профиль» в главном меню. При подключении к каждому новому роутеру репитер придётся настраивать заново. Инженеры позаботились об этом, введя в меню раздел «Профиль».
Первый создаётся автоматически — в начале настройки устройства.
Перейдя в раздел, можно его переименовать, изменить или удалить.
Если репитер подключают к разным роутерам, связь с каждым создаёт свою запись. Впоследствии, чтобы не настраивать подключение с нуля, можно выбрать нужный профиль, и усилитель подключится сам.
Возможные проблемы
На этом основные настройки репитера закончены. Приведём решение возможных проблем.
- Усилитель нужно расположить так, чтобы сигнал показывал как минимум 3 диода (в идеале 4-5);
- Если сети нет, попробовать перегрузить физически (вытянув из розетки и вставив обратно), или программно;
- Попробовать обновить прошивку (ниже);
- Сбросить до заводских настроек (ниже).
Если ничего не помогает, придётся обратиться в сервисный центр.
Обновление прошивки
Информация о прошивке и возможность её обновления находится на отдельной странице раздела системных настроек.
Здесь все стандартно. Найти на сайте разработчика файл новой прошивки, скачать, указать, выбрать «Обновить».
Репитер перезагрузится, использовав новую версию.
Пароль
Как это принято у продукции Tp-Link, пользователь может сменить не только пароль для входа в настройки устройства, но и логин. Открыв эту страницу, он увидит соответствующие поля.
В верхней части информация о логине, в нижней о пароле. Для контроля попросят ввести текущее имя, после чего его можно будет заменить. При желании изменить пароль, новый нужно ввести дважды. Также для контроля.
Сброс до заводских настроек
Сброс всех настроек находится на следующей странице.
Нажатием кнопки нужно подтвердить желание.
В системных настройках можно также перегрузить репитер, если возникают проблемы, или сохранить/восстановить настройки. Кстати, физическая кнопка находится в нижней части, рядом с гнездом сети. По традиции её нужно зажать на 10 секунд каким-то острым предметом.
Отзывы
Пользователи о девайсе отзываются по-разному.
простая, быстрая настройка;
дизайн;
цена.
теряет родительскую сеть;
низкая скорость;
индикация сигнала — что 5 что 2, сигнал слабый.















10-Package-2000px_1507864589127t.jpg)








10-package_1561362953226y.jpg)










_1561363390036V.jpg)