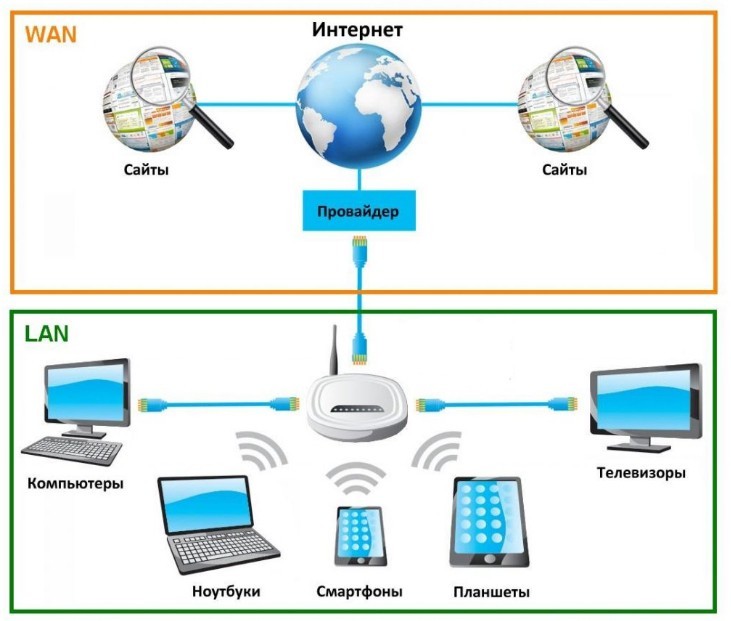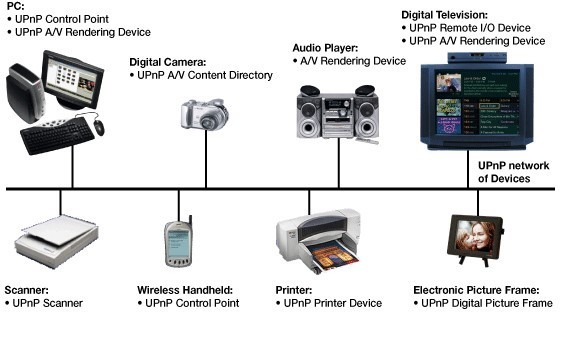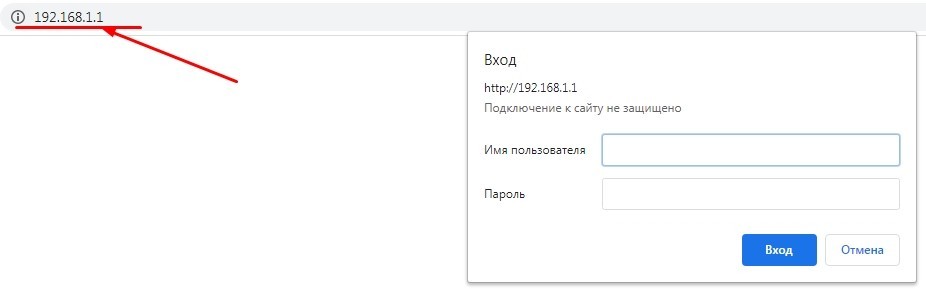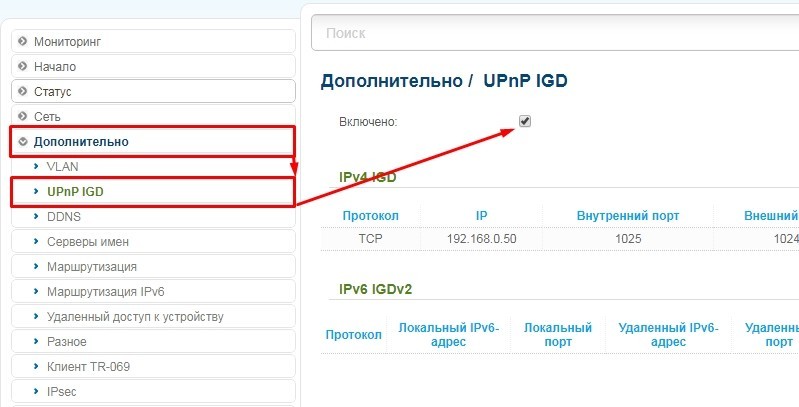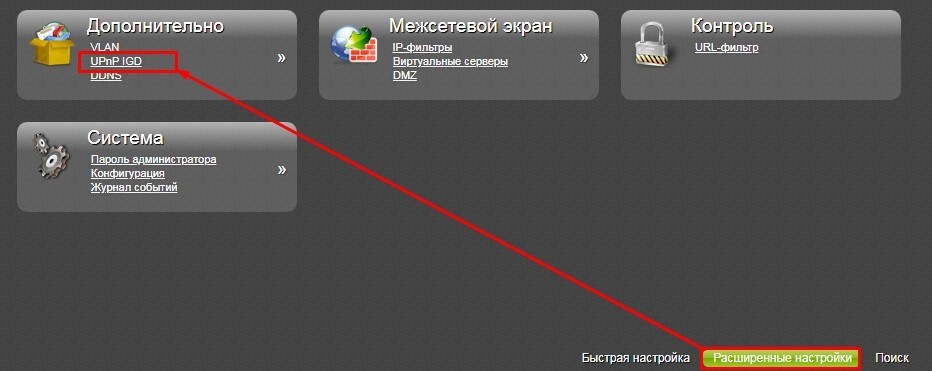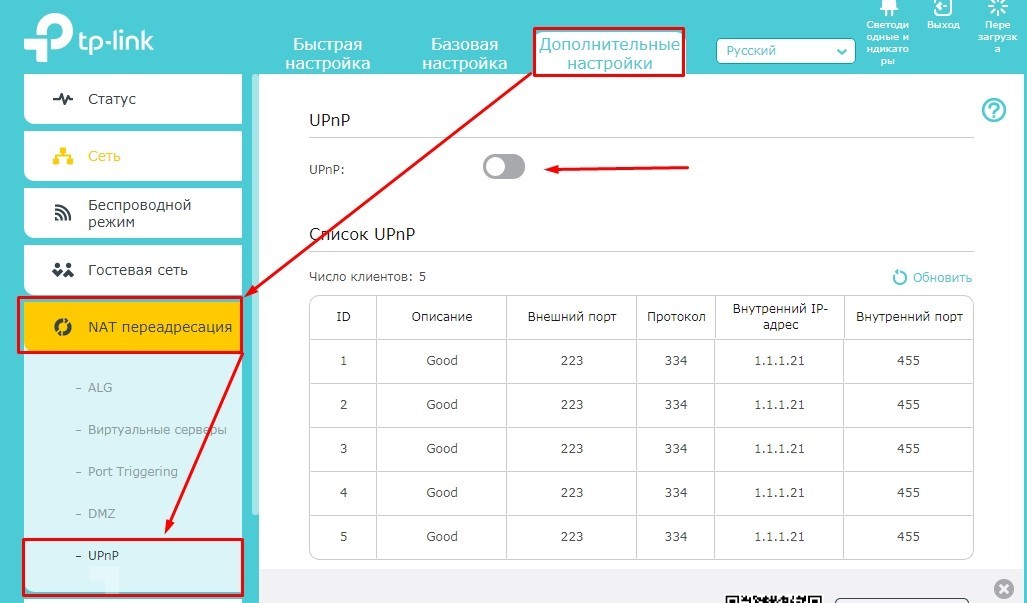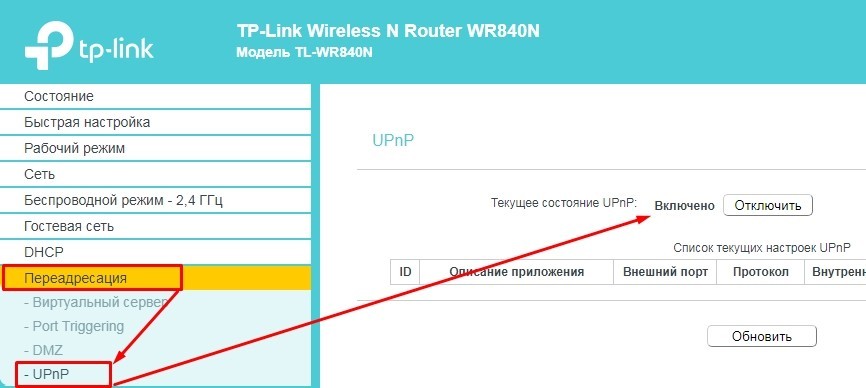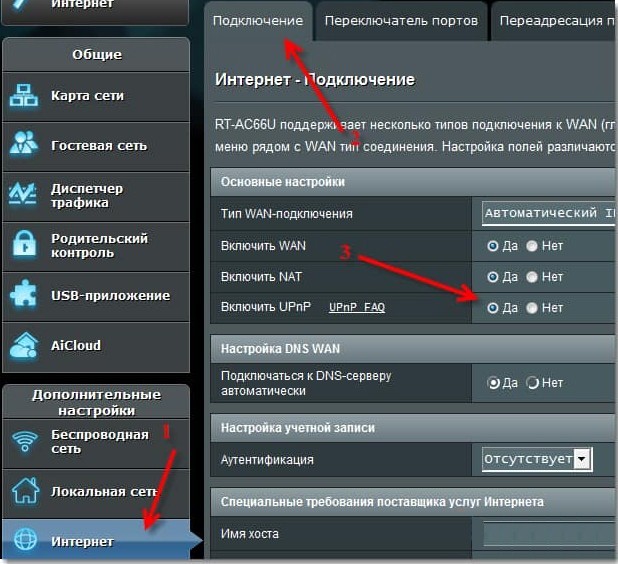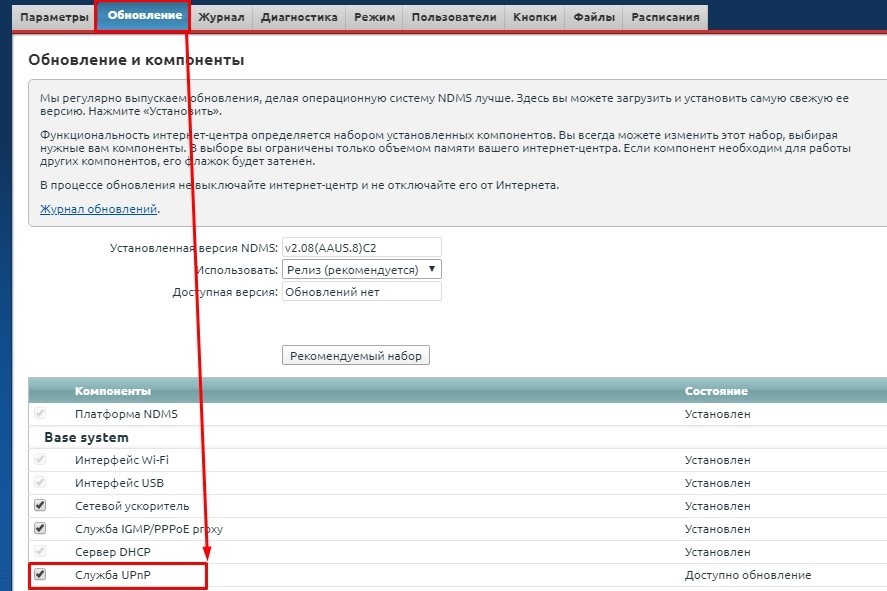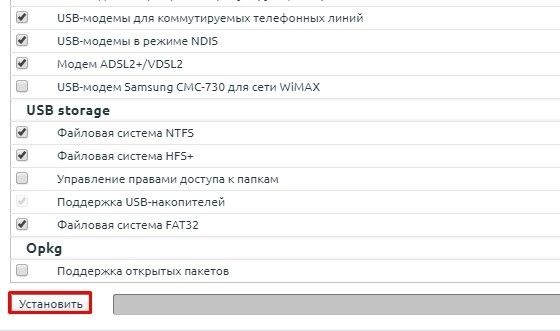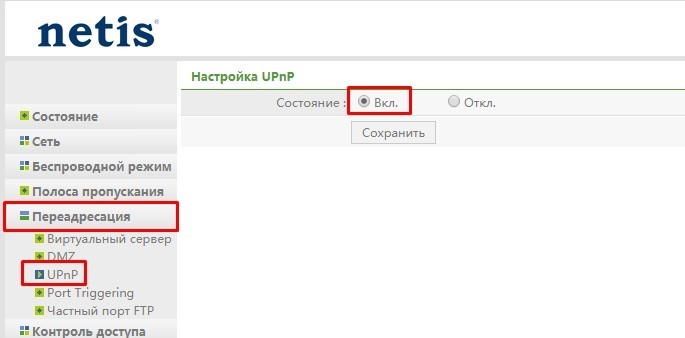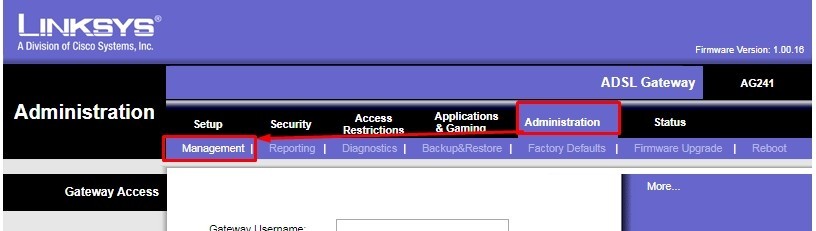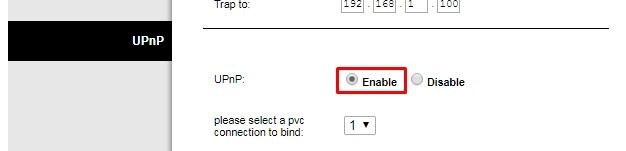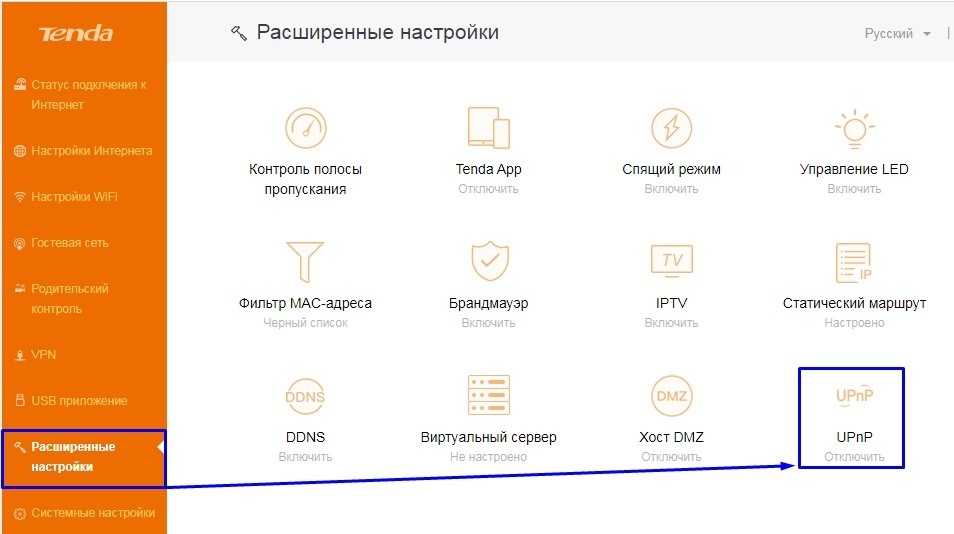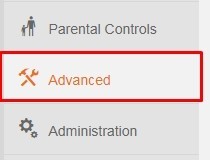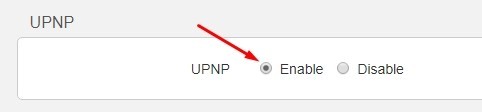Всем привет! Сегодня мы поговорим про функцию UPnP (Universal Plug and Play) – что это такое, для чего нужна эта функция, и как она включается (или выключается) на роутере. Давайте рассмотрим конкретный пример – представим, что у нас есть домашняя сеть с роутером. В ней есть подключенные устройства – не важно какие, это могут быть телефоны, планшеты, телевизоры, принтеры или IP-камеры.
Все они подключены к маршрутизатору (роутеру), который также аналогично подключен к глобальной сети интернет. В итоге у нас есть:
- Локальная сеть всех домашних устройств (LAN).
- Интернет от провайдера или глобальная сеть всех устройств в мире (WAN).
- И домашний Wi-Fi роутер, который связывает две эти сети.
Для того, чтобы в локальной сети все устройства работали нормально, обнаруживали друг друга и быстро подключались, и нужна технология UPnP. В противном случае всем этим телефонам, планшетам и телевизорам нужно было вручную прописывать настройка и открывать порты. Во время подключения таких устройств, на них постоянно открываются и закрываются порты – прям как на морском берегу для кораблей.
Например, вы решили посмотреть с телевизора фильм, находящийся на компьютере. Тогда нужна технология DLNA, которая позволяет передавать видео в потоковом режиме. При подключении к компьютеру, он в свою очередь открывает определенный порт. В общем, если бы не было у нас UPnP, то для каждого подключения к любому устройству дома вам нужно было бы прописывать вручную настройки, открывать или закрывать порты.
Про порты вы можете более детально почитать тут.
Содержание
- UPnP в глобальной сети
- Вход в интерфейс роутера
- D-Link
- TP-Link
- ASUS
- ZyXEL Keenetic
- Netis
- LinkSys
- Tenda
- Задать вопрос автору статьи
Мы рассмотрели понятие на примере домашней сети, но ведь не все используют прямое подключение в локальной сетке. Обычно к роутеру подключаются, чтобы выйти в интернет. И тут также включается функция UPnP, которая при запросе в интернет к определенному серверу также открывает определенные порты.
Например, всем известный uTorrent также использует эту технологию, и она должна по умолчанию быть включена на роутере. Когда мы включаем эту программу, она делает запрос в интернет и открывает порт для данного потока информации.
По сути UPnP открывает и закрывает порты для внешних запросов, для тех устройств, которые и делали эти запросы в интернет. Я думаю с понятием мы разобрались. Но бывают проблемы, когда данная функция выключена на роутере. Тогда некоторые программы, игры, утилиты не будут работать на компьютере или телефоне. Также могут быть проблемы с подключением игровых приставок тип Xbox или PlayStation.
Но существует и «обратная сторона монеты». Как вы понимаете, при запросе к серверу при подключении открываются порты на ваше устройство. Понятное дело, что данным подключением могут воспользоваться хакеры и взломщики. Для обычного пользователя шанс, конечно, не велик, но все же… В интернатах до сих пор идут «холивары» по поводу того, надо ли отключать UPnP или нет. Поэтому отключать функцию или включать – решать вам. Но как я и говорил ранее, при выключенном UPnP нужно будет для отдельных программ или устройств делать ручной проброс портов на роутере.
Далее я расскажу, как включить UPnP, отключить и настроить на вашем домашнем маршрутизаторе.
Вход в интерфейс роутера
Нам нужно попасть в Web-интерфейс аппарата – для этого с подключенного устройства к локальной сети нужно открыть браузер и вписать в адресную строку IP или DNS адрес роутера. Данный адрес находится на этикетке под роутером. Чаще всего используют 192.168.1.1. или 192.168.0.1. Если у вас будут какие-то проблемы со входом в маршрутизатор – смотрите инструкцию тут.
Далее инструкции будут немного отличаться в зависимости от модели роутера.
D-Link
Старая прошивка
«Дополнительно» – «UPnP IGD».
Новая прошивка
«Расширенные настройки» – «UPnP IGD» – включаем галочку.
TP-Link
Новая прошивка
«Дополнительные настройки» – «NAT переадресация» – далее выбираем нашу функцию и включаем её в дополнительном окне.
Старая прошивка
Переходим в раздел «Переадресация», находим UPnP и включаем.
ASUS
«Интернет» – «Подключение» – тут уже должен быть выбран один из типов подключения, найдите нужную строку и включите функцию.
ZyXEL Keenetic
Новая прошивка
«Общие настройки» – кликаем «Изменить набор компонентов» – далее нам нужно найти данную службу и убедиться, что она установлена. Также её можно удалить.
Старая прошивка
- Находим раздел «Система» (значок шестеренки).
- Вверху нажимаем на вкладку «Обновление», и в списке убедитесь, чтобы была включена служба.
- Если вы хотите выключить её – то убираем галочку. Если вы хотите её включить – то ставим галочку. Также если в столбце «Состояние» есть надпись: «Доступно обновление», то даже если функция включена, то её стоит обновить.
- Чтобы изменения вступили в силу, пролистываем в самый низ списка и нажимаем на кнопку «Установить».
Netis
Включить функцию можно на вкладке «Переадресация».
LinkSys
«Administration» – «Management» – листаем в самый низ.
В нужно разделе переводим в состояние: «Enable» (Включено) или «Disable» (Выключено).
Tenda
Версия 1, 2, 3
Нужная функция находится в «Расширенных настройках».
Версия 4
Слева в меню выбираем «Advanced».
Листаем в самый низ и включаем функцию в режим «Enable».
Upnp (Universal Plug and Play) — это протокол, который позволяет устройствам в домашней сети взаимодействовать друг с другом без необходимости вручную настраивать сетевые параметры. Этот протокол позволяет автоматически определять и настраивать сетевые устройства, такие как компьютеры, телефоны и сетевые хранилища, а также использовать их функциональность с другими устройствами в сети.
Один из популярных производителей роутеров, поддерживающих UPnP, — компания Asus. Если ваш роутер Asus поддерживает эту функцию, то вы можете использовать ее для удобного настройки и использования сетевых устройств в домашней сети.
Важно отметить, что UPnP может представлять определенные уязвимости для вашей сети, поэтому перед использованием этой функции необходимо ознакомиться с рекомендациями по безопасности и настраивать роутер соответствующим образом.
Для использования UPnP в роутере Asus необходимо открыть веб-интерфейс роутера в своем веб-браузере и найти соответствующую вкладку или раздел настройки UPnP. Затем следуйте инструкциям роутера для включения UPnP и настройки его параметров.
Содержание
- Upnp: преимущества и использование
- Что такое Upnp и зачем он нужен?
- Как включить Upnp на роутере Asus?
- Управление портами с помощью Upnp
- Возможности использования Upnp в роутере Asus
- Применение Upnp для стриминга мультимедиа
- Защита сети при использовании Upnp
Upnp: преимущества и использование
Основные преимущества Upnp:
- Автоматическое обнаружение: Upnp позволяет устройствам в сети автоматически обнаруживать друг друга и устанавливать соединение без необходимости ручной настройки.
- Поддержка мультимедиа: благодаря Upnp можно легко сетевое взаимодействие с различными мультимедиа устройствами, такими как медиа-серверы, медиа-проигрыватели и телевизоры.
- Удобство использования: благодаря простому интерфейсу и автоматической настройке, Upnp делает использование сетевых устройств более удобным и доступным для всех пользователей.
- Динамическое перенаправление портов: Upnp позволяет автоматически настраивать маршрутизатор для перенаправления портов, что особенно полезно при использовании сетевых игр и приложений с требованиями к открытым портам.
Для использования функций Upnp на роутере Asus, необходимо активировать Upnp в настройках маршрутизатора. После активации Upnp, устройства в сети смогут обмениваться информацией и настраиваться автоматически без вмешательства пользователя.
Что такое Upnp и зачем он нужен?
Upnp позволяет устройствам в сети обмениваться информацией о доступных сервисах и ресурсах, таких как печать, медиа-проигрывание, файловое обмен и другие. Благодаря Upnp устройства могут встраиваться в сети и начать взаимодействовать друг с другом без сложных процедур настройки и установки соединений.
Upnp особенно полезен для использования в домашних сетях, где есть множество устройств, таких как компьютеры, ноутбуки, смартфоны, планшеты, игровые приставки, сетевые принтеры и другие. Благодаря Upnp эти устройства могут без проблем общаться друг с другом и использовать общие ресурсы сети.
В роутерах Asus функция Upnp позволяет автоматически настраивать порты и переадресацию для подключения устройств в сети и обеспечивает удобство использования сетевых сервисов.
Использование Upnp в роутере Asus обеспечивает простоту и удобство в настройке сети и обмене файлами и ресурсами между устройствами в домашней сети. Это позволяет пользователям максимально эффективно использовать свои сетевые устройства без необходимости вручную настраивать соединения и порты.
Как включить Upnp на роутере Asus?
- Войдите в интерфейс управления роутером, введя в браузере адрес 192.168.1.1 и аутентифицировавшись с помощью имени пользователя и пароля.
- На главной странице интерфейса найдите настройку «Upnp» или «Universal Plug and Play» и нажмите на нее.
- Установите переключатель рядом с опцией «Включить Upnp» в положение «Включено».
- Сохраните изменения, нажав на кнопку «Применить» или «Сохранить».
Теперь Upnp включен на вашем роутере Asus. Эта функция позволяет автоматически настраивать порты для устройств в вашей сети, что упрощает подключение к интернет-сервисам и приложениям, которые требуют переадресации портов.
Управление портами с помощью Upnp
Одним из основных применений Upnp в роутерах Asus является управление портами. Порт — это виртуальное окно входа или выхода из устройства, которое позволяет приложениям и сервисам обмениваться данными через сеть.
С помощью Upnp можно автоматически открывать и закрывать порты на роутере, что упрощает процесс настройки соединений для различных приложений. Например, если вы хотите играть в онлайн-игру или запустить сервер, Upnp автоматически откроет необходимые порты и настроит соединение.
Однако следует отметить, что использование Upnp для управления портами может иметь некоторые риски. В некоторых случаях злоумышленники могут использовать Upnp для открытия портов без вашего разрешения, что может представлять угрозу для безопасности сети. Поэтому рекомендуется внимательно настраивать и контролировать Upnp в роутере.
Если вы хотите настроить Upnp в своем роутере Asus, вам понадобится войти в административный интерфейс роутера. За это обычно отвечает адрес 192.168.1.1 или 192.168.0.1, который вы можете ввести в адресную строку браузера. В интерфейсе роутера вы сможете найти соответствующую вкладку или раздел для настройки Upnp.
После включения Upnp в настройках роутера, он будет автоматически управлять портами для ваших приложений и сервисов. Вы сможете проверить открытые порты с помощью специальных инструментов, например, онлайн-сервисов для сканирования портов. Это позволит вам убедиться, что Upnp работает правильно и правильно настроен на вашем роутере Asus.
В целом, Upnp может быть очень полезным инструментом для управления портами в роутере Asus. Он упрощает процесс настройки соединений для приложений и сервисов и может значительно увеличить удобство использования сети дома или офиса. Однако следует помнить о возможных рисках и внимательно настраивать Upnp для обеспечения безопасности вашей сети.
Возможности использования Upnp в роутере Asus
| Возможности | Описание |
|---|---|
| Автоматическое открытие портов | Upnp позволяет роутеру автоматически открывать необходимые порты для приложений и игр, которые требуют входящих соединений из интернета. Это упрощает процесс настройки и обеспечивает более легкий доступ к вашим устройствам извне. |
| Подключение сетевых устройств | С помощью Upnp вы можете легко подключить и настроить сетевые устройства, такие как сетевые принтеры, медиаплееры или сетевые хранилища данных. Роутер Asus автоматически обнаруживает эти устройства и предоставляет возможность быстро настроить их для доступа к сети. |
| Управление медиа-серверами | Если у вас есть медиа-сервер, подключенный к роутеру Asus, вы можете использовать Upnp для управления им и стримить мультимедийные файлы на устройства в вашей сети. С Upnp вы можете легко настраивать и управлять потоковыми сервисами и медиа-серверами без необходимости вручную настраивать каждое устройство. |
Использование Upnp в роутере Asus позволяет значительно упростить сетевую настройку и взаимодействие устройств в вашей локальной сети. Он предоставляет автоматическое обнаружение и настройку устройств, упрощает открытие портов и управление медиа-серверами. Использование этих возможностей может значительно улучшить опыт использования вашей сети.
С помощью Upnp ты можешь настроить свою домашнюю сеть так, чтобы различные устройства, такие как телевизоры, медиаплееры, компьютеры или мобильные устройства, могли взаимодействовать между собой для воспроизведения мультимедийного контента. Это делает использование мультимедиа более удобным и эффективным.
Когда у тебя есть совместимое устройство, поддерживающее Upnp, ты можешь легко стримить музыку, видео или фотографии с одного устройства на другое. Например, ты можешь воспроизвести музыку с компьютера на телевизоре или передать фотографии с телефона на медиаплеер.
Чтобы использовать Upnp для стриминга мультимедиа, необходимо включить функцию Upnp в своем роутере Asus. Затем подключи все устройства к одной домашней сети. Когда устройства настроены и подключены, ты сможешь легко передавать мультимедийный контент между ними с помощью приложений или функций, доступных на каждом устройстве.
Примечание: при использовании Upnp для стриминга мультимедиа, убедись, что ты защитил свою домашнюю сеть паролем и настроил ограничение доступа к конкретным устройствам, чтобы предотвратить несанкционированный доступ к твоему мультимедийному контенту.
Защита сети при использовании Upnp
При использовании протокола Upnp в роутере Asus необходимо обеспечить надлежащую защиту сети, чтобы предотвратить возможные угрозы и несанкционированный доступ к устройствам в сети.
Вот несколько шагов, которые помогут защитить вашу сеть при использовании Upnp:
- Отключите Upnp, если не используете: Если вы не планируете использовать Upnp, рекомендуется отключить его в настройках роутера. Это поможет предотвратить любые попытки несанкционированного доступа через Upnp.
- Обновите прошивку роутера: Регулярно обновляйте прошивку роутера Asus. Производитель регулярно выпускает обновления, которые могут содержать исправления уязвимостей и обеспечивать дополнительную защиту.
- Установите сильный пароль: Установите сильный пароль для доступа к административному интерфейсу роутера. Используйте длинные и уникальные пароли, содержащие комбинацию букв верхнего и нижнего регистра, цифр и специальных символов.
- Отслеживайте активность в сети: Регулярно проверяйте журналы активности вашего роутера Asus, чтобы выявить любую подозрительную активность или попытки вторжения. Если вы обнаружите что-либо подозрительное, примите меры для его решения.
- Включайте фаервол: Включите фаервол на роутере Asus, чтобы ограничить доступ к вашей сети. Настройте правила фаервола, чтобы разрешить доступ только определенным устройствам или сервисам.
- Отключите ненужные порты: Отключите ненужные порты и службы на вашем роутере Asus. Чем меньше открытых портов, тем меньше возможностей для атакующего устройства получить доступ к вашей сети.
Следуя этим рекомендациям, вы сможете обеспечить безопасное использование протокола Upnp в роутере Asus и защитить свою сеть от возможных угроз.
UPnP (Universal Plug and Play) — это протокол, который позволяет устройствам в сети автоматически обнаруживать друг друга и устанавливать соединение без необходимости вручную настраивать порты маршрутизатора. Большинство роутеров поддерживают UPnP, и настройка этой функции на роутере Asus не является сложной задачей.
Включение UPnP на роутере Asus позволяет устройствам, подключенным к вашей сети, коммуницировать между собой и с другими устройствами в Интернете без необходимости настраивать порты вручную. Это особенно полезно для онлайн-игр, потоковой передачи контента и других приложений, которые требуют открытия портов для нормальной работы.
Для включения UPnP на роутере Asus, вам нужно войти в веб-интерфейс маршрутизатора. Откройте любой веб-браузер и введите IP-адрес роутера Asus в адресной строке. По умолчанию это 192.168.1.1. Если вы изменили IP-адрес роутера, используйте новый адрес.
После входа в веб-интерфейс роутера Asus, найдите вкладку «Advanced Settings» или «Дополнительные настройки» и перейдите в неё. Здесь вы найдете различные опции настройки роутера. Откройте вкладку «LAN» или «Сеть» и найдите раздел «UPnP».
Содержание
- Как включить UPnP на роутере Asus:
- Узнайте, что такое UPnP
- Проверьте совместимость вашего роутера с UPnP
- Войдите в административную панель роутера
- Найдите раздел настройки UPnP
Как включить UPnP на роутере Asus:
Шаг 1: Запустите веб-браузер и введите IP-адрес вашего роутера в адресной строке. Обычно стандартный IP-адрес для роутеров Asus — 192.168.1.1 или 192.168.0.1. Нажмите Enter.
Шаг 2: Введите имя пользователя и пароль для доступа к панели администрирования роутера Asus. Если вы не установили свои учетные данные, попробуйте ввести «admin» в оба поля, либо проверьте документацию к вашему роутеру.
Шаг 3: Найдите раздел «Настройки» или «Настройки сети» в меню роутера.
Шаг 4: В меню настройки найдите опцию «UPnP» или «Universal Plug and Play».
Шаг 5: Установите переключатель или флажок рядом с опцией «Включить UPnP». Если такой переключатель или флажок уже установлен, значит, UPnP уже включено на вашем роутере Asus.
Шаг 6: Нажмите кнопку «Сохранить» или «Применить», чтобы сохранить настройки.
После выполнения этих шагов UPnP будет включено на вашем роутере Asus. Обратите внимание, что интерфейс и расположение опций в меню роутера могут незначительно отличаться в зависимости от модели роутера Asus и версии программного обеспечения.
Убедитесь, что включение UPnP не создаст уязвимость в безопасности вашей сети. Если вы не уверены, лучше проконсультируйтесь с профессионалами или почитайте руководство по безопасности роутера Asus.
Узнайте, что такое UPnP
UPnP обеспечивает простой способ для устройств, таких как компьютеры, принтеры, телевизоры и игровые приставки, взаимодействовать друг с другом и обмениваться информацией.
Протокол UPnP использует технологию «плаг-энд-плей», что позволяет устройствам автоматически обнаруживать друг друга в сети и обеспечивает автоматическую настройку сетевых параметров.
Благодаря UPnP вы можете легко настроить домашнюю сеть и получать доступ к различным устройствам без необходимости вручную настраивать IP-адреса или порты.
UPnP особенно полезен для игровых приставок, так как он обеспечивает возможность автоматического открытия портов для прямого общения с игровыми серверами.
Узнать, как включить UPnP на роутере Asus, позволит вам насладиться всеми преимуществами этого протокола и значительно ускорить настройку и управление вашей домашней сетью.
Проверьте совместимость вашего роутера с UPnP
Для проверки совместимости вашего роутера с UPnP выполните следующие действия:
- Откройте веб-браузер и введите IP-адрес вашего роутера в адресную строку. Обычно их можно найти на задней панели роутера или в документации.
- Войдите в интерфейс управления роутером, введя свои учетные данные.
- Найдите в настройках роутера раздел, связанный с UPnP. Обычно он называется «UPnP» или «Поддержка UPnP».
- Убедитесь, что опция UPnP включена. Если она уже включена, значит ваш роутер поддерживает UPnP и вы можете смело переходить к настройке.
Если в настройках роутера отсутствует раздел UPnP или опция UPnP неактивна, значит ваш роутер не поддерживает данную функцию. В таком случае, вам придется использовать альтернативные методы настройки проброса портов для ваших устройств в сети.
Войдите в административную панель роутера
Для настройки UPnP на роутере Asus необходимо осуществить вход в его административную панель. Для этого вам потребуется:
- Открыть веб-браузер на своем компьютере или мобильном устройстве.
- В адресной строке браузера введите IP-адрес вашего роутера. Обычно он указан на наклейке на самом роутере или может быть найден в руководстве пользователя.
- Нажмите клавишу «Enter» или перейдите по указанному адресу.
- Откроется страница авторизации роутера. Введите логин и пароль. Если вы не знаете данные для авторизации, посмотрите руководство пользователя или обратитесь к вашему интернет-провайдеру.
- Нажмите кнопку «Войти» или аналогичную на странице авторизации.
После успешной авторизации вы будете перенаправлены на главную страницу административной панели роутера Asus. Оттуда вы сможете настроить различные параметры, включая UPnP.
Обратите внимание: Важно помнить, что доступ к административной панели роутера должен быть защищен паролем. Не рекомендуется использовать общедоступные Wi-Fi сети для входа в административную панель, чтобы предотвратить несанкционированный доступ к вашему роутеру и вашим данным.
Найдите раздел настройки UPnP
Для включения UPnP на роутере Asus необходимо найти раздел настроек, который отвечает за данную функцию. Чтобы это сделать, следуйте указанным ниже инструкциям:
- Откройте веб-браузер на вашем компьютере и введите IP-адрес роутера Asus в адресной строке. Обычно по умолчанию он равен 192.168.1.1, однако, в некоторых случаях адрес может быть изменен. Проверьте эту информацию в документации или настройках роутера.
- После ввода IP-адреса нажмите клавишу Enter или перейдите по указанному веб-адресу.
- Появится страница входа в настройки роутера. Введите свое имя пользователя и пароль, чтобы получить доступ к настройкам. Если вы не изменяли эти данные ранее, попробуйте использовать комбинацию «admin» в качестве имени пользователя и пароля.
- Когда вы успешно авторизуетесь в системе управления роутером, найдите раздел настроек под названием «UPnP» или «Universal Plug and Play». Возможно, раздел будет находиться в разделе «Настройки сети» или «Расширенные настройки».
- Перейдите в найденный раздел настроек UPnP.
- На странице настроек UPnP появятся параметры, позволяющие включить или отключить данную функцию. Убедитесь, что параметр UPnP включен.
- После того, как вы включите UPnP, сохраните настройки, нажав соответствующую кнопку «Применить» или «Сохранить».
Теперь UPnP успешно включен на вашем роутере Asus и вы можете пользоваться его возможностями.
На чтение 4 мин Просмотров 46.1к. Опубликовано
Обновлено
Тема этой статьи — проброс порто на роутере Asus. Но прежде чем перейти к ней вплотную, разберемся, что такое перенаправление портов и с чем его едят. Для того, чтобы разрешить с одного компьютера внутри локальной сети подключаться к программе, запущенной на другом, необходимо на маршрутизаторе открыть порт. Другими словами, указать, что тот, на котором работает это приложение, должен быть доступен для внешнего к нему подключения. Для этого требуется настроить перенаправление портов на роутере — любом, не только Asus. Когда можно применять эту функцию? Например, при организации системы наблюдения, когда веб-камера подключена к ПК, а мы хотим зайти на ее картинку с другого ноутбука или смартфона.
Проброс портов Asus — как открыть?
Давайте посмотрим на реальный пример проброса портов на маршрутизаторе Asus. Как попасть на программу для просмотра картинки с веб-камеры с другого компьютера в сети или видеорегистратора? Необходимо открыть на маршрутизаторе порты, через которые работает данное устройство или программа.
Прежде всего нужно задать для того ПК, на котором работает приложение, статический IP адрес, чтобы он не менялся и проброс не приходилось перенастраивать при каждом новом его включении. На роутере Asus для заходим в раздел «Локальная сеть», вкладка «DCHP-сервер».
Сначала здесь активируем пункт «Включить назначение вручную». После этого в выпадающем списке MAC-адресов выберите компьютер, на котором установлена программа, к которой вы хотите данным пробросом портов обращаться. В нашем случае программа для наблюдения. Как узнать MAC я описывал при разборе защиты соединений через wifi.
И назначьте ему статический ай-пи. Он сам должен сейчас выскочить — тот, который активен в данный момент. Применяем эти настройки, нажав на плюсик и потом на кнопку «Применить».
После этого идем в компьютере по цепочке «Панель управления > Сеть и интернет > Центр управления сетями > Изменение параметров адаптера > Беспроводное соединение». Делаем двойной клик по нему мышью, и переходим в «Свойства > Протокол интернета версии 4 (TCP/IP)». Здесь ставим флажок на «Использовать следующий IP» и задаем:
- IP — тот, который вы назначили (или он сам выскочил, применив текущий адрес) при настройке роутера, у меня получился 192.168.1.225
- Маска — 255.255.255.0
- Шлюз — ip роутера, по умолчанию либо 192.168.1.1 (на нашем Asus), либо 192.168.0.1
Проброс портов на роутере Asus для видеорегистратора
Беру за образец программу просмотра видеорегистратора WebcamXP и uTorrent. Зарядим их на работу на портах 1010 и 2020.
В первой проге в разделе веб-вещание даем Имя хоста — ip нашего компа с работающей программой — 192.168.1.225 и порт — 1010.
После этого возвращаемся в настройки роутера Асус в раздел «Интернет» (или «WAN»), вкладка «Переадресация портов». Активируем здесь перенаправление флажком и добавляем наш путь для проброса портов:
Имя службы — WebcamXP Диапазон портов — 1010 Локальный IP — 192.168.1.225 Локальный порт — 1010 Протокол — TCP
В нашем случае указывается IP компьютера, так как мы имеем дело с веб-камерой, которая на него установлена. А вот если бы мы обращались к IP камере или видеорегистратору, у которых был бы собственный адрес внутри нашей локальной сети, то вписали бы его.
Сохраняемся, нажав кнопку «Применить».
Source Target — что это на Asus?
В некоторых роутерах Asus дополнительно имеется пункт. Source Target — это веб-порт «http» для доступа к программе или IP устройству через браузер. В данное поле имеет смысл вписать то же самое, что и в «Локальный»
Теперь что мы имеем? Набрав в строке браузера из локальной сети http://192.168.1.225:1010, роутер понимает, что у него задано в настройках перенаправления данного порта и автоматически отправляет на внутренний адрес устройства, и мы попадаем в изображение с программы Вебкам.
Как включить UPnP на роутере Asus?
Теперь, когда мы знаем, как открываются порты вручную, открою небольшой секрет. Дело в том, что почти все современные маршрутизаторы Asus имеют поддержку технологии UPnP и могут пробрасывать порты между устройствами внутри локальной сети автоматически.
UPnP — это набор сетевых протоколов, позволяющих делать автоматическую переадресацию портов между роутером и другими компьютерами в сети. Плюс технологии в том, что не нужно открывать порты вручную. Минус — не всегда она делает это корректно.
Также для функционирования UPnP, ее должны поддерживать и те устройства, для которых мы выполняем перенаправление портов. Чтобы включить UPnP на Асус, нужно зайти в меню «Интернет». На самой первой вкладке «Подключение» находим пункт «Включить UPnP» и ставим флажок на «Вкл»
Теперь вы знаете, как настроить проброс портов на роутере Asus — следующий шаг, это доступ к устройству уже не просто из локальной сети, а из Интернета, но об этом в другой статье.
Видео, как открыть порт на Асус
Актуальные предложения:

Задать вопрос
- 10 лет занимается подключением и настройкой беспроводных систем
- Выпускник образовательного центра при МГТУ им. Баумана по специальностям «Сетевые операционные системы Wi-Fi», «Техническое обслуживание компьютеров», «IP-видеонаблюдение»
- Автор видеокурса «Все секреты Wi-Fi»
[Беспроводное устройство] Как сделать работу роутера более безопасной?
Для получения более подробной информации можно также ознакомиться с видео от ASUS на платформе Youtube: https://www.youtube.com/watch?v=cYKG28jtXz4
Базовые настройки
1. Задайте для локальной сети тип шифрования WPA2-AES
С запуском QIS (мастера быстрой настройки) система роутера устанавливает WPA2-AES в качестве шифрования по умолчанию. Несмотря на то, что система поддерживает несколько способов шифрования, рекомендуется оставить по умолчанию шифрование WPA2-AES и без особых причин не менять его.
2. Задайте отдельные пароли для локальной сети и для входа в настройки
С запуском QIS (мастера быстрой настройки) пользователю необходимо задать пароль к беспроводной сети и пароль администратора (для входа в меню настроек). Пожалуйста, используйте два разных пароля, чтобы кто-то, кто знает пароль к беспроводной сети, не смог войти на страницу настроек (веб-интерфейс) маршрутизатора ASUS .
3. Используйте более длинные и сложные пароли
Используйте пароли длиной более 8 символов, для повышения уровня безопасности используйте вперемешку заглавные буквы, цифры и специальные символы. Не используйте пароли с последовательностью цифр или букв, например такие как 12345678, abcdefgh или qwertyuiop.
4. Обновите прошивку до последней версии
В новые версии прошивок, как правило, вносятся исправления по безопасности. Наличие новой прошивки можно проверить через меню настроек роутера или через приложение ASUS Router.
5. Включите межсетевой экран
Раздел межсетевого экрана (Firewall) находится в дополнительных настройках меню. По умолчанию он включен. Убедительная просьба: не выключайте межсетевой экран без особой необходимости.
6. Включите AiProtection
Включите AiProtection, если Ваша модель маршрутизатора поддерживает эту функцию. Это защитит Ваш маршрутизатор и клиентские устройства локальной сети от потенциальных угроз и повысит уровень безопасности.
Подробная информация — по ссылке: AiProtection | ASUS в СНГ
7. Отключите веб-доступ из WAN
Доступ из глобальной сети WAN позволяет получить доступ к маршрутизатору из сети Интернет. Значение по умолчанию для этой функции отключено. Не включайте эту функцию без необходимости. Откройте раздел «Дополнительные настройки» -> «Администрирование» -> Конфигурация удалённого доступа -> Включить веб-доступ из WAN.
8. Выключите Telnet и SSH
Протоколы Telnet и SSH позволяют использовать команды Linux для управления маршрутизатором. По умолчанию функционал выключен. Без необходимости не включайте. Перейдите в раздел «Дополнительные настройки» -> «Администрирование» -> Службы.
9. Не запускайте DMZ
Если клиентские устройства в Вашей локальной сети используются для доступа других устройств из глобальной сети в качестве FTP-серверов, видеосерверов или файловых серверов, настройте правила переадресации портов для каждой службы. Не включайте эту функцию без необходимости. Некоторые форумы программного обеспечения P2P предлагают пользователям добавить IP-адрес ПК в DMZ, но это увеличивает риск потенциальной атаки. Мы настоятельно рекомендуем не делать этого.
Дополнительные настройки:
1. Включите протокол https для входа в настройки роутера ASUS (Веб-меню)
Https — это стандартный HTTP-протокол, с дополнительным уровнем шифрования SSL/TLS при использовании WPA-AES. Страница настроек маршрутизатора ASUS (веб-интерфейс) с шифрованием WPA-AES по умолчанию подключает Вас к http, учитывая простоту использования этого протокола. Откройте раздел «Дополнительные настройки»-> «Администрирование» -> «Система» -> Конфигурация локального доступа, чтобы поменять метод аутентификации на https. После включения https не забудьте вручную ввести https:// в начале URL-адреса и добавить номер порта 8443 (порт по умолчанию) в конце URL-адреса (https://router.asus.com:8443).
Поскольку маршрутизаторы используют самоподписные сертификаты, браузер покажет предупреждающее сообщение, как показано на следующем снимке экрана. Игнорируйте это предупреждение, потому что Ваш маршрутизатор является доверенным устройством. Откройте раздел «Дополнительно» и перейдите на страницу настроек маршрутизатора ASUS (веб-интерфейс).
* Если увидите такое же предупреждение при посещении других веб-сайтов, будьте бдительны. Это может быть опасный сайт.
2. Разрешить вход в настройки роутера ASUS только с определённого IP-адреса (веб-меню)
Откройте раздел «Дополнительные настройки» -> «Администрирование» -> «Система» -> Указанный IP-адрес , чтобы можно было с определённого IP-адреса заходить в настройки роутера ASUS (веб-интерфейс). Это повысит уровень сетевой безопасности.
3. Отключите службу UPnP
Некоторые клиентские устройства используют протоколы UPnP. По умолчанию в настройках роутера работа UPnP запущена. Чтобы отключить UPnP, зайдите в раздел «Дополнительные настройки» -> вкладка «WAN»(Интернет) -> закладка «Подключение» -> включить UPnP -> Нет. Если отсутствует потребность в использовании протоколов UPnP, обратно можно не включать.
4. Включите фильтрацию по MAC-адресам для локальной сети роутера:
Если к сети роутера подключаются одни и те же клиентские устройства, можно сделать их список подключения через фильтр MAC-адресов. Откройте раздел «Дополнительные настройки» -> «Беспроводная сеть» -> «Фильтр MAC-адресов беспроводной сети» -> «Включить фильтр MAC-адресов» -> «Да» и добавьте MAC-адрес в список. Устройства с другими MAC-адресами подключить к сети роутера будет нельзя.