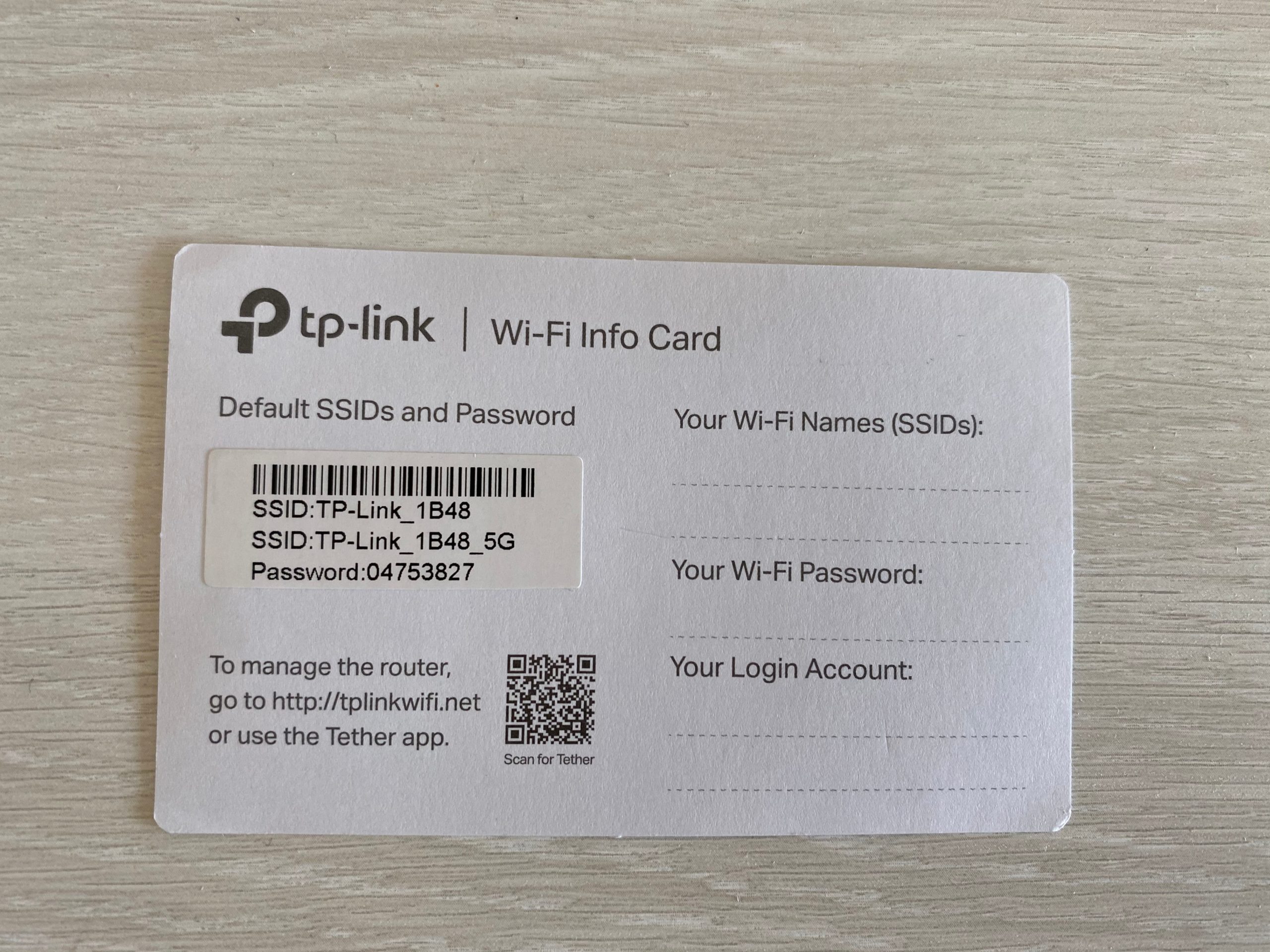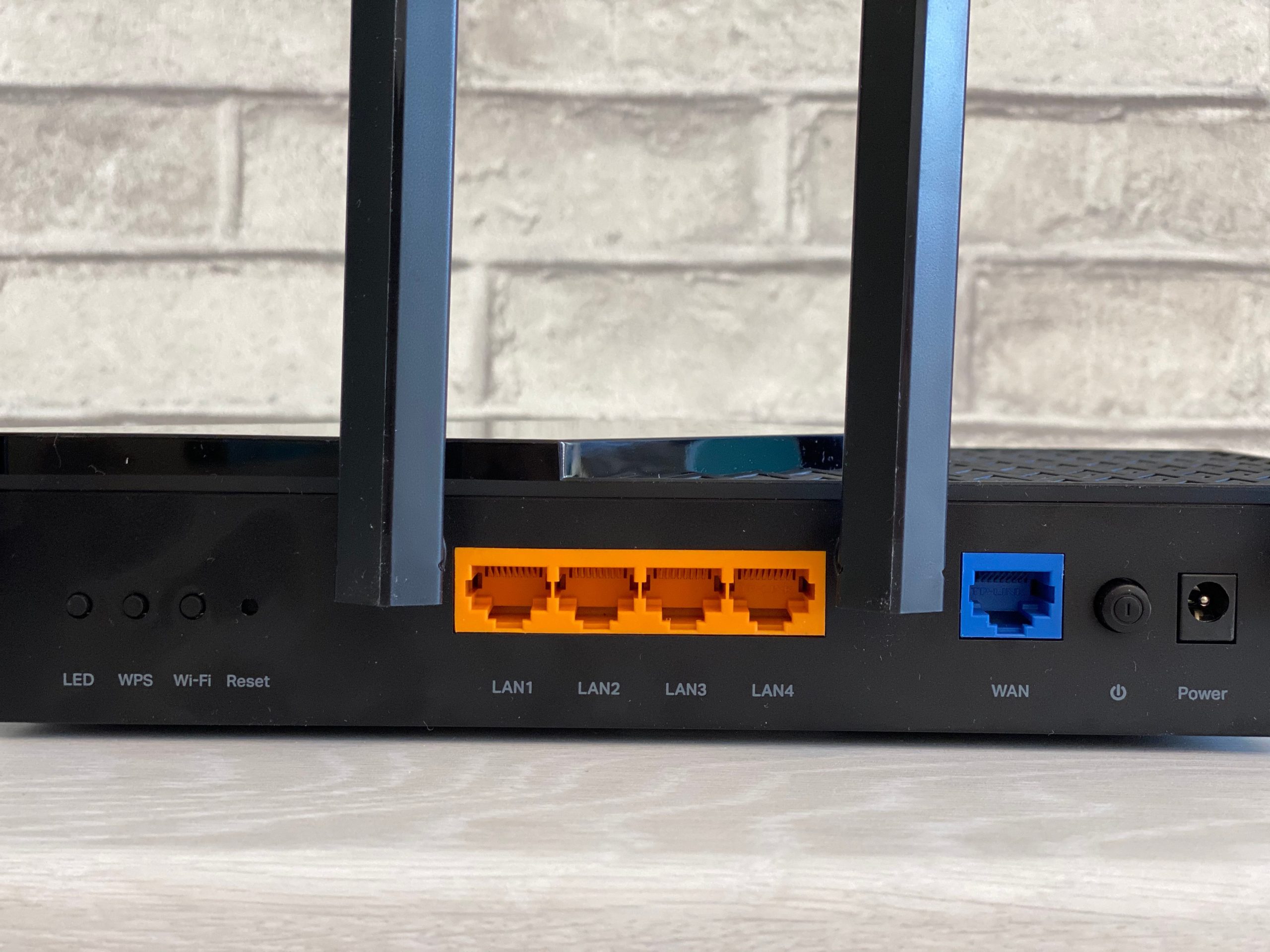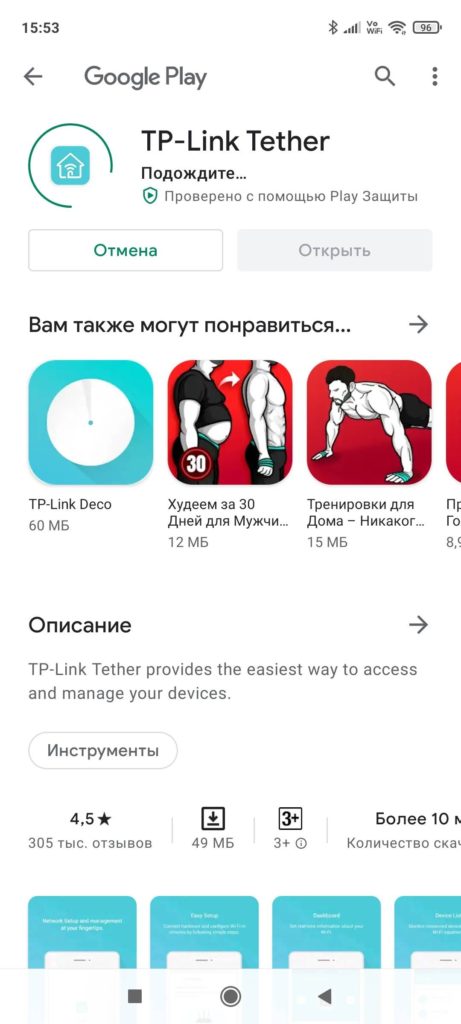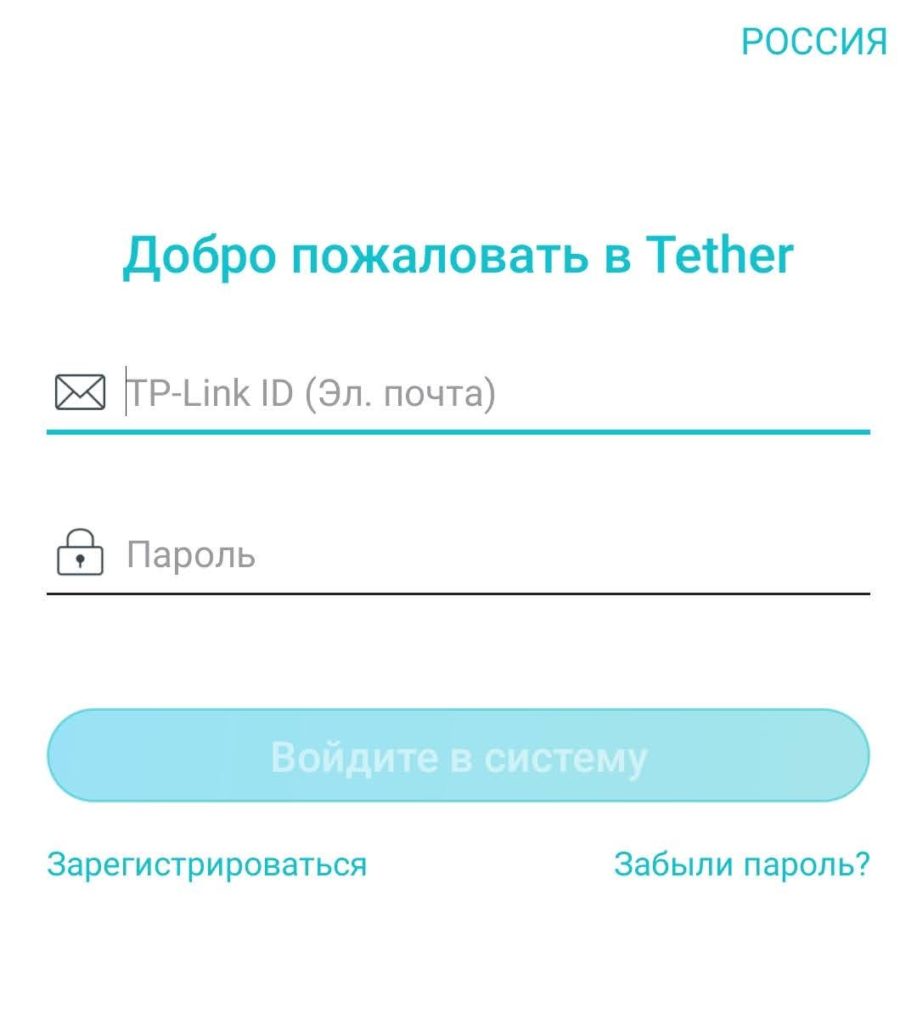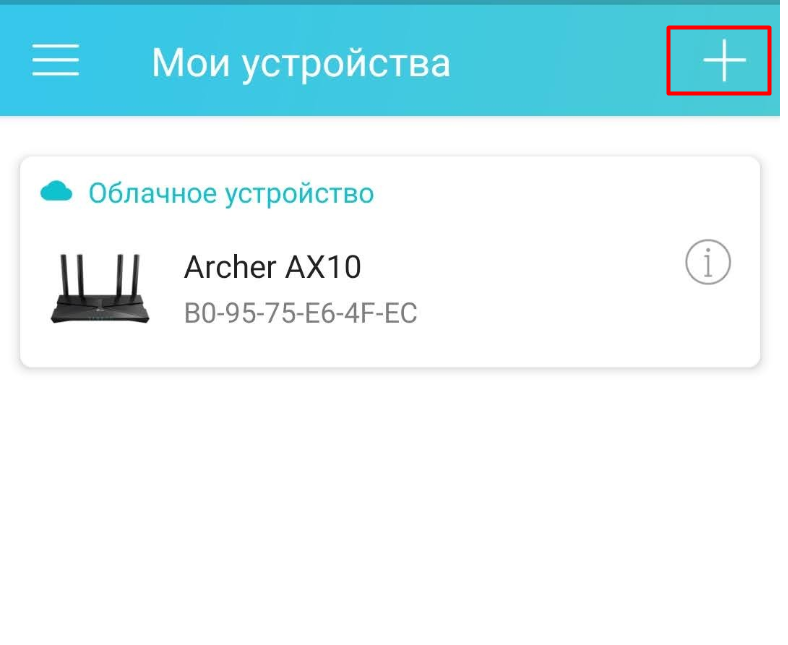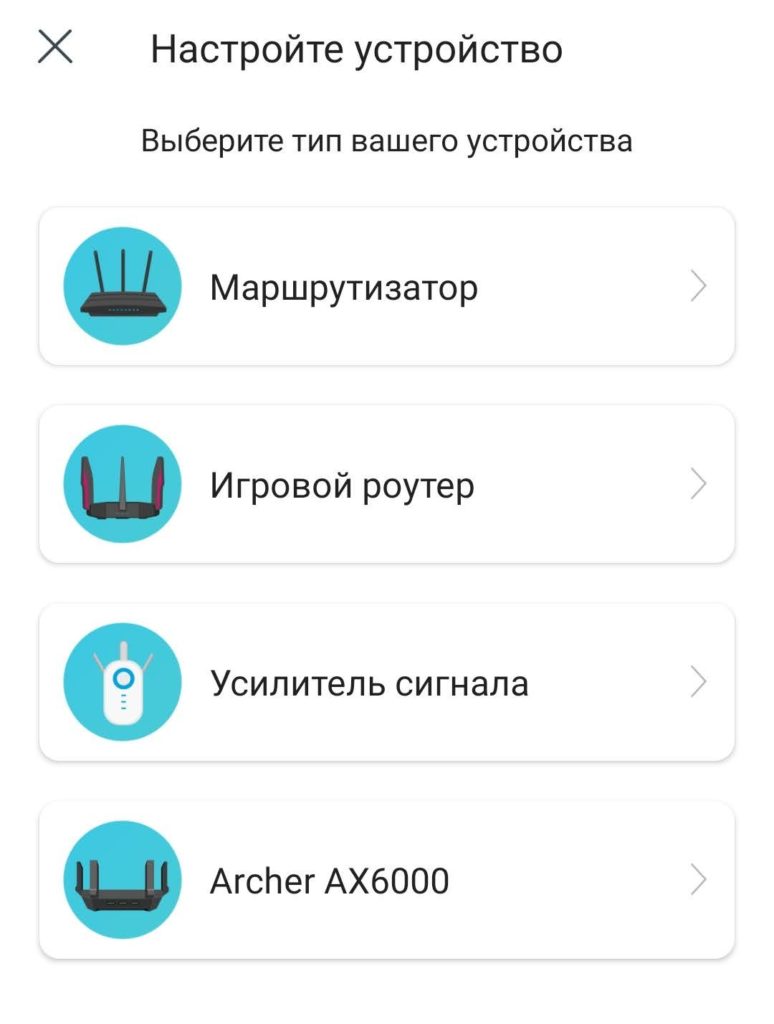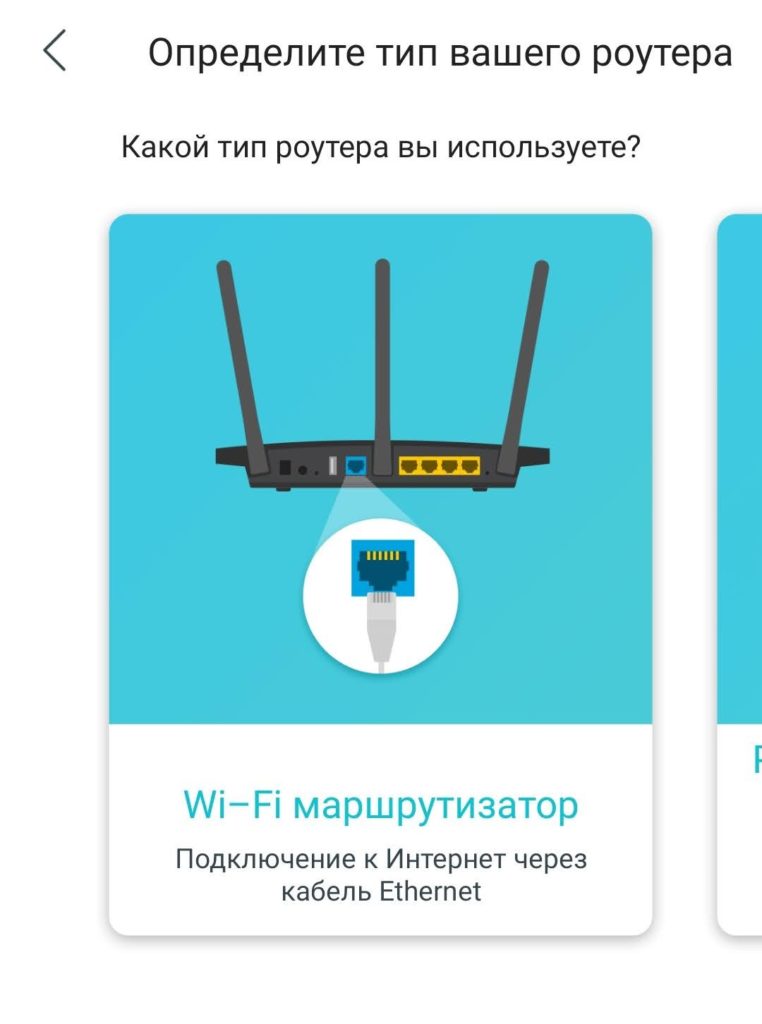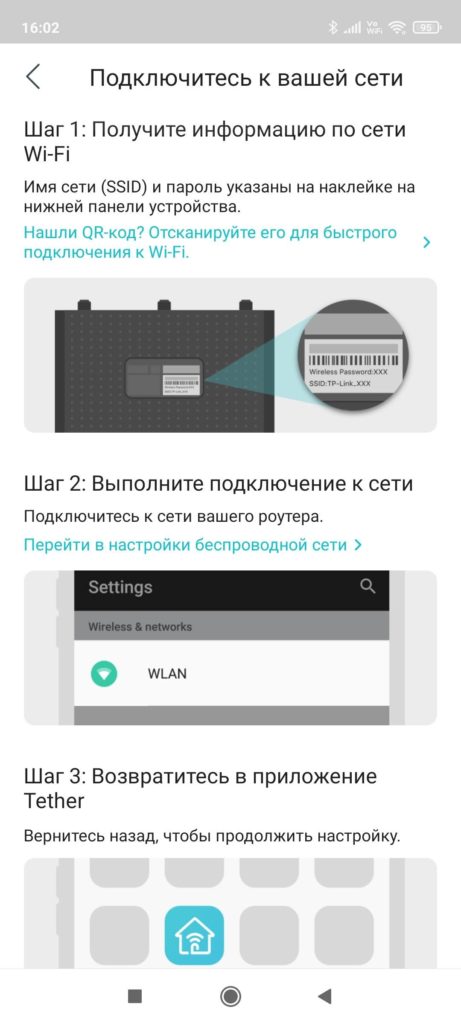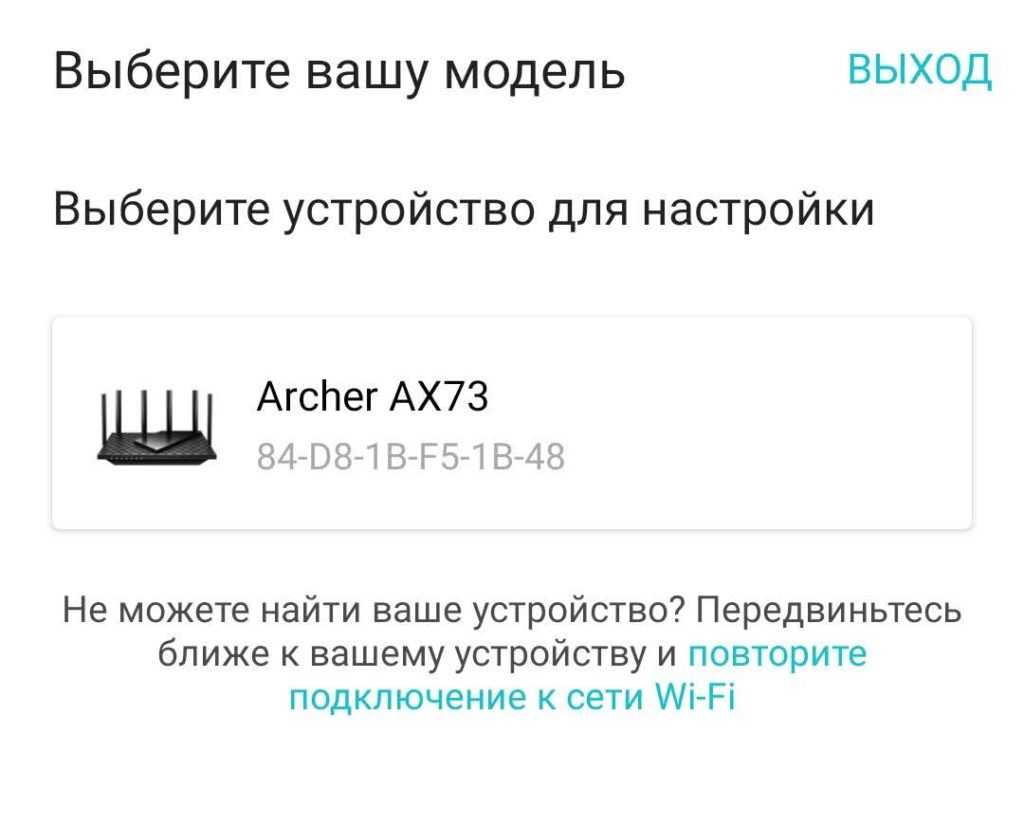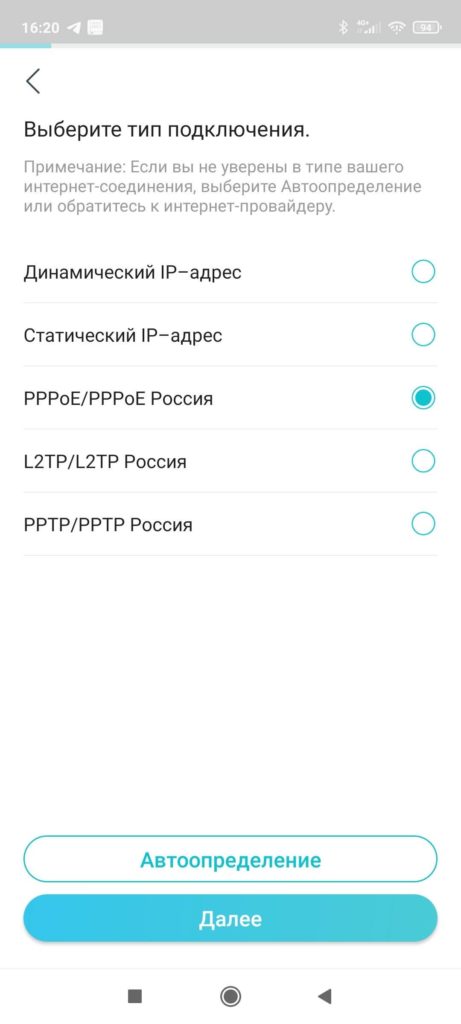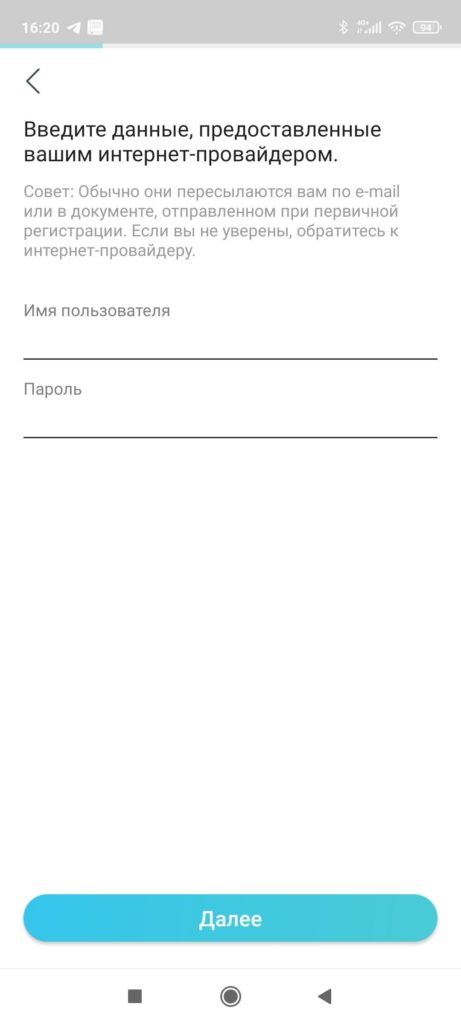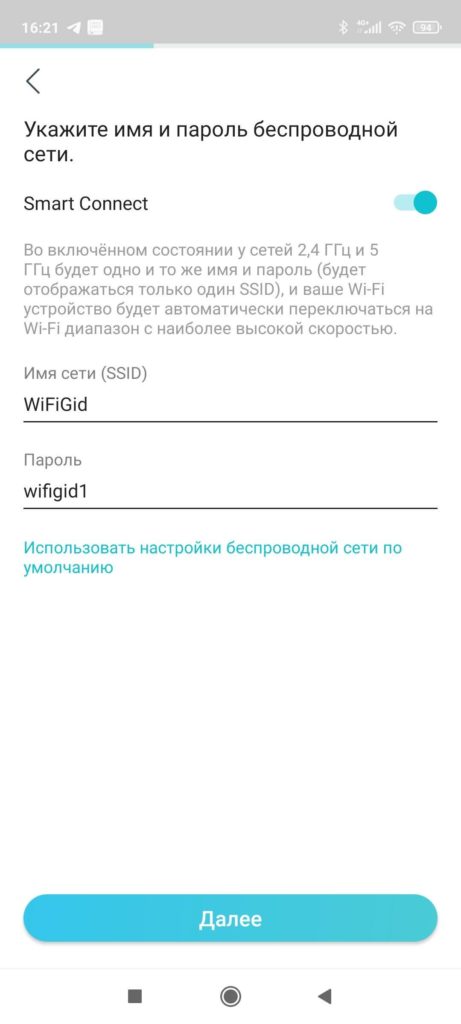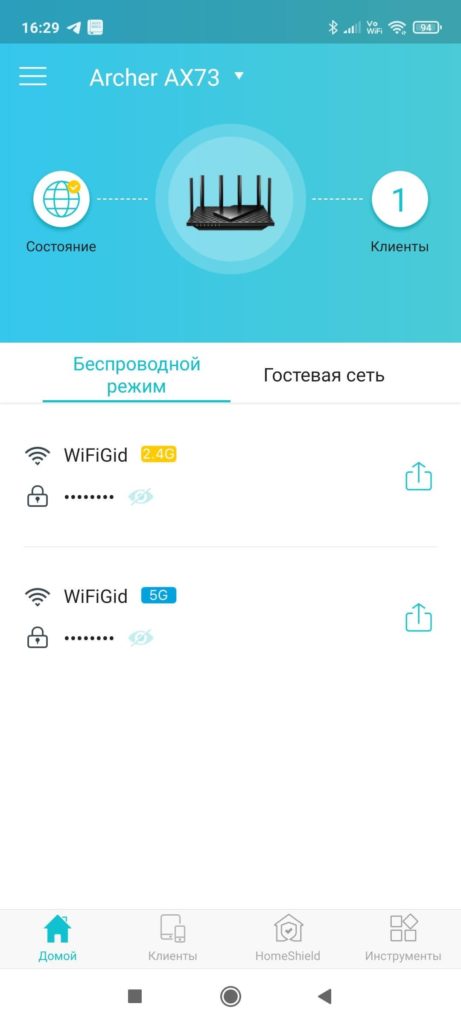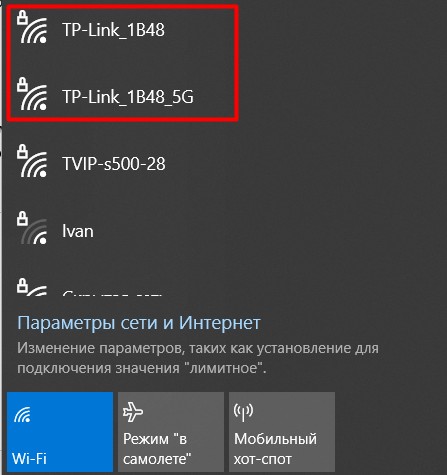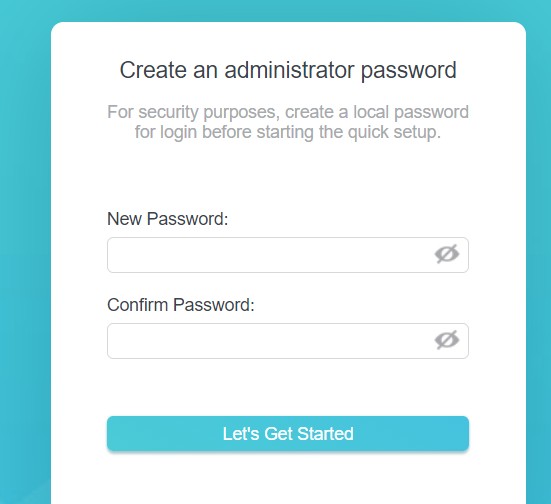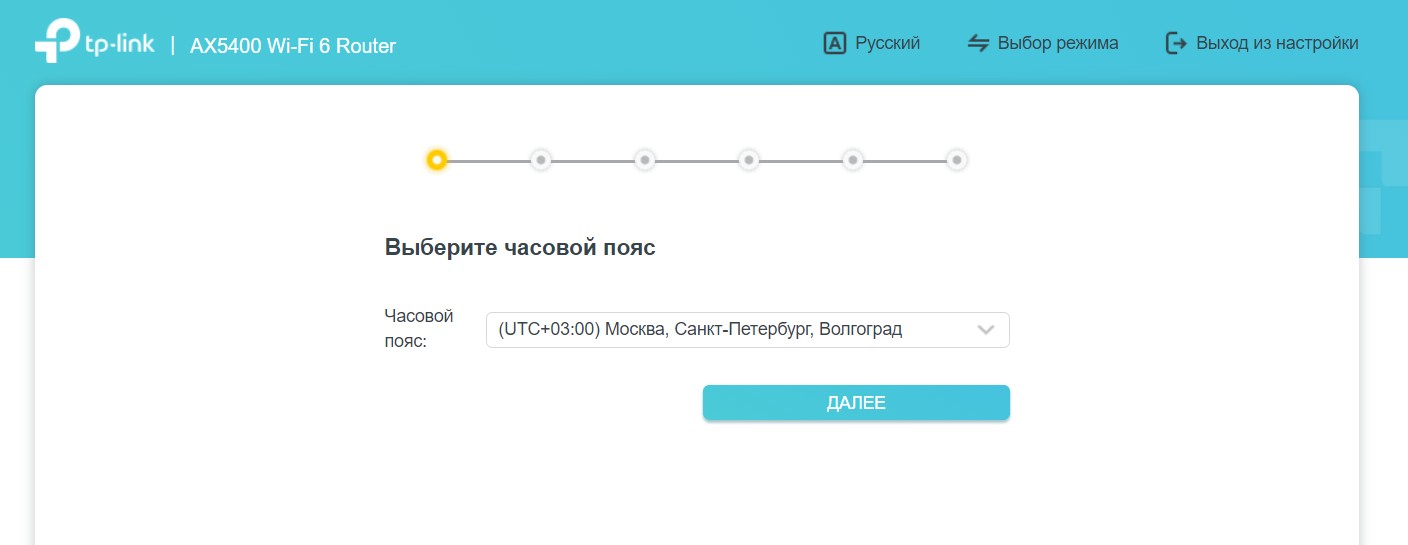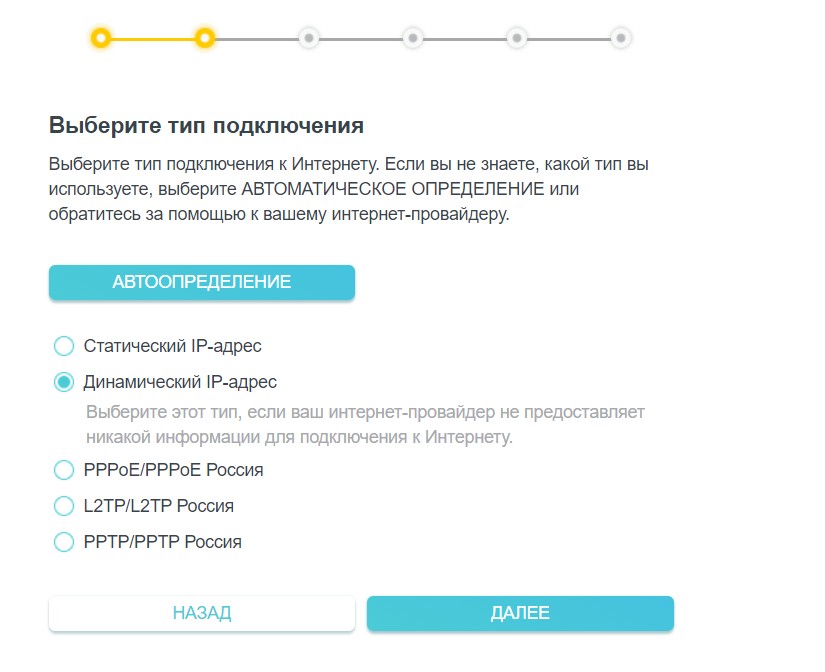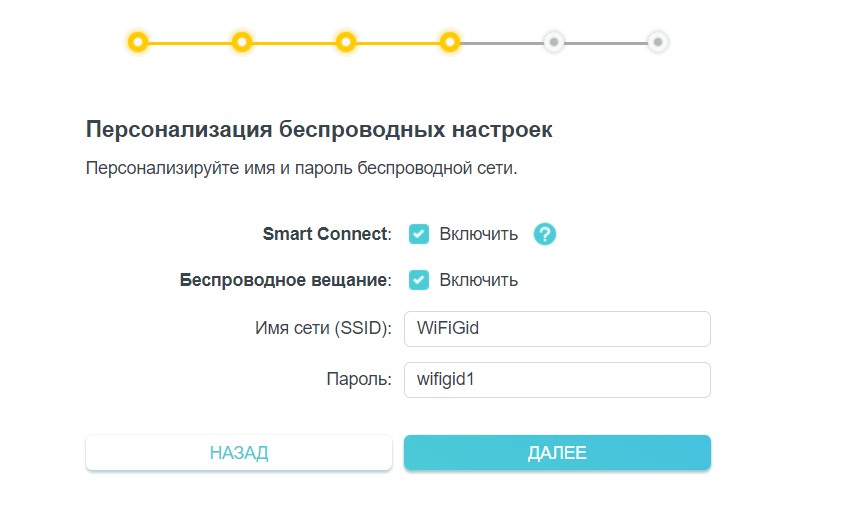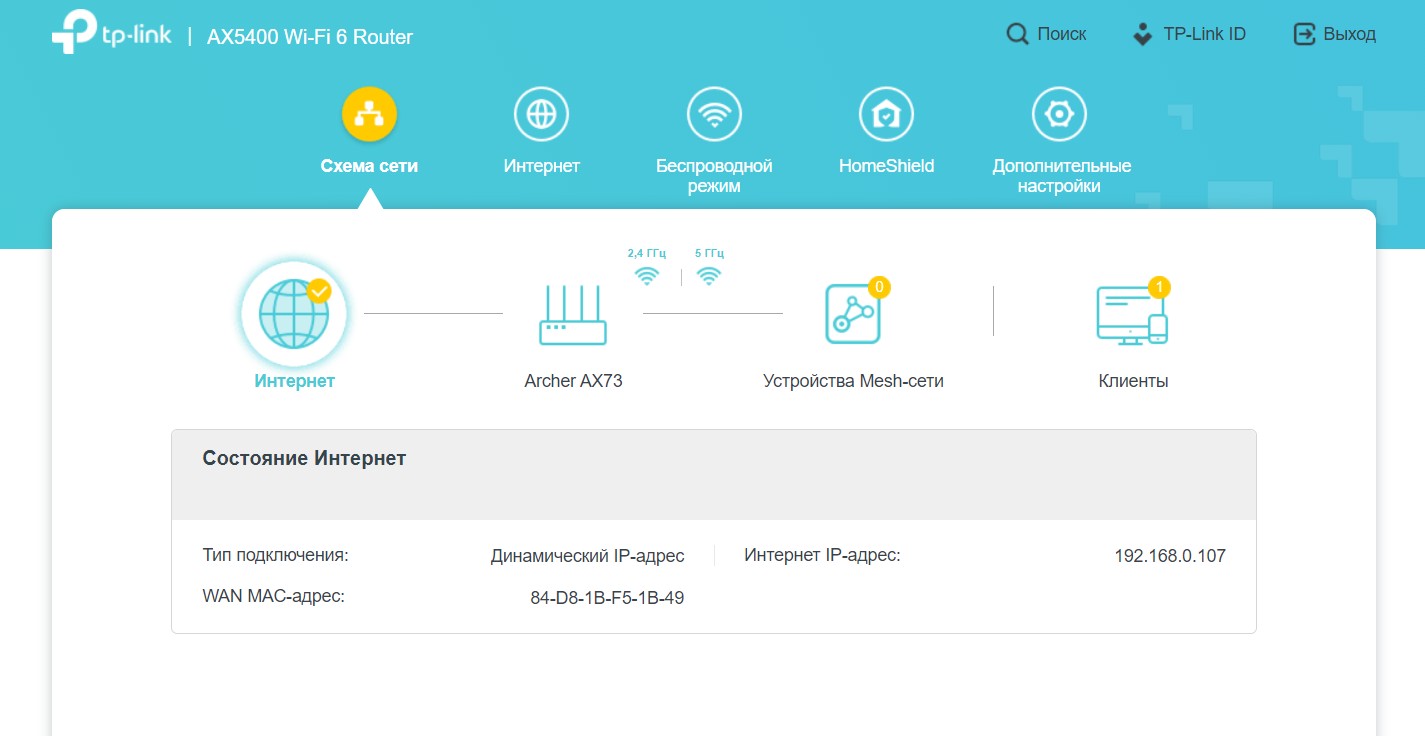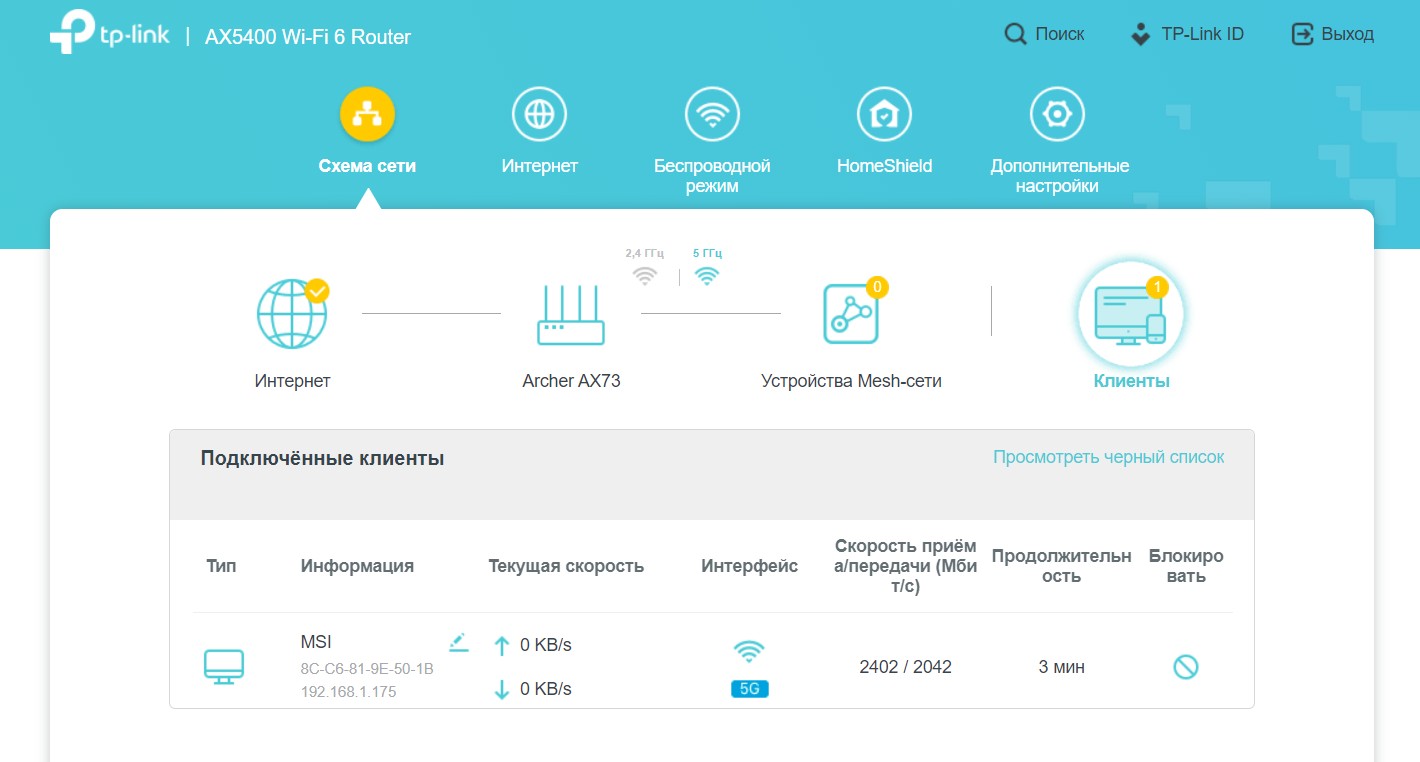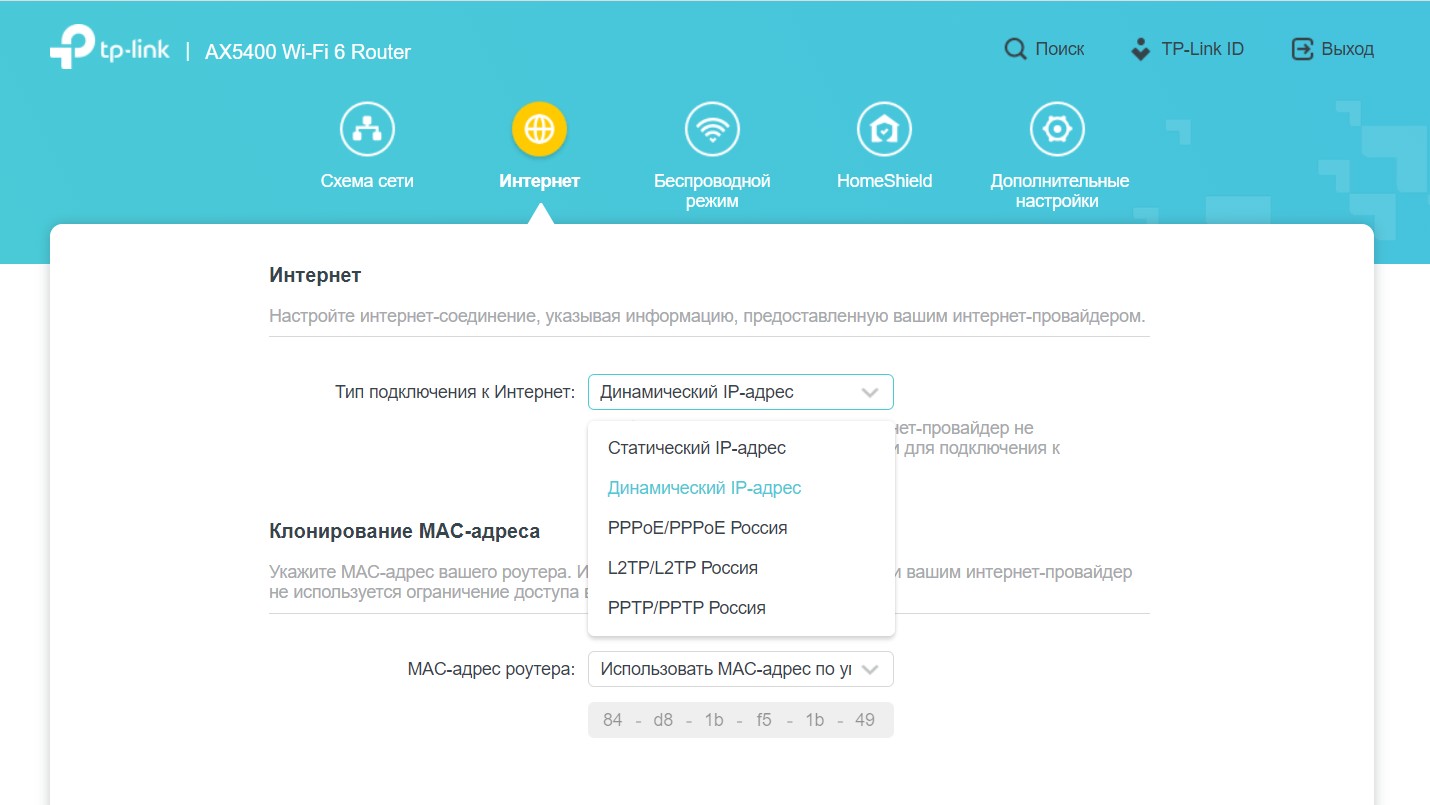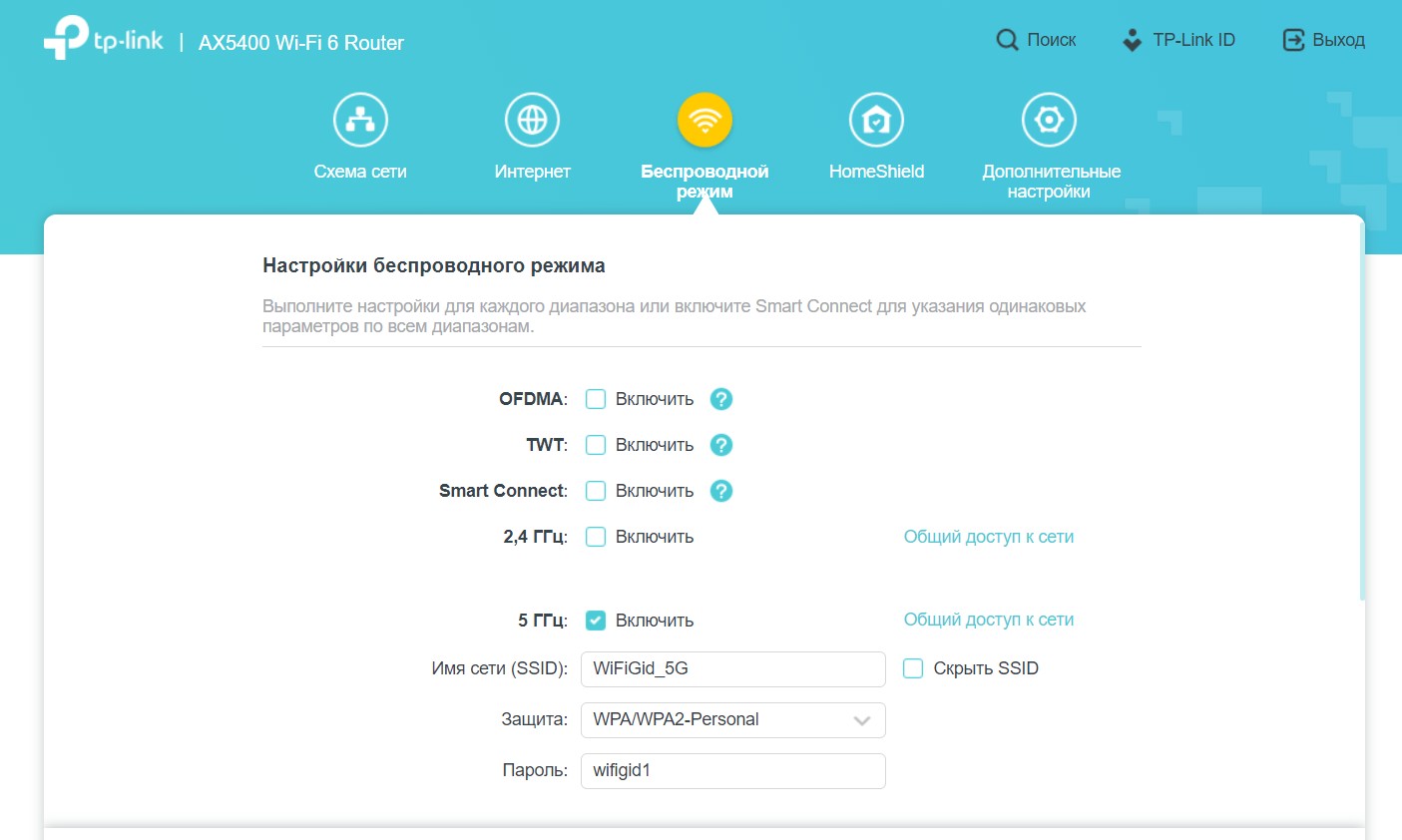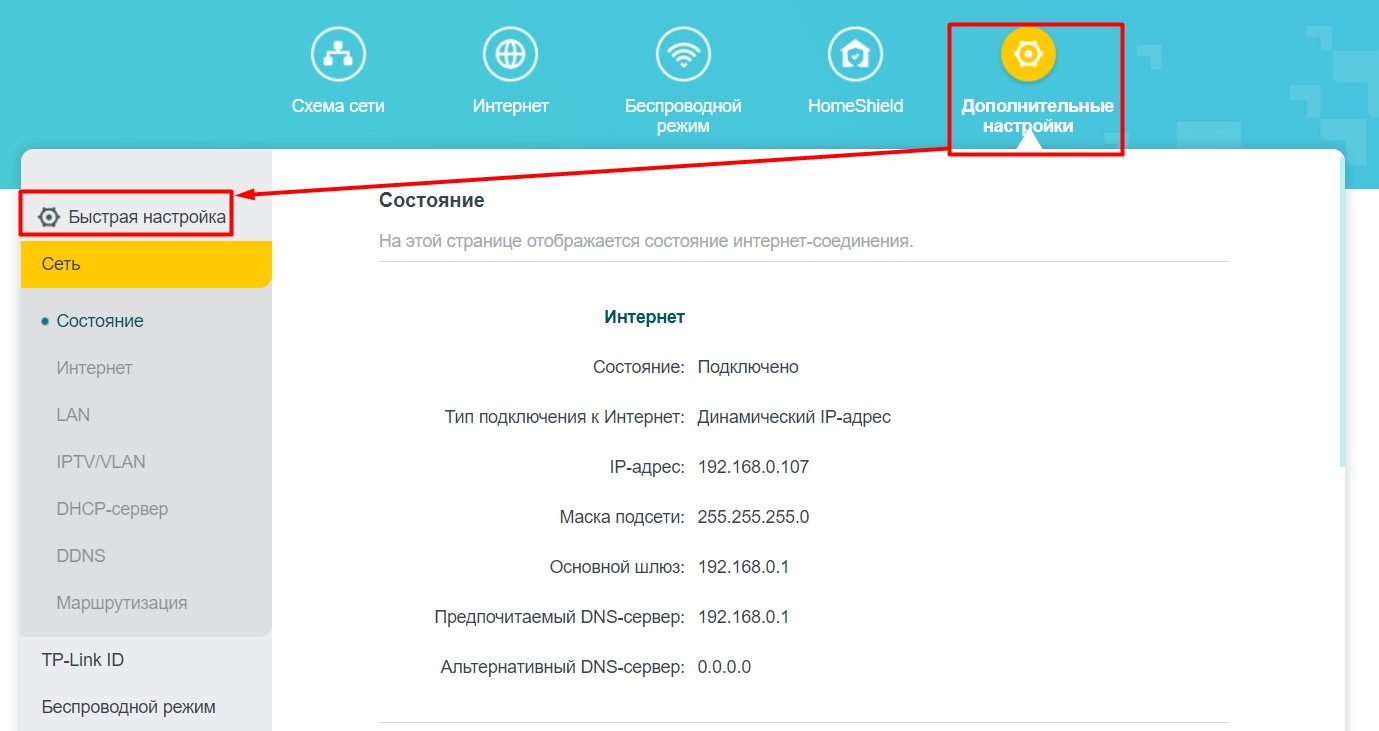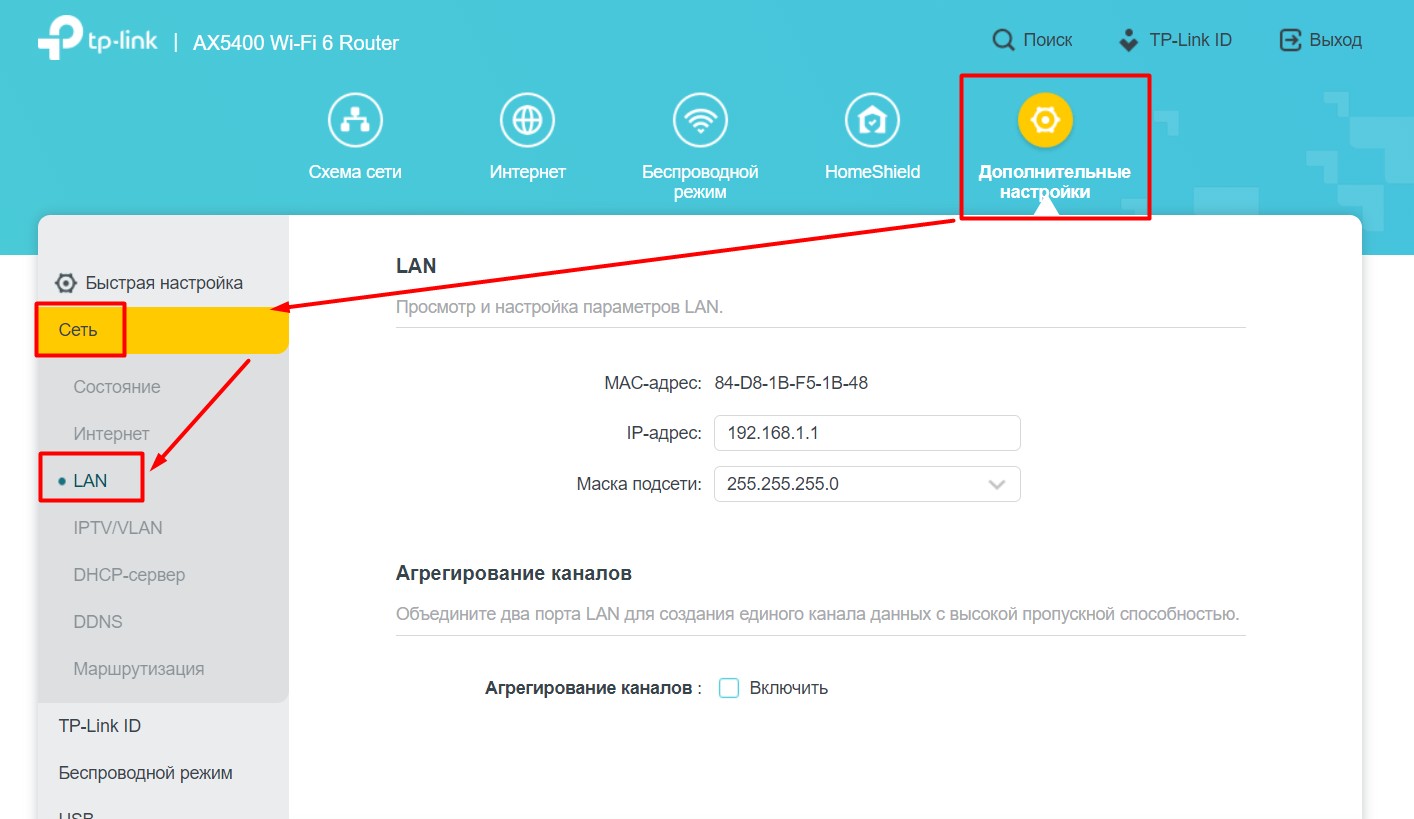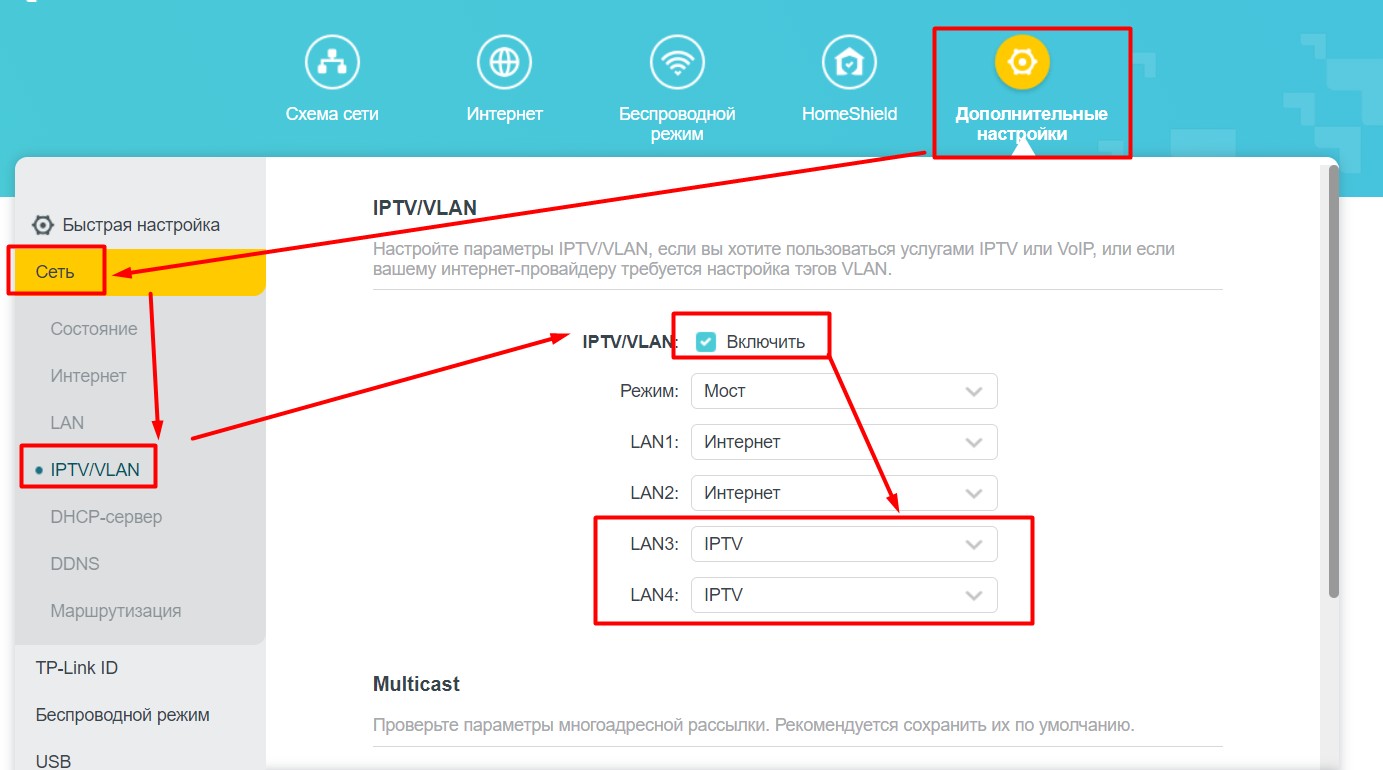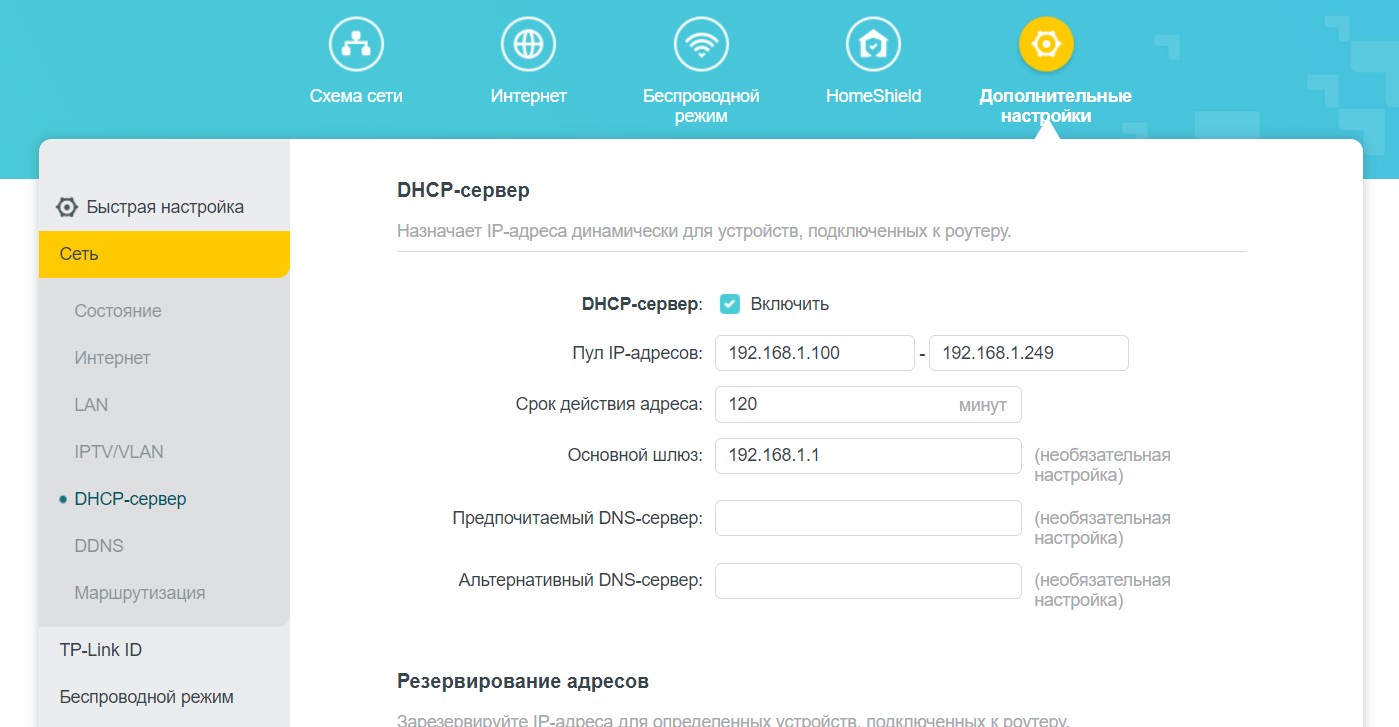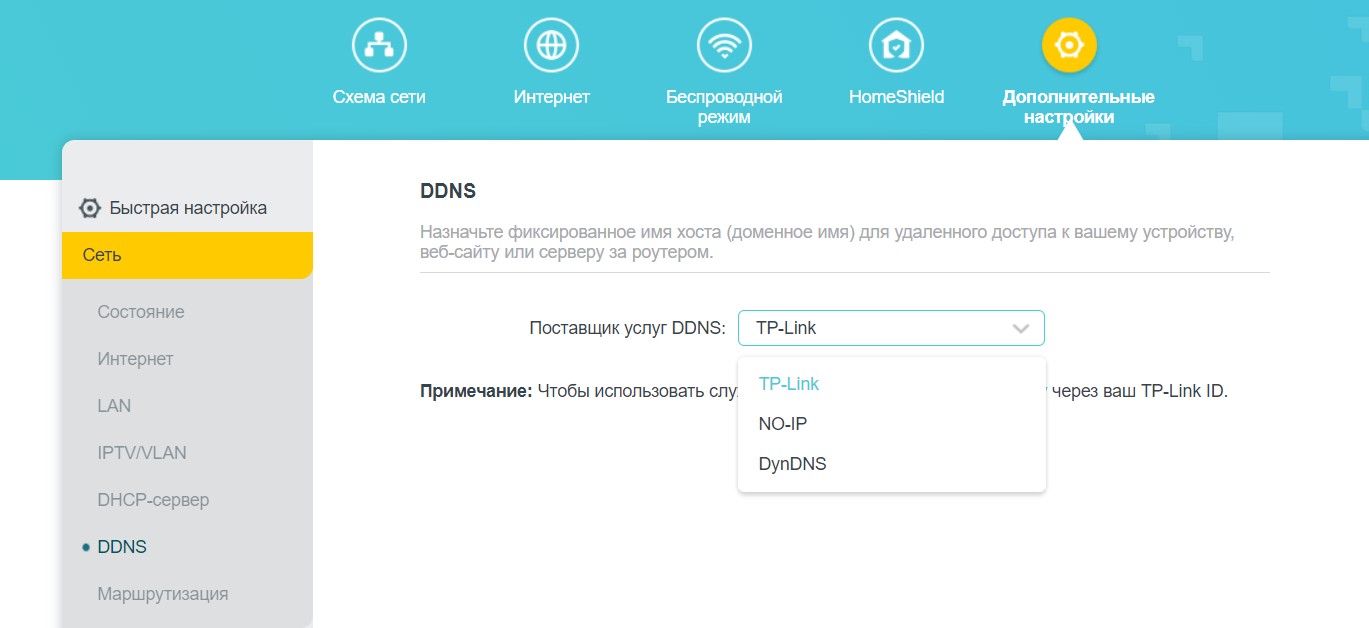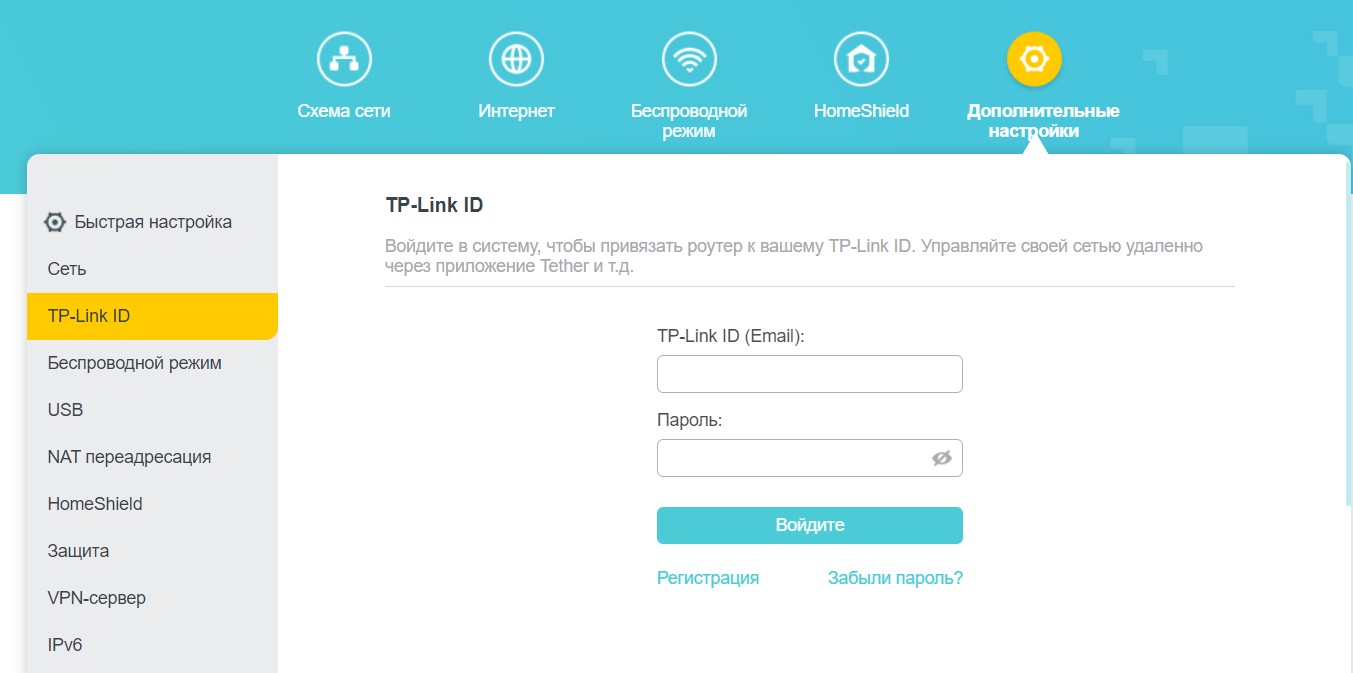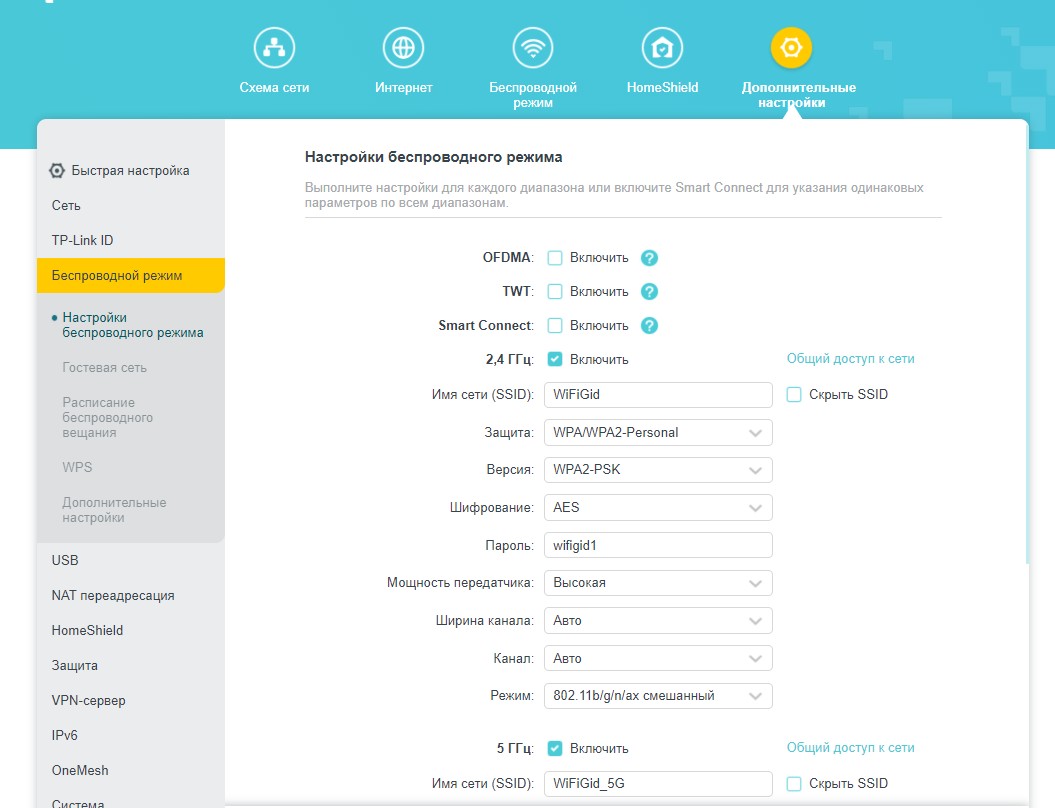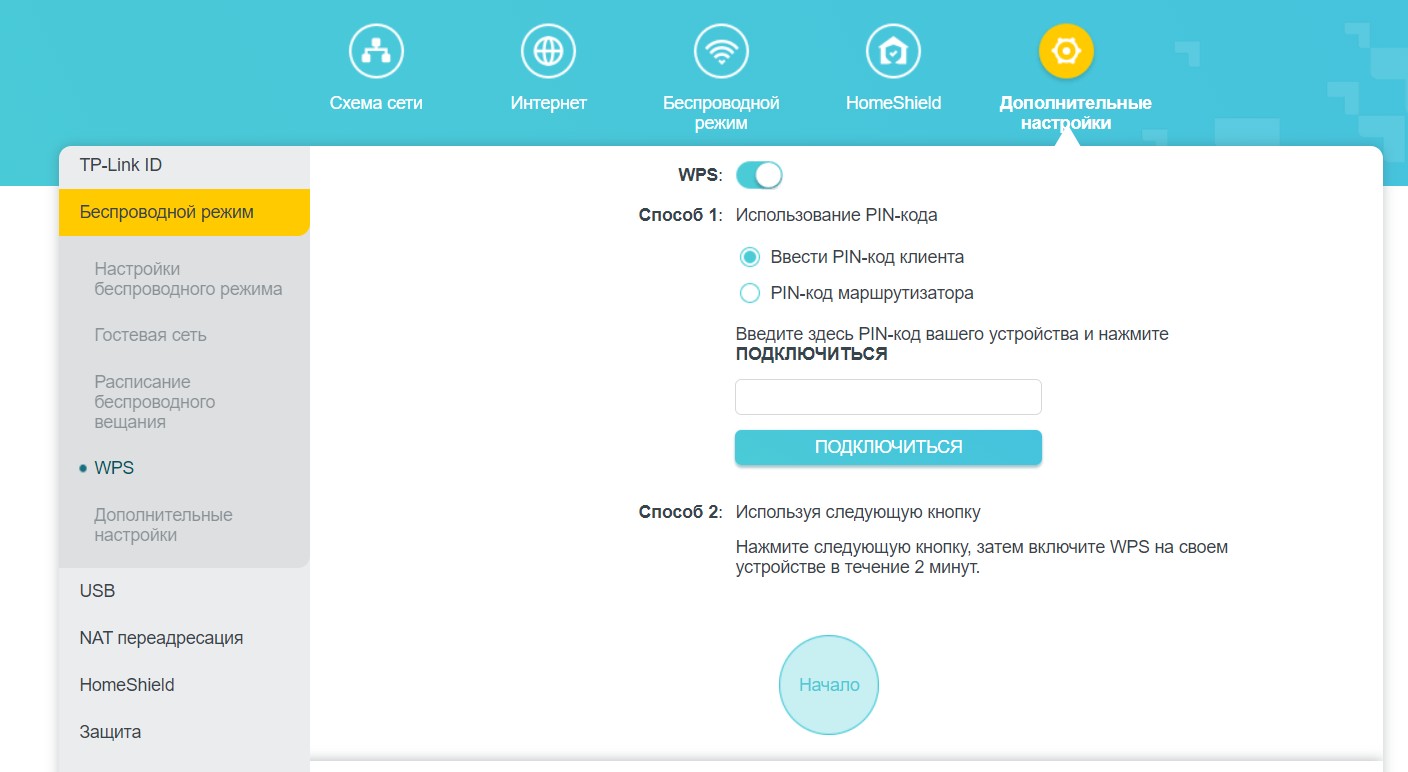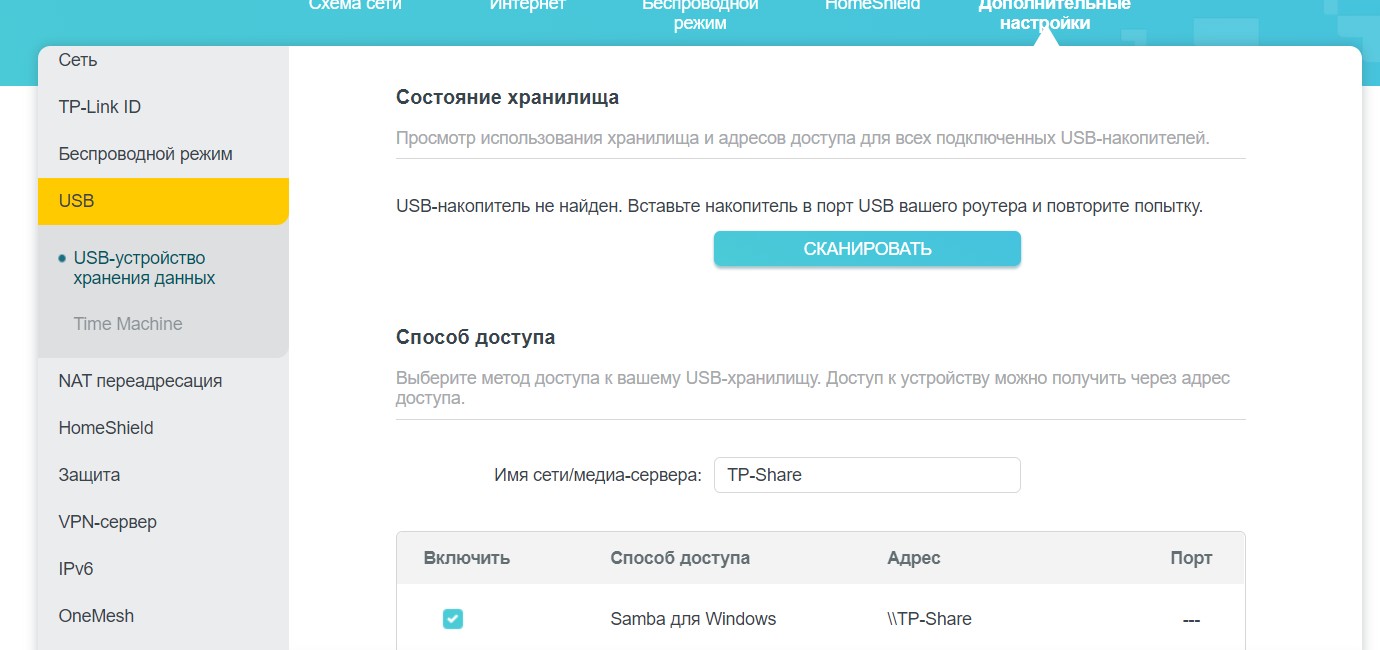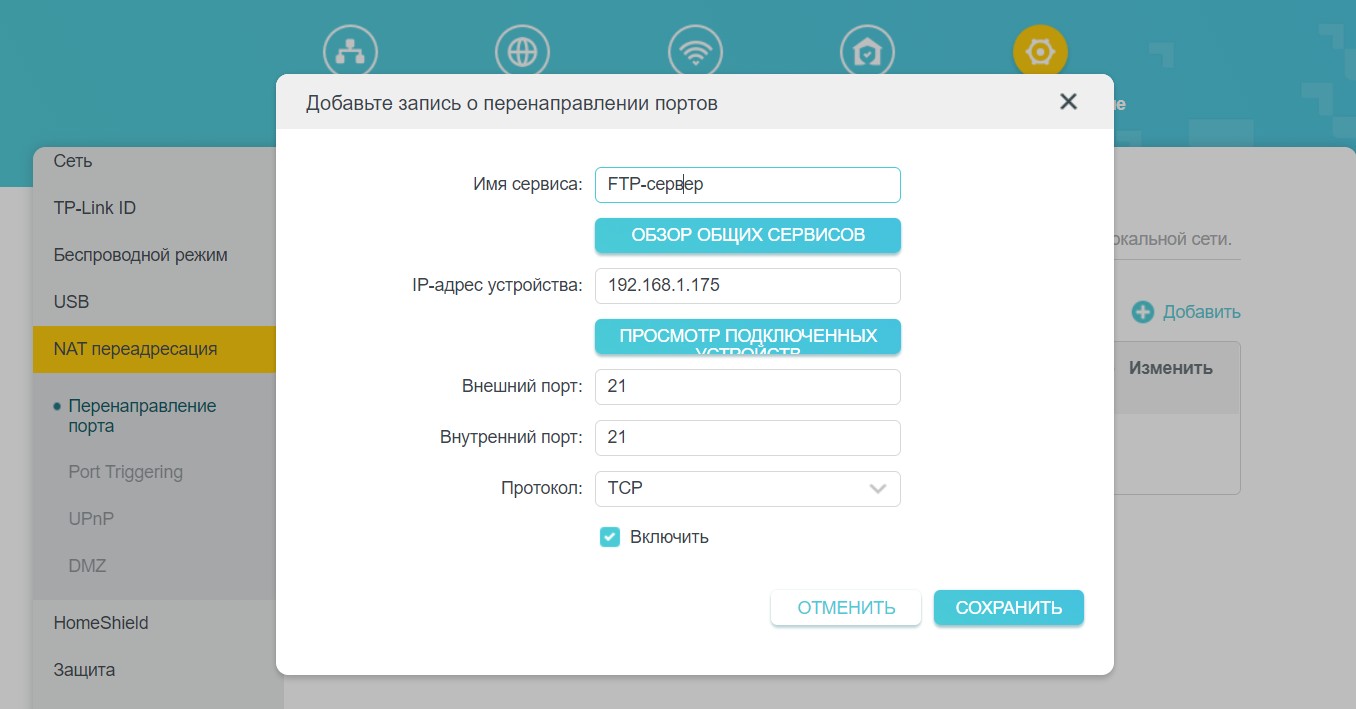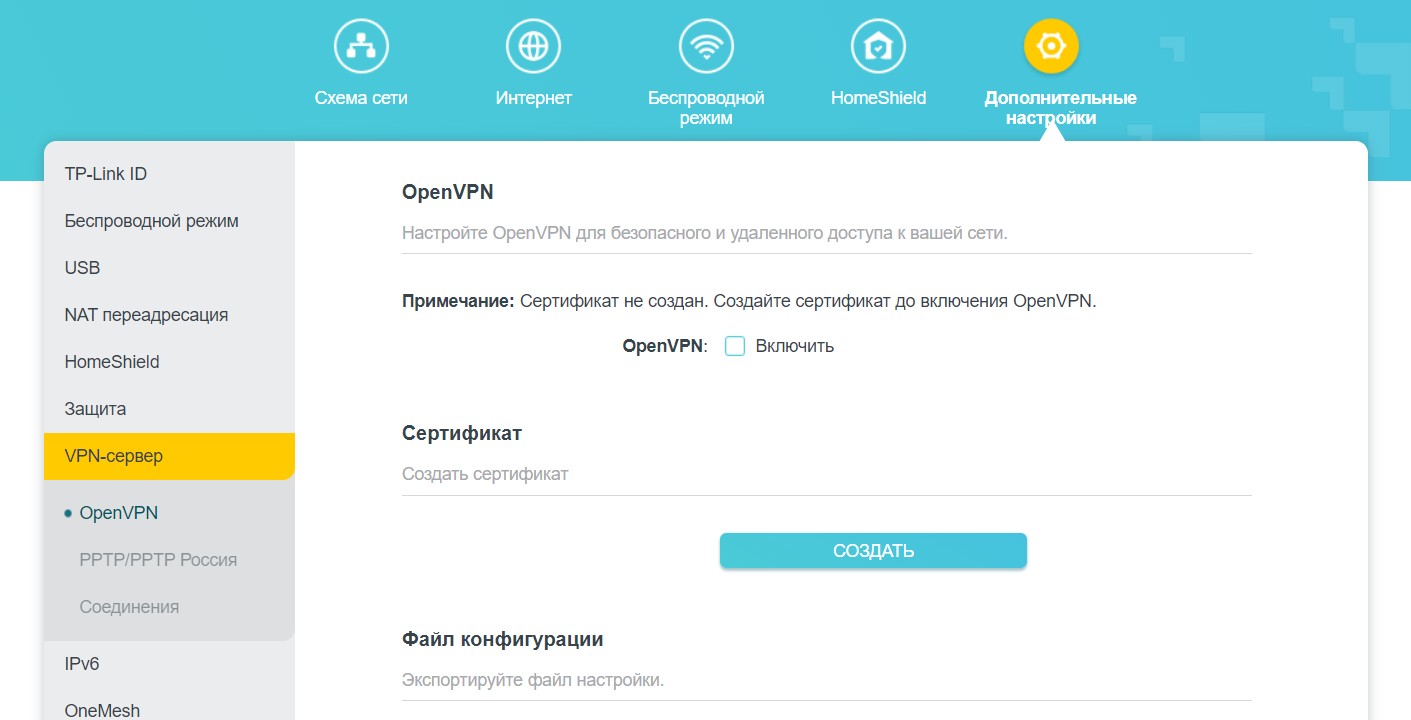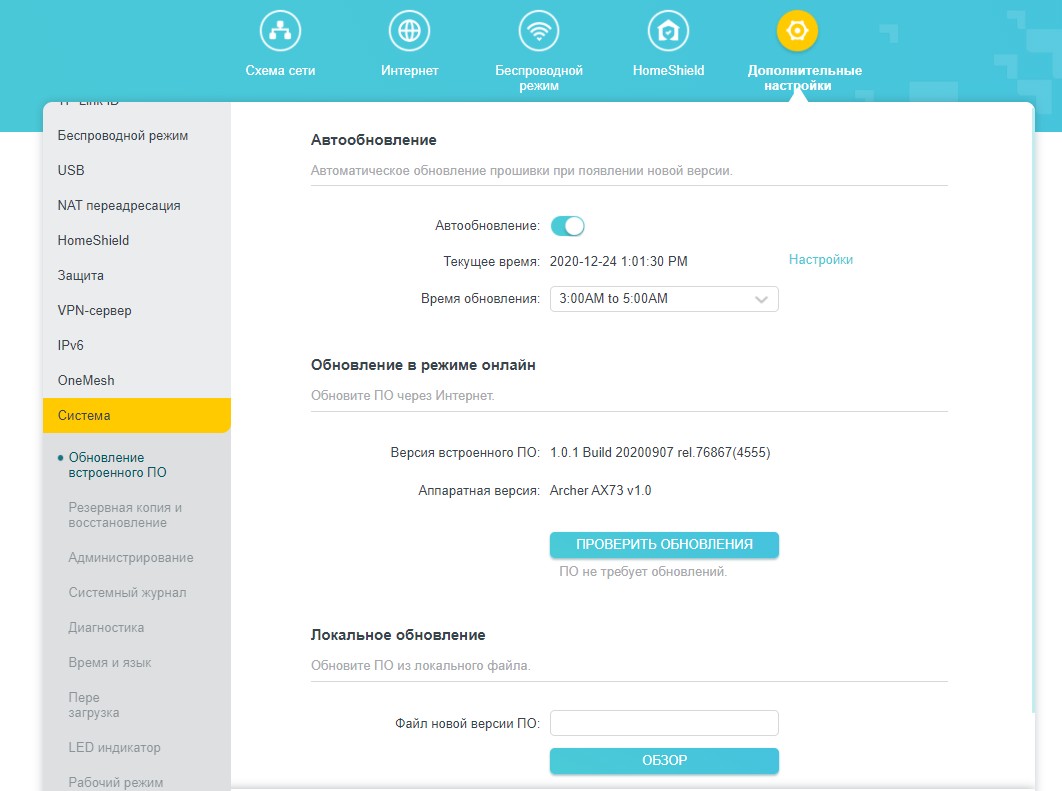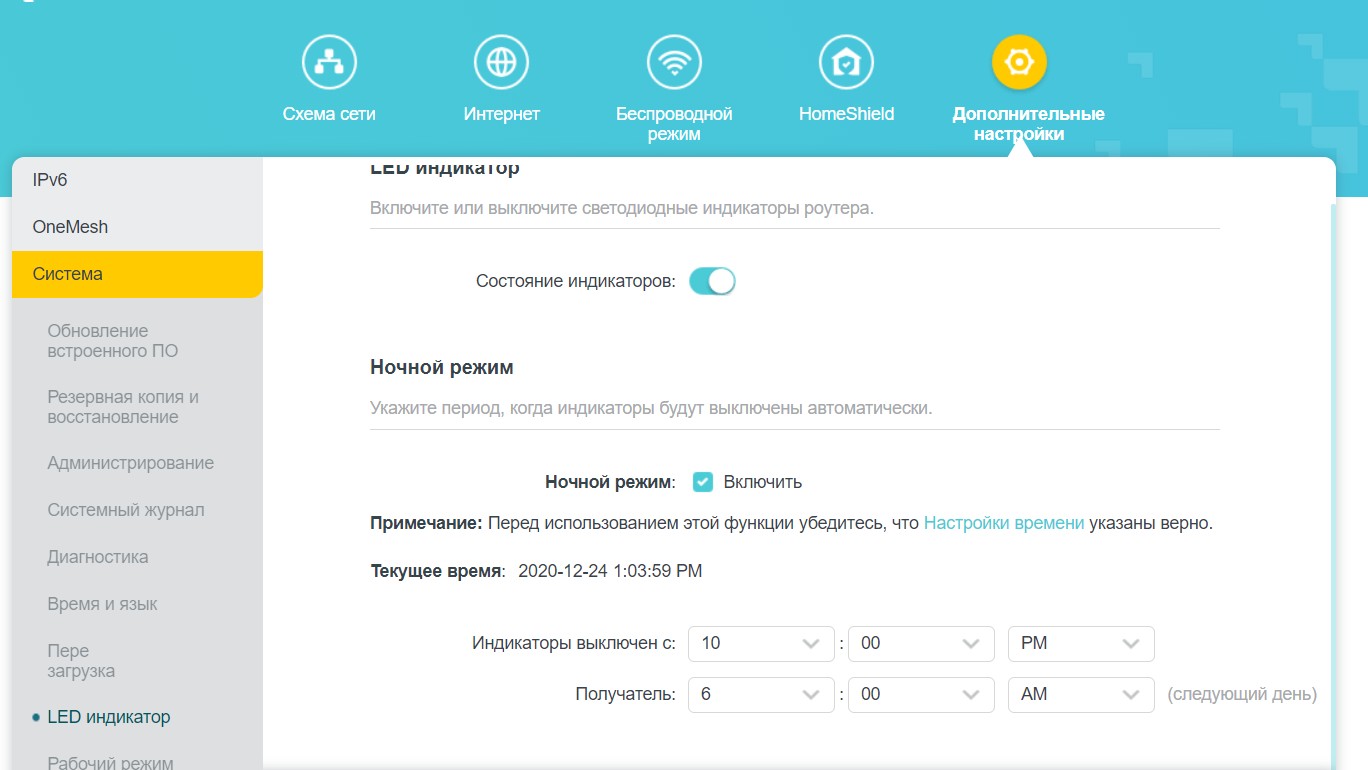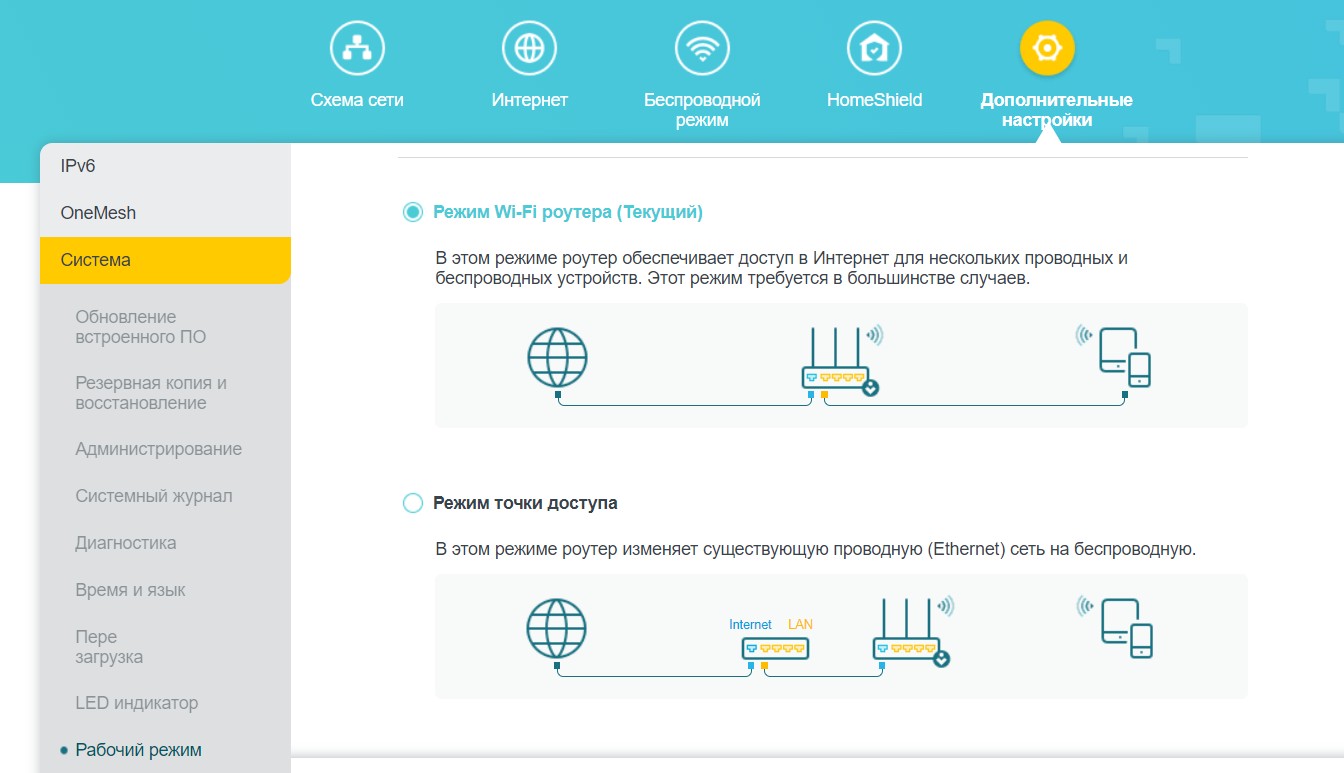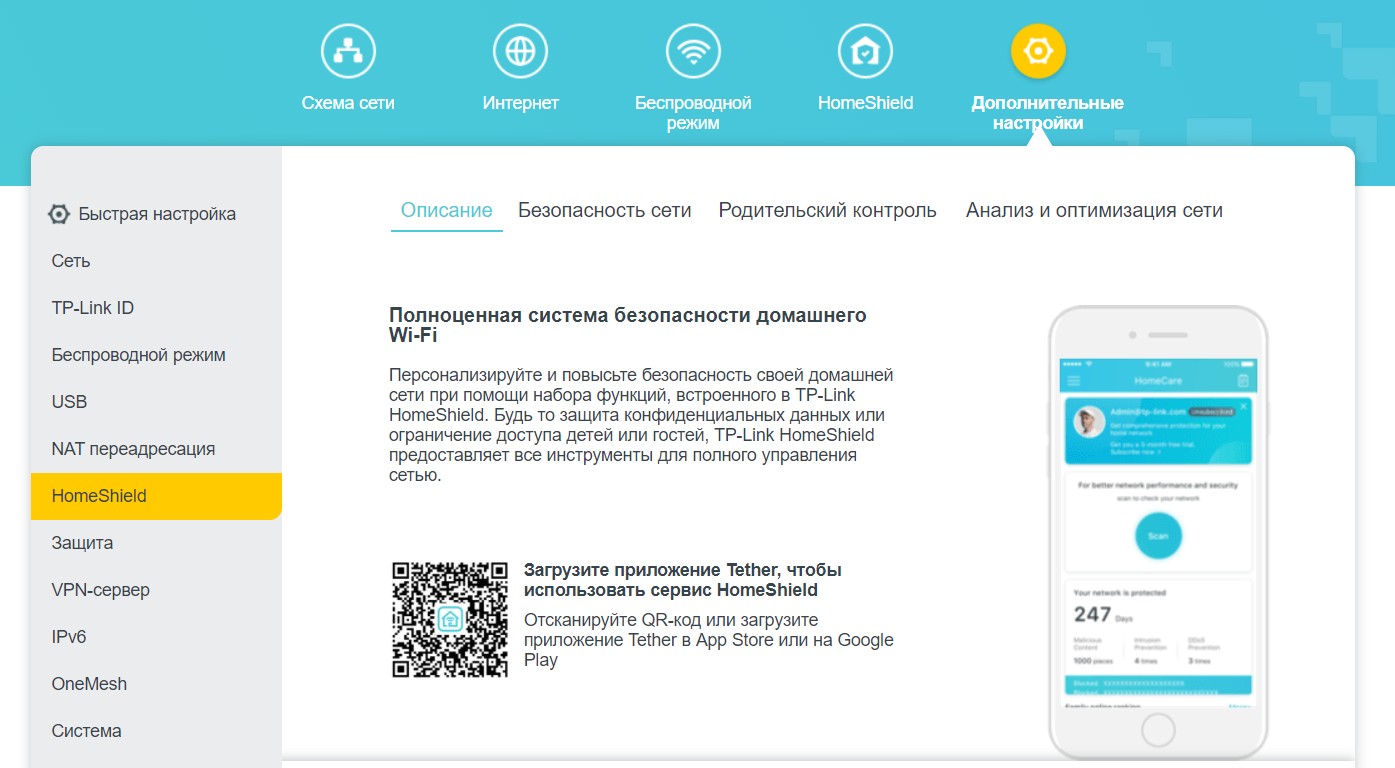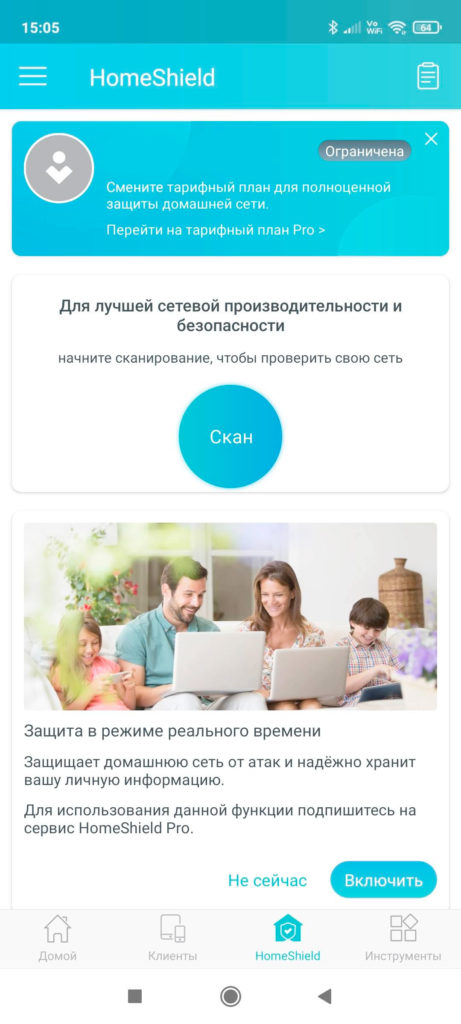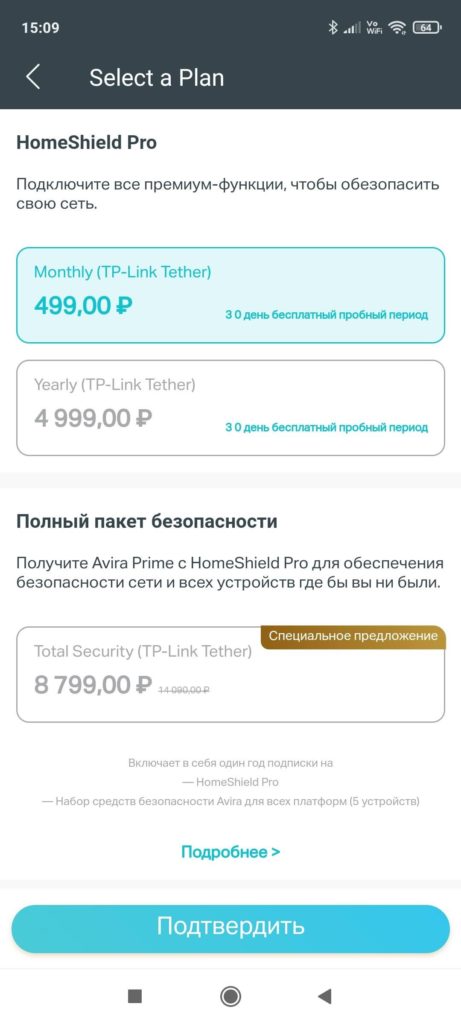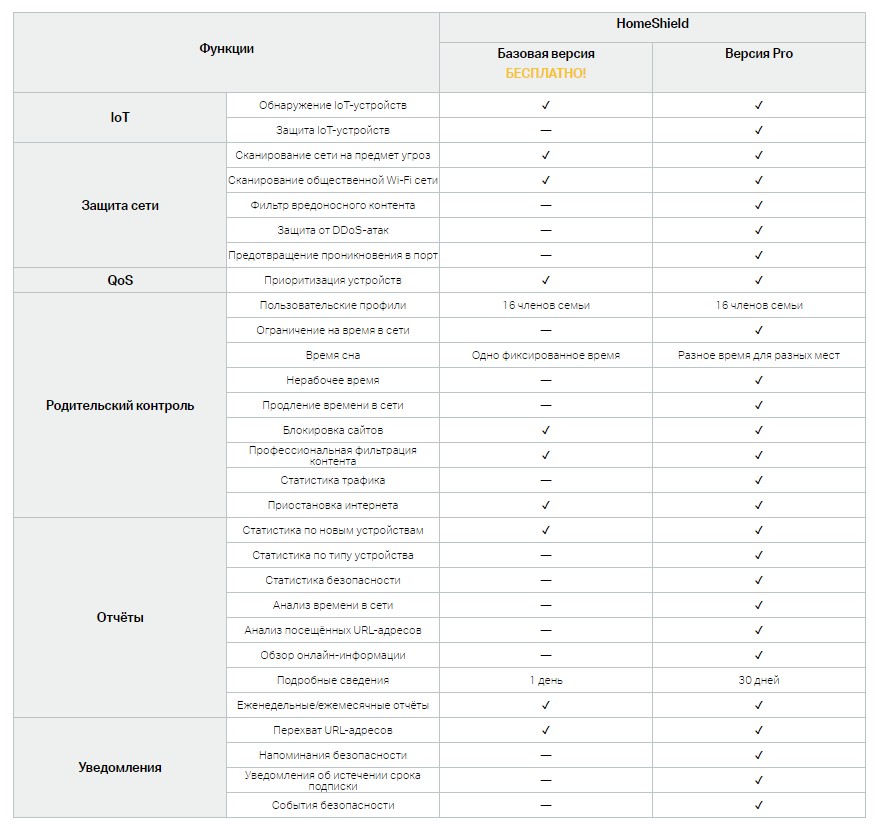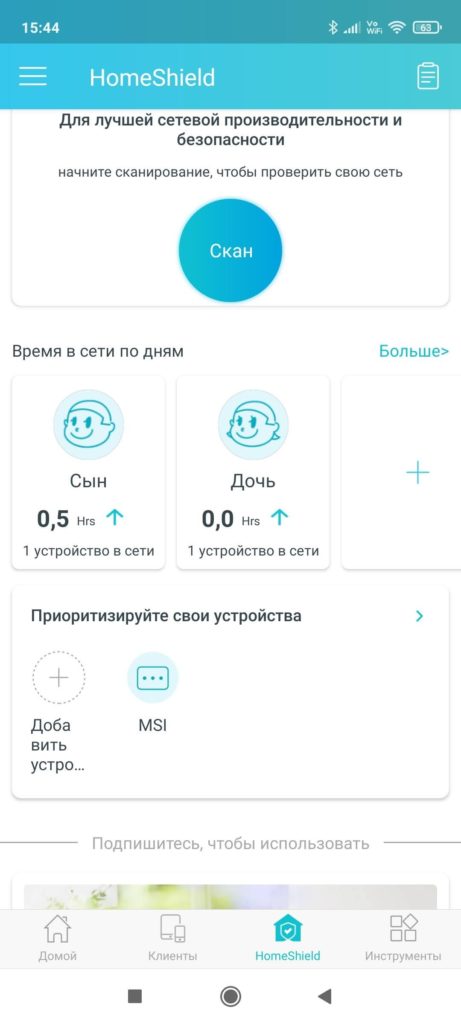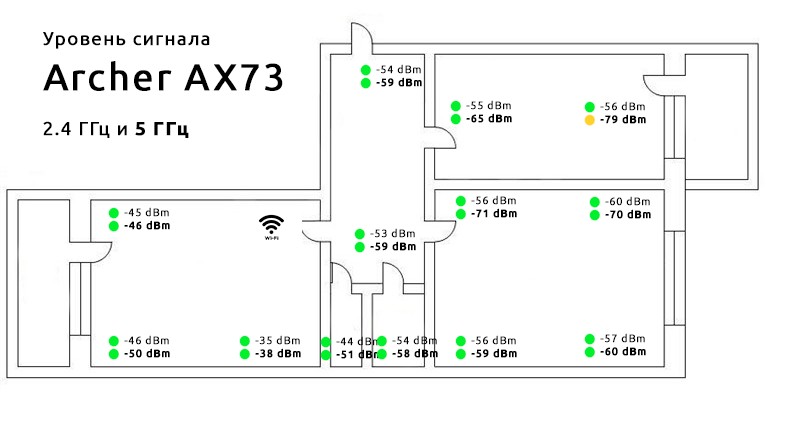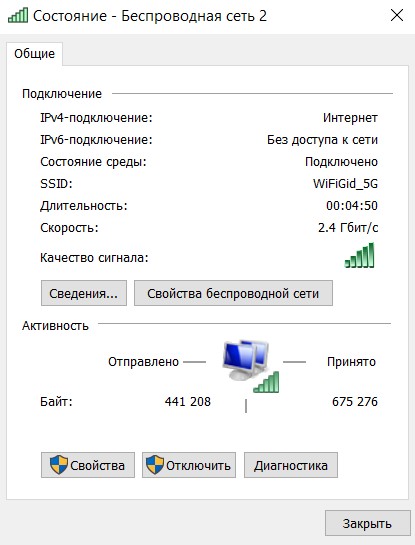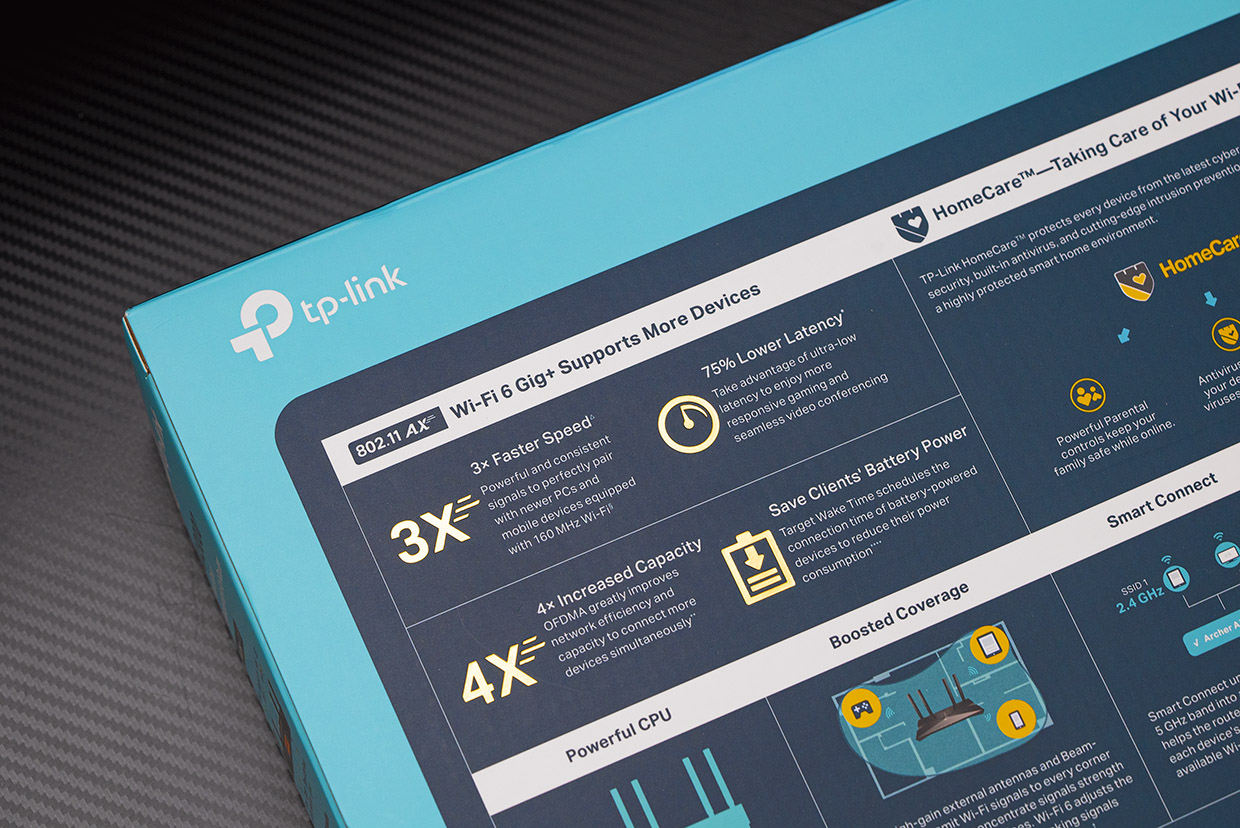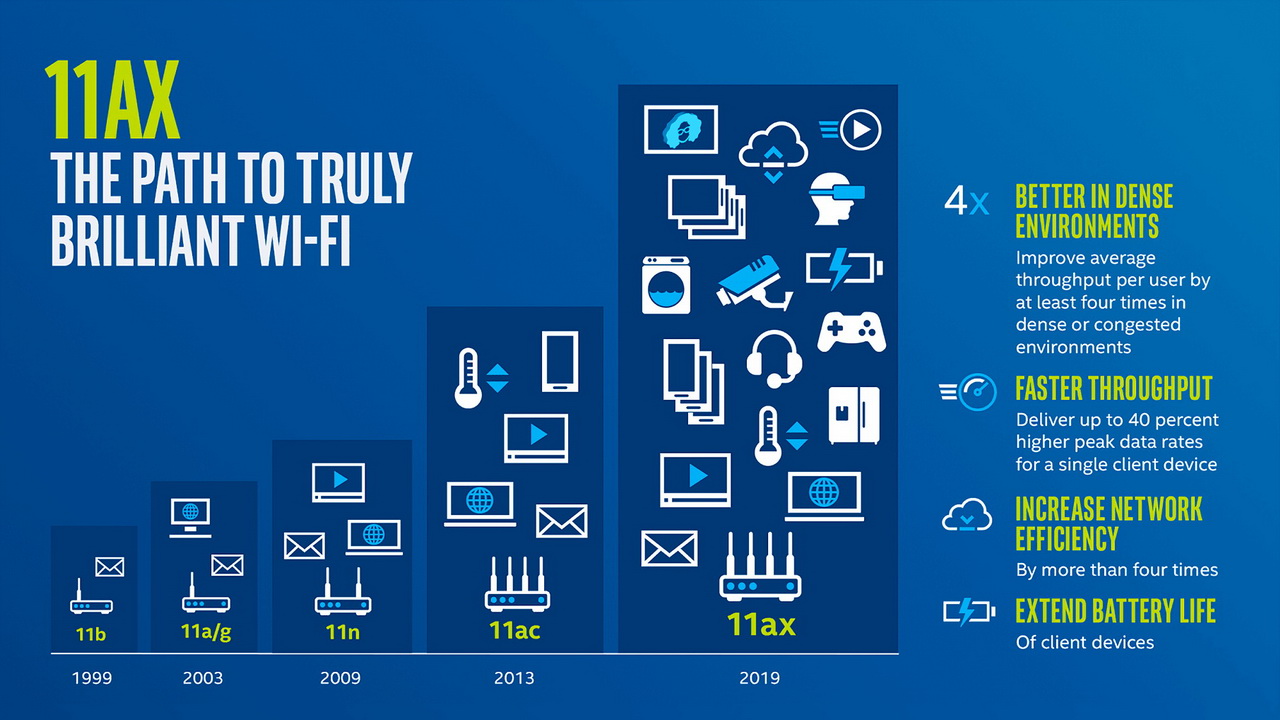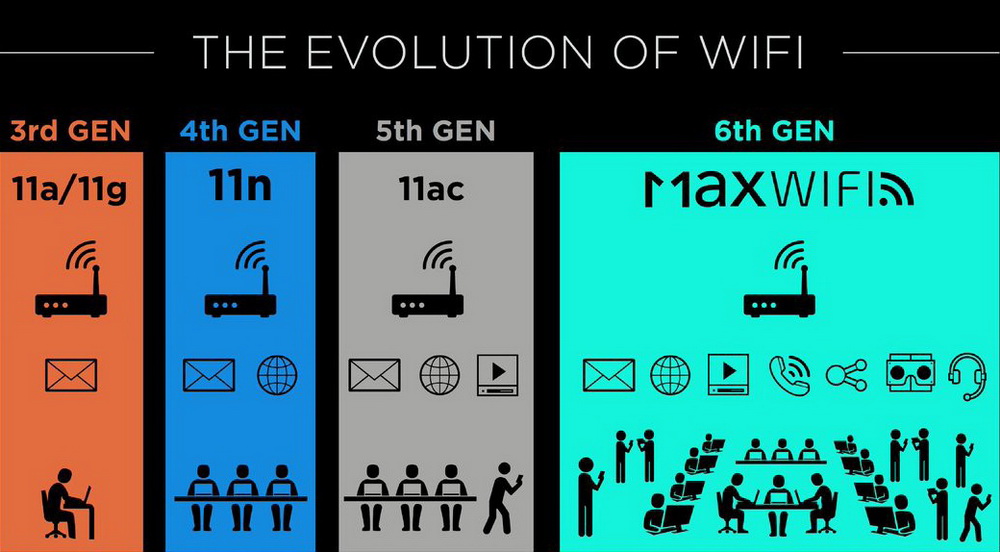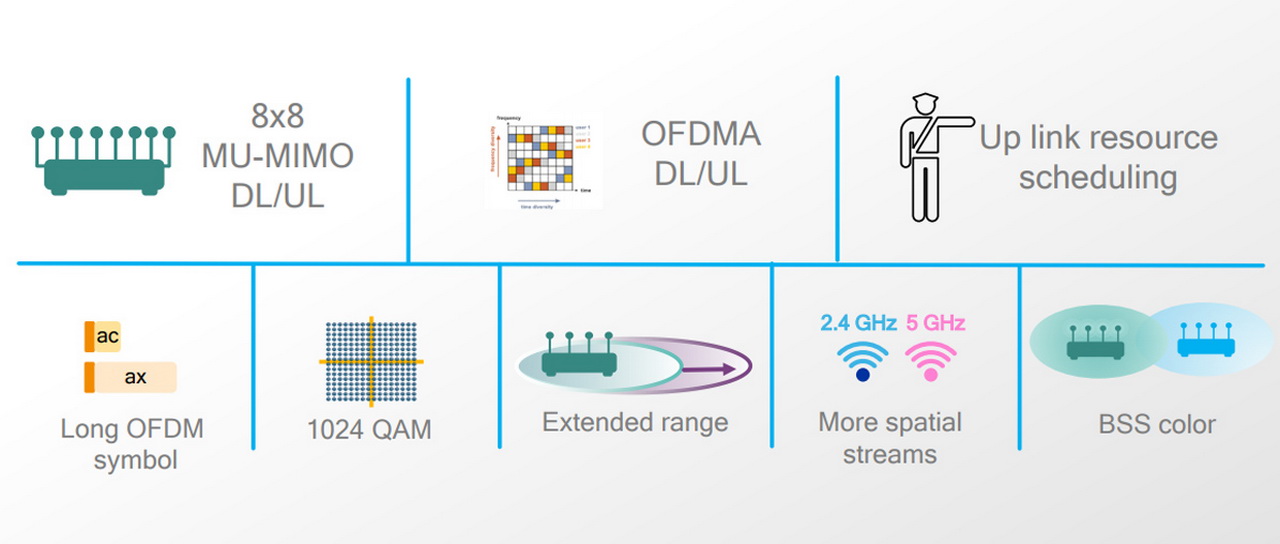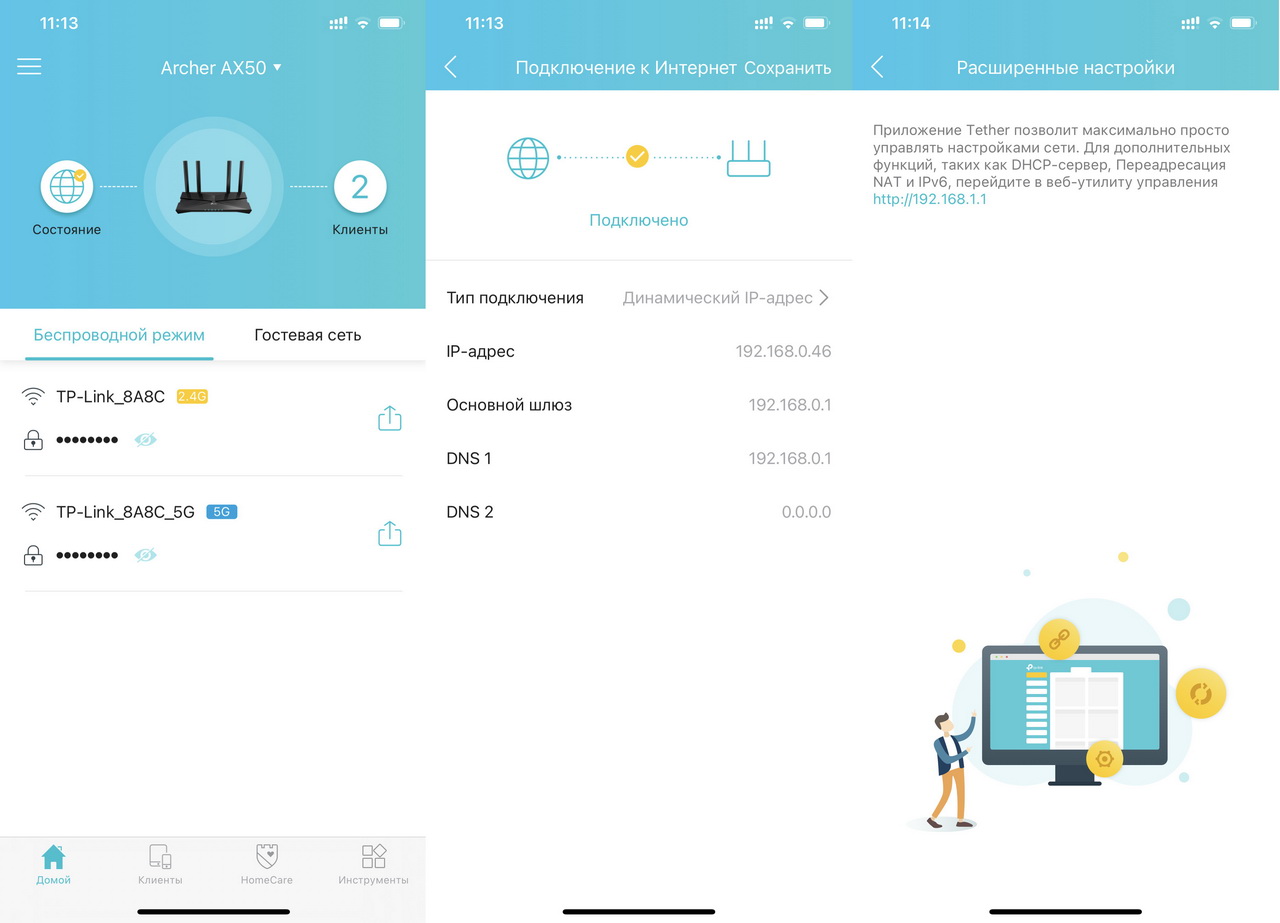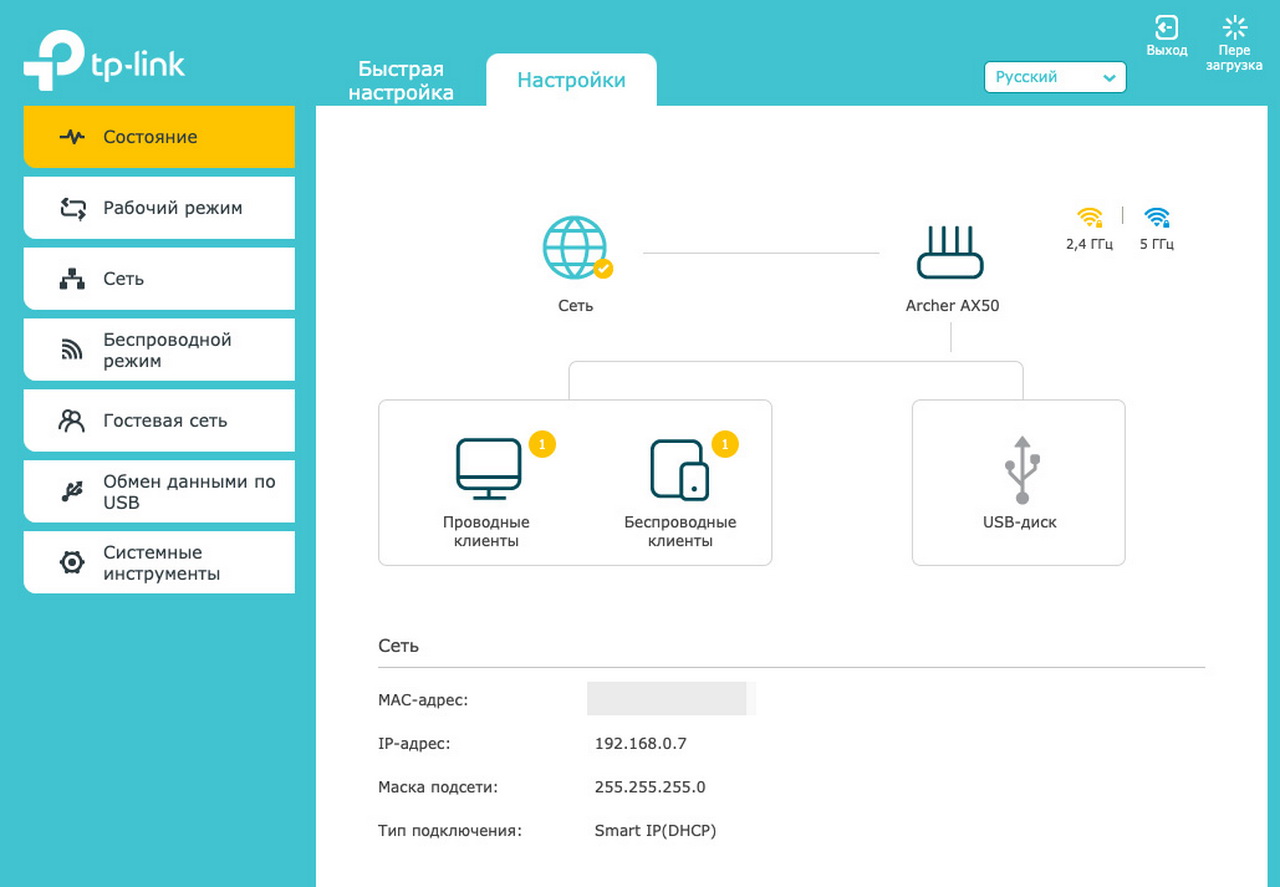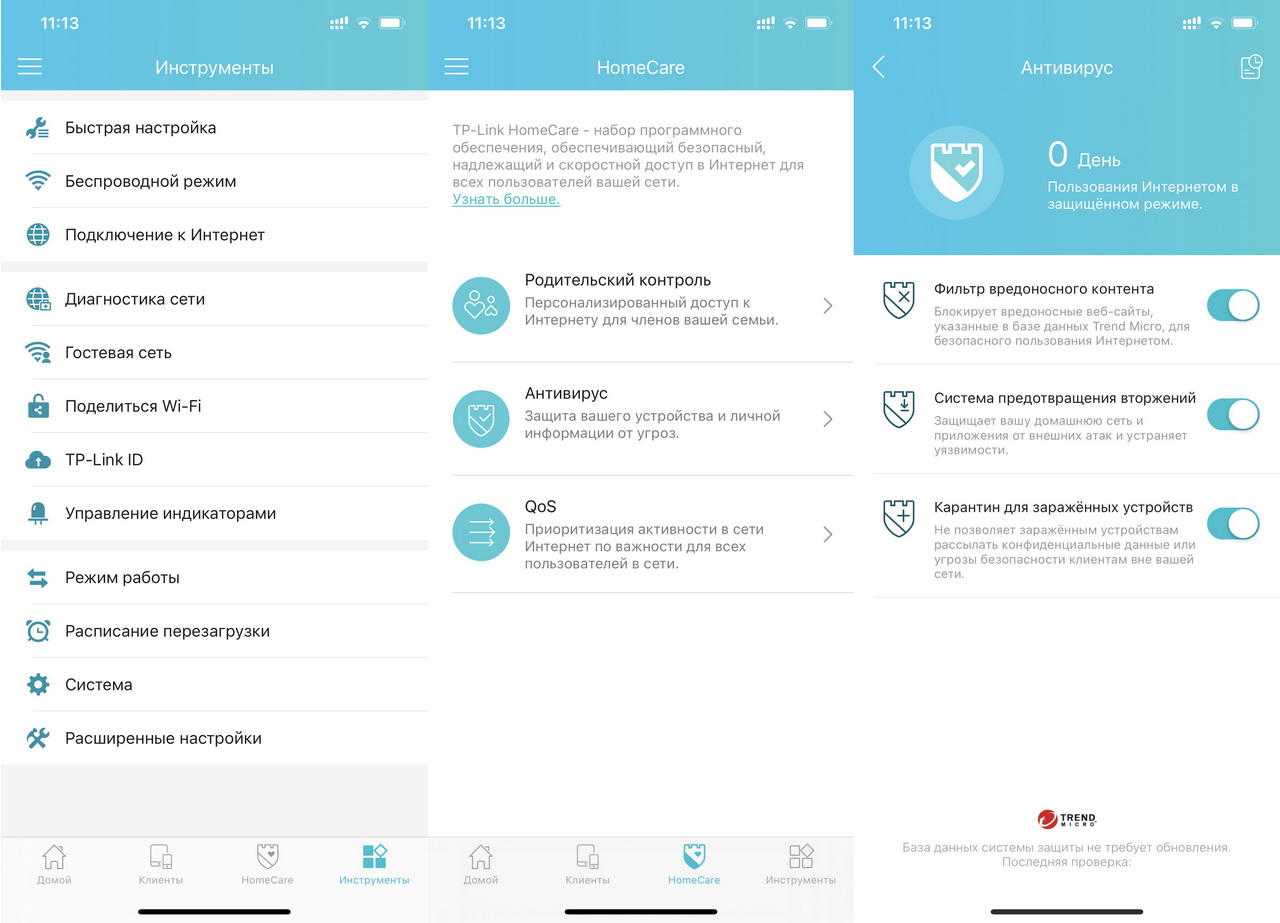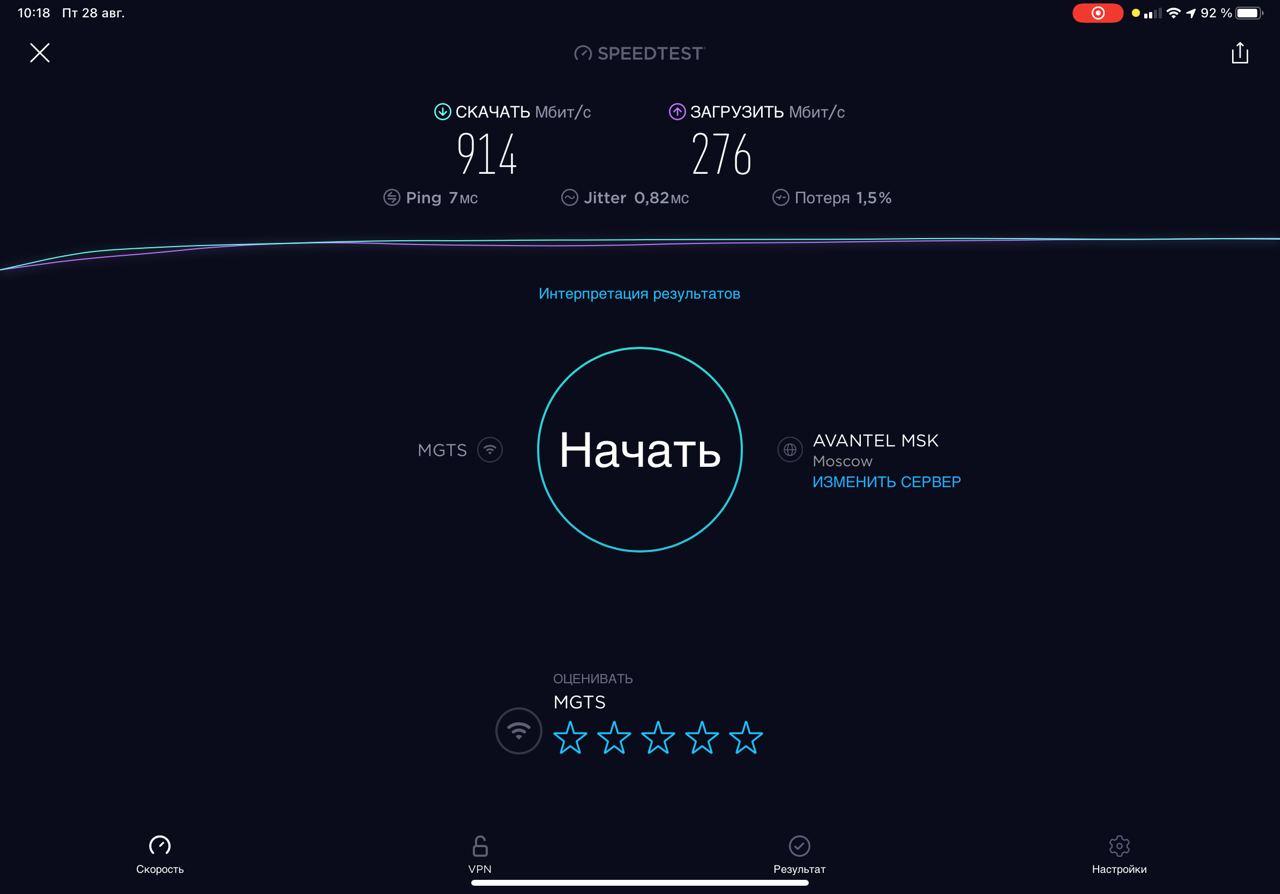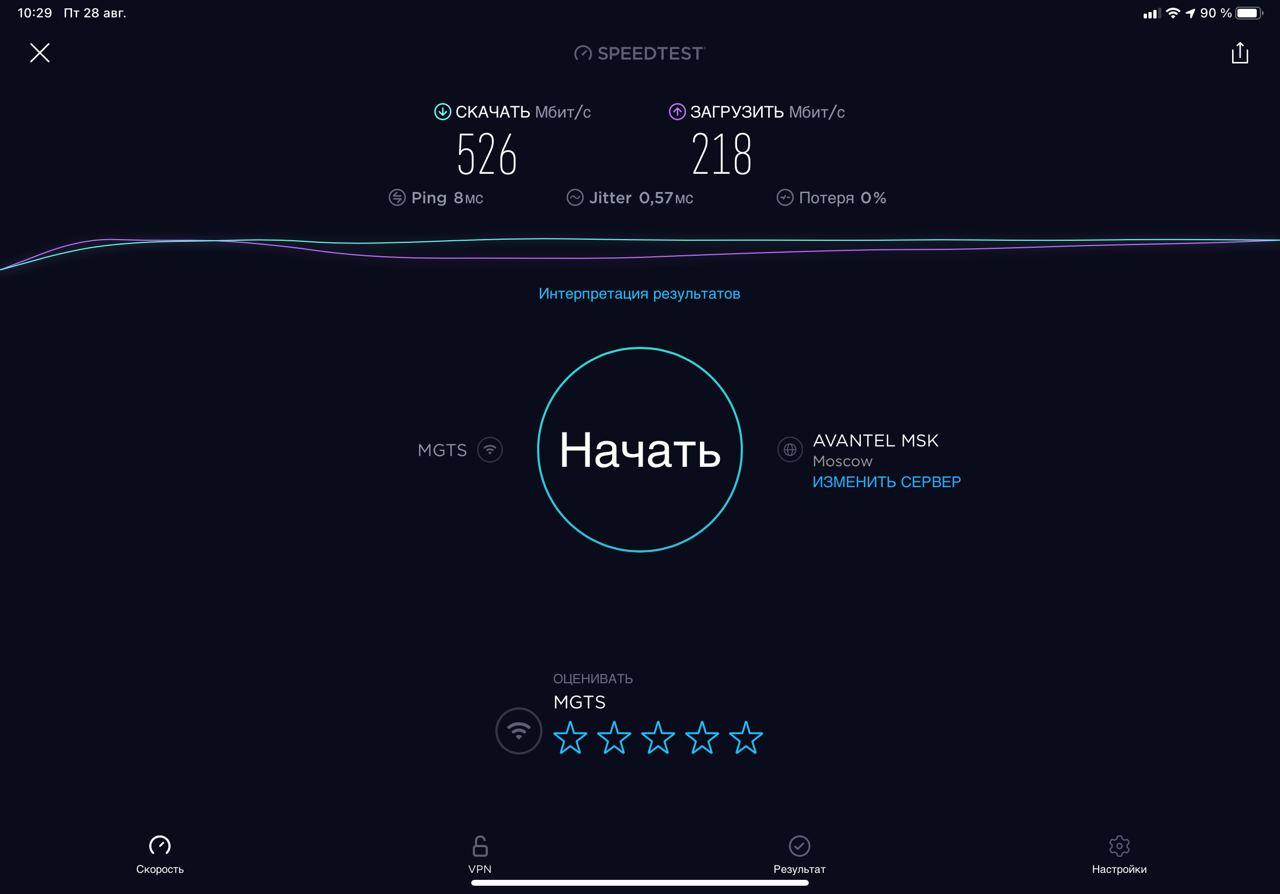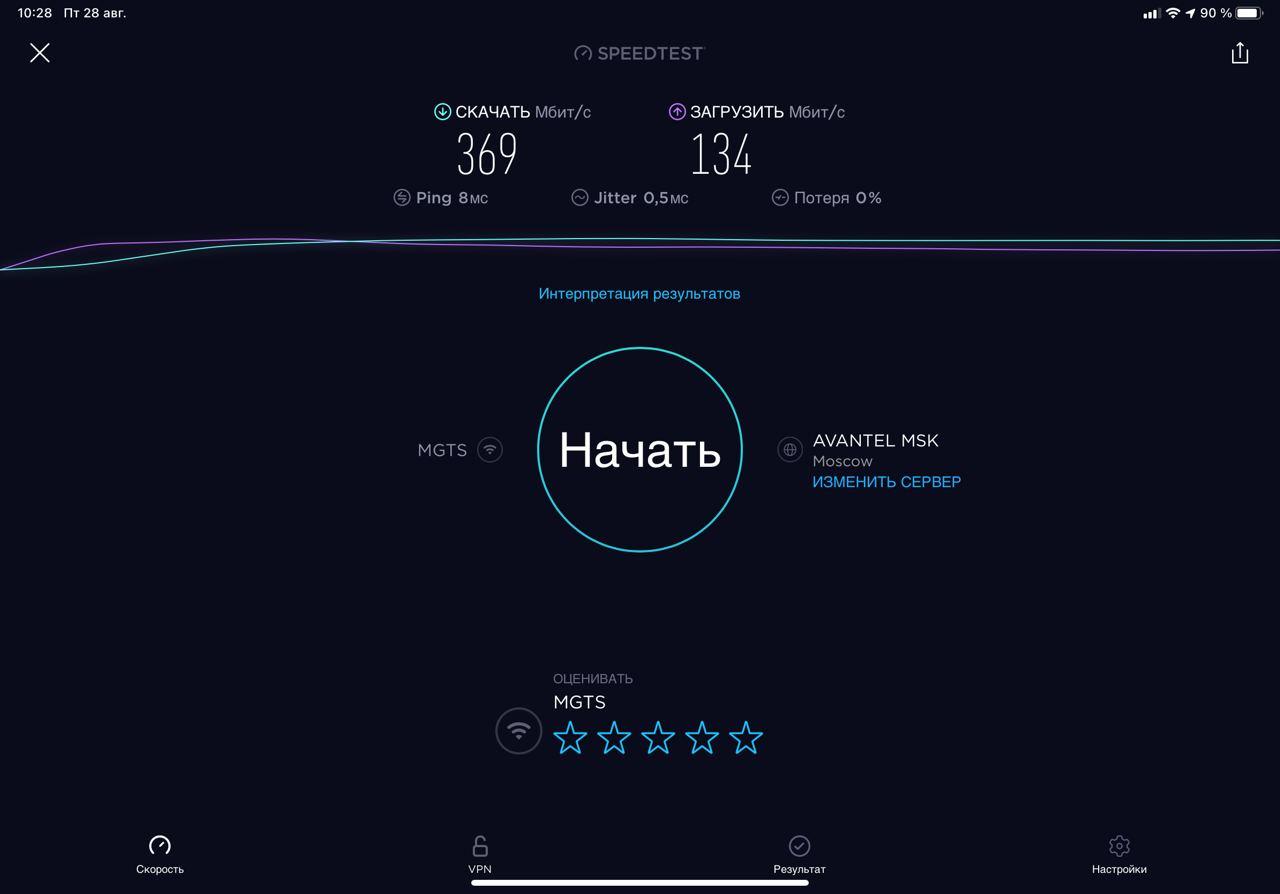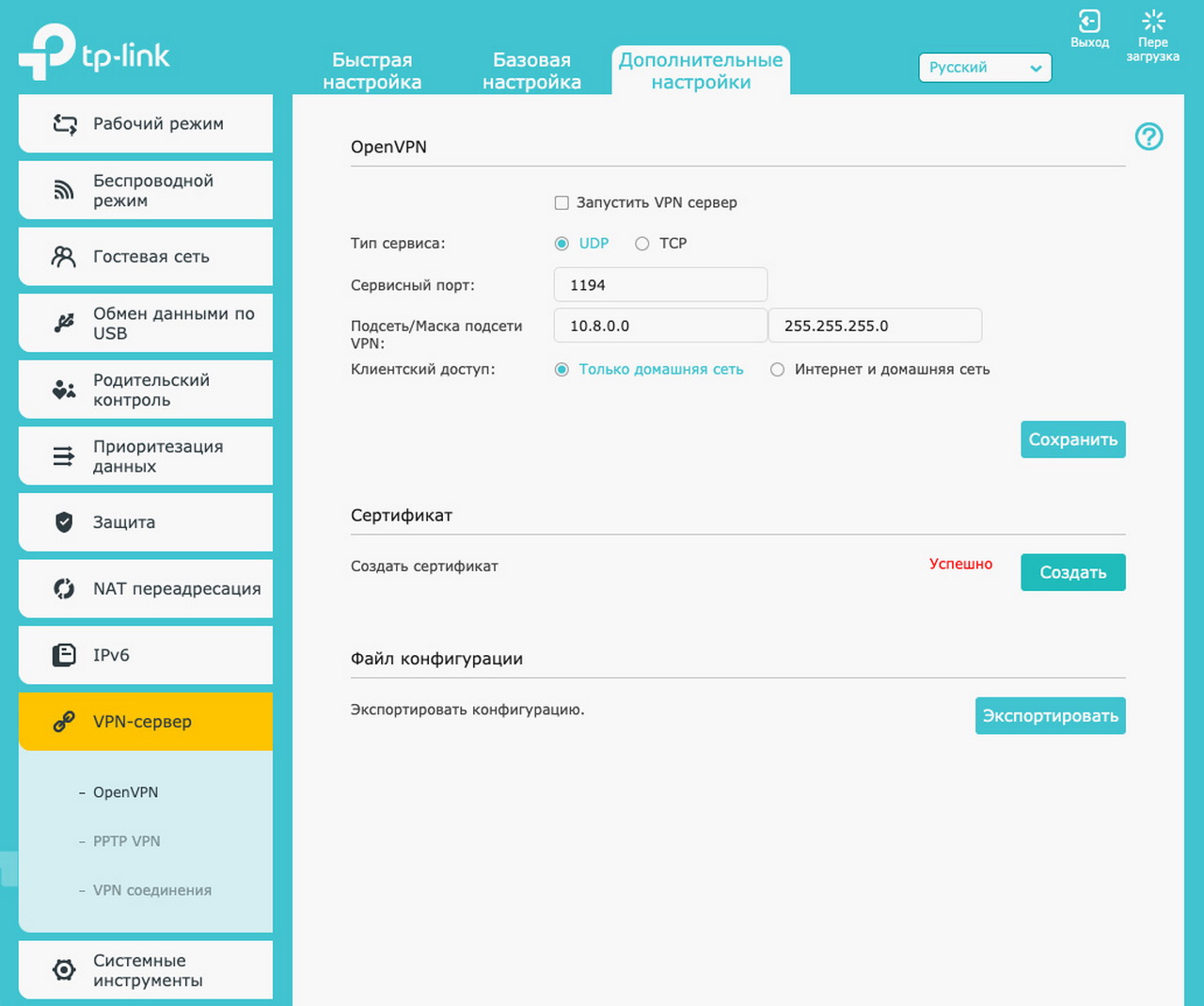При поиске сетевого оборудования владельцы компаний и обычные потребители сталкиваются с непростым выбором между продуктами с поддержкой Wi-Fi пятого и шестого поколений. При беглом изучении технических статей станет ясно, что Wi-Fi 6 — более новое поколение Wi-Fi с более высокой производительностью, однако это вовсе не означает, что это то, что нужно именно вам. Чтобы понять, что подойдёт именно вам, необходимо разобраться, чем шестое поколение Wi-Fi отличается от пятого.
Что такое Wi-Fi 5 и Wi-Fi 6?
Wi-Fi 5 (802.11ac) и Wi-Fi 6 (802.11ax) — два разных поколения одной технологии. Отвечающая за разработку стандартов Wi-Fi организация Wi-Fi Alliance помимо стандартных технических названий (802.11ac, 802.11ax и так далее) с недавних пор начала присваивать стандартам Wi-Fi более понятное и простое цифровое обозначение: таким образом, Wi-Fi 5 — это пятое поколение Wi-Fi, а Wi-Fi 6 — более новое, шестое. Пятое поколение Wi-Fi появилось в 2013 году, а шестое — в 2019-м. Wi-Fi 6 поддерживает технологии OFDMA, 1024-QAM, MU-MIMO для входящего и исходящего трафика, Target Wake Time и BSS Coloring. Wi-Fi 6 обеспечивает более высокую скорость и эффективность, а также улучшенное качество работы в условиях высокой плотности клиентов.
В чём отличия?
Скорость
Каждое новое поколение Wi-Fi поддерживает более высокую скорость — Wi-Fi 6 не исключение. Максимальная номинальная скорость Wi-Fi 6 увеличена до 9,6 Гбит/с, что примерно на 40 % выше, чем скорость Wi-Fi 5.
Эффективность
Ключевое преимущество шестого поколения Wi-Fi — производительность в условиях высокой плотности клиентов (например, в офисах, торговых центрах, на стадионах). Несмотря на то, что номинальный прирост скорости по сравнению с Wi-Fi 5 составляет около 40 %, общая пропускная способность всей сети увеличена до 300 %, а задержка — снижена на 75 %. Также в отличие от предыдущих стандартов, Wi-Fi 6 также обеспечивает Wi-Fi на высокой скорости для большого числа одновременно подключённых клиентских устройств.
Энергосбережение
Технология Target Wake Time (TWT) позволяет роутеру «договариваться» с подключёнными гаджетами о частоте коммуникации, чтобы сократить энергопотребление и продлить срок службы их аккумуляторов.
Рыночные доли оборудования Wi-Fi пятого и шестого поколений
Wi-Fi 6 обретает всё большую популярность во всём мире. Ниже приведена статистика согласно отчёту IDC Worldwide Quarterly LAN Tracker за 3-й квартал 2021 года. На рынке Wi-Fi оборудования для бизнеса на точки доступа с поддержкой Wi-Fi 6 приходилось 62,2 % выручки и 50,7 % поставок. Подавляющее большинство остального оборудования работало на стандарте Wi-Fi 5. На рынке потребительского Wi-Fi оборудования Wi-Fi 6 улучшил показатели по выручке с 24,5 % во втором квартале 2021 года до 27,9 % в третьем квартале того же года. На потребительские точки доступа с поддержкой Wi-Fi 5 по-прежнему приходится львиная доля как выручки (61,4 %), так и поставок (63,6 %). Сегодня Wi-Fi 6 используется во многих смартфонах, планшетах, ноутбуках, сетевом оборудовании и некоторых домашних развлекательных системах премиального уровня. Число устройств с поддержкой Wi-Fi 6 растёт с каждым днём, поэтому предлагаем вам рассмотреть роутеры с поддержкой Wi-Fi 6, чтобы в полной мере воспользоваться всеми преимуществами своих гаджетов, на которых есть Wi-Fi 6!
О шестом поколении Wi-Fi
21 декабря 2020 г. компания TP-Link начала продажи в России своего новенького домашнего роутера Archer AX73 (AX5400). За мои долгие годы использования роутеров TP-Link в домашних условиях успел насмотреться многого: были и положительные моменты, и отрицательные. Спойлер – а здесь и цена приятная, и функционал. Так ли все хорошо на самом деле и мое мнение после недели тестового использования аппарата вы можете узнать ниже в этой статье.
Друзья, если у вас остались какие-то вопросы или пожелания к этой статье, можете оставить комментарий. Поможете себе, поможете другим, поможете нам.
Содержание
- Краткое мнение
- Характеристики
- Комплектация
- Внешний вид
- Установка и Подключение
- Быстрая настройка – Tether
- Быстрая настройка – На ноутбуке через Web-интерфейс
- Сброс на заводские настройки
- Полная настройка
- Схема сети
- Изменить тип подключения к интернету
- Простые настройки Wi-Fi
- Дополнительные настройки
- Быстрая настройка
- Сеть – LAN
- Сеть – IPTV
- Сеть – DHCP-сервер
- Сеть – DDNS
- TP-Link ID
- Беспроводной режим – Настройки беспроводного режима
- Беспроводной режим – WPS
- USB
- NAT-переадресация – Перенаправление порта (ПРОБРОС порта)
- VPN-сервер
- Система – Обновление встроенного ПО
- Система – LED индикатор
- Система – Рабочий режим
- HomeShield
- Карта покрытия
- А что со скоростями?
- Инструкция
- Эмулятор
- Видео
- Итого
- Задать вопрос автору статьи
Краткое мнение
Для тех, кто не любит читать длинные обзоры, но хочет кратко собрать чужой опыт в своих сомнениях «покупать или нет», рекомендую ознакомиться с этим разделом. Здесь, на мой взгляд, я собрал самое важное, что может быть полезно домашнему пользователю.
- Wi-Fi 6. Причем неурезанный и с поддержкой 160 МГц. Перечислять здесь все фичи Wi-Fi 6 не хотелось бы, поэтому рекомендую вам познакомиться вот с этой моей статьей. Там все красиво и по полочкам. Да и на будущее будет знать полезно, т.к. Wi-Fi 6 – это не история одного конкретного роутера, а вообще всех Wi-Fi устройств ближайшего будущего. Так что если стоит выбор между Wi-Fi 5 (802.11ac) и Wi-Fi 6 (802.11ax) – при наличии бюджета однозначно стоит смотреть на новую версию.
- Гигабитный Wi-Fi. Это особенно актуально для тех, кто уже подключился к гигабитному интернету, а Wi-Fi прошлого поколения ему урезал скорость. Здесь максимальная скорость на весь роутер – ~5400 Мбит/с (4804 Мбит/с на 5 ГГц и 574 Мбит/с на 2.4 ГГц). Это и есть тот самый AX5400. Итого – подключаем гигабитный интернет, а далее и по проводу, и по воздуху можем творить парочку 8К стримов без особых проблем.
- Подключение ~200 устройств (128 на 5 ГГц и 96 на 2.4 ГГц). Нас часто спрашивают о максимальном числе устройств, подключаемых к Wi-Fi роутера. Особенно это актуально с появлением умного дом, где много разных мелких датчиков, а люди привыкли к своему USB-модему с максимальным ограничением в 16 устройств. Здесь эта проблема решена полностью. Более того, если в будущем соберетесь вдруг переводить все свои устройства на Wi-Fi 6, это все заработает в новых красках – здесь подключатся те же OFDMA и MU-MIMO 4×4, характерные для Wi-Fi 6. Со старым оборудованием все будет работать по-старому.
- HomeShield. Новая интересная защита роутера на базе Avira. Раньше такого не встречал. Но есть НО – ряд функций платный, поэтому предлагаю выделить на его рассмотрение отдельный раздел здесь. Хотя при такой цене роутера и наличию бесплатных возможностей – вполне себе интересное решение.
- USB порт. Этого порта мне очень не хватает на моем текущем роутере. А если честно, очень хотелось бы увидеть 2 порта, т.к. один у меня в былые времена всегда был занят принтером, а второй было бы интересно организовать под хранилище для фильмов для просмотра на ТВ.
- OneMesh. Функция доступна из коробки. На своем AX10 я так и не дождался ее появления, а тут все доступно и сразу. Для тех, кто не в курсе, эта особенность позволяет организовать дома действительно бесшовную Wi-Fi сеть. Кто использовал репитеры (даже с одинаковым названием сети), понимает, что при переходе от одной точки к другой, телефон все равно на время отключается от сети, а это очень критично при тех же звонках по Wi-Fi.
- Нет режима репитера и подключения WDS. Лично для меня эти функции на этом роутере не нужны – мост строить не буду, а для репитера здесь есть OneMesh.
- У USB порта в текущей версии не весь функционал. Нет принт-сервера и поддержки модемов.
- HomeShield. Да, его я выносил выше в преимущества, но есть один нюанс. Для доступа к базовому родительскому контролю придется устанавливать мобильное приложение. Кому-то это будет наоборот быстрее, но мне иногда проще входить в конфигуратор через браузер. Хотя все самое необходимое здесь есть и так, если не используете плотно – не пострадаете. Да и вполне возможно когда-нибудь это перенесется в обычный конфигуратор – все-таки нет привязки к железу.
Что получаем по итогу: вполне годный мощный роутер со всеми актуальными функциями, в функционале для того же TP-Link есть что-то новое, что интересно разобрать. Бонусом – оригинальный дизайн.
- Отлично подойдет тем, кто искал хороший роутер на Wi-Fi 6. Я уже пожалел, что сделал это раньше.
- Мощный домашний роутер.
- За отличную цену (рекомендуемая – до 7000 рублей, на практике продается прямо сейчас в магазинах намного дешевле), за свои деньги ТОП.
Характеристики
Самое главное по характеристикам этого роутера:
- Wi-Fi 6
- Два диапазона 2.4 ГГц и 5 ГГц
- Скорости: 4804 Мбит/с на 5 ГГц и 574 Мбит/с на 2.4 ГГц
- USB 3.0
- 6 антенн (несъемные, но свободно вращаются). 1я и 3я (вид спереди) – 2.4 ГГц, остальные отвечают за 5 ГГц
- Трехъядерный процессор 1.5 ГГц (Broadcom BCM6750)
- Гигабитные порты (WAN и LAN)
Все остальные характеристики выношу под спойлер, авось кто-то и там увидит что-то интересное:
Подробные характеристики
| Стандарты Wi-Fi | Wi-Fi 6:
802.11 ax/ac/n/a 5 ГГц 802.11 ax/n/b/g 2.4 ГГц |
| Скорости Wi-FI | AX5400:
5 ГГц: 4804 Мбит/с 2.4 ГГц: 574 Мбит/с |
| Антенны | 6 антенны, несъемные
Поддержка Beamforming и High-Power FEM |
| Особенности Wi-Fi | Двухдиапазонный
4×4 MU-MIMO OFDMA Airtime Fairness DFS 6 потоков |
| Режимы работы | Роутер
Точка доступа |
| Процессор | 3-х ядерный, 1.5 ГГц, Broadcom 6750
Для 5 ГГц выделен отдельный BCM43684 В настройках конфигуратора сейчас отображается 4 ядра |
| Ethernet порты | WAN: 1 шт., гигабитный
LAN: 4 шт., гигабитные Доступна LAG на 2 порта |
| USB | USB 3.0
Поддержка носителей NTFS, FAT32, exFAT, HFS+ Функции: Apple Time Machine, FTP, Медиа-сервер |
| Кнопки | Wi-Fi вкл/выкл
Питание вкл/выкл Индикаторы вкл/выкл WPS вкл/выкл Сброс настроек |
| Питание | 12 В, 2.5 А, 30 Вт |
| Защита Wi-Fi | WPA, WPA2, WPA3, WPA/WPA2-Enterprise |
| Безопасность сети | SPI Firewall
Контроль доступа IP & MAC Binding Шлюз на уровне приложений HomeShield |
| Гостевые сети | 1 x 5 ГГц и 1 x 2.4 ГГц |
| VPN | OpenVPN и PPTP |
| Mesh | OneMesh |
| Родительский контроль | На базе HomeShield:
Профили членов семьи Фильтрация URL Лимит времени Расписание доступа (с функцией времени сна) Логирование и подробные отчеты |
| Типы подключений | Динамический IP (DHCP)
Статический IP PPPoE PPTP L2TP |
| Приоритезация | QoS |
| Облачные сервисы | Автоматическое обновление
TP-Link ID DDNS |
| NAT | Port Forwarding Port Triggering DMZ UPnP Virtual Server |
| IPTV | IGMP Proxy IGMP Snooping Bridge Tag VLAN |
| DHCP | Address Reservation
DHCP Client List Server |
| DDNS сервисы | TP-Link
NO-IP DynDNS |
| Настройка | Tether App
WEB-конфигуратор |
| Размеры | 272.5 – 147.2 – 49.2 мм (без учета антенн) |
| Комплектация | Роутер
Адаптер питания RJ45 Ethernet кабель Руководство по быстрой установке |
| Сертификация | FCC, CE, RoHS |
| Условия использования и хранения | Рабочая температура: 0℃~40℃
Температура хранения: -40℃~70℃ Рабочая влажность: 10%~90% Влажность хранения: 5%~90% |
| Мощность передачи Wi-Fi | CE: <20dBm{2.4GHz} <23dBm{5.15GHz~5.35GHz} <30dBm{5.47GHz~5.725GHz} FCC: <24dBm{5.25GHz~5.35GHz&5.47GHz~5.725GHz } <30dBm{2.4GHz &5.15GHz~5.25GHz&5.725GHz~5.825GHz } |
| Чувствительность Wi-Fi | 2.4GHz: 11ac VHT20 MCS0:-94.5dBm 11ac VHT20 MCS8:-72.5dBm 11ac VHT40 MCS0:-92.5dBm 11ac VHT40 MCS9:-69.5dBm 11ax HE20 MCS0:-95dBm 11ax HE20 MCS11:-64.5dBm 11ax HE40 MCS0:-92.5dBm 11ax HE40 MCS11:-62dBm 5GHz: 11ac VHT20 MCS0:-97dBm 11ac VHT20 MCS8:-74dBm 11ac VHT40 MCS0:-95dBm 11ac VHT40 MCS9:-70dBm 11ac VHT80 MCS0:-91.5dBm 11ac VHT80 MCS9:-66dBm 11ac VHT160 MCS0:-86dBm 11ac VHT160 MCS9:-61dBm 11ax HE20 MCS0:-95dBm 11ax HE20 MCS11:-64dBm 11ax HE40 MCS0:-91.5dBm 11ax HE40 MCS11:-62dBm 11ax HE80 MCS0:-88dBm 11ax HE80 MCS11:-58dBm 11ax HE160 MCS0:-85.5dBm 11ax HE160 MCS11:-55dBm |
| Гарантия | 4 года |
Комплектация
Как уже неоднократно писал, последние коробки TP-Link лично мне очень заходят. Большие, красочные, информативные, а с этим роутером она еще и тяжелая. Так и чувствуется мощь продукта. Внутри основной коробки «оболочки», нас ждет еще одна упаковка (вижу такое впервые):
А дальше все по своим местам в пакетиках и плёночках – прямо мечта распаковщика (оцените это при распаковке каждой из шести антенн). Весь комплект почти стандартный:
- Роутер
- Адаптер питания
- Кабель Ethernet RJ45 короткий
- Блок питания 12 В, 2.5 А, 30 Вт – мощный блочок
- Набор бумаг: быстрая установка, адаптация под разные языки (русский есть), гарантия и….карточка с дефолтными именами Wi-Fi и паролями от нее. Сюда же можно записать свои данные после установки.
Внешний вид
А теперь переходим непосредственно к внешнему виду роутера:
Интересно же? Я такого раньше не видел. Про 6 антенн вы уже знаете, перейдем к самой «решетке». Вот этот вот красивый узор в верхней части роутера, выполненный в каком-то приятном на ощупь материале, на самом деле является вентиляционной решеткой. Да, вентиляция здесь есть и снизу, и все это в комплексе должно обеспечивать достаточно охлаждение, т.к. даже в режиме простая роутер пытается греться.
Если смотреть как-то сбоку, то можно и не понять, что это решетка, но при взгляде сверху даже можно заметить плату через перфорацию. Еще интересный здесь элемент дизайна та самая пластина. Некоторые ее даже путают со смартфоном, лежащим на роутере.
А я вдруг подумал: было бы забавно, в такую пластину включить беспроводную зарядку. А то обычно убираешь роутер куда-подальше от глаз на долгие годы, а тут был бы и на виду, да еще и использовался бы каждый день в хозяйстве. Разумеется, применять только на старших моделях, ибо у владельцев младших обычно беспроводной зарядки ПОКА нет. И пока я такого не видел.
На передней панели слева нас встречают индикаторы:
Слева-направо:
- Питание
- Wi-Fi 2.4 ГГц (маленькая иконка)
- Wi-Fi 5 ГГц (большая иконка)
- Интернет (горит зеленым, если все ОК, а оранжевым при отсутствии интернета)
- LAN
- USB
- WPS
Справа расположен USB-порт (USB 3.0). Очень удобно, что его вынесли отдельно, т.к. некоторые жесткие диски (а особенно модемы, если бы это здесь поддерживалось) не очень комфортно размещать у стены:
А еще уже здесь можно заметить, что роутер довольно высокий. Все мои модели в сравнении с ним выглядят «малышами».
Все остальное самое интересное здесь расположено на тыльной стороне:
Слева направо:
- Кнопка выключения LED (индикаторов). Впервые вижу, чтобы на выключение индикации выделяли отдельную кнопку. Прикольно. Ничего против не имею.
- Выключение/включение WPS.
- Выключение/включение Wi-Fi. Прошу обратить внимание, что на все функции выделили отдельные кнопки, а не стали их совмещать в одну (ранее часто встречались комбинации WPS/Wi-Fi или WPS/Reset) на одной кнопке.
- Reset (утопленная). Стандартная кнопка сброса на заводские настройки. Прямо классика. Взяли что-то тонкое (скрепку, ручку, иголку), нажали эту кнопку при включенном роутере, подержали ее около 10 секунд до моргания лампочек, радуемся чистому роутеру.
- LAN – 4 желтых локальных порта.
- WAN – 1 штука, синий.
- Кнопка включения/выключения питания. Отличная механическая кнопка, очень удобно будет перезагружать роутер без всяких извращений.
- Разъем под адаптер питания.
На дне у нас тоже все стандартно: перфорация по всей площади, прорезиненные ножки, ушки для подвеса на стену, наклейка с данными для подключения (адрес входа в настройщик, названия точек доступа и пароль/пин от них):
Итого: стильно, свежо, интересно. Подходит для любого интерьера, но наверняка будет находиться в самом неприметном месте)
Установка и Подключение
Предлагаю кратко познакомиться с процессом установки и подключения этого роутера к проводам. Никаких особенностей здесь нет:
- Кабель провайдера (от интернета) подключаем в порт WAN (синий).
- Если будете подключать к роутеру компьютер по проводу – используем любой желтый порт.
- Не забываем подключить к питанию и нажать на кнопку включения. Индикаторы должны заработать.
Все. Здесь традиционный совет от меня: Wi-Fi магии не существует, даже на этом роутере, поэтому стараемся размещать ближе к центру квартиры, и все с интернетом у вас будет хорошо.
Быстрая настройка – Tether
Разбор функционала роутера с комментариями я обычно выношу в раздел с настройками. И как правило я начинаю с базового подключения через браузер компьютера. Но тут что-то захотелось представить себя простым домашним пользователям, у которого нет ноутбука или компьютера (а таких людей все больше), и посмотреть как можно настроить роутер через приложение. Попробуем?
- Устанавливаем на телефон приложение TP-Link Tether (есть в Play Market и App Store). ССЫЛКА ДЛЯ ЛЕНИВЫХ.
- Входим в свой TP-Link ID. Если еще не создавали у них учетную запись – нужно зарегистрироваться.
- У меня здесь уже есть мое устройство, так что добавляем новое, кликнув вот по этому плюсику:
- «Маршрутизатор»:
- «Wi-Fi маршрутизатор»:
- Далее по сути и будет дельная инструкция по подключению роутера. Так что щелкаем везде «Далее», а на трудных местах я буду останавливаться отдельно. Сначала мы должны дойти до этапа, где нас попросят подключиться к Wi-Fi сети роутера:
- Подключаемся к Wi-Fi сети роутера вручную. Названия Wi-Fi сетей и пароль указаны на наклейке на дне роутера или на отдельной бумажке. Переворачиваем, смотрим, подключаемся. Лично я подключился с помощью QR-кода из инструкции на скриншоте выше – сам QR-код находится на той самой наклейке на дне.
- После подключения к сети и нажатия кнопки «Я подключен», начнется поиск сети, в результате которого вы увидите свой роутер:
- Создаем новый пароль для доступа в будущем к конфигуратору роутера.
- Выбираем тип подключения. Тип подключения полностью зависит от вашего провайдера. Обычно он указывается в договоре. Если не знаете его – смело звоним своему провайдеру и узнаем. Более того, если ваш тип подключения будет отличаться от Динамического IP (например, как у меня PPPoE), то далее нужно будет еще ввести дополнительные данные (например, логин и пароль для доступа к интернету по PPPoE или необходимость смены MAC-адреса при Динамическом IP – тут больше интересуемся у своего провайдера или смотрим данные из договора, сложного ничего нет):
- Задаем настройки для Wi-Fi сети. Smart Connect можно оставить включенным – это создаст сети на 2.4 ГГц и 5 ГГц под ОДНИМ именем, а роутер сам будет определять подключаемые устройства и вешать им правильную частоту. В остальном задаем имя Wi-Fi сети и пароль от нее:
- Включаем автообновление роутера и задаем его время (я ничего не трогал).
- Применяем настройки и радуемся. Оранжевый индикатор на роутере после подключения его к интернету должен загореться зеленым.
Далее нас почему-то сразу радуют функциями HomeShield, но я пока предлагаю остановиться – главной цели мы достигнули: интернет есть, Wi-Fi работает.
Быстрая настройка – На ноутбуке через Web-интерфейс
Теперь пройдемся по классическому способу настройки роутера – с помощью компьютера или ноутбука. В моем случае это будет ноутбук с подключением по Wi-Fi (хотя я настоятельно рекомендую использовать провод).
- Подключаемся к Wi-Fi сети роутера (где брать названия сетей и пароль от нее уже писал):
- Вводим в браузере любой из следующих адресов (можно просто перейти по ссылкам):
http://tplinkwifi.net
192.168.0.1
- Снова идем по знакомой нам дороге. Просят создать пароль для доступа в конфигуратор в будущем, чтобы злые хакеры не потревожили наш Ютубчик:
- Выбираем часовой пояс:
- Задаем тип подключения и все необходимые для него параметры (уже писал выше про это, есть возможность задать Динамический IP, Статический IP, PPPoE, L2TP, PPTP). Если что – уточняем у провайдера:
- Задаем настройки Wi-Fi сети:
- Ждем окончания проверки соединения и радуемся. Если у вас что-то до сих пор не работает – значит просто ошиблись в типе соединения или данных от него. Попробуйте еще раз и все получится.
После окончания настройки, если вы меняли название Wi-Fi сети, не забудьте переподключиться к новой созданной сети!
Сброс на заводские настройки
Если вы получили это устройство себе не в новом виде, при входе в конфигуратор требуется какой-то неизвестный пароль или же просто что-то пошло не так и хочется начать сначала, рекомендую сделать сброс на заводские настройки. Проще всего это сделать через физическую кнопку сзади:
- Включаем роутер. Убеждаемся, что индикатор включения перестал мигать.
- Нажимаем кнопку сброса чем-то тонким и держим около 10 секунд.
- Индикаторы должны моргнуть, а роутер начнет перезагружаться.
- Все!
Полная настройка
На самом деле полной настройки здесь не будет. Здесь мне хотелось бы показать возможности интерфейса роутера и осветить некоторые функции самого роутера – и именно через интерфейс это проще всего сделать. Остановимся на версии веб-конфигуратора, т.к. здесь скриншоты получатся нагляднее. Вы же можете искать эти же настройки в приложении – все прекрасно настраивается и через него.
Схема сети
«Схема сети» — это главная страница роутера. Для меня ее содержание было не сразу очевидно. Но если присмотреться, верхние иконки Интернет, Archer AX73, Устройства Mesh-сети и Клиенты являются кнопками (т.к. вкладками этой страницы). Можно пощелкать и найти что-то полезное для себя:
- Интернет – здесь можно увидеть главное, есть интернет или нет его. Хотя роутер подскажет вам отсутствие интернета и без этого – загорится оранжевый индикатор. Верный сигнал звонить своему провайдеру с вопросами.
- Archer AX73 – здесь можно включить/выключить Wi-Fi сети по их частотам, завести быстро гостевую сеть, посмотреть нагрузку по процессору и памяти, узнать в какие порты подключены устройства и на какой скорости.
- Устройства Mesh-сети. Здесь отображаются те устройства, которые подключены к роутеру по технологии OneMesh.
- Клиенты. Прочие устройства, как-то подключенные к роутеру. Можно посмотреть скорости их подключения к роутеру и заблокировать их (если кто-то жутко вам мешает насладиться дома тишиной).
Изменить тип подключения к интернету
Представим, что ваш роутер настроен идеально под вас, и не хотелось бы делать ему сброс на заводские настройки. Но вот незадача – пришлось сменить интернет-провайдера (ну или переехали). Достаточно просто сменить тип подключения, а все остальное останется как есть. Для этого здесь есть вкладка «Интернет»:
Как видите, здесь представлены снова те самые знакомые типы подключения. Так что если при первой настройке что-то пошло не так, можно просто пытаться донастроить это здесь.
Простые настройки Wi-Fi
Следующая простая задача – захотелось быстро настроить гостевую сеть Wi-Fi или же поменять пароль от существующей сети. Конечно, есть и альтернативные варианты, но как один из них, здесь есть созданная вкладка «Беспроводной режим»:
На самом деле там деталей больше, чем показано на скриншоте, да и я уже успел произвести свою настройку (не нужно ничего повторять, в крайнем случае оставьте все как было у вас изначально). Отдельные пункты и из этого раздела мы рассмотрим чуть позже.
Пункт HomeShield сейчас пропускается умышленно. К его рассмотрению мы вернемся в отдельном абзаце, так как это особая функция этого роутера.
Дополнительные настройки
Здесь собраны все остальные возможности роутера для его тонкой настройки. Желательно хотя бы раз ознакомиться с ними самостоятельно, я лишь остановлюсь на самом важном на мой взгляд.
Быстрая настройка
Помните, при первой настройке запускался мастер настройки? Его можно вызвать именно отсюда:
Сеть – LAN
Здесь можно изменить IP адрес самого роутера (например, для изменения подсети при разрешении конфликтов или подключению к другому роутеру) и задать агрегацию каналов (до 2 портов LAN, например, для подключения к домашнему NAS-серверу и получению теоретических 2 Гбит/с по проводу):
Сеть – IPTV
Актуально для тех, кто еще подключается оригинальные IPTV-приставки к телевизору (лично я ушел в приложения на телевизоре, но кому-то без SmartTV может быть очень даже актуально). По умолчанию IPTV выключен – достаточно включить галочку, выбрать нужные порты роутера для IPTV и подключить к ним приставки:
Сеть – DHCP-сервер
По умолчанию DHCP-сервер выдает адреса начиная с X.X.X.100. Если вам нужно изменить диапазон выдаваемых адресов, это делается именно в этом разделе. Тут же можно и вовсе отключить DHCP, но тогда нужно не забывать настраивать все устройства вручную.
Сеть – DDNS
Классический пример – создали вы у себя в локальной сети сервер Minecraft (пример, особенно близко детям и у кого есть дети). А друг хочет удаленно подключиться к вам. Вы грамотно пробросили порты, дали доступы и все классно играется. Но завтра ваш провайдер захотел поменять ваш внешний IP (если у вас не постоянный внешний белый IP, про серые адреса вообще пока промолчу). Что делать? Давать другу новый IP адрес. И так каждый раз.
Чтобы этого не делать постоянно, достаточно завести внешнее «доменное имя», и пусть оно само постоянно привязывается к вашему IP-адресу. Конечно же, такой привязкой будет заниматься сам роутер. В настоящий момент поддерживается три провайдера динамического DNS – сам TP-Link, NO-IP и DynDNS:
TP-Link ID
Свой роутер можно привязать к аккаунту TP-Link ID. Тогда и дополнительные сервисы будут доступны (вроде DDNS, HomeShield или подключению к роутеру через приложение извне). Сделать привязку можно здесь:
Беспроводной режим – Настройки беспроводного режима
Все самые интересные настройки Wi-Fi нужно делать именно здесь. В остальных разделах большей части отсюда не представлено. Поэтому ранее я и старался опускать всё это. Наверстываю упущенное:
Пробежимся по пунктам:
- OFDMA – прекрасная функция Wi-Fi Ранее я уже давал отсылки на них, рекомендую все-таки познакомиться вам с этой технологией. Здесь же очень кратко и грубо – если раньше Wi-Fi отвечал всем по очереди, то теперь он может отвечать нескольким устройствам одновременно. Разумеется, актуально только для клиентов Wi-Fi 6. Поэтому если их у вас уже много – must have.
- TWT – «таймер пробуждения» для умных устройств. Сейчас это не особо актуально, т.к. большая часть умных устройств до сих пор сидит на Wi-Fi Но в будущем эта функция сможет держать эти устройства не постоянно подключенными к сети, а лишь при необходимости или по расписанию. Что должно очень сильно экономить энергию, особенно если они работают не от электросети.
- Smart Connect – роутер объединяет две частоты 2.4 и 5 ГГц в «одну» сеть, а подключаемым устройствам сам отдает нужную частоту. Функция интересная и классная, НО при ее активации становится невозможным детально настроить каждую Wi-Fi сеть. Если вам ничего дополнительно не нужно настраивать – можно смело активировать, удобно.
- А далее начинаются уже настройки каждой отдельной частоты (если выключен Smart Connect): можно включить/выключить частоту, перезадать имя и пароль, выбрать тип защиты (есть поддержка WPA3), задать ширину канала (например, сейчас для теста я включил 160 МГц, чтобы получить максимальную скорость), задать канал (хотя Wi-Fi 6 и не свойственны помехи чужих сетей, но дома полно и старых устройств).
Беспроводной режим – WPS
Здесь можно отключить функцию WPS (и вроде уже и не надо на этом роутере, но безопасники наверняка отключат) или подключить другое устройство с помощью функции WPS (например, подключаем повторитель, и не хочется бежать за роутером, чтобы нажать кнопку WPS):
USB
К сожалению, в функциях USB порта на момент написания обзора нет принт-сервера и поддержки модемов.
USB порт здесь используется как хранилище данных – например, для любимого телевизора или резервного общего хранилища в локальной сети. Тоже ничего сложного – подключаем USB и пользуемся. Здесь же можно задать варианты доступов к нему (по умолчанию внешний доступ отключен). Для владельцев Mac есть возможность использования Time Machine.
NAT-переадресация – Перенаправление порта (ПРОБРОС порта)
Еще один частый вариант обращений к нам – проброс порта. Делается он именно в этом разделе. Добавляем новое правило, привязываем порт к IP адресу своего локального компьютера, радуемся. Из удобного – есть предустановки для готовых сервисов (хотя в быту обычно прописываешь что-то стороннее):
VPN-сервер
Речь идет о СОЗДАНИИ VPN сервера самим роутером. Есть поддержка OpenVPN и PPTP. Т.е. вы создаете конфигурацию (OpenVPN) или учетные записи (PPTP), а пользователи благодаря ним извне подключаются к вашей локальной сети.
К сожалению, подключаться к тем же OpenVPN конфигам этот роутер не умеет. Так что ищущим придется ждать альтернативных прошивок (да это характерно вообще для всех роутеров).
Обновление: в новом обновлении роутер получил функцию VPN клиента. Теперь все работает.
Система – Обновление встроенного ПО
Речь идет про обновление прошивки. По умолчанию можно активировать автообновление (актуально в домашних условиях, чтобы не забывать проверять обновления), здесь же есть возможность ручной загрузки файла на случай появления альтернативных прошивок в будущем:
Система – LED индикатор
Еще раз напомню, что на самом роутере есть отдельная кнопка LED для выключения индикаторов (они светят не так ярко даже ночью, но вдруг кому-то мешаются эстетически). В настройках здесь их также можно отключить, но что самое интересное – здесь есть ночной режим. Т.е. отключает «лампочки» только на ночь по расписанию, а днем пусть будут включены, чтобы не профукать очередной обвал линии у провайдера:
Система – Рабочий режим
Чтобы избежать некоторых сложностей, здесь сразу же предоставлены два режима работы:
- Режим Wi-Fi роутера – роутер сам подключается к интернету через кабель провайдера и раздает дальше интернет.
- Режим точки доступа – роутер берет готовый интернет от другого устройства (модема, роутера или оптического терминала) и без создания дополнительных подключений просто раздает его дальше.
Режим репитера здесь не предусмотрен! Не нужно из этого роутера делать простой повторитель)
HomeShield
А где же привычные для других роутеров функции родительского контроля и прочих QoS? А вот тут это все вынесли в отдельную настройку HomeShield – новую систему защиты роутера в сотрудничестве с Avira. Поэтому предлагаю вынести ее обсуждение здесь в отдельном разделе.
Что включено в этот комплекс:
- Безопасность (защита вещей умного дома, защита от DDOS, вторжения злоумышленников, вредоносного контента).
- Родительский контроль (фильтры для членов семьи, поощрения для выделения дополнительного времени в интернете за сделанные уроки, время сна для полного отключения интернета на ночь).
- Анализ и оптимизация сети (отчеты, QoS и какое-то умное сканирование для оптимизации работы сети).
Но в веб-конфигураторе почему-то ничего из этого раздела нельзя посмотреть, требует зайти в мобильное приложение:
А вот в мобильном приложении этот раздел уже доступен:
При желании можно приобрести подписку:
Но по факту основной функционал для родительского контроля и QoS доступен бесплатно. Привожу сравнительную таблицу возможностей ПРО версий и обычной:
Итого, чтобы добавить приоритет какому-то устройству (по классике – телевизору для просмотров 4К фильмов) или задать базовые функции родительского контроля (заблокировать сайты по URL или фильтрам, задать время сна) – нужно ставить мобильное приложение и спокойно задавать это там. Ищущим отдельного раздела в веб-конфигураторе – не получится. Но и делать это приходится далеко не часто)
Хотя в остальном все выглядит интересно (стоит отметить правильный подход введения профилей членов семей, у которых может быть несколько устройств):
Но снова и исключительно по моему мнению – привычнее было бы увидеть в обычном конфигураторе отдельные функции родительского контроля и приоритезации, а уже защиту сделать опциональной в отдельном разделе. Но это мое личное мнение, на сам функционал это никак не влияет. А есть дополнительные функции – и хорошо. Тем более за такую цену.
Карта покрытия
Традиционно все роутеры, прошедшие нас, проходят тест покрытия обычной советской «двушкой», чтобы лишний раз удостовериться в том, что все они работают одинаково несмотря на заявления производителей в эксклюзивности работы конкретного устройства. Проверяем:
Как видим, тест двушкой пройден. Даже из отдаленной комнаты сигнал позволяет покрывать всю площадь помещения без каких-то страшных аномалий и необходимости установки повторителей.
А что со скоростями?
Здесь было бы самое место произвести серию замеров скоростей по всем интерфейсам, НО:
- Этот роутер рассчитан для простых домашних пользователей, которые просто хотят наслаждаться интернетом. Поэтому более важен личный опыт. Я пользовался этим роутером около недели чистого времени. Десяток устройств, параллельные торренты/YouTube/телевизор с фильмами 4К по интернету и DLNA. Внезапных перезагрузок, сбоев и каких-то личных ограничений я не заметил. Что ОЧЕНЬ понравилось – OneMesh. Этот роутер одной этой функцией уделывает мой AX10.
- Я до сих пор не нашел достойный Wi-Fi адаптер для замеров на скоростях свыше 2.4 Гбит/с (мой текущий – AX200). А вот этот уровень он легко уделывает(
- Порты этого роутера – 1 Гбит/с, что вполне укладывает самый быстрый интернет в России на текущий день. Однозначно хватит еще на долгие годы, а там может лет через 5 увидим зачатки чего-то революционно нового.
Поэтому – если нужно что-то действительно замерить и посмотреть, всегда можно попросить об этом в комментариях, мы действительно стараемся держать свои статьи в актуальном виде по мере необходимости.
Инструкция
Предлагаю официальную инструкцию, вдруг мои разъяснения для кого-то оказались бесполезны:
Скачать
Эмулятор
Ссылочка на эмуляторы Archer AX73, чтобы ознакомиться с текущим Web-интерфейсом вживую:
ЭМУЛЯТОР
Видео
Традиционная подборка сторонних видео с YouTube для полноты раскрытия картины:
Итого
Когда берешь новенький роутер в руки, профессиональная деградация заставляет сразу же его оценить в рублях. А тут особо придраться не к чему для использования дома: все работает более чем достаточно, есть большой запас наперед, Wi-Fi 6, AX5400, OneMesh. Предварительно я ему предсказал 12000 рублей…
Какого же было мое удивление, когда TP-Link поставила рекомендуемую цену до 7000 рублей, а прямо сейчас в старт продаж в том же DNS он продается за 6000 рублей (а то и дешевле). И не придраться, просто разрыв шаблона. В сравнении с моим AX10, это просто ТОП за свои деньги. Может быть что-то плохое и всплывет в далеком будущем в процессе наглой эксплуатации, но я сомневаюсь. А текущие выделенные недостатки меня не останавливают, конечно, хотелось бы получить идеальный образец, но это скорее за разумную цену невозможно. Рекомендовал бы? Лично я уже успел порекомендовать его к покупке паре своих знакомых, и сам нахожусь в процессе преодоления себя, ибо OneMesh очень сильно подкупает.
И вот в таком приятном последумии в момент расставания с этой моделью, я и прощаюсь с вами! Не забываем про комментарии, всегда на связи, ваш WiFiGid.
ТВТ (Туннелирование в Трассируемом Трафике) — это способ настройки маршрутизатора, который позволяет передавать данные внутри другого протокола передачи данных. Это полезно, когда необходимо организовать защищенное соединение между двумя сетями или создать виртуальную частную сеть (VPN).
Настройка ТВТ для роутера является сложной задачей, но с нашим подробным гайдом вы сможете выполнить эту задачу без проблем. В этой статье мы расскажем вам, как правильно установить и настроить ТВТ на вашем роутере.
Перед началом установки ТВТ на роутер, вам понадобятся несколько вещей. Во-первых, у вас должен быть совместимый роутер, который поддерживает функцию ТВТ. Во-вторых, вам понадобится доступ к настройкам роутера, для этого вам потребуется логин и пароль для входа в панель администратора роутера.
Примечание: перед началом установки рекомендуется сделать резервную копию конфигурации вашего роутера, чтобы в случае возникновения проблем вы могли вернуться к предыдущей настройке.
Содержание
- Описание ТВТ для роутера: основная информация
- Что такое ТВТ и его роль в настройке роутера?
- Гайд по установке ТВТ на роутер
- Шаг 1: Проверка совместимости
- Шаг 2: Обновление прошивки роутера
- Шаг 3: Установка программного обеспечения
- Шаг 4: Настройка ТВТ на роутере
- Шаг 5: Настройка параметров ТВТ
- Шаг 6: Сохранение настроек
Описание ТВТ для роутера: основная информация
Основными принципами работы ТВТ являются ограничение скорости передачи данных и предоставление приоритета определенным видам трафика или пользователям. ТВТ позволяет регулировать и управлять потоками данных в сети, чтобы обеспечить более эффективное и равномерное использование доступной пропускной способности.
Для настройки ТВТ на роутере необходимо выполнить следующие шаги:
- Подключите компьютер к роутеру с помощью Ethernet-кабеля.
- Запустите браузер и введите IP-адрес роутера в адресной строке.
- Войдите в настройки роутера, используя логин и пароль администратора.
- Найдите раздел, отвечающий за настройку ТВТ (обычно это раздел «Traffic Control» или «QoS»).
- Включите функцию ТВТ и установите параметры ограничения скорости и приоритета трафика в соответствии с вашими потребностями.
- Сохраните изменения и перезагрузите роутер, чтобы применить новые настройки.
После успешной настройки ТВТ роутер будет эффективно управлять трафиком в вашей сети, обеспечивая стабильное соединение и оптимальное использование интернет-соединения для всех устройств и пользователей.
Что такое ТВТ и его роль в настройке роутера?
При настройке роутера, ТВТ используется для установки соединения с провайдером интернета. Роутер в таком случае выполняет функцию промежуточного устройства, которое связывает компьютеры и другие устройства в локальной сети с сетью интернет.
Для настройки ТВТ на роутере, следует выполнить несколько шагов:
| Шаг | Описание |
| 1 | Подключите антенну к порту ТВТ на роутере. |
| 2 | Войдите в настройки роутера с помощью учетных данных. |
| 3 | Перейдите в раздел ТВТ настроек. |
| 4 | Выберите режим работы ТВТ (кабельное или эфирное телевидение). |
| 5 | Введите частоту и другие параметры для настройки ТВТ. |
| 6 | Сохраните изменения и перезагрузите роутер. |
После выполнения указанных шагов, ТВТ будет настроен на роутере, и вы сможете получить доступ к интернету через подключенные устройства в локальной сети. Роль ТВТ в настройке роутера заключается в обеспечении стабильного и качественного соединения с провайдером интернет-услуг.
Гайд по установке ТВТ на роутер
Ниже представлена пошаговая инструкция по установке ТВТ на роутер:
Шаг 1: Проверка совместимости
Перед установкой ТВТ на роутер необходимо убедиться в его совместимости. Проверьте, поддерживает ли ваш роутер данную функцию. Обычно информацию о совместимости можно найти в руководстве пользователя или на официальном сайте производителя.
Шаг 2: Обновление прошивки роутера
Убедитесь, что ваш роутер имеет последнюю версию прошивки. Если нет, обновите ее, следуя инструкциям производителя. Обновление прошивки может понадобиться для поддержки функциональности ТВТ.
Шаг 3: Установка программного обеспечения
Для работы с ТВТ на роутере необходимо установить специальное программное обеспечение. Обратитесь к руководству пользователя роутера или на официальный сайт производителя для загрузки и установки программного обеспечения. Следуйте инструкциям по установке на вашей операционной системе.
Шаг 4: Настройка ТВТ на роутере
После установки программного обеспечения откройте веб-интерфейс роутера, введя его IP-адрес в адресной строке браузера. Войдите в настройки роутера, используя указанные в руководстве пользователя учетные данные.
Найдите раздел, отвечающий за настройку ТВТ и активируйте данную функцию. Обычно она называется «ТВТ» или «Мультимедиа».
Шаг 5: Настройка параметров ТВТ
После активации функции ТВТ необходимо настроить параметры трансляции. Введите информацию, предоставленную вашим провайдером ТВТ, в соответствующие поля настройки роутера. Обычно эта информация включает в себя IP-адрес сервера ТВТ, порт и протокол трансляции.
Шаг 6: Сохранение настроек
После завершения настройки параметров ТВТ сохраните изменения в настройках роутера. Примените настройки и перезагрузите роутер, чтобы изменения вступили в силу.
Теперь ваш роутер настроен для работы с ТВТ. Убедитесь, что у вас есть стабильное соединение с Интернетом и проверьте качество трансляции. Если возникают проблемы, свяжитесь с вашим провайдером ТВТ для получения помощи и решения проблем.
Имейте в виду, что настройка ТВТ может незначительно отличаться в зависимости от модели роутера и используемого программного обеспечения. Рекомендуется ознакомиться с руководством пользователя роутера для получения более точных инструкций.
С момента анонсирования Wi-Fi 6 в 2018 году этот стандарт оброс множеством слухов и предположений. С тех пор прошло почти два года, и хотя окончательно стандарт еще не утвержден, первые устройства с его поддержкой уже появились в продаже. И теперь можно попытаться понять, что такое этот Wi-Fi 6, и как нам удалось не заметить пять предыдущих.
Почему Wi-Fi 6?
Потому что так решил консорциум Wi-Fi. Теперь новые версии протокола беспроводной передачи данных IEEE 802.11 будут обозначаться не непонятными цифрами и буквами, а просто порядковым номером. Wi-Fi 6 — это 802.11ах, а предыдущие версии, начиная аж с представленного в 1997 году оригинального 802.11, получили номера с 1 до 5. Во-первых, так проще и понятнее, а во-вторых, консорциум обещает, что в скором будущем номер поколения (начиная с Wi-Fi 4) появится в значке соединения в статусной строке.

И можно будет по одному взгляду на экран догадаться, что скорость Интернета низкая не по чьему-то злому умыслу, а потому что в настройках адаптера выставлен 802.11n.
Скорость соединения — быстрее и еще быстрее.
Каждое новое поколение 802.11 отличалось от предыдущего значительным увеличением максимальной скорости соединения. Не стал исключением и Wi-Fi 6 — теперь максимальная скорость между двумя беспроводными устройствами в идеальных условиях составляет 1,2 Гбит/с на канал шириной 160 МГц.

С учетом того, что количество каналов в новой редакции может достигать 8, максимально достижимая теоретическая скорость составляет 9,6 Гбит/с. И пусть практические скорости пока в 3-4 раза ниже, это все равно довольно много. Кроме того, Wi-Fi 6 — это не только возросшая скорость.
MIMO 8×8
Wi-Fi 6 поддерживает до 8 каналов MU-MIMO (Multipule User, Multiple Input, Multiple Output — Несколько пользователей, Множественный ввод-вывод). Это значит, что максимальная скорость роутера может быть распределена по нескольким клиентам в нужных пропорциях. Например, по одному каналу на смартфоны и три канала на ноутбук (конечно, если у него есть три приемных тракта).

Количество «мешающих» друг другу устройств в таком режиме снижается в разы. Wi-Fi 6 — отличное решение для построения небольших высокоскоростных сетей.
2,4 ГГц возвращается
Когда было объявлено, что 802.11ac (Wi-Fi 5) не будет поддерживать частоту 2,4 ГГц, многие встретили эту новость с разочарованием. И не только из-за большого количества устройств, не работающих на 5 ГГц: чем меньше длина радиоволны (больше частота), тем меньше ее пробивная способность. Поэтому при одной и той же мощности передатчика площадь 5 ГГц сети может быть намного меньше, чем если бы она вещала на 2,4 ГГц.

Что же, Wi-Fi консорциум прислушался к пожеланиям пользователей, новый стандарт будет работать в обоих диапазонах, что, конечно же, расширяет его возможности.
Увеличиваем плотность сигнала с 1024-QAM модуляцией
Передача данных в Wi-Fi осуществляется при помощи квадратурной модуляции, когда сигнал кодируется подчастотами с одной длиной волны, но со сдвигом по фазе. В самом простом случае одно состояние сигнала предает два бита информации — это QAM-2 модуляция.

При увеличении подчастот количество бит, передаваемых одним состоянием сигнала увеличивается – 4, 8, 16, и т.д. до 256 в 802.11ac. Wi-Fi 6 поддерживает 1024-QAM модуляцию, что (теоретически) позволяет получить значительный прирост скорости. Однако при этом сигнал становится намного менее разборчивым и подверженным помехам. Поэтому реальный прирост скорости при использовании 1024-QAM будет заметен только в идеальных условиях.
OFDMA — избавляемся от очередей
А вот это действительно полезная технология для реальных городских условий. OFDMA позволит увеличить скорость соединения в условиях высокой загруженности диапазона. Как сейчас работает роутер, получив запрос от нескольких клиентов? Он подготавливает пакеты данных и отправляет их по очереди. Соответственно, чем больше клиентов в сети, тем больше задержки между запросом и ответом. OFDMA позволяет выделять на частоте канала отдельные подчастоты для отдельных клиентов и отправлять ответ всем им одновременно.

Более того, технология позволяет варьировать ширину клиентского канала в зависимости от объема отправляемого пакета.
BSS Coloring — раскрасим сети в разные цвета
Еще одна технология, призванная ускорить скорость в современных условиях. Сейчас любое устройство расшифровывает любой сигнал, полученный на «своей» частоте — неважно, от своей сети, чужой сети или вообще от радионяни. В современных реалиях это приводит к сильному снижению производительности устройств, если поблизости расположены другие сети и устройства, работающие в том же диапазоне. Ведь только полностью расшифровав пакет и выяснив, что он предназначен другой сети, роутер его отбраковывает. Технология BSS Coloring снабжает пакеты простейшей цифровой подписью, которую устройство может считать без полной расшифровки сигнала. Можно сказать, что сигналы в каждой сети «раскрашены» своим цветом и их принадлежность теперь видна сразу.

Это значительно экономит ресурсы и, как следствие, увеличивает скорость передачи данных.
TWT — каждой вещи свое время
Технология TWT (Target Wake Time — «время пробуждения устройства») ориентирована в основном на «интернет вещей» — умных устройств наподобие кофеварок, отопительных котлов и прочих устройств с Wi-Fi интерфейсом. Сейчас «умные» устройства находятся в сети все время, пока включены, увеличивая ее загруженность. Использование TWT позволит им выходить в сеть только тогда, когда она действительно нужна для передачи (или приема) данных.

Как видно, Wi-Fi 6 предлагает множество если и не революционных, то достаточно серьезных изменений, позволяющих надеяться, что проблемы низкой скорости однажды останутся в прошлом. Увы, большинство преимуществ Wi-Fi 6 работают только если все устройства в сети поддерживают этот протокол. Таких пока немного. Но Wi-Fi 6 обратно совместим со всеми предыдущими стандартами, поэтому роутер с поддержкой нового стандарта можно приобрести уже сегодня и надеяться, что переход на шестое поколение «вайфая» произойдет быстро и безболезненно.
Сегодня Wi-Fi есть в каждой квартире, каждом офисе. В каждом гаджете и почти в каждом бытовом устройстве есть соответствующий приёмник для подключения к беспроводной сети и доступа в интернет.
С ростом числа беспроводных устройств и постоянной зашумлённости радиоэфира — мы получаем бесконечные проблемы с подключением, огромный пинг и замедление работы беспроводной сети.
Но выход есть. Пора менять свой роутер прошлого поколения на TP-Link Archer AX50 с поддержкой новейшего стандарта Wi-Fi 6 (802.11ax) — особенно, если ваши новые гаджеты уже его поддерживают.
Новые вызовы для беспроводных сетей
В конце двухтысячных начался бум беспроводных сетей: каждый провайдер в дополнение к кабелю стал приносить в дом роутер, и их количество начало расти в геометрической прогрессии.
Магистральные сети модернизировались, также, как и объёмы и качество передаваемого контента. В то время большая часть устройств вещала на 2,4 ГГц, и этот диапазон постепенно начал ощущать перегрузку, которая снижала качество подключения.
Переход на диапазон 5 ГГц принёс новые возможности по скорости передачи данных, но не стал панацеей в наших железобетонных коробках. Всё же не любит беспроводная связь металлические преграды, зачастую сокращая зону покрытия.
Обилие арматуры в стенах обычных российских квартир (действительно, на Западе её меньше, да и вопросов с интернетом из-за его цены меньше) — не единственная проблема 5-гигагерцового диапазона.
При создании Wi-Fi сети могут формироваться «мертвые зоны», в которых качество приёма сигнала ухудшается. Они есть и для 2,4 ГГц, но в меньшей степени: его скорость падает в таких местах вдвое — но на 5 ГГц при значительном удалении сигнал практически полностью исчезает.
Развитие беспроводных стандартов серии 801.11
Наконец, окончательно нагрузило домашние сети внедрение радиомодулей во все мыслимые устройства: включать на кухне чайник по Bluetooth, выглядывать камерой за окно по Wi-Fi и архивировать фотографии на домашнем сервере одновременно очень удобно.
Но не зря первые роутеры для самостоятельной сборки умных домов сразу предлагали отдать диапазон 5 ГГц под нужды автоматизации и добавить репитеров по вкусу чтобы хоть как-то разнести сети, избежав конфликтов.
Когда все домашние устройства работают без ограничений по сетевому трафику/каналу/диапазону, могут начаться проблемы: большое число приёмников и передатчиков «перекрывает» сигнал друг другу, «забивая» канал и себе, и соседям. А есть ещё соседские гаджеты за стенами.
И вот входящий в квартиру гигабит превращается в 50 мегабит (чаще — меньше) на каждый девайс, даже если их не больше 10. С жутким пингом, задержками, исчезновениями подключения.
Существует три решения:
1. Купить флагманский роутер с кучей антенн для MIMO (максимум 8 одновременно подключенных устройств при астрономической цене) или дорогую mesh-систему;
2. Поставить кучу репитеров, создающих собственные подсети (плохо автоматизируется, необходимо переключаться вручную);
3. Перейти на стандарт Wi-Fi 6.
Новый Wi-Fi 6. Для всех устройств одновременно
Схематичное отличие Wi-Fi 6 от Wi-Fi 5
Для решения основных проблем домашних беспроводных сетей и возможности создания масштабных публичных точек доступа без серьезных финансовых затрат EEEI разработала обновленный стандарт IEEE 802.11ax, также известный под названием Wi-Fi 6.
Он использует уже существующие спектры частот 2,4 и 5 ГГц, но при необходимости расширяется в диапазонах от 1 до 7 ГГц. А также поддерживает множество очень важных технологий.
? MU-MIMO 8×8 позволяет расширить количество потоков на приём и передачу до 8 одновременно против 4 в Wi-Fi 801.11ac.
? OFDMA позволяет разделять один канал связи роутера на несколько подключенных устройств, исключая конфликты и возможность «гашения», снижения скорости и качества связи.
? BSS coloring, «окрашивающая» сигнал от устройств, подключенных к конкретному маршрутизатору, помогает избежать помех от других (чужих, соседских) гаджетов, работающих на том же канале.
? Target Wake Time (TWT), позволяет приостанавливать обмен информацией мобильным устройствам в спящем режиме, позволяя экономить заряд аккумулятора.
? Network allocation vector (NAV) позволяет отслеживать время передачи пакетов другими устройствами, как в своей сети, так и в смежных, снижая энергопотребление гаджетов.
Решение всех проблем — внедрение новых технологий стандарта WI-Fi 801.11ax
Что это даёт обычному пользователю? Самое простое — скорость при использовании Wi-Fi 801.11ax вырастает до 37% (для каждого подключенного гаджета в отдельности!), а её предел приближается к 9,6 Гбит/с.
Нельзя упустить и рекордное снижение задержек при подключении устройств к маршрутизатору; динамическую коррекцию сигнала для противодействия влияния соседних.
Посмотрим, как это работает на практике в устройстве бюджетного сегмента, который может себе позволить каждый.
Какие устройства Apple работают с Wi-Fi 6
Сначала только придется определиться — чем тестировать? Среди устройств Apple полной поддержкой нового Wi-Fi 6 могут похвастаться:
► iPhone 11
► iPhone 11 Pro
► iPhone 11 Pro Max
► iPhone SE 2020
► iPad Pro 11 2020
► iPad Pro 12,9 2020
Грядущие iPhone 12 также должны обладать соответствующим модулем связи.Ноутбуки Apple пока не оснащаются модулем Wi-Fi 6, хотя его появление ожидается в ближайшем обновлении.
Конкуренты из Android-лагеря поголовно оснащают флагманы соответствующими модулями связи.
Поддержка Wi-Fi 6 есть всех Samsung Galaxy десятого и двадцатого поколений, Poco F2 Pro/Redmi K30 Pro, Xiaomi Mi 10/Mi 10 Pro/Mi 10 Ultra, OnePlus 8/8 Pro и его аналогов от Oppo/Vivo, свежих Honor 30, и Huawei P40/P40 Pro, Black Shark 3/3S и многих других.
Среди ноутбуков работать с Wi-Fi 6 способны почти все устройства на базе процессоров Intel Ice Lake и Comet Lake.
TP-Link Archer AX50: футуризм и функциональность
Внешний вид нового роутера TP-Link, предназначенного нести Wi-Fi 6 в массы, впечатляет. С первого взгляда становится понятно — это гаджет нового поколения.
Футуристичный дизайн с острыми углами «цепляет», но не кажется избыточным. Устройство будет отлично смотреться в любом интерьере, кроме, пожалуй, что выполненных в «дворцовом стиле».
Рядом с телевизором или у порога, на рабочем столе и в нише шкафа — везде Archer AX50 найдет свое место и перестанет бросаться в глаза уже через полчаса.
Допускается настенная установка с помощью специальных отверстий (рекомендуется использовать их и при настольном — противоскользящих ножек нет).
Размеры позволили реализовать достаточно много вентиляционных отверстий, которые позволяют устанавливать устройство в закрытых коробах. Теплоотвод у роутера хороший, что важно — особенно учитывая, что греется он примерно, как ноутбук под нагрузкой.
При этом не было замечено, чтобы это влияло на качество работы. Производитель со своей стороны предоставляет 4-летнюю гарантию.
Светодиодная индикация на фронтальной панели показывает текущее состояние и может отключаться по расписанию. Удобно.
Для быстрой сети — быстрый процессор
Разъемы достаточно разнесены друг от друга
Футуризм — это хорошо, но качество роутера определяет его начинка. С этим у Archer AX50 все в порядке.
На тыльной панели располагаются основные интерфейсы: порт WAN, четыре LAN, USB 3.0 и кнопки управления — WPS, сброс и отключение светодиодов.
Все порты поддерживают скорость до 1 Гбит/с. Переназначение невозможно — больше одного провайдера не подключить.
USB предназначен для подключения накопителей, в том числе низковольтных внешних жестких дисков с питанием без дополнительного питания.
Согласно поддерживаемому стандарту AX3000, максимальная суммарная скорость сети при использовании маршрутизатора составляет 2402 Мбит/с в диапазоне 5 ГГц, и 574 Мбит/с в 2,4 ГГц.
Разница с устройствами прошлого поколения очевидна: AC2100, пришедший с Wi-Fi 5, все ещё используется в достаточно дорогих устройствах и заметно отстаёт.
Причем, с Archer AX50 не нужно выбирать и настраивать разные сети. Функция Smart Connect позволяет аппаратно реализовать управление сетями на стороне роутера.
При её активации все подключаемые гаджеты видят только одно подключение, а роутер самостоятельно распоряжается — на какой частоте подключить потребитель. Очень полезное свойство при забитом соседями эфире.
Благодаря поддержке MIMO 2×2 в каждом из рабочих диапазонов роутер поддерживает одновременную работу с 4 подключениями на приём и тем же числом на передачу.
Однако, за счет переключения (как и реализуется обычно Wi-Fi) максимальное число подключенных к сети нового Archer устройств достигает 256.
Настройка в два клика
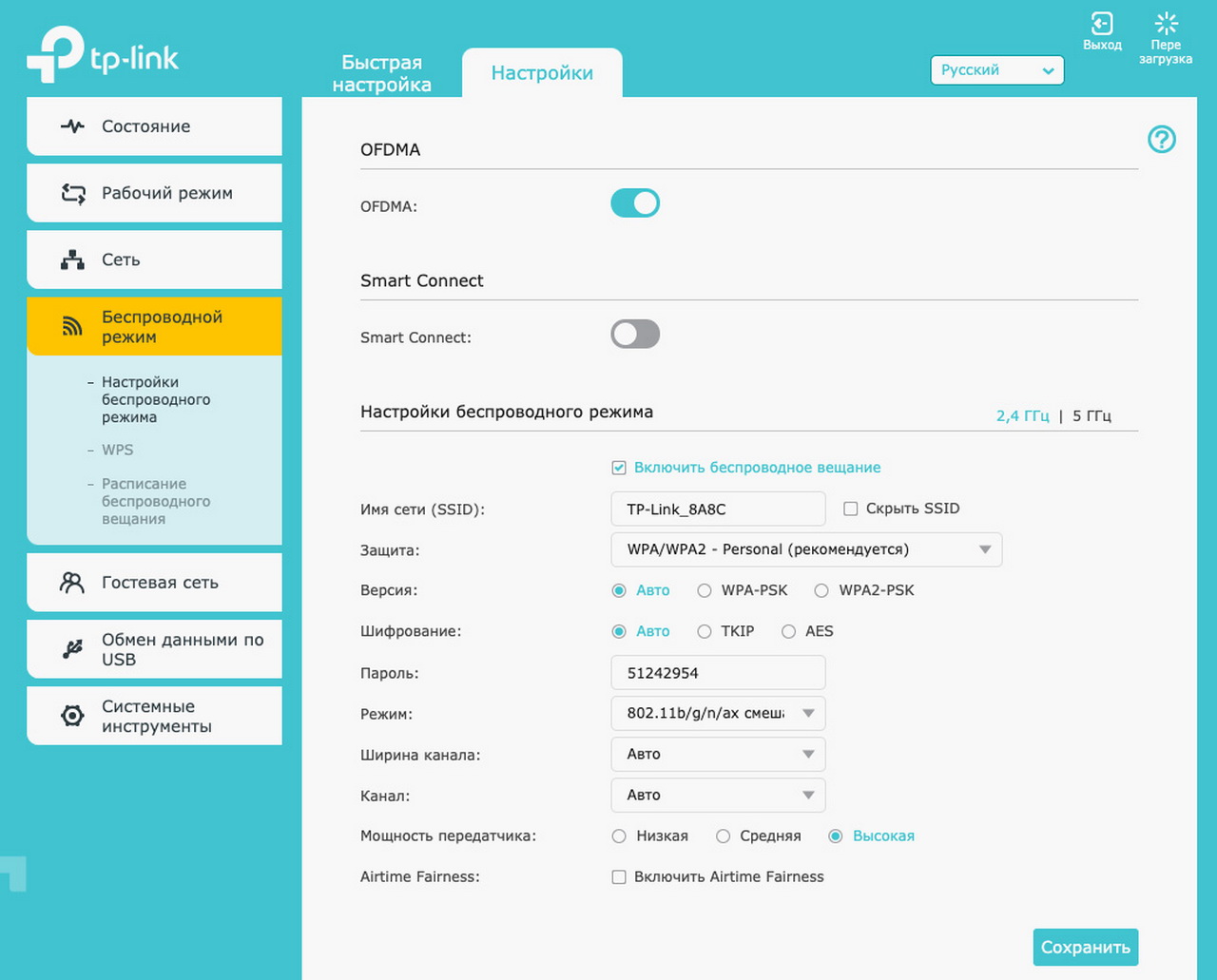
«Админка» TP-Link Archer AX50 чрезвычайно богата на разнообразные функции. Но вникать в них совершенно не обязательно: роутер готов к использования сразу после первичной настройки WAN-подключения к провайдеру.
Помимо основной сети, можно выделить определенные ресурсы для гостевой, в которых допускается запрет в основную локальную сеть и друг к другу.
Пригодится, если в доме есть «умные» бытовые приборы. Владельцы таковых оценят нативную поддержку роутером Amazon Alexa.
Устройства в USB подхватываются автоматически, превращаясь в сетевой диск. Модемы и принтеры не поддерживаются — в том числе для беспроводного подключения.
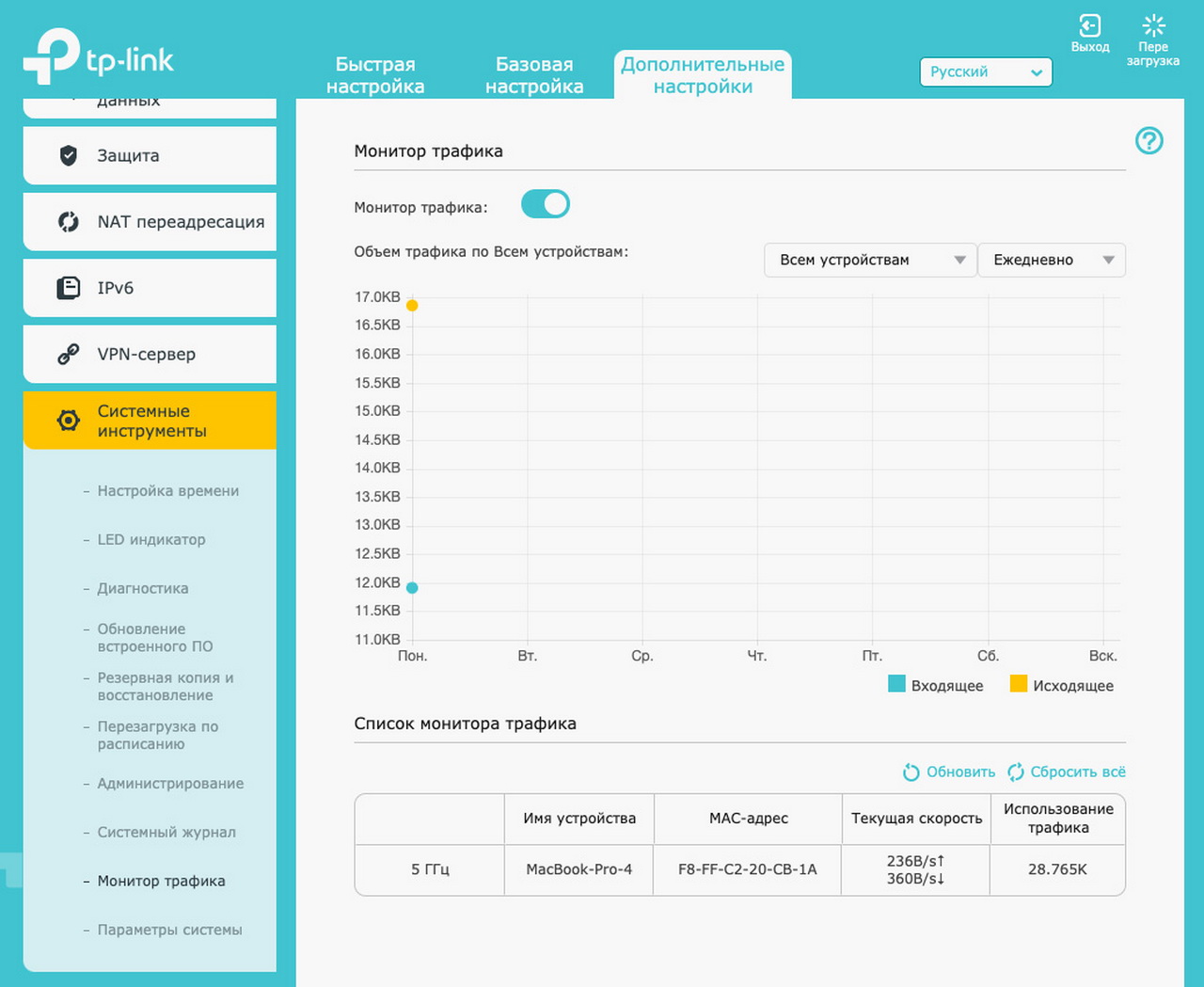
Зато есть приятный бонус в виде настройки подключенного накопителя в роли Time Machine буквально в пару кликов. Проверили, работает с любыми устройствами Apple.
В угоду современной моде, административная панель предельно проста. Да, здесь есть настройка VPN с маршрутизацией, NAT Forwarding, бесконечные настройки поведения роутера, мониторинг трафика. Но все самое интересное только в смартфоне.
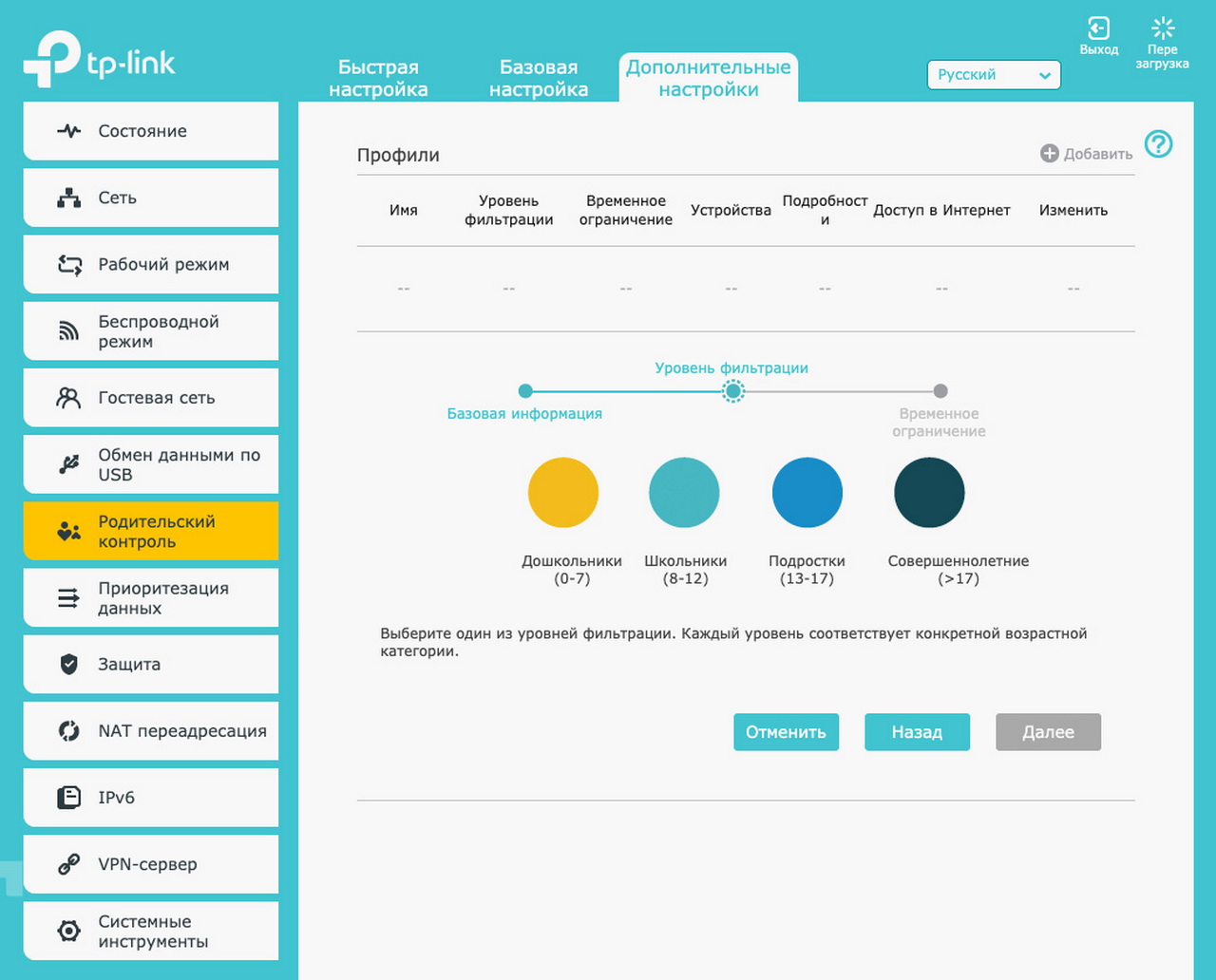
Именно с помощью фирменного приложения TP Link Tether (iOS, Android), точнее, интегрированного в него сервиса HomeCare, можно воспользоваться
► настройкой приоритетов (QoS) для различных сценариев использования сети,
► родительским контролем,
► встроенным на уровне прошивки антивирусом.
Тестируем Archer AX50 и силу Wi-Fi 6
Все настройки доступны и в приложении
После настройки роутер предельно дружелюбен к пользователю: можно создавать раздельные сетевые беспроводные подключения для каждого диапазона или оставить «единое» с правиом роутера самостоятельно выбирать частоту подключения для каждого устройства.
Все корректно, быстро. Но оценить Archer AX50 можно только при настоящих нагрузках и скорости провайдера до гигабита. Именно с таким мы и провели основные тесты, используя iPad Pro 2020 в качестве подключаемого потребителя Wi-Fi 6.
Скорость в метре от роутера Archer AX50
Результаты удивляют: Archer за 3 тысячи рублей обгоняет прошлогодние флагманские сетевые устройства по всем параметрам.
Кроме явного преимущества по скорости (наконец-то можно почувствовать силу гигабита!) подключение выполняется чуть быстрее, чем обычно. А на совместимых с Wi-Fi 6 устройствах — почти без задержек.
Скорость в 10 метрах от роутера Archer AX50
Лаги не наблюдаются даже при избытке потребителей в виде десятка подключенных активных потребителей (смартфоны, ПК с потоковым видео). Более ранние стандарты Wi-Fi с таким сценарием справляются плохо.
Попробовали в тесте и совсем уж невероятный случай, установив рядом с AX50 другой активный роутер. В таком случае при использовании подключения 801.11ax скорость падает почти вдвое. А вот задержки и пинг не увеличиваются, так что пользователь падение скорости не заметит.
Скорость в 3 метрах от роутера Archer AX50 при наличии второго роутера
Использование подключения 801.11ac ухудшает цифры: на канале 2,4 ГГц падение станет восьмикратным от пика по скорости, а задержки и пинг увеличатся в 7-10 раз; на канале 5 ГГц вдвое меньше от них. Но если подключить тестовый планшет ко второму роутеру, все становится куда хуже.
Маршрутизаторы, находящиеся за железобетонными перекрытиями от Archer AX50, практически не влияют на качество сигнала и скорость подключения при использовании Wi-Fi 6.
Стоит ли переходить на Wi-Fi 6?
В сравнении с роутерами стандартов AC1200 и AC2100 разница заметна на лицо. Согласно нашим тестам, даже при «замусоренном» чужими сетями помещении AX2400
► обладает минимальным пингом,
► обеспечивает равномерное воспроизведение 4К-видео,
► обеспечивает связь с роутером без задержек.
И это в сценарии, где видео воспроизводило более 10 гаджетов с поддержкой 801.11ax!
Мы понимаем, что сейчас не все читатели являются обладателями флагманских моделей iPhone и iPad, и не могут в полной мере использовать возможности нового стандарта.
Переход стоит сделать на вырост — даже имея 2-3 устройства на Wi-Fi 6 можно почувствовать разницу. Если не в скорости, то в комфорте использования.
Кроме того, именно Wi-Fi 6 и устройства с его поддержкой способны раскрыть гигабитные сетевые подключения: именно этот стандарт позволяет эффективно использовать много гаджетов одновременно и не беспокоиться о присутствии соседских роутеров.
Я выбрал TP-Link Archer AX50. И вам советую
Теперь о главном: стоит ли покупать именно TP-Link Archer AX50 и нужно ли это делать прямо сейчас? Не самый простой вопрос.
Судя по динамике цен и развитию рынка, новинка TP-Link не упадет в цене ближайшие пару лет, стабильно оставаясь наиболее доступным устройством с поддержкой Wi-Fi 6: за 3 499 рублей стопроцентных аналогов по «железной части» нет.
Нестабильность курса может сыграть злую шутку. Тогда при смене основных потребителей Wi-Fi придется пользоваться старым Wi-Fi, который с каждым годом становится только медленнее. Или заплатить куда больше, чем сейчас.
В ближайшее время при смене роутера можно смело рекомендовать именно Archer AX50, который уже сегодня позволит вам испытать преимущества нового поколения Wi-Fi 6 по зачастую более выгодной цене, чем у устройств предыдущих поколений.
Но не забывайте, что все требует правильной настройки и правильного использования. Скорейшего обновления!

🤓 Хочешь больше? Подпишись на наш Telegram.

iPhones.ru
Строим идеальную беспроводную сеть дома за копейки.
- TP-Link,
- Wi-Fi 6,
- Обзоры,
- сеть
Николай Маслов
@nicmaslov
Не инженер, радиофизик и музыкант. Рассказываю о технике простым языком.