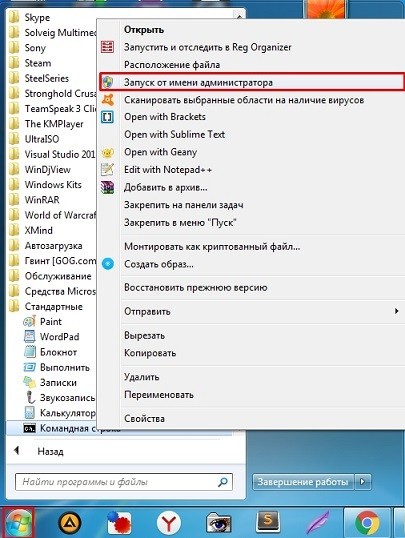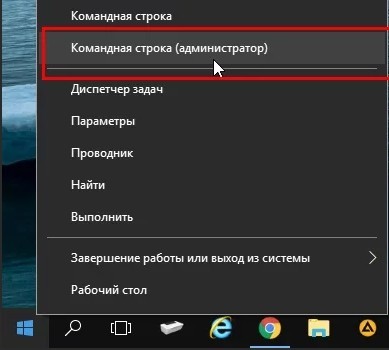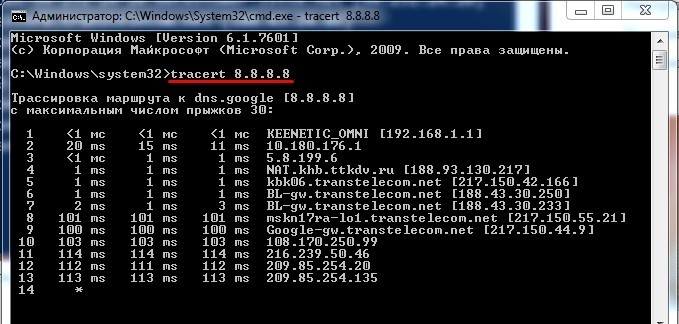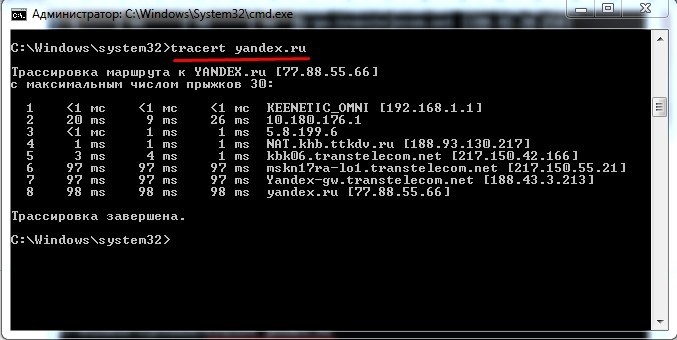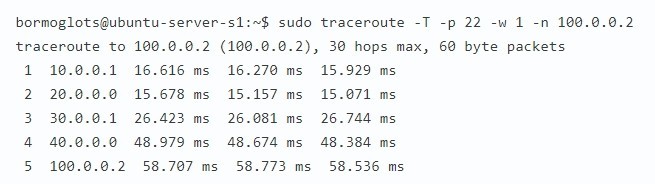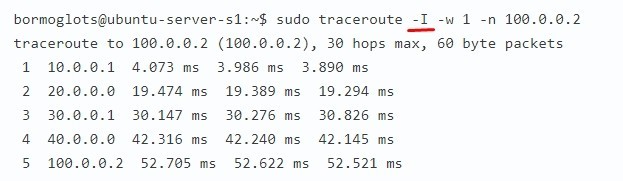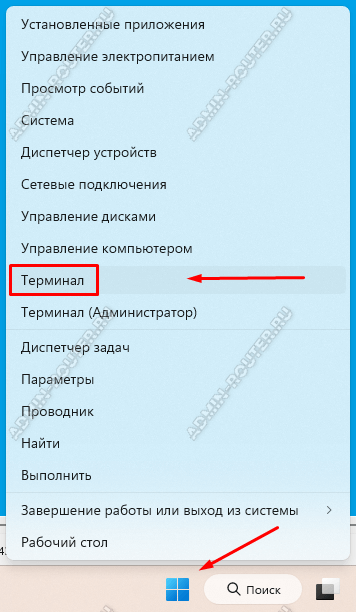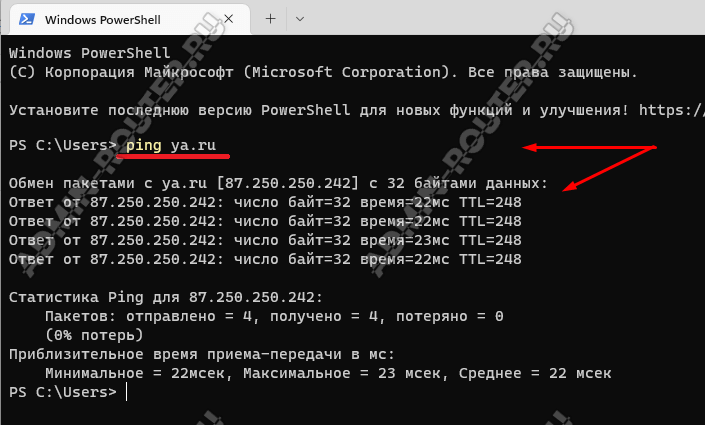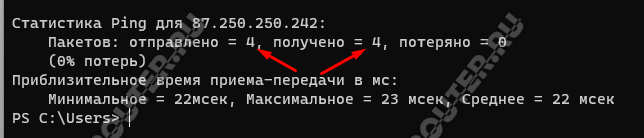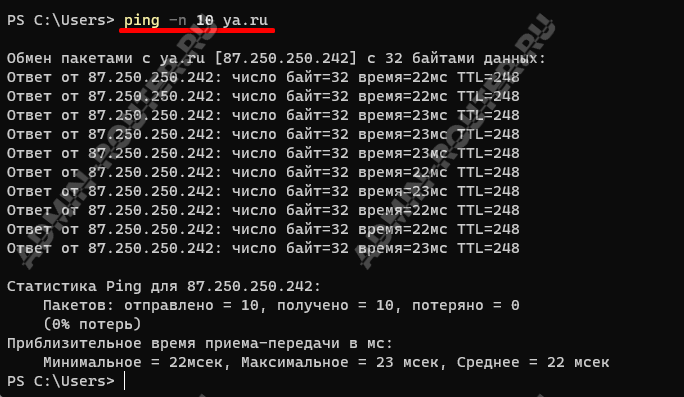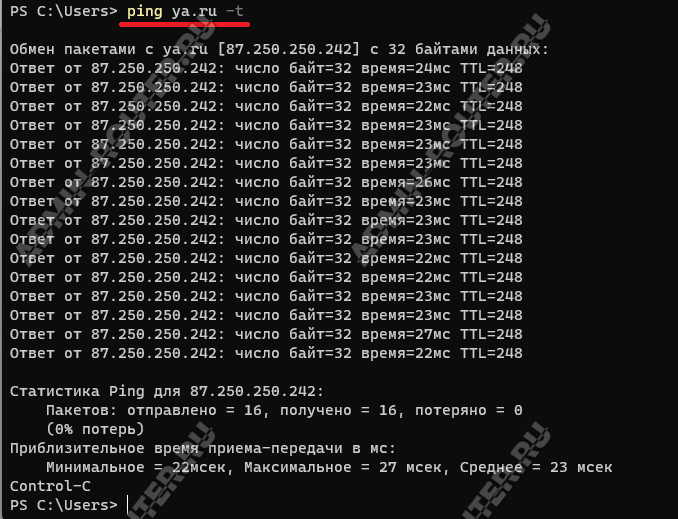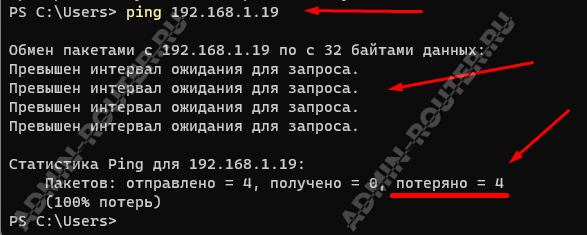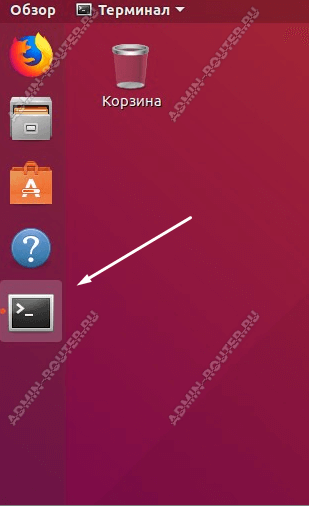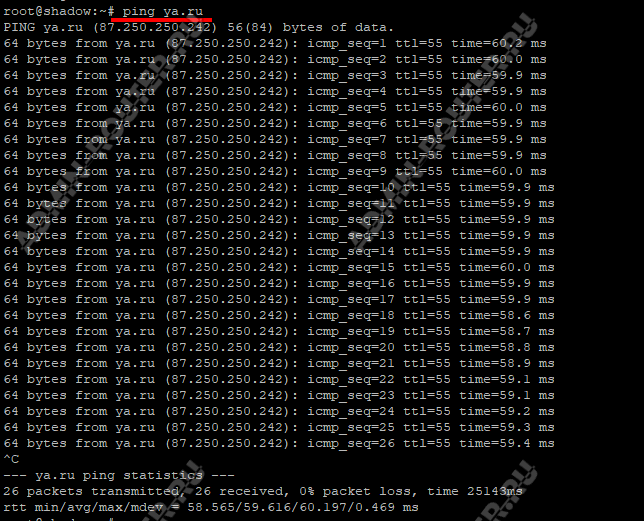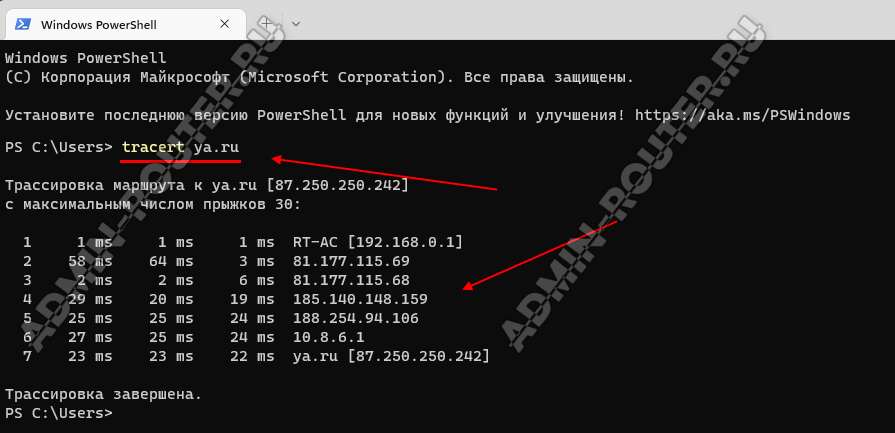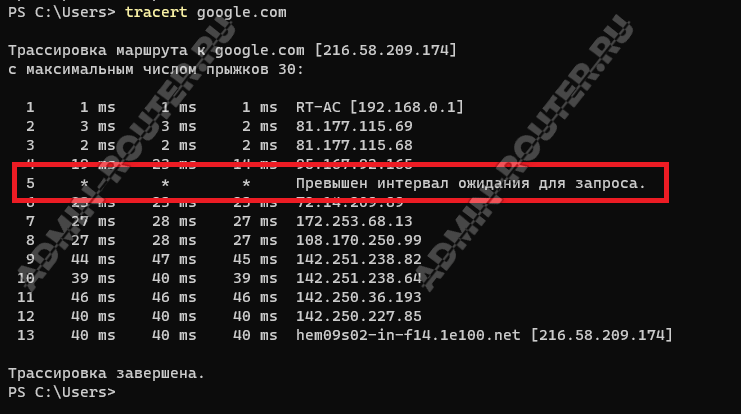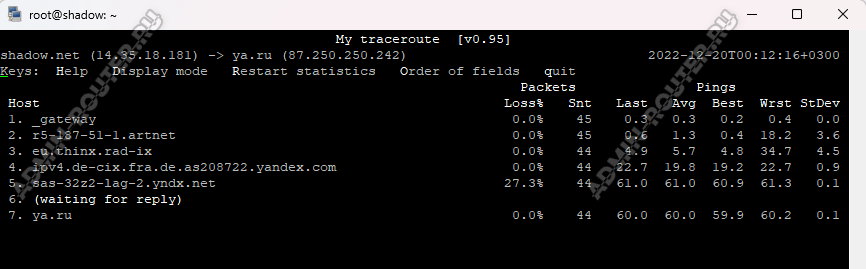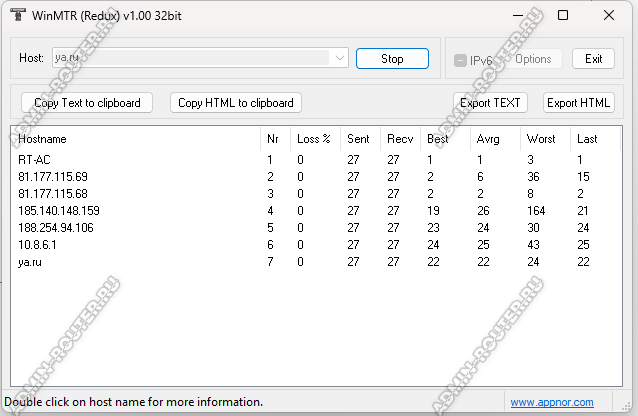Для большинства поставщиков управляемых услуг (MSP), системных администраторов и технических специалистов, команды Traceroute и Tracert являются первыми сигналами для устранения неполадок, связанных с задержкой сети или проблемами с подключением. Но что это?
Что такое Traceroute и Tracert
Traceroute или Tracert – это утилита, служащая для диагностики сети. Она отслеживает пути, по которым пакеты данных проходят от источника к хосту назначения, что позволяет администраторам оперативно решить проблемы с подключением.
В Windows эта команда называется Tracert, а в Linux и MacOS – Traceroute.
Traceroute и Tracert в основном работают одинаково – они предоставляют информацию о пути пакета данных из одной точки сети на конкретный IP-сервер. Когда данные передаются между двумя точками, они должны проходить через несколько устройств (например, маршрутизаторы).
Traceroute сопоставляет каждый переход, предоставляет подробную информацию и время приёма-передачи (RTT), а также, по возможности, сообщает имя устройства и IP-адрес.
В то время как команда Ping может сообщить, есть ли проблема, Traceroute поможет вам точно определить, где именно она образовалась.
Представьте, что вы посещаете веб-сайт, и его страницы долго загружаются. В этом случае вы можете использовать Traceroute, чтобы определить, где происходят самые длительные задержки, чтобы добраться до источника самого сбоя.
Как работает Traceroute и Tracert?
- По протоколу UDP (User Datagram Protocol – «протокол пользовательских датаграмм») Traceroute отправляет последовательность IP-пакетов. Всего таких пакетов по умолчанию может быть 3.
- Первый пакет имеет время жизни (также известное как TTL (Time To Live) или лимит переходов), равное 1, второй пакет имеет TTL=2 и так далее.
- Каждый раз, когда пакет передается новому маршрутизатору, TTL уменьшается на 1. Это сделано для предотвращения проблем с зацикливанием между серверами. Если бы не было TTL, пакет мог бы бесконечно долго перебрасываться между серверами.
Когда время жизни достигает 0, пакет отбрасывается, а маршрутизатор возвращает сообщение об ошибке. Отправляя пакеты таким образом, Traceroute гарантирует, что каждый маршрутизатор на пути отклонит пакет и отправит ответ.
Всё о трассировке
Что такое трассировка?
Трассировка или точнее распределённая трассировка – это возможность отслеживать запросы по мере их прохождения через распределённые системы путём сбора данных о том, как они передаются от одной службы к другой.
Данные трассировки помогают понять поток запросов и определить, где в системе возникают сбои или проблемы с производительностью и почему.
Например, запрос может пройти через несколько служб и пройти туда и обратно через различные микрослужбы, чтобы достичь завершения.
Хотя трассировки существуют уже давно, тенденция к распределённым архитектурам, микросервисам и контейнеризации сделала их важной частью большой системы наблюдения. Ведь наличие механизма, позволяющего понять поток данных, необходимо для обслуживания серверов и устранения неполадок.
Трассировка, наряду с журналами и метриками, занимает важное место в системе. В то время как журналы предоставляют сведения о конкретных событиях, таких как обращение к базе данных и запись в файл или сообщение об ошибке, трассировка соединяет цепочку связанных событий.
Одна трассировка маршрута даёт представление о:
- каждом шаге, через который прошёл запрос;
- количестве времени, затраченном на каждое действие;
- общем времени, которое понадобилось на его обработку.
В то время, как журналы предоставляют подробные сведения об активности, выполняемой каждой службой в процессе, ведение журнала трассировки обеспечивает полную запись цепочки событий, инициированных первоначальным запросом.
Эта информация бесценна для отладки сложных проблем и оптимизации вашей системы.
Как работает трассировка?
Прежде чем перейти к трассировке, важно узнать, что приложения могут быть монолитными или микросервисными.
Монолитное приложение разрабатывается как единый функциональный модуль, в то время как приложение с микросервисной архитектурой разбивается на модульные службы, каждая из которых выполняет основную функцию приложения и часто управляется специальной командой.
Микросервисы используются для создания многих современных приложений, поскольку они упрощают тестирование и развёртывание быстрых обновлений, а также предотвращают возникновение единой точки отказа.
Но устранение неполадок с микрослужбами может оказаться сложной задачей, поскольку они часто работают на базе сложной серверной архитектуры, а запросы могут включать в себя последовательности вызовов нескольких служб.
Используя трассировку, разработчики могут визуализировать весь путь запроса – от интерфейса к серверу – и точно определить любые сбои производительности, которые возникают на этом пути.
Платформы трассировки начинают собирать данные в момент подачи запроса. Например, когда пользователь отправляет форму на веб-сайте. Это создаёт уникальный идентификатор трассировки.
Этот процесс позволяет идентифицировать каждый запрос, вызов и процесс и соответствующим образом расставлять приоритеты в своих усилиях по устранению неполадок.
Для получения результатов трассировки в том числе используются команды Traceroute и Tracert.
Разница между Traceroute и Tracert
Принцип работы у Traceroute и Tracert один, однако разница между ними состоит не только в операционных системах.
Напоминаем, что команда Tracert обслуживает Windows, а Traceroute работает на Linux и MacOS.
Tracert
- Tracert, в отличие от своего Linux-двойника, реализован на основе протокола ICMP, а не UDP.
- Tracert отправляет эхо-запрос ICMP (ICMP Echo Request) с TTL=1.
- Первый маршрутизатор проверяет адрес назначения, чтобы выяснить был ли отправлен запрос именно ему.
- Узнав, что цель пакета – другой хост, маршрутизатор отбрасывает его, и TTL становится равным 0.
- Затем маршрутизатор 1 отправляет ICMP-сообщение с указанием информации о себе и причине проблемы источнику пакета: «Time-To-Live Exceeded» или «Time Exceeded in transit».
- Благодаря этому сообщению Tracert записывает маршрутизатор 1 как первый транзитный участок или, как его ещё называют, «хоп, прыжок».
Процесс передачи пакета между промежуточными маршрутизаторами продолжится, пока переменная (TTL ICMP-запроса), не станет равна количеству «прыжков» между узлом-отправителем и узлом-получателем, и пакет не будет получен хостом назначения или количество сетевых переходов не превысит максимальное значение для Tracert – 30.
- Когда целевой хост проверит IP-адрес назначения и узнает, что запрос был направлен именно ему, он отправит эхо-ответ ICMP (ICMP Echo Request), что даст утилите понять, что процесс передачи завершён.
Traceroute
В чём ещё отличие Traceroute от Tracert? В Traceroute схема схожая, практически идентичная.
Целевому хосту направляется фрагментированный UDP-запрос. Таким образом, отправляется сразу несколько пакетов с TTL: TTL=1, TTL=2 и TTL=3.
Вот только раз эта утилита не отправляет эхо-запрос ICMP, как она понимает, что трассировка подошла к концу?
Всё просто: в каждом пакете содержатся данные о порте отправителя (Source) и порте получателя (Destination). Destination порт по умолчанию закрытый (34434), поэтому утилита Traceroute сразу понимает, что процесс передачи данных завершён, когда получает ответ с сообщением о недоступности порта «Destination port unreachable» (Хост/Порт недостижим). Иными словами, запрос достиг целевого хоста.
Как использовать Traceroute и Tracert?
В основном пользователи могут использовать команду Traceroute или Tracert через обычную командную строку. Однако точный метод его запуска зависит от операционной системы компьютера.
Давайте посмотрим, как запустить команду Traceroute или Tracert в Windows, Linux и macOS.
Tracert – Windows
- Перейдите в меню Пуск.
- Выберите Выполнить.
- Введите cmd и нажмите ОК. Это откроет командную строку.
- Введите команду tracert и затем впишите имя хоста или IP-адрес назначения. Пример: tracert www.nic.ru
- Нажмите Enter.
Traceroute – Linux
- Откройте приложение Терминал. Это можно сделать при помощи сочетания клавиш CTRL + Shift + T.
- Впишите команду traceroute вместе с именем хоста или IP-адресом. Пример: traceroute www.nic.ru
- Нажмите Enter.
Traceroute – MacOS
Раньше это действие можно было выполнить через встроенное приложение Сетевая утилита, но на данный момент она не поддерживается компанией Apple. Поэтому:
- Запустите приложение Терминал.
- Введите команду traceroute и имя хоста или IP-адрес назначения. Пример: traceroute www.nic.ru
- Нажмите Enter.
Также можно добавить дополнительные параметры в команду Traceroute или Tracert, чтобы сделать ваши результаты более точными. Вот некоторые расширенные параметры трассировки:
| Команда | Описание |
| -d | Команда Traceroute в Linux по умолчанию отправляет пробные пакеты UDP. Вы можете использовать эту опцию, чтобы преобразовать их в пакеты ICMP. |
| -h maximum_hops | Укажите максимальное количество переходов, включённых в процесс Tracert. Если вы не измените значение, оно будет соответствовать максимальному значению по умолчанию, равному 30 хопам. |
| -n | Поможет исключить доменные имена из результатов Traceroute. |
| -q number of packets | По умолчанию Traceroute отправляет три пакета. Вы можете изменить это число с помощью этой опции, за которой следует указать нужное количество пакетов. |
| -m max_ttl | Укажите максимальное количество переходов для процесса трассировки. Значение по умолчанию равно 30. |
| -w wait_time | Установите максимальное время ожидания для каждого ответа. |
| -p | Установите порт назначения для запроса. |
| -f | Укажите с какого TTL начать. По умолчанию значение равно 1. |
| -4 | Задействование протокола IPv4. |
| -6 | Задействование протокола IPv6. |
Как читать результаты Tracert
После выполнения команды Tracert или Traceroute система представит результаты в виде множества строк. Отчёт может несколько отличаться в зависимости от вашей операционной системы, но обычно он содержит одну и ту же информацию.
Стандартные результаты Tracert или Traceroute включают в себя несколько строк, описывающих каждый переход, который проходит пакет для достижения хоста назначения. Каждая строка разделена на столбцы с различной информацией.
Давайте рассмотрим каждый столбец и его детали.
| Число хопов | Имя хоста/IP-адрес | RTT 1 | RTT 2 | RTT 3 |
| 5 | 83.169.204.90 | 182.729 ms | 174.127 ms | 165.767 ms |
| 8 | 192.168.43.1 | 5.735 ms | 8.287 ms | 6.694 ms |
| 9 | 198.18.8.1 | 24.408 m | 33.209 ms | 26.241 ms |
Число хопов – первый столбец количество сделанных “прыжков”.
IP-адрес или имя хоста – этот столбец раскрывает IP-адрес или имя хоста устройства на этом конкретном переходе.
RTT – это круговая задержка или время приёма-передачи, которое показывает, сколько времени требуется каждому пакету, чтобы достичь определенного IP-адреса и вернуться на ваш компьютер. Существует три разных столбца RTT, так как Traceroute по умолчанию отправляет три UDP-пакета.
Если время трассировки истекает на определенном узле, это может означать, что в данном месте возникла проблема или что маршрут неверен, что не позволяет пакету достичь пункта назначения. В результатах это представлено как:
| Число хопа | Имя хоста/IP-адрес | RTT 1 | RTT 2 | RTT 3 |
| 13 | (Request timed out.) | * | * | * |
Заключение
Команда Traceroute и Tracert – это полезный и простой в использовании инструмент диагностики сети. Как правило, это ещё и первый способ устранения неполадок с подключением.
В этой статье вы узнали, чем эта утилита может отличаться в зависимости от вашей операционной системы, как использовать команду и читать полученные результаты.
Всем привет! Как вы уже поняли, сегодня я подробно, но максимально кратко попробую рассказать про то – что же такое трассировка маршрута в локальных и глобальных сетях. Также расскажу, в чем отличие измерения трассировки в Windows и Linux. Некоторые думают, что при вводе примерно одинаковых команд инженер будет получать одну и ту же информацию, но на деле это не совсем так – об этом поподробнее чуть ниже. Если у вас будут какие-то вопросы и дополнения, то пишите в комментариях.
Содержание
- Определение
- Windows
- Linux
- Задать вопрос автору статьи
Определение
Трассировка – по сути это тестирование, при котором пользователь может увидеть, по какому пути проходит пакет данных до конечного сервера. То есть через какие узлы он проходит и с какой задержкой. Например, при стандартной команде «Ping» вы получите информацию о времени отклика или время отправки и приема пакета. А при трассировке вы увидите через какие IP узлов проходит этот самый пакет до конечного сервера.
Часто данной утилитой пользуются инженеры или системные администраторы, чтобы выявить слабые стороны сети. В общем, штуковина полезная почти для всех. Далее я расскажу, как сделать трассировку до сайта или до выделенного игрового сервера, а также как вообще ею пользоваться.
Windows
В «окнах» данную функцию выполняет системный модуль или утилита «Tracert». Как вы понимаете она расположена в папке «System32», как и другие подобные микропрограммы. Для запуска обычно нужно использовать командную строку. Утилита спокойно работает как с доменными именами, так и с IP адресами, в том числе IPv4 и IPv6. Также плюс в том, что её не нужно устанавливать и она идет в стандартном пакете Windows на всех версиях: XP, 7, 8, 8.2 и 10.
А теперь давайте попробуем её использоваться. Для этого вам нужно запустить командную строку. В Windows 7 переходим в «Пуск» – «Все программы» – открываем папку «Стандартные», а после этого нажимаем правой кнопкой по командной строке и открываем с правами администратора.
ПРИМЕЧАНИЕ! Также можно открыть через + R и команду «CMD».
В Windows 10 достаточно нажать правой кнопкой по «Пуску» и далее выбрать консоль с админ правами.
Далее все делается достаточно просто – сначала прописываем команду «tracert», а потом через пробел выписываем IP адрес сервера. Я в качестве примера использовал один известный DNS серверов:
tracert 8.8.8.8
Плюс ещё в том, что можно использовать не только IP, но также и доменное имя, которое состоит из букв. Давайте для примера проведем тест с Яндексом:
tracert yandex.ru
Тут мы видим вид нескольких шагов. Каждый шаг – это прохождение пакета от одного узла к другому. Так же вы видите время прохождения, которое пишется в миллисекундах. Далее вы видите название узла и IP адрес, который указан в скобках. Если же узел не сможет ответить или время ожидания будет превышено, то в столбце времени вы увидите звёздочку (*).
А теперь давайте я расскажу про проблему данного тестирования. Проблема состоит в том, что команда не показывает некоторые узлы, а именно коммутаторы, которые работают со вторым уровнем модели OSI. А все из-за того, что у них нет интерфейсного представления подключенных устройств в IP виде. То есть коммутация происходит на втором уровне, где нет IP адресов, а связь идет с помощью таблицы MAC-адресов. И понятно дело, что в таблице такие узлы не отображаются.
Более подробно советую также почитать про модель OSI и про коммутаторы.
В итоге для данной команды все коммутаторы, работающие со вторым уровнем модели OSI – просто невидимы. «Tracert» использует ICMP (Internet Control Message Protocol) протокол, которые передает данные только в IP пакете, со значением TTL. TTL – это время жизни пакета.
Изначально при отправке пакета на первый узел значение TTL равно единице. И при трассировке отправляется сразу три пакета – именно поэтому мы видим три столбца времени. Если все пакеты приходят обратно, то мы видим время по всем трем столбцам. Далее TTL увеличивается на единицу, и отправляется ещё три пакета на следующий узел. И так до победного конца, пока последний запрос не достигнет конечного узла.
ПРИМЕЧАНИЕ! Если вы видите звездочку, но пакет все равно идет через данный узел, то скорее всего на данном маршрутизаторе или сервере есть настройка, которая не обрабатывает ICMP запросы. Очень часто их используют для DDoS атак – поэтому их обработку иногда отключают.
Как у любой утилиты тут есть список дополнительных параметров, которые могут немного изменить тестирования. Для вызова нужно ввести:
tracert /?
Команда очень полезная не только для работы и тестирования рабочих сетей, но даже для выявления проблем с интернетом. Помню у моего друга постоянно был высокий отклик в «Counter-Strike», но он все никак не мог понять почему – ведь у меня в соседнем доме был пинг на порядок меньше. При трассировке он увидел, что на первом (провайдерском) узле есть сильный застой пакетов. В итоге он обратился к оператору, и им поменяли старый коммутатор, который стоял там, неверное ещё с эпохи Российской Империи.
Linux
Итак, в Windows мы уже разобрались, что трассировку выполняет утилита «tracert.exe». В Linux утилита имеет другое название: «traceroute», – и также выполняет данную функцию, но немного по-другому.
Вспомним немного как работает tracert на примере нижней картинки:
- Host отправляет узлу «Router1» запрос с TTL = 1.
- Запрос приходит на «Router1», и он, видя, что TTL равен всего одному, его уменьшает и отправляет ответ.
- Ответ приходит от первого узла и Host записывает его в таблицу трассировки.
- Далее идет запрос на второй узел уже с TTL увеличенным на один.
- Так продолжается до тех пор, пока запрос не дойдет до конечного сервера. Все это делается на основе ICMP протокола.
А проблем в том, что у «tracert» нет возможности сделать запрос с портом, что делает его немного узконаправленным. «Traceroute» работает на основе совершенно другого протокола – UDP. По сути UDP протокол делает запрос именно по портам. А окончание трассировки при достижении пакетом конечного узла происходит в том случае, когда при каждом шаге при увеличении номера порта он становится закрытым на конечном сервере.
Запускаем программу аналогично через консоль. Также у неё есть свои параметры.
Кстати, есть возможность при трассировке использовать не UDP, а ICMP протокол, для этого нужно дописать параметр «-I».
Но что делать, если надо на Windows сделать трассировку по UDP протоколу и использование портов? Для этого нужно будет использовать стороннюю микропрограмму: «tcptrace». Для трассировки маршрута по TCP (и UDP) можно использовать «tcptraceroute».
1. Войдите в веб-интерфейс роутера. Если вы не знаете, как это сделать, обратитесь к инструкциям:
а. Как войти в веб-интерфейс Wi-Fi роутера (новый логотип)?
б. Как войти в веб-интерфейс Wi-Fi роутера (новый логотип)?
2. Перейдите в раздел Дополнительные настройки > Системные инструменты > Диагностика.
3. Введите данные с помощью подсказок на странице:
1) Выберите Ping или Трассировка в качестве диагностического инструмента для проверки сетевого подключения;
- Ping используется для проверки соединения между роутером и тестируемым узлом и измерения времени отклика.
- Трассировка используется для отображения маршрута (пути), по которому прошли ваши данные от роутера, чтобы добраться до тестируемого узла, и измерения задержки транзита пакетов через сеть Интернет.
2) Введите IP-адрес или Доменное имя тестируемого узла.
4. Нажмите Начало, чтобы начать диагностику.
Советы:
Нажмите Дополнительные настройки, здесь вы можете изменить Счетчик Ping, Размер Ping-пакета или Трассировку Max TTL. Рекомендуется сохранить значение по умолчанию.
На рисунке ниже показано правильное соединение между роутером и сервером Яндекс (www.yandex.ru), протестированное через Ping.
На рисунке ниже показано правильное соединение между роутером и сервером Яндекс (www.yandex.ru), протестированное через инструмент Трассировка.
Чтобы получить подробную информацию о каждой функции и настройке оборудования, перейдите на страницу Загрузки для загрузки руководства пользователя к Вашей модели устройства.
Был ли этот FAQ полезен?
Ваш отзыв поможет нам улучшить работу сайта.
Что вам не понравилось в этой статье?
- Недоволен продуктом
- Слишком сложно
- Неверный заголовок
- Не относится к моей проблеме
- Слишком туманное объяснение
- Другое
Как мы можем это улучшить?
Спасибо
Спасибо за обращение
Нажмите здесь, чтобы связаться с технической поддержкой TP-Link.
Для диагностики и поиска проблем в сети системные администраторы часто применяют такой удобный инструмент, как трассировка маршрута. Она позволяет определить все узлы (маршрутизаторы, серверы, компьютеры), через которые проходит трафик по дороге к точке назначения. Если связь с каким-либо удалённым хостом рвётся или вообще пропадает, то трассировка маршрута сети позволит быстро найти участок, на котором появились проблемы как в локальной сети, так и в глобальной паутине Интернет.
Для выполнения этой процедуры в каждой современной операционной системе есть соответствующий инструмент.
В ОС Windows — это утилита tracert. В XP она была доступна по умолчанию, а вот во всех последующих версия вплоть до Windows 10 её надо включать дополнительно через «Программы и Компоненты».
В операционных система ОС семейства *NIX — Linux, FreeBSD, Android — программа traceroute
Смысл алгоритма трассировки маршрута в том, что посылается по три специальных запроса на каждый сетевой узел, через который идёт трафик до нужного хоста, затем для каждого из них на экране, рядом с его адресом, выдаётся время ответа. По этим результатам можно легко отследить на каком участке сети начинают появляться задержки ответа или он вообще пропадает.
Трассировка в Windows 10
Для проведения трассировки сети в Windows 10 необходимо нажать комбинацию клавиш Win+R и в окне «Выполнить» набрать команду «cmd». Этим Вы откроете командную строку Виндовс, в которой надо ввести команду:
tracert <IP-адрес или имя сервера>
Для примера возьмём сайт google.ru
Трассировка в Linux
В операционных системах семейства Linux — Ubuntu, Fedora, CentOS и т.п. — для запуска трассировки маршрута в надо открыть системную консоль и ввести команду:
traceroute <имя_сервера>
Пример:
Внимание! Использовать трассировку маршрута в сети для оценки качества последней мили (абонентской линии ADSL,FTTB или PON) нельзя, так как эта системная программа никоим образом оценить качество линии не может и не умеет.
Знакомая многим ситуация: компьютер включен, доступ в Интернет есть, но не открывается какой-то определенный сайт или сервер в сети. Например: не доступен игровой сервер или игра сильно тормозит при подключении к нему. Что делать? Ответ прост – проверка на пинг и трассировка! Другими словами можно проверить доступность сетевых ресурсов с помощью диагностических методов, самые распространённые из которых — утилиты Ping, Tracert/Traceroute и MTR/WinMTR. Давайте рассмотрим подробно каждую из данных утилит.
Содержание
Сетевая утилита Ping — это самый простой способ проверить доступность любого сетевого ресурса. При условии, что у этого ресурса открыты «пинги» из вне, то есть разрешено использование протокола ICMP.
Как это работает? Команда Ping отправляет небольшие пакеты с данными на сервер, который надо проверить. В ОС Windows по умолчанию посылается серия из 4-х таких пакетов. В ОС Linux пакеты посылаются непрерывно, пока пользователь не прервёт операцию. Спустя некоторое время от сервера приходит ответ — в виде тех же пакетов, какие и были отправлены. Если число отправленных и полученных пакетов совпадает — это значит сервер «живой» и никаких проблем с его доступностью не наблюдается.
Как пропинговать сайт или сервер в Windows?
Ping – это консольная утилита, которая запускается с помощью командной строки. Она присутствует во всех версиях ОС Windows. Я буду показывать её работу на примере Windows 11.
Нажимаем правой кнопкой мыши на кнопку «Пуск» чтобы открылось дополнительное меню. Там надо выбрать вариант «Терминал»( в Windows 10 это «Командная строка»):
В командной строке введите команду ping, потом через пробел введите IP-адрес или доменное имя сайта(название), доступность которого надо проверить. Для примера запустим пинг на сайт ya.ru вот такой командой:
ping ya.ru
Пример:
Смотрим результат: отправлено было 4 пакета размером по 32 байта. Время прохождения каждого пакета составило в среднем 22 мс. Все отправленные пакеты дошли до сервера и вернулись обратно.
По умолчанию команда Ping в ОС Windows отправляет всего 4 пакета данных.
Чтобы отправить больше пакетов, можно задать их количество с помощью параметра –n. Пример для отправки 10 тестовых пакетов:
ping –n 10 yandex.ru
Результат будет таким:
Как вариант, можно использовать команда ping с параметром «-t», чтобы пинговать сервер бесконечно, до принудительного прекращения задачи, как в Linux. Команда будет выглядеть так:
ping ya.ru -t
Пример выполнения команды пинг:
Чтобы остановить бесконечный пинг сервера или хоста по IP-адресу — воспользуйтесь комбинацией клавиш Ctrl + C.
Вот так выглядит результат выполнения команды Ping на недоступный сетевой ресурс или хост, на который закрыты ICMP-пакеты.
Как проверить пинг до сервера в Linux?
В операционных системах семейства Linux (в том числе и на FreeBSD, MacOS и Android) проверка пинга до сервера или хоста по IP-адресу тоже осуществляется с помощью команды ping. Она вызывается из командной консоли (терминала).
Запускаем терминал. На некоторых ОС Линкус значок терминала есть прямо на рабочем столе, а на каких-то надо открывать меню и запускать его оттуда. В KDE, например, через раздел меню Администрирование > Терминал.
В терминале вводим команду ping, адрес проверяемого ресурса и нажимаем клавишу «Enter».
В отличие от систем семейства Windows, по умолчанию проверка пинга в Linux идет непрерывно, пока пользователь не прервёт этот процесс с помощью комбинаций клавиш Ctrl + C.
В Linux так же можно задавать нужные параметры с помощью аргументов, но они могут отличаться от аргументов в ОС Windows, которые я показывал выше. Например в Линуксе количество тестовых пакетов задаётся через агрумент «-c», а не через «-n». Для того, чтобы увидеть все доступные агрументы команды Пинг — введите вот такую команду:
ping -h
Как видите, аргументов очень много, что позволяет провести очень тщательную сетевую диагностику доступности удалённого узла сети
Трассировка маршрута в сети: команды tracert и traceroute
Трассировка — еще один хороший метод диагностики связности с удалённым сервером. Смысл тут в том, что во время трассировки тоже выполняется отправка пакетов тестовых данных до сервера. Главное отличие от пинга заключается в том, что трассировка дает возможность увидеть все промежуточные узлы, через которые проходят пакеты от Вашего ПК и до конечного хоста.
Трассировка маршрута в Windows 11
В операционной системе Windows 11, а так же практически всех предыдущих версиях – Windows 10 и старше — трассировка маршрута до сетевого ресурса выполняется с помощью интегрированной в командную оболочку утилиты tracert.
Чтобы ей воспользоваться, снова открываем командную строку и пишем команду:
tracert ya.ru
Так мы запустим трассировку от нашего ПК до сервера Яндекс. Пример:
Теперь смотрим в полученный результат трассировки — он показывает весь маршрут, через который прошел запрос до сайта.
Каждая строка в трассировке — это промежуточный узел ( как правило, маршрутизатор). Эти узлы принято называть прыжками или «хопами».
В моём случае от домашнего компьютера до сайта yandex.ru совершено 7 хопов, пройдя через 5 промежуточных узлов. На каждом из прыжков указывается время, за которое тестовый пакет дошёл до этого узла и вернулся обратно.
Теперь сделаем ещё одну трассировку — google.com. И вот тут в результатах у нас появится очень интересный момент:
А именно строчка со «звёздочками». Что они означают? Многие новички этого пугаются и считают что это сетевая проблема. Это не совсем так! «Звёздочки» говорят о том, что на данном хопе ответ от сервера не получен. Проблема ли это? В этом случае — нет. Это технический узел и на пользовательские запросы он не отвечает.
Проблема была бы в том случае, если после какого-то из хопов все последующие хопы заканчивались бы звёздочками, а сама трассировка закончилась бы ничем. Вот в этом случае надо искать причину. Чаще всего она на том узле, который ответил последним. Но это не точно)))!
Как сделать трассировку в Linux
В операционных система семейства Linux тоже можно сделать трассировку. Правда там команда несколько отличается: это уже не tracert — трассировку выполняет утилита traceroute. Запускается она точно так же, как и пинг — из консоли.
В некоторых дистрибутивах утилита traceroute по умолчанию не установлена. Потому надо её установить. В Ubuntu b Debian это делается командой:
$ sudo apt install traceroute
В RHEL и CentOS — командой:
$ yum install traceroute -y
В остальном, использование данной утилиты ничем особо не отличается от того, как мы это делали в Windows 11. Для примера сделаем трассировку до Яндекса. Команда:
traceroute yandex.ru
Результат выполнения:
Как можно заметить, результат трассировки маршрута выдаётся так же по хопам. Если какой-то узел не ответил — помечается «звёздочками».
Использование утилит MTR и WinMTR для диагностики сети
Хочу рассказать о ещё одной очень полезной для диагностики сетевых проблем утилите – MTR(My traceroute). Она доступна во всех дистрибутивах Linux и сочетает в себе функционал двух перечисленных выше команд: Ping и Traceroute. Как Traceroute она выводит полную трассировку маршрута, который проходят сетевые пакеты до нужного узла. Кроме этого, в режиме реального времени, ведётся пинг до каждого из промежуточных узлов для определения время отклика информации о потерях пакетов на каждом шаге.
Запускается утилита MTR всё так же из терминала командой mtr. Пример:
mtr ya.ru
Результат получился такой:
Отправка тестовых пакетов будет идти бесконечно. Чтобы остановить диагностику — нажмите комбинацию клавиш Ctrl+C.
В моём примере результат показывает, что несмотря на наличие технического узла, который не отзывается, конечный сервер доступен, а все отправленные пакеты (см. колонку Snt) проходят до конечного узла. При этом процент потерь пакетов (см. колонку Loss) равен нулю. Всё отлично!
Используя аргумент -r при вводе команды MTR, Вы получите результат диагностики виде отчета. Информация будет выведена в консоль Linux.
Трассировка WinMTR в Windows 11
В операционных системах Windows нет такого удобного встроенного инструмента, как программа MTR. К счастью, существует специальная утилита WinMTR, выпущенная добрыми людьми. Скачать можно с официального сайта WinMTR — ссылка. Она работает в Portable-режиме, то есть дополнительная установка на ПК не требуется и программа доступна к использованию сразу же после скачивания.
Запускаем WinMTR, в открывшемся окне в строке «Host» вводим адрес проверяемого ресурса:
Нажимаем кнопку «Start» и запускаем диагностику. Спустя пару минут смотрим результат.
Что удобно, в этой утилите можно полученные результаты не только скопировать в буфер обмена, но и сразу экспортировать в текстовом или HTML-формате, чтобы потом отправить, например, в техподдержку провайдера.
.jpg)
.png)