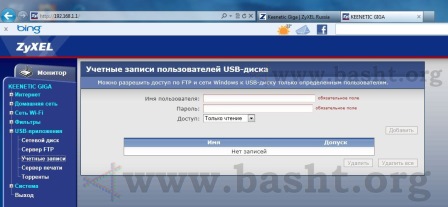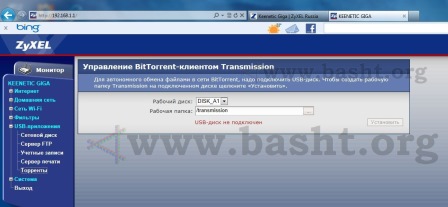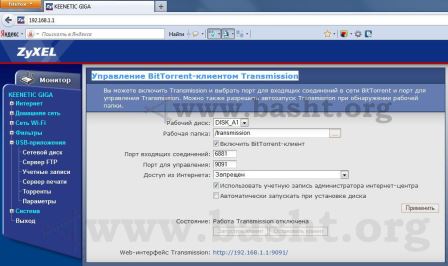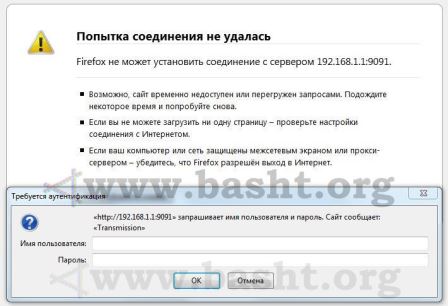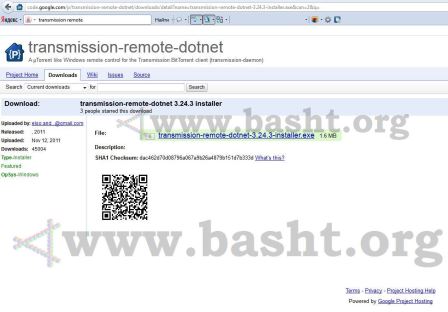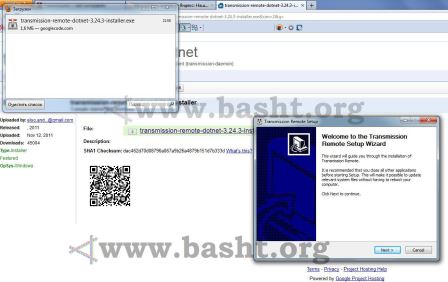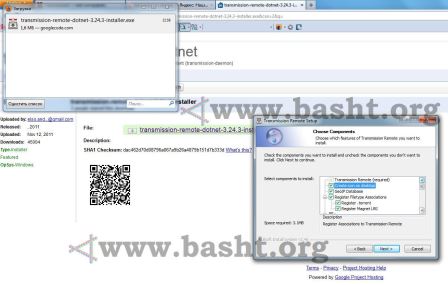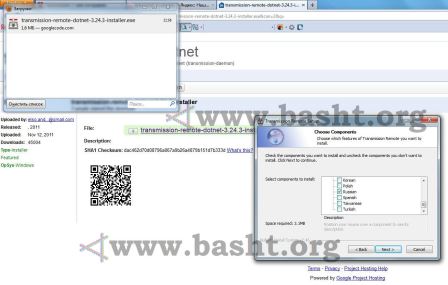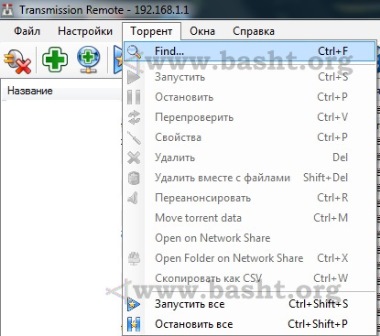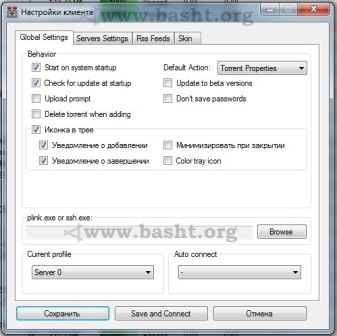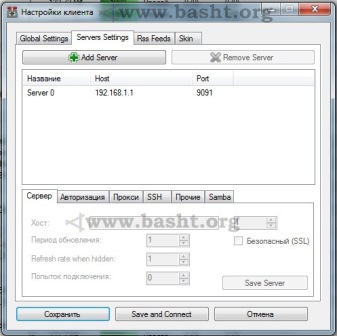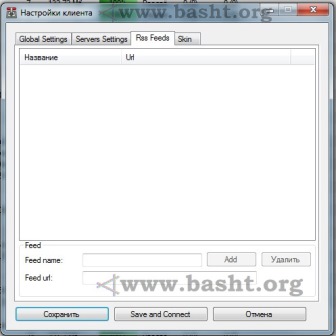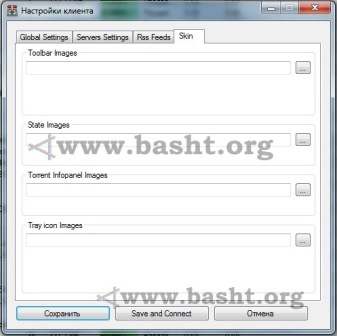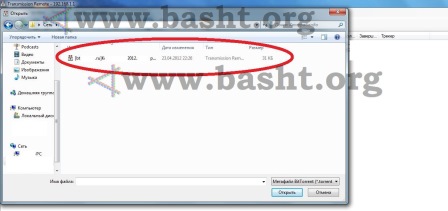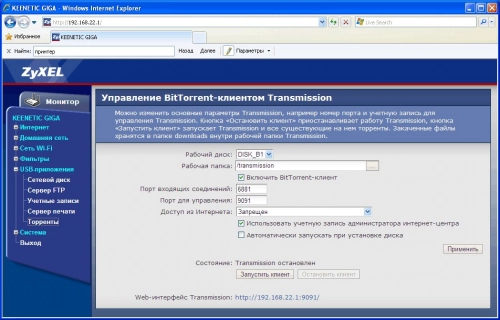На чтение 6 мин Просмотров 88.5к. Опубликовано
Обновлено
Думаю, объяснять, что такое торрент, вам объяснять не нужно — почти каждый пользователь компьютера хоть раз в жизни это делал. Я, как и многие пользователи интернета, достаточно много файлов скачиваю через настроенный торрент клиент на wifi роутере Zyxel Keenetic. Не подумайте ничего плохого, просто много знакомых, которые делятся своими семейными роликами. При этом я люблю просматривать видео на большом экране телевизора, а не на компьютере. Каким образом обычно происходит весь процесс с файлом, с момента его загрузки до попадания на ТВ?
Напоминаю, что скачивание материалов, защищённых авторским правом, является пиратством и наказывается в соответствии УК РФ. Обменивайтесь только файлами, которые не попадают под действие закона и только в личных целях.
Для чего скачивать торрент через роутер Zyxel и Keenetic?
- Мы скачиваем его компьютер
- Далее перекидываем на флешку
- И наконец, вставляем накопитель в USB порт телека или приставки и смотрим
При этом, как вы понимаете, воспроизвести с флешки его можно только на том устройстве, у которого есть USB вход, либо имеется OTG кабель, если речь идет о смартфонах и планшетах — при условии его поддержки устройством. В общем, все сложно и не удобно. Однако, у многих современных роутеров, оснащенных USB портом, есть встроенная функция скачивания торрента напрямую на флеш-накопитель, подключенный к роутеру. Добавим к этому поддержку таких технологий, как DLNA, Samba и FTP, и..
Вы уже поняли, к чему я клоню. Нет, конечно скачать торрент на компьютер, подключенный к интернету через wifi роутер, не составляет никаких проблем, единственное что может понадобиться — пробросить порты. Но сегодня с помощью роутера можно провернуть одну очень классную штуку — скачать торрент через роутер на подключенную к его USB порту флешку и раздать этот файл по сети WiFi на любой девайс, который к нему подключен. Включая даже те, у кого вообще нет никаких USB разъемов! Тем самым мы расширяем возможности для воспроизведения медиа контента и убираем лишние действия в виде загрузки на ПК и переписыванию на съемный носитель.
В этой статье речь пойдет о том, как скачать фильмы с торрента в сетевое хранилище файлов на роутере Zyxel Keenetic, чтобы потом доступ к нему имели все устройства, входящие в локальную сеть — 1 раз загрузили, и можно смотреть хоть с настольного ПК, хоть с ноутбука, хоть с телефона или планшета.
Как настроить торрент клиент на роутере Zyxel и Keenetic?
Многие современные роутеры имеют в своем арсенале поддержку внешнего накопителя, который можно настроить в качестве сетевого хранилища и раздавать файлы по локальной сети через torrent. Более дорогие модели роутеров дополнительно снабжены встроенным клиентом Transmission и позволяют скачивать их прямо на этот накопитель. В числе таких моделей и Zyxel Keenetic Giga II, на примере которого разберем сегодня всю схему.
К этому маршрутизатору Zyxel можно подключить любые типы внешних накопителей — от HDD и SSD до флеш-карт, но для работы с торрентами рекомендуется использовать именно старый добрый жесткий диск.
Итак, включаем роутер и вставляем в USB жесткий диск — он должен определиться в админке роутера.
Если роутер не видит диск, то проверьте, включен ли на нем модуль, отвечающий за работу с торрентами. Сделать это можно в разделе «Система», вкладка «Компоненты». У нас должна стоять галочка напротив пункта «Bit-torrent клиент Transmission». Если ее нет, то ставим, нажимаем кнопку «Применить» внизу таблицы и ждем, пока данный модуль скачается и установится.
Если устройство определилось, то в нижнем меню открываем последний пункт — иконку «Приложения». И заходим на вкладку «Клиент BitTorrent». Здесь нужно активировать флажок «Включить» и выбрать папку на диске, в которую будут сохраняться скачанные через торрент файлы. Также при необходимости можно разрешить доступ к управлению торрент-клиентом из интернета. Остальные значения оставляем те, которые были по умолчанию. После чего жмем кнопку «Применить».
Обратите внимание на пункт «Порт TCP для интерфейса управления» — он понадобиться в дальнейшем для подключения к клиенту и управления торрентами. В моем случае — «8090».
Далее необходимо добавить нового пользователя для администрирования торрентов или разрешить эту функцию админской учетной записи. Для этого идем в нижнем меню в раздел «Система» на вкладку «Пользователи» и либо добавляем нового пользователя, либо кликаем по записи «admin».
Задаем для нового пользователя имя и пароль для входа, а также ставим галочку на «torrent».
По умолчанию этому пользователю будет дан полный доступ к клиенту. Если же мы хотим отредактировать права доступа, то сделать это можно в разделе «Приложения» (нижнее меню), вкладка «Права доступа».
Теперь открываем на компьютере, подключенном к локальной сети, браузер и вводим адрес вида «ip роутера:порт интерфейса управления», у нас это будет «192.168.1.1:8090«.
В открывшемся окне вводим логин и пароль от пользователя, которому мы разрешили доступ
И попадаем в торрент клиент роутера, который у Zyxel называется Transmission.
Хочу также обратить внимание, что в модели Giga скорость скачивания торрента составляет до 5 Мбит в секунду из соображений обеспечения стабильности работы устройства.
Для добавления файла скачиваем torrent с одного из сайтов
И сохраняем его в папку на компьютере.
Возвращаемся в программу-клиент Transmission и выбираем скачанный торрент из папки на компьютере, после чего нажимаем «ОК». Раздел добавления файла находится под иконкой в виде открытой папки
И ждем окончания загрузки
BitTorrent клиент Transmission на новом маршрутизаторе Keenetic
В обновленной серии роутеров Keenetic BitTorrent клиент не входит в компоненты, установленных по умолчанию. Поэтому его также нужно установить отдельно. Для этого заходим в «Общие настройки системы — Изменить набор компонентов».
И активируем галочкой «BitTorrent клиент Transmission»
После этого возвращаемся на главную страницу «Системный монитор» и в блоке «Приложения» жмем на ссылку «Перейти к закачкам»
Здесь необходимо выбрать папку для хранения загруженных данных. Так что нажимаем соответствующую кнопку
И выбираем одну из существующих директорий на флешке.
Либо жмем на иконку папки с плюсиком в верхнем меню и создаем новую.
Выделяем ее и нажимаем на «Выбрать»
После чего она отобразится в поле «Папка для хранения». Дополнительно можно разрешить доступ к управлению данным накопителем из Интернета. Остается только сохранить изменения.
Теперь активируем torrent-клиент Transmission переключаетелем в разделе «Приложения»
Теперь можно еще раз перейти к закачкам и полноценно работать с обычным приложением Transmission. Точно так же, как бы вы это делали на компьютере. То есть добавить заранее скачанный файл торрента для загрузки видео на накопитель.
О том, как теперь посмотреть этот файл с ПК или смартфона, читайте в отдельной статье.

Задать вопрос
- 10 лет занимается подключением и настройкой беспроводных систем
- Выпускник образовательного центра при МГТУ им. Баумана по специальностям «Сетевые операционные системы Wi-Fi», «Техническое обслуживание компьютеров», «IP-видеонаблюдение»
- Автор видеокурса «Все секреты Wi-Fi»
На чтение 6 мин Просмотров 88.5к. Опубликовано
Обновлено
Думаю, объяснять, что такое торрент, вам объяснять не нужно — почти каждый пользователь компьютера хоть раз в жизни это делал. Я, как и многие пользователи интернета, достаточно много файлов скачиваю через настроенный торрент клиент на wifi роутере Zyxel Keenetic. Не подумайте ничего плохого, просто много знакомых, которые делятся своими семейными роликами. При этом я люблю просматривать видео на большом экране телевизора, а не на компьютере. Каким образом обычно происходит весь процесс с файлом, с момента его загрузки до попадания на ТВ?
Напоминаю, что скачивание материалов, защищённых авторским правом, является пиратством и наказывается в соответствии УК РФ. Обменивайтесь только файлами, которые не попадают под действие закона и только в личных целях.
Для чего скачивать торрент через роутер Zyxel и Keenetic?
- Мы скачиваем его компьютер
- Далее перекидываем на флешку
- И наконец, вставляем накопитель в USB порт телека или приставки и смотрим
При этом, как вы понимаете, воспроизвести с флешки его можно только на том устройстве, у которого есть USB вход, либо имеется OTG кабель, если речь идет о смартфонах и планшетах — при условии его поддержки устройством. В общем, все сложно и не удобно. Однако, у многих современных роутеров, оснащенных USB портом, есть встроенная функция скачивания торрента напрямую на флеш-накопитель, подключенный к роутеру. Добавим к этому поддержку таких технологий, как DLNA, Samba и FTP, и..
Вы уже поняли, к чему я клоню. Нет, конечно скачать торрент на компьютер, подключенный к интернету через wifi роутер, не составляет никаких проблем, единственное что может понадобиться — пробросить порты. Но сегодня с помощью роутера можно провернуть одну очень классную штуку — скачать торрент через роутер на подключенную к его USB порту флешку и раздать этот файл по сети WiFi на любой девайс, который к нему подключен. Включая даже те, у кого вообще нет никаких USB разъемов! Тем самым мы расширяем возможности для воспроизведения медиа контента и убираем лишние действия в виде загрузки на ПК и переписыванию на съемный носитель.
В этой статье речь пойдет о том, как скачать фильмы с торрента в сетевое хранилище файлов на роутере Zyxel Keenetic, чтобы потом доступ к нему имели все устройства, входящие в локальную сеть — 1 раз загрузили, и можно смотреть хоть с настольного ПК, хоть с ноутбука, хоть с телефона или планшета.
Как настроить торрент клиент на роутере Zyxel и Keenetic?
Многие современные роутеры имеют в своем арсенале поддержку внешнего накопителя, который можно настроить в качестве сетевого хранилища и раздавать файлы по локальной сети через torrent. Более дорогие модели роутеров дополнительно снабжены встроенным клиентом Transmission и позволяют скачивать их прямо на этот накопитель. В числе таких моделей и Zyxel Keenetic Giga II, на примере которого разберем сегодня всю схему.
К этому маршрутизатору Zyxel можно подключить любые типы внешних накопителей — от HDD и SSD до флеш-карт, но для работы с торрентами рекомендуется использовать именно старый добрый жесткий диск.
Итак, включаем роутер и вставляем в USB жесткий диск — он должен определиться в админке роутера.
Если роутер не видит диск, то проверьте, включен ли на нем модуль, отвечающий за работу с торрентами. Сделать это можно в разделе «Система», вкладка «Компоненты». У нас должна стоять галочка напротив пункта «Bit-torrent клиент Transmission». Если ее нет, то ставим, нажимаем кнопку «Применить» внизу таблицы и ждем, пока данный модуль скачается и установится.
Если устройство определилось, то в нижнем меню открываем последний пункт — иконку «Приложения». И заходим на вкладку «Клиент BitTorrent». Здесь нужно активировать флажок «Включить» и выбрать папку на диске, в которую будут сохраняться скачанные через торрент файлы. Также при необходимости можно разрешить доступ к управлению торрент-клиентом из интернета. Остальные значения оставляем те, которые были по умолчанию. После чего жмем кнопку «Применить».
Обратите внимание на пункт «Порт TCP для интерфейса управления» — он понадобиться в дальнейшем для подключения к клиенту и управления торрентами. В моем случае — «8090».
Далее необходимо добавить нового пользователя для администрирования торрентов или разрешить эту функцию админской учетной записи. Для этого идем в нижнем меню в раздел «Система» на вкладку «Пользователи» и либо добавляем нового пользователя, либо кликаем по записи «admin».
Задаем для нового пользователя имя и пароль для входа, а также ставим галочку на «torrent».
По умолчанию этому пользователю будет дан полный доступ к клиенту. Если же мы хотим отредактировать права доступа, то сделать это можно в разделе «Приложения» (нижнее меню), вкладка «Права доступа».
Теперь открываем на компьютере, подключенном к локальной сети, браузер и вводим адрес вида «ip роутера:порт интерфейса управления», у нас это будет «192.168.1.1:8090«.
В открывшемся окне вводим логин и пароль от пользователя, которому мы разрешили доступ
И попадаем в торрент клиент роутера, который у Zyxel называется Transmission.
Хочу также обратить внимание, что в модели Giga скорость скачивания торрента составляет до 5 Мбит в секунду из соображений обеспечения стабильности работы устройства.
Для добавления файла скачиваем torrent с одного из сайтов
И сохраняем его в папку на компьютере.
Возвращаемся в программу-клиент Transmission и выбираем скачанный торрент из папки на компьютере, после чего нажимаем «ОК». Раздел добавления файла находится под иконкой в виде открытой папки
И ждем окончания загрузки
BitTorrent клиент Transmission на новом маршрутизаторе Keenetic
В обновленной серии роутеров Keenetic BitTorrent клиент не входит в компоненты, установленных по умолчанию. Поэтому его также нужно установить отдельно. Для этого заходим в «Общие настройки системы — Изменить набор компонентов».
И активируем галочкой «BitTorrent клиент Transmission»
После этого возвращаемся на главную страницу «Системный монитор» и в блоке «Приложения» жмем на ссылку «Перейти к закачкам»
Здесь необходимо выбрать папку для хранения загруженных данных. Так что нажимаем соответствующую кнопку
И выбираем одну из существующих директорий на флешке.
Либо жмем на иконку папки с плюсиком в верхнем меню и создаем новую.
Выделяем ее и нажимаем на «Выбрать»
После чего она отобразится в поле «Папка для хранения». Дополнительно можно разрешить доступ к управлению данным накопителем из Интернета. Остается только сохранить изменения.
Теперь активируем torrent-клиент Transmission переключаетелем в разделе «Приложения»
Теперь можно еще раз перейти к закачкам и полноценно работать с обычным приложением Transmission. Точно так же, как бы вы это делали на компьютере. То есть добавить заранее скачанный файл торрента для загрузки видео на накопитель.
О том, как теперь посмотреть этот файл с ПК или смартфона, читайте в отдельной статье.

Задать вопрос
- 10 лет занимается подключением и настройкой беспроводных систем
- Выпускник образовательного центра при МГТУ им. Баумана по специальностям «Сетевые операционные системы Wi-Fi», «Техническое обслуживание компьютеров», «IP-видеонаблюдение»
- Автор видеокурса «Все секреты Wi-Fi»
Keenetic Transmission – это приложение, которое позволяет настроить и контролировать торрент-клиент на вашем роутере Keenetic. С его помощью вы сможете скачивать и загружать файлы через протокол BitTorrent прямо с вашего роутера. Приложение предоставляет удобный и простой интерфейс для управления загрузками, а также имеет ряд функций, делающих его идеальным инструментом для работы с торрентами.
Одной из особенностей Keenetic Transmission является возможность настроить расписание загрузок, позволяющее автоматически начинать и останавливать загрузку файлов в определенное время. Таким образом, вы можете загружать файлы в ночное время, когда нагрузка на ваш интернет-трафик ниже, а в течение дня использовать его на другие цели.
Приложение также предлагает вам подробную статистику по загрузкам, позволяя отслеживать скорость загрузки и общий объем переданных данных. Вы можете просмотреть все активные загрузки, а также управлять ими: останавливать, возобновлять или удалить из очереди.
Keenetic Transmission – это надежный и простой в использовании торрент-клиент, который позволяет вам скачивать файлы прямо с вашего роутера Keenetic. Независимо от вашего уровня опыта, вы сможете легко овладеть приложением и настроить его под свои нужды. Он предоставляет удобные функции управления загрузками и позволяет вам значительно сэкономить время и ресурсы при работе с торрентами.
Содержание
- Приложение для Keenetic Transmission
- Установка и настройка
- Основные функции
Приложение для Keenetic Transmission
Функционал приложения включает в себя возможность добавлять и удалять торренты для загрузки, управлять приоритетами загрузки файлов, контролировать скорость загрузки и раздачи, а также просматривать информацию о загрузках и статистику работы торрент-клиента Keenetic Transmission.
Одной из особенностей приложения является его интуитивно понятный и простой в использовании интерфейс. Пользователи могут легко настраивать параметры загрузки файлов и контролировать процесс загрузки на своем Keenetic-устройстве, не выходя из дома или офиса.
Приложение для Keenetic Transmission также обладает высокой степенью безопасности. С помощью пароля и защищенного соединения между приложением и Keenetic-устройством, пользователи могут быть уверены в сохранности своей информации и защите своих данных.
В целом, приложение для Keenetic Transmission является незаменимым инструментом для тех, кто активно использует торрент-клиент Keenetic Transmission для загрузки и обмена файлами. Оно обеспечивает удобство и безопасность при управлении загрузками и позволяет пользователю иметь полный контроль над процессом загрузки файлов на своем Keenetic-устройстве.
Установка и настройка
Установка и настройка приложения для Keenetic Transmission довольно проста и не требует особых навыков. Вот пошаговая инструкция:
Шаг 1: Получите устройство Keenetic Transmission и подключите его к своему домашнему роутеру с помощью Ethernet-кабеля.
Шаг 2: Запустите свое мобильное приложение и найдите раздел «Настройки».
Шаг 3: В разделе «Настройки» выберите опцию «Доступные сети» и найдите свою сеть Keenetic Transmission в списке.
Шаг 4: Подключитесь к сети Keenetic Transmission, используя пароль, указанный на устройстве или в инструкции.
Шаг 5: После успешного подключения вернитесь в приложение и в разделе «Настройки» выберите опцию «Поиск устройства». Приложение автоматически найдет ваше устройство Keenetic Transmission.
Шаг 6: После обнаружения устройства в приложении, вы можете начать его настройку. Следуйте инструкциям на экране для выбора языка, настройки подключения к Интернету и создания учетной записи администратора.
Шаг 7: После завершения настройки, вы сможете использовать все функции и возможности приложения для Keenetic Transmission.
Вот и все! Теперь вы можете наслаждаться использованием приложения для Keenetic Transmission и управлять своими торрент-загрузками на Keenetic Transmission с легкостью и удобством.
Основные функции
Приложение для keenetic transmission предоставляет ряд основных функций, которые помогут пользователям эффективно управлять своими торрент-загрузками:
1. Удобный интерфейс: Приложение имеет интуитивно понятный интерфейс, который позволяет легко и быстро найти нужные функции и настройки.
2. Загрузка торрент-файлов: Пользователи могут добавлять и загружать торрент-файлы из разных источников, что позволяет им получать доступ к широкому выбору контента.
3. Управление приоритетами: Приложение позволяет устанавливать приоритеты загрузки, что значительно повышает эффективность загрузки файлов.
4. Настройка скорости: Пользователи могут устанавливать ограничения на скорость загрузки и отдачи, чтобы более эффективно использовать свою сетевую пропускную способность.
5. Планирование загрузок: Приложение позволяет запланировать время начала и завершения загрузок, что позволяет пользователям настроить загрузки в удобное для них время.
6. Просмотр информации о загрузках: Пользователи могут просматривать детализированную информацию о загрузках, такую как скорость, прогресс, количество сидеров и пиров.
7. Добавление торрентов по ссылке: Приложение поддерживает возможность добавления торрент-файлов по прямым ссылкам, что упрощает процесс добавления новых загрузок.
8. Организация загрузок: Пользователям предоставляется возможность организовывать загрузки в различные группы и папки для удобства управления.
9. Уведомления о загрузках: Приложение может отправлять уведомления о статусе и прогрессе загрузки, что позволяет пользователям быть в курсе происходящего в реальном времени.
10. Контроль заложками: Приложение позволяет контролировать количество одновременно активных загрузок и задавать ограничения, чтобы эффективно использовать ресурсы устройства.
Все эти функции делают приложение для keenetic transmission незаменимым инструментом для управления торрент-загрузками и обеспечивают удобство и эффективность в работе пользователям.
ZyXEL KEENETIC GIGA интересное устройство не только по своим характеристикам, но и по возможностям, которые попытался реализовать производитель. Одно из них — торрент-клиент Transmission.
Чтобы использовать торрент-клиент, необходимо подключить USB диск к устройству и зайти в конфигуратор роутера.
Для нормального функционирования торрент клиента необходимо предоставить общий доступ к диску. Лучше всего поставить галочки также галочки на чтение или изменение любым пользователям в домашней сети. Также не забываем, если у вас отличается группа в сети от стандартных ввести имя группы сети, а затем задать имя диску, который можно выбрать из ниспадающего списка.
Если вы не хотите, чтобы другие пользователи просматривали диск, то необходимо ввести учетную запись пользователя, который будет иметь доступ к диску.
Далее заходим на вкладку «Торренты», выбираем свой USB диск и нажимаем кнопку установить. На жестком диске будут образованы рабочие папки для файлов.
В настройках торрент клиента можно задать порты и запустить, остановить клиент. Лучше поставить галочки «Использовать учетную запись администратора центра» и «Автоматически запускать при установке диска».
Для управления торрент клиентом можно использовать веб обозреватель, зайдя по адресу 192.168.1.1:9091 и введя логин и пароль учетной записи управления торрент клиентом, если, конечно, вы не меняли настройки данные по умолчанию.
Если вы все сделали правильно, то в веб обозревателе появится панель управления торрент клиентом. Однако гораздо больше возможностей и удобство дает программа удаленного управления торрент клиентом, устанавливаемая на локальном компьютере.
Скачать ее можно здесь или свежую версию на сайте Google.
После того как скачали файл запускаем его.
В принципе можно оставить опции установки как есть.
При желании нужно установить русский язык интерфейса программы.
На самом деле видим, что настроек гораздо больше.
Нас больше интересуют настройки клиента и настройки сервера во вкладке «Настройки». В глобальных настройках клиента ставим галочку «Start on system startup», для запуска клиента после загрузки Windows. Можно выставить опции поведения иконки в трее — будет уведомлять о происходящих действиях в виде всплывающих сообщений. Также неплохо выставить галочку обновления программы при запуске.
Во вкладке «Server settings» добавляем адрес нашего роутера и порт. Также в пункте «Авторизация» выставляем логин и пароль пользователя, имеющего право управления роутером.
Также можно изменить настройки RSS и
изменить вид клиента.
В общих настройках сервера можно выставить настройки папок, указать и проверить порт, а также изменить другие настройки, которые обычно есть и в других клиентах (например, в µTorrent).
Для стабильной работы роутера в различных ситуациях скорость закачки и отдачи ограничена в 1 Mb/s.
Удобно, что можно отрегулировать скорость по времени суток. Например, чтобы днем можно было спокойно смотреть видеоролики с интернета, а ночью бы скорость увеличивалась.
Действия для работы торрент клиента производятся как обычно, нажимаем кнопку «Добавить торрент»
и далее начинается закачка. Скачанные файлы находятся в папке: ваш диск в сети\transmission\downloads. Удобно и то, что если у вас есть уже скачанные файлы и скопировать их в эту папку и запустить файл торрент, то клиент начинает его проверку, а не впадает в ступор. В отличие от медиаустройств также имеющих торрент клиенты, но не желающих нормально раздавать контент, ZyXEL KEENETIC GIGA работает нормально. Есть правда иногда задержки при одновременных закачке\раздаче, копировании на диск, проверке торрент файлов и просмотре видео с диска, но даже если поставить в эти условия сервер NAS, то и он бы начал неплохо тормозить.
Торренты — замечательная тема. Неотъемлемая часть жизни многих из нас, и в тоже время отчасти запретный плод.
Каждый по разному к ним относится — кто-то радуется, кто-то осуждает. Но этот пост не об отношении, а о дрессуре или даже режисссуре торрентов.
Так уж повелось, что мне всегда хотелось чтобы «музыка была вечной», не взирая на «замену батареек». Берёшь, значит и раздавать не забывай.
Компьютер, работающий в режиме 24/7 для меня всегда был каким-то «спящим гигантом». А хотелось более изящного и легкого решения.
Поэтому появление на рынке интернет-центра ZyXEL Keenetic Giga II было воспринято как знак судьбы…
До покупки роутера была масса вопросов по организации работы всего контура, но готовых ответов сразу не было.
Поэтому пришлось пойти на риск, благо чувствовалось, что потенциал у железки замечательный.
В итоге вся цепочка аппаратно-программного комплекса выглядела следующим образом:
1. Интернет-центр ZyXEL Keenetic Giga II (собственно сам роутер со встроенным торрент-клиентом Transmission).
2. Внешний жёсткий диск Western Digital 1Тб USB 3.0 (подключается к роутеру для хранения контента).
3. iPad Mini (для доступа к роутеру по WiFi через веб-интерфейс и управления торрент-клиентом).
Настраивается всё просто и логично. Подключили диск. Поставили пару галочек в настройках роутера и вперед. Но тут же возникла проблема.
Все популярные браузеры на iOS категорически не воспринимают файл с расширением .torrent и не предлагают вам никаких осмысленных действий с ним.
Ни сохранить, ни открыть в другом приложении. Благодаря форумам вышел на отличную программу iCab Mobile (66 руб.).
Это универсальный браузер с массой разных наворотов. Наиболее полезными из которых для нас являются свой собственный менеджер загрузок
и достаточно простая и удобная система управления закладками.
Ниже приведено несколько рабочих скриншотов, как оперировать с торрентами.
Сначала качнем что-либо с lostfilm.tv — где фактически копируются ссылки на торрент-файлы.
Перед нами iCab Mobile с открытой страницей Лостфильма. Для примера скачаем вторую серию сериала «Искусственный интеллект».
Жмем на красно-белую иконку-кнопочку с изображением диска:
Получаем страницу со ссылками:
Копируем в буфер нужный URL:
Теперь в этом же приложении открываем интерфейс Transmission (торрент-клиента) на роутере через веб-интерфейс:
Жмем на значок открытой папочки со стрелкой, чтобы добавить новый торрент:
В данный момент у нас есть ссылка в буфере, значит в окошке выбираем ввод URL, долгим нажатием вызываем контекстное меню
и нажимаем ‘Вставить’:
Ссылка скопировалась, нажимаем на кнопку ‘OK’ в окошке.
Закачка началась. Интерфейс достаточно информативный. Всё ясно и понятно.
Можно выбрать менее информативный, но более обширный (по числу закачек) вариант отображения:
Теперь попробуем добавить торрент с Kinozal.tv (аналогично будет работать и RuTracker.org):
Жмем на кнопку на сайте ‘Cкачать раздачу’, появится окошечко с подтверждением о загрузке, жмем ‘OK’:
В этот раз при добавлении нового торрента нажимаем на поле ‘Выберите торрент файл’:
Тут же автоматически откроется окошко приложения и предложит выбрать файл из папки загрузок. Выбираем файлик.
Это именно тот, который мы скачали двумя экранами ранее с Кинозала.
Торрент-клиент «закусил» нужный файл. Жмем ‘OK’ — закачка началась.
Бегло пробежимся по настройкам торрент-клиента Transmission.
Закладка Торренты. Для тех кто не любит много раздавать, можно указать при каком рейтинге остановить раздачу.
Закладка Скорость. Ограничение на скорость загрузки и отдачи снять можно. Но подобрано оно с умом.
При бОльших значениях сложно добиться стабильности и аппаратной неперегруженности роутера. Лучше не напрягать устройство.
Также можно установить расписание на работу торрента.
Закладка Пиры. Ничего особо интересного тут нет.
Закладка Сеть.
Возможно пост получился не сверхинформативным. Но, на мой взгляд, скриншоты дают достаточно целостное представление о функционировании системы.
В описанной связке мы с моими электронными друзьями проработали уже полгода и общими итогами на данный момент я очень доволен.
Особенно я рад тому, что iPad при всех ограничениях iOS очень удачно вписался в процесс и стал неотъемлемым участником событий.
Теперь пустить заказчку или проверить текущее состояние торрентов можно в любом уголке квартиры.
А если квартиры вам мало, то можно настроить удаленный доступ к роутеру из любой точки мира и добавлять закачки по первой необходимости.
Причем для этого необязательно иметь статический IP от вашего провайдера.
Есть бесплатные сервисы (поддерживаемые роутером) для работы через динамические адреса.
Как смотреть и слушать? Тут всё тоже просто. Роутер от ZyXEL поддерживает стандарт DLNA, а значит «достучаться» до контента на подключенном
к нему жестком диске можно практически с чего угодно. У меня за это отвечают два медиплеера WDTV Live (по одному на каждую комнату),
телевизор LG (на кухне) и iPhone/iPad (везде) с помощью замечательного приложения nPlayer (169 руб.).
Жить стало лучше.
Роутер + внешний HDD = автономное устройство для закачки торрентов.
Когда лучше использовать роутер как качалку торрентов
Какие модели роутеров могут выступать в этой роли
Что, помимо роутера, нужно для этой задачи
Как настроить роутер
Когда лучше использовать роутер как качалку торрентов
Пока правозащитники с обеих сторон ломают копья в попытках запретить торрент как источник вселенского зла или, наоборот, признать его легальным средством обмена информацией между пользователями, последние активно потребляют данный сервис, а производители уделяют внимание его поддержке в самых разнообразных устройствах.
В немалой степени этому способствует увеличение пропускной способности каналов связи с удешевлением Интернета. Традиционное использование торрентов на ПК уже не самое привлекательное решение – иногда удобнее освободить ресурсы десктопа или ноутбука, переложив функции торрент-клиента на специализированное аппаратное устройство (к слову, это позволяет не оставлять включенным ПК в отсутствие хозяев, а в остальное время избавит от назойливого шума систем охлаждения, особенно ночью).
Аппаратные же решения, содержащие встроенный торрент-клиент, весьма разнообразны и привлекательны: медиацентры, сетевые хранилища данных, медиапроигрыватели и даже телевизоры.
И, конечно, если бюджет позволяет, приобрести подобный гаджет не составит труда, а если его функции (кроме торрентов) не так уж необходимы в хозяйстве, то смысла в приобретении нет. Но задумаемся: в любой домашней сети, где найдется более одного компьютера, обязательно присутствует сетевой шлюз – роутер (маршрутизатор), работающий и в качестве беспроводной точки доступа. Он всегда подключен к Интернету, потребляет мало электроэнергии, не шумит – ну разве не идеальное решение для работы в качестве торрент-качалки? Нужно всего лишь подсоединить внешний USB-накопитель к соответствующему порту и выполнить минимум настроек. Впрочем, обо всем по порядку.
Какие модели роутеров могут выступать в этой роли
Как показывает практика, для этих целей годится практически любой роутер, оснащенный портом USB. Но с оговоркой: подразумевается, что он допускает перепрошивку альтернативным софтом, написанным энтузиастами и прочими «кулибиными». Разумеется, это потребует от пользователя некоторой квалификации (как правило, речь идет о базовом знании команд и структур хранения данных
в ОС Linux). И, хотя принято считать, что операция требует всего лишь предельной внимательности и точнейшего соблюдения последовательности действий, далеко не всякий сможет пройти этот путь до конца, получив положительный результат: любая ошибка (или нештатная ситуация) приведет к отказу роутера, нередко без возможности реанимации даже силами специалистов сервисной службы.
Если вы все-таки решитесь на подобную операцию с целью превратить свой D-Link DIR-320 (список поддерживаемых моделей можно увидеть на ресурсе http://www.dd-wrt.com/) в качалку торрентов, воспользуйтесь поисковиком по запросу, содержащему слова «торрент» и «роутер», и найдете достаточно рекомендаций, пошаговых инструкций и подробных описаний. А я поостерегусь приводить пример подобной настройки хотя бы из соображений разумных размеров статьи, а также потому, что такие действия приводят к утрате гарантии на устройство. Так что, если у вас нет уверенности в собственных силах и слова SAMBA, mount, tftp, wget, chmod и пр. звучат пугающей тарабарщиной, лучше приобретите готовое решение.
Вы все-таки настроены на эксперименты? Тогда совет: выбирайте роутеры, изначально рассчитанные на такую возможность. Например, встроенным менеджером закачек обладает ASUS RT-N16, посредством которого и осуществляется загрузка контента с HTTP, FTP и BitTorrent. Управляется качалка с помощью программы Download Master, которую необходимо запускать на ПК. Полученные данные сохраняются на жестком диске, подсоединяемом к роутеру по USB-интерфейсу (впрочем, для этой же цели можно воспользоваться флеш-накопителем).
Особых претензий к работе ASUS RT-N16 как торрент-качалки нет (проблемы были у ранних версий), но все же «родная» прошивка вызывает недовольство у продвинутых пользователей, которые предпочитают работу с альтернативными прошивками от энтузиастов (самые известные – Tomato и «от Олега»). Действительно, после ее замены появляется много дополнительных возможностей, так что выбирать эту модель лучше все-таки тем, кто сможет довести ее до ума. Впрочем, «из коробки» она тоже будет работать.
Еще одна модель роутера того же вендора – ASUS RT-N56U – привлекает и неординарным видом, и вертикальной компоновкой. Но во всем остальном ее возможности аналогичны предыдущей: тот же
Download Master, который необходимо устанавливать на ПК, та же невозможность тонкого управления закачками и параметрами раздач – в общем, базовый набор для непритязательных пользователей.
Если желания возиться с прошивками нет, а расширить возможности управления хочется, обратите внимание на серию ZyXEL Keenetic, в которой примечательны две модели: Keenetic и Keenetic Giga. Различие между ними в том, что вторая поддерживает гигабитные порты (первая – 100 Мбит/с) и оснащена двумя портами USB, для каждого из которых предусмотрена отдельная кнопка «размонтирования» подключенного устройства. Разумеется, два порта лучше, чем один, но это некритично и для младшей модели: дополнительные накопители к ней можно подсоединить через USB-хаб (правда, при этом тяжело будет отключать устройства в случае необходимости, да и автономное питание придется обеспечить – один порт не выдержит такой нагрузки).
Оба роутера обладают развитыми средствами работы с Интернетом: в наличии и беспроводная связь, и брандмауэр, и поддержка функций медиасервера, и многое другое. Но главное (в нашей ситуации) то, что пиринговый клиент реализован на очень распространенном движке Transmittion, позволяя не только управлять им посредством веб-интерфейса, но и специальными программами, которые можно установить на ПК (например, Transmission Remote).
Примечательно, что несложными настройками можно включить возможность управления роутером через Интернет, что дает возможность управлять загрузками отовсюду. Встроенный торрент-клиент обладает развитыми настройками, в том числе предлагает возможность изменения номеров портов, реализована поддержка UPnP и DHT, а также раздача загруженных файлов и другие опции.
Единственное ограничение касается скорости передачи данных – 1 Мбайт/с. Впрочем, этого достаточно для одновременной работы с пятью-шестью файлами, хотя запустить можно и больше. Зато при такой скорости маршрутизатор не ограничивает другие сервисы: вы не будете испытывать дискомфорт при работе в сети из-за снижения пропускной способности или повышения латентности. Для удобства роутер можно настроить на автоматический запуск торрент-клиента при подсоединении внешнего накопителя.
Что, помимо роутера, нужно для этой задачи
Конечно, для работы без ПК, да еще по схеме «24/7», понадобится надежный жесткий диск. Выбирать скоростной и высокопроизводительный нет смысла: скорость обмена данными невысока, а борьбу за тишину и низкое энергопотребление никто не отменял. Следовательно, приобретать надо низкоскоростной накопитель (5400 об/мин), и лучше всего – в виде готового внешнего устройства.
Крайне желательно выбирать из устройств, оснащенных дополнительным высокоскоростным интерфейсом (eSATA): это облегчит перенос загруженных десятков гигабайт информации на жесткий диск вашего компьютера. Например, подойдет Apacer AP500GAC601W-S или Western Digital Elements Black WDBAAU0010HBK-EESN. Последний, правда, оснащен только USB-интерфейсом, зато более
емкий. Вообще, предпочтительнее двухдюймовые накопители, если предполагается подключать их напрямую к портам роутера; если же будет организовано отдельное электропитание каждого винчестера, на это можно не обращать внимания.
Второе устройство, не обязательное, но крайне желательное, – источник бесперебойного питания. Мощный не нужен, достаточно, чтобы он мог поддерживать работоспособность маршрутизатора в течение 10-15 минут (хватит модели мощностью 300 В·А). За это время или подача электроэнергии возобновится, или вы корректно отсоедините диски и отключите роутер; в противном случае ситуация чревата потерей информации.
Как настроить роутер
Если взять в качестве примера ZyXEL Keenetic, процедура выглядит просто. В первую очередь необходимо настроить подключение к интернет-провайдеру и изменить штатные параметры учетной записи – пароль и логин. Это можно сделать как при помощи веб-интерфейса, так и мастером первоначальной настройки.
Пропущу этапы настройки беспроводного вещания, брандмауэра и специфических сервисов и перейду сразу к настройкам торрентов. Для этого в главном меню отмечаем пункты «USB-приложения – Торренты» и в появившемся окне выбираем дисковый накопитель, а затем папку для хранения закачек. Порты для подключения можно оставить нетронутыми, если нет других пожеланий (хотя порт для удаленного управления я всегда изменяю в целях безопасности). Если вы намерены управлять торрент-клиентом дистанционно, следует выбрать «Разрешить» в выпадающем меню «Доступ из Интернета» и установить галочку «Использовать учетную запись администратора интернет-центра».
Следующий пункт, отвечающий за автоматическое включение трекера при подсоединении накопителя, я также делаю активным.
На этом прописывание параметров можно считать завершенным. Остается активировать пункт «Включить BitTorrent-клиент», нажать кнопку «Применить» и вслед за ней – «Запустить клиент».
Всё. Теперь можно использовать торрент-клиент, при желании изменив его настройки (параметры ограничения скорости раздач и закачки).
Выводы
Кому-то ближе танцы с бубном над старым «железом», а кто-то, напротив, предпочтет свежую модель – и тоже вдоволь поиграет с ее настройками и доведет до ума собственными руками. Я же предпочитаю готовые решения. В конце концов, сколько интересного можно загрузить за время, потраченное на настройку упрямого роутера, – не лучше ли сразу воспользоваться «коробкой»?
Итак, выбор за вами, варианты есть на все случаи жизни. Но не забывайте: большинство «перешитых» роутеров, изначально не предназначенных для работы в качестве торрент-качалки, не обеспечат должной производительности. В первую очередь скажется слабый процессор, сильно уступающий специализированным устройствам.
Transmission — это популярный BitTorrent-клиент с открытым исходным кодом, который позволяет пользователям загружать и распространять файлы через протокол BitTorrent. Zyxel Keenetic — это роутер, который обладает широкими возможностями настройки, в том числе и возможностью установки Transmission как клиента на своем устройстве. В этой статье мы рассмотрим подробное руководство по настройке клиента transmission для роутера Zyxel Keenetic.
Первым шагом в настройке клиента transmission на роутере Zyxel Keenetic является установка самого клиента. Для этого необходимо перейти в настройки роутера и найти раздел с установкой программного обеспечения. Затем следует скачать последнюю версию клиента transmission с официального сайта и установить его на роутер. После установки клиента необходимо перезагрузить роутер для применения изменений.
После перезагрузки роутера можно приступать к настройке клиента transmission. Для этого необходимо открыть веб-интерфейс роутера, перейти в раздел с настройками transmission и ввести необходимые параметры. В частности, следует указать порт, который будет использоваться для соединения с другими клиентами, выбрать папку для сохранения загружаемых файлов и настроить ограничение скорости загрузки и отдачи.
Важно отметить, что для корректной работы клиента transmission необходимо открыть порт на роутере. Для этого следует перейти в раздел с настройками портов и указать номер порта, который будет использоваться клиентом transmission.
После настройки всех параметров клиента transmission на роутере Zyxel Keenetic можно начать загружать и распространять файлы через протокол BitTorrent. Для этого необходимо добавить торрент-файл в клиент transmission, выбрать папку для загрузки файла и дождаться окончания загрузки. Для управления загружаемыми файлами и просмотра их статуса можно использовать веб-интерфейс transmission.
Содержание
- Transmission – клиент для роутера Zyxel Keenetic
- Раздел 1: Установка Transmission на роутер Zyxel Keenetic
- Подробная инструкция по установке Transmission на роутер Zyxel Keenetic
- Раздел 2: Настройка Transmission на роутере Zyxel Keenetic
- Подробное руководство по настройке Transmission на роутере Zyxel Keenetic
- Раздел 3: Управление настройками Transmission через веб-интерфейс
- Как управлять настройками Transmission на роутере Zyxel Keenetic через веб-интерфейс
- Раздел 4: Основные функции Transmission для роутера Zyxel Keenetic
- Основные функции клиента Transmission для роутера Zyxel Keenetic
Transmission – клиент для роутера Zyxel Keenetic
Transmission обладает удобным и интуитивно понятным интерфейсом, который позволяет контролировать и управлять загрузками и раздачами. Вы можете добавлять новые торрент-файлы или магнитные ссылки, настраивать приоритеты загрузок, устанавливать ограничения скорости и прокси-серверы.
Настройка Transmission для роутера Zyxel Keenetic происходит через веб-интерфейс роутера. Для этого необходимо войти в настройки роутера, найти раздел «Transmission» и включить его. Затем вы сможете настраивать клиент, используя доступные опции и функции.
| Опция | Описание |
| Торрент-файлы | Вы можете добавлять новые торрент-файлы или магнитные ссылки. |
| Приоритеты | Можно устанавливать приоритеты загрузок для контроля скорости. |
| Ограничение скорости | Можно установить ограничение скорости загрузки или раздачи. |
| Прокси-серверы | Настройка прокси-серверов, если необходимо использовать их для загрузок. |
Transmission является надежным и быстрым клиентом для роутера Zyxel Keenetic, котрый позволяет эффективно использовать пропускную способность вашей сети. С его помощью вы сможете легко и удобно управлять загрузками и раздачами файлов через протокол BitTorrent.
Раздел 1: Установка Transmission на роутер Zyxel Keenetic
Для установки клентского приложения Transmission на роутер Zyxel Keenetic, необходимо следовать следующим шагам:
Шаг 1: Подключитеся к роутеру Zyxel Keenetic через веб-интерфейс.
Шаг 2: В левой панели навигации выберите вкладку «Приложения» и нажмите на «Установить приложение».
Шаг 3: В открывшемся окне найдите приложение Transmission и нажмите на кнопку «Установить».
Шаг 4: Дождитесь завершения установки приложения. После этого оно будет доступно в списке установленных приложений.
Шаг 5: Для настройки Transmission, выберите вкладку «Приложения» в левой панели навигации и найдите приложение в списке установленных.
Шаг 6: Нажмите на кнопку «Настроить» рядом с приложением Transmission.
Шаг 7: В открывшемся окне настройки укажите необходимые параметры, такие как порт, логин, пароль и т.д.
Шаг 8: После заполнения всех необходимых полей, нажмите на кнопку «Сохранить» для применения настроек.
Шаг 9: Transmission теперь настроен и готов к использованию на роутере Zyxel Keenetic.
Теперь вы можете использовать клиент Transmission для загрузки и скачивания файлов на вашем роутере Zyxel Keenetic.
Подробная инструкция по установке Transmission на роутер Zyxel Keenetic
Примечание: перед установкой Transmission на роутер, убедитесь, что у вас есть актуальная версия прошивки Zyxel Keenetic.
1. Зайдите в веб-интерфейс роутера, введя его IP-адрес в адресной строке вашего браузера. По умолчанию адрес будет 192.168.1.1.
2. Войдите в раздел «Applications & Widgets» или подобный (название может отличаться в зависимости от версии прошивки).
3. В списке доступных приложений найдите Transmission и щелкните на кнопке установки рядом с ним.
4. Выберите папку, в которую хотите установить Transmission. Обычно выбирают папку «opt», но вы можете выбрать любую доступную папку по вашему усмотрению.
5. Нажмите кнопку «Применить», чтобы начать установку.
6. После установки Transmission, вы можете зайти в раздел «Transmission» или подобный, чтобы настроить его параметры. В этом разделе вы можете изменить порт, настроить авторизацию, указать путь к папке загрузок и т.д.
7. После настройки, вы можете начать использовать Transmission на вашем роутере Zyxel Keenetic. Для этого вам потребуется запустить Transmission, добавить торренты и следить за их загрузкой.
Обратите внимание, что установка и использование Transmission на роутере может потребовать дополнительных настроек, таких как открытие портов и настройка файрволла. Если у вас возникнут проблемы, рекомендуется обратиться к документации вашего роутера или к форуму поддержки Zyxel Keenetic.
Теперь у вас есть подробная инструкция по установке Transmission на роутер Zyxel Keenetic. Наслаждайтесь использованием этого мощного торрент-клиента и делитесь файлами с удобством прямо с вашего роутера. Удачи!
Раздел 2: Настройка Transmission на роутере Zyxel Keenetic
После установки клиента transmission на роутер Zyxel Keenetic необходимо выполнить его настройку для корректной работы.
1. Зайдите в веб-интерфейс роутера, открыв веб-браузер и введя в адресной строке IP-адрес роутера (обычно по умолчанию 192.168.1.1).
2. Введите свои аутентификационные данные (логин и пароль) для входа в веб-интерфейс роутера.
3. Найдите раздел «Настройки» или «Settings» в меню роутера и выберите «Transmission» из списка доступных опций.
4. В открывшемся окне настройки клиента Transmission заполните следующие поля:
— «Порт»: укажите порт, который будет использоваться для прослушивания соединений от пиров. Рекомендуется использовать стандартный порт 9091, если он не занят другими службами.
— «Лимит скорости приема» и «Лимит скорости отправки»: установите желаемые значения скорости приема и отправки данных в соответствующих полях. Здесь можно ограничить скорость для оптимального использования интернет-канала.
— «Допустимые типы файлов»: укажите типы файлов, которые разрешено загружать через клиент Transmission. Например, можно указать «.torrent» для загрузки только торрент-файлов.
5. Нажмите кнопку «Сохранить» или «Apply», чтобы применить внесенные изменения.
После настройки Transmission на роутере Zyxel Keenetic, вы можете использовать клиент для загрузки и обмена файлами по протоколу BitTorrent.
Подробное руководство по настройке Transmission на роутере Zyxel Keenetic
Шаги по настройке Transmission на роутере Zyxel Keenetic:
- Войдите в административный интерфейс вашего роутера, введя IP-адрес роутера в адресную строку браузера и введя соответствующие учетные данные.
- Перейдите в раздел «Приложения» или «Пакеты приложений».
- Найдите и установите пакет Transmission. Дождитесь завершения установки.
- Откройте настройки Transmission.
- Настройте параметры загрузки и раздачи в соответствии с вашими предпочтениями.
- Установите ограничения скорости, если требуется.
- Настройте список исключений – список файлов и папок, которые будут проигнорированы при загрузке и раздаче.
- Сохраните изменения и перезагрузите роутер.
После настройки Transmission на вашем роутере Zyxel Keenetic, вы сможете загружать и раздавать торрент-файлы напрямую с роутера, используя интерфейс Transmission через веб-браузер.
Важно помнить о мероприятиях по обеспечению безопасности и правовой чистоты вашей деятельности при использовании BitTorrent-клиента. Обратитесь к локальным законодательным актам и соответствующим политикам вашего интернет-провайдера, чтобы оставаться в пределах закона.
Раздел 3: Управление настройками Transmission через веб-интерфейс
Transmission предоставляет удобный веб-интерфейс для управления своими настройками. Чтобы получить доступ к веб-интерфейсу Transmission, вам понадобится знать IP-адрес вашего роутера Zyxel Keenetic.
Шаги для доступа к веб-интерфейсу Transmission:
- Откройте веб-браузер.
- Введите IP-адрес вашего роутера в адресной строке браузера и нажмите Enter.
- В появившемся окне введите имя пользователя и пароль для входа в роутер.
- На странице управления роутером найдите и кликните на ссылку «Transmission» или «BitTorrent».
После того, как вы будете находиться в веб-интерфейсе Transmission, вам будут доступны различные настройки для управления загрузками и другими параметрами программы.
Важно отметить, что доступ к веб-интерфейсу Transmission может быть ограничен паролем. Если у вас возникнут проблемы с доступом, убедитесь, что вы вводите правильный пароль. Если вы забыли пароль, можно попробовать сбросить его настройки восстановления пароля роутера.
Дополнительно, в веб-интерфейсе Transmission вы можете настроить другие параметры, такие как скорость закачки и отдачи, запланировать время загрузок, настроить список блокировки пиров и многое другое.
Итак, у вас есть полный контроль над настройками Transmission через веб-интерфейс вашего роутера Zyxel Keenetic. Используйте эту возможность для оптимального управления вашими закачками и настройками программы.
Как управлять настройками Transmission на роутере Zyxel Keenetic через веб-интерфейс
Для управления настройками Transmission на роутере Zyxel Keenetic нужно выполнить следующие шаги:
- Подключитесь к веб-интерфейсу роутера, введя IP-адрес роутера в адресную строку браузера и введя логин и пароль, если они были установлены.
- Перейдите во вкладку «Приложения» (или «Приложения и сервисы») и найдите раздел «Transmission». Нажмите на ссылку «Управление» или «Настройки».
- В открывшемся окне управления Transmission вы сможете осуществить следующие действия:
- Добавление торрент-файла: нажмите на кнопку «Добавить» и выберите торрент-файл на вашем компьютере. После этого загрузка начнется автоматически.
- Управление загрузками: список активных и завершенных загрузок отображается в окне управления. Вы можете остановить, возобновить или удалить загрузку по своему усмотрению.
- Настройка скорости загрузки и отдачи: во вкладке «Скорость» вы можете изменить параметры скорости загрузки и отдачи. Например, вы можете установить ограничения на скорость загрузки или отключить ограничитель скорости.
- Настройка прокси: если вы используете прокси-сервер для загрузки торрент-файлов, вы можете настроить соответствующие параметры во вкладке «Прокси».
- Настройка очереди загрузок: во вкладке «Очередь» вы можете установить порядок загрузки для файлов в очереди.
- Настройка ограничений по времени: во вкладке «Ограничения по времени» вы можете установить временные рамки для загрузок. Например, вы можете указать периоды времени, в которые загрузки должны автоматически останавливаться.
После того как вы внесли необходимые изменения в настройки Transmission, не забудьте сохранить изменения, чтобы они вступили в силу. Для этого обычно нужно нажать на кнопку «Сохранить» или «Применить».
Теперь вы знаете, как управлять настройками Transmission на роутере Zyxel Keenetic через веб-интерфейс. Это позволит вам контролировать и управлять загрузками торрент-файлов на вашем роутере, не прибегая к использованию дополнительных программ.
Раздел 4: Основные функции Transmission для роутера Zyxel Keenetic
- Управление загрузками: С помощью Transmission вы можете управлять загрузками различных файлов. Вы можете добавить торрент-файл или магнитную ссылку в очередь загрузки и следить за процессом загрузки.
- Время загрузки: Вы можете задать время загрузки для удобства. Например, вы можете запланировать загрузку на ночь, когда скорость Интернета обычно выше.
- Управление пропускной способностью: С помощью функции ограничения скорости нагрузки, вы можете контролировать скорость загрузки и загрузки файлов. Это может быть полезно, если вам нужно приоритизировать определенные задачи.
- Удаленный доступ: Transmission позволяет управлять загрузками через веб-интерфейс. Вы можете получить доступ к интерфейсу через любой веб-браузер на другом устройстве и управлять загрузками удаленно.
- Загрузка RSS: Вы также можете настроить Transmission для загрузки содержимого через RSS-каналы. Это может быть полезно, если вы хотите автоматически загружать последние эпизоды своих любимых телешоу или фильмов.
Это только некоторые из основных функций Transmission для роутера Zyxel Keenetic. С помощью этого клиента вы можете получить максимальную пользу от протокола BitTorrent и управлять загрузками своих файлов более эффективно.
Основные функции клиента Transmission для роутера Zyxel Keenetic
Основные функции клиента Transmission для роутера Zyxel Keenetic:
1. Загрузка и скачивание файлов: с помощью клиента Transmission вы можете загружать и скачивать файлы различных форматов, включая фильмы, музыку, программы и многое другое. Клиент позволяет управлять загрузками, устанавливать приоритеты, планировать время загрузки и т.д.
2. Настройки передачи данных: клиент Transmission позволяет настраивать различные параметры передачи данных. Вы можете указать скорость загрузки и отдачи, выбрать порт для передачи данных, настроить шифрование для обеспечения безопасности и многое другое.
3. Планирование загрузок: с помощью Transmission вы можете расписать расписание загрузок, чтобы клиент начинал скачивание файлов в определенное время. Это может быть полезно, если вы хотите использовать доступ к интернету в определенное время или ограничить использование пропускной способности сети.
4. Удаленное управление: клиент Transmission поддерживает удаленное управление, что позволяет управлять загрузками через веб-интерфейс. Вы можете управлять загрузками с любого устройства, подключенного к сети роутера, включая смартфон, планшет или компьютер.
5. Другие возможности: Transmission также предлагает ряд дополнительных функций, таких как автоматическое скачивание RSS-каналов, настройки очереди загрузок, фильтрация файлов по различным критериям и многое другое. Эти функции позволяют более точно настроить работу клиента в соответствии с вашими потребностями.
Клиент Transmission для роутера Zyxel Keenetic является мощным инструментом для работы с файлами через протокол BitTorrent. С его помощью вы можете эффективно загружать и скачивать файлы, настраивать различные параметры и получать доступ к управлению через веб-интерфейс.
ZyXEL KEENETIC GIGA интересное устройство не только по своим характеристикам, но и по возможностям, которые попытался реализовать производитель. Одно из них — торрент-клиент Transmission.
Чтобы использовать торрент-клиент, необходимо подключить USB диск к устройству и зайти в конфигуратор роутера.
Для нормального функционирования торрент клиента необходимо предоставить общий доступ к диску. Лучше всего поставить галочки также галочки на чтение или изменение любым пользователям в домашней сети. Также не забываем, если у вас отличается группа в сети от стандартных ввести имя группы сети, а затем задать имя диску, который можно выбрать из ниспадающего списка.
Если вы не хотите, чтобы другие пользователи просматривали диск, то необходимо ввести учетную запись пользователя, который будет иметь доступ к диску.
Далее заходим на вкладку «Торренты», выбираем свой USB диск и нажимаем кнопку установить. На жестком диске будут образованы рабочие папки для файлов.
В настройках торрент клиента можно задать порты и запустить, остановить клиент. Лучше поставить галочки «Использовать учетную запись администратора центра» и «Автоматически запускать при установке диска».
Для управления торрент клиентом можно использовать веб обозреватель, зайдя по адресу 192.168.1.1:9091 и введя логин и пароль учетной записи управления торрент клиентом, если, конечно, вы не меняли настройки данные по умолчанию.
Если вы все сделали правильно, то в веб обозревателе появится панель управления торрент клиентом. Однако гораздо больше возможностей и удобство дает программа удаленного управления торрент клиентом, устанавливаемая на локальном компьютере.
Скачать ее можно здесь или свежую версию на сайте Google.
После того как скачали файл запускаем его.
В принципе можно оставить опции установки как есть.
При желании нужно установить русский язык интерфейса программы.
На самом деле видим, что настроек гораздо больше.
Нас больше интересуют настройки клиента и настройки сервера во вкладке «Настройки». В глобальных настройках клиента ставим галочку «Start on system startup», для запуска клиента после загрузки Windows. Можно выставить опции поведения иконки в трее — будет уведомлять о происходящих действиях в виде всплывающих сообщений. Также неплохо выставить галочку обновления программы при запуске.
Во вкладке «Server settings» добавляем адрес нашего роутера и порт. Также в пункте «Авторизация» выставляем логин и пароль пользователя, имеющего право управления роутером.
Также можно изменить настройки RSS и
изменить вид клиента.
В общих настройках сервера можно выставить настройки папок, указать и проверить порт, а также изменить другие настройки, которые обычно есть и в других клиентах (например, в µTorrent).
Для стабильной работы роутера в различных ситуациях скорость закачки и отдачи ограничена в 1 Mb/s.
Удобно, что можно отрегулировать скорость по времени суток. Например, чтобы днем можно было спокойно смотреть видеоролики с интернета, а ночью бы скорость увеличивалась.
Действия для работы торрент клиента производятся как обычно, нажимаем кнопку «Добавить торрент»
и далее начинается закачка. Скачанные файлы находятся в папке: ваш диск в сети\transmission\downloads. Удобно и то, что если у вас есть уже скачанные файлы и скопировать их в эту папку и запустить файл торрент, то клиент начинает его проверку, а не впадает в ступор. В отличие от медиаустройств также имеющих торрент клиенты, но не желающих нормально раздавать контент, ZyXEL KEENETIC GIGA работает нормально. Есть правда иногда задержки при одновременных закачке\раздаче, копировании на диск, проверке торрент файлов и просмотре видео с диска, но даже если поставить в эти условия сервер NAS, то и он бы начал неплохо тормозить.
Transmission — это популярный BitTorrent-клиент, который позволяет пользователям загружать и скачивать торрент-файлы. Однако установка и запуск клиента Transmission на роутере может быть сложной задачей для многих пользователей.
Однако для владельцев роутера Zyxel Keenetic существует простое решение. Данный роутер имеет поддержку Transmission в качестве клиента, что позволяет установить и запустить клиент на роутере без особых усилий. Это особенно удобно для тех случаев, когда у вас нет постоянно включенного компьютера или нет возможности использовать другие устройства для загрузки и скачивания торрент-файлов.
Установка клиента Transmission на роутер Zyxel Keenetic позволяет загружать и скачивать торренты непосредственно на роутере, что делает процесс более удобным и простым.
Установка Transmission на роутер Zyxel Keenetic выполняется через веб-интерфейс роутера. Для этого необходимо зайти в настройки роутера, перейти в раздел «Приложения» или «Функции» и выбрать «Transmission». После этого необходимо установить и настроить клиент согласно инструкции, предоставленной производителем.
Клиент Transmission на роутере Zyxel Keenetic позволяет загружать, скачивать и управлять торрент-файлами непосредственно с роутера. Это удобное и эффективное решение для всех, кто постоянно пользуется BitTorrent и ищет возможности улучшить процесс загрузки и скачивания файлов.
Содержание
- Подключение клиента Transmission к роутеру
- Настройка Transmission на роутере Zyxel Keenetic
- Основные преимущества клиента Transmission на роутере
- Как использовать клиент Transmission на роутере
- Управление загрузками с помощью клиента Transmission на роутере
Подключение клиента Transmission к роутеру
Шаг 1: Подключите роутер к интернету и убедитесь в его работоспособности.
Шаг 2: Войдите в веб-интерфейс роутера, введя в адресной строке браузера IP-адрес роутера (обычно 192.168.1.1) и учетные данные администратора (по умолчанию: логин: admin, пароль: 1234).
Шаг 3: В меню роутера найдите раздел «Приложения», «Сервисы» или «Пакеты ПО».
Шаг 4: Найдите и установите пакет Transmission. Обычно он доступен в списках пакетов роутера.
Шаг 5: После установки пакета Transmission, запустите его из меню роутера.
Шаг 6: Настройте параметры клиента Transmission в соответствии с вашими предпочтениями. Укажите путь для загрузки и распространения файлов, настройте скорость загрузки и отдачи.
Шаг 7: Убедитесь, что порты, используемые Transmission для подключения, открыты в настройках вашего роутера. Если они закрыты, вам необходимо будет настроить проброс портов (port forwarding).
Шаг 8: После настройки параметров клиента Transmission и открытия портов, клиент будет готов к работе. Вы сможете использовать его для загрузки и распространения торрент-файлов в вашей локальной сети.
Обратите внимание: перед использованием клиента Transmission, убедитесь, что вы имеете права и разрешения на загрузку и распространение файлов в соответствии с законодательством вашей страны.
Настройка Transmission на роутере Zyxel Keenetic
Чтобы настроить Transmission на роутере Zyxel Keenetic, выполните следующие шаги:
- Войдите в веб-интерфейс роутера Keenetic, введя его IP-адрес в адресной строке браузера.
- Авторизуйтесь, используя учетные данные администратора.
- Перейдите в раздел «Услуги» или «Приложения» (название может отличаться в зависимости от версии прошивки).
- Найдите и выберите «Transmission» или «BitTorrent».
- Включите Transmission, выбрав соответствующую опцию.
- Настройте необходимые параметры, такие как порт, скорость загрузки и отдачи, путь для сохранения загруженных файлов и другие.
- Сохраните настройки и перезагрузите роутер.
После настройки Transmission вы сможете добавлять торрент-файлы или магнитные ссылки через веб-интерфейс роутера. Вы также можете настроить удаленный доступ к Transmission через портфорвардинг или VPN.
Запомните, что использование BitTorrent-клиента и загрузка файлов через BitTorrent могут быть незаконными в некоторых странах или нарушать авторские права. Убедитесь, что вы имеете право на скачивание и распространение материалов перед использованием BitTorrent-клиента.
Основные преимущества клиента Transmission на роутере
- Отличная производительность и стабильность: Transmission на роутере Zyxel Keenetic обеспечивает высокую скорость загрузки и передачи файлов, даже при одновременной загрузке нескольких торрентов.
- Удобное управление: Клиент Transmission имеет простой и интуитивно понятный интерфейс, что позволяет легко настроить и управлять загрузками. Вы можете выбирать, какие файлы загружать и в какую папку сохранять.
- Расширенные функциональные возможности: Клиент Transmission имеет множество дополнительных возможностей, таких как планирование загрузок по расписанию, настройка скорости загрузки и загрузка из RSS-лент. Это делает его удобным инструментом для выполнения различных задач.
- Низкое использование системных ресурсов: Transmission очень легковесный клиент, который работает на роутере без значительного использования процессора и памяти. Это позволяет роутеру Zyxel Keenetic выполнять другие задачи, не замедляя работу сети.
- Безопасность: Transmission обеспечивает безопасность загрузок путем поддержки шифрования и возможности настройки автоматического блокирования определенных IP-адресов. Это помогает защитить вашу сеть от нежелательных соединений.
В целом, клиент Transmission на роутере Zyxel Keenetic обеспечивает отличную производительность, удобное управление и множество функциональных возможностей. Он является идеальным выбором для тех, кто хочет скачивать торренты напрямую через роутер.
Как использовать клиент Transmission на роутере
1. Установите последнюю версию прошивки:
Перед началом необходимо установить последнюю версию прошивки для вашего роутера Zyxel Keenetic. Это обеспечит совместимость и стабильную работу клиента Transmission.
2. Настройте доступ к интерфейсу роутера:
Для доступа к интерфейсу роутера введите в адресной строке браузера IP-адрес вашего роутера. Введите имя пользователя и пароль, чтобы войти в настройки роутера.
3. Установите пакет Transmission:
В настройках роутера найдите меню «Пакеты» и выберите «Добавить пакет». В поисковой строке введите «Transmission» и выберите соответствующий пакет. Установите его на роутер.
4. Настройте клиент Transmission:
После установки пакета Transmission откройте его интерфейс веб-браузера. Введите в адресной строке «http://IP-адрес-роутера:9091» (подставьте IP-адрес вашего роутера). В интерфейсе Transmission введите имя пользователя и пароль (по умолчанию — admin/admin).
Примечание: Важно изменить пароль для безопасности.
5. Добавьте торрент-файлы:
В интерфейсе Transmission выберите опцию «Добавить торрент-файл» и выберите файлы, которые вы хотите загрузить. Нажмите «ОК» и Transmission начнет загружать выбранные файлы.
6. Настройте параметры загрузки:
В интерфейсе Transmission вы можете настроить различные параметры загрузки, такие как скорость загрузки и отдачи, расписание и другие настройки.
7. Отслеживайте прогресс и управляйте загрузками:
В интерфейсе Transmission вы можете отслеживать прогресс загрузок, управлять приоритетами загрузок, приостанавливать или возобновлять загрузки.
Теперь вы знаете, как использовать клиент Transmission на роутере Zyxel Keenetic. Наслаждайтесь загрузкой и делитесь файлами с помощью BitTorrent!
Управление загрузками с помощью клиента Transmission на роутере
Один из способов использования клиента Transmission — это установка его на роутер Zyxel Keenetic. Это позволяет загружать файлы непосредственно на роутере, а не на компьютере, что существенно увеличивает доступность и удобство использования.
Для начала необходимо установить и настроить клиент Transmission на роутере. Это можно сделать через веб-интерфейс самого роутера, следуя инструкциям производителя. После установки и настройки, клиент Transmission будет готов к использованию.
Управление загрузками с помощью клиента Transmission на роутере осуществляется через веб-интерфейс, доступный по адресу http://ip-адрес-роутера:9091/. В нем пользователь может просматривать список загрузок, добавлять новые торренты, настраивать параметры загрузки и многое другое.
Веб-интерфейс Transmission имеет интуитивно понятный и простой интерфейс, который позволяет легко управлять всеми аспектами загрузок. Пользователь может контролировать скорость загрузки и отдачи, выбирать папку для сохранения файлов, устанавливать приоритеты загрузок и многое другое.
Кроме того, веб-интерфейс клиента Transmission позволяет просматривать подробную информацию о загрузках, такую как скорость загрузки, количество источников, оценку здоровья торрентов и т. д. Это делает процесс управления загрузками более информативным и эффективным.
Таким образом, использование клиента Transmission на роутере Zyxel Keenetic позволяет удобно и эффективно управлять загрузками. Благодаря простому интерфейсу и широкому набору возможностей, пользователь получает полный контроль над процессом загрузки файлов и может настроить его под свои потребности.