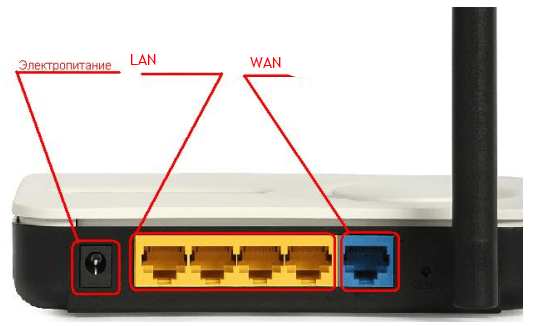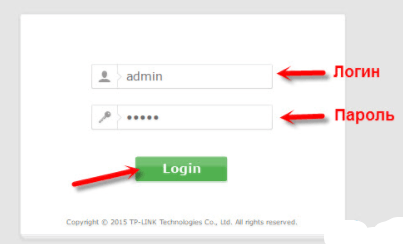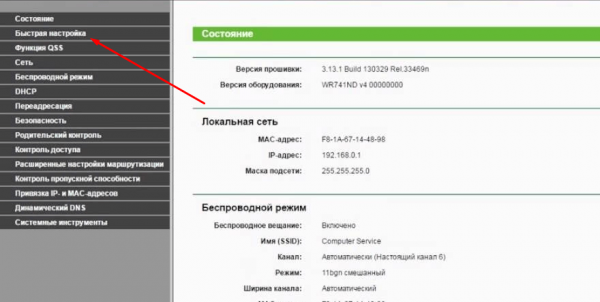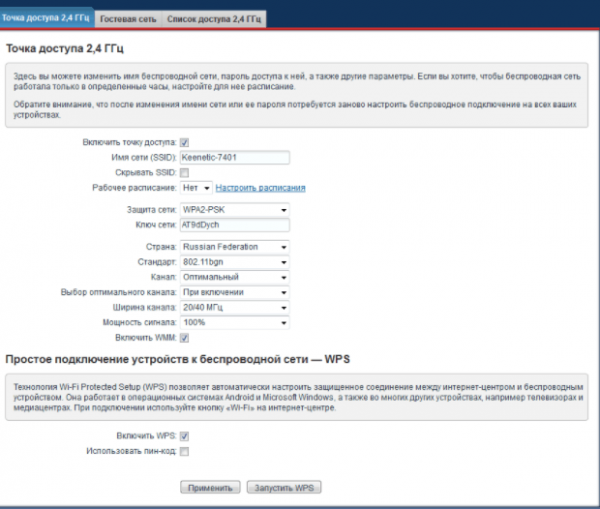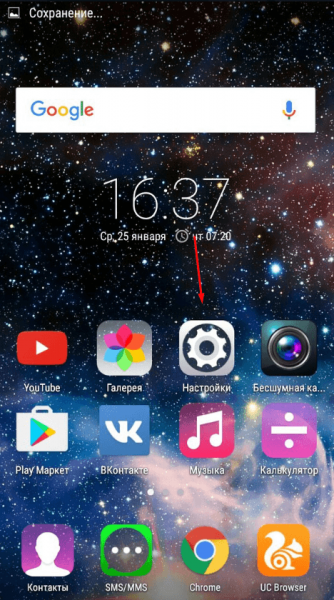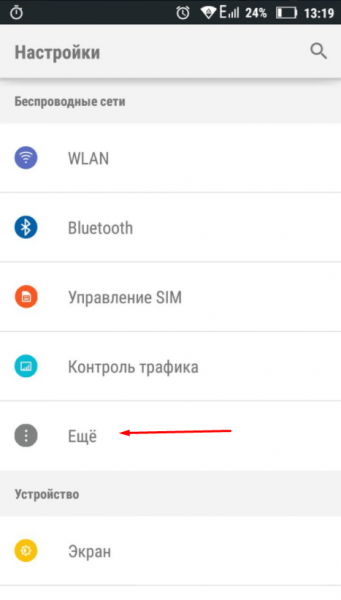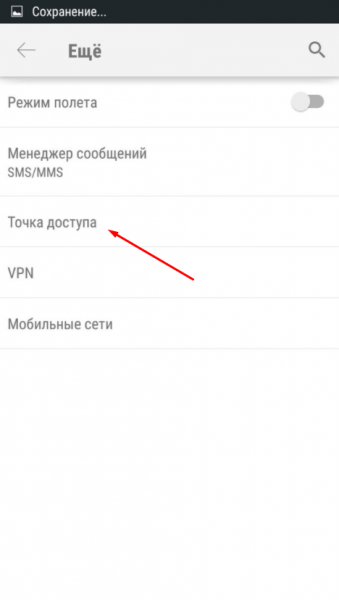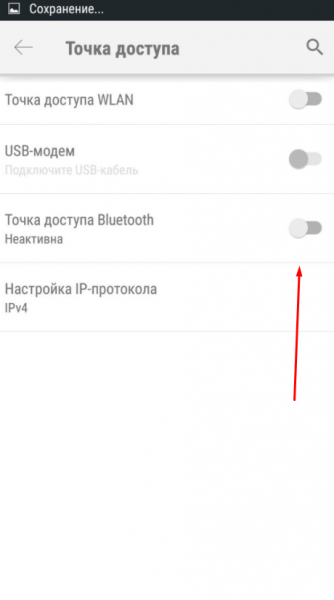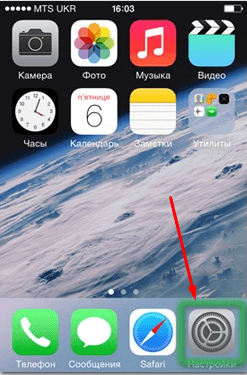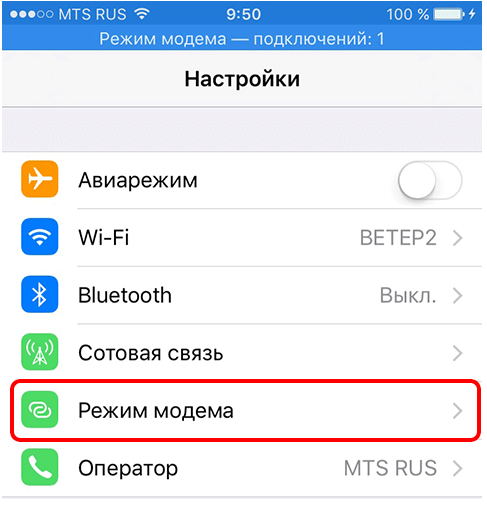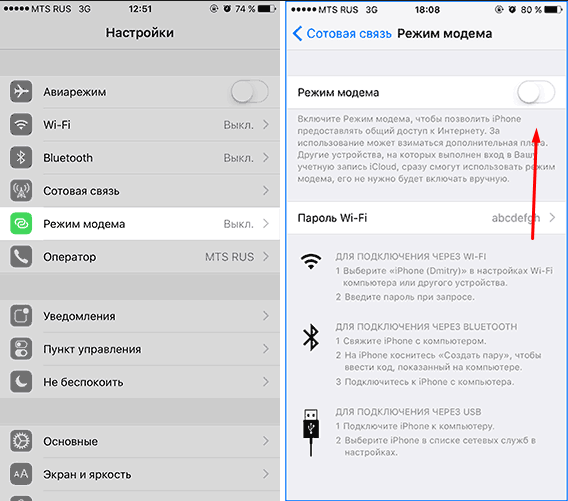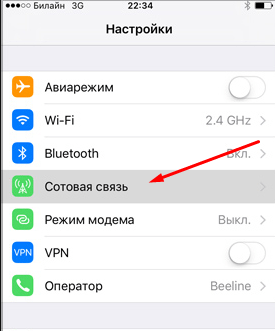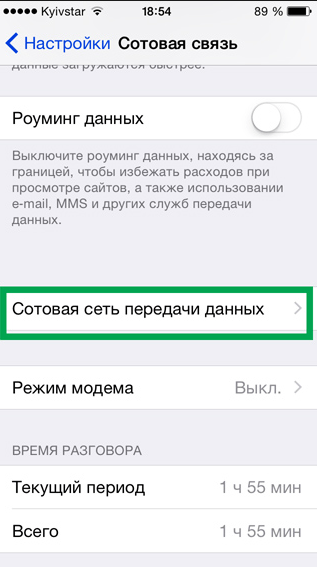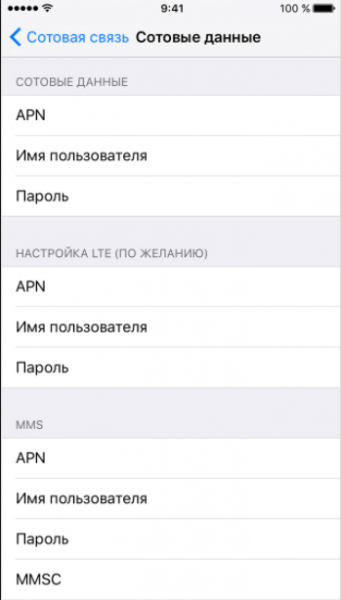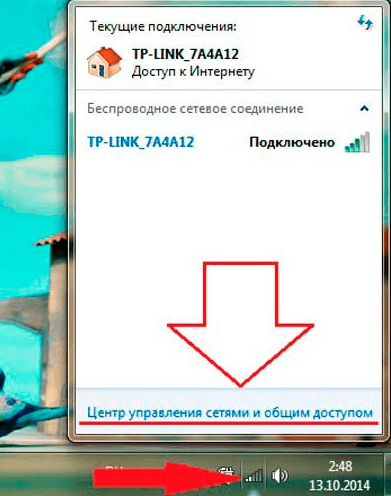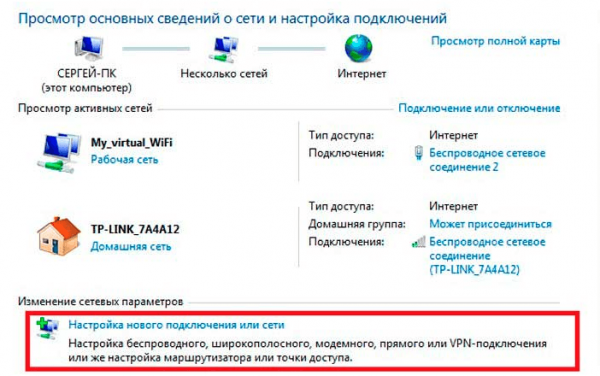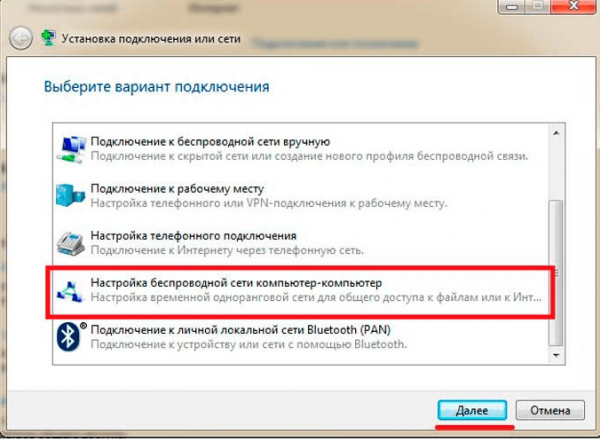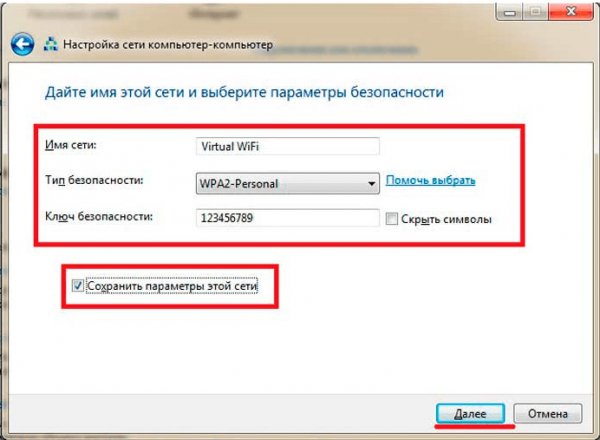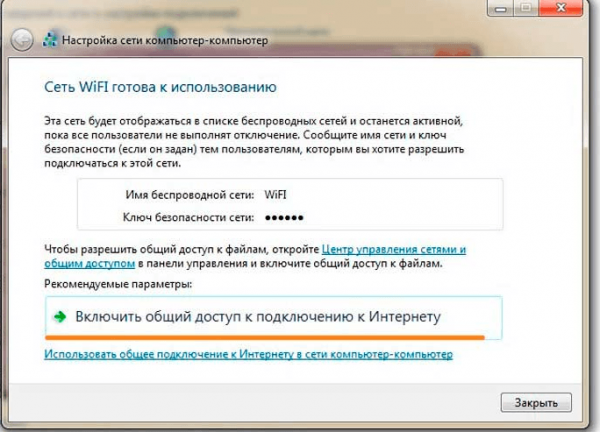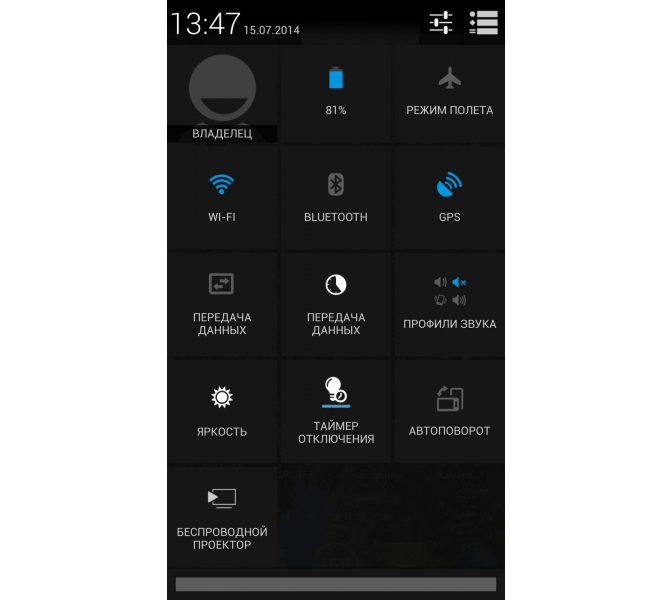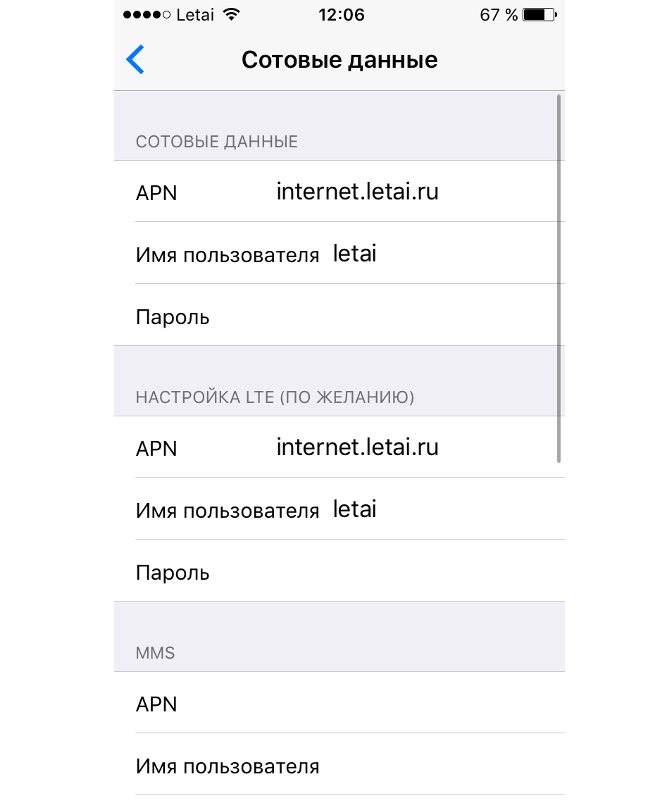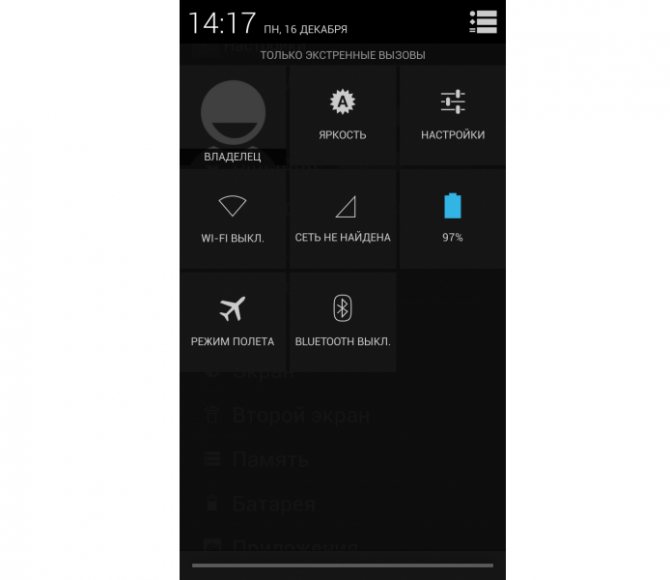В современном мире мы все становимся все более подключенными, вливаясь в глобальную сеть интернета. В нашем стремлении оставаться всегда на связи, мы использовать различные устройства и технологии для доступа к сети, такие как роутеры.
Однако для правильной работы роутера необходимо настроить специальные параметры, такие как APN (Access Point Name). APN является идентификатором точки доступа к сети мобильного оператора, который позволяет роутеру установить соединение с интернетом через мобильный сетевой оператор.
Правильная настройка APN в роутере позволяет ему подключиться к мобильной сети и получить доступ к интернету. Если APN настроен неправильно или отсутствует, роутер не сможет подключиться к сети и выйти в интернет.
Настройка APN в роутере может варьироваться в зависимости от модели и производителя роутера, а также от оператора связи. Обычно для настройки APN необходимо зайти в настройки роутера через веб-интерфейс, найти соответствующую вкладку или раздел, где можно изменить настройки APN, и ввести правильные параметры, предоставленные вашим оператором связи.
Правильная настройка APN в роутере является важным шагом для обеспечения надежного и стабильного интернет-соединения. Поэтому, если у вас возникли проблемы с подключением к интернету через роутер, стоит обратить внимание на настройки APN и убедиться, что они настроены правильно.
Содержание
- Определение APN
- Зачем нужен APN в роутере?
- Настройка APN в роутере
- Выбор правильного APN
- Проблемы с APN и их решение
- APN и безопасность роутера
Определение APN
APN определяет конфигурацию и настройки, необходимые для подключения к сети оператора, включая адрес сервера аутентификации, протоколы безопасности и другие параметры.
Каждый оператор мобильной связи имеет свой набор APN, и в зависимости от используемой SIM-карты, устройство должно быть настроено на правильный APN для корректного подключения к интернету.
Настройка APN в роутере позволяет установить правильные параметры подключения, чтобы роутер мог подключиться к сети оператора и предоставлять интернет-соединение для подключенных устройств.
Зачем нужен APN в роутере?
APN играет важную роль в работе роутера, так как с его помощью происходит авторизация и идентификация соединения с оператором связи. Правильная настройка APN позволяет роутеру установить стабильное и безопасное подключение к интернету, а также осуществлять обмен данными.
Без правильной настройки APN роутер не сможет подключиться к интернету через сеть оператора и будет неработоспособным.
Настройка APN в роутере позволяет пользователю выбрать подходящий для его мобильного оператора параметр, исключая возможность неправильных подключений и частых разрывов соединения.
Из-за того, что каждый оператор имеет свои уникальные настройки APN, настройка этого параметра в роутере является обязательным шагом для правильного подключения к интернету через мобильного оператора.
В общем, APN – это неотъемлемая часть настроек роутера, которая позволяет ему установить связь с оператором связи и обеспечить надежное, безопасное и стабильное подключение к интернету через мобильные сети.
Настройка APN в роутере
Для обеспечения соединения с мобильным интернетом в роутере необходимо правильно настроить APN (Access Point Name). APN представляет собой настройки, которые позволяют устройству подключаться к сети оператора мобильной связи.
Чтобы настроить APN в роутере, следуйте простым шагам:
- Изучите документацию: Перед началом процесса настройки роутера, обязательно изучите документацию оператора мобильной связи. В ней вы найдете информацию о необходимых параметрах APN, таких как имя точки доступа, аутентификация, протоколы и другие детали.
- Войдите в интерфейс управления роутером: Чтобы настроить APN, необходимо зайти в интерфейс управления роутером. Для этого введите адрес роутера в веб-браузере и введите свои учетные данные для входа (обычно это логин и пароль, указанные на устройстве или в документации).
- Перейдите в раздел настроек сети: В интерфейсе управления роутером найдите раздел, который отвечает за настройку сети или подключения к интернету. Обычно он называется «Настройки сети» или «Интернет».
- Внесите параметры APN: В разделе настроек найдите поле для ввода параметров APN. Введите имя точки доступа, указанное в документации оператора мобильной связи. Также введите остальные необходимые параметры, такие как аутентификация, тип соединения или протоколы.
- Сохраните настройки: После внесения параметров APN, не забудьте сохранить изменения. Обычно для этого есть кнопка «Сохранить» или «Применить». После сохранения настроек, роутер попытается установить соединение с сетью оператора мобильной связи, используя введенные параметры APN.
- Проверьте соединение: После сохранения настроек, проведите проверку подключения к интернету. Убедитесь, что роутер успешно подключился к сети оператора мобильной связи и вы можете использовать интернет соединение на своих устройствах.
Настройка APN в роутере может отличаться в зависимости от модели устройства и оператора мобильной связи. Если у вас возникли сложности или вопросы, рекомендуется обратиться в службу поддержки оператора или посмотреть инструкцию по настройке APN для вашей конкретной модели роутера.
Выбор правильного APN
Для настройки APN в роутере необходимо выбрать правильные настройки, которые подходят для вашего оператора связи. APN (Access Point Name) представляет собой уникальное имя точки доступа, которое используется для установления соединения с сетью оператора.
Для выбора правильного APN, следуйте инструкциям, предоставляемым оператором связи. Они могут быть различными для разных операторов и зависят от региона, в котором вы находитесь.
Оператор связи обычно предоставляет список APN-имен и соответствующих настроек, которые нужно использовать для доступа к их сети. Эти данные можно получить на официальном сайте оператора, у оператора по телефону или в магазинах оператора.
При выборе правильного APN, убедитесь, что ваши настройки соответствуют типу подключения, которое вы хотите использовать. Например, у оператора могут быть отдельные APN для подключения к интернету через мобильную сеть и через широкополосное соединение (например, через 4G или 5G).
Кроме того, убедитесь, что вы правильно вводите APN-имя и соответствующие настройки в роутере. Ошибки в написании имени или других настроек могут привести к неправильной работе соединения.
Если у вас возникли проблемы с выбором правильного APN или настройкой соединения, рекомендуется обратиться в техническую поддержку оператора связи для получения дополнительной помощи и инструкций.
Проблемы с APN и их решение
В процессе настройки APN на роутере могут возникнуть некоторые проблемы. Ниже перечислены наиболее распространенные проблемы и способы их решения:
- Неправильные настройки APN. Проверьте, что вы правильно ввели все необходимые данные, включая имя точки доступа, имя пользователя и пароль. Если вы не уверены в правильности данных, обратитесь к своему интернет-провайдеру.
- Нет доступа к сети. Проверьте, что у вас есть стабильное подключение к сети интернет. Если нет, перезагрузите роутер и выполните снова настройку APN.
- Скрытые ограничения провайдера. Некоторые интернет-провайдеры могут иметь ограничения на использование определенных APN или могут блокировать доступ к определенным службам. Если вы столкнулись с такой проблемой, свяжитесь с вашим провайдером, чтобы получить дополнительную информацию.
- Конфликт с другими настройками. Убедитесь, что настройки APN не конфликтуют с другими настройками роутера. Если вы внесли какие-либо другие изменения, попробуйте отменить их или сбросить роутер к заводским настройкам.
Если вы все еще испытываете проблемы с APN, рекомендуется обратиться к службе поддержки интернет-провайдера или производителя вашего роутера для получения дополнительной помощи.
APN и безопасность роутера
Настройка APN позволяет контролировать доступ к сети интернет и защищать роутер от вредоносных программ и несанкционированного доступа. Правильная настройка APN позволяет предотвратить попытки атаки на устройство и обезопасить передачу данных.
Оператор сотовой связи поставляет роутер со своими параметрами APN, но иногда пользователю требуется настроить APN самостоятельно. При этом необходимо следовать рекомендациям оператора и использовать надежные настройки безопасности.
Некорректные настройки APN могут предоставить злоумышленникам доступ к роутеру и данных, которые передаются через него. Поэтому важно использовать надежные пароли и шифрование для защиты от несанкционированного доступа. Также рекомендуется регулярно обновлять прошивку роутера, чтобы исправлять уязвимости и улучшать безопасность работы устройства.
Необходимо также обратить внимание на безопасность Wi-Fi сети, которую создает роутер. Рекомендуется использовать надежные пароли для доступа к Wi-Fi и периодически менять их. Также можно включить фильтрацию MAC-адресов, чтобы разрешить доступ только определенным устройствам.
Таким образом, настройка APN и обеспечение безопасности роутера являются важными шагами для защиты устройства и данных, которые передаются через него. Учитывая все рекомендации и настройки безопасности, можно создать надежную сеть и избежать проблем с безопасностью в будущем.
Точка доступа — очень полезная вещь, но не стоит путать её с роутером. Между ними есть некоторые различия, хотя они выполняют очень похожие функции.
Точка доступа — что это
Точка доступа (APN) – устройство, с помощью которого другие устройства получают доступ в интернет. Допустим, у вас есть проводной интернет, а вам надо подключить к нему несколько приборов — компьютер, телефон и телевизор. На помощь придёт APN: подключив к ней интернет-провод, вы раздадите интернет на все устройства посредством W-Fi сети.
Отличия APN от роутера
Стандартный роутер выполняет ту же самую работу — берёт интернет от одного источника и раздаёт его множествам устройств. Но, во-первых, так было не всегда: изначально роутеры разделяли интернет с одного кабеля на несколько проводов, каждый из которых можно было подключить к одному устройству. Такая возможность осталась и в современных роутерах: на задней панели находится один вход для WAN-кабеля, подающего интернет, и несколько входов для проводов, которые поведут интернет к какому-нибудь устройству. Но через некоторое время роутеры научились раздавать интернет по Wi-Fi, поэтому разница между ними и APN уменьшилась, но всё-таки осталась.
В роутере есть вход для WAN и LAN кабеля
Во-вторых, роутер умеет больше, чем APN. Точка доступа только получает информацию и отдаёт её, роутер все то же самое, но также может:
- маршрутизировать (перераспределять) трафик между несколькими уровнями сети. Поэтому его иногда и называют маршрутизатором;
- выдавать индивидуальный номер каждому подключённому устройству (присваивать IP), что помогает управлять количеством трафика, выделяемым тому или иному устройству. Например, благодаря этому можно ограничить максимальную скорость одному устройству, чтобы другое получило больший приоритет;
- гарантирует большую безопасность, так как имеет встроенный брандмауэр;
- может иметь ещё больше настроек, наличие которых зависит от модели роутера.
Также существуют различия в процессе использования, перечисленные в формате таблицы.
Таблица: отличия роутера от APN
| Роутер | APN |
| Подключив роутер первым к кабелю провайдера и настроив его один раз, вам не придётся конфигурировать отдельно каждый компьютер или ноутбук, подключённые после него в домашней/офисной сети | В устройство, находящееся в сети после точки доступа нужно будет вносить настройки провайдера. |
| Легко можно организовать домашнюю сеть: маршрутизатор выступит в роли dhcp-сервера, раздаст IP-адреса внутри сети, от вас потребуется только подключить устройства к настроенному роутеру — все остальное он сделает сам. | С настройками домашней сети придётся возиться, в том числе, возможно, получать дополнительные IP-адреса у провайдера. |
| Роутер имеет функционал межсетевого экрана, встроенного файервола, а значит, обеспечивает улучшенную защиту сети. | Точка доступа не обладает никаким защитным функционалом, кроме простейшего шифрования трафика. |
| Если вам необходима высокая скорость соединения для каких-то задач — вы всегда можете подсоединить компьютер к роутеру с помощью сетевого кабеля и получить максимум скорости, которую даёт провайдер. | Большинство точек доступа не имеют проводного интерфейса передачи данных конечным устройствам, а скорость беспроводного соединения подходит не для всех задач. |
| Для работы некоторых узкоспециализированных программ/ интерфейсов может потребоваться настройка переброса портов на роутере, поскольку внутренний IP-адрес устройств недоступен «снаружи», из подсети маршрутизатора. | Точка доступа прозрачно транслирует трафик, и для некоторых узкоспециализированных задач это хорошо. IP-адрес конечного устройства доступен извне без дополнительных настроек. |
Что выбрать — APN или роутер
Ориентируясь на все вышеописанные различия, можно сделать вывод: лучше, потому что легче, использовать роутер. APN удобна в офисах и организациях, в домашних и частных помещениях рекомендуется использовать роутер, так как его легко как настроить, так и перенастроить в будущем, он безопаснее, имеет больше настроек и предоставляет возможность раздать интернет по кабелю, что обеспечивает максимально быструю и стабильную раздачу интернета.
Последний фактор очень важен: APN раздаёт интернет только по WI-Fi, а многие стационарные компьютеры не умеют принимать Wi-Fi-сигнал. Конечно, можно приобрести дополнительное оборудование для компьютера, но если ваша цель — комфорт в домашних условиях используйте роутер.
Но APN иногда используют ещё для одной цели увеличение радиуса действия роутера. Допустим, у вас есть роутер, раздающий интернет на несколько комнат, но до самой дальней его сигнал не достаёт, а возможности переставить его нет. В этом случае роутер синхронизируется с APN, которая увеличивает силу сигнала. Многие компании производят и роутеры, и точки доступа, поэтому их совместимость обеспечена.
На что стоит обращать внимание при приобретении APN
Если вы всё-таки решили приобрести APN, то обратите внимание на следующие характеристики:
- максимальное количество подключаемых устройств — показывает, сколько устройств одновременно сможет обслужить APN. Конечно, если APN устанавливается дома, где к ней подключится 2–4 устройства, то этот параметр не важен, но для организаций, в которых количество устройств превышает сотню, это важно;
- с помощью чего осуществляется управление, присутствует ли специальный софт от производителя;
- максимальная и минимальная скорость передачи данных;
- способ шифрования, рекомендуется WPA или WPA2, более устаревший метод — WEP;
- диапазон частот — также влияет на скорость соединения, совместимость, дальность действия, способность сигнала обходить физические преграды.
Подбирайте устройство по соотношению цены/качество. Попросите продавца подсказать вам, какая APN подойдёт больше для ваших нужд.
Настройка APN
В большинстве случаев точку доступа настраивается автоматически, как только получает доступ к интернету. Но в будущем вы сможете её перенастроить, выполнив следующие действия:
- Некоторые компании предоставляют специальную программу, позволяющую управлять APN. Но в большинстве случаев предоставляется локальный веб-сайт, запускаемый через браузер. Узнать, какой способ используется в вашем случае, можно в инструкции. Мы рассмотрим второй вариант — для входа на сайт обычно, но не всегда, используется адрес 192.168.0.1 или 192.168.1.1. Для входа потребуется логин и пароль, используется по умолчанию. Данные для входа также находятся в инструкции или на сайте производителя.
Вводим пароль и логин для входа
- Интерфейс точек от разных производителей отличается, но общая логика сохраняется: найдите раздел «Настройка сети» или «Быстрая настройка» и перейдите к нему.
Переходим к разделу «Быстрая настройка»
- В нём вы сможете выбрать сеть, название для неё, установить пароль для подключения, выбрать способ шифрования и мощность сигнала. Также тут находятся более детальные настройки (стандарт, частота, VMM), которые не стоит трогать, если вы не знаете, на что они влияют.
Изменяем все нужные настройки точки доступа
APN через устройство
Большинство современных устройств способны выполнять функции APN — раздавать мобильный или проводной интернет по Wi-Fi сети другим устройствам. Скорость и радиус действия иногда ниже, чем в отдельной базовой станции, но для временной раздачи интернета возможностей должно хватить. Учтите, при раздаче мобильного интернета трафик иногда ограничен или оплачивается по-другому, часто более дорогому, плану.
Android
- Откройте настройки устройства.
Открываем настройки Android
- Перейдите в раздел «Ещё».
Открываем раздел «Еще»
- Откройте подраздел «Точка доступа».
Открываем раздел «Точка доступа»
- Выберите способ раздачи: WI-Fi-сеть, кабель или Bluetooth. Активируйте один из них. Готово, второе устройство, подключённое выбранным способом, получило доступ в интернет.
Активируем один из режимов точки доступа
IOS
- Перейдите к настройкам.
Открываем настройки IOS
- Выберите блок «Режим модема».
Открываем раздел «Режим модема»
- Активируйте раздачу интернета. Готово, устройства, имеющие пароль, могут подключиться к вашей сети.
Включаем режим модема
Если вкладка «Режим модема» отсутствует, выполните следующие действия:
- Находясь в настройках устройства, откройте вкладку «Сотовая связь».
Открываем раздел «Сотовая связь»
- Выберите подпункт «Сотовая сеть передачи данных».
Открываем раздел «Сотовая сеть передачи данных»
- Заполните строки APN, имя и пароль. Данные для разных операторов представлены ниже в таблице.
Прописываем APN, логин и пароль
Таблица: настройки сети для популярных операторов
| МТС | Beeline | Мегафон | Tele2 | Yota | |
| APN | internet.mts.ru | home.beeline.ru | internet | internet.tele2.ru | internet.yota |
| Логин | mts | beeline | оставьте пустым | оставьте пустым | gdata |
| Пароль | mts | beeline | оставьте пустым | оставьте пустым | gdata |
Ноутбук
Данный способ подойдёт пользователям ноутбуков под управлением Windows 7. В остальных версиях системы также имеется возможность создать APN, но шаги будут немного отличаться. Раздать интернет с персонального компьютера без дополнительного оборудования не удастся, так как ПК в стандартной комплектации не умеют принимать и отдавать Wi-Fi сеть.
- Нажмите на иконку сети в нижнем правом углу экрана и перейдите к центру управления сетями.
Открываем центр управления сетями и общим доступом
- Начните создание нового подключения.
Нажимаем на кнопку «Настройка нового подключения или сети»
- Укажите вариант «компьютер-компьютер».
Выбираем подключение типа «компьютер-компьютер»
- Назовите сеть, выберите способ шифрования (рекомендуется WPA2) и пропишите пароль, если в нём есть нужда.
Указываем название, пароль и тип шифрования
- Включите общий доступ к созданной сети. Готово, теперь вы можете подключиться к созданной сети с другого устройства.
Кликаем по кнопке «Включить общий доступ к подключению к Интернету»
Точка доступа используется для раздачи проводного интернета и увеличения радиуса действия Wi-Fi сигнала. По одним параметрам она уступает роутеру, по другим — превосходит его. Из устройств под управлением Android, IOS и Windows также можно сделать APN.
- Распечатать
Оцените статью:
- 5
- 4
- 3
- 2
- 1
(1 голос, среднее: 5 из 5)
Поделитесь с друзьями!
From Wikipedia, the free encyclopedia
An Access Point Name (APN) is the name of a gateway[1] between a mobile network (GSM, GPRS, 3G, 4G and 5G) and another computer network, frequently the public Internet.[2]
A mobile device making a data connection must be configured with an APN to present to the carrier. The carrier will then examine this identifier to determine what type of network connection should be created, for example: which IP addresses should be assigned to the wireless device, which security methods should be used, and how, or if, it should be connected to some private customer network.[3]
More specifically, the APN identifies the packet data network (PDN) that a mobile data user wants to communicate with. In addition to identifying a PDN, an APN may also be used to define the type of service, (e.g. connection to Wireless Application Protocol (WAP) server, Multimedia Messaging Service (MMS)) that is provided by the PDN. APN is used in 3GPP data access networks, e.g. General Packet Radio Service (GPRS), evolved packet core (EPC).
Structure of an APN[edit]
Access Point Name structure
A structured APN consists of two parts[4] as shown in the accompanying figure.
- Network Identifier: Defines the external network to which the Gateway GPRS Support Node (GGSN) is connected. Optionally, it may also include the service requested by the user. This part of the APN is mandatory
- Operator Identifier: Defines the specific operator’s packet domain network in which the GGSN is located. This part of the APN is optional. The MCC is the mobile country code and the MNC is the mobile network code which together uniquely identify a mobile network operator.
Examples of APN are:
three.co.uk(Note: This example APN uses a domain name from the DNS which belongs to the operator)internet.t-mobileinternet.mnc012.mcc345.gprsrcomnet.mnc015.mcc405.gprsinternet(Note: This APN example does not contain an operator)NXTGENPHONE(Note: Does not contain an operator, however in practice it is AT&T Mobility’s LTE APN)VZWINTERNET(Note: No operator, but the APN name clearly identifies Verizon Wireless)mobitel(Note: APN name clearly identifies operator Mobitel)jionet(Note: APN name clearly identifies operator Jio)Ting Data (tethering.dish.com)(Tethering service by Dish Network)
LTE networks use APN-FQDN format, which differs from the 2G/3G format described above as follows. «apn.epc.» is inserted before «mnc⟨MNC⟩«, and the «.gprs» at the end becomes «.3gppnetwork.org» [5]
For example: the 2G/3G internet.mnc012.mcc345.gprs becomes internet.apn.epc.mnc012.mcc345.3gppnetwork.org .
KPN Incident[edit]
In 2023, an incident was discovered where choosing the advancedinternet APN from the ISP KPN drained the battery of smartphones significantly faster. This APN was designed to give internet access without a firewall and public IP adresses.[6]
References[edit]
- ^ «Qlink Wireless APN Settings for Android & iPhone 2022 — 3G 4G 5G LTE Internet Settings». Retrieved 2022-12-30.
- ^ «APN (Access Point Name) Settings for Android, iOS — 3G 4G 5G LTE Internet Setting». Retrieved 2022-12-21.
- ^ Bill Word (18 July 2005). «GSM cellular networks use an APN (Access Point Name) to determine how a mobile station, in this case a Digi Connect WAN or RG» (PDF). digi.com. Retrieved 2011-04-05.
- ^ 3GPP TS 23.003 Numbering, addressing and identification.
- ^ etsi.org Domain Name System Procedures (Page 15 / 5.1.1.1).
- ^ «Hoe een tweaker uitploos waarom sommige telefoons op KPN snel leeg gingen». Tweakers (in Dutch). Retrieved 2023-09-01.
External links[edit]
- Rutter, Thomas. «What the APN settings mean». Atrac Life. Retrieved 2016-03-13.
- Staff writer (21 July 2013). «APN List for US, Canada, UK & Australia». APN Settings. Retrieved 2016-03-13.
- Zachery, Omar (12 March 2013). «APN-FQDN Naming Structure». Award Solutions. Archived from the original on 14 March 2016. Retrieved 2016-03-13.
Защита Wi-Fi сети: WPA3, WPA2, WEP, WPA
Есть три варианта защиты. Разумеется, не считая «Open» (Нет защиты).
- WEP (Wired Equivalent Privacy) – устаревший и небезопасный метод проверки подлинности. Это первый и не очень удачный метод защиты. Злоумышленники без проблем получают доступ к беспроводным сетям, которые защищены с помощью WEP. Не нужно устанавливать этот режим в настройках своего роутера, хоть он там и присутствует (не всегда).
- WPA (Wi-Fi Protected Access) – надежный и современный тип безопасности. Максимальная совместимость со всеми устройствами и операционными системами.
- WPA2 – доработанная и более надежная версия WPA. Есть поддержка шифрования AES CCMP. Это актуальная версия протокола, которая все еще используется на большинстве домашних маршрутизаторов.
- WPA3 – это новый стандарт, который позволяет обеспечить более высокую степень защиты от атак и обеспечить более надежное шифрование по сравнению с предыдущей версией. Так же благодаря шифрованию OWE повышается безопасность общественных открытых сетей. Был представлен в 2018 и уже активно используется практически на всех современных роутерах и клиентах. Если ваши устройства поддерживают эту версию – используйте ее.
WPA/WPA2 может быть двух видов:
- WPA/WPA2 — Personal (PSK) – это обычный способ аутентификации. Когда нужно задать только пароль (ключ) и потом использовать его для подключения к Wi-Fi сети. Используется один пароль для всех устройств. Сам пароль хранится на устройствах. Где его при необходимости можно посмотреть, или сменить. Рекомендуется использовать именно этот вариант.
- WPA/WPA2 — Enterprise – более сложный метод, который используется в основном для защиты беспроводных сетей в офисах и разных заведениях. Позволяет обеспечить более высокий уровень защиты. Используется только в том случае, когда для авторизации устройств установлен RADIUS-сервер (который выдает пароли).
Думаю, со способом аутентификации мы разобрались. Лучшие всего использовать WPA3. Для лучшей совместимости, чтобы не было проблем с подключением старых устройств, можно установить смешанный режим WPA2/WPA3 — Personal. На многих маршрутизаторах по умолчанию все еще установлен WPA2. Или помечен как «Рекомендуется».
Как выполнить ручную настройку: предварительные действия
При необходимости можно самостоятельно настроить параметры своей беспроводной сети. Без правильной регулировки АПН работа с интернетом через мобильную сеть невозможна. Если появились проблемы с настройками сим-карты, то возможно, что они сбились и их нужно заново отрегулировать, произведя нужные действия. Чтобы поменять APN настройки, необходимо определить новые параметры, которые подойдут для новой сети. Для каждой точки доступа заполняются только три поля: APN, username и пароль.
В большинстве случаев никаких дополнительных настроек для доступа Wi-Fi производить не нужно. Достаточно знать пароль сети (ключ) для подключения к беспроводной сети интернета.
Обратите внимание! Все параметры точки задаются один раз. Последующее ее включение/отключение проводится в пункте настроек «Точка доступа Wi-Fi» или нажатием значка. . Ввод неправильных настроек AP может привести к потере связи с сотовой сетью и повлечь дополнительную плату за услуги
Без прямого указания оператора связи мобильного устройства изменять APN нельзя. Необходимо связаться со своим оператором, чтобы уточнить правильные настройки
Ввод неправильных настроек AP может привести к потере связи с сотовой сетью и повлечь дополнительную плату за услуги. Без прямого указания оператора связи мобильного устройства изменять APN нельзя. Необходимо связаться со своим оператором, чтобы уточнить правильные настройки.
Получив разрешение оператора, настройки вводятся вручную через личный кабинет на портале провайдера, внося изменения в следующие пункты:
- «Настройки»;
- «Сотовые данные»;
- «Параметры данных»;
- «Сотовая сеть»;
- «Настройки»;
- «Сотовая связь»;
- «Параметры данных»;
- «Сотовая сеть передачи данных».
Мобильные устройства с платформой Android можно использовать в качестве точки доступа. Что такое Wi-Fi APN в смартфоне — это возможность, которая позволяет в дороге раздавать интернет по Wi-Fi на мобильные устройства для решения определенных задач. Операционная система «Андроид» — одна из лучших, предназначенная в первую очередь для работы с сенсорными экранами.
Для раздачи интернета со смартфона важно знать, как настроить точку доступа, без нее соединение невозможно. Существует несколько версий Android, настройки интернета в них отличаются
После того как SIM-карта вставлена в устройство, необходимо выполнить следующие настройки:
- Зайти в «настройки» (меню > настройки > еще).
- Перейти в «Мобильные сети».
- Разрешить использовать Internet, включить «Передача данных».
- Зайти в меню APN.
- Создать новую точку доступа.
- Дать ей любое название.
- Прописать имя и тип (default) APN.
Обратите внимание! Сохранив и активировав точку доступа, можно пользоваться интернетом. Сетевые устройства могут пополняться к домашней сети постоянно, и каждому потребителю необходим удобный доступ к быстрому и стабильному интернету, желательно без проводов, чтобы можно было свободно перемещаться
Беспроводной интернет станет хорошим выбором, когда нужно обеспечить соединение на ПК или ноутбуке, но нет свободной сети для подключения
Сетевые устройства могут пополняться к домашней сети постоянно, и каждому потребителю необходим удобный доступ к быстрому и стабильному интернету, желательно без проводов, чтобы можно было свободно перемещаться. Беспроводной интернет станет хорошим выбором, когда нужно обеспечить соединение на ПК или ноутбуке, но нет свободной сети для подключения.
Как настроить точку доступа на телефоне
В принципе, зная название сети и пароль, можно подключить любое устройство. Если есть желание точку доступа можно настроить индивидуально. Для этого необходимо перейти во вкладку с настройками, кликнув по опции «Переносная точка доступа», предварительно отключив ее.
На открывшейся странице можно:
- Задать имя точки доступа (SSID).
- Выбрать степень защиты сети – WPA PSK для компьютеров по управлением ОС Windows XP SP2 либо WPA2 PSK для подключения ПК на Windows XP SP3 и других систем.
- Ввести пароль, придумав комбинацию длиной более 8 символов (из букв и цифр разного регистра).
- Включить режим скрытой точки доступа.
Закончив вносить необходимые изменения, нажать на кнопку «Сохранить», а затем снова перевести ползунок вправо и активировать опцию.
Одновременно на смартфонах имеется функция настройки списка разрешенных устройств. В этом случае подключать к данной точке доступа можно будет только выбранное заранее оборудование.
Для этого потребуется вернуться в раздел «Переносная точка доступа» и кликнуть по заданному ранее названию сети. А когда появится всплывающее окно с опциями «Разрешить все устройства» и «Только разрешенные устройства», нужно выбрать второй вариант.
Затем нужно будет выполнить следующие действия:
- Вернуться в раздел настроек «Переносная точка доступа» и кликнуть по клавише «Разрешенные устройства».
- В открывшемся списке нажать на значок «+», расположенный в правом верхнем углу экрана.
Далее должно появиться всплывающее окно, где можно ввести идентификаторы устройства – его имя и MAC-адрес.
Таким способом можно добавлять желаемое количество устройств, которые в будущем получат возможность подключаться к заданной точке доступа.
Подключитесь к точке доступа
Подключение к точке доступа в интернет обычно начинается с веб-страницы, которая идентифицирует точку доступа и перечисляет условия использования. Если сеть точки доступа Wi-Fi зашифрована или скрыта, вам необходимо получить ключ безопасности и информацию об имени сети (SSID) у поставщика услуг точки доступа, чтобы найти и правильно установить сетевое соединение.
Когда требуется пароль, вы вводите его и соглашаетесь с условиями использования, которые обычно требуют, чтобы вы были порядочным, законопослушным гражданином интернета. Затем вы принимаете или инициируете подключение к беспроводной точке доступа.
Несколько советов по подключению второго роутера
Использование дополнительного маршрутизатора в роли АР нужно для расширения радиуса распространения Wi-Fi
Но при выборе приборов важно учитывать некоторые моменты, позволяющие сохранить скорость интернета постоянной. Так как этот параметр зависит от провайдера, который задает максимальные значения скорости интернета на своем оборудовании, повысить эти значения при помощи дополнительных роутеров не удастся
Но можно повлиять на внутреннюю скорость сети.
Современные маршрутизаторы работают на двух скоростных стандартах: до 100 Мбит и 1000 Мбит
Поэтому при проектировании подключения между роутерами важно обращать внимание на мощность прибора. На роль основного маршрутизатора нужно выбирать устройства с лучшими показателями, а более слабую технику – на подчиненную роль
Особое внимание следует уделить также выбору сетевого кабеля. Они бывают двух типов:
- Четырехжильные характеризуются минимальными требованиями для передачи данных по стандартам Ethernet. Их скоростной стандарт 100 Мбит.
- Восьмижильные под оплеткой содержат дополнительный экран, защищающий жилы от электромагнитного воздействия извне. Такие провода дорогие, но обеспечивают равномерный, стабильный сигнал.
При выборе главного и вторичного роутера следует учитывать максимальную скорость передачи информации, характерную для выбранного устройства. Такие приборы работают по 4 основным режимам, отличающимся скоростью (в Мбит) и частотой Wi-Fi (ГГц). Если выбрать основным устройство с худшими свойствами, появится скоростное ограничение в сети, основанное на работоспособности роутера. Поэтому выбор одинаковых устройств предпочтительнее во избежание конфликтов маршрутизаторов и потери скорости интернета из-за неверного подключения устройств.
Как вручную настроить Интернет и MMS в телефоне
Перед настройкой интернета на смартфоне или планшете вручную рекомендуется подождать десяток минут после полной загрузки операционной системы девайса. Возможно, настройки примутся автоматически. Стоит отметить, что заниматься настройкой своими руками следует только после тщательного ознакомления с материалом или под присмотром более опытного пользователя.
Ручное конфигурирование предполагает вход в настройки телефона и изменение параметров точки доступа сети. Для большинства марок и моделей телефонов под управлением различных операционных систем, будь-то iOS, Android или Windows Mobile, процесс будет практически идентичным.
Параметры для iOS
Для конфигурирования айфона и другой «яблочной продукции» есть следующая пошаговая инструкция:
- перейти в меню и выбрать пункт «Настройки»;
- найти параметр «Сотовая связь», в котором будет «Сотовая сеть передачи данных»;
- выбрать раздел «Сотовые данные» и активировать «Режим модема»;
- вписать в поле создания новой точки доступа данные для АПН: internet.letai.ru;
- принять все изменения, сохранить их и перезагрузить свой девайс.
Для ММС последовательность действий такая:
- перейти в меню и выбрать пункт «Настройки»;
- найти параметр «Сотовая связь», в котором будет «Сотовая сеть передачи данных»;
- выбрать раздел «MMS» и заполнить следующие поля: APN: APN: mms, MMSC: или MMSC: 172.24.121.5, MMS-прокси: mmsc:8080$
- принять и сохранить изменения;
- перезагрузить свое устройство.
Настройки для Android
Эти инструкции ничем не отличаются от предыдущих, кроме пути, по которому необходимо пройти для записи значений. Для ручного конфигурирования мобильного интернета:
- найти в меню телефона значок «Настройки» и перейти по нему;
- выбрать пункт «Мобильные сети», в котором будет подпункт «Точка доступа интернет»;
- в нем создать новую точку доступа и ввести следующие значения: Имя: Internet, APN: internet.letai.ru, ТипAPN (Точки доступа): default;
- сохранить все изменения и перезагрузить телефон для последующего анализа Сети.
Аналогичны настройки и для ММС:
- перейти в «Настройки» гаджета;
- выбрать пункт «Мобильные сети», в котором будет подпункт «Точка доступа MMS»;
- создать новую точку APN с такими параметрами: Имя: MMS, APN (Точка доступа): mms, MMSC: или MMSC: 172.24.121.5, MMS-прокси: mmsc, Порт MMS: 8080, ТипAPN (Точки доступа): MMS;
- сохранить точку и перезагрузить девайс.
Конфигурирование Windows Mobile
Для ручной настройки интернета на устройствах под управлением операционной системы Windows Mobile необходимо:
- найти иконку «Параметров» и нажать на нее;
- перейдя в основные конфигурации телефона, выбрать пункт «Сотовая связь»;
- в нем будет находиться подраздел «Точка доступа», в котором нужно заполнить всего одно поле: APN: internet.letai.ru;
- принять изменения и сохранить их, если аппарат этого требует;
- перезагрузить его для начала пользования интернетом.
Для ММС все аналогично:
- в том же основном меню настроек перейти в «Сотовую связь»;
- найти пункт «Настройки сим-карты» и добавить новую точку доступа для приема и отправки ММС;
- указать следующие параметры: APN (Точка доступа): mms, MMS-центр: или MMS-центр: 172.24.121.5, Порт MMS: 8080;
- также все сохранить и перезагрузить устройство.
Важно! Как видно, конфигурирование различных операционных систем практически ничем не отличается. В некоторых случаях необходимо лишь указать дополнительные данные для корректной работы точки доступа
Почему на Андроиде мобильный интернет не работает?
Первое, что нужно сделать, если на Андроид не включается мобильный интернет, — убедиться в том, что в настройках включена передача данных.
p, blockquote 4,0,0,0,0 —>
- Откройте настройки, перейдите в раздел «Подключения» или «Сетевые подключения».
- Зайдите в меню «Использование данных».
- Включите мобильный трафик.
Так же включить мобильный интернет на Андроиде можно при помощи быстрого меню. Проведите двумя пальцами от верхнего края экрана вниз и откроется полное меню с кнопками быстрого включения функций смартфона.
p, blockquote 5,0,0,0,0 —>
Следующий шаг – проверка баланса лицевого счета. Если в телефоне установлено две SIM-карты, необходимо в настройках посмотреть, какая используется для подключения к мобильному интернету, и убедиться, что на ней подключен подходящий пакет услуг.
p, blockquote 6,0,0,0,0 —>
Еще одной причиной того, мобильный интернет не работает, может быть некорректная регистрация телефона в сети. Чтобы устранить сбой, достаточно перезагрузить устройство. Если это не помогло, то проверьте данные точки APN, сравнив их с информацией с официального сайта оператора. Обычно данные APN приходят в конфигурационном сообщении при первой установке SIM-карты, но бывает, что пользователь их не сохраняет, или в процессе использования системы они сбиваются.
p, blockquote 7,1,0,0,0 —>
- Зайдите на сайт оператора – МТС, Tele2, Билайн, Мегафон или своей региональной сети.
- Найдите в разделе помощи настройки интернета для Android.
- Откройте настройки телефона. Вам нужен раздел «Мобильные сети».
- Зайдите в подраздел «Точки доступа».
- Измените текущую точку или создайте новую, используя данные с сайта оператора.
- Перезагрузите устройство.
Ручная настройка APN также помогает в случае, когда интернет не работает в некоторых приложениях. Если это не помогло, можно посоветовать выполнить сброс параметров сети – в последних версиях Android есть такая функция.
p, blockquote 8,0,0,0,0 —>
Еще одна возможная причина полного отсутствия мобильного интернета – отсутствие покрытия сети. Если в настройках Андроида выбран режим «LTE/4G», а устройство находится в зоне покрытия только сети 3G, то вы не сможете выйти в интернет. Что делать в такой ситуации:
p, blockquote 9,0,0,0,0 —>
- Откройте настройки, перейдите в раздел «Подключения».
- Зайдите в параметры мобильной сети.
- Откройте «Режим сети» и установите автоматическое переключение между LTE, 3G и 2G.
Если в таком режиме интернет всё равно не работает, выберите конкретное значение – 3G или 2G. Если вы находитесь в местности, где оператор вообще не имеет покрытия, то никакое изменение режима не поможет. Такое часто случается в дороге между городами – работать перестает не только интернет, но и звонки с SMS.
p, blockquote 10,0,0,0,0 —>
Есть небольшая вероятность, что проблемы с выходом в интернет связаны с профилактическими работами или сбоем на стороне оператора. Чтобы исключить эту возможность, позвоните провайдеру и уточните, почему у вас не работает мобильный интернет.
p, blockquote 11,0,0,1,0 —>
Иногда требуется принудительное включение сети 3G. В каких случаях? К примеру, вы используете сим-карту, которая поддерживает сеть 3G и не ниже, а у вас на смартфоне принудительно установлена сеть 2G. Если вы не знаете, как изменить тип сети на своем мобильном устройстве, мы покажем, что для этого нужно сделать.
Нажимаете на пункт «SIM-карты и мобильные сети».
Ищите строку «Предпочтительный тип сети».
Выбираете «Только 3G», либо «Предпочтительно 3G», либо же автоматический режим, если он доступен. Если нужна конкретно сеть 3G, тогда выбирайте первый вариант — «Только 3G».
Для включения мобильного интернета вызываете панель быстрого доступа и нажимаете на кнопку «Интернет».
Кнопка изменила цвет, интернет включен.
На некоторых прошивках сети 2G/3G могут иметь совсем другое название — GSM/WCDMA.
Как настроить мобильный интернет Билайн: все способы
Как уже было сказано выше, на Билайне Internet устанавливается самостоятельно, без какой-либо посторонней помощи и совершенно бесплатно.
Однако в случае если этого не произошло, можно заказать высокоскоростное соединение через сайт мобильного оператора Билайн. Подключиться к веб-сетям можно посредством звонка в сервисный центр, а также получить настройки возможно при помощи отправки специального системного запроса.
Чтобы получить автоматические настройки интернета, необходимо проверить, включена ли на вашем сотовом устройстве опция «Три услуги». Для проверки наличия опции необходимо сделать звонок по номеру 067409. Сразу после звонка на телефон придет СМС со списком включенных на номере опций.
Если функция на пакете отсутствует, здесь же можно запросить ее подключение. Для этого надо отправить с телефона системный запрос *110*181# и нажать клавишу «Позвонить».
Автонастройка Internet на телефоне и смартфоне
В случае если настройки интернета на телефон не пришли, а как настроить интернет Билайн на телефоне самостоятельно, абонент не знает, то необходимо проделать следующее:
- зайдите на главную страничку мобильного поставщика и перейдите в категорию «Настройка телефона»;
- после этого перед вами откроется окошко, в которое нужно будет ввести тип, название, модель сотового аппарата и числовой ряд вашего номера;
- после ввода данных отметьте галочкой раздел «Мобильный Internet» и нажмите «Подтвердить». Сразу после этого система вышлет вам нужные настройки.
Если по каким-то причинам заказать автонастройки через Всемирную сеть вы не можете, то позвоните по номеру 0611. Здесь при помощи голосовых подсказок можно как получить настройки интернет самостоятельно, нажимая определенные клавиши, так и включить веб-соединение посредством оператора телесистемы.
Ручная настройка интернета Билайн на телефоне
Любой абонент может включить скоростное соединение и собственноручно. Для этого надо зайти в раздел телефона «Системные», далее выбрать категорию « Internet сети» и в появившемся окошке ввести такие параметры:
- Имя: Beeline Internet.
- APN: Internet.beeline.ru.
- Логин: Beeline.
- Пароль/код: beeline.
- Сеть: IPv4.
- Аутентификация: PAP.
- Модель: APN default.
Кстати, таким способом можно включить интернет не только на телефоне, но и любом другом сотовом аппарате, например на планшете или Windows Phone. Параметры ввода будут везде идентичными.
Включаем Internet на “Андроиде”
Если автоматические настройки интернета Билайн не пришли на “Андроид”-устройство, то вам необходимо проделать следующие действия:
- зайдите во вкладку «Системные», далее «Другие сети», далее «Мобильная сеть», в последнем разделе установите галочку;
- после этого зайдите в категорию «Точка доступа» и нажмите клавишу «Добавить»;
- сразу после этого перед вами появятся пустые поля, в которые нужно будет ввести представленные выше параметры и нажать клавишу «Сохранить».
После необходимо возвратиться на шаг назад и в графе “Точки доступа” нажать на новый профиль. Далее устройство нужно перезагрузить.
Включаем Internet Билайн на Windows Phone
На мобильном устройстве с ПО Windows также легко можно справиться с настройкой скоростного соединения. Итак, если автонастройки на мобильный аппарат не пришли, вы можете вызвать их самостоятельно, выполняя следующий алгоритм действий:
- перейдите в раздел «Конфигурация», дальше «Добавление новой», дальше Internet;
- оказавшись в последней категории, задайте вышеописанные параметры конфигурации и нажмите клавишу «Сохранить»;
- после ввода данных возвратитесь в категорию «Параметры конфигурации», далее «Стандартные», далее «Персональная», далее «Опции»;
- в последней категории нажмите клавишу «Сохранить профиль как стандартный» и перезапустите гаджет.
Подключение Internet Билайн на iPhone и iPad
Для включения скоростного соединения на устройствах данного типа нужно зайти в раздел «Мобильные данные» и передвинуть рычажок в состояние OFF. Далее нужно зайти в раздел «Настройка APN», ввести вышеуказанные данные конфигурации и нажать кнопку «Сохранить». Для корректной работы сотовое устройство желательно перезагрузить.
Далее для выхода во Всемирную сеть необходимо будет просто перетаскивать ползунок в «Передаче данных» на состояние OFF.
Но если вы все сделали правильно, а настройки все равно не приходят, позвоните на 06503. Команда опытных сотрудников всегда готова помочь своим клиентам. И сразу после звонка вам будет выслана детальная инструкция в формате сообщения по включению мобильного Interneta Beeline.
Создание и управление точкой доступа в Windows 7
Главным отличием операционной системы Windows 7 от Windows 10 является отсутствие привычного нам инструмента Настройки Windows. Поэтому придется вернуться к более старым функциям Windows, таким как “Панель управления” и “Центр управления сетями и общим доступом”.
Создание точки доступа
Существует несколько способов открыть “Центр управления сетями и общим доступом”, однако мы рассмотрим основной и, при этом, самый простой.
1. Откройте Панель управления.
2. Перейдите в режим просмотра Мелкие значки. В таком виде будет гораздо проще найти нужный параметр — глаза не будут теряться на экране.
3. Найдите Центр управления сетями и общим доступом. Откройте его.
4. В открывшемся окне щелкните по параметру Создание и настройка нового подключения или сети.
5. Теперь щелкните по клавише Настройка беспроводной сети компьютер-компьютер. Нажмите Далее.
6. В этом окне операционная система Windows 7 запустит мастер настройки беспроводной сети. Для активации процесса нажмите Далее.
7. Задайте имя сети и ключ безопасности, чтобы защитить Wi-Fi от несанкционированного доступа.
8. Процесс настройки беспроводной сети не отнимет много времени и будет отображен в режиме реального времени.
9. По завершению настройки Windows незамедлительно оповестит вас и покажет заданные вами параметры (имя сети и пароль).
Подключиться к созданной вами сети можно привычным способом с помощью иконки подключений в правом нижнем углу панели задач.
Управление точкой доступа
Чтобы изменить настройки созданной нами точки удаленного доступа, потребуется вернуться в “Центр управления сетями и общим доступом”.
1. Откройте Панель управления.
2. Перейдите в режим просмотра Мелкие значки. В таком виде будет гораздо проще найти нужный параметр — глаза не будут теряться на экране.
3. Найдите Центр управления сетями и общим доступом. Откройте его.
4. Щелкните по клавише Изменение параметров адаптера.
5. В открывшемся окне найдите адаптер под названием Беспроводная сеть.
6. Щелкните по адаптеру правой кнопкой мыши и откройте Свойства.
7. Перейдите в раздел Доступ.
8. Поставьте галочку рядом с параметром Разрешить другим пользователям сети использовать подключение к интернету данного компьютера. Подтвердите изменение и нажмите клавишу ОК.
Теперь любой компьютер или ноутбук с подключенным модулем Wi-Fi сможет воспользоваться интернетом вашего ПК удаленно.
Отключение точки доступа
Отключение от Wi-Fi в Windows 7 несколько отличается от того, что мы недавно разобрали в Windows 10. Тем не менее, с какой-то стороны, выключить точку доступа в старой операционной системе даже проще.
Достаточно сделать пару шагов:
1. Щелкните левой кнопкой мыши по меню подключений, расположенном в правом нижнем углу панели задач.
2. Найдите нужную вам сеть Wi-Fi и отключитесь от нее.
APN (Access Point Name) — это настройка, которая позволяет устройству подключаться к сотовой сети провайдера мобильной связи. Если вы пользуетесь мобильным интернетом и хотите настроить роутер для подключения к интернету, необходимо указать APN.
APN состоит из нескольких параметров: имя точки доступа, имя пользователя, пароль, IP-адрес и другие. Они определяют идентификацию ваших устройств в сети провайдера и обеспечивают доступ к интернету.
Важно правильно настроить APN в роутере, чтобы получить максимальную производительность от подключения к интернету. Неправильные параметры могут привести к неполадкам и низкой скорости соединения. Поэтому, перед настройкой APN, рекомендуется обратиться в техническую поддержку своего провайдера для получения актуальных настроек.
Зачем нужен APN в роутере? APN позволяет вашему роутеру выходить в интернет через сотовую сеть мобильного оператора. Это особенно актуально в тех случаях, когда нет возможности подключиться к проводной сети или когда вас интересует мобильный доступ в регионах, где нет проводного интернета.
Настройка APN в роутере обычно выполняется через веб-интерфейс устройства. Настройки APN могут быть разными для каждого провайдера, поэтому важно следовать инструкции провайдера или обратиться в службу поддержки для получения точных настроек.
Правильно настроенный APN позволит вам обеспечить стабильное подключение к интернету через роутер и наслаждаться высокой скоростью передачи данных. При правильной настройке APN, ваш роутер будет подключаться к наиболее подходящей и доступной сотовой сети провайдера, что также повысит качество интернет-соединения.
Содержание
- Apn в роутере: важное понятие для подключения к интернету
- Apn в роутере: что это?
- Как настроить Apn в роутере?
- Зачем нужно настраивать Apn в роутере?
Настройка APN в роутере важна для того, чтобы использовать мобильный интернет. APN должно быть правильно задано, иначе роутер не сможет установить соединение с сотовой вышкой и получить доступ в интернет.
Как правило, APN предоставляется оператором связи, у которого вы приобрели услуги мобильного интернета. APN может быть разным для разных операторов, поэтому необходимо правильно настроить APN в роутере в соответствии с требованиями вашего оператора.
Настройка APN в роутере обычно производится во вкладке «Настройки соединения» или «Настройки сети». Вам необходимо ввести APN-имя и APN-адрес, которые указываются в инструкции или предоставляются оператором. Также может потребоваться ввод логина и пароля для подключения к интернету.
После правильной настройки APN в роутере, роутер сможет установить соединение с сотовой вышкой и вы сможете пользоваться мобильным интернетом через роутер. Обратите внимание, что скорость и качество интернета могут зависеть не только от настроек APN, но и от покрытия сотовой связи и выбранного тарифного плана.
Apn в роутере: что это?
Каждый сотовый оператор имеет свой уникальный APN, который определяет его сетевые настройки и параметры подключения. В зависимости от оператора и услуг, которые вы используете, вам может потребоваться установить определенный APN в настройках роутера.
Например, если вы используете сотовый интернет, вам необходимо будет задать APN, чтобы роутер мог подключиться к оператору связи и получить доступ в Интернет. Если вы неправильно настроите APN, ваш роутер не сможет подключиться к Интернету, и у вас не будет доступа к сети.
Кроме того, APN может быть также использован для предоставления специфических услуг, таких как виртуальная частная сеть (VPN) или прямой доступ к корпоративной сети. В таких случаях APN может обеспечить безопасное и надежное соединение между вашим роутером и удаленными серверами.
В общем, APN – это важный параметр, который определяет, как ваш роутер подключается к сотовой сети и получает доступ в Интернет. Правильная настройка APN может обеспечить стабильное и надежное соединение, а неправильная настройка может привести к проблемам со подключением или отсутствию доступа в Интернет.
Как настроить Apn в роутере?
- Зайдите в меню роутера, используя IP-адрес и логин/пароль администратора.
- Найдите раздел «Настройки сети» или «Настройки подключения».
- Выберите опцию «Apn» или «Настройки Apn».
- В поле «Apn» введите значение, предоставленное вашим мобильным оператором.
- Введите имя пользователя и пароль, если они необходимы для подключения к сети оператора.
- Сохраните изменения и перезагрузите роутер, чтобы применить новые настройки.
После настройки Apn в роутере, он будет использовать указанные вами настройки для подключения к сети мобильного оператора. Это позволит вашему роутеру обеспечить стабильное и надежное соединение с интернетом.
Зачем нужно настраивать Apn в роутере?
Настройка Apn позволяет роутеру получить доступ к сотовой сети и использовать Интернет-ресурсы, предоставляемые мобильным оператором. Без правильных параметров Apn, роутер не сможет соединиться с сотовой сетью и предоставить доступ к Интернету.
Также, правильная настройка Apn позволяет оптимизировать работу роутера и улучшить качество сетевого соединения. Некорректная настройка может привести к медленной скорости интернета, нерабочему соединению или полному отсутствию доступа к Интернету.
Застройка Apn в роутере обычно требуется при смене оператора связи или при использовании препейда. В таких случаях, необходимо внести соответствующие изменения в настройки Apn, чтобы сохранить работоспособность роутера.
Таким образом, настройка Apn в роутере является необходимым шагом для установления соединения с сотовой сетью и использования Интернет-сервисов, предоставляемых мобильным оператором.
В современном мире мы все становимся все более подключенными, вливаясь в глобальную сеть интернета. В нашем стремлении оставаться всегда на связи, мы использовать различные устройства и технологии для доступа к сети, такие как роутеры.
Однако для правильной работы роутера необходимо настроить специальные параметры, такие как APN (Access Point Name). APN является идентификатором точки доступа к сети мобильного оператора, который позволяет роутеру установить соединение с интернетом через мобильный сетевой оператор.
Правильная настройка APN в роутере позволяет ему подключиться к мобильной сети и получить доступ к интернету. Если APN настроен неправильно или отсутствует, роутер не сможет подключиться к сети и выйти в интернет.
Настройка APN в роутере может варьироваться в зависимости от модели и производителя роутера, а также от оператора связи. Обычно для настройки APN необходимо зайти в настройки роутера через веб-интерфейс, найти соответствующую вкладку или раздел, где можно изменить настройки APN, и ввести правильные параметры, предоставленные вашим оператором связи.
Правильная настройка APN в роутере является важным шагом для обеспечения надежного и стабильного интернет-соединения. Поэтому, если у вас возникли проблемы с подключением к интернету через роутер, стоит обратить внимание на настройки APN и убедиться, что они настроены правильно.
Содержание
- Определение APN
- Зачем нужен APN в роутере?
- Настройка APN в роутере
- Выбор правильного APN
- Проблемы с APN и их решение
- APN и безопасность роутера
Определение APN
APN определяет конфигурацию и настройки, необходимые для подключения к сети оператора, включая адрес сервера аутентификации, протоколы безопасности и другие параметры.
Каждый оператор мобильной связи имеет свой набор APN, и в зависимости от используемой SIM-карты, устройство должно быть настроено на правильный APN для корректного подключения к интернету.
Настройка APN в роутере позволяет установить правильные параметры подключения, чтобы роутер мог подключиться к сети оператора и предоставлять интернет-соединение для подключенных устройств.
Зачем нужен APN в роутере?
APN играет важную роль в работе роутера, так как с его помощью происходит авторизация и идентификация соединения с оператором связи. Правильная настройка APN позволяет роутеру установить стабильное и безопасное подключение к интернету, а также осуществлять обмен данными.
Без правильной настройки APN роутер не сможет подключиться к интернету через сеть оператора и будет неработоспособным.
Настройка APN в роутере позволяет пользователю выбрать подходящий для его мобильного оператора параметр, исключая возможность неправильных подключений и частых разрывов соединения.
Из-за того, что каждый оператор имеет свои уникальные настройки APN, настройка этого параметра в роутере является обязательным шагом для правильного подключения к интернету через мобильного оператора.
В общем, APN – это неотъемлемая часть настроек роутера, которая позволяет ему установить связь с оператором связи и обеспечить надежное, безопасное и стабильное подключение к интернету через мобильные сети.
Настройка APN в роутере
Для обеспечения соединения с мобильным интернетом в роутере необходимо правильно настроить APN (Access Point Name). APN представляет собой настройки, которые позволяют устройству подключаться к сети оператора мобильной связи.
Чтобы настроить APN в роутере, следуйте простым шагам:
- Изучите документацию: Перед началом процесса настройки роутера, обязательно изучите документацию оператора мобильной связи. В ней вы найдете информацию о необходимых параметрах APN, таких как имя точки доступа, аутентификация, протоколы и другие детали.
- Войдите в интерфейс управления роутером: Чтобы настроить APN, необходимо зайти в интерфейс управления роутером. Для этого введите адрес роутера в веб-браузере и введите свои учетные данные для входа (обычно это логин и пароль, указанные на устройстве или в документации).
- Перейдите в раздел настроек сети: В интерфейсе управления роутером найдите раздел, который отвечает за настройку сети или подключения к интернету. Обычно он называется «Настройки сети» или «Интернет».
- Внесите параметры APN: В разделе настроек найдите поле для ввода параметров APN. Введите имя точки доступа, указанное в документации оператора мобильной связи. Также введите остальные необходимые параметры, такие как аутентификация, тип соединения или протоколы.
- Сохраните настройки: После внесения параметров APN, не забудьте сохранить изменения. Обычно для этого есть кнопка «Сохранить» или «Применить». После сохранения настроек, роутер попытается установить соединение с сетью оператора мобильной связи, используя введенные параметры APN.
- Проверьте соединение: После сохранения настроек, проведите проверку подключения к интернету. Убедитесь, что роутер успешно подключился к сети оператора мобильной связи и вы можете использовать интернет соединение на своих устройствах.
Настройка APN в роутере может отличаться в зависимости от модели устройства и оператора мобильной связи. Если у вас возникли сложности или вопросы, рекомендуется обратиться в службу поддержки оператора или посмотреть инструкцию по настройке APN для вашей конкретной модели роутера.
Выбор правильного APN
Для настройки APN в роутере необходимо выбрать правильные настройки, которые подходят для вашего оператора связи. APN (Access Point Name) представляет собой уникальное имя точки доступа, которое используется для установления соединения с сетью оператора.
Для выбора правильного APN, следуйте инструкциям, предоставляемым оператором связи. Они могут быть различными для разных операторов и зависят от региона, в котором вы находитесь.
Оператор связи обычно предоставляет список APN-имен и соответствующих настроек, которые нужно использовать для доступа к их сети. Эти данные можно получить на официальном сайте оператора, у оператора по телефону или в магазинах оператора.
При выборе правильного APN, убедитесь, что ваши настройки соответствуют типу подключения, которое вы хотите использовать. Например, у оператора могут быть отдельные APN для подключения к интернету через мобильную сеть и через широкополосное соединение (например, через 4G или 5G).
Кроме того, убедитесь, что вы правильно вводите APN-имя и соответствующие настройки в роутере. Ошибки в написании имени или других настроек могут привести к неправильной работе соединения.
Если у вас возникли проблемы с выбором правильного APN или настройкой соединения, рекомендуется обратиться в техническую поддержку оператора связи для получения дополнительной помощи и инструкций.
Проблемы с APN и их решение
В процессе настройки APN на роутере могут возникнуть некоторые проблемы. Ниже перечислены наиболее распространенные проблемы и способы их решения:
- Неправильные настройки APN. Проверьте, что вы правильно ввели все необходимые данные, включая имя точки доступа, имя пользователя и пароль. Если вы не уверены в правильности данных, обратитесь к своему интернет-провайдеру.
- Нет доступа к сети. Проверьте, что у вас есть стабильное подключение к сети интернет. Если нет, перезагрузите роутер и выполните снова настройку APN.
- Скрытые ограничения провайдера. Некоторые интернет-провайдеры могут иметь ограничения на использование определенных APN или могут блокировать доступ к определенным службам. Если вы столкнулись с такой проблемой, свяжитесь с вашим провайдером, чтобы получить дополнительную информацию.
- Конфликт с другими настройками. Убедитесь, что настройки APN не конфликтуют с другими настройками роутера. Если вы внесли какие-либо другие изменения, попробуйте отменить их или сбросить роутер к заводским настройкам.
Если вы все еще испытываете проблемы с APN, рекомендуется обратиться к службе поддержки интернет-провайдера или производителя вашего роутера для получения дополнительной помощи.
APN и безопасность роутера
Настройка APN позволяет контролировать доступ к сети интернет и защищать роутер от вредоносных программ и несанкционированного доступа. Правильная настройка APN позволяет предотвратить попытки атаки на устройство и обезопасить передачу данных.
Оператор сотовой связи поставляет роутер со своими параметрами APN, но иногда пользователю требуется настроить APN самостоятельно. При этом необходимо следовать рекомендациям оператора и использовать надежные настройки безопасности.
Некорректные настройки APN могут предоставить злоумышленникам доступ к роутеру и данных, которые передаются через него. Поэтому важно использовать надежные пароли и шифрование для защиты от несанкционированного доступа. Также рекомендуется регулярно обновлять прошивку роутера, чтобы исправлять уязвимости и улучшать безопасность работы устройства.
Необходимо также обратить внимание на безопасность Wi-Fi сети, которую создает роутер. Рекомендуется использовать надежные пароли для доступа к Wi-Fi и периодически менять их. Также можно включить фильтрацию MAC-адресов, чтобы разрешить доступ только определенным устройствам.
Таким образом, настройка APN и обеспечение безопасности роутера являются важными шагами для защиты устройства и данных, которые передаются через него. Учитывая все рекомендации и настройки безопасности, можно создать надежную сеть и избежать проблем с безопасностью в будущем.
APN (Access Point Name) – это настройка, необходимая для подключения роутера к сотовой сети и обеспечения доступа к Интернету. Данное соединение особенно важно для тех, кто пользуется мобильным интернетом и хочет создать мобильную точку доступа для других устройств.
Настройка APN в роутере может вызвать затруднения у неопытных пользователей, поскольку требует знания специфики своего оператора мобильной связи. Однако, с помощью пошаговой инструкции можно легко настроить APN и наслаждаться стабильным и быстрым подключением к Интернету.
Первым шагом на пути к настройке APN в роутере – изучение информации от вашего оператора. Вы должны узнать APN, авторизационные данные (если таковые требуются), а также другие настройки, указанные вашим оператором. Обычно эту информацию можно найти на официальном сайте вашего оператора или узнать у оператора технической поддержки.
Содержание
- Как настроить APN в роутере: пошаговая инструкция
- Подготовка к настройке APN
- Понимание APN и его роли
- Проверка совместимости роутера с оператором связи
- Получение необходимых данных для настройки APN
- Настройка APN в роутере
- Проверка работоспособности настроек APN
- Вопрос-ответ
- Как настроить APN в роутере?
- Как узнать имя APN у своего оператора сотовой связи?
- Что делать, если после настройки APN интернет все равно не работает?
- Можно ли настроить APN в роутере без доступа к интернету?
Как настроить APN в роутере: пошаговая инструкция
Настройка нужных параметров APN (Access Point Name) в роутере – важный этап для обеспечения стабильного подключения к интернету. APN является специальной строкой, которая определяет параметры доступа и связи между вашим роутером и оператором сотовой связи.
Для успешной настройки APN в роутере следуйте этой пошаговой инструкции:
- Определите правильный APN для вашего оператора сотовой связи. APN-настройки могут отличаться в зависимости от оператора, их можно найти на официальном сайте оператора или узнать у оператора поддержки.
- Подключите ваш роутер к компьютеру с помощью сетевого кабеля или подключитесь к Wi-Fi сети роутера.
- Откройте веб-интерфейс роутера в своем интернет-браузере. Это можно сделать, введя IP-адрес роутера в адресную строку браузера. Стандартный IP-адрес роутера указан в его инструкции.
- Войдите в веб-интерфейс роутера, введя свои учетные данные (обычно это имя пользователя и пароль), которые также указаны в инструкции к роутеру.
- Найдите раздел настройки APN в веб-интерфейсе роутера. Обычно он находится в разделе «Настройки сети» или «Настройки подключения».
- Введите параметры APN, которые вы нашли на сайте оператора или получили от его поддержки. Обычно вам понадобится ввести APN-имя, APN-пользователя и APN-пароль.
- Сохраните настройки APN и перезапустите роутер. Это позволит применить новые настройки и установить соединение с оператором сотовой связи с использованием новых параметров APN.
После выполнения всех этих шагов ваш роутер должен быть настроен с правильными параметрами APN и готов к использованию. Убедитесь, что у вас есть стабильное подключение к интернету, иначе проверьте правильность введенных настроек APN и перезапустите роутер снова, если необходимо.
Подготовка к настройке APN
Прежде чем приступить к настройке APN в роутере, необходимо выполнить несколько шагов подготовки. Эти шаги помогут вам правильно настроить APN и обеспечить стабильное подключение к интернету.
- Получите информацию о своем операторе связи. Для настройки APN вам понадобится знать следующую информацию:
- Название оператора связи.
- APN (Access Point Name) оператора связи.
- Инструкции по настройке APN оператора связи (если они предоставляются).
Если у вас есть SIM-карта или контракт с оператором связи, вы можете найти эту информацию на их веб-сайте или обратиться в службу поддержки.
- Убедитесь, что ваш роутер поддерживает настройку APN. Не все роутеры позволяют изменять настройки APN. Проверьте документацию к роутеру или обратитесь в службу поддержки производителя, чтобы узнать, поддерживает ли ваш выбранный роутер функцию настройки APN.
- Ознакомьтесь с руководством по настройке вашего роутера. Прежде чем приступить к настройке APN, рекомендуется ознакомиться с руководством по настройке вашего роутера. В руководстве должна быть указана процедура настройки роутера, включая настройку APN.
После выполнения этих шагов вы будете готовы приступить к настройке APN в роутере. Не забудьте сохранить все необходимые данные, такие как название оператора связи и APN, чтобы использовать их в процессе настройки.
Понимание APN и его роли
APN (Access Point Name) – это настройка в мобильных устройствах и роутерах, которая позволяет установить соединение с сетью мобильного оператора через интернет. APN определяет, какие аутентификационные параметры и какой уровень безопасности будет использоваться для подключения устройства к сотовой сети.
APN играет важную роль при настройке роутера, так как он определяет доступ к интернету через сотовую связь. Правильная настройка APN позволяет роутеру установить стабильное и качественное соединение со сотовой сетью, а также обеспечить полноценную работу всех подключенных устройств.
В зависимости от оператора связи и типа подключения, настройки APN могут быть различными. Обычно, для подключения к сотовой сети требуется указать имя точки доступа (APN), пользовательское имя и пароль.
Процесс настройки APN в роутере обычно включает в себя следующие шаги:
- Зайти в настройки роутера через веб-интерфейс, введя IP-адрес роутера в адресную строку браузера.
- Найти раздел «Настройки APN» или «Мобильное соединение».
- Ввести имя точки доступа (APN) в соответствующее поле.
- Указать пользовательское имя и пароль, если это требуется оператором связи.
- Сохранить настройки и перезагрузить роутер.
После успешной настройки APN, роутер сможет подключиться к сотовой сети оператора и обеспечить доступ к интернету для всех подключенных устройств. Если настройки APN указаны некорректно, роутер не сможет установить соединение или подключение будет нестабильным и низкоскоростным.
Проверка совместимости роутера с оператором связи
Перед настройкой APN в роутере необходимо убедиться в совместимости устройства с вашим оператором связи. Некоторые операторы могут использовать специфические настройки APN, которые не поддерживаются некоторыми моделями роутеров.
Для проверки совместимости роутера с оператором связи можно выполнить следующие шаги:
- Определите модель роутера – найдите на самом устройстве или в документации информацию о модели роутера.
- Посетите сайт оператора связи – зайдите на официальный сайт вашего оператора связи. На сайте обычно есть раздел с информацией о совместимости устройств.
- Проверьте список поддерживаемых роутеров – в разделе с информацией о совместимости найдите список роутеров, которые поддерживаются вашим оператором связи.
- Найдите вашу модель роутера в списке – просмотрите список поддерживаемых роутеров и убедитесь, что ваша модель присутствует в нем.
- Проверьте требования к настройке APN – если ваша модель роутера указана в списке поддерживаемых устройств, проверьте требования к настройке APN для вашего оператора связи.
Если ваш роутер не совместим с оператором связи, вы можете обратиться к оператору для получения дополнительной информации или рассмотреть возможность приобретения совместимого устройства.
Получение необходимых данных для настройки APN
Для настройки APN в роутере необходимо получить определенные данные от вашего мобильного оператора. Ниже приведены основные данные, которые вам потребуются:
- Имя точки доступа (APN): Имя APN является основным параметром для настройки APN в роутере. Оно определяет маршрут, через который ваш роутер будет подключаться к сети оператора. Имя APN обычно предоставляется оператором и может быть, например, «internet» или «internet.mts.ru».
- Имя пользователя и пароль: Некоторые операторы требуют аутентификацию для подключения к их сети. В этом случае вам понадобится имя пользователя и пароль, которые также предоставляются оператором.
- DNS-серверы: DNS-серверы отвечают за преобразование доменных имен в IP-адреса. Обычно операторы предоставляют два DNS-сервера, к которым можно подключиться для обеспечения доступа к Интернету.
Для получения этих данных вы можете:
- Обратиться в службу поддержки своего мобильного оператора. Они могут предоставить вам необходимую информацию по вашему тарифному плану и региону.
- Посетить официальный сайт оператора и найти раздел с настройками APN. В этом разделе могут быть предоставлены необходимые данные и инструкции по настройке.
- Воспользоваться поисковыми системами для поиска информации о настройках APN для вашего оператора и региона. Часто пользователи делятся этой информацией на форумах и специализированных сайтах.
После получения всех необходимых данных вы будете готовы перейти к настройке APN в своем роутере. Но не забудьте проверить актуальность предоставленной информации, так как некоторые операторы могут менять настройки APN со временем.
Настройка APN в роутере
APN (Access Point Name) – это специальный параметр, который позволяет настроить подключение к сети оператора мобильной связи. В роутерах APN используется для установки соединения с Интернетом через сотовую сеть.
В этой инструкции мы расскажем, как правильно настроить APN в роутере. Для этого выполните следующие шаги:
- Войдите в веб-интерфейс роутера, введя его IP-адрес в адресную строку браузера. Обычно адрес роутера указан на его задней панели.
- Войдите в раздел настройки сети или подключения.
- Найдите параметр APN и кликните на нем.
- В поле APN введите значение, предоставленное вашим оператором связи. Обычно это информация, которую можно найти на сайте оператора или у оператора в офисе.
- Если необходимо, введите логин и пароль, предоставленные оператором. Некоторые сети могут требовать их для аутентификации при подключении.
- Сохраните изменения и перезапустите роутер, чтобы применить новые настройки.
Выполнив эти шаги, вы успешно настроите APN в роутере. Если у вас возникнут проблемы с подключением к Интернету, проверьте правильность введенных данных APN, а также попробуйте обратиться в техническую поддержку вашего оператора мобильной связи.
Проверка работоспособности настроек APN
После того, как вы настроили APN в своем роутере, необходимо убедиться в его работоспособности. В этом разделе мы расскажем вам о нескольких пунктах, которые вы можете проверить, чтобы убедиться, что настройки APN правильно сконфигурированы.
-
Подключение к интернету
Проверьте, что ваш роутер подключен к интернету. Вы можете попробовать открыть веб-страницу в браузере на подключенном устройстве и убедиться, что страница загружается без проблем.
-
Скорость соединения
Проверьте скорость соединения. Вы можете воспользоваться онлайн-сервисами для измерения скорости интернета, чтобы убедиться, что ваше соединение работает с нужной скоростью.
-
Стабильность соединения
Убедитесь в стабильности соединения. Проверьте, что ваше соединение не теряется или не прерывается. Это можно сделать, например, открыв одновременно несколько веб-страниц или запустив непрерывную передачу данных в течение некоторого времени.
-
Проверка доступа к ресурсам
Убедитесь, что вы можете получить доступ к нужным вам ресурсам в сети Интернет. Попробуйте открыть различные веб-страницы, запустить приложения, проверить работу различных сервисов, чтобы убедиться, что доступ к ним не блокируется.
Если вы прошли все вышеперечисленные пункты и ваше соединение работает нормально, значит настройки APN в роутере были сконфигурированы верно, и вы можете использовать ваше интернет-соединение без проблем.
Вопрос-ответ
Как настроить APN в роутере?
Для настройки APN в роутере, вам необходимо зайти в меню настроек роутера. Обычно это делается через веб-интерфейс роутера, введя IP-адрес роутера в адресную строку браузера. Затем найдите раздел настроек сети или подключения и там найдите настройки APN. Введите имя APN, который предоставляет ваш оператор сотовой связи, а также введите другие необходимые данные, такие как имя пользователя и пароль, если они требуются. После внесения изменений сохраните настройки и перезагрузите роутер.
Как узнать имя APN у своего оператора сотовой связи?
Чтобы узнать имя APN, который предоставляет ваш оператор сотовой связи, вы можете либо обратиться в службу поддержки вашего оператора и спросить у них, либо посетить официальный сайт оператора и найти информацию о настройке APN для вашего типа подключения (3G, 4G и т. д.). Обычно имя APN можно также найти в настройках вашего смартфона или планшета, если у вас уже есть настроенное мобильное подключение.
Что делать, если после настройки APN интернет все равно не работает?
Если после настройки APN интернет не работает, проверьте правильность введенных данных APN. Убедитесь, что вы указали правильное имя APN, а также имя пользователя и пароль, если они требуются. Также убедитесь, что у вас есть подходящий подключение к интернету и сигнал сотовой связи. Если все данные введены правильно и интернет все равно не работает, попробуйте перезагрузить роутер и проверьте настройки подключения еще раз. Если проблема не устраняется, свяжитесь с вашим оператором сотовой связи для получения дальнейшей поддержки.
Можно ли настроить APN в роутере без доступа к интернету?
Для настройки APN в роутере требуется доступ к интернету. Вы должны иметь рабочее подключение к интернету, чтобы получить доступ к веб-интерфейсу роутера и внести соответствующие настройки. Если у вас нет доступа к интернету, вы не сможете настроить APN в роутере. Поэтому, перед настройкой APN убедитесь, что у вас есть рабочее подключение к интернету.
APN (Access Point Name) — это термин, который используется для обозначения настроек, необходимых для подключения мобильного устройства к интернету через сотового оператора. APN имеет ключевое значение для передачи данных между сотовой сетью и роутером, поэтому его правильная настройка является неотъемлемой частью процесса подключения и обеспечения стабильной связи.
APN представляет собой уникальное имя, которое используется в качестве идентификатора для подключения к интернету. В зависимости от оператора и страны, APN может различаться, и настройки его параметров могут отличаться. Однако, в основе всех APN-настроек лежат несколько общих понятий и параметров, которые определяют основные характеристики интернет-подключения.
Для настройки APN в роутере необходимо знать ряд ключевых параметров, включая адрес точки доступа, имя пользователя и пароль. Адрес точки доступа определяет маршрут, через который происходит передача данных между роутером и сотовой сетью. Имя пользователя и пароль используются для аутентификации пользователя и обеспечения безопасности соединения.
Содержание
- Определение APN и его значение
- Роль APN в работе роутера
- Принципы настройки APN
- Основные параметры APN
- Как изменить APN на роутере
- Потенциальные проблемы с APN и их решения
Определение APN и его значение
APN определяет параметры, такие как протоколы безопасности, адреса серверов и другие настройки, необходимые для установления связи с оператором мобильной связи. Каждый оператор имеет свои уникальные настройки APN, и для подключения роутера к сети оператора необходимо правильно настроить APN.
APN является важным элементом в работе роутера, поскольку от его правильной настройки зависит возможность подключения к Интернету и получение высокоскоростного доступа. Неправильная настройка APN может привести к отсутствию интернет-соединения или пониженной скорости передачи данных.
В настройках роутера APN может быть указано вручную или автоматически получено от оператора мобильной связи. В любом случае, для стабильной и надежной работы роутера важно правильно настроить и проверить APN перед использованием.
Роль APN в работе роутера
Роль APN заключается в том, что он позволяет роутеру установить связь с оператором сотовой связи и подключиться к сети Интернет через мобильный интернет. APN содержит в себе информацию о протоколах, адресах, сервисах и других параметрах, которые требуются для установления и поддержки соединения.
Настройка APN в роутере позволяет указать нужные параметры для подключения к интернету. Для этого необходимо знать имя APN, который предоставляется оператором связи. В случае, если APN настроен неправильно, роутер не сможет установить соединение с сотовой сетью и доступ в интернет будет невозможен.
Кроме того, APN может быть настроен для использования разных типов сетей, например, для 2G (GPRS/EDGE), 3G (UMTS/HSPA) или 4G (LTE). Это позволяет роутеру выбрать самый подходящий тип сети для доступа в интернет в зависимости от условий и требований оператора и пользователей.
- APN определяет настройки для доступа к интернету через сотовую сеть.
- Настройка APN позволяет указать нужные параметры для подключения к интернету.
- Неправильная настройка APN может привести к невозможности установления соединения с интернетом.
- APN может быть настроен для использования разных типов сетей, таких как 2G, 3G или 4G.
В заключение, APN играет важную роль в работе роутера, позволяя ему установить соединение с оператором сотовой связи и получить доступ в интернет. Настройка APN является важным шагом при настройке роутера и требует правильного указания параметров, чтобы обеспечить стабильное и надежное соединение.
Принципы настройки APN
1. Получение корректной информации от оператора связи. Перед началом настройки APN необходимо обратиться к своему мобильному оператору и получить от него правильные данные для настройки APN. Это может включать в себя имя APN, имя пользователя, пароль и другие параметры.
2. Доступ к интерфейсу роутера. Для настройки APN необходимо получить доступ к веб-интерфейсу роутера. Обычно это делается через веб-браузер, введя IP-адрес роутера в строку адреса браузера.
3. Поиск раздела настроек APN. В веб-интерфейсе роутера нужно найти раздел, отвечающий за настройку APN. Он может называться «Настройки сети», «Мобильная сеть» или нечто подобное.
4. Ввод данных от оператора. В разделе настроек APN следует ввести полученные от оператора данные. Обычно вам потребуется ввести имя APN, имя пользователя и пароль. Если оператор не предоставляет пароля, то это поле можно оставить пустым.
5. Сохранение и применение настроек. После ввода данных от оператора следует сохранить и применить настройки APN. Обычно это делается путем нажатия кнопки «Сохранить» или «Применить». Роутер перезагрузится и новые настройки вступят в силу.
6. Проверка подключения. После настройки APN следует проверить подключение к интернету через мобильную сеть. Для этого можно открыть веб-браузер и попытаться загрузить любую веб-страницу.
В зависимости от модели роутера и оператора связи, шаги настройки APN могут незначительно отличаться. Однако основные принципы остаются неизменными: получение правильной информации от оператора и ввод данных в настройки роутера.
Основные параметры APN
Основные параметры APN включают в себя:
- Имя APN – это уникальное имя, которое определяет настройки, используемые для подключения к мобильной сети оператора связи. Каждый оператор имеет свое собственное имя APN.
- Тип сети – определяет вид сети, с которой будет установлено соединение. Различные типы сетей могут включать 2G, 3G, 4G, LTE и другие.
- Аутентификация – это процесс проверки подлинности устройства перед установкой соединения с мобильной сетью оператора. Для этого могут использоваться различные методы аутентификации, включая простую аутентификацию на основе имени пользователя и пароля или более сложные методы, такие как аутентификация по сертификату.
- Максимальная скорость – ограничение на максимальную скорость передачи данных, которая может быть достигнута при использовании данного APN.
- Протоколы безопасности – определяют методы шифрования и защиты данных, используемые при передаче данных через APN. Это может быть протокол IPSec, VPN или другие.
- IP-адрес – адрес IPv4 или IPv6, который будет использоваться для связи устройства с мобильной сетью. IP-адрес может быть назначен динамически или быть статическим.
Настройка параметров APN в роутере позволяет оптимизировать соединение с мобильной сетью оператора, улучшить скорость передачи данных и обеспечить безопасность соединения.
Как изменить APN на роутере
- Войдите в административную панель роутера, открыв веб-браузер и введя адрес IP роутера.
- Авторизуйтесь в административной панели, введя логин и пароль администратора. Обычно данные по умолчанию можно найти на задней панели роутера.
- Найдите раздел настроек, отвечающий за соединение с интернетом. Он может называться «Настройки сети», «Сетевые настройки» или похожим образом.
- В этом разделе найдите настройку APN и нажмите на кнопку «Изменить» или «Настроить».
- Введите новое имя точки доступа, предоставленное вашим оператором связи. Обычно оператор предоставляет информацию об APN на своём веб-сайте или настоятельно рекомендует обратиться в службу поддержки для получения этих данных.
- Сохраните изменения, нажав на кнопку «Применить» или «Сохранить».
- Перезапустите роутер, чтобы изменения вступили в силу.
После этого ваш роутер будет использовать новый APN для подключения к сети связи. Учтите, что изменение APN может оказать влияние на скорость и стабильность подключения, поэтому рекомендуется осторожно настраивать данную опцию и, при необходимости, обращаться за помощью к вашему провайдеру связи.
Теперь вы знаете, как изменить APN на роутере и можете настроить подключение согласно своим потребностям или требованиям оператора связи.
Потенциальные проблемы с APN и их решения
При использовании APN в роутере могут возникать некоторые проблемы, с которыми стоит быть ознакомленным. Ниже приведены основные потенциальные проблемы и способы их решения:
-
Неправильные настройки APN. В случае неправильных настроек APN, ваш роутер не сможет установить соединение с сетью оператора. Чтобы решить эту проблему, необходимо проверить настройки APN в роутере и установить правильные значения, предоставленные вашим оператором связи.
-
Отсутствие доступа к интернету. Если у вас есть подключение к сети оператора, но нет доступа к интернету через роутер, возможно, проблема заключается в настройках маршрутизации (routing) или брандмауэра (firewall) вашего роутера. В этом случае рекомендуется проверить настройки маршрутизации и брандмауэра, а также убедиться в правильности настроек APN.
-
Неустойчивое подключение к сети. Иногда пользователи сталкиваются с проблемой неустойчивого подключения к сети оператора через APN. В таких случаях рекомендуется проверить силу сигнала оператора в вашей местности, а также убедиться, что роутер установлен на достаточном расстоянии от других электронных устройств, которые могут вызывать помехи в сети.
-
Проблемы с безопасностью. Использование APN может повлечь за собой некоторые проблемы с безопасностью, такие как возможность несанкционированного доступа к вашей сети или потенциальные угрозы в виде вредоносного программного обеспечения. Чтобы решить эти проблемы, рекомендуется установить защитные меры, такие как пароль для доступа к роутеру, использование шифрования данных и регулярное обновление программного обеспечения.
Учитывая эти потенциальные проблемы и зная способы их решения, вы будете готовы эффективно настроить и использовать APN в своем роутере.
From Wikipedia, the free encyclopedia
An Access Point Name (APN) is the name of a gateway[1] between a mobile network (GSM, GPRS, 3G, 4G and 5G) and another computer network, frequently the public Internet.[2]
A mobile device making a data connection must be configured with an APN to present to the carrier. The carrier will then examine this identifier to determine what type of network connection should be created, for example: which IP addresses should be assigned to the wireless device, which security methods should be used, and how, or if, it should be connected to some private customer network.[3]
More specifically, the APN identifies the packet data network (PDN) that a mobile data user wants to communicate with. In addition to identifying a PDN, an APN may also be used to define the type of service, (e.g. connection to Wireless Application Protocol (WAP) server, Multimedia Messaging Service (MMS)) that is provided by the PDN. APN is used in 3GPP data access networks, e.g. General Packet Radio Service (GPRS), evolved packet core (EPC).
Structure of an APN[edit]
Access Point Name structure
A structured APN consists of two parts[4] as shown in the accompanying figure.
- Network Identifier: Defines the external network to which the Gateway GPRS Support Node (GGSN) is connected. Optionally, it may also include the service requested by the user. This part of the APN is mandatory
- Operator Identifier: Defines the specific operator’s packet domain network in which the GGSN is located. This part of the APN is optional. The MCC is the mobile country code and the MNC is the mobile network code which together uniquely identify a mobile network operator.
Examples of APN are:
three.co.uk(Note: This example APN uses a domain name from the DNS which belongs to the operator)internet.t-mobileinternet.mnc012.mcc345.gprsrcomnet.mnc015.mcc405.gprsinternet(Note: This APN example does not contain an operator)NXTGENPHONE(Note: Does not contain an operator, however in practice it is AT&T Mobility’s LTE APN)VZWINTERNET(Note: No operator, but the APN name clearly identifies Verizon Wireless)mobitel(Note: APN name clearly identifies operator Mobitel)jionet(Note: APN name clearly identifies operator Jio)Ting Data (tethering.dish.com)(Tethering service by Dish Network)
LTE networks use APN-FQDN format, which differs from the 2G/3G format described above as follows. «apn.epc.» is inserted before «mnc⟨MNC⟩«, and the «.gprs» at the end becomes «.3gppnetwork.org» [5]
For example: the 2G/3G internet.mnc012.mcc345.gprs becomes internet.apn.epc.mnc012.mcc345.3gppnetwork.org .
KPN Incident[edit]
In 2023, an incident was discovered where choosing the advancedinternet APN from the ISP KPN drained the battery of smartphones significantly faster. This APN was designed to give internet access without a firewall and public IP adresses.[6]
References[edit]
- ^ «Qlink Wireless APN Settings for Android & iPhone 2022 — 3G 4G 5G LTE Internet Settings». Retrieved 2022-12-30.
- ^ «APN (Access Point Name) Settings for Android, iOS — 3G 4G 5G LTE Internet Setting». Retrieved 2022-12-21.
- ^ Bill Word (18 July 2005). «GSM cellular networks use an APN (Access Point Name) to determine how a mobile station, in this case a Digi Connect WAN or RG» (PDF). digi.com. Retrieved 2011-04-05.
- ^ 3GPP TS 23.003 Numbering, addressing and identification.
- ^ etsi.org Domain Name System Procedures (Page 15 / 5.1.1.1).
- ^ «Hoe een tweaker uitploos waarom sommige telefoons op KPN snel leeg gingen». Tweakers (in Dutch). Retrieved 2023-09-01.
External links[edit]
- Rutter, Thomas. «What the APN settings mean». Atrac Life. Retrieved 2016-03-13.
- Staff writer (21 July 2013). «APN List for US, Canada, UK & Australia». APN Settings. Retrieved 2016-03-13.
- Zachery, Omar (12 March 2013). «APN-FQDN Naming Structure». Award Solutions. Archived from the original on 14 March 2016. Retrieved 2016-03-13.