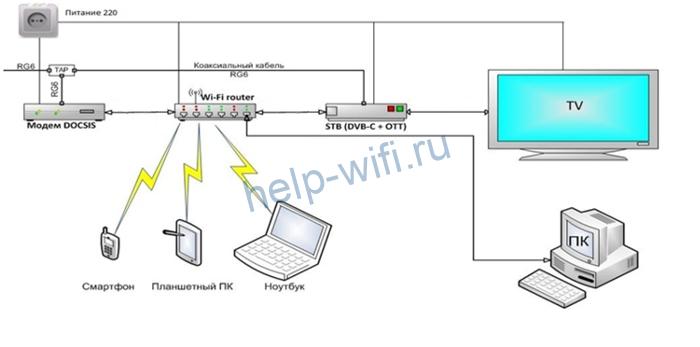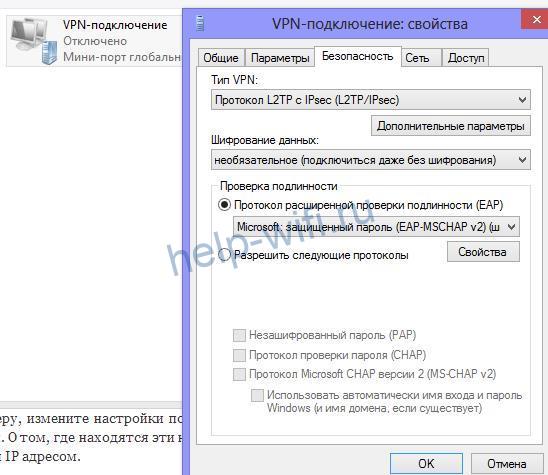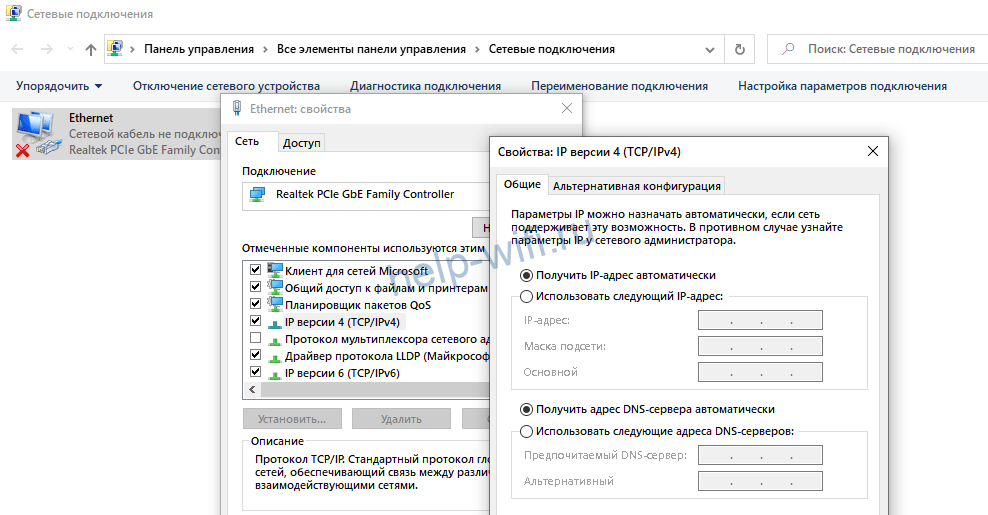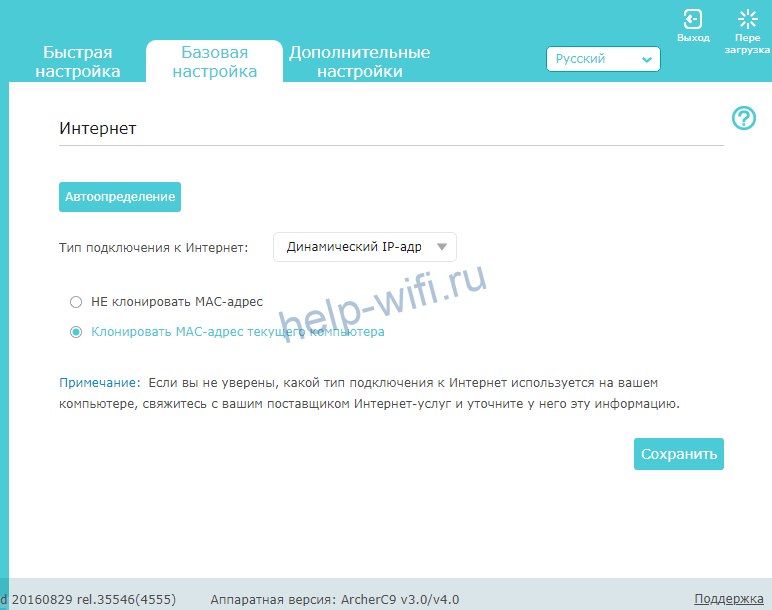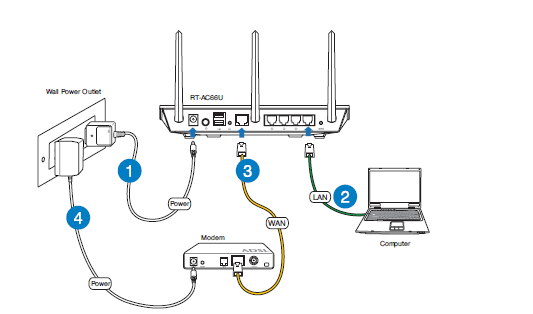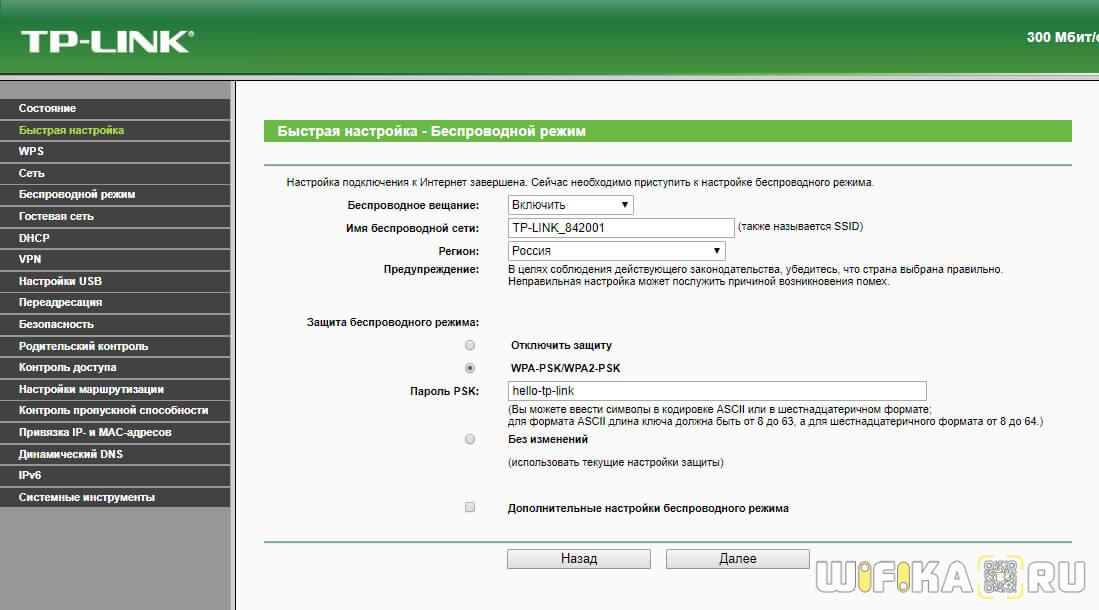На чтение 8 мин Просмотров 50.9к.
Сергей Сакадынский
Работал в сфере IT-консалтинга, занимался созданием и администрированием интернет-ресурсов. 10 лет опыта работы по проектированию и обслуживанию компьютерных сетей.
Начинающие пользователи не всегда знают, какой способ и тип подключения к интернету используется у них на компьютере. Из-за этого возникают проблемы, когда приходится настраивать сеть заново. В этой статье мы разберёмся, какие типы сетей бывают и как определить ваш тип подключения к интернету.
Содержание
- Способы подключения
- Проводные
- Виртуальная сеть
- XDSL
- DOCSIS
- Мобильный интернет
- Спутниковый интернет
- Сети WIMAX и Wi-Fi
- Типы подключения
- Как узнать тип подключения
- МАС-адрес
Способы подключения
Для начала кратко рассмотрим, как вообще осуществляется физическое подключение к интернету. Основные виды следующие.
Проводные
Самый популярный способ подключения – кабельный. Большинство российских провайдеров используют его в многоквартирных домах.
Это может быть медный кабель (витая пара) или оптоволокно (волоконно-оптическая линия связи, ВОЛС). Часто эти способы комбинируют: до дома прокладывают оптоволоконную магистраль, а в квартиры заводят обычный провод.
На роутере есть специальный разъём – WAN-порт, к которому подключается витая пара. Порт для оптоволокна выглядит точно так же, но для подсоединения кабеля используют специальный переходник.
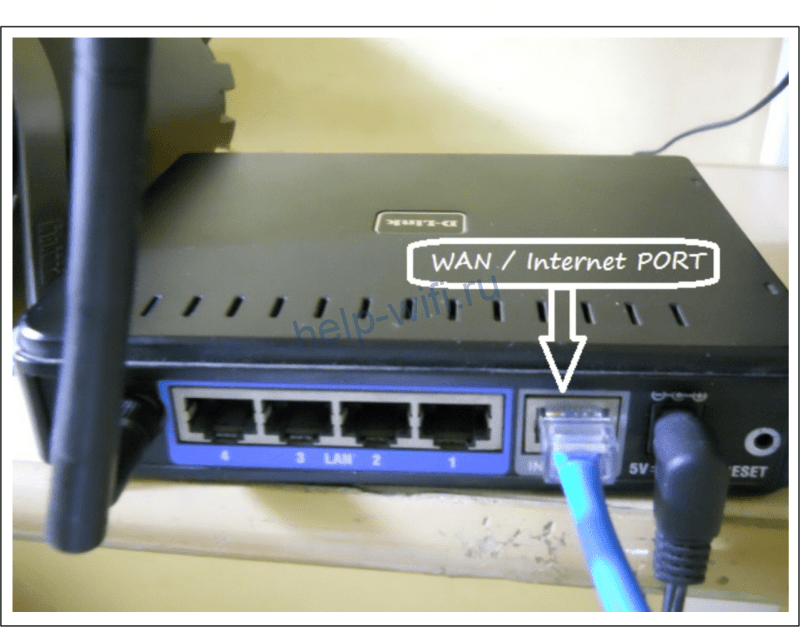
Виртуальная сеть
Это не отдельный способ, а технология, работающая на существующей кабельной сети. Особенность в том, что для подключения используется VPN — специальное соединение, для которого потребуется прописать логин и пароль. VPN бывают нескольких видов: PPPoE, PPTP, L2TP. О них мы расскажем ниже.
XDSL
Эта аббревиатура обозначает технологию доступа в интернет по телефонной линии. Она пришла на смену медленным Dial UP и ISDN. У этих устаревших технологий, кроме низкой скорости, был ещё один недостаток: если абонент разговаривает по телефону, интернет не работает.
XDSL (в основном, используют две разновидности – ADSL и VDSL) позволяет значительно повысить скорость обмена данными и пользоваться телефонией и интернетом одновременно. Но всё равно этот способ не такой быстрый, как кабельный интернет. Поэтому использовать ADSL целесообразно только когда нет возможности подключить оптоволокно.
Для XDSL-подключения нужен специальный модем. Он подключается к телефонной линии, а к нему с помощью патч-корда подсоединяется роутер.
Но бывают специальные роутеры с входом для телефонной линии. Тогда модем не нужен.
В любом случае, если у вас интернет подключается через телефонный провод, это одна из разновидностей XDSL.
DOCSIS
Эта технология позволяет подключаться к интернету через уже существующую сеть кабельного телевидения. Обычно такой способ применяют сами операторы КТВ, чтобы расширить перечень своих услуг. По телевизионному проводу осуществляется доступ в сеть и телефонные звонки.
Нужен специальный модем с входом под телевизионный (коаксиальный) кабель. К нему через витую пару подключается обычный Wi-Fi маршрутизатор, который раздаёт интернет на ваши устройства.
Если у вас такая схема подключения, то это DOCSIS.
Мобильный интернет
Операторы мобильной связи МТС, Мегафон, Билайн и другие сегодня предоставляют доступ в интернет на высокой скорости по технологии 3G/4G. Информация передаётся сотовыми вышками.
Для подключения используется либо мобильный Wi-Fi роутер, либо USB-модем, который подключается непосредственно к компьютеру. Есть также стационарные маршрутизаторы, оборудованные слотом для SIM-карты.
Спутниковый интернет
Такой способ дорогой и используется там, где нет возможности подключиться к интернету по кабелю, а стабильное покрытие мобильной сети отсутствует.
Спутниковый интернет бывает двусторонним и односторонним. В первом случае загрузка и отправка данных происходит через спутник. Во втором для отправки используют наземный канал связи.
Спутниковая тарелка подключается к специальному модему, а он к роутеру. Иногда в компьютер вставляется плата, к которой подсоединяют кабель с антенны.
Сети WIMAX и Wi-Fi
Их часто путают из-за того, что принцип работы обеих сетей похож.
- Wi-Fi используют, чтобы организовать доступ в интернет в публичных местах – парках, торговых центрах, кафе и ресторанах.
- WIMAX применяется в загородных посёлках для подсоединения абонентов на большом расстоянии. В посёлке устанавливается базовая станция, которая подключается к интернету через спутник. Она ретранслирует сигнал с помощью антенны. Пользователи также устанавливают у себя антенны и приёмники. Внутри помещения компьютеры и другие устройства подключаются, как обычно, по кабелю или через Wi-Fi к роутеру, который соединяется с приёмником сигнала.
Типы подключения
Провайдеры применяют разные типы подключения. Чтобы правильно настроить роутер, нужно знать, какой тип используется в вашем случае.
Какие бывают типы подключения к сети, видно в настройках роутера.
- Динамический IP – самый распространённый и удобный тип подключения. Его преимущество в том, что настраивать вообще ничего не нужно. Роутеры большинства производителей по умолчанию настроены на динамический IP. Поэтому достаточно подключить маршрутизатор к розетке, вставить в WAN-порт кабель провайдера, и интернет заработает автоматически.
- PPPoE – также часто используется российскими провайдерами. Для подключения нужно знать логин и пароль. Их выдаёт провайдер.
- PPTP и L2TP используются редко. Они похожи в настройке. Помимо логина и пароля, нужно указывать ещё адрес сервера.
- Статический IP нечасто встречающийся тип подключения. В основном, используется региональными провайдерами. Суть его в том, что пользователю выдаётся фиксированный IP-адрес, который нужно прописать в роутере или в настройках сетевой карты.
Если PPPoE, PPTP или L2TP настраиваются на компьютере, создаётся специальное подключение, которое нужно запускать для соединения с интернетом. Читайте подробную статью, как настроить интернет на компьютере.
Как узнать тип подключения
Для настройки роутера нужно знать тип соединения с интернетом. Посмотрите, вероятно, он указан в договоре на подключение. Если его там нет, самым простым и правильным вариантом действий будет позвонить в службу поддержки. Там вам сообщат, какой у вас тип подключения и ответят на другие вопросы.
Но можно разобраться с этим самостоятельно. Узнать, какой тип подключения к интернету использует провайдер, несложно.
Во-первых, если у вас интернет настроен на компьютере, посмотрите тип интернет-соединения. В Windows 7 и 10 кликните правой кнопкой на иконку подключения, которое вы запускаете для входа в интернет. Перейдите на вкладку «Безопасность». Там вы увидите что-то подобное:
Это и есть ваш тип подключения.
Если вам не требуется запускать соединение вручную, значит, у вас динамический или статический IP.
- Откройте «Параметры сети и интернет», нажав правой кнопкой мыши в нижнем правом углу рядом с часами (трее) по значку интернета. Далее выберите пункт «Настройка параметров адаптера».
- Кликните правой кнопкой мыши на значок вашего сетевого адаптера и выберите «Свойства».
- Найдите в открывшемся окне TCP/IP v4, выделите его и нажмите кнопку «Свойства».
- Откроется окно с настройками. Пустые поля означают, что IP-адрес вы получаете автоматически. Если же вы увидите какие-то цифры, то у вас статический IP-адрес.
Понять, какое у вас подключение, можно из настроек, которые указаны в договоре с провайдером. Если никаких параметров вводить не требуется, у вас динамический IP. Если есть логин и пароль, скорее всего, это PPPoE. Когда к ним прилагается ещё и адрес сервера, это либо L2TP либо PPTP.
Если в настройках вы неверно укажете тип подключения, страшного ничего не случится. Просто не будет работать интернет. Проверьте настройки и попробуйте выбрать другой тип.
МАС-адрес
Есть ещё такая коварная штука – привязка по МАС-адресу. Сотрудник провайдера приходит и настраивает сеть на компьютере. Позже вы решаете приобрести роутер. Устанавливаете, подключаете. Все настройки вам известны. Вы указываете тип подключения и другие параметры, но интернет не работает.
Скорее всего, ваш поставщик интернет-услуг использует привязку по МАС-адресу. То есть подключение будет работать только с тем сетевым устройством, адрес которого знает сервер. В вашем случае это МАС сетевой карты компьютера. Информацию об этом можно посмотреть в договоре.
Решается проблема просто. Любой роутер позволяет клонировать адрес сетевой карты.
Для этого в настройках подключения WAN нужно выбрать соответствующий пункт. Интерфейс разных роутеров может отличаться. Если что-то непонятно, смотрите инструкцию.
Можно также позвонить в техподдержку провайдера и попросить сменить МАС-адрес. Для этого потребуется сообщить МАС вашего роутера.
Правильная настройка типа соединения роутера
Сергей Ефимов
1 декабря, 2016
Перед началом процесса настройки маршрутизатора каждый пользователь должен подготовиться. Настройка типа соединения роутера дело не сложное и это означает лишь одно, что ему необходимо собрать всю информацию, которая потребуется в процессе заполнения параметров.
Тип соединения
Среди наиболее важных данных находится тип соединения. В зависимости от него, могу потребоваться другие данные, или этим все и ограничится. Например, при динамической раздаче ip адресов другие данные не требуются. Зато, если адрес статический, то пользователю необходимо ввести значение имени и ключа, указанные провайдером для соединения с сетью.
MAC-адрес
Еще одним важным моментом является Mac адрес. Если у поставщика интернета выполняется указание mac-адреса, то введение точных данных в роутере не приведет к запуску сети. Следует указать все действующие адреса. Важно понять, что основное предназначение роутера – предоставлять доступ к соединению разным устройствам. Это может быть сеть по кабелю или беспроводное соединение. По этой причине важно, чтобы во время настройки были все до единого параметры введены правильно и главное – безошибочно выбран тип соединения (WAN Connection Type).
Что произойдет в случае неправильно указанного типа соединения?
Проблема выбора соединения является одной из самых частых. Если данный параметр указать не правильно, но все остальные данные введены верно, то сеть на компьютере появится. Но сам интернет доступен не будет. Беспроводное соединение между разными устройствами будет доступно, но вот в интернет они также не смогут выйти. На всех приборах, которые подключены к сети будет гореть значок «без доступа».
Это означает, что оборудование не может соединиться с провайдером, значит, есть какие-то ошибки во время настройки.
Как определить технологию подключения, используемую провайдером?
Если говорить о технологиях, то провайдеры могут использовать небольшой набор вариантов. Прежде всего, это раздача ip адреса статически или динамически, затем доступны PPPoE, PPTP, L2TP. Чтобы понять, что это такое, следует узнать о них подробнее.
- Динамический IP. Встречается чаще всего. Адрес предоставляется провайдером автоматически. При каждом подключении он меняется. В параметрах маршрутизатора необходимо отметить Dynamic IP. После этого другие действия осуществлять не требуется. Очень удобная для пользователя технология.
- Статический IP. Если провайдер указал, что у Вас статический адрес, это означает, что в договоре он точно его прописывает, а также указываются данные логин и ключ для соединения с сетью. В таком случае Вы указывает тип соединения – статический, затем вводите значение ip-адреса, пару логин/пароль. Данный метод менее популярен среди поставщиков интернет услуг, так как требует отслеживания, кому какие адреса выданы.
- Технология PPPoE. Широко применяется в России и подходит для подключения по высокоскоростному каналу. Для нее в параметрах следует указать тип подключения PPPoE. также провайдер выдает логин и ключ, указанные в договоре. Данный тип часто требует указания статического ip-адреса, он будет приведен в договоре.
- Технологии PPTP и L2TP. Данные технологии схожи между собой. Они требуют указания ряда параметров, таких как имя и ключ для авторизации, адрес сервера, с которым будет соединение, статический ip-адрес.
Перед тем, как будет производиться настройка параметров маршрутизатора, следует узнать. Какую технологию использует провайдер.
Технология подключения: как узнать?
Существует несколько вариантов. Можно посмотреть в договоре. Отдельные провайдеры указывают данную информацию в договоре. Второй вариант – позвонить в службу поддержки и задать все интересующие вопросы. Если провайдер работает на рынке услуг давно, то он имеет сайт с хорошей базой информации. На нем будет приведена инструкция по настройке оборудования разных производителей. В данной инструкции будет указан тип используемого соединения.
Если Вы решили обратиться в службу поддержки, то рекомендуется узнать также о привязке по MAC адресу и о значении MTU, которое оптимально для указания.
Если Вы узнали тип соединения, тогда следует определиться, требует ли оно других параметров. В случае динамического адреса ничего не нужно. А вот если у Вас любой другой тип, тогда необходимо узнать логин и пароль, статический адрес, возможно адрес сервера. Набор этих параметров будет зависеть от Вашего случая.
В большинстве случаев, стоит внимательно изучить договор. В нем прописывают все данные.
Как решить проблему с привязкой по MAC адресу?
Большинство поставщиков интернета предпочитают выполнять привязку по MAC адресу. Это означает, что у любого оборудования есть свой адрес, для раздачи интернета он указывается у провайдера.
Если Ваш случай такой, то даже при правильной настройке роутера сеть не заработает. Это связано с тем, что у провайдера будет указан адрес компьютера, а не роутера, который Вы подключили.
Что делать в такой ситуации? Прежде всего, следует заранее узнать, есть ли у поставщика услуг данная привязка. Если ее нет, то Вам не стоит беспокоиться. Просто правильно укажите все данные, которые у Вас имеются.
В случае привязки необходимо выполнить ряд дополнительных действий. Прежде всего, следует клонировать MAC адрес, таким образом, на маршрутизаторе будет такое же значение адреса, как и на компьютере.
Если у Вас не получается по ряду причин выполнить клонирование, тогда воспользуйтесь вторым вариантом: узнайте mac-адрес роутера. Он указывается на наклейке с параметрами, которая имеется на устройстве. После этого обратитесь в службу технической поддержке, объясните ситуацию и продиктуйте новый адрес.
Правило надежной работы
В заключение следует отметить, что для правильной и надежной работы маршрутизатора достаточно выполнить два правила.
- Точно выбрать тип используемого подключения и другие параметры.
- Дублировать Mac адрес или указать новое значение у поставщика интернета.
Когда этим моментам уделяется достаточное внимание при вводе параметров, тогда проблем не возникнет. После этого можно будет создать беспроводное подключение и ввести для него логин и пароль, который будет надежно защищать сеть от нежеланных гостей.
Автор
Сергей Ефимов
Дипломированный специалист по безопасности компьютерных сетей. Навыки маршрутизации, создание сложных схем покрытия сетью, в том числе бесшовный Wi-Fi.
Какой тип соединения указать при настройке роутера? Узнаем нужную информацию, которая пригодится в процессе настройки
Перед тем, как приступить к настройке маршрутизатора, желательно узнать необходимую информацию. Нам нужно узнать, какую технологию соединения с интернетом использует наш интернет-провайдер, нужно иметь необходимые параметры, которые нужно будет задать в настройках роутера (в зависимости от технологии соединения). Если, например провайдер использует соединение по технологии Динамический IP, то вам не нужно никаких дополнительных параметров. Достаточно, в настройках роутера выбрать Динамический IP, и интернет заработает.

Сейчас мы по порядку во всем разберемся.
Самое главное, это понять, что задача роутера, это подключится к интернету и раздавать его на ваши устройства. Он устанавливает соединение с вашим провайдером точно так же, как и компьютер. Для того, что бы настройка маршрутизатора прошла гладко и без проблем, нужно правильно указать тип соединения (WAN Connection Type), и задать нужные параметры.
Что будет, если неправильно выбрать тип соединения?
Это самая популярная проблема при настройке роутеров. Интернет работать не будет. Беспроводная сеть появится, но, после подключения к ней, на ваших устройствах интернета не будет. На компьютерах, например, будет статус соединения «Без доступа к интернету». По кабелю, от маршрутизатора, интернет так же не будет работать.
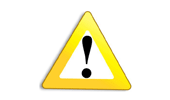
Как узнать технологию соединения, которую использует мой провайдер?
В России, Украине, и наверное в других странах СНГ, чаще всего провайдеры используют такие технологии: Динамический IP, Статический IP, PPPoE, PPTP, L2TP.
- Динамический IP – самая нормальная технология:) . Очень много интернет провайдеров используют именно ее. Просто подключаем кабель к роутеру и интернет уже работает, ничего настраивать не нужно. Только нужно указать технологию Dynamic IP. Но, как правило, в настройках роутера она установлена по умолчанию.
- Статический IP – не очень популярная технология. Что бы настроить такое подключение на роутере, вы должны знать IP адрес, который вам должен выдать интернет провайдер.
- PPPoE – популярная технология (в России), которая требует создания специального высокоскоростного соединения. Если ваш провайдер работает по технологии PPPoE, то на компьютере у вас скорее всего было создано такое соединение. В настройках маршрутизатора нужно будет выбрать PPPoE, указать логин и пароль, которые вам выдает провайдер. Так же, возможно, нужно будет задать статический IP адрес.
- PPTP и L2TP – похожие протоколы, при настройке которых нужно так же указывать имя и логин. А так же, адрес сервера и по необходимости – статический IP. Если интернет был раньше подключен к компьютеру, то на компьютере так де было специальное подключение, которое вы запускали.
Написал уже много, а на главный вопрос, так и не ответил.
Перед тем, как приступить к настройке роутера, обязательно узнайте, какую технологию использует ваш интернет-провайдер.
Как узнать? Позвоните в поддержку провайдера и спросите. Зайдите на сайт провайдера и найдите там инструкции по настройке оборудования. Или посмотрите в документах, которые вы получили при подключении.
Если будете звонить в поддержку, то спросите еще, делает ли провайдер привязку по MAC адресу, и какое значение MTU, лучше указать в настройках маршрутизатора.
Если вы уже знаете технологию соединения, то вы так же должны знать необходимые параметры. Если у вас Динамический IP, то как я уже писал выше, никаких параметров не нужно, но если у вас например Статический IP, PPPoE, PPTP, или L2TP, то вы должны знать логин, пароль, статический IP (если нужно), адрес сервера. Или только определенные параметры (все зависит от соединения).
Как правило, эта информация указана в договоре по подключению к интернету.
Есть ли привязка по MAC адресу?
Очень многие провайдеры, привязывают интернет к MAC адресу определенного сетевого устройства. Каждая сетевая карта компьютера, или роутер, имеют свой MAC адрес, и этот адрес прописывается у провайдера.
Если ваш интернет провайдер делает такую привязку, то даже после правильной настройки роутера, интернет работать не будет. Так как скорее всего, у провайдера прописан MAC адрес вашего компьютера, не маршрутизатора.
Что делать в такой ситуации?
Узнать, делается ли привязка по MAC-адресу. Если нет, то никаких дополнительных настроек делать не нужно. Если есть привязка, то в настройках роутера, нужно клонировать MAC адрес. Нужно, что бы на роутере был такой же MAC, как и на компьютере, к которому привязан интернет. В статьях по настройке определенных роутеров, я стараюсь писать, как это сделать.
Есть еще один вариант: посмотреть MAC-адрес роутера (как правило, он находится на наклейке на самом роутере), позвонить в поддержку интернет-провайдера, и сказать им новый MAC, к которому нужно привязать интернет.
Залог успешной настройки Wi-Fi роутера:
- Правильно указать тип соединения, и правильно задать необходимые параметры (это настройки на вкладке «WAN», «Интернет», «Internet» – на разных роутерах по-разному), которые выдаете интернет провайдер.
- Клонировать MAC-адрес, или прописать MAC-адрес роутера, если провайдер делает привязку.
Это два основные правила. Уделите особое внимание этим двум пунктам, и у вас все получится. Главное, что роутер уже будет раздавать интернет, а там настроить Wi-Fi сеть, установить пароль, и другие функции, вы уже сможете по инструкции для определенного производителя, или модели. Эти инструкции вы можете найти у нас на сайте, или в интернете.
На чтение 7 мин Просмотров 10.1к. Опубликовано
На задней части роутера имеется несколько одинаковых разъемов, отличаются они только цветом и надписями «WAN» или «LAN». Если кабель заходящий в квартиру от провайдера подключить в любой из этих разъемов, то не факт что вам будет доступен интернет, поэтому далее разберем разницу в портах. Стандартно роутер имеет один-два WAN разъема и один-восемь LAN.

Содержание
- Что такое wan и lan в роутере, расшифровка термина
- Как выглядит WAN разъем на роутере
- Как выглядит LAN на роутере, маршрутизаторе или компьютере
- Чем отличается WAN от LAN подключения на роутере
- Ошибки WAN порта на роутере
- WAN IP
- Индикация на роутере
- Индикация обычного роутера
- Индикация GPON роутера Ростелеком
- Распиновка
- Видео про отличия разъема lan от порта wan
Что такое wan и lan в роутере, расшифровка термина
WAN расшифровывается как Wide Area Network, по-нашему это означает «Глобальная вычислительная сеть». Это выходной порт роутера в глобальную сеть, т.е. в Интернет. Мастер установки интернета протягивает кабель WAN до вашего дома или офиса.
У каждого роутера есть LAN порты — с англ. языка «Local Area Networks» по-русски «Локальная сеть». Она соединяет все гаджеты в единую сеть и маршрутизатор через wan выводит их в Интернет. Например: ноутбуки, телевизоры, смартфоны, подключенные к роутеру в пределах квартиры или офиса. Все это называется локальной сетью или просто локалка.

В современном мире порты LAN теряют свои позиции, растёт технология беспроводной сети, которая упрощает подключение устройств в единую локальную сеть.
Как выглядит WAN разъем на роутере
У каждого роутера, он же маршрутизатор, есть один или два wan порта. Порт обязательно помечают цветом отличным от других, обычно синий, а также наносят рядом с портом слово «WAN», «Internet», «Ethernet» или просто пиктограмма планеты.
При подключении кабеля в порт WAN загорается соответствующий световой индикатор. Он начинает моргать, когда провайдер одобрит настройки wan сети и начинают передаваться данные из глобальной сети.
Значок активности работы Интернета
У каждого wan разъема роутера существует свой адрес — wan ip для идентификации его глобальной сетью.
Как выглядит LAN на роутере, маршрутизаторе или компьютере
LAN порт найти не сложно, он имеет прямоугольную форму и в роутере обычно их от одного до восьми портов и имеет маркировку «LAN» или «LAN1», «LAN2»… или даже просто цифрами «1», «2» и т.д., в ПК обычно один разъем.
Чем отличается WAN от LAN подключения на роутере
Основное отличие в назначении этих портов. WAN – это порт подключения Интернета, то есть внешней сети, а LAN – порт подключения всех домашних устройств в единую локальную сеть. Есть ещё несколько ключевых особенностей, рассмотрим их:
- WAN порт один и цвет его синий, а LAN портов несколько и цвет их обычно желтый.
- Охват покрытия сетью, WAN охватывает весь мир, а LAN ограничен территориально, например квартира, дом или офисное помещение.
- Скорость сети, в LAN сети между устройствами более быстрая и ограничена только от типа роутера, сейчас стандартно уже скорости в 1000 Мбит/с, а WAN зависит от провайдера и от выбранного тарифа ( от 1 Мбит/с до 1000 Мбит/с).
- В локальной сети можем использовать сервисы управления принтером, общим файлами, DLNA технологию. В глобальной сети доступны VPN сервисы, службы маршрутизации.
Но есть схожесть: строение разъема портов одинаковый и не важно выбран lan или wan.
Ошибки WAN порта на роутере
При использовании сетевого устройства могут возникнуть ситуации когда мы не сможем получить доступ к локальной сети или глобальной, причины тому может быть следующие:
- Устройство из локальной сети подключается в WAN порт
- Кабель глобальной сети Интернет подключается в LAN разъёмы
Если такое произойдет то мы не получим доступ к нужной нам сети, хотя индикаторы на роутере будут показывать подключение кабеля, но Windows проинформирует нас что доступа к сети нет.
Есть устройства, которые могут совмещать функции WAN и LAN:
- Сетевая карта в ПК или ноутбуке может работать как WAN порт и подключатся сразу к интернету от провайдера.
- PowerLine адаптер
WAN IP
Во многих разделах встречается такая аббревиатура, она означает что всей локальной сети назначен адрес – IP, который присваивается провайдером в настройках роутера вручную или по автоматическому протоколу DHCP.
Настройки WAN IP роутера
Под этим IP адресом в интернете будут отображаться все устройства в локальной сети.
Индикация на роутере
Чтобы контролировать соединения на роутере применяется индикация в виде светодиодных лампочек на корпусе роутера, обычно на передней или верхней части корпуса.
Индикация обычного роутера

| Индикатор | Значения |
| Питание | Горит постоянным зеленым цветом при подаче питания. Гаснет при выключении. |
| WiFi 2.4 ГГц |
Выключена — WiFi сеть недоступна. Горит зеленым — Wi-Fi-сеть доступна. Мигание — передача данных. |
| Wi-Fi 5 ГГц |
Выключена — WiFi сеть недоступна. Горит зеленым — Wi-Fi-сеть доступна. Мигание — передача данных. |
| WAN | Выключена — отсутствует подключение к Интернет. Горит зеленым — IP адрес получен, есть подключение к Интернет. Мигает зеленым — передача/прием данных. |
| LAN | Горит зеленым — есть подключение к LAN. Выключена — нет подключений к LAN. Мигает зеленым — передача трафика на LAN портах. |
| USB | Горит зеленым — есть подключение к USB порту. Выключена — нет подключения к USB порту Мигает зеленым — осуществляется обмен данными с USB устройством. |
| WPS | Горит зеленым — Активирован режим упрощенного подключения |
Индикация GPON роутера Ростелеком
| Индикатор | Значения |
| Питание | Горит постоянным зеленым цветом при подаче питания. Гаснет при выключении. |
| GPON | Горит зеленым — регистрация и настройка выполнены. Выключена — нет подключения к GPON. Мигание 5 Гц (5 раз в секунду) — выполняется настройка устройства. Мигание 1 Гц (1 раз в секунду) — выполняется регистрация GPON |
| Статус | Мигание 5 Гц (5 раз в секунду) — устройство загружается (установка соединения). Мигание 1 Гц (1 раз в секунду) — выполняется обновление ПО. Горит зеленым — подключено к интернету. |
| Телефон | Горит зеленым — номер зарегистрирован в сети. Выключена — номер не зарегистрирован. Мигание (один раз в секунду) — снята трубка телефона, телефонная линия используется. |
| WiFi 2.4 ГГц |
Выключена — WiFi сеть недоступна. Горит зеленым — Wi-Fi-сеть доступна. Мигание (зеленый) — передача данных. Мигание (синий, 1 раз в секунду) — режим подключения WPS активирован. Мигание (синий, 5 раз в секунду) — ошибка функции WPS. Горит синим — подключение устройства по WPS успешно. |
| Wi-Fi 5 ГГц |
Выключена — WiFi сеть недоступна. Горит зеленым — Wi-Fi-сеть доступна. Мигание (зеленый) — передача данных. Мигание (синий, 1 раз в секунду) — режим подключения WPS активирован. Мигание (синий, 5 раз в секунду) — ошибка функции WPS. Горит синим — подключение устройства по WPS успешно. |
| LAN | Горит зеленым — есть подключение к LAN. Выключена — нет подключений к LAN. Мигает зеленым — передача трафика на LAN портах. |
| USB | Горит зеленым — есть подключение к USB порту. Выключена — нет подключения к USB порту Мигает зеленым — осуществляется обмен данными с USB устройством. |
| Интернет | Выключена — отсутствует подключение к Интернет. Горит зеленым — IP адрес получен, есть подключение к Интернет. Мигает зеленым — передача/прием данных. |
| LOS | Выключена — оптический кабель подключен, приемопередатчик работает. Горит красным — оптический кабель не подключен, либо приемопередатчик отключен. |
Распиновка
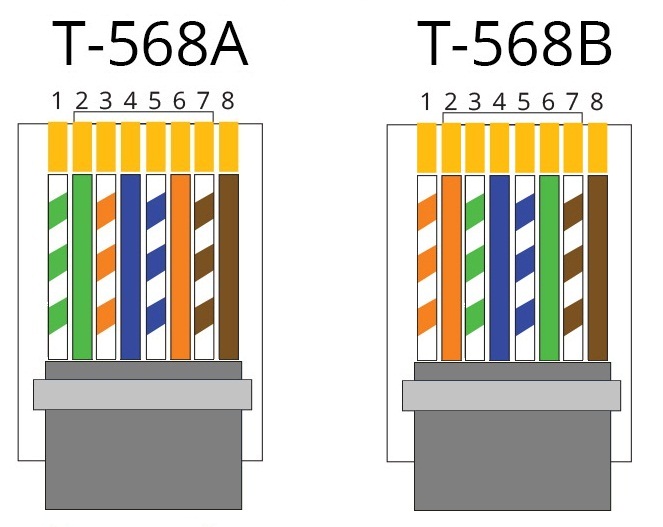
Каждый провод имеет по четыре пары, состоящие из цвета одного тона и цвет + белая полоса того же цвета в паре. В кабеле для передачи данных RJ-45 входят четыре пары проводов, на сегодняшний день существуют два стандарта: T -568A и T -568B. При наличии четырех пар проводников (оранжевая и зеленая), Ethernet 10 BASE T / 100 BASE T использует только две пары – оранжевую и. И синий, и коричневый цвет могут быть использованы в качестве второй линии Ethernet или для телефонного соединения. Используется две схемы разводки для создания перекрестного кабеля, либо прямого кабеля (T-571A или T-571B на одном конце и T-571B на другом).
Видео про отличия разъема lan от порта wan
На чтение 7 мин Просмотров 61.6к. Опубликовано
Обновлено
Сегодня поговорим о понятии режимов сети WiFi (802.11). Наверняка при настройке роутера вы видели такой раздел, как «Беспроводной режим работы» с возможностью выбора между стандартами «a, b, g, n» для 2.4 ГГц и 5 ГГц. А в новых двухдиапазонных моделях к ним еще добавились смешанные режимы «ac и ax». Посмотрим, какой из них выбрать и где поменять в настройках роутера TP-Link, Zyxel Keenetic, Asus, Netis, Tenda, Upvel, Huawei и Mercusys
Что такое режимы работы WiFi на 2.4 и 5 ГГц — стандарты и скорость a/b/g/n/ac/ax
Для начала давайте разберемся, что же это такое за режимы wifi — a/b/g/n/ac/ax? По сути, эти буквы являются отображением этапов развития в скорости беспроводной сети. При появлении каждого нового стандарта вай-фай ему давали новое буквенное обозначение, которое характеризовало его максимальную скорость и поддерживаемые типы шифрования для защиты.
- 802.11a — самый первый стандарт WiFi, который работал в диапазоне частот 5 ГГц. Как это ни странно сегодня видеть, но максимальная поддерживаемая скорость составляла всего 54 МБит/c
- 802.11b — потом wifi захватил частоты на 2.4 ГГц и несколько последующих режимов работы поддерживали именно данный диапазон. В их числе «b», скорость на котором равнялась до 11 Мбит/c
- 802.11g — более современный вариант и именно на нем работал мой роутер, когда я написал самую первую статью на данном блоге wifika.ru. Однако, и он уже безвозвратно устарел, так как ограничение по скорости равно 54 МБит/c
- 802.11n — это уже вполне себе рабочий режим wifi для 2.4 ГГц, под который до сих пор выпускается огромное количество беспроводных устройств. Максимальная скорость равна 600 МБит/с при ширине канала в 40 МГц, что достаточно для большинства не требовательных к высокой скорости задач. Хотя бюджетные роутеры или адаптеры чаще всего имеют ограничение в 150 или 300 mbps из-за технических особенностей экономичного железа
- 802.11ac — также современный стандарт беспроводной связи для диапазона 5 ГГц, в котором работает большинство относительно недорогих двухдиапазонных маршрутизаторов и других девайсов. В зависимости от своих характеристик (поддержки MU-MIMO, количества антенн) такие устройства могут достигать скоростей в 6 ГБит/c, что уже более, чем достаточно для выполнения подавляющего списка задач, таких как онлайн игр или воспроизведения видео в высоком качестве
- 802.11ax — самое новое поколение wi-fi, которое принято называть WiFi 6. Умопомрачительные скорости, которые на сегодняшний день избыточны, но уже завтра возможно станут такими же обыденными, как b, g, n и ac. Гаджеты с поддержкой wifi 802.11ax стоят очень дорого, и те, кто их приобретают, точно знают, для чего им это нужно
Какой выбрать режим работы WiFi a, b, g или n для 2.4 ГГц?
При настройке wifi сети роутера в диапазоне частот 2.4 ГГц мы имеем возможность выбора между режимами b, g и n. Это необходимо для установки максимально возможной скорости интернет соединения. Однако, если выбрать самый современный «n», то можем получить такую ситуацию, при которой какое-нибудь старое устройство не сможет подключиться к wifi сети.
Стоит отметить, что все роутеры, адаптеры и прочее сетевое оборудование, которое поддерживает более новый режим wifi, полностью совместимы и со старыми. Если на коробке написано «Wi-Fi 802.11 AC» или «802.11 AX (WiFi 6)«, то на 100% устройство подойдет для любого wifi в сетях 2.4 и 5 ГГц.
Поэтому в настройках роутера помимо отдельных чаще всего мы имеем в меню режима такой пункт, как «смешанный (b,g,n)» или «mixed» в английской версии панели администратора. Он позволяет предоставить маршрутизатору выбор, какой из предложенных лучше всего подходит для того или иного устройства — ноутбука, смартфона, планшета, ТВ и т.д. Тем самым обеспечивается максимальная совместимость стандартов wifi для работы любого девайса.

Александр ВайФайкин
специалист по беспроводным сетям
При настройке роутера рекомендуется выбирать именно смешанный режим для максимальной совместимости при поддержке самой высокой скорости
При этом скорость беспроводного сигнала и интернета, с которой будет работать устройство, определяется не параметрами, указанными в панели маршрутизатора, а техническими возможностями отдельной конкретной модели. Например, однодиапазонный (2.4 GHz) роутер с 1 антенной сможет предоставить максимально 150 МБит/c, с двумя — 300 и так далее до 600.
Какой режим работы установить для wifi 5 ГГц — ac или ax?
Вопрос выбора режима работы wifi для диапазона частот 5 ГГц стоит не так остро. Потому что вряд ли обычному пользователю интернета вообще когда-либо в руки попадался маршрутизатор с поддержкой стандарта «ax». Самым ходовым сегодня является режим «ac», поэтому в большинстве моделей даже выбора между ними не предлагается. Чаще всего мы можем видеть все тот же смешанный тип «802.11 A + n + ac»
Если же стандарт «AX» поддерживается, то опять же, логичнее выбирать именно смешанный тип для наилучшей совместимости стандартов wifi между всеми подключаемыми к роутеру компьютерами, ноутбуками, смартфонами и ТВ приставками.
Настройка стандарта wifi на Keenetic
Для указания режима wifi на роутере Keenetic необходимо в панели управления перейти в раздел «Домашняя сеть» и открыть ссылку «Дополнительные настройки»
Здесь в пункте «Стандарт» ставим на «802.11bgn», а ширину канала обозначаем как 40 МГц
Выбор режима работы wifi сети на TP-Link
Для выбора режима wifi на маршрутизаторах TP-Link открываем личный кабинет и заходим в рубрику «Настройки беспроводного режима» или «Основные настройки — Беспроводной режим» в новой версии панели управления (во вкладке «Дополнительные»).
В пункте «Режим» выбираем «11bgn смешанный»
Настройка режима wifi на роутере Asus
В маршрутизаторе Asus для выбора стандарта, по которому будет работать wifi, нужно открыть раздел «Беспроводная сеть». Здесь в «Режиме беспроводной сети» выбираем «Авто» и ставим флажок на «b/g Protection».
Беспроводной режим D-Link
Выбор режима сети на роутере D-Link происходит в меню основных настроек WiFi. Для использования всех типов ставим на «Mixed»
Режим сети wifi сети на Netis
В меню Netis нам нужен раздел «Wi-Fi сеть 2.4 ГГц», раздел «Диапазон радиочастот». Ставим здесь «802.11 b + g + n»
Выбор стандарта wi-fi на Mercusys
Владельцам маршрутизаторов Mercusys нужно в верхней панели навигации перейти в «Дополнительные настройки» и открыть «Беспроводной режим — Основная сеть». Стандарт сети wifi выбираем в пункте «Режим» — «11bgn смешанный»
Режим wifi сети в Tenda
В роутере Tenda выбор режима сети происходит в меню «Основные настройки WiFi». Нам нужен «11bgn смешанный режим»
Выбор диапазона вай-фай на Upvel
Для того, чтобы установить режим сети WiFi на маршрутизаторе Upvel, необходимо открыть меню «Сеть Wi-Fi» и зайти в «Основные настройки». Тут нас интересует пункт «Диапазон»
Выбор режима вай-фай на маршрутизаторе Huawei
В роутерах Huawei детальная настройка сети находится в основном разделе «Дополнительные функции». Здесь нужно найти в боковом меню пункт «Расширенные настройки Wi-Fi» и выбрать необходимый режим из выпадающего списка
Актуальные предложения:

Задать вопрос
- 10 лет занимается подключением и настройкой беспроводных систем
- Выпускник образовательного центра при МГТУ им. Баумана по специальностям «Сетевые операционные системы Wi-Fi», «Техническое обслуживание компьютеров», «IP-видеонаблюдение»
- Автор видеокурса «Все секреты Wi-Fi»