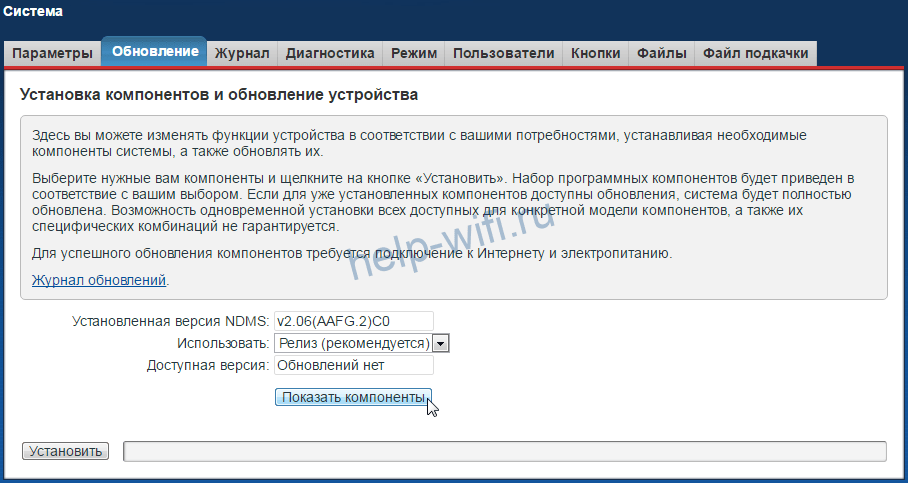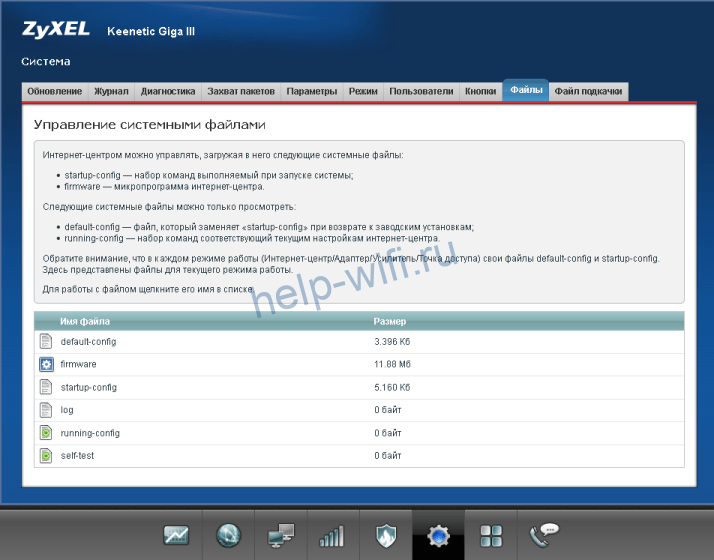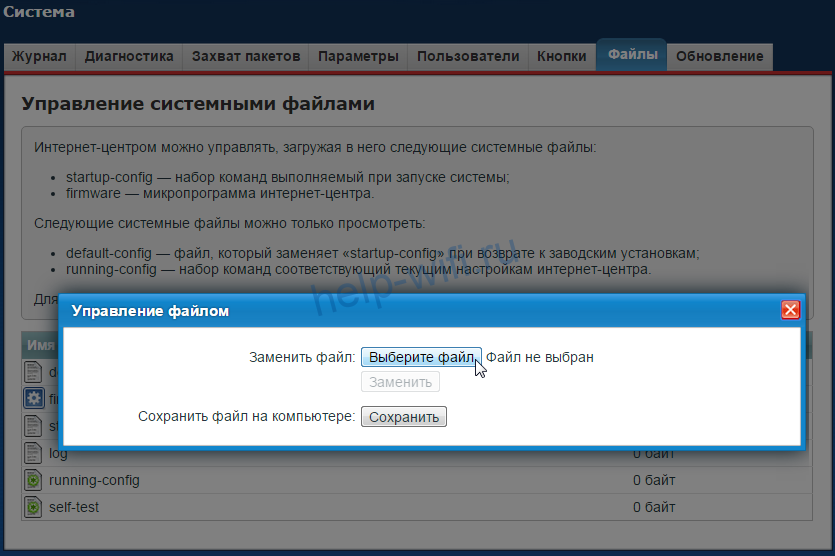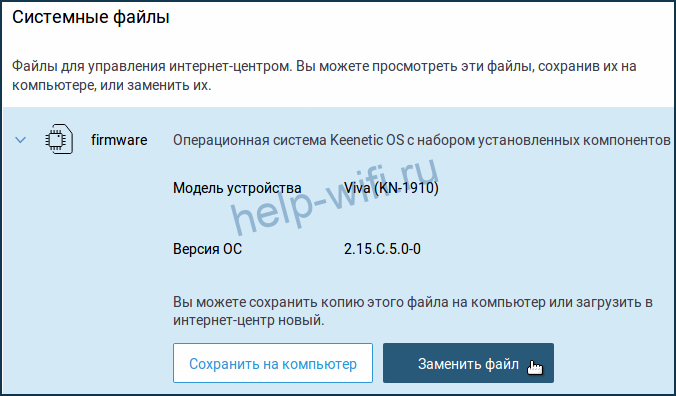На чтение 9 мин Просмотров 7.7к.
Сергей Сакадынский
Работал в сфере IT-консалтинга, занимался созданием и администрированием интернет-ресурсов. 10 лет опыта работы по проектированию и обслуживанию компьютерных сетей.
Задать вопрос
Обновление прошивки роутера – процедура несложная, но для начинающего пользователя непонятная. Во-первых, зачем что-то обновлять, если всё работает нормально. Во-вторых, пугает само слово перепрошивка. В интернете найдётся немало историй о том, как кто-то что-то прошил и получил в итоге нерабочее устройство или, как ещё говорят, «кирпич».
Расскажем, для чего нужно обновлять программное обеспечение и как перепрошить (обновить) роутер с минимальными рисками.
Содержание
- Зачем обновлять роутер
- Подключение и вход в web интерфейс
- Сохранение параметров
- Обновление на примере популярных производителей
- TP-Link
- D-Link
- Asus
- Zyxel Keenetic
- Keenetic
- Netis
- Восстановление прежних настроек
- Возможные проблемы
Зачем обновлять роутер
Вообще-то, можно не обновлять. Я знаю людей, которые лет десять пользуются одним и тем же роутером и ни разу ничего не прошивали. Но производитель всё время работает над улучшением программного обеспечения и периодически выкладывает обновлённые прошивки на своём сайте. В них исправляются обнаруженные ошибки и добавляются новые функции. Есть просто неудачные прошивки, которые плохо работают. Обновлённое программное обеспечение может сделать работу роутера стабильней, а заодно немного улучшить скорость интернета.
Так что обновлять прошивку до актуальной версии желательно. Особенно если в работе маршрутизатора замечены сбои.
Подключение и вход в web интерфейс
Обновление выполняется через веб-интерфейс роутера. Если вы уже настраивали ваш маршрутизатор самостоятельно, то наверняка знаете, как туда попасть. Но на всякий случай пройдёмся по этому вопросу.
Ваш роутер уже подключен к компьютеру сетевым кабелем или по Wi-Fi. Для входа в веб-интерфейс откройте любой браузер. В адресной строке впишите IP вашего маршрутизатора. Обычно адрес роутера выглядит как 192.168.0.1 или 192.168.1.1. Но могут быть другие варианты. На нижней панели вашего маршрутизатора есть наклейка, где этот адрес указан. Там же вы найдёте логин и пароль по умолчанию. Но их вы, скорее всего, меняли. И должны были записать или запомнить.
Итак, вбиваем адрес, жмём Enter, в появившемся окне вводим правильные логин и пароль и попадаем в веб-интерфейс устройства.
Сохранение параметров
Прежде чем прошить вайфай роутер, я советую сохранить его настройки в файл. Современные роутеры умеют обновляться безболезненно, без потери параметров подключения. Но на всякий случай страхуемся от неприятных сюрпризов, чтобы потом не пришлось всё настраивать заново.
В меню вашего роутера есть раздел «Конфигурация», «Резервная копия» или что-то подобное. У TP-Link это «Системные инструменты», подраздел «Резервная копия и восстановление». Для сохранения настроек в файл жмём кнопку «Резервная копия».
У D-Link переходим в раздел «Система» — «Конфигурация» и нажимаем «Резервная копия».
Все параметры роутера сохранятся в файле на вашем компьютере.
Теперь можно приступать к обновлению.
Обновление на примере популярных производителей
Есть два способа перепрограммировать роутер. Первый, самый простой – автоматическое обновление через интернет. Второй – скачать файл прошивки с сайта разработчика и загрузить его вручную. Лучше обновить прошивку на роутере первым способом. Но некоторые старые модели этого делать не умеют. А ещё иногда возникает необходимость установить конкретную версию прошивки. Тогда приходится выполнять обновление вручную.
Расскажу, как это сделать на примере самых распространённых у нас моделей роутеров.
TP-Link
Обновление Wi-Fi роутера TP-Link выполняем так. В меню слева на вкладке «Дополнительные настройки» выбираем пункт «Системные инструменты». Ищем подраздел «Обновление встроенного ПО». На открывшейся странице нажимаем на кнопку «Проверить наличие обновлений».
Роутер должен быть подключен к интернету.
Появится окошко с информацией о наличии новой версии или её отсутствии. Если есть доступные обновления, жмём кнопку «Обновить» и ждём завершения процесса.
Для других версий прошивки алгоритм не отличается.
Для обновления вручную идём на сайт TP-Link в раздел загрузки и ищем прошивку для своей модели роутера.
Обращайте внимание на ревизию. У некоторых моделей их может быть несколько. Ревизия указана на наклейке.
Распакуйте файл прошивки в папку на вашем компьютере. Откройте в меню роутера «Обновление встроенного ПО». Через обзор ищем скачанную прошивку и жмём кнопку «Обновить».
Интернет в этом случае может быть отключен.
D-Link
На роутерах D-Link в разделе «Система» нужно найти пункт «Обновление ПО».
Дальше процедура выполняется точно так же, как и у TP-Link. Нажмите кнопку «Проверить обновления». Роутер должен быть подключен к интернету, иначе вы увидите сообщение «Невозможно проверить наличие обновления ПО».
После того, как обновления будут найдены, нажмите кнопку «Применить настройки».
Для обновления из файла нажмите «Обзор», укажите путь к прошивке и нажмите кнопку «Обновить».
В AIR интерфейсе процедура обновления выполняется точно так же, только расположение пунктов меню отличается.
Asus
Для обновления прошивки на роутере Asus войдите в веб-интерфейс и прокрутите страницу вниз. В разделе «Дополнительные настройки» выберите пункт «Администрирование».
На открывшейся странице перейдите во вкладку «Обновление микропрограммы». Нажмите кнопку «Проверить» и дождитесь, пока роутер выдаст сообщение о доступных обновлениях. Подтвердите свой выбор и дождитесь, пока будет загружено и установлено программное обеспечение.
Для обновления из файла выберите пункт ниже: «Обновление прошивки вручную: Загрузить».
У маршрутизаторов Asus с синим интерфейсом страница обновления микропрограммы выглядит так:
Zyxel Keenetic
Для старой линейки роутеров Zyxel Keenetic обновление прошивки выполняется путём загрузки отдельных компонентов. Выполняется эта операция через меню «Система» (значок шестерёнки на нижней панели), вкладка «Обновление».
Нажмите кнопку «Показать компоненты» и отметьте галочками те, которые хотите обновить или добавить. После чего нажмите внизу страницы кнопку «Применить» («Установить»). После загрузки и установки всех компонентов роутер перезапустится.
Для обновления вручную скачайте прошивку и на странице «Система» перейдите на вкладку «Файлы».
Файл прошивки – это firmware. Его нужно заменить тем, который вы скачали. Кликните по нему мышкой. Появится меню управления файлом.
Нажмите «Выберите файл», укажите путь к обновлению через проводник и кликните «Заменить». Файл firmware будет перезаписан. Обновление коснётся всех компонентов системы.
Keenetic
В новой линейке Keenetic процедура прошивки маршрутизатора выглядит несколько иначе. В меню слева найдите пункт «Общие настройки». Вы попадёте на страницу «Общие настройки системы», где отображается информация о наличии обновлений.
Если есть свежая версия микропрограммы, вы увидите здесь такое сообщение:
Для запуска процесса нажмите кнопку «Установить обновления». В следующем окне подтвердите выбор и дождитесь, пока завершится загрузка и установка файлов.
На этой странице вы можете с помощью переключателя включить автоматическое обновление системы. Как только на сервере появится новая версия, она будет загружена и установлена без вашего вмешательства.
Чтобы обновить систему из скачанного файла, опуститесь ниже, кликните на файл firmware и замените его новой версией.
Netis
У Netis нет возможности автоматического обновления прошивки роутера через интернет. Поэтому идём на сайт разработчика, ищем там микропрограмму для своей модели с учётом ревизии и скачиваем её на компьютер.
Входим в веб-интерфейс роутера. Для того, чтобы добраться до расширенных настроек, жмём кнопку Advanced в правом верхнем углу.
Нас интересует пункт меню «Система» — «Обновление ПО» (System Tool — Firmware Upgrade в английской версии)
Здесь через обзор указываем путь к файлу прошивки и нажимаем кнопку «Обновить».
Восстановление прежних настроек
Производители роутеров в один голос уверяют, что перепрошивка не влияет на настройки роутера. Все параметры, касающиеся подключения к провайдеру и пользовательских настроек, должны сохраниться. На практике случаются казусы. Бывают случаи, когда параметры маршрутизатора сбиваются или вообще сбрасываются до заводских.
На этот случай перед перепрошивкой я рекомендовал сохранить настройки вашего роутера в файл. Теперь с его помощью вы сможете восстановить работоспособность аппарата в несколько кликов.
Загрузка конфигурации из файла выполняется на той же странице веб-интерфейса, что и сохранение настроек. На примере роутера Netis это выглядит так. В меню «Система» находим пункт «Копирование и восстановление».
Через обзор указываем путь к файлу с настройками и жмём кнопку «Восстановить».
На роутерах Asus нужная функция доступна в разделе «Администрирование» на вкладке «Управление настройками».
Восстановление параметров из файла выполняется точно так же.
Возможные проблемы
Проблема, которая больше всего пугает пользователей, – это потеря работоспособности после прошивки. Редко, но случается, что после обновления микропрограммы и перезагрузки не удаётся войти в веб-интерфейс. Индикаторы при этом мигают и даже бывает, что интернет работает.
Хуже, если в процессе обновления внезапно отключили электричество. Установка файлов была выполнена не до конца, и роутер не работает.
Сразу паниковать не стоит. Производители всё время улучшают защиту своих устройств на случай подобных сбоев. Современные роутеры, даже самые дешёвые, обычно оснащены флеш-памятью Dual Image. Весь объём внутренней памяти разделён надвое и в одной из частей всегда сохраняется копия прошивки. Если произошёл сбой, она загрузится вместо повреждённой, и работоспособность устройства будет восстановлена.
Отключите питание роутера и снова включите. Если после этого он всё равно не будет работать, выполните сброс настроек. Найдите кнопку RESET. Обычно она расположена на задней панели и утоплена в корпусе. Зажмите её длинным, тонким предметом и удерживайте не менее 10 секунд. Индикаторы маршрутизатора мигнут, и он перезапустится с заводскими настройками.
Asus рекомендует в случае сбоя использовать для восстановления утилиту ASUS Device Discovery, которую можно скачать на сайте. Она работает под Windows 10, 7 и XP.
Самый плохой вариант, когда роутер, несмотря на все реанимационные мероприятия, по-прежнему не работает. Тогда помочь может только обращение в сервисный центр.
Содержание
Что означает прошить роутер?
Каждый роутер (от англ. router — маршрутизатор) — это самостоятельное устройство со своей операционной системой, подобной той, что установлена на Вашем компьютере, только «заточенная» под сети. Если говорить простым языком — операционная система — это одна большая программа состоящая из множества маленьких программ — модулей. Почему же она называется прошивкой? Все дело в том, что программное обеспечение роутера — микропрограмма — как бы зашита в постоянной памяти устройства. Соответственно процедура установки новой микропрограммы в ПЗУ роутера называется перепрошивкой, а сама микропрограмма — прошивкой.
Зачем вообще прошивать роутер?
Со временем микропрограммы-прошивки совершенствуются, оптимизируются, обновляются отдельные модули. В более новой версии прошивки могут добавиться новые возможности, ранее доступные аппаратно, но не реализованные программно, может улучшится стабильность работы роутера. Иногда бывает так, что с той прошивкой, что идет на роутере с завода устройство просто отказывается нормально работать — ярким примером являются D-Link DIR-615 K1 и D-Link DIR-615 K2. Причем нормальная версия прошивки для D-Link DIR-615 K2 вышла только 14-я по счету.
В каком случае надо прошивать роутер а в каком -нет?
Прошивать роутер надо только в том случае, если это действительно необходимо. Например, роутер нестабильно работает, зависает, теряет сеть. Или же в том случае, если в новой прошивке есть технические изменения, которые действительно Вам необходимы в данном конкретном случае — например, поддержка VLAN или DLNA-сервер. Если же Ваш роутер работает стабильно и его работа Вас устраивает — прошивать роутер не надо!
Опасна ли перепрошивка для самого роутера?
Да, процедура прошивки роутера опасна — в случае какого-либо сбоя, либо если пропадет электропитание в момент прошивки роутера — в лучшем случае придется восстанавливать старую прошивку, а в худшем — это может привести к полной неработоспособности роутера.
Так же, к плачевным последствиям может привести неправильный выбор прошивки. Для каждой ревизии каждой модели роутера идет своя прошивка. Прошивка от одного роутера к другому как правило не подходит. Исключение составляют так называемые универсальные прошивки, которые идут на отдельный тип чипа, который в свою очередь может использоваться на разных моделях роутеров. Поэтому прежде чем прошивать — обязательно убедитесь что эта прошивка подходит именно для Вашей модели роутера.
А где найти прошивку для роутера?
Как правило, прошивки для роутеров выложены в свободном доступе на официальном сайте или FTP-сервере производителя.
Прошивки для роутеров D-Link — ссылка.
Официальные прошивки для роутеров ASUS — ссылка.
Неофициальные прошивки для роутеров ASUS — ссылка.
Прошивки для роутеров Zyxel — ссылка.
Прошивки для роутеров TP-Link — ссылка.
Прошивки для роутеров NetGear — ссылка.
Прошивки для роутеров Linksys — ссылка.
Прошивки для роутеров Sagemcom — ссылка.
Прошиваем роутер — пошаговая инструкция:
Шаг 1. Скачиваем прошивку и распаковываем его в корневой каталог диска C:\.
Шаг 2. Обязательно проверьте чтобы блок питания роутера хорошо держался в электрической розетке.По возможности желательно обеспечить роутеру бесперебойное питание. Так же желательно отключить кабель провайдера из WAN-порта роутера.
Шаг 3. Заходим с компьютера в веб-интерфейс роутера. В подавляющем большинстве случаев адрес веб-интерфейса роутера — http://192.168.1.1, у роутеров D-Link — http://192.168.0.1. Логин на доступ — admin или Admin, пароль admin или Admin, или 1234 или пустая строка. Если зайти не получается — читаем эту статью — ссылка.
Шаг 4. Ищем в веб-интерфейсе роутера раздел системных настроек. В зависимости от производителя и локализации, этот раздел может называться Tools, System, Maintenance, Administration Техническое обслуживание, Администрирование или Управление. В этом разделе должен быть пункт — Обновление программного обеспечения — он так же может обзываться по-разному: Firmware upgrade, Обновление ПО, Обновление микропрограммы. Здесь, как правило, есть кнопка выбора файла прошивки — Browse или Обзор, c помощью неё надо выбрать файл прошивки, который Вы скачали и распаковали. После этого надо нажать кнопку Обновить или Upgrade.
Шаг 5. Прошивка роутера — операция полностью автоматическая, Вам остается только дождаться пока программное обеспечение установиться и роутер перезагрузится. После перезагрузки Вам останется только проверить настройки роутера и подключить кабель провайдера в разъем WAN.
TL;DR: Установить не сложно, но говорят, что 5 GHz Wi-Fi работает медленнее, чем на стоковой прошивке. Делайте на свой страх и риск.
Категорически приветствую всех в своём блоге. Никого не удивлю если скажу, что я любитель ставить всякие разные прошивки на свои устройства. В этот раз таким устройством оказался мой старенький роутер — TP-Link Archer A6 v2 (RU). А в качестве прошивки я решил поставить OpenWrt.
Предыстория
Прошивка роутера на OpenWrt для меня не нова. Я уже прошивал свой древнющий TP-Link WR841ND много лет тому назад. Сначала на DD-WRT, а потом неудачно на OpenWrt. Почему неудачно? Потому что роутер окирпичился, и пришлось проделывать какие-то махинации с подпайкой к плате и загрузкой прошивки через COM. Тем не менее, по итогу я всё-таки поставил на него OpenWrt, и был доволен 🙂
В 2020 году я приобрел себе роутер TP-Link Archer A6. Никакой информации о поддержке на OpenWrt в тот момент на него я не нашёл, и долгое время сидел на стоковой прошивке. Причём стоковая прошивка была какой-то совсем плохой. Роутер после выключения и включения мог минуту «думать» и не подключаться к сети. Плюс иногда пропадал интернет и роутер почему-то в эти моменты зависал и не давал мне зайти в админку. Возможно это какой-то брак конкретно моего устройства, но, тем не менее, я пинял именно на прошивку.
Но не так давно мне понадобилось подключить компьютер к уже существующей Wi-Fi сети с интернетом. Доступа по Ethernet кабелю к этой сети нет, и Wi-Fi адаптера на компьютере тоже нет.
Казалось бы, есть Wi-Fi роутер, есть Ethernet-кабель. Сразу приходит в голову мысль построить сеть, при которой компьютер подключается посредством кабеля к роутеру, а роутер посредством Wi-Fi подключается к уже существующей точке, откуда собственно и берет «интернет» для подключенных к нему кабелем устройств.
Как вы думаете, нашел ли я такую возможность в стоковой прошивке своего TP-Link’а? Конечно же, нет. Он может быть подключен через WAN к другому роутеру, чтобы раздать интернет, но не может подключаться к другому роутеру через Wi-Fi.
При этом я помнил, что на OpenWrt такое есть из коробки. Это и побудило меня опять полезть в недра интернета, и изучить можно ли перепрошить мой роутер на эту прошивку. Спойлер — можно.
Предостережения
Всё описанное ниже проверено только на роутере TP-Link Archer A6 v2 (RU). Перепроверьте надписи на дне роутера, чтобы узнать конкретную модель. Если у вас другая версия (не v2), то инструкция вам не подойдет, так как файлы прошивок не совместимы между версиями. Если ваш роутер для другого региона (EN/US), то скорее всего тоже не подойдет, и не стоит рисковать.
Также советую сначала прочитать всю инструкцию, скачать необходимые файлы, и лишь потом начинать процесс. Иначе можете оказаться без нужных файлов и без интернета.
Для удобства, я собрал все необходимые файлы в один архив. Там установщик WinSCP, изначальная прошивка для TFTP (уже переименованная), прошивка для загрузки через WinSCP, и настроенный Tftpd64. Но если не доверяете, то в инструкции оставлены оригинальные ссылки, откуда можно скачать то же самое.
Выполняйте перепрошивку на свой страх и риск! Если в этом процессе что-то пойдет не так, то можно остаться без рабочего роутера, и тогда придется как-то восстанавливать его.
А ещё важно помнить, что с текущей прошивкой OpenWrt под этот роутер есть проблема с 5 GHz Wi-Fi. На форумах пишут, что скорость сильно падает. В моём случае это не критично, но если вы рассчитываете на скорость выше 150 мбит по 5 Ghz Wi-Fi, то возможно вы её не получите. Если для вас это важно, то не прошивайтесь.
Инструкция
В основном, я использовал информацию отсюда, но в некоторых моментах у меня возникали проблемы, поэтому я чуть дополнил инструкцию. Инструкция составлена для Windows (на Mac OS у меня не получилось заставить роутер видеть мой TFTP сервер).
Прошивка будет происходить в несколько этапов:
- Сброс текущих настроек роутера на заводские.
- Подготовка сетевого адаптера.
- Загрузка прошивки с «голым» OpenWrt через TFTP.
- Загрузка более актуальной прошивки с OpenWrt с LuCi через SSH.
Сброс текущих настроек
Включаем роутер, зажимаем кнопку Reset, и держим секунд 10. Таким образом мы сбросим текущие настройки до заводских, чтобы точно не возникло проблем. Отключаем роутер.
Подготовка сетевого адаптера
Идём в настройки нашего сетевого адаптера, который будет подключаться к роутеру. В настройках скорости мы должны поставить «100 мбит полный дуплекс», иначе роутер может не подключиться к нашему TFTP серверу на компьютере.
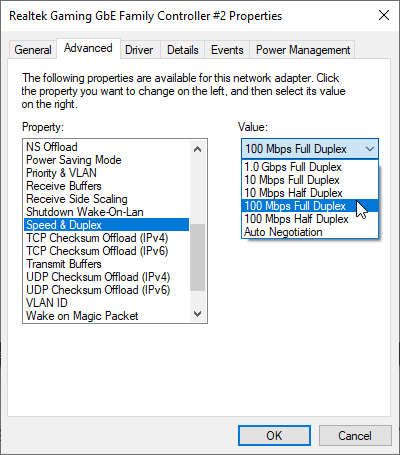
Также в настройках сетевого адаптера нам нужно убрать автоматическое назначение IP адреса, и выставить конкретный — 192.168.0.66. Именно по этому IP адресу роутер будет«стучаться» в поисках TFTP сервера.
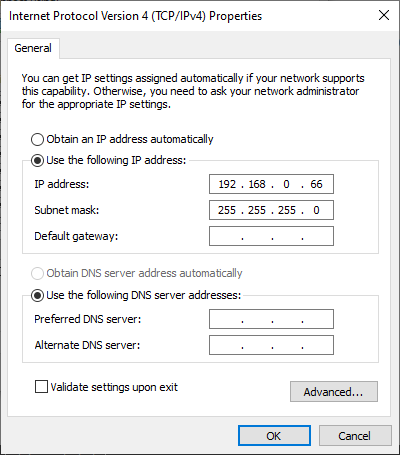
Если у вас включен Windows Defender (Брандмауэр Windows), либо любой другой firewall, то отключаем его на время, иначе он может заблокировать входящие запросы от роутера к TFTP.
Настройка и запуск TFTP сервера
Скачиваем TFTP сервер tftpd64 отсюда. Распаковываем куда-нибудь, но на всякий случай без киррилических символов в пути.
Затем берём прошивку с OpenWrt. Я использовал вот эту, так как именно её упоминали в оригинальной инструкции. Если я правильно понял, в ней модифицирован один файл, чтобы прошивка считала наш роутер поддерживаемым. Этот bin файл нужно закинуть в ту же папку, куда распаковали tftpd64. Также необходимо переименовать файл в ArcherC6v2_tp_recovery.bin.
Запускаем tftpd64. Заходим в настройки и на вкладке GLOBAL отключаем всё кроме TFTP сервер.
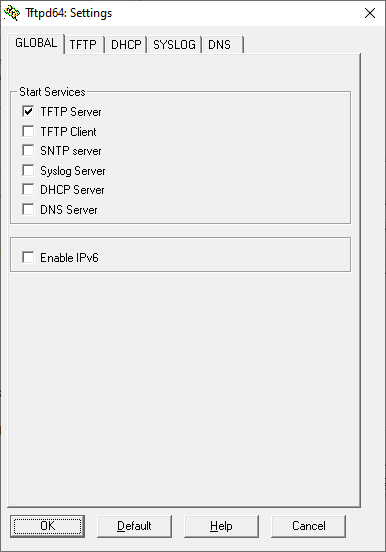
На вкладке TFTP ставим TFTP Security на None, а в дополнительных настройках оставляем галочки только на Show Progress bar, Translate Unix file names, Bind TFTP to this address (здесь нужно будет выбрать IP 192.168.0.66).
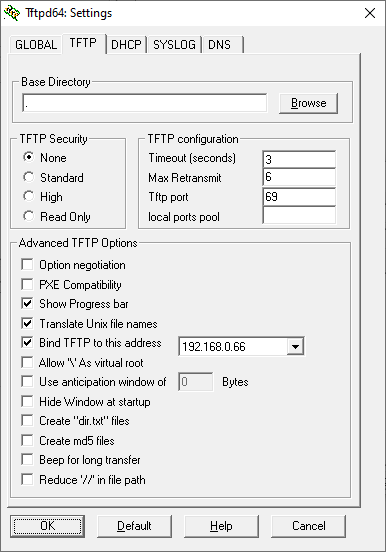
Перезапускаем Tftpd64, в Server interfaces выставляем 192.168.0.66. Оставляем его включенным.
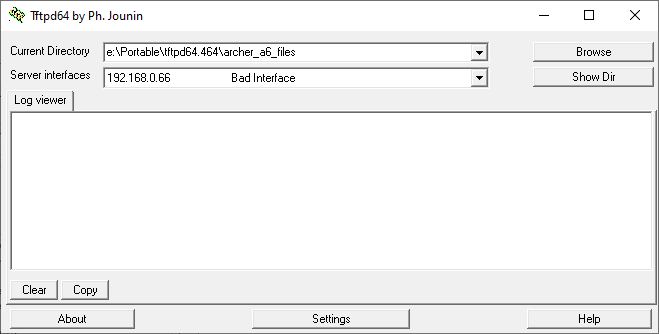
Первая прошивка через TFTP
Подключаем компьютер к роутеру напрямую в разъем LAN1 (в WAN работать не будет), если еще не подключили. Отключаем роутер (через кнопку сзади), на всякий случай вытаскиваем кабель питания на несколько секунд, и затем возвращаем обратно.
Затем зажимаем кнопку Reset и одновременно с этим включаем роутер. Далее кнопку включения можно отпустить, но Reset держим пока не загорится индикатор с WPS (обычно это секунды 3-4). После этого отпускаем Reset.
Если в Tftpd64 в этот момент появился лог, что был передан файл ArcherC6v2_tp_recovery.bin, то значит всё прошло успешно. Если нет, то пробуем повторять снова выключение и включение роутера с кнопкой Reset.
После того, как файл передан, ждем минуты 2, чтобы роутер закончил все процессы. В этот момент идем в настройки сетевого адаптера и возвращаем автоматическое назначение IP адреса.
Спустя пару минут идем в сведения о сетевом подключении, и смотрим IP адрес основного шлюза. У меня это был 192.168.1.1, но у вас может быть 192.168.0.1. Запоминаем адрес.
На данном этапе в роутере уже будет установлена OpenWrt, но так как по умолчанию в ней нету веб-интерфейса, вы не сможете зайти в админку, как делали это на стоковой прошивке. Перед этим нужно установить поверх еще одну прошивку с OpenWrt, где установлен веб-интерфейс LuCi.
Вторая прошивка через WinSCP
Скачиваем WinSCP отсюда. Он нужен для того, чтобы закинуть файл с прошивкой сразу в файловую систему роутера, и оттуда же запустить процесс установки прошивки.
Устанавливаем WinSCP, запускаем, и подключаемся к 192.168.1.1 (или к другому, если у вас основной шлюз отличался). В качестве логина и пароля будет root. File protocol указываем SCP.
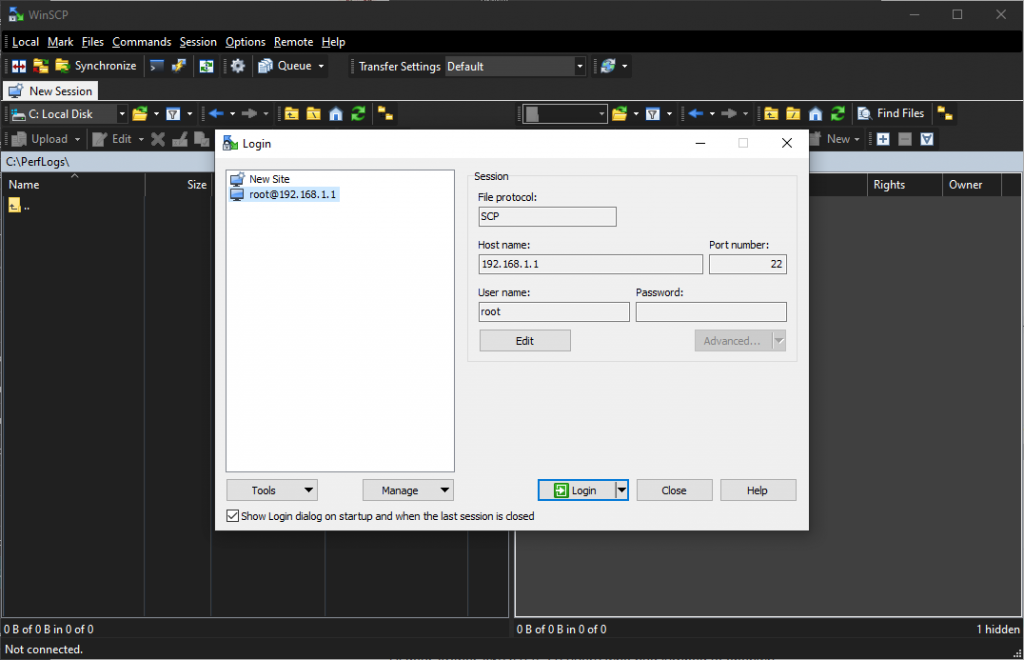
Когда подключились, выходим в корень файловой системы, и заходим в папку /tmp. Перекидываем туда файл с полной прошивкой, который можно взять здесь (из архива берем только файл openwrt-ath79-generic-tplink_archer-c6-v2-squashfs-sysupgrade.bin, его и кидаем на роутер).
Когда файл будет загружен, нам нужно открыть терминал в WinSCP через Commands -> Open Terminal, и выполнить в нём следующую команду:
mtd -r write /tmp/openwrt-ath79-generic-tplink_archer-c6-v2-squashfs-sysupgrade.bin firmware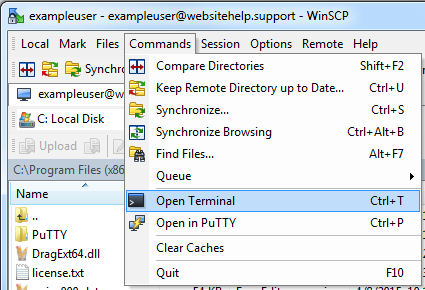
После выполнения команды ждем минуты 2-3, и пробуем зайти в веб-интерфейс по адресу http://192.168.1.1 (опять же, подставить другой IP, если отличается). Если всё получилось, то вас встретит веб-интерфейс Luci.
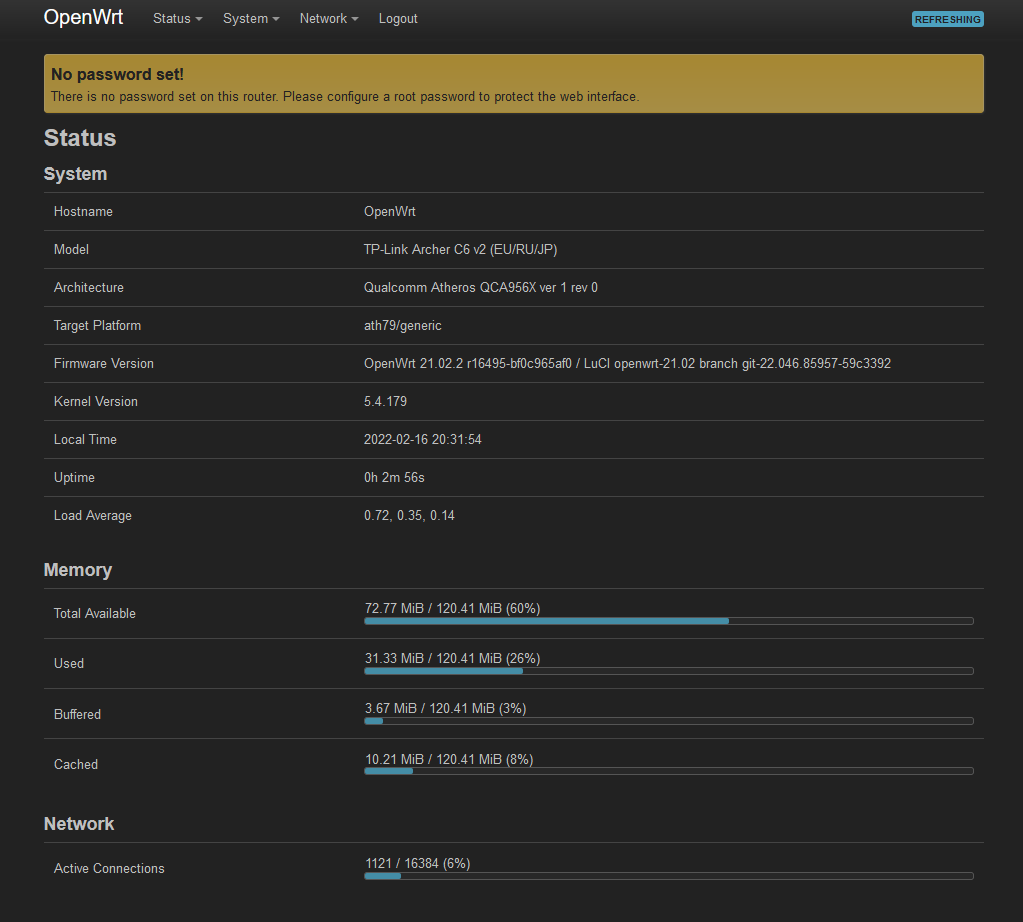
Вместо заключения
Готово, вы восхитительны!
С OpenWrt у роутера появляется гораздо больше функционала (установка блокировщика рекламы, VPN, ретрансляция и прочие крутые штуки). Но нужно быть аккуратным, так как OpenWrt не защитит вас от кривых настроек, и вполне можно что-то сломать вплоть до потери доступа к админке.
А если кто-то еще помнит с чего я начал запись, мне нужно было подключить роутер по Wi-Fi к уже существующей сети, и «раздать» с неё интернет по Ethernet кабелю. Собственно, с OpenWrt я смог решить данную задачу. Для тех, кому интересно, делал по этой инструкции.