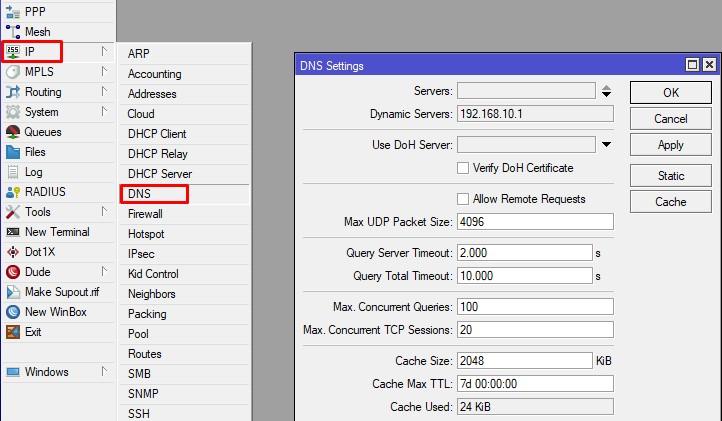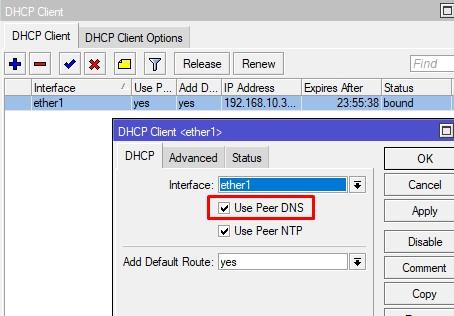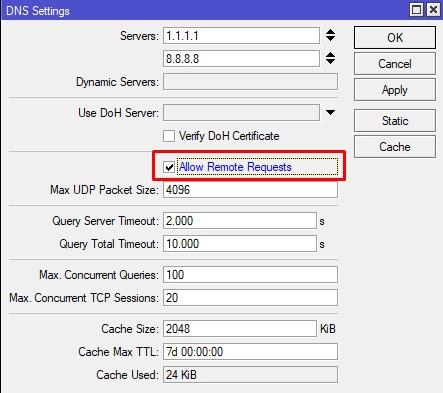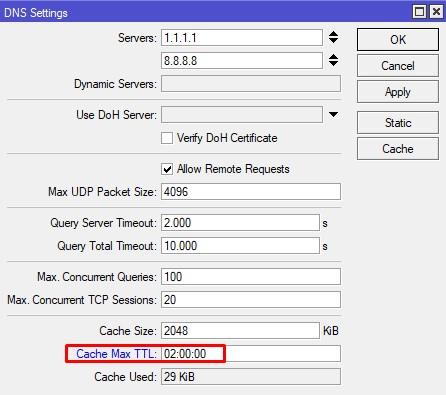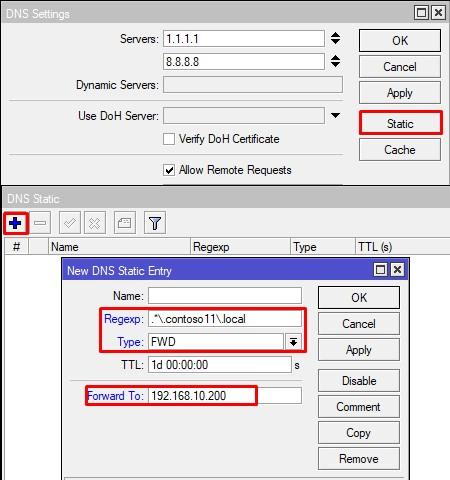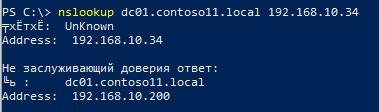Эта инструкция поможет вам изменить DNS-серверы на вашем роутере. Я коротко расскажу что такое DNS и для чего их менять (вы можете пропустить эту часть и сразу перейти к настройке), а затем покажу как прописать свои DNS в настройках роутера. Рассмотрим на примере роутеров от разных популярных производителей: TP-Link, D-Link, ASUS, Huawei, Keenetic, ASUS, Tenda, Xiaomi и т. д.
Зачем менять DNS-серверы в настройках роутера и как это сделать?
Чтоб открыть любой сайт, браузеру нужно преобразовать адрес сайта (например, help-wifi.com) в IP-адрес, найти его и загрузить. За преобразование адресов отвечает DNS-сервер. Если вы используете подключение к интернету, значит вы уже пользуетесь каким-то DNS-сервером. Чаще всего это серверы от вашего интернет-провайдера. По умолчанию, если вы не меняли эти настройки, роутер и соответственно ваши устройства используют DNS-серверы провайдера.
Есть много сторонних DNS-серверов, которые можно и даже нужно использовать как замену провайдеровским DNS. Причин несколько:
- Скорость работы. Как правило, сторонние DNS-серверы быстрее.
- Стабильность работы. Если у интернет-провайдера есть проблемы в работе DNS-сервера, у вас не будет работать интернет. Будут ошибки не удается найти DNS-адрес сервера, DNS-сервер не отвечает в Windows 11, и т. д. Эти ошибки бывают не только на компьютерах, но и на телефонах, планшетах, телевизорах.
- Безопасность. Как правило, DNS провайдера не дают защиту от фишинга, слежки, перехвата. К тому же провайдер может видеть ваши запросы к DNS серверу. Сторонние серверы от известной компании в этом плане намного безопаснее.
Если прописать адреса сторонних DNS-серверов в настройках роутера, то их будут использовать все устройства, которые подключаются к этому роутеру. Но если вам нужно сменить их на каком-то конкретном устройстве, тогда вам пригодятся эти инструкции:
- Как изменить DNS-серверы в Windows 11
- Как сменить DNS-сервера на iPhone и iPad?
- Инструкция для других версий Windows и для Android в этой статье: 8.8.8.8 – что за адрес? Как заменить DNS на Google Public DNS.
Какие DNS использовать на роутере?
Я рекомендую использовать DNS от Google – 8.8.8.8 / 8.8.4.4. О них я более подробно рассказывал в статье по ссылке выше.
Но так же есть другие проверенные компании, которые предоставляют бесплатные DNS-серверы: OpenDNS ( 208.67.222.222 / 208.67.220.220), Comodo Secure DNS (8.26.56.26 / 8.20.247.20), Cloudflare (1.1.1.1 / 1.0.0.1). Почему по два адреса? Грубо говоря адрес основного сервера и запасного.
Где в настройках роутера прописать DNS-серверы?
В настройках практически каждого роутера есть два способа, которыми можно поменять DNS.
- В настройках WAN (Подключения к интернету). При выборе способа подключения к интернету (Динамический IP (DHCP), Статический IP, PPPoE, L2TP, PPTP) можно вручную указать DNS-сервер. Я рекомендую использовать именно этот способ. Если на вашем роутере и с вашим интернет-провайдером (способом подключения) это возможно.
- В настройках DHCP-сервера. Когда роутер (точнее DHCP-сервер) автоматически выдает устройству IP-адрес, он так же выдает адрес DNS-серверов. Если в настройках DHCP-сервера указать эти адреса вручную, то они будут выдаваться всем устройствам, которые настроены на автоматическое получение DNS-адресов.
Давайте рассмотрим эти настройки на примере конкретных роутеров.
TP-Link
- Чтобы сменить DNS на роутере TP-Link необходимо сначала зайти в настройки роутера. Обычно нужно в браузере перейти по адресу 192.168.1.1, 192.168.0.1, или tplinkwifi.net. Вот подробная инструкция: как зайти в настройки роутера TP-Link.
- Откройте раздел Дополнительные настройки – Сеть – Интернет. Откройте Дополнительные настройки, выберите Использовать следующие адреса DNS-серверов, пропишите предпочитаемый и альтернативный адрес и сохраните настройки.
- Если у вас немного другой веб-интерфейс:
- В старом веб-интерфейсе (еще он может быть зеленым):
Не забывайте сохранять настройки.
2 способ: через DHCP-сервер
В настройках откройте раздел Дополнительные настройки – Сеть – DHCP-сервер. Пропишите там первичный и вторичный DNS-сервер. Сохраните настройки и перезагрузите роутер.
ASUS
- Выполните вход в настройки роутера ASUS.
- Откройте вкладку Интернет. В разделе Настройка DNS WAN в поле Подключаться к DNS-серверу автоматически выберите Нет. Пропишите адреса DNS-серверов на роутере ASUS и нажмите на кнопку Применить для сохранения настроек.
- Перезагрузите роутер.
2 способ: в настройках DHCP-сервера
В разделе Локальная сеть откройте вкладку DHCP-сервер. Пропишите IP-адрес DNS и сохраните настройки.
Huawei
- Для начала откройте настройки роутера Huawei.
- Смените адреса DNS-серверов в разделе LAN – DHCP Server Configuration. Или Settings – DHCP.
- Сохраните настройки и перезагрузите маршрутизатор.
Keenetic
- Откройте настройки роутера Keenetic.
- Откройте раздел Интернет – Проводной. В разделе Параметры IP и DNS пропишите адреса сторонних DNS-серверов.
- Сохраняете параметры.
2 способ: DHCP-сервер
Откройте раздел Домашняя сеть. В поле Параметры IP укажите DNS 1 и DNS 2 и сохраните настройки.
Xiaomi
- Для смены DNS на роутере Xiaomi откройте настройки роутера по адресу miwifi.com или 192.168.31.1.
- На странице с настройками откройте раздел Settings – Network Settings.
- Включите Configure DNS manually, укажите адреса и сохраните настройки нажав на кнопку App.
Tenda
- Откройте настройки роутера. Если не знаете как это сделать, смотрите эту статью: как зайти в настройки роутера Tenda.
- Откройте страницу Настройки интернета и укажите там первичный и вторичный DNS-сервер.
- Сохраните настройки и перезагрузите роутер.
2 способ: в настройках LAN
Перейдите на страницу Системные настройки и выберите Настройки LAN. Включите Настройки DNS и пропишите нужные адреса.
Теперь роутер будет выдавать указанные вами адреса DNS-серверов всем клиентам (при условии, что у них настроено автоматическое получение DNS).
Сегодня поговорим о DNS в рамках использования на MikroTik, настроим Server да и в общем затронем немного истории этой технологии. И так начнём.
DNS – как много в этом слове. Domain Name System – система доменных имён или та штука, которая преобразует имя в IP. Представитель мамонтов в нашем мире. RFC 1034/1035 были выпущены в ноябре 1987 года. На сегодняшний день сервисов, его не использующих практически нет или что-то совсем специфическое. Он как инфраструктурный сервис — без него никуда. Он может не только преобразовать имя в IP, но и наоборот, такая запись называется PTR (в режиме кэширования).
Если вы хотите углубить свои знания по работе с роутерами MikroTik, то наша команда рекомендует пройти курсы которые сделаны на основе MikroTik Certified Network Associate и расширены автором на основе опыта . Подробно читайте ниже.
А ещё, многие компании типа Google предоставляют вам свои бесплатные DNS сервера (8.8.8.8 и 8.8.4.4) для публичного использования, взамен они собирают и продают статистику по запрашиваемым записям. С 1987 года прошло много вещей с DNS, к нему прикрутили DNSSEC – это когда ваш сервер хранит записи в зашифрованном виде у себя внутри, DoH – когда ваш запрос идёт не в открытом виде, а инкапсулируется в HTTPS, DoT – аналогично предыдущему, но только сразу в TLS, без HTTP и многое другое. Протокол работает по UDP/TCP порт 53. Сами запросы бегают по UDP, а TCP используется обычно для трансфера между основным и вторичным серверами или в терминологии Microsoft для репликации зон в Active Directory.
До версии 6.47 реализация от Mikrotik поддерживала только A статические записи. Теперь вы можете добавлять статикой следующие типы записей:
- AAAA;
- CNAME;
- FWD;
- MX;
- NS;
- NXDOMAIN;
- SRV;
- TXT.
Содержание
- Настройка DNS сервера
- Делаем DNS Mikrotik общедоступным
- Кэш DNS сервера
- Создание статических записей
Настройка DNS сервера
Сами глобальные настройки и живут в IP – DNS.
Начнём сверху вниз. Servers – это серверы имён для Mikrotik. Ему же надо имена разрешать, вот здесь мы и указываем адреса серверов. Давайте позволим Google и Cloudflare собирать наши данные.
Dynamic Server – это адреса серверов которые мы получили по DHCP. Если посмотреть на интерфейс клиента DHCP, то увидим ту самую галочку, которая за это и отвечает.
Если ее снять, то IP сервера удалится из Dynamic, так и сделаем.
А что будет, если у нас указаны статические и динамические адреса имён?
Если указана статика, то она будет более предпочтительна, однако, это не означает что они будут использоваться всегда (ранее запрос был получен от динамики). Чтобы у вас была контролируемая ситуация, оставляйте одно из двух.
Делаем DNS Mikrotik общедоступным
Чтобы наш девайс мог отвечать на запросы, а не только их запрашивать у вышестоящих, нам нужно активировать галочку – Allow Remote Requests.
Однако, нужно понимать, что в глобальных настройках вы не можете указать, с каких адресов или сетей сервер будет принимать запросы. После ее активации, на всех адресах, что заданы в девайсе, включается листнинг DNS запросов по TCP/UDP. Т.е. если вы имеете публичный IP, то недоброжелатели буду использовать вас для своих целей. Чтобы этого не было, вам нужно настроить фаервол, и желательно с использованием Address List, в которые вы и укажете адреса/подсети, откуда разрешаете TCP/UDP по 53 порту.
Очень частая загрузка CPU на 100% у хозяев, кто не закрыл снаружи резолв имён. Хорошо видно в Tools – Profile.
Кэш DNS сервера
Нажав на кнопку Cache, мы увидим все за кэшированные записи, что резолвил девайс.
Если хотим его очистить, то жмём Flush Cache.
По умолчанию кэшированные записи будут иметь TTL (время жизни) в зависимости от значения в зоне прямого просмотра. Я обычно искусственно сокращаю максимальное время жизни с 7 дней на 2 часа.
Отрегулировать размер кэша можно в Cache Size. Но зачастую его вполне хватает.
Создание статических записей
Как я говорил ранее, с версии 6.47 появилась поддержка дополнительных типов записей. У меня тут рядом завалялась виртуальная машина с домен контроллером на Windows Server, на ней есть зона contoso11.local. Предлагаю сделать перенаправление всех запросов зоны contoso11.local на адрес 192.168.10.200.
Далее делаем nslookup любой записи из зоны и смотрим на ответ
Взглянем на кэш
Аналогично во вкладке Static, вы можете создать другие типы записей, но, к сожалению, PTR пока не доступна.
На этом все, надеюсь информация по настройке DNS на Микротике была полезна, а общем то ничего сложного. Спасибо за внимание!
89 вопросов по настройке MikroTik
Вы хорошо разбираетесь в Микротиках? Или впервые недавно столкнулись с этим оборудованием и не знаете, с какой стороны к нему подступиться? В обоих случаях вы найдете для себя полезную информацию в курсе «Настройка оборудования MikroTik». 162 видеоурока, большая лабораторная работа и 89 вопросов, на каждый из которых вы будете знать ответ. Подробности и доступ к началу курса бесплатно тут.
Доменное имя системы (DNS) представляет собой удобный способ преобразования символьного имени сайта в его IP-адрес. Обычно DNS-серверы предоставляют динамические адреса, которые могут изменяться с течением времени. Однако, иногда требуется использовать статический DNS-адрес, который остается неизменным независимо от изменений IP-адреса.
Статический DNS-адрес полезен во многих ситуациях. Например, если вы хотите создать свой собственный сервер и настроить его на определенное доменное имя, то статический DNS-адрес позволит вам постоянно подключаться к вашему серверу, даже если ваш IP-адрес меняется.
Еще одно преимущество статического DNS-адреса заключается в улучшении безопасности. Если IP-адрес вашего сервера экспонируется напрямую в Интернете, у злоумышленников может возникнуть возможность атаковать его. Однако, если вы используете статический DNS-адрес, вы можете установить фильтры, предотвращающие несанкционированный доступ к вашему серверу.
Содержание
- Статический DNS: принцип работы и преимущества
- Как управлять статическим DNS
- Как использовать статический DNS для улучшения безопасности и производительности
- Вопрос-ответ
- Что такое статический DNS?
- Зачем нужен статический DNS?
- Как использовать статический DNS?
- Как настроить статический DNS на роутере?
Статический DNS: принцип работы и преимущества
Статический DNS (Domain Name System) – это система, которая преобразует доменные имена в соответствующие IP-адреса. Она позволяет пользователям сети удобно использовать и запоминать имена сайтов, вместо того чтобы запоминать числовые IP-адреса каждого сайта.
Принцип работы статического DNS заключается в следующем:
- Когда пользователь вводит веб-адрес (доменное имя) в адресной строке своего браузера, он отправляет запрос на разрешение этого имени к DNS-серверу.
- DNS-сервер проверяет свою базу данных, которая содержит информацию об IP-адресах для различных доменных имен.
- Если DNS-сервер находит соответствующую запись, он возвращает IP-адрес пользователю.
- Пользовательская система использует полученный IP-адрес для установления соединения с веб-сайтом.
Преимущества статического DNS:
- Удобство использования: Благодаря статическому DNS, пользователи могут использовать и запоминать доменные имена, которые легко запоминаются, вместо длинных и сложных IP-адресов.
- Масштабируемость: Статический DNS позволяет администраторам сети управлять большим количеством доменных имен и IP-адресов, что обеспечивает гибкость и масштабируемость сети.
- Производительность: Использование статического DNS позволяет уменьшить время разрешения и повысить производительность сети, так как DNS-серверы могут кэшировать результаты запросов на более быстрое разрешение имен.
- Гибкость: Статический DNS позволяет настроить различные типы записей для доменных имен, такие как A-записи (IPv4-адрес), AAAA-записи (IPv6-адрес), CNAME-записи (перенаправление на другой домен) и другие.
В целом, статический DNS является неотъемлемой частью функционирования сети интернет и обеспечивает удобство использования и масштабируемость. Он позволяет пользователям легче находить и запоминать ресурсы сети, что способствует повышению производительности и эффективности работы в интернете.
Как управлять статическим DNS
Статический DNS — это метод управления именами доменов в сети, в котором IP-адреса привязываются к доменным именам на постоянной основе. Это позволяет установить постоянное соответствие между доменными именами и IP-адресами, что облегчает доступ к ресурсам сети и повышает безопасность и стабильность работы.
Для управления статическим DNS необходимо выполнить следующие шаги:
- Определить IP-адреса для доменных имен. Для этого нужно знать IP-адреса ресурсов, которые вы хотите привязать к доменным именам. Можно использовать команду
pingили инструменты для анализа сети, чтобы получить IP-адреса ресурсов. - Выберите подходящий DNS-сервер. Вы можете выбрать один из популярных DNS-серверов, таких как Google Public DNS или OpenDNS. Также есть возможность установить и настроить собственный DNS-сервер.
- Создайте записи DNS. Для создания записей DNS необходимо войти в настройки выбранного DNS-сервера и добавить соответствующие записи. Обычно это делается через веб-интерфейс или командную строку.
- Настройте TTL (Time to Live). TTL это время, в течение которого запись DNS будет кэшироваться на устройствах клиентов. Чем меньше значение TTL, тем быстрее изменения в записях DNS вступят в силу. Однако, слишком низкое значение TTL может вызвать повышенную нагрузку на DNS-сервер.
- Проверьте работу статического DNS. После настройки записей DNS и TTL, рекомендуется протестировать работу статического DNS, чтобы убедиться, что ресурсы доступны по доменным именам.
Управление статическим DNS требует некоторых знаний и опыта работы с сетями, поэтому, если вы не уверены в своих навыках, лучше обратиться к специалистам сетевых технологий или провайдеру интернет-соединения для получения помощи.
Как использовать статический DNS для улучшения безопасности и производительности
Статический DNS – это метод, который позволяет задать фиксированное соответствие между доменным именем и IP-адресом внутри локальной сети. Это означает, что при обращении к определенному доменному имени всегда будет использоваться определенный IP-адрес, что улучшает безопасность и производительность сети.
Как же использовать статический DNS? Вот несколько способов:
- Настройка статических записей в файле hosts. Файл hosts находится на компьютере или сервере и содержит соответствия между доменными именами и IP-адресами. Добавление записей в этот файл позволяет задать статический DNS для конкретного устройства или сервера.
- Настройка статического DHCP-сервера. DHCP-сервер отвечает за выдачу IP-адресов в сети. Некоторые DHCP-сервера позволяют настроить статические записи, которые будут выдаваться всегда одним и тем же устройствам. Это позволяет задать статический DNS для всей сети.
- Использование специализированных решений статического DNS. Существуют такие программы и устройства, которые предназначены для управления статическим DNS. Они позволяют задать фиксированные соответствия между доменными именами и IP-адресами через графический интерфейс или командную строку.
При использовании статического DNS можно получить несколько преимуществ.
- Повышенная безопасность. При использовании статического DNS можно заблокировать доступ к нежелательным или опасным сайтам, добавив их IP-адреса в список блокировки в файле hosts или настройках DHCP-сервера. Это поможет защитить компьютеры или сеть от вредоносного содержимого или атак извне.
- Улучшенная производительность. Статический DNS может сократить время, необходимое для разрешения имен в сети, так как DNS-запросы будут обрабатываться мгновенно с помощью локальных записей. Это улучшит скорость загрузки сайтов и общую производительность сети.
- Лучшее управление собственным пространством имен. С помощью статического DNS можно создавать собственные доменные имена для устройств или сервисов внутри сети. Например, вы можете задать для сервера файлов свое уникальное доменное имя, чтобы было проще его идентифицировать и обращаться к нему.
В итоге, использование статического DNS может значительно улучшить безопасность и производительность вашей локальной сети. Этот метод позволяет задать фиксированные соответствия между доменными именами и IP-адресами, что обеспечивает более эффективную работу сети и повышенную защиту от угроз.
Вопрос-ответ
Что такое статический DNS?
Статический DNS — это специальный тип DNS-сервера, который не изменяет свою конфигурацию автоматически. В отличие от динамического DNS (DDNS), где IP-адреса узлов могут меняться, статический DNS используется для фиксации IP-адресов для определенных хостов.
Зачем нужен статический DNS?
Статический DNS очень полезен в случаях, когда IP-адрес узла редко или никогда не меняется. Например, если у вас есть веб-сервер с известным IP-адресом, то вы можете использовать статический DNS для привязки доменного имени к этому адресу и обеспечения доступности вашего сайта.
Как использовать статический DNS?
Чтобы использовать статический DNS, вы должны настроить записи A или AAAA для вашего домена, указывающие на IP-адрес вашего сервера или устройства. Эти записи затем будут использоваться другими компьютерами и сетевыми устройствами для поиска вашего сервера по доменному имени.
Как настроить статический DNS на роутере?
Настройка статического DNS на роутере может быть разной в зависимости от модели и производителя. В общем случае, вы должны перейти в настройки DNS на вашем роутере и добавить записи A или AAAA, указывая IP-адрес вашего сервера. Дополнительно, вы можете также указать альтернативные DNS-серверы, которые будут использоваться в случае недоступности основного.
Инструкция содержит описание по настройке DNS сервера в MikroTik, общие сведения о работе с DNS серверами: динамическими и Active Directory.
- Настройка DNS сервера
- Отключение динамического DNS
- Добавление DNS записей
- Очистка кэша
- Задать вопрос по настройке DNS сервера
Нужна настройка DNS сервера в MikroTik?
Настройка сервисов на маршрутизаторах MikroTik: подключение интернета, DHCP, brige, VLAN, WiFi, Capsman, VPN, IpSec, PPTP, L2TP, Mangle, NAT, проброс портов, маршрутизация(routing), удаленное подключение и объединение офисов.
До настройки MikroTik DNS сервера
Разные конфигурации как локальной сети так и интернет подключений обязывают рассматривать подводные камни и проходить к неким ограничениям по настройке и использованию MikroTik в качестве DNS сервера. Подчеркнем самые распространенные случаи:
- В локальной сети присутствует Active Directory. В этом случае роль DNS сервера лучше передать DNS серверу, который работает в связке с AD. Это конфигурация будет обеспечивать обработку DNS запросов на одном сервере, без переадресации или промежуточного кеширования.
- Маршрутизатор(роутер) MikroTik имеет несколько Интернет подключений WAN. Нужно контролировать список DNS серверов, с которыми синхронизируется MikroTik и маршрутизацию, чтобы исключить ситуацию, когда обращение к DNS серверу провайдера №1 происходит по каналу интернет провайдера №2.
- Удаленные запросы. Этот пункт больше связан с настройкой FireWall, но упуская его из виду, можно значительно повысить нагрузку на маршрутизатор(роутер). Речь идет о запросах: гостевой сети с интерфейсов LAN и цепочки input на WAN интерфейсах.
Как настроить DNS сервер в MikroTik
Настройка находится в IP→DNS
/ip dns set allow-remote-requests=yes servers=8.8.8.8,8.8.4.4
Allow remote requests – разрешение на обработку удаленных DNS запросов. Т.е. если указать MikroTik в качестве DNS сервера, он обработает все поступающие запросы.
Отключение Dynamic DNS серверов в MikroTik
Подключение типа dhcp client, pppoe client, LTE имеют активный параметр Use Peer DNS. Таким образом запись, которая доступна при подключении такого соединения передаёт динамический DNS сервер в соответствующий раздел RouterOS роутера MikroTik. Чтобы этого избежать, нужно отключить соответствующие опции в параметрах подключений, к примеру:
Отключение динамического DNS для DHCP клиента
Отключение динамического DNS для PPPOE соединения

Добавление в MikroTik DNS записей типа A, TXT, CNAME, MX
На роутере MikroTik функционирует полноценная служба DNS сервера, функционал которого включает использование статических записей.
Настройка находится в IP→DNS→Static

Очистка DNS кэша в MikroTik
При работе с любым сервером DNS, а в частности изменением старых записей, требуется очистить кэш DNS, чтобы клиент получил свежие записи. Данная очистка совершается через кнопку Flush Cache.
Настройка находится в IP→DNS→Cache→Flush Cache
Есть вопросы или предложения по настройке DNS сервера в MikroTik? Активно предлагай свой вариант настройки! Оставить комментарий →
Зачастую при самостоятельном подключении роутера пользователи неожиданно для себя обнаруживают в настройках маршрутизатора вкладку «DNS сервер» и устремляются на просторы всемирной сети в поисках разыскивать, как прописать dns на роутере.
Однако прежде чем «лезть в дебри» и самостоятельно изменять настройки dns на роутере, нужно разобраться, что это за «зверь» такой – dns, и зачем вообще нужен dns-сервер.

Более подробно данный вопрос мы рассматривали в статье как работает dns в локальной сети, здесь же остановимся только на основных его «характеристиках».
Итак, DNS (или domain name system) – это один из протоколов, обеспечивающих прикладной уровень компьютерных сетей.
Он был разработан, чтобы заменить чрезмерно длинные и неудобоваримые сетевые адреса (IP) доменными именами – лэйблами для соответствующих адресов.
Таким образом, основной задачей DNS сервера является «раздача» доменных имён и присвоение этих лэйблов IP-адресам устройств, подключенных на вверенном ему участке сети.
Разумеется, на просторах интернета «работает» достаточно много основных DNS серверов – для разных регионов и континентов. При этом все остальные сервера запрашивают у них расшифровку доменов (перевод доменных имён в IP-адреса).
Что такое делегирование?
Когда вы создаёте собственную локальную сеть с выходом в интернет, обязанность расшифровки доменных имён для абонентов данной сети ложится на маршрутизатор, который объединяет все функциональные узла вашей «локалки».
По умолчанию роутеры запрашивают «имя» нужного сетевого IP у DNS сервера интернет-провайдера. При этом данная операция называется делегированием и происходит автоматически без «вмешательства» администратора данной сети.
Однако у настроек «по умолчанию» есть один существенный недостаток – данный запрос может делегироваться несколько раз нескольким прокси-серверам. Таким образом, если с одним из серверов возникнут проблемы, то вместо любимого сайта в браузере высветится малоприятное сообщение dns сервер не отвечает. И пока администраторы сервера не устранят неполадку, на нужный сайт вы сможете попасть только по IP адресу – т.е. зная расшифровку его домена.
Кроме того, даже при полной функциональности каждого звена данной сети, каждая операция делегирования отнимает лишнее время на передачу запроса и ответа (от вашего компьютера к одному из основных DNS-серверов и обратно).
Соответственно, имеет смысл прописать dns на роутере вручную – т.е. настроить делегирование напрямую, минуя все сервера-посредники.
Какие dns сервера прописать в роутере?
В принципе, существуют несколько надежных адресов, которые можно запомнить или записать, и «в случае чего» спокойно использовать.
Одним из таких «адресов», которые можно внести в настройки dns на роутере является 8.8.8.8

Этот адрес должен решить вопрос стабильности доступа к DNS серверу, однако «выжать» максимум скорости загрузки страниц с его помощью не получится.
Для этого стоит выяснить, какой DNS сервер находится ближе всего к вашему участку всемирной сети и прописать его на роутере.
При этом узнать «оптимальный» dns сервер для роутера можно с помощью специальной программы от Google под названием Namebench.

Скачайте данный софт на свой сетевой компьютер, откройте файл, нажмите кнопку extract и в появившемся окне – кнопку start benchmark.

Далее программа начнёт поэтапно опрашивать список всех DNS серверов, находящихся в её базе и определит, который из них наиболее подходит по скоростным характеристикам для вашего конкретного местоположения.

Эта операция может занять несколько минут.
По результатам данных тестов программа загрузит страничку в браузере, где справа вверху будут перечислены рекомендуемые серверы: первичный, вторичный и ещё один дополнительный – их-то и нужно внести в настройки dns на роутере.

В зависимости от модели роутера, путь к настройкам DNS может варьироваться, однако данная операция всегда осуществляется через Web-интерфейс и искать нужную вкладку следует или в «Общих настройках» или в «Настройках интернет-соединения».
- Распечатать
Оцените статью:
- 5
- 4
- 3
- 2
- 1
(25 голосов, среднее: 4 из 5)
Поделитесь с друзьями!


 Не забывайте сохранять настройки.
Не забывайте сохранять настройки.