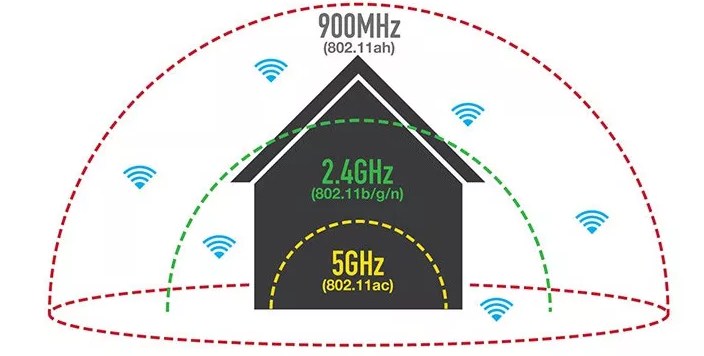Wi-Fi роутер – это устройство, которое позволяет создать беспроводную сеть, также известную как Wi-Fi. Без Wi-Fi роутера мы не смогли бы наслаждаться высокоскоростным беспроводным интернетом в наших домах, офисах и общественных местах. Wi-Fi роутеры предоставляют доступ к интернету для одного или нескольких устройств, таких как компьютеры, телефоны, планшеты и другие устройства, поддерживающие Wi-Fi.
Стандартный вай-фай роутер обладает несколькими основными характеристиками. Одной из них является скорость передачи данных. Скорость передачи данных в Wi-Fi роутере измеряется в мегабитах в секунду (Мбит/с). Чем выше скорость передачи данных, тем быстрее можно загружать и передавать файлы, смотреть видео, играть в онлайн-игры и использовать другие интернет-сервисы.
Принцип работы стандартного вай-фай роутера основан на передаче данных по определенным частотам радиоволн, которые затем переводятся в цифровой сигнал и передаются по проводной локальной сети или беспроводному каналу. Роутер обрабатывает информацию о передаче данных между компьютерами, подключенными к сети, и устройствами, подключенными к интернету. Он также выполняет функции маршрутизации, которые позволяют передавать данные различными путями в сети.
Содержание
- Роль и функции вай-фай роутеров
- Основные характеристики стандартных вай-фай роутеров
- Технология работы вай-фай роутеров
- Безопасность вай-фай роутеров: как обезопасить сеть
- Популярные стандарты вай-фай роутеров
- Влияние физических преград на работу вай-фай роутеров
- Преимущества и недостатки стандартных вай-фай роутеров
- Рекомендации по выбору стандартного вай-фай роутера
Роль и функции вай-фай роутеров
Основная роль вай-фай роутера — это создание беспроводной локальной сети (WLAN), которая позволяет устройствам, подключенным к роутеру, обмениваться данными без использования проводных соединений. Вай-фай роутеры используются для подключения компьютеров, ноутбуков, смартфонов, планшетов, игровых приставок и других устройств к интернету через Wi-Fi.
Вторая важная функция вай-фай роутера — это маршрутизация данных. Роутер анализирует данные, полученные от подключенных устройств, и перенаправляет их по наилучшему пути к их адресатам. Благодаря этому функционалу роутера, подключенные устройства могут без помех обмениваться данными, просматривать веб-страницы, загружать и передавать файлы, играть в онлайн-игры и выполнять другие интернет-задачи.
Кроме того, вай-фай роутеры также выполняют защитную функцию. Они создают беспроводную сеть с защищенным паролем, который предотвращает несанкционированный доступ к сети. Также роутеры обеспечивают шифрование передаваемых данных, чтобы защитить информацию от перехвата злоумышленниками.
| Роль | Функции |
|---|---|
| Создание беспроводной локальной сети | Подключение устройств к интернету через Wi-Fi |
| Маршрутизация данных | Перенаправление данных по наилучшему пути |
| Защита сети | Создание защищенной беспроводной сети и шифрование данных |
Таким образом, вай-фай роутеры играют важную роль в обеспечении беспроводного подключения к интернету и обеспечении безопасности сети. Благодаря своим функциям, они делают интернет доступным и удобным для всех подключенных устройств.
Основные характеристики стандартных вай-фай роутеров
Стандартизация: Вай-фай роутеры, как и любое другое устройство, имеют различные стандарты работы. Наиболее распространенными стандартами в настоящее время являются 802.11n и 802.11ac. Каждый стандарт имеет свои особенности и возможности, включая скорость передачи данных, дальность действия сигнала и совместимость с другими устройствами.
Частотный диапазон: Вай-фай роутеры работают на различных частотах, обычно в диапазоне 2,4 ГГц и 5 ГГц. 2,4 ГГц частота обеспечивает более широкий диапазон покрытия и лучше проникает через стены и другие преграды, но скорость передачи данных меньше. 5 ГГц частота обеспечивает более высокую скорость передачи данных, но охват диапазона и проникновение через преграды могут быть ограничены.
Количество антенн: Количество антенн в вай-фай роутере влияет на силу и качество сигнала. Чем больше антенн, тем дальше и сильнее будет распространяться сигнал.
Безопасность: Стандартные вай-фай роутеры обычно оснащены различными функциями безопасности, такими как шифрование данных (например, WPA2), фильтрация MAC-адресов и защита паролем для предотвращения несанкционированного доступа к сети.
Подключение и порты: Вай-фай роутеры обычно имеют различные порты для подключения устройств, такие как Ethernet-порты для проводного подключения или USB-порты для подключения устройств, таких как принтеры или жесткие диски.
Мощность сигнала: Мощность сигнала вай-фай роутера определяет его дальность действия и способность проникать через преграды. Чем выше мощность сигнала, тем дальше можно подключиться к роутеру и использовать интернет.
Маршрутизация и управление: Стандартные вай-фай роутеры обеспечивают функцию маршрутизации, которая позволяет передавать данные между устройствами в сети и подключать их к Интернету. Они также обычно имеют интерфейс управления, позволяющий настроить и управлять роутером.
Производительность: Производительность вай-фай роутера может варьироваться в зависимости от его характеристик и конкретной модели. Производительность включает в себя скорость передачи данных, устойчивость соединения и возможность обрабатывать большое количество подключенных устройств одновременно.
Функции: Некоторые стандартные вай-фай роутеры могут иметь дополнительные функции, такие как поддержка VPN-соединений, настройки родительского контроля, мощные и гибкие настройки сети и т. д.
Совместимость: Вай-фай роутеры обычно совместимы с большинством устройств, поддерживающих технологию беспроводной связи, таких как компьютеры, смартфоны, планшеты и игровые консоли.
Технология работы вай-фай роутеров
Основной принцип работы стандартного вай-фай роутера, используемого в большинстве домашних и офисных сетей, основан на двух ключевых технологиях: передаче данных по радиоволнам и маршрутизации пакетов данных.
Wi-Fi (Wireless Fidelity) – это технология беспроводной передачи данных, основанная на использовании радиочастотного сигнала. Wi-Fi роутеры работают в определенном диапазоне частот, обычно 2,4 ГГц или 5 ГГц, что позволяет устройствам, поддерживающим Wi-Fi, подключаться к интернету без проводов. Wi-Fi сеть формируется за счет сигнала, который генерирует роутер и который может быть принят и обработан устройствами, находящимися в его радиусе действия.
Основная задача роутера – маршрутизация пакетов данных. Когда устройство, например, компьютер или смартфон, отправляет запрос на доступ к интернету, роутер принимает этот запрос, разбивает его на пакеты данных и передает их по сети. Роутер также получает обратные пакеты данных от сервера и передает их нужному устройству в локальной сети.
Wi-Fi роутеры обычно имеют несколько портов Ethernet, через которые они подключаются к проводной локальной сети или к интернет-провайдеру. Это позволяет передавать данные между устройствами в локальной сети и подключаться к интернету через проводное соединение.
Стандартный вай-фай роутер также оснащен антеннами, которые выполняют роль приемо-передатчиков сигнала. Чем более мощные и качественные антенны используются в роутере, тем сильнее и стабильнее будет Wi-Fi сигнал, а следовательно, и качество беспроводного подключения.
Безопасность вай-фай роутеров: как обезопасить сеть
Чтобы обезопасить свою сеть, необходимо принять несколько мер:
1. Измените стандартный пароль роутера. Многие роутеры имеют предустановленный пароль, который может быть легко угадан злоумышленниками. Лучше всего задать сложный пароль, состоящий из букв, цифр и специальных символов.
2. Включите шифрование. Установите на своем роутере протокол шифрования, такой как WPA2, который обеспечивает высокую степень защиты вашей сети. Избегайте использования устаревших и небезопасных протоколов, таких как WEP.
3. Отключите функцию публичного доступа. Многие роутеры позволяют создать отдельную гостевую сеть, что удобно для гостей, но также может представлять угрозу для безопасности. Если вам не требуется гостевая сеть, лучше ее отключить.
4. Ограничьте доступ к вашей сети. Включите функцию фильтрации по MAC-адресу, чтобы разрешить подключение только устройствам с определенными MAC-адресами. Это позволит вам контролировать, кто имеет доступ к вашей сети.
5. Регулярно обновляйте прошивку роутера. Производители регулярно выпускают обновления для исправления уязвимостей и улучшения безопасности роутера. Убедитесь, что ваш роутер всегда обновлен до последней версии прошивки.
Правильная настройка безопасности вашего вай-фай роутера поможет защитить вашу сеть и предотвратить несанкционированный доступ. Будьте внимательны и следуйте указанным выше рекомендациям, чтобы создать надежную и безопасную сеть дома или в офисе.
Популярные стандарты вай-фай роутеров
Существует несколько популярных стандартов вай-фай роутеров, которые определяют их характеристики и возможности. Некоторые из самых популярных стандартов включают:
Стандарт 802.11b: Роутеры, работающие по этому стандарту, имеют максимальную пропускную способность 11 Мбит/с. Они работают на частоте 2,4 ГГц и могут использовать до 14 не перекрывающихся каналов. Однако, стандарт 802.11b уже устарел и заменен более современными стандартами.
Стандарт 802.11g: Этот стандарт обеспечивает скорость передачи данных до 54 Мбит/с. Роутеры, работающие на частоте 2,4 ГГц, могут использовать до 14 каналов. Стандарт 802.11g стал популярным из-за своей совместимости с предыдущим стандартом 802.11b.
Стандарт 802.11n: Этот стандарт предоставляет более высокую скорость передачи данных — до 600 Мбит/с. Он работает как на частоте 2,4 ГГц, так и на частоте 5 ГГц и может использовать до 23 не перекрывающихся каналов. Стандарт 802.11n также обеспечивает более широкий радиус покрытия и лучшую стабильность соединения по сравнению с прежними стандартами.
Стандарт 802.11ac: Этот стандарт, также известный как Wi-Fi 5, обеспечивает еще более высокие скорости передачи данных — до 3,5 Гбит/с. Роутеры, работающие по стандарту 802.11ac, используют только частоту 5 ГГц и могут использовать до 22 не перекрывающихся каналов. Стандарт 802.11ac также поддерживает технологии, такие как MIMO (множественный ввод/множественный вывод) и более продвинутые методы шифрования.
Стандарт 802.11ax: Этот стандарт, также известный как Wi-Fi 6, является последним поколением вай-фай роутеров. Он предоставляет еще большую скорость передачи данных — до 9,6 Гбит/с. Роутеры 802.11ax работают как на частоте 2,4 ГГц, так и на частоте 5 ГГц и поддерживают технологии, такие как OFDMA (ортогональное частотное разделение множества доступа) и MU-MIMO (множественный пользователь, множественный ввод/множественный вывод).
Влияние физических преград на работу вай-фай роутеров
Физические преграды могут оказывать значительное влияние на работу вай-фай роутеров, ослабляя сигнал и снижая скорость передачи данных. Стандартные вай-фай роутеры работают на частоте 2,4 ГГц или 5 ГГц, и сигналы данных, генерируемые ими, могут быть затруднены различными препятствиями.
Одной из основных причин ослабления сигнала является наличие стен и перегородок между роутером и устройством, которое подключается к сети. Как правило, чем толще и плотнее материал стены, тем сильнее будет ослаблен сигнал. Бетонные стены, армированные перегородки и металлические конструкции могут быть особенно препятствующими для передачи данных.
Кроме того, расстояние между роутером и устройством также может значительно влиять на качество сигнала. Чем дальше находится устройство от роутера, тем слабее будет сигнал. Если расстояние слишком велико, сигнал может быть совсем потерян.
Наличие других электромагнитных устройств, работающих на той же частоте, также может помешать работе вай-фай роутера. Микроволновые печи, сотовые телефоны, беспроводные телефоны и другие устройства могут создавать интерференцию и снижать скорость передачи данных.
Однако, современные стандартные вай-фай роутеры частично компенсируют эти проблемы благодаря технологии Multiple Input Multiple Output (MIMO), которая позволяет устройству использовать несколько антенн для улучшения качества сигнала и увеличения покрытия.
Преимущества и недостатки стандартных вай-фай роутеров
Преимущества:
1. Удобство установки и использования: стандартные вай-фай роутеры обычно имеют простой интерфейс, который позволяет легко настраивать и управлять сетью.
2. Поддержка безопасной беспроводной связи: большинство стандартных роутеров поддерживает протоколы шифрования, такие как WPA2, которые обеспечивают безопасность передачи данных по воздуху.
3. Доступность: стандартные вай-фай роутеры широко распространены и доступны во множестве моделей и ценовых категорий.
4. Охват сигнала: роутеры обычно имеют достаточно мощный передатчик, чтобы обеспечить достаточное покрытие сигналом в небольших помещениях.
Недостатки:
1. Ограниченное покрытие: стандартные роутеры могут иметь ограниченный радиус действия, особенно в случае препятствий, таких как стены и перегородки.
2. Низкая пропускная способность: стандартные роутеры обычно имеют невысокую пропускную способность, что может снижать скорость передачи данных.
3. Уязвимость к взлому: стандартные роутеры могут быть подвержены атакам со стороны злоумышленников, особенно если не настроены должным образом или используют устаревшие методы шифрования.
4. Ограниченные функциональные возможности: стандартные роутеры часто имеют ограниченный набор функций, по сравнению с более продвинутыми моделями.
Рекомендации по выбору стандартного вай-фай роутера
При выборе стандартного вай-фай роутера следует учитывать несколько основных факторов:
- Скорость передачи данных: Один из ключевых критериев при выборе роутера — это его скорость передачи данных. Обратите внимание на технологии, которые поддерживает роутер, например, 802.11n или 802.11ac. Чем выше стандарт, тем большую скорость может достичь ваш роутер.
- Покрытие сигнала: Если вам важно, чтобы сигнал вай-фай был доступен во всем доме или офисе, обратите внимание на мощность передатчика и антенны роутера. Различные модели роутеров имеют разное покрытие, поэтому выбирайте тот, который удовлетворяет ваши требования по покрытию сигнала.
- Безопасность: Обеспечение безопасности вашей домашней сети — критически важная задача при выборе роутера. Убедитесь, что роутер поддерживает современные стандарты безопасности, такие как WPA2, и имеет функции защиты от вторжений и фильтрации содержимого.
- Функции и возможности: Обратите внимание на функции и возможности роутера. Некоторые роутеры имеют USB-порты для подключения источников мультимедиа, таких как флеш-накопители или жесткие диски, что может быть полезно для создания домашнего медиацентра. Другие роутеры имеют дополнительные функции, такие как VPN, управление доступом или возможность создания гостевой сети.
- Бренд: При выборе роутера стоит обратить внимание на бренд. Известные бренды обычно предлагают продукты высокого качества и гарантируют надежность работы.
Важно учесть, что при выборе роутера необходимо учитывать индивидуальные потребности и требования. Используйте эти рекомендации как руководство, чтобы сделать правильный выбор и получить максимальную производительность и надежность от вашего стандартного вай-фай роутера.
Что такое роутер Wi-Fi и зачем он нужен
Дома интернет можно получать, например, через кабель, если он подключён к компьютеру напрямую. А можно купить у провайдера тариф для смартфона или воткнуть в ПК специальную интернет-флешку — модем. Но самый распространённый способ обеспечить сеть дома — поставить роутер.
Роутер или маршрутизатор — это устройство, которое получает сигнал от провайдера и распределяет его по всем подключённым домашним гаджетам.
С роутером к вашим устройствам не будут тянуться провода — он распространяет интернет в зоне покрытия «по воздуху», с помощью радиоволн. Так девайс создаёт локальную беспроводную сеть внутри помещения. Например, внутри вашей квартиры. Этот тип подключения называется Wi-Fi.
Wi-Fi — это технология беспроводного подключения по локальной сети для ряда домашних устройств с помощью маршрутизатора.
Подключиться к Wi-Fi могут любые гаджеты, у которых есть возможность выйти в интернет. Это могут быть:
-
телевизоры,
-
смартфоны,
-
планшеты,
-
ПК,
-
ноутбуки и т. д.
А ещё пользоваться Wi-Fi могут устройства «умного» дома: чайники, сплит-системы, кофеварки, стиральные машины и другая домашняя техника. При этом роутер можно подсоединить напрямую к компьютеру по кабелю и одновременно использовать для доступа к беспроводной сети.
Разрушаем мифы
Есть мнение, что роутер — это опасный для здоровья девайс. Всё из-за радиоволн, по которым он передаёт сигнал устройствам в вашей квартире. Некоторые даже советуют выключать его на ночь или когда вы не пользуетесь интернетом.
В реальности же домашние роутеры не опасны для здоровья. Электромагнитные излучения могут вызывать заболевания, но это устройство выделяет их в незначительном для нас количестве — от 2,4 ГГц до 5 ГГц.
При этом безопасным считают воздействие до 300 ГГц, что делает роутер безвредным. К этому выводу пришли ВОЗ и Международный комитет по защите от неионизирующей радиации в 2020 году. Об этом можно почитать на сайте ВОЗ.
Вы и ваши домашние питомцы в безопасности.
Стартуй в программировании прямо сейчас
Реши свою первую настоящую задачу на JavaScript и поделись крутым результатом с друзьями
Как устроен роутер
Теперь давайте превратим работу маршрутизатора из магии в понятную систему. Это устройство представляет собой корпус с индикаторами спереди и портами для подключения сзади. От него отходят антенны. Их несколько: обычно от 2 до 4, но бывает и больше.
Если вскрыть корпус роутера, внутри вы увидите плату, на которую установлены другие, более мелкие компоненты. Это:
-
оперативная память, которая временно хранит пакеты данных перед тем, как отправить их юзеру;
-
блок питания, чтобы снабжать роутер электричеством;
-
флеш-память, где хранятся все настройки, прошивка и т. д.;
-
процессор точки доступа Wi-Fi, который управляет компонентами для приёма-передачи данных;
-
процессор коммутатора, который следит, чтобы пакеты правильно распределялись;
-
блок усиления сигналов, который помогает делать сигнал более мощным.
Также в задней части корпуса можно найти блок портов. Там находятся разъёмы для подключения кабелей — USB, LAN и Ethernet (WAN).
Как устроен интернетЧитать →
Как работает роутер
Теперь разберёмся, что именно делает роутер, когда раздаёт нам интернет.
Главная задача роутера — определять маршрут, по которому информация будет поступать в ту или иную сторону. Поэтому его и называют маршрутизатором. Для этого роутер назначает IP-адреса для каждого устройства, которое к нему подключается.
IP-адрес — это уникальный номер (адрес) устройства, который позволяет определить его внутри глобальной или локальной сети.
Когда роутер получает пакет данных, он в первую очередь смотрит на указанный там адрес получателя. При этом ему нужно сравнить такой IP с теми, что хранятся в его базе данных, — так он ищет подходящий маршрут. Если устройство находит адрес в своей таблице маршрутизации, то всё хорошо. А если нет, роутер отправляет данные обратно и выдаёт ошибку.
При этом пакеты данных роутер передаёт по радиоволнам. Вот весь принцип его работы пошагово:
-
Пользователь отправляет запрос. Например, хочет что-нибудь погуглить.
-
Адаптер беспроводной сети, который находится внутри его устройства, формирует пакет информации и кодирует его, преображает в радиосигнал.
-
Если сигнал находится в зоне покрытия сети, он добирается до антенн роутера.
-
Маршрутизатор принимает сигнал через антенны и расшифровывает его обратно.
-
Роутер сверяет адреса по таблице маршрутизации и отправляет пакет с информацией сайту-получателю.
-
Получатель принимает запрос.
-
Пользователь гуглит «Как заприватить дом в Minecraft». Или что-нибудь другое.
По той же самой схеме работает и приём пакетов данных от сайтов к юзеру.
Новое
Что такое SSL-сертификатЧитать →
Что означают индикаторы на роутере
Чтобы пользователь мог понять, всё ли в порядке с роутером, производители добавили на его корпус индикаторы. И хотя сами маршрутизаторы могут отличаться друг от друга, эти значки почти везде выглядят одинаково. Давайте разберёмся, что они означают.
|
Что означают индикаторы на роутере |
|||
|---|---|---|---|
|
Номер |
Что это |
Что показывает |
Возможные состояния |
|
1 |
Индикатор питания |
Подключено ли устройство к электричеству |
Горит: подключено Не горит: не подключено |
|
2 |
Системный индикатор |
Есть ли системные ошибки |
Не горит: системная ошибка Горит: нет системных ошибок Мигает: роутер загружается или есть системная ошибка |
|
3 |
Индикатор работы Wi-Fi |
Активно ли беспроводное подключение |
Горит: подключено Не горит: не подключено |
|
4 |
Индикатор подключения к портам LAN |
Подключены ли устройства по LAN-кабелю к 4 портам |
Горит: подключено Не горит: не подключено Мигает: идёт передача данных |
|
5 |
Индикатор подключения к интернету |
Есть ли связь с глобальной сетью |
Горит: подключено Не горит: не подключено Мигает: идёт передача данных |
|
6 |
Индикатор WPS |
Используется ли технология упрощённого подключения к интернету (без пароля) |
Горит: активно Не горит: не активно Медленно мигает: идёт подключение по WPS Быстро мигает: ошибка подключения по WPS |
Выберите идеального наставника по программированию
15 000+ проверенных преподавателей со средним рейтингом 4,8. Учтём ваш график и цель обучения
Какие есть отличия между роутером и модемом
Хотя и то, и другое устройство обеспечивают нас интернетом, они совсем не похожи. Мы уже разобрались, что роутер — это как интернет-курьер. Он принимает пакеты данных, сверяет на них адреса со своей базой и доставляет получателю по нужному пути.
Модем же больше похож на переводчика-синхрониста. Для доступа в интернет он использует мобильный сигнал, но компьютер его не понимает и использовать в таком виде не может. Задача модема — преобразовать этот сигнал в понятный. В этом и есть разница между устройствами.
Что лучше: интернет через роутер или модем
Если кратко, то это зависит от ваших потребностей. Давайте сравним эти два метода подключения к сети и выясним, что такого особенного есть и в модемах, и в маршрутизаторах Wi-Fi.
|
Подключение через модем VS через роутер |
||
|---|---|---|
|
Способы подключения |
Модем |
Роутер |
|
Количество подключённых устройств |
Только одно |
4 по LAN и бесконечное — по WiFi |
|
Скорость интернета |
2G — до 236,8 Кбит/сек 2.5G — до 42 Мбит/сек 3G — до 44 Мбит/сек 4G — до 100 Мбит/сек 5G — до 1 Гбит/сек |
от 100 Мбит/сек до 1 Гбит/сек |
|
Мобильность |
Можно переносить и использовать в путешествиях — интернет не привязан к адресу подключения |
Работает только там, где подключён |
|
Территориальные ограничения |
Можно использовать где угодно |
Можно подключить только там, где есть коммуникации |
Подытожим: если вы ищете способ выйти в интернет где-нибудь в поездке или в глубинке, куда нельзя провести кабель, смело берите модем. Или подключите мобильный интернет. В случае когда нужно настроить постоянное соединение в городе, «флешка с интернетом» — не конкурент роутеру. В том числе по скорости.
Какие бывают роутеры
Теперь поговорим о видах роутеров. Их бывает несколько, и каждый подходит для конкретного типа подключения. Давайте рассмотрим их все.
-
Wi-Fi роутеры. Встречаются чаще остальных. Скорее всего, именно такой сейчас стоит у вас дома. Нужны, чтобы подключаться к Wi-Fi по беспроводной связи и через LAN-провод.
-
ADSL-роутер. Это 2-в-1 — модем и маршрутизатор. Подключается к телефонной линии, а потом — к самому устройству, что делает такой роутер полезным за городом. Подходит для случаев, когда нет оптоволокна, но есть стационарный телефон.
-
PON-роутеры. Нужны, чтобы подключаться к оптической сети, т. е. они «переводят» оптический сигнал в понятный устройствам. Отличаются высокой скоростью, но без оптоволокна их не подключить. Такие ставят в подъездах или частных домах, чтобы потом подсоединить к ним Wi-Fi роутер через кабель ethernet.
Также роутеры отличаются по характеристикам: стандарту, диапазону частот в Ггц, радиусу покрытия, скорости передачи данных и т. д. Но об этом — позже.
Протокол FTP — что это?Читать →
Ответы на частые вопросы
А теперь — к темам, которые чаще всего поднимают пользователи о роутерах, их скорости и настройках.
Как выбрать подходящий роутер для своих потребностей в 2023 году?
Если вы не хотите ошибиться с выбором, опирайтесь на характеристики роутера и ваши возможности. Например, на расположение. В большом городе люди используют одни устройства, а за их чертой — другие. Также заранее узнайте, какие провайдеры могут установить роутер у вас дома и какие модели они предлагают, если вы хотите арендовать устройство.
Обратите внимание на следующие характеристики:
-
Стандарт Wi-Fi: Wi-Fi 5 — самый распространённый, Wi-Fi 6 получше, но дороже, а вот Wi-Fi 4 уже устарел.
-
Диапазон частот: 2,4 Ггц встречается чаще всего, и это плохо, потому что такие устройства создают помехи друг для друга. Но при этом такой сигнал хорошо проходит через железобетонные стены. 5 Ггц — самая высокая частота, встречается у мощных высокоскоростных роутеров. У них хуже с железобетонными препятствиями.
-
Скорость передачи данных: т. е. скорость интернета — в среднем это 100 Мбит/с. У более дорогих роутеров — выше, но помните, что итоговая скорость зависит от провайдера.
-
Бренд: продукты громких и знакомых брендов собирают больше всего хороших отзывов — это Xiaomi, Asus и другие. Подойдут и офисные варианты — Keenetic, MikroTik и т. д.
Это важно
Некоторые роутеры поддерживают сразу два или три диапазона частот. Например, один на 2,4 Ггц и два — на 5 Ггц. У них более стабильное соединение, а также высокая скорость. Но и стоят они дороже.
Также советуем обратить внимание на радиус покрытия Wi-Fi. Помните, что он зависит не только от самого роутера, но и от места, куда вы его поставите. Любое физическое препятствие будет понижать качество сигнала. А потому сперва проанализируйте вашу квартиру, а затем выбирайте роутер с нужным покрытием.
Для «однушки» подойдёт простой роутер с двумя антеннами — у них коэффициент усиления равен 5 dBi. Это среднее значение. А вот для квартиры или дома просторнее 100 м2 нужно выбрать роутер помощнее — с бо́льшим количеством антенн или их более сильной версией. Также в дополнение к маршрутизатору часто ставят повторители сигнала.
Это важно
Не пугайтесь, если дома достанете роутер из коробки и не найдёте на нём ни антенн, ни разъёмов для них. В некоторых современных моделях антенны встроены внутрь корпуса.
Как настроить роутер для подключения к интернету?
Обычно роутер настраивает мастер от вашего провайдера. Но если иного выхода нет, вы можете попробовать сделать это сами.
Первое, что вам нужно — это подключить роутер к интернет-кабелю через WAN-порт. Он находится на задней части корпуса. Его легко узнать: обычно там 5 разъёмов. 4 из них отмечены одним цветом — это LAN. Пятый — другим, и это WAN. Подключите в него кабель и немного подождите.
Дальше подключитесь к сети через любое устройство с помощью данных, которые найдёте в документах от провайдера. Откройте браузер и введите IP в строку поиска. Как правило, это 192.168.0.1, но если этот не подходит — правильный вы найдёте на задней панели роутера.
Если вы всё сделали верно, то попадёте на экран доступа в личный кабинет. На скрине ниже показываем, как он выглядит.
Введите логин и пароль, которые записаны на корпусе маршрутизатора. После этого вы попадёте в кабинет, где можно настроить подключение через роутер. Часто настройки активируются автоматически, но в иных случаях вам придётся потратить на них несколько минут.
В кабинете важно настроить беспроводную сеть и её параметры, а именно:
-
логин и пароль для подключения (SSID) — лучше сразу заменить на новые;
-
стандарт Wi-Fi;
-
диапазон Wi‑Fi.
Все рекомендации по настройкам провайдеры передают клиентам в приложениях к договору.
Как защитить свой роутер и домашнюю сеть от взлома и кибератак?
Любое устройство, которое умеет выходить в интернет, рискует своей безопасностью. Да, и роутер тоже. Самое безобидное — это если сосед взломает ваш пароль, потому что хочет скорость повыше. Другое дело — когда злоумышленники заражают устройства вредоносным ПО, чтобы пользоваться ими для DDoS-атак. Тогда роутер станет частью большой «зомби-сети».
Но не расстраивайтесь: скорее всего, в вашем устройстве уже есть первый защитный барьер. Это брандмауэр, который стоит в большинстве современных роутеров. Однако этого мало, чтобы спать спокойно. Вот ещё пара советов:
-
Установите сложный пароль для доступа к сети и регулярно обновляйте его.
-
Не используйте файлы для настройки роутера, которые скачали из подозрительных источников.
-
Используйте программы, которые помогают анализировать трафик.
Также важно помнить, что со временем прошивка вашего устройства устаревает. А значит, есть больше шансов, что злоумышленники найдут в ней слабые места. Чтобы обезопасить себя, стоит вовремя перепрошивать роутер. Это можно сделать самому, но только в том случае, если вы точно уверены в своих знаниях. Если нет, лучше договориться о перепрошивке с вашим провайдером.
В этой статье мы простыми словами рассказали, что такое роутер, и вместе разобрались, как он работает. Если в будущем вы хотите посвятить себя технике и приложениям, это будет полезно. А ещё полезнее — быть не только теоретиком, но и практиком. Например, в коде.
На курсах программирования в Skysmart вы можете познакомиться с перспективными языками и понять, какой из них — ваш. А ещё — сделать первые шаги и поработать над проектами для будущего портфолио. Запишитесь на вводный урок — это бесплатно!
Wi-Fi-роутер — уже незаменимая вещь в жизни почти любого человека. Доступ к хорошему интернету стал особенно важен в последние несколько лет, когда множество россиян полностью или частично перешли на домашнее обучение или работу. «Лента.ру» собрала простую и понятную инструкцию, как установить, подключить и настроить Wi-Fi-роутер.
Сложно ли настроить роутер?
Как рассказал «Ленте.ру» IT-эксперт Александр Баулин, современный роутер, который также можно назвать маршрутизатором, настраивать достаточно просто. «Доступ к настройкам происходит через веб-браузер, где надо заполнить поля данными, которые подскажет провайдер. Некоторые производители даже заранее записывают в программу установки значения для популярных в России операторов. Остается подсказать, через кого подключаетесь», — отмечает Александр Баулин.
В целом этот процесс состоит из ряда последовательных действий.
Этапы подключения роутера:
- установка роутера, подключение всех проводов;
- вход в настройки роутера;
- настройка интернета;
- настройка Wi-Fi;
- смена пароля;
- дополнительные настройки (при необходимости).
Фото: Pixel-Shot / Shutterstock / Fotodom
Где установить роутер?
При подборе места для роутера необходимо учитывать, что стабильное подключение может понадобиться в любой точке квартиры или дома. Например, установив роутер в дальнем углу комнаты, можно столкнуться с тем, что на кухне или лоджии сигнал будет слабым.
Многие модели обеспечены специальными «ушками» на задней панели, которые позволяют повесить устройство в том числе на стену. Традиционно считается, что между роутером и устройством-приемником интернета должно быть как можно меньше стен, мебели и прочих преград.
Следует отметить, что вне зависимости от модели и производителя маршрутизаторы имеют несколько необходимых элементов.
Какие разъемы должны быть у Wi-Fi-роутера:
- разъем для подключения питания;
- порт WAN — через него подключают кабель от провайдера;
- порт LAN — через него подключаются различные устройства, например, компьютер, телевизор.
Традиционно порт WAN выделяют синим цветом, а LAN — желтым
Фото: Andrei Metelev / Shutterstock / Fotodom
Как подключить роутер?
- Определившись с местом, следует подключить роутер к сети. Это позволит провести простейшую проверку того, работает ли устройство.
- Если есть съемные детали, то необходимо присоединить их к устройству.
- Далее подключаем блок питания, а затем вставляем в розетку.
- В большинстве случаев устройства оснащены световыми индикаторами, часть которых должна загореться при подключении к электросети. Если ничего не загорелось, то проверьте подсоединение или кнопку включения роутера. Она обычно располагается на задней части устройства.
- Как правило, роутеру нужно несколько минут, чтобы полностью загрузиться.
Следующий шаг — подключение маршрутизатора к компьютеру или ноутбуку. Здесь можно пойти двумя путями.
Как подключить маршрутизатор к компьютеру или ноутбуку:
- подключить роутер с помощью кабеля оператора интернета;
- подключить роутер с помощью уже существующей сети Wi-Fi.
В первом случае используйте LAN-кабель, который идет в комплекте с роутером. Во втором случае необходимо найти сеть устройства, она обычно совпадает с названием устройства. Скорее всего, сеть будет незащищенной, в противном случае пароль можно найти на нижней панели роутера.
Фото: Proxima Studio / Shutterstock / Fotodom
Как зайти в настройки роутера?
Для этого необходимо открыть любой браузер и ввести на выбор в адресной строке цифры 192.168.1.1 или 192.168.0.1. Если этот способ не подошел, поищите нужный адрес на нижней панели устройства или в сопроводительной документации. Там же будут указаны нужные имя пользователя и пароль для входа.
В большинстве же случаев должно хватить двух указанных адресов. В окне браузера откроется панель, куда нужно ввести логин и пароль для входа в настройки. Почти всегда логин и пароль будут слово admin
После этого можно проверить наличие интернет-соединения. Большинство устройств получают доступ к сети сразу после подключения к электросети.
Что делать, если соединения нет?
Если соединения нет, то его нужно настроить вручную. Для этого необходимо зайти в раздел WAN, «Интернет» или с другим подобным названием (это зависит от модели маршрутизатора) и ввести нужные параметры. Обычно это логин, пароль и сетевой протокол (как правило, PPPoE или L2TP), которые требует провайдер. Всю эту информацию можно найти в сопроводительной документации. Если ее там нет, то стоит обратиться на горячую службу провайдера.
Скриншот: «Лента.ру»
Что делать, если роутер был куплен с рук?
Если роутер был куплен с рук или он использовался с другим провайдером, то желательно сбросить старые настройки. Это можно сделать с помощью кнопки Reset или «Сброс» на корпусе устройства. Чаще всего ее нужно зажать на несколько секунд.
Если кнопки сброса настроек нет, то это можно сделать через меню. В таком случае в разделе System Tools, «Системные инструменты» или с другим подобным названием надо найти подраздел «Заводские настройки», или Factory Defaults. Там необходимо выбрать пункт «Восстановить», или Restore.
Как настроить Wi-Fi?
Для этого необходимо открыть раздел «Сеть Wi-Fi», «Беспроводная сеть», Wireless или с другим подобным названием. В соответствующем разделе можно установить или сменить пароль, выбрать название, стандарт и диапазон.
Зачем менять пароль от Wi-Fi?
«Существенным остается вопрос пароля. Его надо обязательно задавать как для доступа к админке (той самой веб-странице с настройками), так и для Wi-Fi. Если пароль будет простой или его не будет вовсе, то злоумышленник или просто неадекватный шутник могут подключиться к вашей домашней сети в лучшем случае, а в худшем — сменить все настройки», — рассказывает Александр Баулин.
В пароле должно быть минимум 8 символов, а лучше — 12, которые включают буквы, цифры и знаки препинания. Не используйте понятные слова, а составьте своего рода шифровку. Например, по первым знакам вашего адреса: индекс — город — улица — квартира, как раз там будут и буквы, и цифры
Скриншот: «Лента.ру»
Иногда пароль предоставляет провайдер, продолжает эксперт. «Его лучше поменять — как знать, кто его мог видеть, пока вам не установили роутер. А иногда оператор может устанавливать роутер от предыдущего владельца и может забыть поменять пароль. В любом случае готовый пароль лучше не пересылать в электронном виде, всегда есть вероятность ошибки и его появления в публичном пространстве. Если уж не можете запомнить, храните его на бумажке в столе (но лучше все-таки запомнить), а для гостей заведите отдельную сеть с другим паролем — современные роутеры такое позволяют», — говорит Александр Баулин.
В целом процесс настройки Wi-Fi-роутера не представляет особого труда. «Если у вас остались силы на несложный запрос в «Яндексе» или чтение инструкции, стоит выяснить, где можно посмотреть список устройств, подключенных к вашему роутеру. Убедитесь, что никто чужой не подключился. Заодно можете проконтролировать и даже выставить ограничения по времени подключения к роутеру вашего ребенка», — отмечает эксперт.
Какие проблемы могут возникнуть при установке роутера?
Хотя процесс установки роутера достаточно прост, с ним все же могут возникать трудности.
Одна из самых распространенных проблем — не открываются настройки после ввода 192.168.1.1 или 192.168.0.1. Это означает, что компьютер или ноутбук не может подключиться к маршрутизатору из-за отсутствия соединения. Первым делом проверьте, есть ли подключение.
Скриншот: «Лента.ру»
Что делать, если компьютер не может подключиться к маршрутизатору?
- Проверить сетевые подключения на компьютере. Должно быть выбрано автоматическое IP и DNS.
- Попробовать заменить кабель, если роутер подключен таким образом. Также можно попробовать подсоединиться по Wi-Fi.
- Если подключение идет по Wi-Fi, то достаньте кабель (если он был подключен). Если используете кабель, то отключите Wi-Fi.
- Если вышеперечисленное не помогает, то попробуйте сбросить настройки роутера к заводским (как это сделать, написано выше).
- Не исключен вариант поломки самого маршрутизатора.
Роутер подключает интернету все проводные и беспроводные устройства в доме. Часто провайдеры самостоятельно устанавливают их и настраивают. Но что делать, если нужно настроить роутер с нуля и без помощи специалиста? Или перенастроить устройство после предыдущих жильцов, при смене провайдера? Сменить пароль на Wi-Fi с восьми единиц на что-то более надежное? Не спешите вызывать специалистов за космическую плату и попробуйте разобраться с этим самостоятельно.
Подключение роутера
Все роутеры выглядят примерно одинаково: провода сзади, лампочки спереди. На задней стороне находятся разъем питания и сетевые порты RJ-45. Один из них предназначен для кабеля от интернет-провайдера. Он подписан как Internet или WAN (внешняя сеть). Остальные порты этого типа подписаны как LAN. Они нужны для подключения домашних компьютеров, телевизоров и прочих устройств по кабелю. На некоторых моделях имеется порт для DSL-интернета (по телефонной линии) и USB-разъем для внешних накопителей или модемов мобильной связи (3G/4G), а в самых новых и продвинутых устройствах также присутствуют порты для подключения SFP-модулей. Последние часто используются для конвертирования оптического сигнала в цифровой.

На задней панели также может быть несколько кнопок. В зависимости от модели их количество может отличаться. Среди них: кнопка включения, кнопка отключения беспроводной сети, кнопка WPS и кнопка Reset. Последняя встречается на любом роутере. Она сбрасывает абсолютно все настройки устройства к заводским значениям и обычно утоплена в корпус, чтобы предотвратить случайное нажатие. Чтобы нажать на нее, нужно воспользоваться тонким предметом — например, разогнутой скрепкой.
Если вы хотите только перезагрузить роутер (например, при проблемах с интернетом), то нажимать на Reset не нужно. Достаточно пару раз нажать кнопку включения или просто отключить блок питания устройства от электрической розетки, а затем подключить его заново.
На лицевой панели маршрутизатора есть несколько индикаторов, которые отображают состояние устройства. У каждой фирмы и модели — свой набор и порядок индикаторов.

Если роутер будет раздавать интернет только на беспроводные устройства, достаточно подключить два кабеля (питание и интернет), включить устройство и дождаться, когда загорится индикатор беспроводной сети Wi-Fi.
Если компьютер будет подключаться кабелем, нужно использовать разъем LAN и дождаться, когда загорится соответствующий индикатор.
Подключаемся к роутеру
Для настройки роутера необходимо подключиться к нему с компьютера, ноутбука, планшета или даже смартфона.
Если есть ноутбук или компьютер с сетевой картой, то проще сделать это по кабелю. Поищите в коробке из-под роутера патч-корд — это кусок кабеля с двумя разъемами RJ-45. Один конец кабеля подключаем в компьютер, другой — в LAN-порт. Вот так:

Но можно подключиться и по Wi-Fi. Переверните роутер и найдите наклейки — обычно там указано название стандартной сети и пароль к ней. У двухдиапазонных роутеров таких сетей две, имя второй отличается от первой лишь добавлением к названию «5G». Подключаться можно к любой из них, пароль на обеих одинаковый. Если информации на наклейках нет, поищите в списке беспроводных сетей новую, с названием, похожим на название роутера. Вполне возможно, что производитель не стал защищать первоначальную точку доступа паролем.

При подключении кабелем никаких паролей и сетей указывать специально не нужно — все должно заработать автоматически.

Проверьте статус сетевого подключения. Если вдруг все подключилось, то вам повезло, и можно переходить сразу к настройке. А вот если подключиться не получается, вылезает окошко с требованием пароля, или не находится сеть с нужным именем, тогда разбираемся дальше.
Сброс к заводским настройкам
Если роутер не новый с магазина, то, вероятно, кто-то уже менял настройки Wi-Fi, поэтому вам и не удается подключиться. Если узнать пароль сети невозможно, то настройки нужно сбросить. Для этого возьмите разогнутую скрепку и нажмите кнопку Reset при включенном роутере.

Лучше подержать кнопку несколько секунд, так как для защиты от случайных нажатий на некоторых моделях сброс происходит только через 3–15 секунд непрерывного нажатия. При сбросе настроек название сети Wi-Fi и пароль к ней также сбросятся на заводские. Теперь можно попробовать подключиться еще раз.
Не удается подключиться кабелем
Некоторые настройки самого роутера могут мешать подключению по кабелю. Сейчас это редкость, но все же такое может встречаться в уникальных случаях. Здесь также поможет сброс к заводским настройкам. Если даже после сброса не удается подключиться, значит что-то не так с настройками компьютера. Но и это решаемо.
Нажмите на значок сети в правом нижнем углу экрана и выберите «Параметры сети и интернет». В открывшемся окне щелкните по «Настройке параметров адаптера». Затем нажмите правой кнопкой мыши на значок используемого вами подключения — проводного или беспроводного — и выберите «Свойства». Среди открывшихся параметров нужно зайти в свойства протокола IP версии 4.

В них IP-адрес и DNS должны быть выставлены в положение «Получить автоматически». Если подключиться все еще не удается, попробуйте повторить те же действия с другого компьютера.
Настройка роутера
Маршрутизатор настраивается через панель администратора. Она выглядит как обычный сайт, и заходить в эту панель нужно также. Открывайте браузер и вводите в адресной строке адрес веб-интерфейса роутера — как правило, его можно найти на наклейке задней панели устройства или в документации. Это может быть IP-адрес вроде 192.168.0.1 или 192.168.1.1. На множестве современных моделей вместо него указывается веб-адрес роутера — например, my.keenetic.net. Вводим в браузерную строку и попадаем на подобную страницу.

То же самое и с паролями. На наклейках старых моделей указаны имя пользователя и пароль по умолчанию. На новых моделях такого вы можете не встретить. Где же взять пароль? Тут все просто. Эти модели сами просят задать пароль при первом входе в систему, так что выбор только за вами.
У каждого производителя и каждого роутера «сайт» настройки выглядит по-разному. Проще всего изучить инструкцию к роутеру, но можно использовать и «метод научного тыка» — если что-то пойдет не так, вы всегда сможете сбросить настройки к заводским.
Важно в панели администрирования найти следующие разделы:
- Быстрая настройка (быстрый старт, мастер настройки и т. д.) — позволит пошагово внести все необходимые параметры для настройки интернета и беспроводной сети.
- Беспроводная сеть (Wi-Fi, беспроводной режим и т. д.) — страница расширенных настроек Wi-Fi для смены названия сети, пароля, дополнительных опций, включения гостевой сети.
- Безопасность (администрирование, контроль доступа или подобное) — на этой странице можно будет сменить пароль на вход в панель администрирования и запретить изменение настроек извне.
- Интернет (сеть, WAN, DSL, соединение или что-то подобное) — раздел, где настраиваются параметры соединения с провайдером. Обычно мастер быстрой настройки справляется, но иногда приходится что-то менять дополнительно.
Быстрая настройка
Опцию быстрой настройки имеют все современные роутеры — мастер настройки запросит все нужные параметры, не акцентируя внимание на дополнительных настройках.
Подготовьте следующие данные, которые мастер быстрой настройки наверняка у вас запросит:
- тип соединения определяет способ, которым ваш провайдер осуществляет подключение клиентов к Интернету. Он указан в договоре или в приложении к нему.
- логин и пароль для входа в интернет также можно найти в договоре. Не надо путать эти логин и пароль с учетными данными для доступа к настройке роутера или для доступа к личному кабинету на сайте провайдера (они тоже могут встречаться в договоре).

- шлюз — при некоторых типах соединения мастер может потребовать и этот параметр, который в этом случае тоже нужно узнать у провайдера. Обычно это четыре числа, разделенные точками (например, 88.12.0.88). Именно так его и следует ввести.
- мя сети Wi-Fi (SSID) — под этим именем ваша сеть будет видна в списке беспроводных сетей. При выборе имени сети помните, что она видна всем в радиусе как минимум полсотни метров, в том числе вашим соседям. Лучше всего использовать нейтральные имена, не содержащие вашего имени, номера квартиры или дома, а также каких-то слов, которые могут показаться другим оскорбительными.

- пароль (ключ) доступа к Wi-Fi — будет затребован у любого устройства, пытающегося подключиться к вашей беспроводной сети. Постарайтесь выбрать пароль посложнее, чем 12345678 или дата вашего рождения — даже если вы уверены, что хакерам вы абсолютно не интересны, лишние «гости» снизят скорость подключения. Программы переборов паролей также влегкую справляются со стандартными английскими словами, поэтому не стоит использовать и их в качестве пароля.
Для того, чтобы вероятность взлома вашей сети стала близка к нулю, задайте пароль, состоящий вперемешку из цифр, специальных символов (*,!, % и т. д.), заглавных и строчных букв. Чтобы не писать совсем мешанину, которую невозможно запомнить, можно использовать похожие цифры или спецсимволы вместо букв в словах. Например, вместо «Terminator» написать «T3rm!n4t0r». Но в любом случае после создания пароля запишите его себе куда-нибудь, чтобы ненароком не забыть порядок букв и символов в нем.
- MAC-адрес — может потребоваться, если провайдер осуществляет привязку кабеля к конкретному устройству. Здесь не вам нужно вводить информацию, а наоборот — найти МАС-адрес вашего устройства (на его корпусе или в панели настроек) и сообщить провайдеру.
Бывает, что первоначальные настройки провайдера предполагали выход в интернет непосредственно с вашего компьютера, а теперь вы хотите подключить к кабелю роутер. В этом случае в качестве МАС-адреса роутера следует задать МАС-адрес сетевой карты того компьютера, с которого ранее осуществлялся выход в интернет.

Многие роутеры позволяют клонировать МАС-адрес сетевой карты компьютера, с которого вы зашли в веб-интерфейс — если ранее в интернет вы выходили именно с этого компьютера, то опция клонирования МАС-адреса может заметно ускорить его установку.
Дополнительные настройки Wi-Fi
В разделе настройки беспроводной сети можно сменить пароль на Wi-Fi, имя сети (SSID) и установить некоторые дополнительные параметры.
Если вы находитесь в панели администрирования и при этом сами подключены к роутеру через Wi-Fi, то после смены параметров вещания сети вам придется заново подключиться к ней с новым именем и паролем.
Можно скрыть SSID из доступного всем списка сетей — правда потом, чтобы подключить к ней новое устройство, имя сети придется вбивать вручную. Опция капризная и пользоваться ей лучше с осторожностью — не все устройства нормально подключаются к «невидимым» сетям.

Обратите внимание на используемые технологии аутентификации — общепринятым для домашних сетей на сегодняшний день является стандарт аутентификации WPA2-PSK с шифрованием по алгоритму AES, но большинство современных устройств уже работают с алгоритмом WPA3.
Можно также настроить используемый сетью радиочастотный канал, хотя большинство роутеров обычно автоматически выбирают наименее загруженный. Двухдиапазонные роутеры вещают сразу две сети в разных диапазонах. Для каждой из сетей все вышеописанные параметры можно настроить независимо, но почти всегда роутер просто клонирует настройки из сети 2,4 ГГц в 5 ГГц, добавляя к названию точки что-то типа «5g».

Кстати, в некоторых роутерах имеется любопытная фича — если задать одинаковые имена сетей для 2,4 ГГц и 5 ГГц, то роутер будет вещать под одним названием, а устройства, принимающие сигнал, самостоятельно выберут предпочтительный диапазон исходя из мощности сигнала и других показателей.
Внутри раздела настройки беспроводного режима (или отдельно — зависит от производителя) есть еще два параметра, на которые следует обратить внимание: WPS и гостевая сеть.
WPS — это технология автоматической защищенной настройки соединения, в которой обнаружилось несколько уязвимостей. Если вы не хотите, чтобы к вашей сети подключались чужие пользователи, в обход даже самого сложного пароля, эту функцию нужно отключить. И больше не включать.

Гостевая сеть пригодится, если вы готовы делиться с гостями интернетом, но не хотите давать им доступ к своей локальной сети (к устройствам, подключенным кабелем LAN и по Wi-Fi). При включении гостевой сети создается отдельная Wi-Fi точка с отдельным именем и паролем, которые можно смело называть гостям. Как и в случае с основной сетью, у двухдиапазонных роутеров может быть две такие сети.

Дополнительные настройки безопасности
Обратите внимание на удаленный доступ — по умолчанию он должен быть выключен, но были случаи, когда провайдеры поставляли роутеры с настроенным удаленным доступом. Делалось это, вроде как, для удобства настройки роутеров пользователей техподдержкой, но надо понимать — при этом техподдержка может получить полный доступ к локальным сетям пользователей. В старых моделях роутеров нужно убедиться, что во вкладке удаленного доступа нет никаких IP-адресов — если они присутствуют, их нужно удалить. В новых моделях он обычно отключается проще — снятием соответствующей галочки в настройках.

Правда, в таком случае вы больше не сможете подключиться к настройкам роутера из любой точки мира. Это реализовано во многих современных устройствах — например, у Keenetic есть фирменное мобильное приложение, с помощью которого можно конфигурировать любые роутеры, с которыми было установлено сопряжение.
При этом существует и другой способ удаленного управления — например, по протоколам HTTP, Telnet и SSH. Вот эти функции лучше отключить, как говорится, на корню, потому что они позволяют управлять роутером на самом низком уровне — то есть, на уровне микропроцессора.

Когда любой способ удаленного доступа отключен, из «внешнего мира» никто к роутеру не подключится, чего нельзя сказать о вашей локальной сети. Но, находясь в организованной нами сети, злоумышленник все еще сможет получить доступ к настройкам роутера, если мы поленимся сменить его на безопасный. Обычно это делается в том же разделе, что и управление доступом. Так что, если вы хотите, чтобы и из локальной сети доступ к настройкам роутера был только у вас, то стандартный пароль нужно сменить.

Как и пароль сети, пароль доступа тоже лучше куда-нибудь записать. Если вы его забудете, роутер придется сбрасывать и производить всю настройку заново.
У большинства современных роутеров имеется функция резервного копирования настроек. Когда вы полностью завершите настройку, есть смысл ею воспользоваться — все настройки будут сохранены на вашем ПК в виде файла. Если позже вы будете изменять какие-то настройки роутера и сделаете что-то не так, то вам не придется все настраивать вручную с нуля — просто восстановите прежние настройки с помощью резервной копии за пару минут.

Чек-лист
Если что-то не получается, проверьте еще раз, что вы все сделали правильно и в нужной последовательности:
- У вас есть роутер и кабель «с интернетом» от провайдера.
- Вы правильно подключили кабели к роутеру и включили его в сеть.
- Роутер новый, или вы выполнили сброс к заводским настройкам.
- Вы подключаетесь кабелем или по Wi-Fi.
- Компьютер, подсоединенный к роутеру, настроен на автоматическое получение IP-адреса.
- Вы нашли имя сети (SSID) и пароль для входа.
- Вы нашли адрес веб-интерфейса, логин и пароль или воспользовались наиболее распространенными (192.168.0.1 или 192.168.1.1, пароль/логин: admin/admin).
- Вы успешно зашли в веб-интерфейс, нашли и запустили быструю настройку.
- Вы задали полученные от провайдера параметры: тип соединения, логин и пароль для входа в Интернет.
- Вы задали параметры вашей сети Wi-Fi: имя сети (SSID) и пароль для входа в нее.
Если вы все это сделали, но доступа к интернету у вас так и не появилось, остается только обратиться в техподдержку провайдера.
Статья обновлена автором Urik26

Содержание (кликабельно):
1. Для чего нужен wi-fi роутер
2. Какие бывают роутеры
3. О подключении Wi-Fi роутера
4. Пароль на Wi-Fi
5. Перезагрузка, выключение Wi-Fi роутера
6. О выборе Wi-Fi роутера
Начнем с того, что такое Wi-Fi роутер?
Wi-Fi роутер (маршрутизатор) — устройство для беспроводного подключения пользователей к Интернету.
Роутер по-английски – это router. А на русский это слово переводится как маршрутизатор. Поэтому роутер и маршрутизатор – это одно и тоже.
Любое кафе и любой офис уже почти не представить без wi-fi. Для того чтобы объединить все эти устройства, необходима работа wi-fi роутера или маршрутизатора. А без него будет просто невыгодно или невозможно обеспечивать всю эту технику доступом в Интернет.
Для чего нужен wi-fi роутер
Wi-Fi роутер, или по-другому его называют маршрутизатор, представляет собой устройство, помогающее построить общую сеть между отдельными видами компьютерной техники (компьютер, планшет, смартфон, принтер и т.п.) и подключить их к Интернету.
Новые модели роутеров отличаются тем, что могут ограничивать доступ на некоторые сайты с высокой вероятностью опасности. Также могут зашифровать трафик, тоже с целью обеспечения информационной безопасности.
В комплекте домашнего роутера обычно идут антенна, аппаратный блок, шнур и блок питания.
Роутер по своему принципу принимает из сети Интернет определенные сигналы и передает их компьютерной технике, принтерам, даже холодильникам и другим «умным» электронным приспособлениям.
Если это выразить простыми словами, то беспроводной маршрутизатор (вай-фай роутер) связывает мини-сервер, подключенный к сети Интернет, с устройствами пользователей.
Все устройства в отдельности получают свои собственные IP-адреса. При этом благодаря усиленному сигналу, Интернетом могут пользоваться одновременно несколько подключенных устройств. Например, у некоторых новейших моделей роутеров есть возможность подключения до 100 различных устройств.
Передавая информацию на компьютер, wi-fi роутеры работают ещё и в другом направлении, то есть, направляют те или иные сведения обратно в Интернет. Для безопасности производится кодирование всех сигналов с помощью защиты WPA.
Рекомендую свой бесплатный курс «О доступе в Интернет для начинающих пользователей«. Для его прохождения перейдите по указанной выше ссылке, введите свой e-mail в форму для подписки и подтвердите свою подписку. Если письмо для подтверждения на вашу почту не пришло, проверьте папку Спам. После подтверждения подписки Вы сразу получите первое письмо курса. Вопросы, заданные Вами в комментариях к любой статье, приветствуются, отвечаю в течение максимум 48 часов.
Какие бывают роутеры
Роутеры бывают верхние, средние и нижние, если рассматривать область их применения. К первому типу относятся модели с высокой производительностью, которые объединяют сети предприятий, фирм и организаций.
В каждом устройстве, предназначенном для работы в локальных (внутри помещения, квартиры, дома, офиса) и глобальных сетях (подключение к «внешнему» Интернету, к внешней сети через одного провайдера или нескольких провайдеров), может быть около 50 портов.
Средний тип пригоден для небольших сетей. В таких роутерах для локальной сети может быть до 8-и портов и до 3-х – для глобальной сети.
А нижний тип роутеров служит для домашнего пользования и локальной сети совсем небольшого офиса, в котором может быть до 2-х портов глобальной сети, и локальной сети – до 4-х портов.
Что касается способа подключения, то маршрутизатор может быть
- как беспроводным,
- так и проводным.
В наших квартирах пока еще довольно часто применяют проводные роутеры.
Провод от такого роутера подключается отдельно к каждому компьютеру. Неудобство в том, что провода надо как-то вести от роутера до места размещения компьютера или нескольких компьютеров. К каждому компьютеру нужно вести отдельный провод от роутера.
Беспроводной wi-fi роутер может использоваться
- как без проводов с помощью передачи радиосигнала,
- так и с проводами, как и в проводном роутере.
Многие бытовые устройства, за исключением настольных компьютеров, могут поддерживать два вида подключения:
- проводное через разъем LAN и
- беспроводное по wi-fi.
Например, некоторые ноутбуки могут поддерживать оба вида подключения. Вероятно, проводное подключение уже уходит в небытие и на первый план уверенно выходит беспроводное.
О локальной сети
У wi-fi роутера большие возможности в объединении многих устройств в большую сеть с подсоединением Интернета или даже без подключения к Интернету. Между устройствами или техникой можно наладить связь внутри квартиры, дома или офиса при помощи маршрутизатора.
Беспроводное подключение внутри локальной сети дает обмен информацией без прокладки проводов, что часто бывает очень удобно.
О подключении Wi-Fi роутера
Как показала практика, современный роутер является долговечным и весьма надежным устройством. Если его купить и сделать правильное подключение, то после этого он может долго работать без сбоев. Его не нужно будет перенастраивать или производить какие-либо другие действия. Что называется, включил один раз и забыл надолго!
Настраивать роутер не составляет большого труда, и занимает эта процедура около 15-20 минут. Это может сделать как представитель провайдера, так и сам пользователь при помощи диска, на котором есть подробная инструкция, или при помощи привычной бумажной инструкции, которая может прилагаться к роутеру.
Некоторые полезные инструкции по настройке роутера и подключению к роутеру также могут быть помещены прямо на корпусе роутера в виде наклеек.
У меня иногда спрашивают примерно так: пришлите пошаговую инструкцию, как подключить Wi-Fi роутер на ноутбуке с операционной системой Windows 10. В связи с этим хочу обратить внимание на пару моментов.
При подключении роутера операционная система (ОС) не имеет значения, это может быть Windows XP, 7, 8, 10, Mac OS, Android или другая ОС. Потому что настраивается роутер со своим, встроенным в него программным обеспечением, а НЕ через компьютер с его операционной системой.
У каждого роутера своя инструкция по его настройке. Производители роутеров – молодцы в том смысле, что «кто во что горазд», то есть, нет единых стандартов, единых инструкций по подключению роутеров. Поэтому, повторюсь, желательно привлекать техподдержку интернет-провайдера для подключения роутера, если многое в инструкциях непонятно. Либо самостоятельно настраивать по инструкции, прилагаемой к Wi-Fi роутеру.
Более того, прежде чем приобретать Wi-Fi роутер лучше посоветоваться именно со своим интернет-провайдером (а не с консультантом в магазине), какой роутер стоит приобрести и сможет ли такой роутер решить Ваши потребности в подключении устройств по Wi-Fi.
Пароль на Wi-Fi
Буквально вчера получила письмо от пользователя, который пишет, что у него воруют Wi-Fi, сколько можно терпеть это безобразие, в общем, помогите разобраться.
Если подключен Wi-Fi роутер без пароля, то он может раздавать Wi-Fi ближайшим соседям и мимо проходящим случайным людям на их мобильные гаджеты, а те в свою очередь могут к нему легко подключаться. Если бесплатно раздавать Wi-Fi в Ваши планы не входит, то надо ставить пароль на Wi-Fi роутер. Тогда подключаться к Вашему интернету смогут только те, у кого есть пароль от Wi-Fi.
Когда-то слышала, что есть движение, чтобы раздавать Wi-Fi всем желающим бесплатно и не ставить пароли на Wi-Fi. Не особенно видно, чтобы такое движение имело много сторонников.
Защищая сигнал роутера паролем, Вы также защищаетесь от тех, кто умышленно хочет «залезть» в Вашу домашнюю или офисную сеть для несанкционированного поиска интересующей информации.
Например, злоумышленников может интересовать информация личного характера, паспортные данные (скажем, для получения кредитов или для шантажа владельца), данные банковских карт, пароли для входа в аккаунты и системы банк-клиент и т.п.
Также надо помнить, что именно Вы отвечаете за отправленные через Вашу локальную сеть данные
- будь то обычные письма, но имеющие характер спама,
- или некорректные комментарии, за которые могут даже «привлечь».
Так что защищать свою домашнюю сеть нужно.
Перезагрузка Wi-Fi роутера
Бывает так, что был Интернет и все, нет Интернета. Иногда в таких случаях помогает перезагрузка роутера (перегрелся, бедолага, и перестал работать). Впрочем, компьютеру иногда тоже помогает перезагрузка.
Перезагружать роутер легко – нужно всего лишь отсоединить его от питания, подождать несколько секунд (лучше несколько минут), и заново включить.
Выключение Wi-Fi роутера
Иногда спрашивают, стоит ли отключать роутер, например, на ночь и вообще, как часто его нужно отключать.
Роутер можно не отключать, он может работать постоянно, то есть, быть постоянно включенным в сеть 220В. При желании можно роутер отключать, например, на ночь, если от этого сон крепче, скажем, если мешает симпатичное подмигивание лампочек на панели роутера.
Чтобы отключить Wi-Fi роутер, нужно его просто отключить от питания 220В.
Электроника устроена так, что не любит частых включений, отключений, поэтому роутер часто (например, в день по нескольку раз) отключать и включать – не очень здорово. Роутер стоит либо не отключать вообще, либо отключать редко.
Уезжая надолго – в отпуск, на дачу, в командировку, роутер лучше всегда отключать. Ибо роутер, включенный в 220В, Ваш интернет-провайдер видит как работающее устройство, то есть, с точки зрения провайдера, Вы продолжаете пользоваться Интернетом. А из этого следует, что по возвращении Вам, вероятнее всего, придется оплатить услугу согласно тарифам провайдера, хотя по факту интернетом Вы не пользовались.
О выборе Wi-Fi роутера
При выборе роутера нужно для себя определить, для каких целей он будет предназначен, и учитывать возможности прибора. Не стоит для дома покупать сложное высокопроизводительное устройство, которое, скажем, предназначено для обслуживания большого офиса.
Для домашнего использования вполне подойдут простые и дешевые модели. Только надо внимательно следить за тем, чтобы у роутера была возможность как проводного подключения (если оно нужно), так и подключения через wi-fi (опять же, если это нужно для подключения к Интернету компьютеров и гаджетов через wi-fi).
Довольно часто провайдеры, предлагая Вам услуги подключения к Интернету, одновременно предлагают определенные модели роутеров, и это неплохое предложение, согласованное с возможностями провайдера. Такие роутеры провайдеры даже не всегда продают, а иногда просто сдают в аренду за деньги или вообще бесплатно, лишь бы Вы стали их клиентами.
Также нужно учитывать особенности различных устройств, которые планируется подключать к Интернету через роутер. Так, например, старые ПК или принтеры имеют подключение только через единственный порт LAN для проводного подключения к Интернету, значит, нужен роутер с возможностью проводного подключения.
А ноутбуки и планшеты можно подключить беспроводным способом с помощью Wi-Fi, значит, в этом случае можно пользоваться роутером, раздающим Интернет по wi-fi.
Итоги
Wi-fi роутер можно считать полезным и современным устройством для нашего времени. Стоимость его сегодня относительно невысокая, и можно предположить, что с улучшением характеристик новые модели будут стоить еще дешевле.
Роутер не повышает скорость Интернета, которую предоставляет провайдер. В лучшем случае роутер сохранит его прежнюю скорость. Если роутер делит Интернет между несколькими устройствами, то для каждого из устройств скорость может оказаться даже ниже, чем скорость, которую предоставляет (декларирует) провайдер.
Современные модели роутеров поддерживают большие скорости Интернета, примерно 100 мбит/с. Многим такой скорости более чем достаточно для того, чтобы удобно и быстро работать в Интернете.
Есть роутеры, которые имеют огромные возможности по скорости и функциям. Несмотря на это, они работают проще других коммутаторов, например, телефонных модемов.
Но если в сети офиса работает множество устройств (компьютеров, ноутбуков, гаджетов), то может потребоваться постоянный контроль специалистов для того, чтобы работа роутеров была синхронизированная. В основном, у пользователей, которые устанавливают роутеры у себя дома, таких проблем нет.
На данный момент роутеры достаточно распространены, и поэтому большое количество производителей начинают создавать устройства начального уровня, которые будут в дальнейшем заменять сложные роутеры верхних классов. И жизнь станет еще проще, Интернет будет доступнее.
Другие статьи:
Плюсы и минусы ноутбука в сравнении с ПК
Два антивируса на компьютере, почему это плохая затея
Что такое Блютуз и как включить Блютуз на Windows 8 и на телефоне Андроид
Получайте новые статьи по компьютерной грамотности на ваш почтовый ящик:
Необходимо подтвердить подписку в своей почте. Спасибо!
Маршрутизатором называют устройство, в функции которого входит создание локальной сети, принятие данных от провайдера Интернета и передача их двумя способами – проводным (по кабелю) или беспроводным (с помощью технологии Wi-Fi).
Содержание
- Что называют маршрутизатором (роутером)
- Зачем нужен роутер
- Классификация маршрутизаторов
- По области применения
- По способу подключения
- Как роутер подключает устройства к интернету
- Что можно подключить
- В каких режимах работают роутеры
- Кнопки и индикаторы
- Как выбрать маршрутизатор
- Для геймера
- В городскую квартиру
- В загородный дом
- Отличия между модемом и роутером
Что называют маршрутизатором (роутером)
Часто в одном месте находятся несколько пользователей, которым нужен Интернет. Как сделать так, чтобы все могли пользоваться сетью? Ответ прост – подключить роутер (это такое функциональное устройство, которое позволяет пользоваться домашним Интернетом на разных устройствах всем членам семьи). Маршрутизатор – дословный перевод на русский, для тех, кто не любит иностранных калек.
Иногда встречаются и более развернутые названия с прибавлением слова «интернет»:
- шлюз;
- центр;
- порт;
- межсетевой шлюз.
Употребление разных терминов позволяет держать интригу. Неопытный пользователь просматривает часть публикации, пока выясняет, что собой представляет роутер, и для чего нужно это устройство. Существуют разные варианты подключения к сети.
Wi-Fi роутер, подключаемый к Интернету через витую пару или оптоволокно – не единственный вид. Есть миниатюрные 3G/4G роутеры, для мобильных сетей.
Нередко к ним относят модемы с аналогичной функцией, но роутер для этого работает на другом уровне, нежели концентраторы и коммутаторы (более известные, как хабы и свитчи).
Основной принцип работы этих устройств сходен. По этой причине в определении, что такое роутер речь идет об устройстве, работающем для принятия трафика и распределения его между устройствами.
В современной реальности гаджетов больше, чем один стационарный ПК, подключенный кабелем и принимающий напрямую инет через сетевую карту. Вай-фай роутер дает возможность подключения нескольких устройств, без дополнительного IP-адреса (и оплаты за него провайдеру). Возможна работа в локальной сети и получение полного набора функций для каждого подключенного ПК.
Wi-Fi роутер ASUS RT-AX86U, черный
Зачем нужен роутер
Относительно недавно в каждой квартире был стационарный персональный компьютер, с сетевой картой, получавший пакеты данных через подключенный к нему кабель. С развитием информационных технологий стали появляться и другие устройства – ноутбуки, планшеты и мобильные телефоны. Интернет-соединение стало использоваться и в современных ТВ-приставках. Плата провайдеру подразумевает 1 кабель и 1 IP-адрес (стандартная практика), а значит, и возможность подключения только одного устройства.
Это и есть объяснение, зачем нужен роутер:
- у него есть свой собственный, присвоенный провайдером адрес, домашние агрегаты получают от него внутренние характеристики, по которым перенаправляется трафик;
- еще одна важная функция – организация совместного доступа к сети, неважно, подключено устройство по проводному принципу или без проводов (по Wi-Fi);
- с ним можно разрешить доступ к файлам, осуществить печать документа, просмотр с ПК без копирования на другие гаджеты в помещении.
Интернет-порт, роутер и маршрутизатор – это одно и то же устройство. Сейчас это жизненная необходимость для офисов, небольших организаций и жилых пространств, на которых есть больше, чем один компьютер и возникает необходимость в одновременном получении доступа к сетевым ресурсам, без подключения каждого к кабелю от провайдера.
Разобравшись, для чего нужен роутер, можно выбирать из многочисленных предложений от производителя. Выбор сложен, и это неудивительно – как только возникает спрос от потребителей, рынок разрабатывает новинки и беспроводной маршрутизатор – не исключение, а подтверждение правила.
Классификация маршрутизаторов
Эти устройства бывают проводные, беспроводные и комбинированные. Простыми словами объяснить, что такое роутер и маршрутизатор, несложно. Это разные названия одного и того же устройства. Зная, зачем нужен роутер, можно использовать дифференциации по разным принципам. Основные – это сфера применения и способ подсоединения.
Wi-Fi роутер TP-LINK Archer C80, черный
По области применения
Выбрать роутер можно из трех классов – верхнего, среднего и нижнего: это зависит от того, для чего нужен и где он используется. Он бывает:
- Магистральный (верхний) имеет до 50 портов. Такие конструкции способны поддерживать нестандартные протоколы, разные интерфейсы, считаются самыми производительными. Однако, несмотря на мощность, надежность и отказоустойчивость, практическая надобность в таком роутере есть у крупных организаций и корпораций.
- Региональный (средний) называют упрощенной вариацией, поскольку позволяет формировать локальные сети и соединять их с центральной. По цене они более демократичны, но простыми словами, что такое средний роутер не объяснить. Это самый обширный класс, в котором нижняя граница приближена к удаленным офисам, а верхняя почти догоняет магистральные.
- Нижний роутер предназначен для удаленных офисов, это что-то, позволяющее объединить до 8 (в лучшем случае) устройств в локальной сети. Как он работает можно объяснить только в общем, поскольку таких устройств тоже есть огромное множество, с разным количеством локальных и глобальных портов, с вариациями по способу подключения и по настройке доступа к другим гаджетам.
В нижнем классе есть и другие критерии разграничения – например, предназначенные для выделенных аналоговых линий, только в пределах одного типа связи.
В описании, как работает роутер нижнего класса, можно встретить поддержку одной или двух ЛВС, по телефону (как резервная связь), для расширения межсетевых объединений и многое другое. Поэтому решив, что нужен роутер, определять, для чего предназначено рассматриваемое устройство, следует непременно.
По способу подключения
В современной реальности применяются два варианта. Отсюда деление на проводные и беспроводные роутеры. В последнее время все большую популярность набирают маршрутизаторы комбинированного (или смешанного) типа, позволяющие подключать ПК и мобильные устройства. Еще недавно для интернета на стационарные и мобильные гаджеты приходилось использовать два разных роутера.
Есть и другие принципы дифференциации. Простыми словами, они подразделяются на профессиональные и любительские, по типу передачи (ADSL, Ethernet, LTE, для подключения к телефонной линии, через кабель и для мобильных устройств).
роутер wifi Keenetic Hopper KN-3810, wifi беспроводной маршрутизатор, белый
Как роутер подключает устройства к интернету
Маршрутизатор работает, если он подключен к кабелю от провайдера, и только в редких случаях от кабеля ADSL-модема или USB. Сразу после подключения его настраивают, используя приложенную инструкцию от производителя.
Можно обратиться за услугами специалистов, если в создании локальной сети нет навыков и недостаточно знаний:
- На этапе настройки создается имя для вай-фай, пароль, выбирается тип шифрования, чтобы им не могли воспользоваться посторонние (такое не редкость).
- На задней стороне устройства есть антенна (не всегда), ЛАН-порты и ВАН-порт, к которому и подключается интернет-кабель. На некоторых моделях предусмотрено наличие USB-порта.
- Если соединить сетевую карту ПК с ЛАН-портом, можно получать пакеты данных, а настройка потребуется, если у провайдера есть дополнительные параметры.
- Для принтера нужен встроенный модуль, им может пользоваться любой участник сгенерированной локальной сети. По этому же принципу можно получать изображение с камер видеонаблюдения.
- Wi-Fi роутер можно спутать с проводным маршрутизатором, раздающим по кабелям, подключенным к каждому устройству.
- Для работы в беспроводной сети необходимо приобрести вай-фай маршрутизатор. Для ПК нужен беспроводной адаптер, а свитч потребуется, если стационарных устройств два и более.
Если пользователь предпочитает сохранить для персонального компьютера проводное соединение, а остальные гаджеты подключить к беспроводной связи, есть смысл подумать о приобретении роутера смешанного типа. Он необходим, если в доме есть старые устройства.
Патч-корд 20 м Голд Мастер UTP 5е RJ45 интернет кабель 20 метров LAN сетевой Ethernet патчкорд серый (NA102—20M), контакты blade с позолотой 03FU
Что можно подключить
В объяснении, простыми словами, нередко говорится, что роутер для интернета – это такое устройство, которое позволяет подключать огромный список гаджетов. Но стандартно перечисляется домашний набор продвинутого пользователя или небольшого офиса. Правильный выбор маршрутизатора, настройка и профессиональная организация локальной сети, означают возможность подключения:
- нескольких стационарных ПК, кабелями или модулем беспроводной связи;
- планшетов, ноутбуков и смартфонов;
- принтеров, тоже по кабелю или по встроенному модулю вай-фай;
- смарт-телевизоров, смарт-приставок, камер видеонаблюдения.
Для тех, кто знает, как работает устройство, настройка Wi-Fi не составит труда, даже если потребуется два роутера, причем второй можно просто подключить к первому, сетевым кабелем через ЛАН-порт. Это позволит расширить локальную сеть, если у нее возможностей меньше, чем требуется.
В каких режимах работают роутеры
Все устройства поддерживают 4 варианта: Access Point, ADSL, Repeater и Client, WISP, WDS, Bridge. Последние 4 названия – не все, употребляемые в обиходе и на профессиональном сленге, но они поясняют, как в четвертом режиме работает вай-фай роутер. Иногда упоминаются русские транслитерации или буквальные переводы:
- Access Point – точка доступа, передача на кабель, превращение проводного сигнала в радиосигнал, раздача, Ай-Пи адресов, перенаправление портов.
- ADSL – режим модема, получение интернета по телефонному проводу и его беспроводная ретрансляция.
- Repeater – репитер, повторяет сигнал и пролонгирует его для гаджетов, расположенных в зоне неуверенного приема.
Мост (Bridge) просто принимает беспроводной сигнал и передает его на кабель. Он удобен, если у девайса нет встроенного модуля Wi-Fi. Поэтому второе название – клиент.
Патч корд кат6 сетевой кабель rj45 литой витая пара cat6 UTP4 LAN Интернет кабель для Wi-Fi роутера компьютера Cu Чистая медь 3 метра 003-300118
Кнопки и индикаторы
Подача сигнала (мигание, горение, изменение окраски), как и наличие, определяются выбором соответствующего типа прибора. Есть индикатор включения, подключения к сети, состояния вай-фай, для ЛАН-портов (зависит от количества). Кнопки предназначены для определения его состояния. Они нужны для включения и выключения, сброса настроек, для создания защищенного соединения (без постоянного ввода кода) и для поиска обновлений.
Как выбрать маршрутизатор
Зная, что такое вай-фай роутер, и принцип как он работает, можно выбрать подходящую модель, целенаправленную или с дополнительным функционалом (например, родительский контроль, встроенный файрволл, прием и передача сигналов сразу по нескольким каналам).
Для геймера
Критерии выбора – скорость передачи и качественность соединения, поддержка MU-MIMO. 2-3-х диапазонная модель представляется оптимальной, но некоторые геймеры не склонны доверять Wi-Fi, отдавая предпочтение проводному соединению, что неудивительно, если знать, как работает устройство. Обратить внимание нужно на гигабитность портов.
В городскую квартиру
Можно удовлетворить свои потребности по максимуму, если у жилья небольшая площадь. На значительном пространстве и при наличии детей лучше адресоваться к более мощному устройству с дополнительным функционалом.
В загородный дом
Здесь потребуются дополнительные расчеты, определение подходящего типа зависит от этажности, пространства, индивидуальных особенностей постройки. Можно купить несколько маршрутизаторов, рассчитав примерное число пользователей, ориентируясь на возможность подсоединения приборов для создания «умного дома». Для нескольких роутеров разумно приобретение поддерживающих технологию Mesh, чтобы переход между ними был незаметным.
Отличия между модемом и роутером
Для людей, знакомых с двумя устройствами, проблемы выбора между ними нет. Они прекрасно знают, что это приборы, раздающие интернет, но они разные и работают по собственным принципам:
- Модем – преобразователь полученного сигнала. Роутер предназначен для приема и перенаправления по указанному маршруту.
- Первый актуален для одного гаджета, маршрутизатор – для нескольких.
- Роутер может самостоятельно определять, куда передавать информацию и не путать, если он правильно настроен. Он может работать с разными модемами и это есть в описании модели.
Роутер может обеспечивать передачу через беспроводную сеть и кабель провайдера, поддерживать 3G/4G, обеспечивать связь на дальние расстояния, ловить спутниковые сигналы при наличии антенны. Модемы 3G/4G обеспечивают соединение через сим-карту мобильного оператора, ADSL – задействует телефонную линию.
Роутер является посредником между получателем сигнала и внешней сетью. При выборе устройства необходимо учитывать все риски. Не стоит экономить, выбирая самую бюджетную модель. Надо помнить, что от правильного выбора устройства зависит комфортное использование всех возможностей глобальной сети.
Как вам статья?
Нашли опечатку? Выделите текст и нажмите Ctrl + Enter
Сегодня я постараюсь как можно детальнее, но самое главное интереснее рассказать – что такое вай-фай роутер, и зачем он нужен в квартире. Многие пользователи и счастливые обладатели этой коробочки сами знают о ней немного.
А ведь этот передатчик таит в себе много секретов и тайн, о которых я сегодня вам поведаю. После прочтения статьи вы не только будете знать, что это за штуковина, но понимать – чем хорошие роутеры отличаются от плохих, и без проблем выбрать для себя идеальный вариант.
Но это для тех, кто ещё не купил себе передатчик и находится в выборе. Давайте для начала разберёмся с понятием. Роутер — это английское слово «router», по-русски его ещё называют маршрутизатор, поэтому эти два слова синонимы. А теперь поподробнее.
Содержание
- Как он работает и действительное назначение
- Маршрутизация
- Wi-Fi
- В чём отличие и разница от модема?
- Кнопки и индикаторы роутера
- Дополнительные возможности роутера
- Как выбрать
- Задать вопрос автору статьи
Как он работает и действительное назначение
Принцип работы роутера многоступенчатый. Сама цель роутера – выступать неким промежуточным этапом между двумя сетями, которые работают по разным принципам. Его ещё по-другому называют шлюзом. Пока ничего не понятно? – ничего страшного, сейчас я приведу наглядный пример.
На сегодняшний момент провайдеры, которые предоставляют услугу интернет (без которого уже никто не может жить), путём проведения сети внутри города. Но для нас эта сеть внешняя (Глобальная), так как находится не изнутри квартиры или дома. Конечно, можно провод, который прокинул провайдер, напрямую воткнуть в компьютер или ноутбук.
Но тогда встаёт вопрос – а что делать остальным членам семьи, ведь попользоваться интернетом тоже хочется? Вот в таких случаях и выступает роутер. В один из портов, который обычно называется WAN разъёмом, вставляют интернет провод. Обычно этот порт имеет синий или голубой цвет. Теперь интернет заливается внутрь нашей коробочки.
А для того, чтобы подключить несколько компьютеров или ноутбуков по проводу, используют LAN порты. Как вы, наверное, уже догадались они имеют жёлтый цвет. Туда можно кстати подключить не только ПК, но также сетевые принтеры, SMART телевизоры, камеры видеонаблюдения и многое другое, что имеет аналогичный сетевой интерфейс.
Задача маршрутизатора, принимать сигнал из внешней сети, строить внутреннюю сеть между подключенными устройствами и раздавать на эти устройства интернет. Но также все подключенные аппараты могут обмениваться внутри информацией. Например, вы можете скачать фильм на свой ПК, а смотреть его на телевизоре.
Маршрутизация
Сразу возникает вопрос: а как роутер понимает куда именно отправлять данные? В этом случае он использует таблицу маршрутизации, а также IP адреса локальной сети – все компьютеры и устройства, подключенные к роутеру дома. Адреса локальной сети зачастую начинаются с цифр «192.168». Поэтому, если вы видите такую комбинацию адреса, то это адрес какого-то устройства внутри дома или квартиры.
Как мы уже выяснили, провод, который идёт в роутер от провайдера, подключает нас к глобальной сети Интернет. Тут у роутера есть ещё второй адрес – внешний. Его выдает провайдер, для того чтобы пакеты информации доходили нужному адресату.
В итоге интернет пакеты заходят по проводу в WAN порт, используя внешний IP адрес. Далее роутер просчитывает, куда дальше отправить пакет, и смотрит на внутреннюю таблицу маршрутизации, где в основном используются локальные IP.
| Компьютер Папы | 192.168.1.15 |
| Ноутбук мамы | 192.168.1.16 |
| Телефон дочери | 192.168.1.17 |
| Планшет сына | 192.168.1.18 |
Он смотрит на таблицу и отправляет данные на компьютер отца, если именно он отправлял запрос. Если сразу несколько человек использует интернет, то роутер мастерски распределяет пакеты данных каждому адресату. Принцип действия схож с почтой.
Wi-Fi
У многих ассоциация интернета и роутера идёт вместе с вай-фай технологией. Wi-Fi – это технология передачи информации путём радиоволн. Многие сейчас могут возразить: «Но ведь Bluetooth, сотовая связь, да даже банальная микроволновка тоже использует радиоволны?!» – И да – вы будете правы! Но Wi-Fi при этом использует определённый стандарт – IEEE 802.11. Этот стандарт как раз и используется для построения локальной воздушной сети и связи подключенных к роутеру устройств.
Частенько некоторые пользователи путают вайфай и интернет, думая, что это одно и то же. Но на самом деле это две разные вещи. Так как Wi-Fi это всего лишь технология построения воздушной локальной сети. То есть, если вы отключите интернет или выдерните шнур от провайдера, то вай-фай никуда не денется, просто локальная радиосеть будет без интернета.
Стандарт IEEE 802.11 имеет большое количество видов. Работают они на двух частотах:
| Частота | Группы стандартов | Скорость передачи данных (Мегабиты в секунду) |
|---|---|---|
| 2.4 ГГц | IEEE 802.11a | 2 |
| IEEE 802.11b | 11 | |
| IEEE 802.11g | 54 | |
| IEEE 802.11n | 300 | |
| 5 ГГц | IEEE 802.11ac | 6770 |
Как вы видите, 5 ГГц за счёт увеличенной частоты имеет значительный прирост скорости. Сейчас более популярные модели с 2.4 ГГц, так как они дешевле, и не всем нужна такая большая скорость в локальной сети как на пятёрке.
Ещё одно примечание – многие, завидев такие цифры, думают об интернет скорости, но, как мы писали ранее, Wi-Fi и интернет – разные вещи. А это значит, что данный стандарт нужно относить только к внутренней домашней сети.
Каждая частота имеет свои плюсы и минусы. 2.4 ГГц – самая распространенная, и на ней скорее всего сидят все ваши соседи (если они у вас есть). Для того, чтобы была возможность использовать одну частоту в многоквартирном доме и не мешать соседям, придумали каналы. В частоте 2.4 ГГц их 14. Но если все ваши соседи, например, будут сидеть на 1 канале, где сидите и вы – то могут быть потери связи, прерывание и потеря скорости.
5 ГГц — это не такой популярный стандарт, да и каналов у него больше – 146. Скорость у него выше, и он более надёжный. Но есть и один минус – из-за высокой частоты волн, если вы помните из физики, волна быстрее затухает от препятствий. Поэтому радиус волны 5 ГГц почти в два раза меньше чем волны 2.4 ГГц. Поэтому в большом загородном доме лучше использовать волны с частотой 2.4 ГГц.
Для того чтобы подключиться к локальной сети по Wi-Fi, у устройства должен быть специальный вай-фай модуль. Это такая маленькая антеннка. Как вы знаете, она есть на всех современных смартфонах, телефонах, планшетах и ноутбуках. Но вот у компьютеров его нет. В этом случае можно пробрести внешний Wi-Fi модуль или адаптер. Он имеет вид флэшки. Просто вставляем его в USB-разъём на компе, устанавливаем драйвера и можно подключиться по воздуху.
Советую более подробно почитать про частоты Wi-Fi (2.4 и 5 ГГц) тут.
В чём отличие и разница от модема?
Если роутер и маршрутизатор — это одно и то же, то модем это совсем другая история. Роутер, как мы поняли, выступает неким почтовым служащим, который принимает письма от провайдера и далее по адресу высылает по локальной сети.
Но вот модем делает совершенно другие вещи. Немного окунёмся в историю. Когда в Россию пришёл интернет был вопрос – как его распространить по всей Российской Федерации. Оптоволокно было слишком дорогим на тот момент, да и был кризис в 90-е. И тут пришла идея распространять интернет по телефонной линии.
Но тут же встал другой вопрос. Компьютер понимает только зашифрованную информацию нулями и единицами. А телефонные линии не могут передавать такую информацию, так как для этого не предназначены. И там данные передаются аналоговым путем. Тогда люди придумали aDSL модемы. Они переделывали аналоговый сигнал в такой, который бы был понятен компьютеру.
То есть модем можно назвать переводчиком, а роутер выступает только как посыльный отправитель на нужный адрес. Сейчас aDSL модемы уже не такие популярные, и чаще используют 3G/4G модемы для мобильного интернета.
Более детально про различия модема и роутера читаем тут.
Кнопки и индикаторы роутера
Давайте рассмотрим устройство маршрутизатора. Если посмотреть на переднюю панель, то можно заметить несколько светящихся лампочек. Я советую сразу же их изучить, так вы всегда сможете понять, что с вашим роутером не так, просто посмотрев на них.
Индикаторов может быть и больше, но зачастую они многое могут показать. Давайте рассмотрим картинку сверху:
- Индикаторы включения – на новых моделях его вообще нет.
- Интернет – если горит или мигает, значит интернет есть. В противном случае его надо настроить.
- Wi-Fi – всё аналогично предыдущей лампочке. Если не горит – то значит беспроводной сети нет, она не настроена или её надо включить.
- Остальные индикаторы, как вы, наверное, уже догадались – показывают прямое подключение по проводу к портам LAN.
Теперь давайте посмотрим на дополнительные кнопки.
- Сброс – обычно вдавлена в корпус и имеет вид дырочки. Если взять скрепку и зажать эту кнопку на 15 секунд, настройки роутера сбросятся до заводских. Это полезная вещь, если вы взяли роутер у друга, и вам его надо настроить под себя.
- Fn – если нажать на неё, система автоматически найдёт новую прошивку операционной системы маршрутизатора и установит её также в автономном режиме.
- Выпуклая кнопочка – кнопка включения и выключения. Может иметь надпись «ВКЛ/ВЫКЛ» или «ON/OFF».
- Можно также встретить кнопку WPS – она позволяет подключиться к роутеру сети без знания пароля от Wi-Fi.
Если вам нужно настроить роутер, то вот инструкция.
Дополнительные возможности роутера
Помимо обычного приёма интернета и распределения его между подключенными устройствами у маршрутизаторов в системе есть дополнительные плюшки, которые значительное упрощают жизнь.
- USB разъём – туда можно подключить 4G/3G модем. Но, помимо этого, есть возможность подключения жёсткого диска. Вы тем самым строите свой собственный сервер, куда можете закачивать фильмы, фотографии, музыку. И смотреть, слушать всё это великолепие с любого устройства в локальной сети.
- Мобильное приложение – новые модели роутеров поддерживают специальные программы. Вы скачиваете ПО с Google Play или App Store. Далее можно легко с телефона или планшета настроить аппарат. Но что самое интересное, это можно сделать из любой точки мира, где есть интернет.
- IPTV – сейчас многие провайдеры предоставляют IP телевидение вместе с пакетом интернета. Там и качество изображения лучше и каналов на несколько сотен больше. А поток ТВ идёт через роутер на телевизор.
- Блокировка и контроль – если у вас дома дети, престарелые родители или вы просто хотите уберечь свою семью от опасных сайтов, то роутер вполне может стать вашим защитников. Можно подключить отдельные фильтры, которые будут защищать вас и вашу семью от взрослого и опасного контента. Тогда вы можете не бояться, что подцепите вирус или попадёте на какой-нибудь сайт, где обманывают людей.
- MU-MIMO – технология, которая позволяет передавать информацию в локальной сети на максимальной скорости несколькими потоками. Ну, например, без MU-MIMO – IEEE 802.11n имеет скорость передачи до 300 Мбит/с. Но при её задействовании скорость подрастает до 450 Мбит/с. Помогает игроманам и геймерам уменьшать пинг и задержку от беспроводной передачи.
- Антивирусные программы – они сильно грузят операционную систему компьютера. Но на мощных роутерах можно установить любое антивирусное ПО. Тем самым вы защитите все устройства локальной сети и полностью освободите ресурсы остальных устройств. Теперь никакой долгой загрузки ОС.
Как выбрать
Компаний, которые выпускают роутеры, огромное множество, а моделей и подавно. Какие-то стоят дёшево – рублей за 900, некоторые модели стоят больше 10 000 рублей. Давайте я расскажу, на что обращать внимание при выборе на сегодняшний момент, и дам несколько советов. В первую очередь смотрите на характеристики.
- Частоты – как я уже рассказывал, сейчас популярны два диапазона: 2.4 ГГц и 5 ГГц. Я бы советовал брать роутеры с двухдиапазонной частотой. То есть они работали бы как на 2.4 ГГц, так и на 5 ГГц.
- Процессор – если у вас небольшая семья, и вы не планируете подключать больше 2-3 устройств, то можете взять дешёвую модель. Но если вы будете подключать IPTV, камеры, сетевой принтер, а ещё у вас несколько человек, которые постоянно используют интернет – то модель должна быть помощнее и лучше с двумя ядрами. Не дешевле 5000 рублей.
- Порты – смотрите, чтобы WAN-порт был не меньшей скорости вашего интернета. Потому что если вы купите роутер с портом на 100 Мбит в секунду, а вы платите за интернет со скоростью в 300 Мбит/с – то скорость будет резать исходя из WAN-входа на роутере.
Ещё один совет – не брать сильно бюджетные модели. По началу они будут работать неплохо, но в процессе будут зависать, и их придётся перезагружать. Особенно это касается большого количества подключений.
ПОМОЩЬ! Если сомневаетесь с выбором или нужна консультация в этом вопросе – смело пишите в комментариях, и я вам помогу. Вместе подберём для вас идеальную модель. Но пока можете посмотреть нашу лучшую подборку для дома.