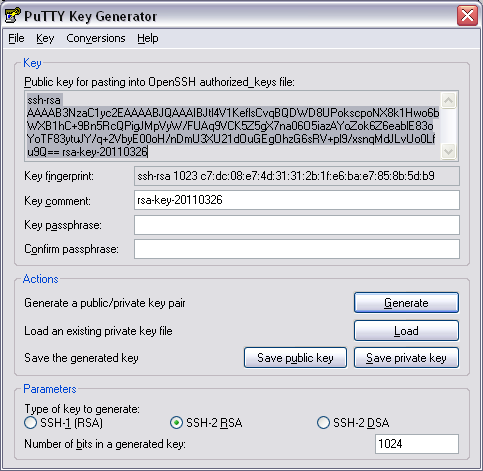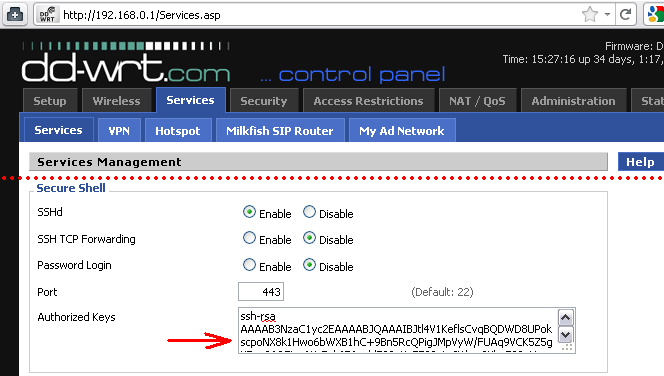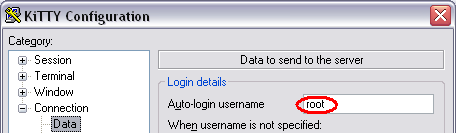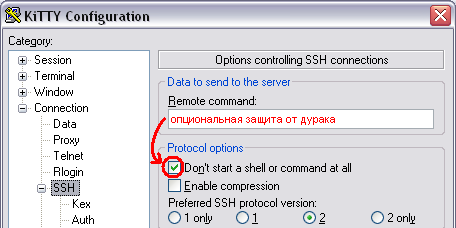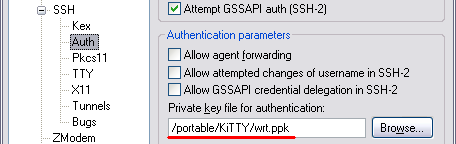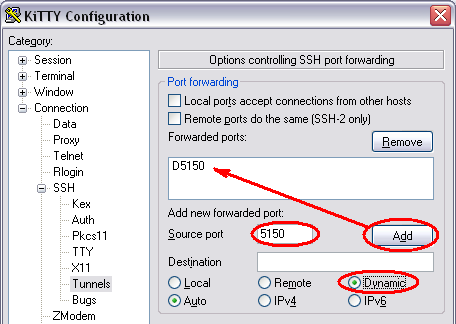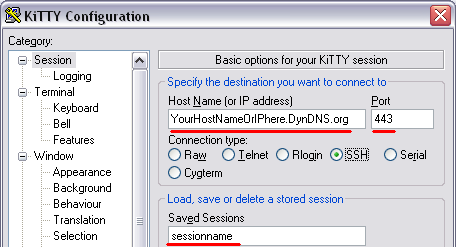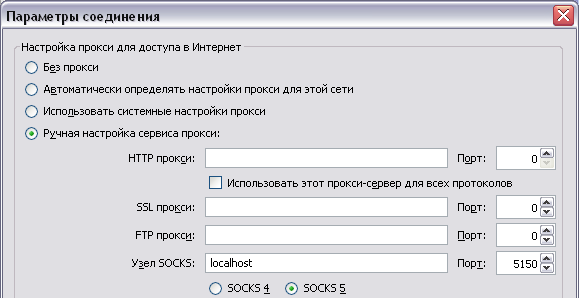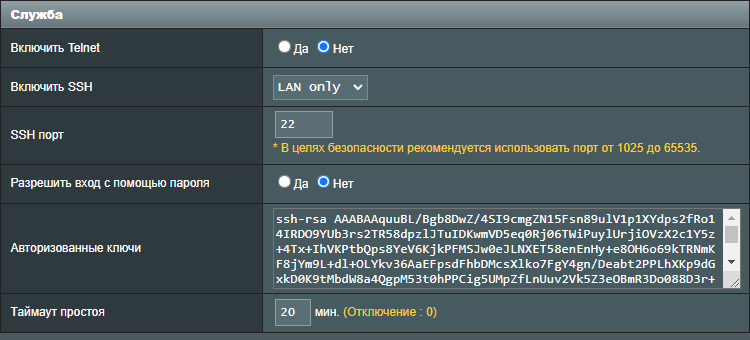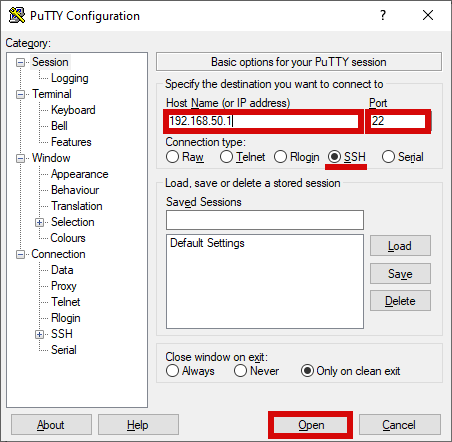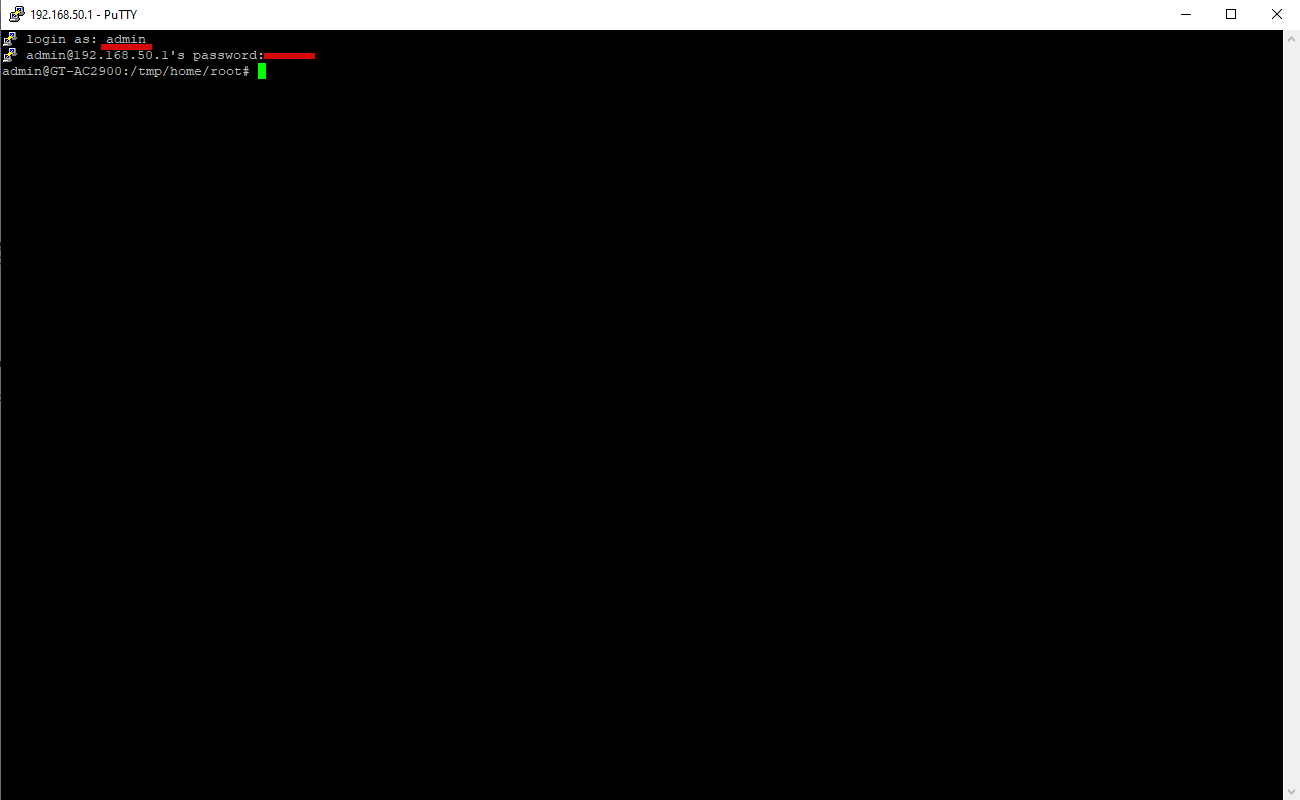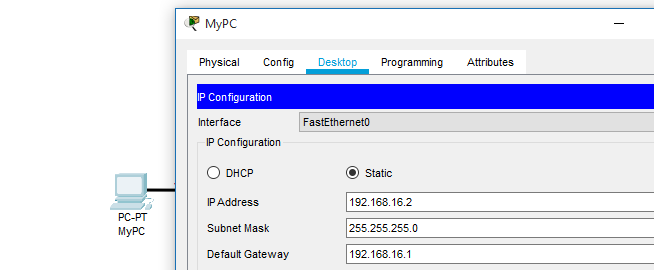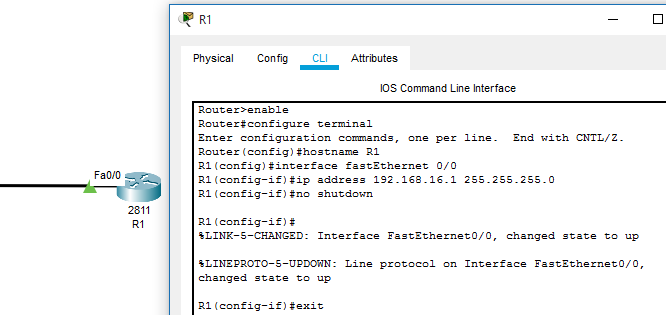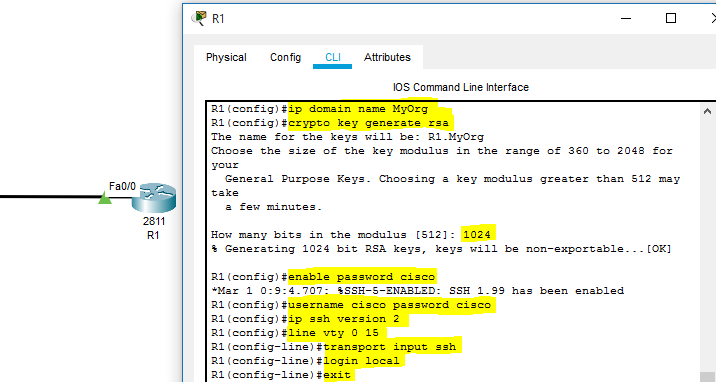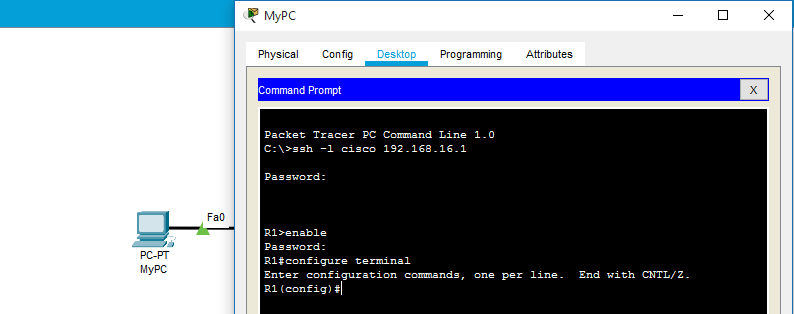Время на прочтение
5 мин
Количество просмотров 209K
Disclaimer
Этот пост появился здесь по нескольким причинам:
1) Меня попросил сам Boomburum
2) Есть предположение, что на хабре всё-таки есть люди, имеющие прямое отношение к IT, но при этом имеющие весьма отдалённое представление о пользе SSH и её извлечении из обычного домашнего роутера, и которым, надеюсь, будет весьма интересно и полезно об этом узнать.Хабралюдям, познавшим Дао IOS, tun, VPN, *wrt, WOL… etc, предлагается на выбор:
А) Закрыть топик, заняться делом и не выводить себя из нирваны чтением этой любительской фигни.
Б) Потратить время на конструктивную критику и полезные дополнения в комментариях.
Специально для GrammarNazi:
Пишите пожалуйста об ошибках в личку — обещаю исправиться.
Бла-бла-бла, а топик-то о чём?
Итак, я обещал рассказать «как поднять ssh-туннель домой без необходимости оставлять включённым домашний ПК» и, как правильно догадался peter23 речь пойдёт про ssh-сервер на роутере.
Сначала о том, кому и зачем это может понадобиться и каковы начальные условия.
Предположим Вы находитесь в сети, которая подключена к интернет с ограничениями, доставляющими вам неудобства. Или напротив — Вы подключились к публичной точке доступа и у Вас
обострение паранойи
есть основания для беспокойства. В общем, Вы находитесь в ситуации, когда очень хотелось бы больше свободы/контроля в сети, но увы. И, кажется, можно было бы залогиниться на домашний компьютер через какой-нибудь сервис вроде logmein или teamviewer, но этот самый домашний компьютер представляет из себя ноутбук, забытый на диване без подзарядки, а личного сервера у вас нет.
Но зато у Вас дома всегда включён маршрутизатор и, пока вас нет, он просто тратит электроэнергию.
Есть несколько вариантов выхода из ситуации. Ниже описан лишь один из них.
1) Определяемся с роутером
Хорошо ли вы знаете свой маршрутизатор?
Присмотритесь, может быть в заявленных функциях уже есть поддержка SSH или даже TOR. Если нет, то проверьте, можно ли её туда добавить. Для великого множества домашних и SOHO маршрутизаторов существует масса альтернативных прошивок, таких как, например, DD-WRT. Я не отрицаю достоинств прочих альтернативных прошивок, но для примера возьму эту.
У вас «народный» D-Link DIR-xxx, ASUS WL-xxxGx/RT-Nxx, Netgear, TP-Link, TRENDnet, «гиковский» Linksys WRT-xxx, Ubiquiti или что-то вроде того? Вам повезло!
Идём в базу совместимых роутеров на официальном сайте прошивки и вводим название и модель своего маршрутизатора в строку поиска. Если всё хорошо, то на всякий случай обратимся ещё к коллективному разуму для уточнения подробностей о поддержке Вашей модели. Уразумев тонкости вопроса прошиваем роутер по инструкции на сайте. Не забудьте про 30/30/30.
Если всё прошло успешно, то настраиваем постоянное подключение к интернет и переходим к следующему пункту.
2) Путь домой
Следующим шагом необходимо понять как прийти из интернета домой.
По какому адресу обратиться к роутеру?
Необходимое условие — Ваш провайдер предоставляет Вам внешний IP адрес.
Хорошо, если этот адрес статический, тогда просто запомним его на будущее. Если же адрес динамический, то проще всего использовать сервис вроде DynDNS из числа поддерживаемых прошивкой маршрутизатора.
Это проще простого: регистрируетесь на сайте, в меню роутера Setup->DDNS выбираете в выпадающем списке этот сайт, вводите «логин-пароль-хост-остальное по вкусу», нажимаете кнопку «Apply Settings» и забываете об этом. Теперь Вам надо помнить только хост (кстати, даже если IP у вас статический, можете так сделать простой для запоминания адресок, а то вдруг провайдер поменяется или случится переезд).
В итоге мы имеем на руках «адрес своего дома» в интернет в виде IP или доменного имени. Ура!
3) Знакомимся с возможностями SSHd на роутере.
http://www.dd-wrt.com/wiki/index.php/SSH
Весьма гибкий инструмент, не правда ли?
Попробуем же с его помощью пустить весь Ваш трафик от браузера и других программ через домашний роутер. Т.е. поднять ssh-туннель от Вас до домашнего роутера, таким образом, чтобы вход в него на Вашей стороне выглядел как локальный SOCKS-прокси а на выходе роутер весь трафик разруливал в соответствии с назначением, давая нам возможность скрытно безнаказанно и безопасно выйти в свободный интернет (да-да, это очень «толстая» формулировка, несомненно) и заодно пользоваться домашними сетевыми ресурсами, если таковые имеют место быть. Короче — почувствовать себя как дома.
Далее я предполагаю, что Вы будете использовать Windows, т.к. в жизни не встречал пользователя другой ОС, который бы не знал что делать с SSH.
Ну, хорошо, надкусановоды, ещё, но им уже объясняли, и вообще.
4) Ключи от квартиры, где деньги лежат.
Для безопасного подключения к нашему роутеру пара логин-пароль не очень хороша. DD-WRT по неведомым мне причинам снаружи по SSH признаёт только пользователя root, поэтому не пользоваться аутентификацией по ключам — верх легкомыслия. Но так даже лучше: не надо будет каждый раз вводить сложный пароль суперпользователя и это лишний повод научиться использовать более безопасный способ.
Для этого нам понадобится пара ключей публичный и приватный. Публичный мы отдадим роутеру, а приватный будем хранить у себя как зеницу ока.
Чтобы их получить запускаем puttygen, давим кнопку «Generate» и шевелим мышом пока не увидим примерно такую картину:
Сохраняем приватный ключ в файл с расширением .ppk, а публичный ключ достаточно просто скопировать из окошка puttygen вот сюда в настройках DD-WRT:
Хорошо бы не забыть, что удалённый SSH-доступ в DD-WRT необходимо включить в разделе Administration->Management.
Я люблю задавать для SSH порт 443, т.к. этот порт почти всегда открыт наружу в корпоративных сетях и скромный шифрованый трафик на него обычно не вызывает подозрений. Внутри сети я тоже поставил 443, чтобы не путаться, а заодно отключил вход по паролю и телнет.
Любителям прекрасного советую настроить Port-Knocking и запаролить приватный ключ, если не лень каждый раз стучать по портам и клаве.
5) Клиент всегда прав
Всё, роутер (читай «сервер с SSHd») настроили, возвращаемся к нашим баранам, т.е. виндам.
Берём программу SSH-клиент, например замечательный portable KiTYY (спасибо NZeraF за наводку). И настраиваем его на подключение к нашему роутеру примерно как на скриншотах ниже:
Будем ходить под рутом…
… поэтому осторожно.
Путь к приватному ключу можно указать относительно корня диска (удобно для portable-варианта).
Немножко магии port forwarding (порт можно задать от балды, например 5150).
Вспоминаем «путь домой», придумываем название подключения (aka сессии) и сохраняем.
Нужно, конечно, учитывать особенности доступа в интернет из сети, в которой Вы находитесь (прокси там всякие и прочее). В общем клиент настроен и туннель можно запускать и использовать.
Для удобства можно создать примерно такой батничек или ярлык для быстрого запуска:
kitty.exe -load "sessionname" -send-to-tray
6) И чё с этим делать?
Вариантов масса. Можно например использовать такой туннель как локальный прокси для браузера. Как-то так или этак:
Или для доступа по RDP или SSH на другие сервера, или просто IM клиент или Skype в интернет выпустить.
И даже если ваше приложение не понимает SOCKS-прокси, достаточно просто запустить
polipo socksParentProxy=localhost:5150
и будет Вам HTTP прокси на порту 8123. В общем, всё в Ваших руках.
UPD:
Мой ответ из личной переписки по следам топика для тех несчастных, у кого только 80 порт и никаких CONNECT.
daniel.haxx.se/docs/sshproxy.html
www.nocrew.org/software/httptunnel.html
Ну и сразу для новичков-пингвиноводов-убунтолюбов — corkscrew или proxytunnel
А для их более красноглазых друзей бонус от ValdikSS
Кстати, на хабре уже писали что, роутер Вам и торренты качать может и много чего ещё. Да и домашний комьютер можно включить удалённо так или иначе (или, пробросив порт, вот так).
PS: Один из источников вдохновения
PPS: Вопрос для знатоков (про браузеры и DNS).
SSH Server
RouterOS has built in SSH server that is enabled by default and is listening for incoming connections on port TCP/22. It is possible to change the port and disable the server under Services menu.
Properties
Sub-menu: /ip ssh
| Property | Description |
|---|---|
| allow-none-crypto (yes|no; Default: no) | Whether to allow connection if cryptographic algorithms are set to none. |
| always-allow-password-login (yes | no; Default: no) | Whether to allow password login at the same time when public key authorization is configured. |
| forwarding-enabled (both | local | no | remote; Default: no) | Allows to control which SSH forwarding method to allow:
|
| host-key-size (1024 | 1536 | 2048 | 4096 | 8192; Default: 2048) | RSA key size when host key is being regenerated. |
| host-key-type (ed25519 | rsa; Default: rsa) | Select host key type |
| strong-crypto (yes | no; Default: no) | Use stronger encryption, HMAC algorithms, use bigger DH primes and disallow weaker ones:
|
Commands
| Property | Description |
|---|---|
| export-host-key (key-file-prefix) | Export public and private RSA/Ed25519 to files. Command takes one parameter:
|
| import-host-key (private-key-file) | Import and replace private RSA/Ed25519 key from specified file. Command takes one parameter:
|
| regenerate-host-key () | Generated new and replace current set of private keys (RSA/Ed25519) on the router. Be aware that previously imported keys might stop working. |
Exporting the SSH host key requires «sensitive» user policy.
Enabling PKI authentication
Example of importing public key for user admin
Generate SSH keys on the client device (the device you will connect from). Upload the public SSH key to the router and import it.
/user ssh-keys import public-key-file=id_rsa.pub user=admin
SSH Client
Sub-menu: /system ssh
Simple log-in to remote host
It is able to connect to remote host and initiate ssh session. IP address supports both IPv4 and IPv6.
/system ssh 192.168.88.1 /system ssh 2001:db8:add:1337::beef
In this case user name provided to remote host is one that has logged into the router. If other value is required, then user=<username> has to be used.
/system ssh 192.168.88.1 user=lala /system ssh 2001:db8:add:1337::beef user=lala
Log-in from certain IP address of the router
For testing or security reasons it may be required to log-in to other host using certain source address of the connection. In this case src-address=<ip address> argument has to be used. Note that IP address in this case supports both, IPv4 and IPv6.
/system ssh 192.168.88.1 src-address=192.168.89.2 /system ssh 2001:db8:add:1337::beef src-address=2001:db8:bad:1000::2
in this case, ssh client will try to bind to address specified and then initiate ssh connection to remote host.
Log-in using RSA public/private key
Example of importing private key for user admin
First of all, export currently generated SSH keys to a file:
/ip ssh export-host-key key-file-prefix=admin
Two files admin_rsa and admin_rsa.pub will be generated. The pub file needs to be trusted on the SSH server side (how to enable SSH PKI on RouterOS) The private key has to be added for the particular user.
/user ssh-keys private import user=admin private-key-file=admin_rsa
Only user with full rights on the router can change ‘user’ attribute value under /user ssh-keys private
After the public key is installed and trusted on the SSH server, a PKI SSH session can be created.
Executing remote commands
To execute remote command it has to be supplied at the end of log-in line
/system ssh 192.168.88.1 "/ip address print" /system ssh 192.168.88.1 command="/ip address print" /system ssh 2001:db8:add:1337::beef "/ip address print" /system ssh 2001:db8:add:1337::beef command="/ip address print"
If the server does not support pseudo-tty (ssh -T or ssh host command), like mikrotik ssh server, then it is not possible to send multiline commands via SSH
For example, sending command "/ip address \n add address=1.1.1.1/24" to MikroTik router will fail.
If you wish to execute remote commands via scripts or scheduler, use command ssh-exec.
SSH exec
Sub-menu: /system ssh-exec
Command ssh-exec is a non-interactive ssh command, thus allowing to execute commands remotely on a device via scripts and scheduler.
Retrieve information
The command will return two values:
- exit-code: returns 0 if the command execution succeeded
- output: returns the output of remotely executed command
Example: Code below will retrieve interface status of ether1 from device 10.10.10.1 and output the result to «Log»
:local Status ([/system ssh-exec address=10.10.10.1 user=remote command=":put ([/interface ethernet monitor [find where name=ether1] once as-value]->\"status\")" as-value]->"output") :log info $Status
For security reasons, plain text password input is not allowed. To ensure safe execution of the command remotely, use SSH PKI authentication for users on both sides.
the user group and script policy executing the command requires test permission
SSH (Secure Shell) – это протокол, который обеспечивает безопасное удаленное подключение к устройствам через сеть. Это полезно при настройке и управлении сетевыми устройствами, такими как роутеры. Если вы хотите получить доступ к своему роутеру через SSH, следуйте этой пошаговой инструкции.
Шаг 1: Убедитесь, что ваш роутер поддерживает SSH и что функция SSH разрешена. Обычно информация о поддержке и настройке SSH указана в руководстве пользователя вашего роутера. Если вам нужно включить SSH, войдите в настройки роутера через веб-интерфейс и найдите соответствующую опцию.
Шаг 2: Установите SSH-клиент на ваш компьютер. В качестве SSH-клиента можно использовать PuTTY (для Windows), OpenSSH (для Linux и macOS) или другую программу, которую вы предпочитаете.
Шаг 3: Узнайте IP-адрес вашего роутера. Обычно это делается путем проверки настроек сети вашего компьютера или с помощью команды «ipconfig» (для Windows) или «ifconfig» (для Linux и macOS) в командной строке.
Пример команды для Windows:
ipconfigПример команды для Linux и macOS:
ifconfigШаг 4: Откройте SSH-клиент и введите IP-адрес вашего роутера в соответствующее поле. Установите порт, если требуется, и выберите протокол SSH.
Шаг 5: Нажмите кнопку «Подключить» и введите учетные данные для входа на роутер. Это могут быть имя пользователя и пароль по умолчанию или персональные учетные данные, которые вы настроили.
Поздравляю! Теперь вы подключены к своему роутеру по протоколу SSH и можете настроить его или управлять им удаленно.
Содержание
- Как настроить подключение к роутеру по SSH
- Шаг 1. Подготовка роутера
- Шаг 2. Установка SSH сервера
- Шаг 3. Генерация SSH ключей
- Шаг 4. Настройка доступа по SSH
- Шаг 5. Подключение к роутеру по SSH
- Шаг 6. Проверка подключения
Как настроить подключение к роутеру по SSH
Подключение к роутеру по Secure Shell (SSH) позволяет администраторам удаленно управлять и настраивать сетевые настройки роутера. В этом разделе предоставляется пошаговая инструкция по настройке подключения к роутеру по SSH.
| Шаг | Описание |
|---|---|
| Шаг 1 | Убедитесь, что ваш роутер поддерживает SSH. Так как это расширенная функция, не все модели роутеров имеют возможность соединения по SSH. |
| Шаг 2 | Установите SSH-клиент на компьютер, с которого вы планируете подключаться к роутеру. Множество SSH-клиентов доступны для бесплатного скачивания в Интернете. |
| Шаг 3 | Откройте SSH-клиент и введите IP-адрес роутера в поле «Адрес сервера». |
| Шаг 4 | Выберите протокол аутентификации. В большинстве случаев будет использоваться парольная аутентификация, для которой необходимо ввести учетные данные, такие как имя пользователя и пароль. |
| Шаг 5 | Нажмите кнопку «Подключиться» для установления соединения с роутером по SSH. |
| Шаг 6 | После успешного установления соединения вы будете авторизованы на роутере и сможете настраивать его сетевые настройки через SSH. |
Следуя этим шагам, вы сможете настроить подключение к роутеру по SSH и управлять им удаленно. Это предоставляет удобство и гибкость при настройке сетевых настроек вашего роутера.
Шаг 1. Подготовка роутера
Перед тем, как подключиться к роутеру по SSH, необходимо выполнить несколько предварительных настроек на самом роутере:
- Установите SSH-сервер на роутере: Для этого вам потребуется доступ к интерфейсу роутера. Откройте веб-браузер и введите IP-адрес роутера в адресную строку. Войдите в настройки роутера, используя соответствующее имя пользователя и пароль.
- Создайте учётную запись SSH: В настройках роутера найдите раздел, отвечающий за SSH-сервер. Создайте учётную запись для подключения по SSH, указав имя пользователя и пароль. Обязательно выберите надёжный пароль для обеспечения безопасности.
- Откройте порт для SSH: Настройте роутер таким образом, чтобы он пропускал входящие соединения по SSH-протоколу. Обычно это делается через раздел «Переадресация портов» или «Правила брандмауэра».
После выполнения этих шагов ваш роутер будет готов к подключению по SSH.
Шаг 2. Установка SSH сервера
После того, как вы убедились в наличии SSH на вашем роутере, можно приступать к установке SSH сервера. В зависимости от операционной системы роутера, установка может отличаться. Ниже приведены инструкции для некоторых популярных операционных систем:
- Для операционной системы OpenWRT:
- Откройте терминал, подключитесь к роутеру по протоколу SSH и войдите в систему.
- Выполните команду
opkg updateдля обновления списков пакетов. - Выполните команду
opkg install openssh-serverдля установки SSH сервера. - Дождитесь завершения установки.
- Для операционной системы DD-WRT:
- Откройте веб-интерфейс роутера в вашем браузере.
- Перейдите в раздел «Services» или «Настройки» и выберите «Secure Shell (SSH)».
- Установите флажок рядом с опцией «Enable SSH» или «Включить SSH».
- Сохраните изменения.
- Для операционной системы Tomato:
- Откройте веб-интерфейс роутера в вашем браузере.
- Перейдите в раздел «Administration» или «Администрирование» и выберите «SSH Daemon» или «SSH-демон».
- Установите флажок рядом с опцией «Enable SSH» или «Включить SSH».
- Сохраните изменения.
После установки SSH сервера вы готовы перейти к следующему шагу — настройке доступа к роутеру по SSH.
Шаг 3. Генерация SSH ключей
Прежде чем подключиться к роутеру по SSH, необходимо сгенерировать SSH ключи. Ключи представляют собой пару: приватный и публичный ключи. Приватный ключ нужно хранить в безопасном месте, а публичный ключ будет использоваться для аутентификации при подключении к роутеру.
Для генерации SSH ключей следует выполнить следующие шаги:
- Откройте командную строку или терминал на вашем компьютере.
- Введите команду
ssh-keygenи нажмите Enter. - Система попросит вас указать имя и расположение для сохранения ключей. По умолчанию ключи будут сохранены в директорию
.sshв вашей домашней папке. - Введите имя исходного (приватного) ключа, например,
id_rsa. Если вы не хотите задавать другое имя, просто нажмите Enter. - Введите фразу-пароль для защиты приватного ключа. Фраза-пароль должна быть сложной и надежной, но при этом запоминаемой для вас. При создании фразы-пароля не отображается вводимый текст на экране.
- Подтвердите фразу-пароль еще раз, введя ее повторно.
После выполнения этих шагов в директории .ssh должны появиться два файла: id_rsa (приватный ключ) и id_rsa.pub (публичный ключ).
Теперь у вас есть необходимые SSH ключи для подключения к роутеру по SSH.
Шаг 4. Настройка доступа по SSH
Доступ к роутеру по SSH требует настройки соответствующих параметров. Перед подключением к роутеру необходимо выполнить следующие шаги:
- Откройте программу для работы с терминалом.
- Введите команду
ssh username@ip address, гдеusername— это ваше имя пользователя, аip address— это IP-адрес роутера. - Если в процессе подключения программа запросит пароль, введите его.
- После успешного входа в систему вы сможете управлять роутером через командную строку.
Внимание! При настройке доступа по SSH необходимо использовать сложные пароли и регулярно изменять их, чтобы обезопасить свою сеть от несанкционированного доступа.
Шаг 5. Подключение к роутеру по SSH
После установки SSH-сервера на вашем роутере, вы можете подключиться к нему с помощью SSH-клиента.
Для подключения вам понадобится знать IP-адрес роутера, имя пользователя и пароль для входа.
Процесс подключения к роутеру по SSH выглядит следующим образом:
- Запустите SSH-клиент на вашем устройстве.
- Введите IP-адрес роутера в поле для ввода адреса сервера.
- Выберите протокол SSH.
- Укажите порт, используемый SSH-сервером (обычно это порт 22).
- Введите имя пользователя и пароль для входа.
- Нажмите кнопку «Подключиться» или выполните команду подключения.
Если все данные введены верно, SSH-клиент установит соединение с роутером и вы сможете работать с ним через командную строку.
Обратите внимание, что если вы используете командную строку для подключения к роутеру по SSH, то необходимо ввести команду из следующего формата:
ssh [имя пользователя]@[IP-адрес роутера]
Теперь вы можете настроить и управлять роутером с помощью SSH-подключения, что обеспечит более безопасный способ удаленного доступа к устройству.
Шаг 6. Проверка подключения
После успешного подключения к роутеру по SSH необходимо выполнить проверку подключения, чтобы убедиться, что все работает корректно.
Для этого можно воспользоваться командой show ip interface brief, которая отобразит краткую информацию о всех интерфейсах роутера и их состоянии.
Также можно проверить соединение с другими устройствами в сети, используя команды ping или traceroute. Например, для проверки связи с узлом с IP-адресом 192.168.0.1 можно выполнить команду ping 192.168.0.1.
Если все проверки подключения прошли успешно и нет ошибок или проблем, значит вы успешно подключились к роутеру по SSH.

Web-интерфейс ориентирован для быстрого и простого запуска устройства в несколько кликов. Для получения больших возможностей по настройке и диагностике устройства необходим доступ к консоли.
Как получить доступ
Для настройка доступа к консоли устройства нужно всего пара минут и несколько кликов мышкой.
- Перейдите в раздел Администрирование -> Система
- >> В блоке Служба
- Включить SSH – в зависимости от устройства и установленной прошивки, значения могут быть следующие:
- Включить/Выключить или Да/Нет
- LAN Only / LAN + WAN / Нет (установите нужный тип доступа, обычно для доступа из локальной сети LAN Only, а LAN + WAN разрешает доступ из вне, не рекомендуется для постоянного доступа )
- SSH порт – по умолчанию службой SSH используется 22 порт, но вы можете указать любой из свободного диапазона
- Разрешить вход с помощью пароля – данное поле указывает будите ли вы использовать в качестве авторизации логин и пароль или же логин и SSH key
- Авторизованные ключи – указываются ключи доступа SSH key
- Таймаут простоя – время ожидания неактивного SSH сеанса до его автоматического завершения
- Включить SSH – в зависимости от устройства и установленной прошивки, значения могут быть следующие:
- >> Нажмите кнопку Применить, (в крайне редких случаях необходима перезагрузка устройства)
Самыми распространенными клиентами для ОС Windows являются
- PuTTY – Самый известный SSH-клиент для Windows. Пожалуй, единственный, что на слуху у всех. Официальный сайт https://www.putty.org/
- KiTTY – Базируется на PuTTY, но обладает массой преимуществ. Официальный сайт http://www.9bis.net/kitty/
- MobaXterm – Многофункциональный SSH-клиент. Официальный сайт: http://mobaxterm.mobatek.net/
- SmarTTY – Многофункциональный SSH-клиент. Официальный сайт: http://smartty.sysprogs.com/
Как пользоваться
Все примеры будут рассматривается на примере PuTTY
- Проверьте правильно заполняемых полей
- >> Первой закладке Session
- Поле Host Name (or IP address) укажите IP адрес вашего устройства, в данном случае это: 192.168.50.1
- Поле Port укажите SSH службы который указали ранее, в данном случае это: 22
- Проверьте что переключатель в Connection type: SSH
- >> Нажмите кнопку Open
- Если вы открываете соединение в первые программа уточнит желаете ли вы подключится к указанному устройству с указанным отпечатком, то нажмите Yes
- После подключения вы увидите основное консольное окно
- Первой строкой которого будет login as: введите имя пользователя, обычно оно совпадает с тем что используется для входа в веб интерфейс устройства, в данном случае это: admin
- Затем будет запрошен пароль указанного пользователя и IP адреса устройства ранее, [email protected]’s password:, при вводе пароля никакие символы не отображаются в целях безопасности, после окончания ввода пароля нажмите Enter
- После вы увидите приглашение для ввода команд admin@GT-AC2900:/tmp/home/root#
- Теперь вы можете вводить необходимые команды для выполнения нужных задач
Ограничения
*
Дополнительная информация
- Wiki: SSH
Overview :
SSH is a security mechanism, which can be used to access the privilege and configuration mode of a Router and a Switch from a remote location to perform the required action. The primary aim to configure SSH is to access devices deployed in a network from a remote location so that the required configuration can be performed and resources can be provided in a seamless manner. To learn about the SSH configuration, the Cisco Packet Tracer tool is used to demonstrate the steps to be followed and associated commands to be executed for this purpose. In addition to this, syntax and explanation of each command are provided along with screen-grabs.
SSH Configuration on Cisco Router :
Below listed steps will be followed to configure the SSH as follows.
Step-1 :
Cisco Packet Tracer is opened and network topology is created between a computer system and a router.
Step-2 :
Desktop settings of the Computer System need to be accessed to assign it with IP address, associated subnet mask and gateway address of the network.
Assigning IP address, subnet mask, and default gateway address to PC.
Step-3 :
Further, the Command Line Interface of the router needs to be accessed to assign an IP address to the connected interface (Fast Ethernet 0/0 in this scenario).
Step-4 :
Configuration mode is accessed using configure terminal command through Router’s CLI. IP address 192.168.16.1 is assigned to interface with subnet mask of 255.255.255.0. In addition to this, no shutdown command is executed to change the interface state to up. With successful configuration of assigning IP addresses, a communication channel is established between the computer system and Router.
An IP address is assigned to Router’s interface
Step-5 :
SSH Command Execution –
- All the commands used to enable the SSH is highlighted in the below-provided screen-grab of the Cisco Packet Tracer.
- At first, domain name is set using ‘ip domain-name domain-name command.
- Then, to maintain a secure SSH connection, a crypto key is generated using ‘crypto key generate RSA’ command. A value of ‘1024’ is input and enter is clicked to successfully generate the key.
- ‘enable password password’ command is executed to maintain security and to allow only authorized users to access the router command-line interface.
- Further, the ‘username password’ command is used to set the username to establish an SSH connection with the network device.
- ‘IP ssh version 2’ command is used to define the version of SSH, which will be configured on this router.
- Further, ‘line vty 0 15’ is executed, so that router can be accessed from a remote system connected to the network.
- Then, ‘transport input ssh’ and ‘login local’ commands are executed for the successful configuration of SSH on the Cisco Router.
SSH configuration
Step-6 :
To test the SSH configured on Cisco Router, Command Prompt is opened on Computer System and the ‘ssh -l username IP-address’ command is executed.
Command –
ssh -l cisco 192.168.16.1
SSH Testing
Last Updated :
16 Aug, 2021
Like Article
Save Article
 Этот пост появился здесь по нескольким причинам:
Этот пост появился здесь по нескольким причинам: