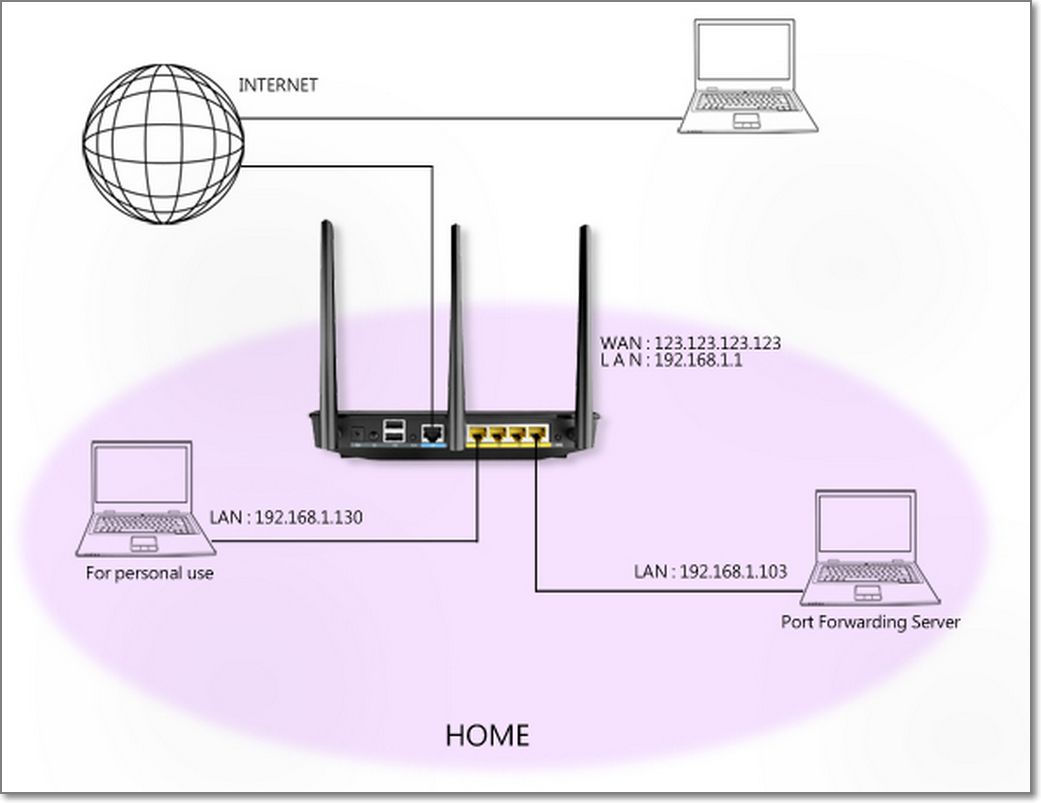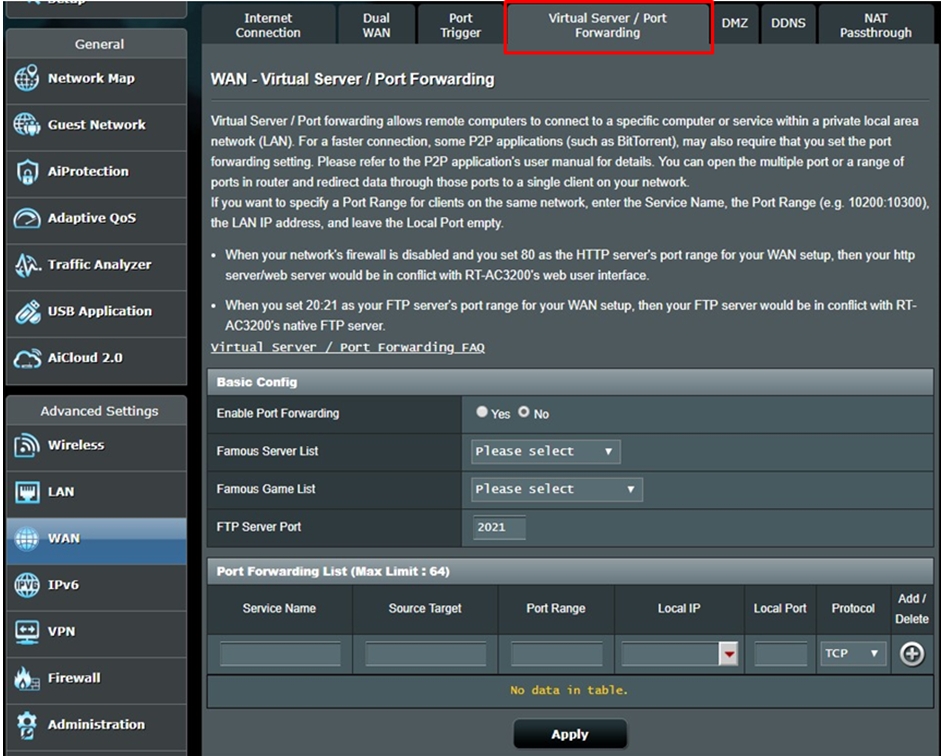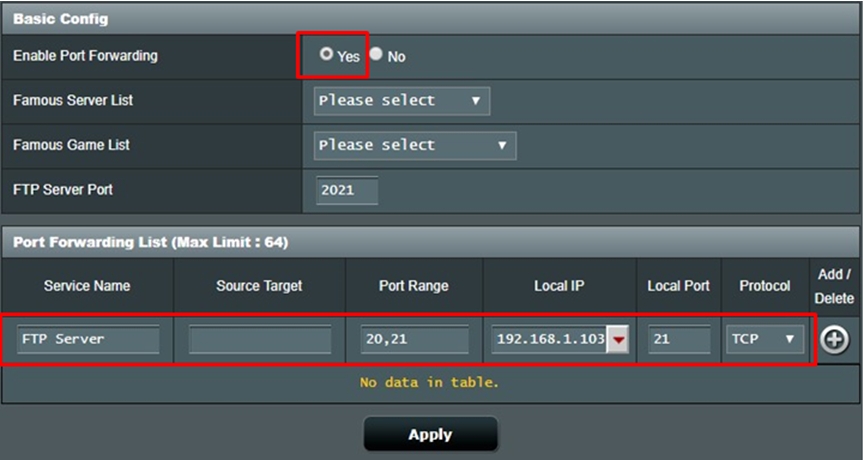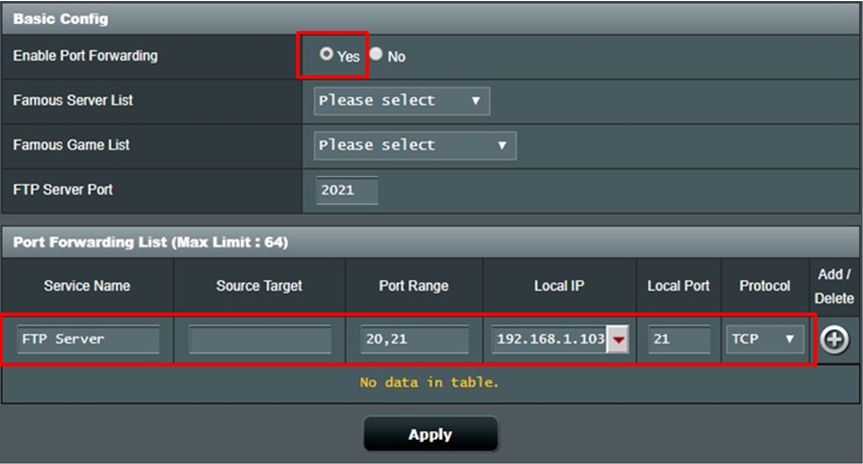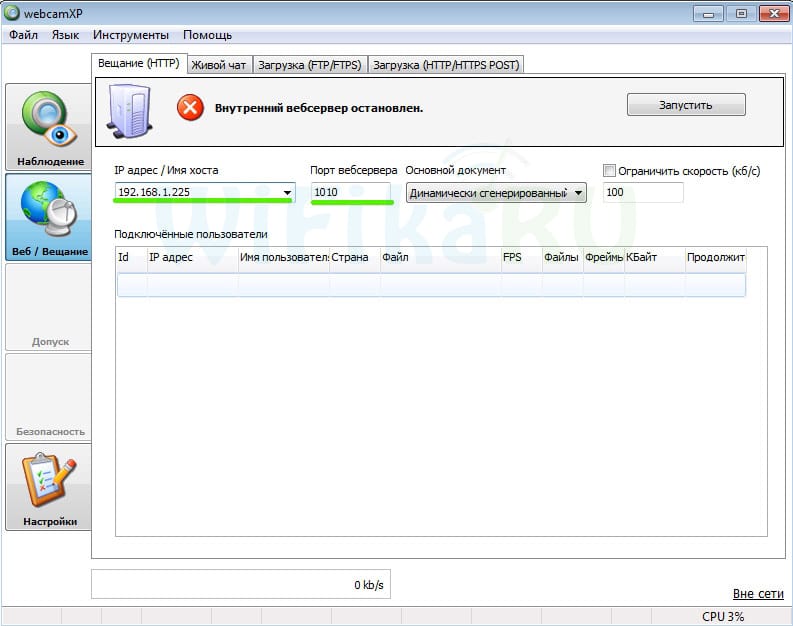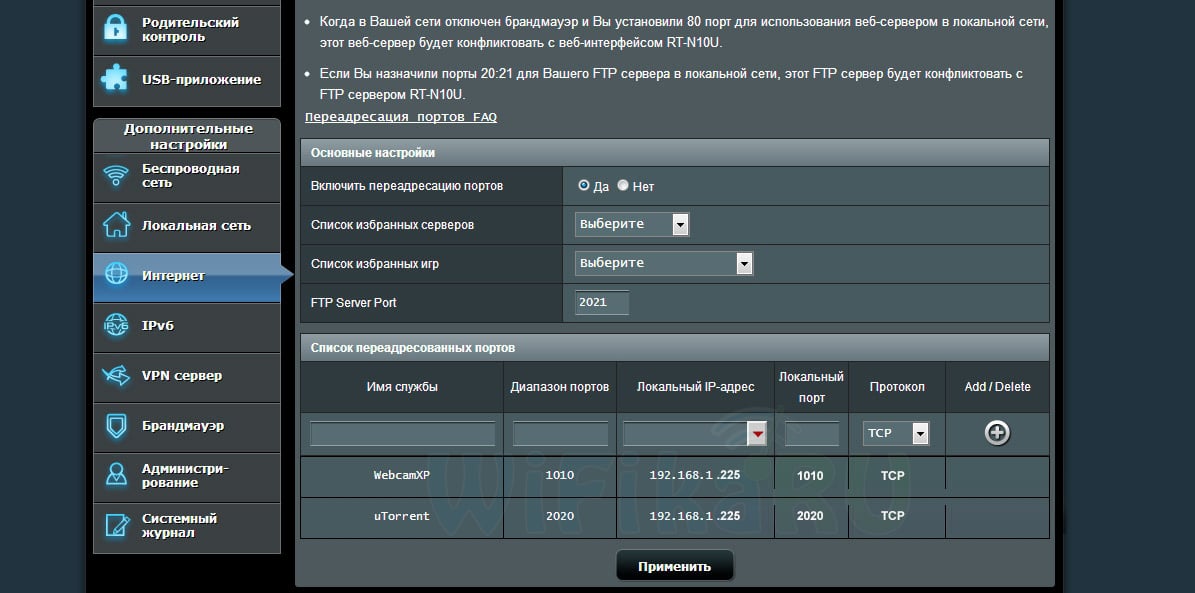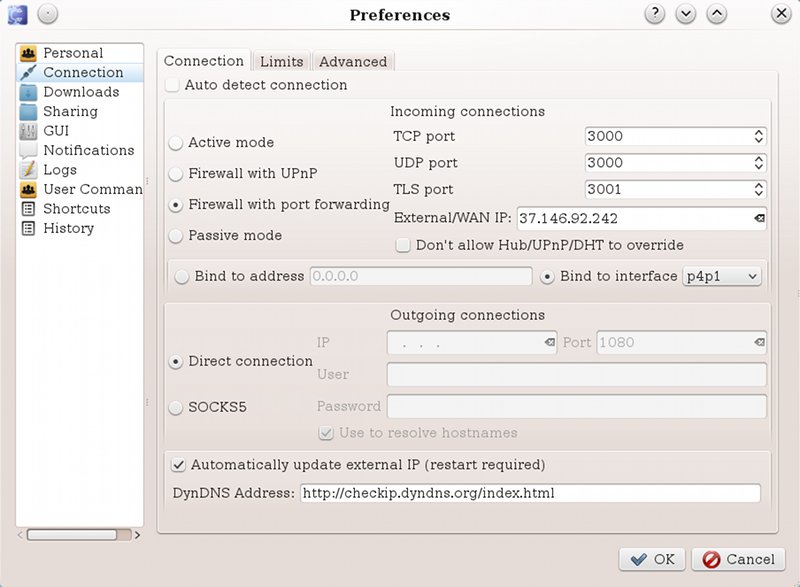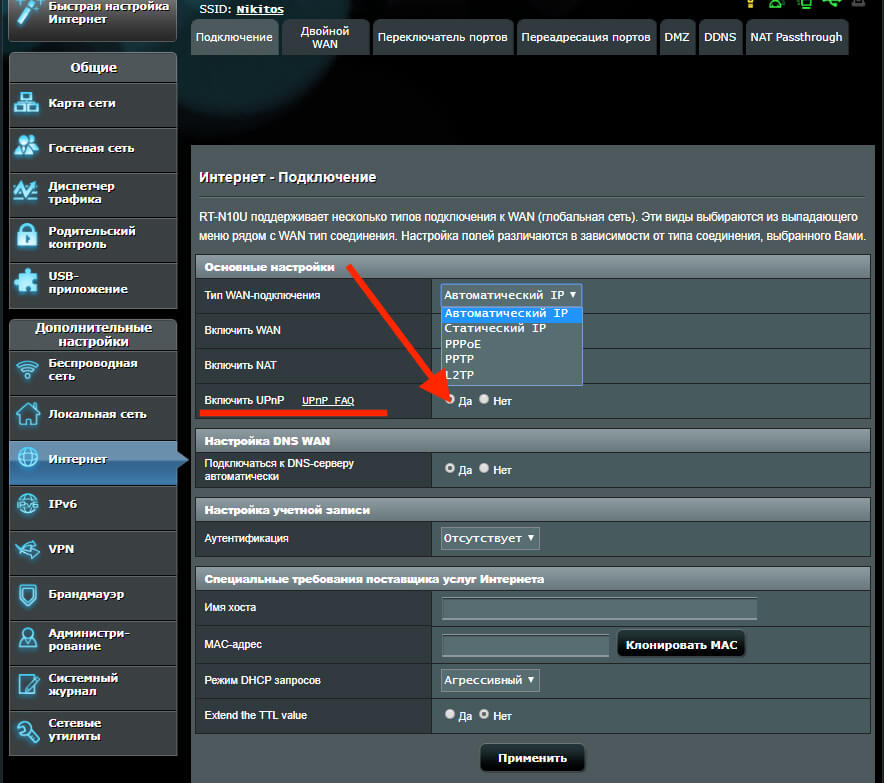Source target – это уникальная функция, предлагаемая роутерами Asus, которая позволяет пользователям управлять и оптимизировать передачу данных в домашней сети. Она обеспечивает максимально эффективную работу сети и повышает качество интернет-соединения.
Основная задача source target заключается в определении источников, которые потребляют наибольшее количество ресурсов в сети, и присваивании им приоритета. Таким образом, пользователи могут контролировать и ограничивать использование пропускной способности сети различными приложениями или устройствами.
Функциональность source target применяется как для проводных, так и для беспроводных подключений. В случае, если в вашей сети одно устройство использует большую часть доступной пропускной способности, остальные пользователи могут испытывать проблемы с интернет-соединением. С помощью source target вы можете предоставить приоритет более важным устройствам или приложениям, чтобы обеспечить стабильную и непрерывную работу вашей сети.
Кроме того, source target позволяет установить ограничение скорости загрузки и выгрузки данных для конкретных устройств или приложений. Это полезно, когда необходимо контролировать использование сетевых ресурсов и предотвращать перегрузки сети.
Многие роутеры Asus предлагают дружественный и интуитивно понятный пользовательский интерфейс, который позволяет настроить и управлять функцией source target без особых трудностей. Она может быть активирована и настроена в несколько кликов, что делает ее доступной для широкого круга пользователей.
Содержание
- Что такое source target?
- Функциональность source target на роутере Asus
- Преимущества использования source target на роутере Asus
Что такое source target?
Когда вы настраиваете source target на роутере Asus, вы указываете определенные адреса источников (source), а затем указываете, куда должен быть направлен трафик, иначе говоря, адреса целей (target).
Это может быть полезно в различных ситуациях. Например, если у вас есть устройства, которые должны быть подключены только к определенным целям в вашей сети, вы можете использовать source target, чтобы ограничить доступ только к этим целям.
Source target также полезно для управления трафиком в вашей сети. Вы можете настроить роутер Asus таким образом, чтобы определенный источник трафика был отправлен только к определенной цели. Например, если у вас есть устройство для потоковой передачи видео, вы можете настроить source target таким образом, чтобы весь трафик от этого устройства шел только к вашему медиаплееру или Smart TV.
Использование source target на роутере Asus позволяет более гибко настраивать вашу сеть и управлять трафиком в соответствии с вашими потребностями.
Функциональность source target на роутере Asus
Настройка и использование функциональности source target (источники целей) на роутере Asus позволяет улучшить безопасность и контроль в сети. Эта функция позволяет установить ограничения и фильтры на передачу данных между устройствами в сети.
Использование source target позволяет явно указать, какие устройства могут взаимодействовать между собой, а какие должны быть заблокированы. Это особенно полезно в адресации проблем безопасности, когда требуется отделить определенные устройства от остальной сети.
Настройка source target в роутере Asus производится через веб-интерфейс устройства. В основном, эта функция представлена в виде таблицы, в которой можно указать источники и цели сетевого трафика, а также определить тип действия (например, разрешить, блокировать) для каждой пары источник-цель.
С использованием source target можно ограничить доступ к определенным ресурсам или услугам в сети, контролировать взаимодействие между устройствами или определить правила блокировки для конкретных пар источник-цель.
При правильной настройке и использовании функциональности source target на роутере Asus можно существенно повысить безопасность сети и контроль над передачей данных, обеспечивая более эффективное управление своей сетью.
Преимущества использования source target на роутере Asus
Одним из главных преимуществ source target на роутере Asus является возможность фильтрации и контроля трафика в сети. Пользователь может указать источники и целевые адреса, которые будут разрешены или запрещены для доступа в интернет. Это позволяет предотвратить доступ к нежелательным сайтам, защитить сеть от вредоносных программ и повысить общую безопасность.
Другим преимуществом использования source target на роутере Asus является возможность настройки различных политик безопасности. Пользователь может создавать несколько профилей доступа к интернету с разными правами и ограничениями. Например, можно настроить доступ к интернету только для определенных устройств или разрешить доступ только в определенное время суток.
Одной из особенностей source target на роутере Asus является гибкость настройки. Пользователь может указывать адреса IP, доменные имена, маски подсетей и другие параметры для определения источников и целевых адресов. Это позволяет управлять доступом к интернету более точно и эффективно.
В целом, использование source target на роутере Asus позволяет улучшить безопасность и контроль сети, обеспечивает гибкость настройки и позволяет создавать различные политики доступа к интернету. Эта функция является полезной не только для домашнего использования, но и для бизнеса, где требуется более сложное управление и ограничение доступа в сети.
На чтение 4 мин Просмотров 46.1к. Опубликовано
Обновлено
Тема этой статьи — проброс порто на роутере Asus. Но прежде чем перейти к ней вплотную, разберемся, что такое перенаправление портов и с чем его едят. Для того, чтобы разрешить с одного компьютера внутри локальной сети подключаться к программе, запущенной на другом, необходимо на маршрутизаторе открыть порт. Другими словами, указать, что тот, на котором работает это приложение, должен быть доступен для внешнего к нему подключения. Для этого требуется настроить перенаправление портов на роутере — любом, не только Asus. Когда можно применять эту функцию? Например, при организации системы наблюдения, когда веб-камера подключена к ПК, а мы хотим зайти на ее картинку с другого ноутбука или смартфона.
Проброс портов Asus — как открыть?
Давайте посмотрим на реальный пример проброса портов на маршрутизаторе Asus. Как попасть на программу для просмотра картинки с веб-камеры с другого компьютера в сети или видеорегистратора? Необходимо открыть на маршрутизаторе порты, через которые работает данное устройство или программа.
Прежде всего нужно задать для того ПК, на котором работает приложение, статический IP адрес, чтобы он не менялся и проброс не приходилось перенастраивать при каждом новом его включении. На роутере Asus для заходим в раздел «Локальная сеть», вкладка «DCHP-сервер».
Сначала здесь активируем пункт «Включить назначение вручную». После этого в выпадающем списке MAC-адресов выберите компьютер, на котором установлена программа, к которой вы хотите данным пробросом портов обращаться. В нашем случае программа для наблюдения. Как узнать MAC я описывал при разборе защиты соединений через wifi.
И назначьте ему статический ай-пи. Он сам должен сейчас выскочить — тот, который активен в данный момент. Применяем эти настройки, нажав на плюсик и потом на кнопку «Применить».
После этого идем в компьютере по цепочке «Панель управления > Сеть и интернет > Центр управления сетями > Изменение параметров адаптера > Беспроводное соединение». Делаем двойной клик по нему мышью, и переходим в «Свойства > Протокол интернета версии 4 (TCP/IP)». Здесь ставим флажок на «Использовать следующий IP» и задаем:
- IP — тот, который вы назначили (или он сам выскочил, применив текущий адрес) при настройке роутера, у меня получился 192.168.1.225
- Маска — 255.255.255.0
- Шлюз — ip роутера, по умолчанию либо 192.168.1.1 (на нашем Asus), либо 192.168.0.1
Проброс портов на роутере Asus для видеорегистратора
Беру за образец программу просмотра видеорегистратора WebcamXP и uTorrent. Зарядим их на работу на портах 1010 и 2020.
В первой проге в разделе веб-вещание даем Имя хоста — ip нашего компа с работающей программой — 192.168.1.225 и порт — 1010.
После этого возвращаемся в настройки роутера Асус в раздел «Интернет» (или «WAN»), вкладка «Переадресация портов». Активируем здесь перенаправление флажком и добавляем наш путь для проброса портов:
Имя службы — WebcamXP Диапазон портов — 1010 Локальный IP — 192.168.1.225 Локальный порт — 1010 Протокол — TCP
В нашем случае указывается IP компьютера, так как мы имеем дело с веб-камерой, которая на него установлена. А вот если бы мы обращались к IP камере или видеорегистратору, у которых был бы собственный адрес внутри нашей локальной сети, то вписали бы его.
Сохраняемся, нажав кнопку «Применить».
Source Target — что это на Asus?
В некоторых роутерах Asus дополнительно имеется пункт. Source Target — это веб-порт «http» для доступа к программе или IP устройству через браузер. В данное поле имеет смысл вписать то же самое, что и в «Локальный»
Теперь что мы имеем? Набрав в строке браузера из локальной сети http://192.168.1.225:1010, роутер понимает, что у него задано в настройках перенаправления данного порта и автоматически отправляет на внутренний адрес устройства, и мы попадаем в изображение с программы Вебкам.
Как включить UPnP на роутере Asus?
Теперь, когда мы знаем, как открываются порты вручную, открою небольшой секрет. Дело в том, что почти все современные маршрутизаторы Asus имеют поддержку технологии UPnP и могут пробрасывать порты между устройствами внутри локальной сети автоматически.
UPnP — это набор сетевых протоколов, позволяющих делать автоматическую переадресацию портов между роутером и другими компьютерами в сети. Плюс технологии в том, что не нужно открывать порты вручную. Минус — не всегда она делает это корректно.
Также для функционирования UPnP, ее должны поддерживать и те устройства, для которых мы выполняем перенаправление портов. Чтобы включить UPnP на Асус, нужно зайти в меню «Интернет». На самой первой вкладке «Подключение» находим пункт «Включить UPnP» и ставим флажок на «Вкл»
Теперь вы знаете, как настроить проброс портов на роутере Asus — следующий шаг, это доступ к устройству уже не просто из локальной сети, а из Интернета, но об этом в другой статье.
Видео, как открыть порт на Асус
Актуальные предложения:

Задать вопрос
- 10 лет занимается подключением и настройкой беспроводных систем
- Выпускник образовательного центра при МГТУ им. Баумана по специальностям «Сетевые операционные системы Wi-Fi», «Техническое обслуживание компьютеров», «IP-видеонаблюдение»
- Автор видеокурса «Все секреты Wi-Fi»
[Wireless Router] How to set up Virtual Server/ Port Forwarding on ASUS Router?
1. Router WAN IP address — This is the IP address provided by your ISP to access the Internet. This WAN IP address will also be used to access the PC providing the service. In this example, the Router WAN IP address is «123.123.123.123».
2. Router LAN IP address — The default IP address of your ASUS router is «192.168.1.1».
3. For personal use — This computer has been assigned a LAN IP address of «192.168.1.130» by the router. This PC does not provide any network service.
4. Server LAN IP address — This PC is assigned a static LAN IP Address of «192.168.1.103».
This is the server PC that provides network services to other clients on the Internet. Port forwarding will be applied to this PC.
To set up Port Forwarding:
Connect your computer to the router via wired or WiFi connection and enter your router LAN IP or router URL http://www.asusrouter.com to the WEB GUI.
Note: Please refer to How to enter the router setting page(Web GUI) (ASUSWRT)? to learn more.
Key in your router’s username and password to log in.
Note: If you forget the user name and/or password, please restore the router to the factory default status and setup.
Please refer to [Wireless Router] How to reset the router to factory default setting? for how to restore the router to default status.
Click «WAN» on the Advanced Settings menu on the left panel.
Click the «Virtual Server/Port Forwarding» tab.
To set up Port Forwarding for a FTP server:
Before setting up port forwarding for a FTP server, a PC on the Internet cannot connect to the FTP server.
Under the Basic Config section, select «FTP» from the «Famous Server List» item. Input a port or port range for the FTP server and select the Local IP.
In this example, the Server LAN IP address is «192.168.1.103«.
Click on «Edit» and then click on «Apply«.
Note: Do not use the port range 20:21 for an FTP server if the AiDisk service on the router has been enabled.
The FTP server is now running using the following settings:
Host: 123.123.123.123
Port: 2021
Source Target
Rules that only the IP address can be forwarded for the match port
For Source IP address, you can:
- (a) Leave it empty. Unspecified, that is, any source IP can.
- (b) Enter a specific IP address, such as “192.168.122.1”
- (c) Enter IP address within one subnet or the same IP pool, such as “192.168.123.*”, or “192.168.*.*” or “*.*.*.*”
To check if Port Forwarding has successfully been configured for a FTP server:
- Ensure that your FTP server is set up and running.
- You will need a PC outside your LAN but has Internet access (hereafter referred to as «Internet PC»). This PC should not be connected to the ASUS router in any way.
- On the Internet PC, use the router’s WAN IP to access the FTP server using a FTP application or FTP browser. If port forwarding has been successful, you should be able to access the files on the FTP server.
To set up port forwarding for a HTTP server:
Before setting up port forwarding for an HTTP server, a PC on the Internet cannot connect to your server/PC via HTTP.
Under the Basic Config section, select «HTTP» from the «Famous Server List» item. Input a port or port range for the HTTP server and select the Local IP.
In this example, the Server LAN IP address is «192.168.1.103«.
Click on «Edit» and then click on «Apply«.
The HTTP server is now running using the following settings:
Host: 123.123.123.123
Port: 80
Source Target: Rules that only the IP address can be forwarded for the match port
For Source IP address, you can:
- (a) Leave it empty. Unspecified, that is, any source IP can.
- (b) Enter a specific IP address, such as “192.168.122.1”
- (c) Enter IP address within one subnet or the same IP pool, such as “192.168.123.*”, or “192.168.*.*” or “*.*.*.*”
To check if port forwarding has successfully been configured for an HTTP server:
- Ensure that your HTTP server is set up and running.
- You will need a PC outside your LAN but has Internet access (hereafter referred to as «Internet PC»). This PC should not be connected to the ASUS router in any way.
- On the Internet PC, launch a web browser and key in the router’s WAN IP address on the address bar. If port forwarding has been successful, you should be able to access the web page provided by the HTTP server.
Note: *Please refer to the FAQ — How to check the IP address and set up a Static/specific IP address using ASUSWRT?.
**If you want to forward a port range, for example 10200:10300, to a PC which is using the same port range, enter the service name, port range, and local IP address, but leave the local port blank.
How to get the (Utility / Firmware)?
You can download the latest drivers, software, firmware and user manuals in the ASUS Download Center.
If you need more information about the ASUS Download Center, please refer this link.
Как открыть порты на роутере ASUS? Начнем с подключения к сети роутера, далее начнем настраивать переадресацию портов на маршрутизаторе.
Зачем открывать доступ извне?
Доступ «снаружи» нужен не только в экзотических случаях вроде открытия игрового сервера или запуска сайта на домашнем компьютере. Гораздо чаще приходится «открывать порт» для многопользовательской игры, а это — как раз предоставление внешнему пользователю (серверу игры) доступа к внутренней сети (порт компьютера). Если необходимо удаленно подключиться и настроить компьютер или роутер, скачать файл-другой из домашней сети, находясь в командировке, или посмотреть видео с подключенных к домашней сети IP-камер — нужно настроить доступ.
Проброс портов Asus — как открыть?
Давайте посмотрим на реальный пример проброса портов на маршрутизаторе Asus. Как попасть на программу для просмотра картинки с веб-камеры с другого компьютера в сети или видеорегистратора? Необходимо открыть на маршрутизаторе порты, через которые работает данное устройство или программа.
Прежде всего нужно задать для того ПК, на котором работает приложение, статический IP адрес, чтобы он не менялся и проброс не приходилось перенастраивать при каждом новом его включении. На роутере Asus для заходим в раздел «Локальная сеть», вкладка «DCHP-сервер».
Сначала здесь активируем пункт «Включить назначение вручную». После этого в выпадающем списке MAC-адресов выберите компьютер, на котором установлена программа, к которой вы хотите данным пробросом портов обращаться. В нашем случае программа для наблюдения. Как узнать MAC я описывал при разборе защиты соединений через wifi.
И назначьте ему статический ай-пи. Он сам должен сейчас выскочить — тот, который активен в данный момент. Применяем эти настройки, нажав на плюсик и потом на кнопку «Применить».
После этого идем в компьютере по цепочке «Панель управления > Сеть и интернет > Центр управления сетями > Изменение параметров адаптера > Беспроводное соединение». Делаем двойной клик по нему мышью, и переходим в «Свойства > Протокол интернета версии 4 (TCP/IP)». Здесь ставим флажок на «Использовать следующий IP» и задаем:
- IP — тот, который вы назначили (или он сам выскочил, применив текущий адрес) при настройке роутера, у меня получился 192.168.1.225
- Маска — 255.255.255.0
- Шлюз — ip роутера, по умолчанию либо 192.168.1.1 (на нашем Asus), либо 192.168.0.1
Как включить на компьютере Windows
В Windows 7, 8, 10, Universal Plug and Play отвечает за сетевое обнаружение компьютера. Чтобы ее включить, необходимо зайти в Пуск — Панель управления — Сеть и Интернет — Центр управления сетями и общим доступом — Изменить дополнительные параметры общего доступа (ссылка слева). В появившемся списке профилей поставить галочку напротив «Включить сетевое обнаружение». Сохранить изменения.
Также можно использовать программу UPnP Wizard, предназначенную для тунелирования. Она упрощает настройку и проброс портов в Windows и на маршрутизаторах.
Цвета и формы IP-адресов
Прежде чем разбираться, как открыть доступ к своим ресурсам, следует понять, как вообще происходит соединение в сети Интернет. В качестве простой аналогии можно сравнить IP-адрес с почтовым адресом. Вы можете послать письмо на определенный адрес, задать в нем какой-то вопрос и вам придет ответ на обратный адрес. Так работает браузер, так вы посещаете те или иные сайты.
Но люди общаются словами, а компьютеры привыкли к цифрам. Поэтому любой запрос к сайту сначала обрабатывается DNS-сервером, который выдает настоящий IP-адрес.
Допустим теперь, что кто-то хочет написать письмо вам. Причем не в ответ, а самостоятельно. Не проблема, если у вас статический белый адрес — при подключении сегодня, завтра, через месяц и год он не поменяется. Кто угодно, откуда угодно, зная этот адрес, может написать вам письмо и получите его именно вы. Это как почтовый адрес родового поместья или фамильного дома, откуда вы не уедете. Получить такой адрес у провайдера можно только за отдельную и регулярную плату. Но и с удаленным доступом проблем меньше — достаточно запомнить выданный IP.
Обычно провайдер выдает белый динамический адрес — какой-нибудь из незанятых. Это похоже на ежедневный заезд в гостиницу, когда номер вам выдается случайно. Здесь с письмом будут проблемы: получить его можете вы или другой постоялец — гарантий нет. В таком случае выручит DDNS — динамический DNS.
Самый печальный, но весьма распространенный в последнее время вариант — серый динамический адрес: вы живете в общежитии и делите один-единственный почтовый адрес с еще сотней (а то и тысячей) жильцов. Сами вы письма писать еще можете, и до адресата они дойдут. А вот письмо, написанное на ваш почтовый адрес, попадет коменданту общежития (провайдеру), и, скорее всего, не пойдет дальше мусорной корзины.
Сам по себе «серый» адрес проблемой не является — в конце концов, у всех подключенных к вашему роутеру устройств адрес именно что «серый» — и это не мешает им пользоваться Интернетом. Проблема в том, что когда вам нужно чуть больше, чем просто доступ к Интернету, то настройки своего роутера вы поменять можете, а вот настройки роутера провайдера — нет. В случае с серым динамическим адресом спасет только VPN.
Простейшая утилита для создания домашнего медиасервера
Собственно, вот мы и подошли к основному вопросу настройки и включения UPnP-сервера. Для начала, как уже понятно, нужно определиться с программой (UPnP-клиентом). В качестве самой простой, не требующей ручной настройки утилиты можно посоветовать Samsung PC Share Manager.
В этой программе практически все настройки автоматизированы, определение устройств и способа подключения не требует участия пользователя, но единственное, что потребуется, это указание папок общего доступа с хранящимися в них файлами мультимедиа. По умолчанию приложение выбирает свои параметры, но предпочитаемые программой директории можно удалить или задать вместо них собственные.
Тут важно проверить, открыт ли к ним тот самый общий доступ. Делается это из меню свойств, которое вызывается правым кликом на директории. Ну а после запуска сервер UPnP включится автоматически, и произойдет синхронизация всех устройств, на данный момент присутствующих в домашней сети. Иногда может потребоваться внести программу в список исключений файрволла.
Единственным недостатком приложения, пожалуй, можно назвать только невозможность просмотра онлайн телевидения или прослушивания радио. Воспроизвести можно исключительно контент, хранящийся в папках общего доступа.
Проброс портов на роутере Asus для видеорегистратора
Беру за образец программу просмотра видеорегистратора WebcamXP и uTorrent. Зарядим их на работу на портах 1010 и 2020.
В первой проге в разделе веб-вещание даем Имя хоста — ip нашего компа с работающей программой — 192.168.1.225 и порт — 1010.
После этого возвращаемся в настройки роутера Асус в раздел «Интернет» (или «WAN»), вкладка «Переадресация портов». Активируем здесь перенаправление флажком и добавляем наш путь для проброса портов:
Имя службы — WebcamXPДиапазон портов — 1010Локальный IP — 192.168.1.225Локальный порт — 1010Протокол — TCP
В нашем случае указывается IP компьютера, так как мы имеем дело с веб-камерой, которая на него установлена. А вот если бы мы обращались к IP камере или видеорегистратору, у которых был бы собственный адрес внутри нашей локальной сети, то вписали бы его.
Сохраняемся, нажав кнопку «Применить».
Настройка DC++-клиента
Осталось настроить DC-клиент. Открываем настройки соединения(Файл-Настройки-Соединение | Tools-Preferences-Connection ; у меня eiskaltdcpp).
И выбираем:
- радио-кнопку Ручной проброс портов;
- вписываем наши порты в соответствующие поля.
P. s. Если роутер поддерживает технологию UPnP, то можно выбрать этот пункт в настройках,и не вписывать порты – программа должна сама определить, а возможно ещё и на роутере сама пробросит все необходимые порты. Но я люблю ясность во всём 🙂
Как включить UPnP на роутере Asus?
Теперь, когда мы знаем, как открываются порты вручную, открою небольшой секрет. Дело в том, что почти все современные маршрутизаторы Asus имеют поддержку технологии UPnP и могут пробрасывать порты между устройствами внутри локальной сети автоматически.
UPnP — это набор сетевых протоколов, позволяющих делать автоматическую переадресацию портов между роутером и другими компьютерами в сети. Плюс технологии в том, что не нужно открывать порты вручную. Минус — не всегда она делает это корректно.
Также для функционирования UPnP, ее должны поддерживать и те устройства, для которых мы выполняем перенаправление портов. Чтобы включить UPnP на Асус, нужно зайти в меню «Интернет». На самой первой вкладке «Подключение» находим пункт «Включить UPnP» и ставим флажок на «Вкл»
Теперь вы знаете, как настроить проброс портов на роутере Asus — следующий шаг, это доступ к устройству уже не просто из локальной сети, а из Интернета, но об этом в другой статье.
Does it work..?
Всё. Осталось проверить что всё работает. Но… есть такие вещи, как Антивирус, Браундмауэр,и куча куча всего ещё! Они вполне могут блокировать обращение по необходимым портам.Я думаю, Вам не составит труда их настроить (:
Например, мне, на Fedora 16, пришлось повозиться с iptables
su# посмотреть все существующие правила:iptables -nvL# если, и скорее всего, нужные порты не настроены – исправим это# открываем входящие соединения на нужные портыiptables -A INPUT -p tcp -m tcp –dport 3000 -j ACCEPTiptables -A INPUT -p tcp -m tcp –dport 3001 -j ACCEPTiptables -A INPUT -p udp -m udp –dport 3000 -j ACCEPT# открываем исходящие соединения с этих портовiptables -A OUTPUT -p tcp -m tcp –dport 3000 -j ACCEPTiptables -A OUTPUT -p tcp -m tcp –dport 3001 -j ACCEPTiptables -A OUTPUT -p udp -m udp –dport 3000 -j ACCEPT# ну и проверьте что нет никаких правил, закрывающих *всё*# у меня такое было одно:# -A INPUT -j REJECT –reject-with icmp-host-prohibited# что бы его удалить, нужно выполнитьiptables -D INPUT -j REJECT –reject-with icmp-host-prohibited# обязательно проверьте, что все ваши изменения отобразились в выводе# iptables-save
Осталось сохранить правила iptables в fedora 16 (в моём случае)
# В большинстве дистрибутивов хватитservice iptables save# Там же где во всю царствует Systemd, типа Fedora 16,# используем старую версию команды:/usr/libexec/iptables.init save# на крайний случай, Вы всегда можете поправить конфиги ручкамиvim /etc/sysconfig/iptables
Вот теперь – всё.
Здесь можно найти инструкции для настройки тех же самых вещей для многих роутеров(если у вас не биилайн – это вообще не важно). Смотрите пункт Настраиваем доступ к локальным ресурсам.
Открытие портов на Asus
Процедура открытия портов на маршрутизаторах Asus проходит одинаково для всех моделей. Отличия обусловлены версией прошивки, установленной на устройстве. Старые роутеры Asus обычно имеют прошивку версии 1.x.x.x (для Asus RT-N16 – 9.x.x.x).
Для открытия портов маршрутизатора Asus со старой прошивкой выполнить такие действия:
Поля для заполнения имеют следующее предназначение:
- «Имя службы»/Service Name – название создаваемого правила справочного предназначения. Заполнится автоматически после выбора типа сервера.
- «Диапазон портов»/Port Range – первый и последний номер последовательности портов, которые предполагается открыть, разделенные двоеточием. Также заполнится автоматически после выбора типа сервера.
- «Локальный IP»/Local IP – IP-адрес компьютера в локальной сети, на который маршрутизатор будет переадресовывать входящие соединения из диапазона портов, указанного в предыдущем поле.
- «Локальный порт»/Local Port на компьютере, куда будут перенаправляться входящие соединения. Обычно открывают такой же Port, как и в диапазоне портов.
- «Протокол» – тип протокола, по которому будет идти трафик. Выбирается из выпадающего списка.
В новейших роутерах Asus по умолчанию стоит прошивка версии 3.x.x.x. Она удобнее для пользователя, прежде всего, тем, что там присутствует русскоязычный интерфейс. Открыть порты на таком маршрутизаторе еще проще. Для этого следует в веб-интерфейсе своего Asus перейти в подраздел «Интернет» и выбрать там вкладку «Переадресация портов». 
После нажатия на кнопку «Применить» переадресация портов на роутере Asus будет полностью настроена.
Видео, как открыть порт на Асус
Цены в интернете
Александр
Опытный пользователь и большой любитель WiFi сетей, компьютерной техники, систем видеонаблюдения, беспроводных гаджетов и прочей электроники. Выпускник образовательного центра при МГТУ им. Баумана в Москве. Автор видеокурса “Все секреты Wi-Fi”
Задать вопрос
( 1 оценка, среднее 1 из 5 )
Удаленное управление роутером
Во всех прочих руководствах рекомендуется запрещать удаленное управление роутером. Но здесь желательно его разрешить — будет крайне обидно, если вы, например, при пробросе портов упустили какую-то мелочь и не можете из-за этого «достучаться» до сети, будучи в командировке или в отпуске. Удаленное управление роутером позволит внести необходимые исправления и получить доступ.
Разрешите «Удаленный доступ» в веб-интерфейсе и задайте правила удаленного доступа. Так, если вам известен постоянный IP-адрес компьютера, с которого вы будете производить настройку, его следует задать — это увеличит безопасность вашей сети.
Если же вы хотите получить возможность доступа к роутеру с любого устройства, подключенного к Интернету, это тоже можно сделать, но обязательно задайте сложный пароль на доступ к веб-интерфейсу — иначе ваша локальная сеть станет «легкой добычей» для хакеров.
Криминал, ЧП, хакеры
Селфи за 90 тысяч рублей – это дорого
Защита своего имущества – естественная потребность человека, корни которой кроются в инстинкте самосохранения. Однако в цифровую эпоху удобство часто перевешивает осторожность, что приводит к неприятным последствиям. Например, селфи на топовый смартфон в безлюдном парке может спровоцировать его кражу, – особенно, если вы хрупкая девушка, а гаджет стоит 90 тысяч рублей… Не стоит расслабляться и владельцам более доступных устройств, если они используются как
Тема открытия портов на роутерах очень популярная, и не только для роутеров компании Asus. В этой статье мы подробно рассмотрим как открыть порты конкретно на маршрутизаторах компании Asus, а со временем обязательно подготовлю подобные инструкции для устройств других компаний. Сначала, я своими словами расскажу что такое порты на роутере, зачем их открывать (пробрасывать), и как это сделать на роутерах Asus. Эта инструкция подойдет для всех моделей Asus, таких как: RT-N12 (который мы недавно настраивали, писал об этом здесь), RT-N65U, RT-AC66U, Asus RT-N10, RT-N56U, RT-N18U и т. д. Показывать я буду на примере RT-N12+, но так как панель управления у них практически одинаковая, то все будет понятно.
Вот есть у нас роутер, интернет подключен к нему. Это значит, что только роутер имеет внешний IP-адрес, по которому можно обратится с интернета. А компьютеры, и другие устрйоства, которые подключены к роутеру, уже получают внутренние IP-адреса. Получается, что если обратится к внешнему IP-адресу, то мы не сможет достучаться ни до одного компьютера, если он подключен через роутер. Для этого и нужно делать проброс портов. Этим мы создаем в настройках роутера правило, в котором сказано, что все пакеты, которые идут для определенного порта, нужно сразу перенаправлять на порт определенного компьютера (IP-адрес), для которого мы открыли порт.
Для чего это нужно? Это нужно для разных программ, которые получают входящие подключения из интернета: DC++, разные торрент клиенты, FTP серверы, так же, проброс портов может понадобится при запуске веб-сервера на компьютере с доступом из интернета, при настройке IP-камер, или для некоторых игр. Некоторые программы могут сами открывать порты на роутере по технологии UPnP, что большинство современных программ и делает, если роутер это позволяет (если есть поддержка UPnP). Но, все ровно бывают случаи, когда нужно открывать порты вручную.
Тема с этими портами немного запутанная, но если вам где-то в инструкции к какой-то программе, или в какой-то статье попалась информация, что нужно открыть порты для работы определенной программы, или игры, и у вас роутер компании Asus, то просто сделайте все по инструкции, и у вас все получится.
Настраивать будем по такой схеме:
- Назначим статический IP-адрес для компьютера, в настройках роутера.
- Откроем нужный порт на роутере Asus.
Задаем статический IP для компьютера в настройках роутера Asus
Есть на роутере такая полезная служба, которая называется DHCP. Она каждому устройству автоматически выдает внутренний IP-адрес при подключении к роутеру. Но, дело в том, что для открытия порта (для нормальной работы перенаправления), нужно что бы компьютер имел статический IP-адрес, который не будет меняться после каждого отключения/включения компьютера, или после перезагрузки роутера. Поэтому, мы «попросим» DHCP для нашего компьютера (для которого будем делать проброс порта) зарезервировать статический IP, и выдавать каждый раз только его.
Зайдите в настройки своего маршрутизатора Asus. Сделать это можно либо по подробной инструкции, либо просто набрав в браузере адрес 192.168.1.1 и указав имя пользователя и пароль.
Перейдите в настройках на вкладку Локальная сеть, и сверху выберите DHCP-сервер. Возле пункта Включить назначение вручную установите Да. Ниже, в списке где MAC-адрес выберите компьютер, для которого мы будем присваивать статический IP. Если компьютре подключен, то просто выберите его в выпадающем списке. Ориентируйтесь по имени компьютера. IP-адрес будет задан автоматически, можете его оставить, или задать другой (например, как у меня). Дальше просто нажмите кнопку Добавить, и нажмите Применить. Вот скриншот для наглядности:
Роутер будет перезагружен, а статический IP присвоен вашему компьютеру.
Открываем порт на роутере Asus
Вам нужно знать, какой порт перенаправлять, это нужно будет сейчас указать в настройках нашего Асуса. Если вы задались вопросом открытия портов, то думаю, что вы знаете какой вам порт нужен. Можно открыть диапазон портов «от и до». Если что, заходите в настройки программы и ищите, там должен быть указан порт.
Вот для примера скриншот настроек соединения из программы µTorrent:
Видите, там указан порт (его и нужно открывать на роутере). А еще, я выделил Переадресация UPnP, это и есть эта самая настройка проброса портов, которая кстати в этой программе отлично работает. Это я показал для примера, у вас же может быть совсем другой случай с другой программой, или сетевым устройством.
Давайте ближе к делу. Значит, в настройках маршрутизатора переходим на вкладку Интернет — Переадресация портов. Ставим Да возле пункта Включить переадресацию портов.
Обратите внимание на два пункта: Список избранных серверов, и Список избранных игр. Там можно выбрать самые популярные серверы и игры, для которых настройки будут выставлены автоматически. Например: FTP, BitTorrent, TELNET Server, FINGER Server, Age of Empires, Counter Strike, Warcraft III, WOW и т. д.
Дальше заполняем такие поля:
- Имя службы — можете задать имя программы для которой открываете порт.
- Диапазон портов — здесь задаем сам порт, если он один, как у меня на примере. Если вы хотите задать именно диапазон, то задаем через двоеточие, вот так: 30297:30597.
- Локальный IP-адрес — выбираем из списка IP, который мы присвоили нашему компьютеру.
- Локальный порт — здесь указываем порт на компьютере, на который будет идти перенаправленные. Как правило, это такой же порт как в поле «Диапазон портов».
- Протокол — выбираем из списка протокол, по которому роутер будет делать перенаправленные.
Нажимаем кнопку Добавить и Применить.
На этом все. После сохранения настроек и перезагрузки маршрутизатора, все должно заработать. Теперь, все соединения которые будут направлены на указанный нами порт, будут перенаправлены роутером на компьютер. Вы можете открывать новые порты, или удалять старые правила.
Если после настройки ничего не работает, то проверьте заданные параметры еще раз, а затем попробуйте отключить антивирус, и/или брандмауэр. Они очень любят блокировать такие соединения.
Если остались вопросы по теме статьи, то задавайте их в комментариях, и не забывайте делится полезной информацией:)