Всем привет! Сегодня мы будем разбирать более подробно вопрос: что такое режим SoftAP, а также как его правильно настроить. Скорее всего вы встретили данное название при использовании дополнительного беспроводного адаптера от компании TP-Link. Ну начнем с самого начала. Если разобрать и развернуть слово полностью, то получится «Soft Access Point» – при переводе можно получить «приложение точки доступа».
Как вы знаете на ноутбуках, компьютерах с помощью Wi-Fi адаптера, который обычно используется для подключения к роутеру – можно также строить вокруг себя такую же беспроводную сеть. Например, у вас дома нет роутера, а интернет подключен только к одному ноутбуку. Вот можно включить режим точки доступа и делиться этим интернетом по Wi-Fi.
Если же это компьютер, то чаще всего на стационарных машинах нет встроенного WiFi модуля. Но его можно прикупить. Для раздачи можно воспользоваться 3 способами. Самый надежный — это воспользоваться командной строкой. Но он не очень удобный при постоянном использовании. Более простой и не менее надежный есть на Windows 10 – там можно запустить хот-спот (по сути, это одно и тоже). И третий способ – использовать специальные программы.
И если у вас на компьютере стоит внешний TP-Link адаптер, то режим и будет так называться «SoftAP mode». Далее я расскажу, как пользоваться этой программой. Если вас интересуют другие варианты раздачи интернета, то переходим по этой ссылке.
ПОМОЩЬ СПЕЦИАЛИСТА! Напомню, что вы всегда можете обратиться со своими вопросами и проблемами ко мне в комментариях.
Содержание
- Инструкция
- Не могу подключиться или нет интернета
- Задать вопрос автору статьи
Инструкция
- И так, сначала нам нужно включить данный режим на вкладке «Дополнительно».
- Если вы увидите сообщение, что якобы не удается настроить «ICS» – всё равно нажмите «ОК». Смысл в том, что при раздаче компьютер будет делиться интернетом из другого подключения (кабельный интернет или 3G/4G). При этом сообщение может вылезти при нормальной работе. Но если проблема действительно будет сохраняться, то по этому поводу я написал отдельную главу в конце этой статьи.
- Далее, как и в других подобных программах – нужно внимательно настроить подключение. Сначала выбираем в строке «ICS» то подключение, через которое идёт интернет. У меня это кабель, поэтому я выбрал «Ethernet». В строке «SSID» вводим любое название беспроводной сети. Тип защиты и шифрования установите как на картинке выше. Дело в том, что некоторые устройства могут плохо работать или вообще не подключаться, если тип аутентификации будет другой. В самом конце придумываем пароль для нашей новой вай-фай. В конце нажимаем «Применить».
Теперь вы можете с любого доступного устройства: ноутбук, планшета, телефон или другой компьютер – подключиться к этой беспроводной сети. На самом деле данное решение должно быть временное. И если вы будете активно пользоваться интернетом и подключений будет много, то адаптер может не справляться. Поэтому стоит подумать о приобретении роутера. Можете посмотреть нашу подборку маршрутизаторов.
Не могу подключиться или нет интернета
Очень часто блокировка трафика происходит из-за антивирусной программы. Можно попробовать на время отключить её. Также попробуйте выключить брандмауэр. Если нет интернета, то скорее всего приложение не может установить права доступа для нового подключения. Грубо говоря, программа не может без вмешательства разрешить использовать интернет другим подключениям.
- Найдите на клавиатуре две клавиши и R и нажмите на них. После этого введите команду как на картинке выше;
- Далее, нужно выбрать то подключение, по которому течет интернет. Правой кнопкой по нему и заходим в «Свойства». Переходим во вкладку «Доступ».
- Включаем верхнюю галочку. Теперь посмотрите на остальные подключения – должно было добавиться ещё одно, которое создала наша программа – тот самый виртуальный вай-фай. Вот после того, как вы включили галочку – нужно ниже выбрать это подключение. Внимательно выбирайте по номеру и по названию.
- В конце нажмите «ОК».
Если у вас будут какие-то проблемы с разрешением доступа таким образом – например не будет вкладки «Доступа» или нельзя будет выбрать такое подключение – то идём сюда. Там рассказаны все возможные решения именно по отдельным этим проблемам. Также вы можете задавать свои вопросы в комментариях, и я вам помогу.
From Wikipedia, the free encyclopedia
SoftAP is an abbreviated term for «software enabled access point». Such access points utilize software to enable a computer which hasn’t been specifically made to be a router into a wireless access point. It is often used interchangeably with the term «virtual router».
History on Windows[edit]
The first SoftAP software was shipped by Ralink with their Wi-Fi cards for Windows XP. It enabled a Wi-Fi card to act as a wireless access point. While a card was acting as a wireless access point, it could not continue to stay connected as a client, so any Internet access had to come from another device, such as an Ethernet device. Following Ralink’s card innovation, a number of other Wi-Fi vendors, including Edimax, later released SoftAP software for their devices.[1] Neither Ralink nor Edimax updated their software to work with Windows Vista, due to the installation of its new driver model, bringing an effective end to this software category until the release of Windows 7 in 2009.
Microsoft added a feature called «Virtual Wi-Fi» to Windows 7 and later operating systems, which enabled a Wi-Fi card to act as both a Wi-Fi client and a wireless access point simultaneously. Although a relatively fresh concept, new computers with Windows 7 and above were now being released with «Virtual WiFi» as a default program, making personal computing less complicated without the need for a second device.[2] With this «technological advancement», the «virtual» Wi-Fi feature allows desktop computers to create a wireless hotspot / portable hotspot / Wi-Fi hotspot that other wireless devices in the vicinity can use. The feature was ultimately considered «unfinished», as it never received a user interface. Unfortunately, «Virtual WiFi» was not enthusiastically promoted amongst the industry, either on its own merit, or with the help of marketing materials at launch.[3]
Purpose[edit]
SoftAP is a common method of configuring Wi-Fi products without a display or input device, such as a Wi-Fi enabled appliance, home security camera, smart home product or any other IoT device.
The process typically involves these steps:
- The headless device turns on a SoftAP Wi-Fi hotspot.
- The user downloads a product-specific app on a smartphone, and the app then either uses the underlying Android or iOS operating system to connect to the SoftAP hotspot, or directs the user to connect the phone manually.
- The app then asks the user for the user’s private Wi-Fi network name (SSID) and passkey
- The app sends the SSID and passkey to the headless device over the SoftAP connection.
- The headless device then falls off the SoftAP network and joins the user’s private Wi-Fi network.
This process can work well, but there are two core problems. First, the process often requires the user to manually connect to the SoftAP network, which can be confusing for mainstream users. Second, if the user enters the passkey incorrectly, or if the phone gets disconnected from the SoftAP network for any reason, it is difficult for the app and device to smoothly recover, so the user is often left having to factory reset the device and start over. Third, different phones (hardware and OS versions) handle SoftAP differently, so the user experience varies dramatically—especially with the wide variety of Android hardware and software.
Because of these complexities, many companies making Wi-Fi connected products are now adding BLE, ZipKey, data-over-sound,[4] or another technology to facilitate a better out-of-box experience for users.
[5]
[6]
[7]
[8][circular reference]
[9][circular reference]
Platform support[edit]
Various operating system platforms support SoftAP, including:
- Linux
- Windows 7
- Windows 8
- Windows 10
- Android
- Windows Phone 7.5
- Windows Phone 8
- Windows 10 Mobile
- iOS
- Mac OS
Commercial vendors[edit]
- Connectify
- Edimax
- Ralink
See also[edit]
- Wi-Fi Direct
- Connectify
References[edit]
- ^ «Edimax EW-7811UN User Manual: Chapter III: Soft-ap Function; Switch to ap mode and station mode». Manuals Library. p. 49.
- ^ Keizer, Gregg (Oct 30, 2009). «Unfinished Windows 7 Feature Turns Laptops Into Wi-Fi Hotspots». PC World (via Computerworld).
- ^ Rupley, Sebastian (Oct 29, 2009). «Connectify Is Early Evidence of Why Win7’s «Virtual Wi-Fi» Matters». GigaOM.
- ^ Stach, Jakub R. (Oct 24, 2019). «Do You Hear What I Hear? Connecting IoT Devices with Sound». engineering.com.
- ^ «Archived copy» (PDF). Archived from the original (PDF) on 2018-07-29. Retrieved 2018-05-09.
{{cite web}}: CS1 maint: archived copy as title (link) - ^ «The Challenges of Soft AP: What Goes Wrong and Why».
- ^ «Home». zipkey.net.
- ^ Wi-Fi
- ^ Internet of things
Всем привет! Сегодня мы подробно рассмотрим вопрос: что такое режим SoftAP, и как его правильно настроить. Вы, скорее всего, встречали это имя при использовании дополнительного беспроводного адаптера от TP-Link. Что ж, начнем с самого начала. Если вы полностью разберете и расширите слово, вы получите «Soft Hotspot»: при переводе вы можете получить «горячее приложение».
Как известно, в ноутбуках компьютеры, использующие Wi-Fi-адаптер, который обычно используется для подключения к роутеру, также могут строить вокруг него такую же беспроводную сеть. Например, у вас дома нет роутера, а интернет подключен к единственному ноутбуку. Здесь вы можете активировать режим точки доступа и раздать этот интернет по Wi-Fi.
Если это компьютер, то большинство стационарных машин не имеют встроенного модуля WiFi. Но вы можете купить его. Есть 3 способа распространения. Наиболее надежным является использование командной строки. Но это не очень удобно для постоянного использования. В Windows 10 есть более простой и не менее надежный — там можно запустить точку доступа (по сути, это одно и то же). И третий способ – использование специальных программ.
А если у вас в компьютере есть внешний адаптер TP-Link, то режим будет называться «Режим SoftAP». Далее я расскажу вам, как пользоваться этой программой. Если вас интересуют другие варианты раздачи интернета, перейдите по этой ссылке.
ПОМОЩЬ СПЕЦИАЛИСТА! Напоминаю, что вы всегда можете обратиться ко мне со своими вопросами и проблемами в комментариях.
Инструкция
Теперь вы можете подключиться к этой беспроводной сети с любого доступного устройства: ноутбука, планшета, телефона или другого компьютера. На самом деле это решение должно быть временным. А если вы активно пользуетесь интернетом и подключений будет много, адаптер может не справиться. Поэтому стоит задуматься о покупке роутера. Вы можете ознакомиться с нашей подборкой роутеров.
Не могу подключиться или нет интернета
Очень часто трафик блокируется из-за антивирусной программы. Можно попробовать отключить на время. Также попробуйте отключить брандмауэр. Если интернета нет, то, скорее всего, приложение не сможет установить права доступа для нового подключения. Вообще говоря, программа не может позволить другим подключениям использовать Интернет без вмешательства.
Если у вас возникли проблемы с доступом таким способом, например, не будет вкладки «Доступ» или вы не сможете выбрать это подключение, перейдите сюда. Там описаны все возможные решения для этих конкретных проблем. Так же вы можете задавать свои вопросы в комментариях и я вам помогу.
Не секрет, что с ноутбука, или стационарного компьютера можно раздавать интернет на другие устройства по Wi-Fi сети. Раздача идет через Wi-Fi модуль (адаптер). В ноутбуках он обычно встроенный, а на ПК используют внутренние, или внешние Wi-Fi адаптеры. О выборе таких адаптеров я писал здесь.
Большой популярностью пользуются беспроводные адаптеры от компании TP-Link. В этой статье я покажу, как раздать интернет с компьютера через адаптер TP-Link. Настраивать SoftAP (программную точку доступа) мы будем через фирменную утилиту. Интернет может быть подключен по кабелю, или через USB-модем.
К вашему компьютеру должен быть подключен адаптер. Он должен быть настроен. Установлен драйвер и сама утилита. Можете посмотреть на примере настройки TP-Link TL-WN722N. Утилиту можно установить с диска, который есть в комплекте, или скачать с официального сайта для своей модели адаптера.
Можно настроить точку доступа без утилиты, стандартным средством Windows. Через командную строку, или мобильный хот-спот (если у вас Windows 10).
Настройка SoftAP через утилиту адаптера TP-Link
Открываем программу «Утилита настройки беспроводного соединения TP-LINK» на компьютере и переходим в раздел «Дополнительно». Возле пункта «Режим SoftAP» ставим переключатель возле «Вкл». В новом окне нажимаем «Ok».
Появится новая вкладка «SoftAP». Если так же появится ошибка «Не удалось настроить ICS, вы можете подключиться к SoftAP, но при организации совместного доступа в Интернет возможны проблемы», то просто нажмите «Ok».
В новом разделе можно задать все параметры точки доступа, которую будет раздавать адаптер TP-Link.
- Откройте раздел «SoftAP»
- Очень важный пункт: «Совместный доступ в Интернет (ICS)». Здесь в выпадающем меню нужно выбрать подключение, через которое вы подключены к интернету. У меня обычное подключение по кабелю, поэтому выбираю Ethernet (в Windows 10).
- SSID. Здесь можно задать имя Wi-Fi сети.
- Задаем пароль к этой Wi-Fi сети. Должно быть минимум 8 символов.
- Сохраняем настройки.
Должно появится сообщение «Режим SoftAP успешно настроен».
Теперь Wi-Fi адаптер раздает беспроводную сеть, к которой можно подключить свои устройства. Просто включаем Wi-Fi на телефоне, планшете, ноутбуке и т. д., выбираем сеть, указываем пароль и подключаемся.
Правда, не всегда получается настроить эту схему с первого раза. Сейчас расскажу, как решить самые частые проблемы.
Устройства не подключаются к точке доступа, или нет доступа к интернету
Как это очень частот бывает, после настройки SoftAP устройства либо не подключаются к точке доступа, либо подключаются, но интернет не работает. Чаще всего, это из-за антивируса, который блокирует трафик, или подключение устройств, либо из-за настроек общего доступа, которые просто нужно задать вручную.
- Первым делом я советую отключить антивирус. Можно отключить только встроенный в него брандмауэр. Так же можно попробовать отключить встроенный брандмауэр в Windows. Или наоборот – включить.
- Если не помогло, то нужно проверить настройки общего доступа. Нажмите сочетание клавиш Win + R, введите команду ncpa.cpl и нажмите Ok. Или откройте «Сетевые подключения» другим способом.
Нажмите правой кнопкой мыши на то подключение, через которое ваш компьютер подключен к интернету. Выберите пункт «Свойства». Дальше перейдите на вкладку «Доступ». Если общий доступ уже включен, то уберите галочку «Разрешить другим пользователям сети…». Нажмите Ok. Затем снова зайдите в эти настройки, поставьте галочку «Разрешить другим пользователям сети…» из списка выберите подключение с цифрой в конце. У меня это «Подключение по локальной сети* 21».
После этого отключите от Wi-Fi и заново подключите свое устройство. Все должно заработать.
- Можно выполнить перезагрузку компьютера и запустить точку доступа заново. Или сделать сброс параметров сети.
- Статья на эту тему: не получается раздать Wi-Fi с ноутбука на Windows 7, Windows 10 (8).
Как я уже писал в начале статьи, можно обойтись без утилиты, и настроить точку доступа с помощью стандартных средств в Windows. Но возможно, кому-то будет проще управлять раздачей через понятный интерфейс утилиты от TP-Link. Только вот с настройками общего доступа бывают проблемы.
WiFi SoftAP (Software Access Point) — это функция, которая позволяет устройству, обычно компьютеру или смартфону, использовать свое подключение к интернету для создания беспроводной точки доступа. Это значит, что оно может работать в режиме точки доступа и позволять другим устройствам подключаться к нему для доступа к интернету.
Когда WiFi SoftAP включен, ваше устройство будет работать как маршрутизатор, который отправляет сетевой трафик между подключенными устройствами и интернетом. Это особенно полезно, когда вы находитесь в области, где нет Wi-Fi сети, но есть доступ к интернету через мобильную сеть.
Чтобы использовать WiFi SoftAP, вам нужно настроить его на вашем устройстве. Для этого откройте настройки Wi-Fi и найдите опцию «Персональный точка доступа» или «Точка доступа Wi-Fi». После активации данной функции вы сможете настроить имя сети (SSID) и пароль для безопасного подключения устройств к вашей точке доступа.
Важно обратить внимание, что использование WiFi SoftAP может снижать скорость интернета, особенно если подключены несколько устройств или происходит передача большого объема данных. Также следует обратить внимание на безопасность и использовать сложный пароль для защиты вашей сети от нежелательного доступа.
WiFi SoftAP — это отличный способ получить доступ к интернету через ваше устройство, когда у вас нет доступа к Wi-Fi сети. Благодаря этой функции вы сможете создать свою собственную точку доступа и подключить к ней другие устройства для организации беспроводной сети. Однако не забывайте о бережном использовании ресурсов вашего устройства и обеспечении безопасности вашей сети.
Содержание
- Wifi SoftAP: для чего и как использовать
- Что такое Wifi SoftAP?
- Как использовать Wifi SoftAP?
Wifi SoftAP: для чего и как использовать
Для чего можно использовать Wifi SoftAP?
1.Расширение Wi-Fi сети: Если вы хотите увеличить площадь покрытия Wi-Fi или улучшить сигнал в определенных зонах, вы можете использовать устройство с Wifi SoftAP в качестве дополнительной точки доступа.
2.Работа в автономном режиме: Wifi SoftAP также может быть полезен, когда у вас нет доступа к интернету, но вы хотите подключить несколько устройств друг к другу. В этом случае Wifi SoftAP может быть использован для создания локальной сети.
3.Тестирование и разработка: Wifi SoftAP может быть полезен при тестировании и разработке Wi-Fi приложений или устройств. Вы можете использовать его для эмуляции реальной беспроводной сети и проверки работы приложений или устройств.
Как использовать Wifi SoftAP?
1.Настройка точки доступа: Перейдите в настройки Wi-Fi устройства с функцией Wifi SoftAP, выберите дополнительные параметры и настройте точку доступа с помощью уникального имени сети (SSID) и пароля.
2.Подключение других устройств: Включите Wi-Fi на других устройствах, найдите и выберите точку доступа, введя SSID и пароль, указанные в настройках точки доступа.
3.Настройка безопасности: Если вам необходимо повысить уровень безопасности своей беспроводной сети, вы можете настроить шифрование WPA2 или другие доступные опции безопасности.
В заключение, Wifi SoftAP — это полезная функция, позволяющая использовать устройство с Wi-Fi в качестве точки доступа. Она может быть использована для расширения сети, работы в автономном режиме или при тестировании и разработке. С помощью Wifi SoftAP можно создать локальную беспроводную сеть и подключить к ней другие устройства.
Что такое Wifi SoftAP?
Wifi SoftAP предоставляет удобный способ расширить беспроводную сеть или создать временную сеть на мероприятиях или в общественных местах. Эта функция также может быть полезна, если вы находитесь в зоне с плохим или отсутствующим WiFi-покрытием, но есть доступ к интернету через Ethernet-порт, вы можете использовать Wifi SoftAP для создания собственной беспроводной сети.
Wifi SoftAP поддерживается большинством устройств с WiFi-адаптером, и его настройка может быть произведена через соответствующие настройки сети на вашем устройстве. Вы сможете задать имя и пароль для своей беспроводной сети, контролировать количество подключенных устройств, а также настраивать безопасность и другие параметры.
Однако, стоит отметить, что использование Wifi SoftAP может снизить скорость интернет-соединения и увеличить энергопотребление вашего устройства. Также, перед использованием Wifi SoftAP, убедитесь, что ваше устройство имеет подходящие драйверы и поддерживает эту функцию.
Как использовать Wifi SoftAP?
Чтобы использовать Wifi SoftAP, вам нужно выполнить следующие шаги:
- Перейдите в настройки Wi-Fi на вашем устройстве и найдите раздел «Точка доступа» или «Hotspot».
- Включите функцию Wifi SoftAP, нажав на соответствующую кнопку.
- Настройте имя сети (SSID) и пароль для защищенного доступа к сети. Это позволит другим устройствам подключаться к вашей сети с помощью пароля.
- Установите другие параметры, такие как тип шифрования и канал Wi-Fi.
- Сохраните настройки и включите Wifi SoftAP.
- Другие устройства теперь могут найти вашу сеть Wifi SoftAP в списке доступных сетей Wi-Fi и подключиться к ней, используя введенный вами пароль.
Обратите внимание, что использование Wifi SoftAP может снизить скорость интернет-соединения на вашем устройстве, особенно если подключено много других устройств. Также следует учесть, что не все устройства поддерживают функцию Wifi SoftAP.
Wifi SoftAP может быть полезен в различных ситуациях, например:
- Вы можете использовать его, чтобы подключить другие устройства к интернету, когда нет доступа к Wi-Fi.
- Вы можете создать свою собственную Wi-Fi сеть, чтобы подключить к ней устройства в офисе или дома.
- Если вы разрабатываете приложение или веб-сайт, вам может понадобиться проверить его работу на разных устройствах. Wifi SoftAP позволяет вам создать собственную тестовую сеть, к которой вы можете подключить свои устройства для проверки работы приложения или веб-сайта.
В целом, Wifi SoftAP — это удобная функция, которая позволяет расширить возможности вашего устройства и подключать к нему другие устройства через Wi-Fi. Она может быть полезна в различных ситуациях и поможет вам оставаться подключенным в любое время.
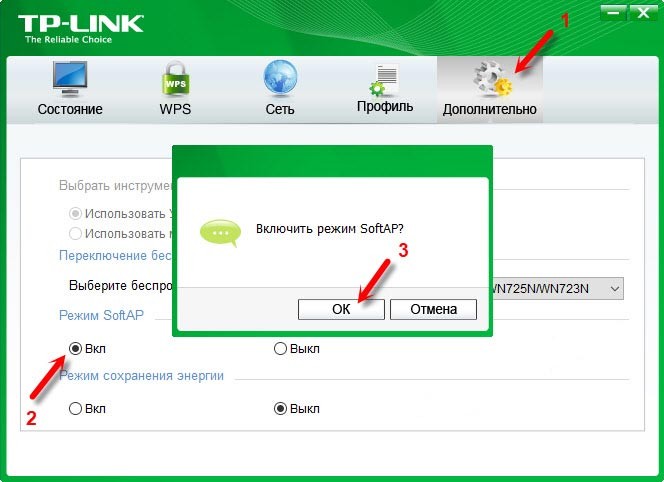
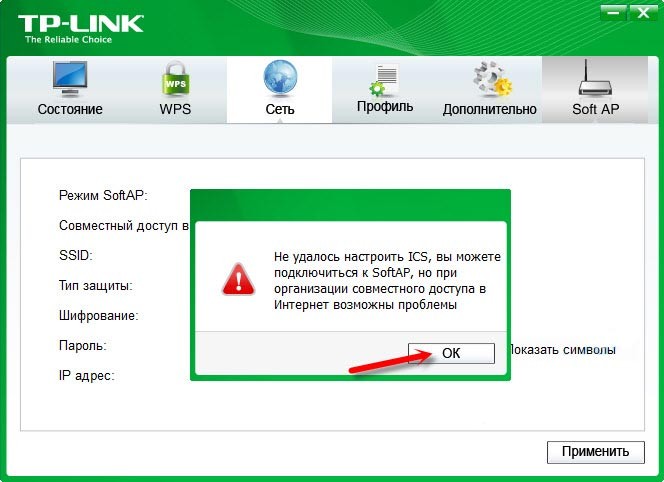
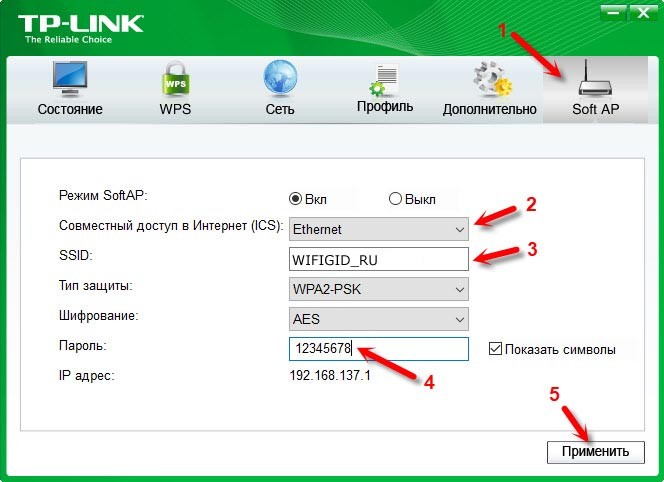
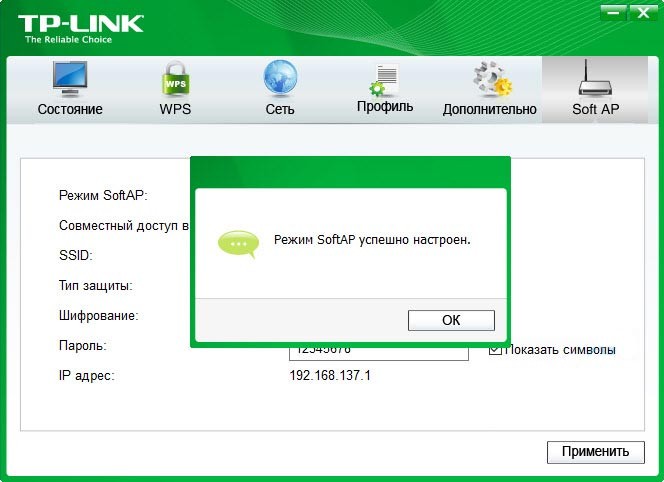
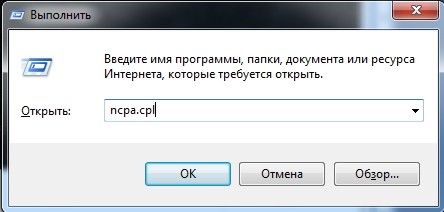
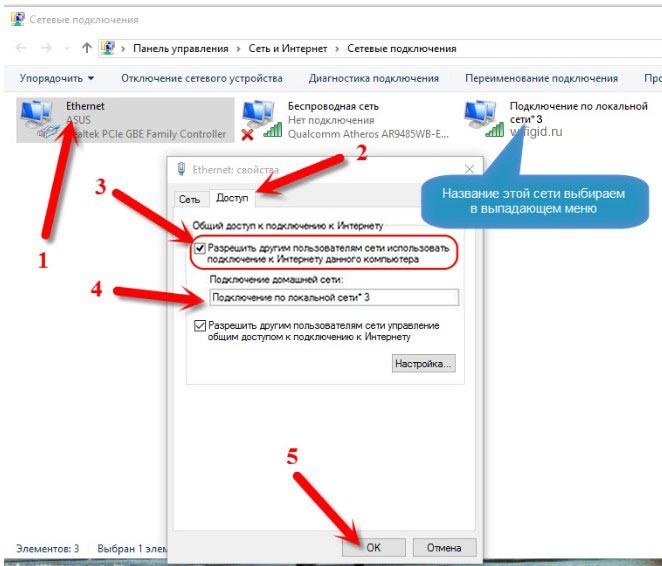
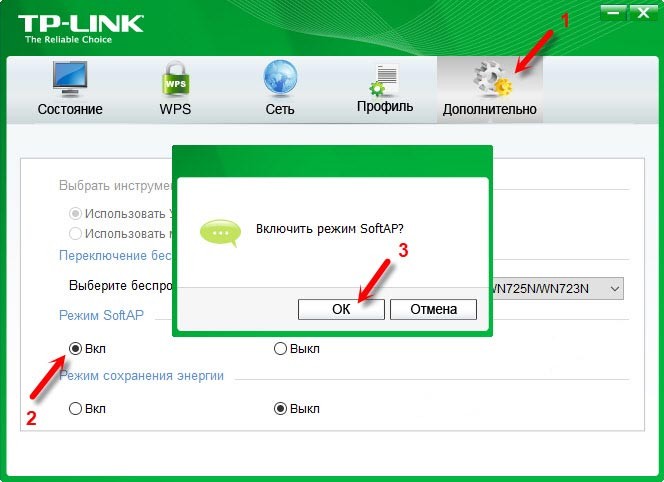
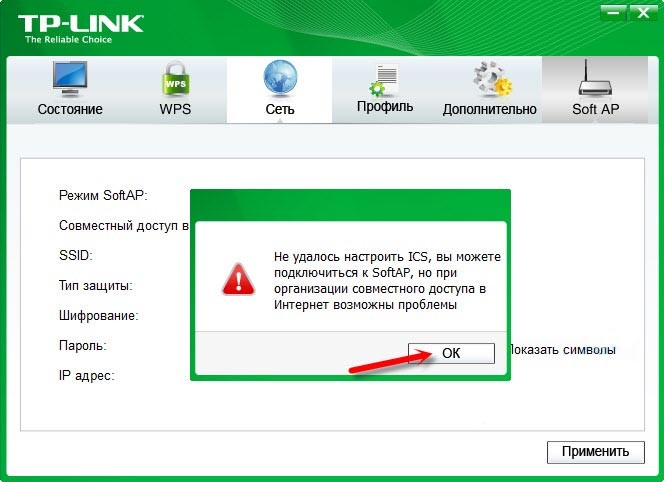
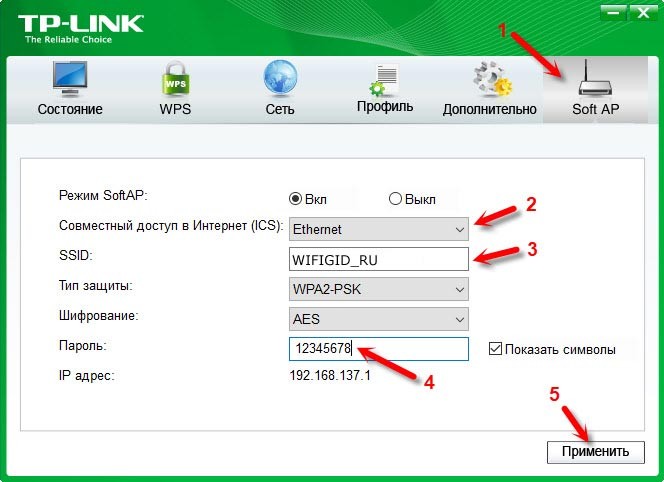
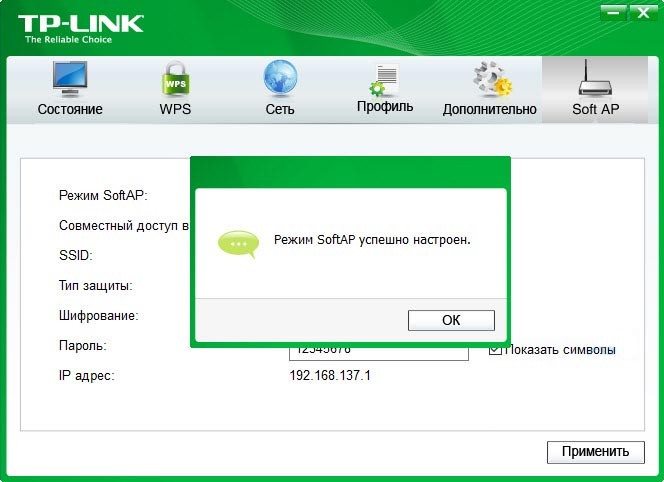
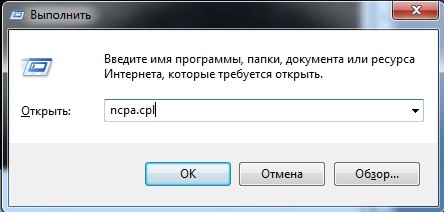
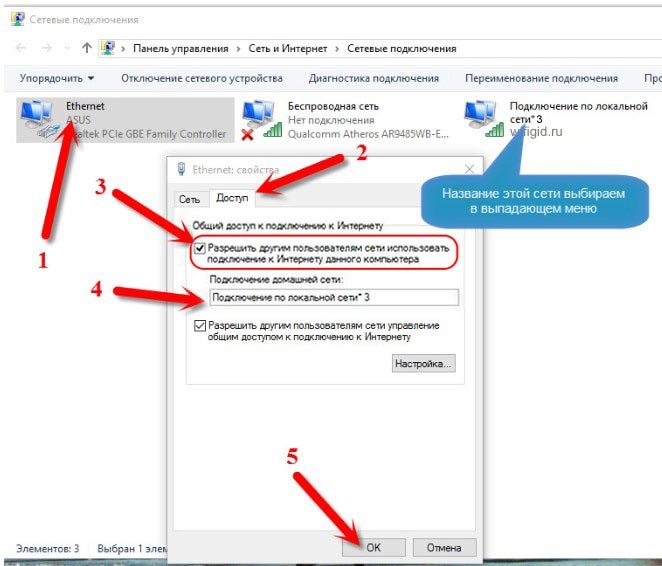


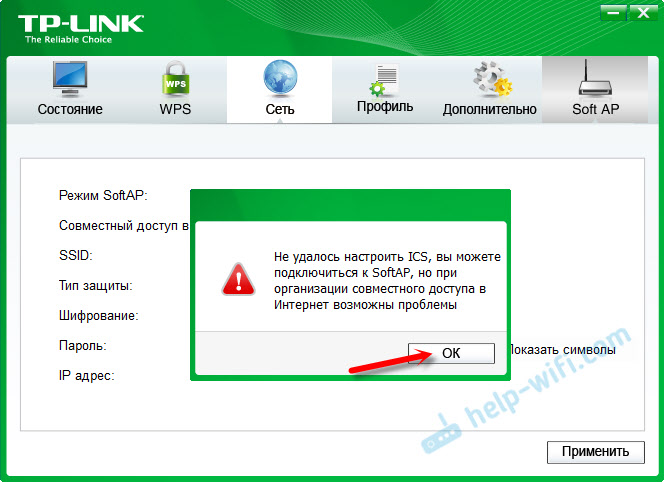



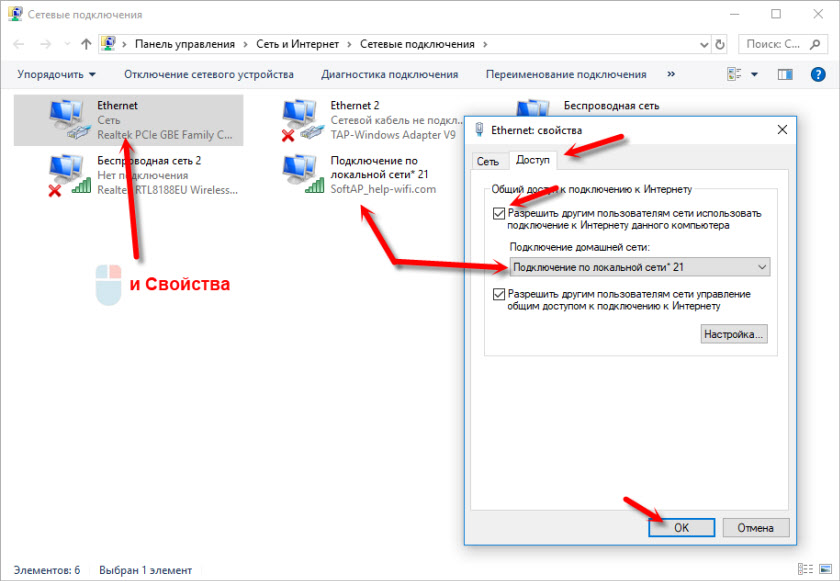 После этого отключите от Wi-Fi и заново подключите свое устройство. Все должно заработать.
После этого отключите от Wi-Fi и заново подключите свое устройство. Все должно заработать.