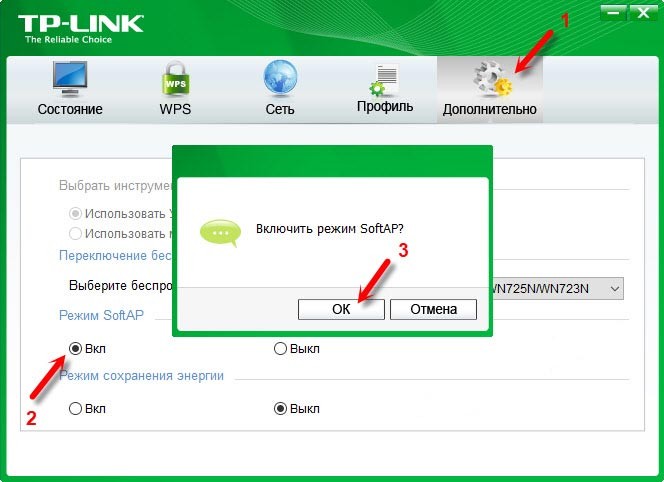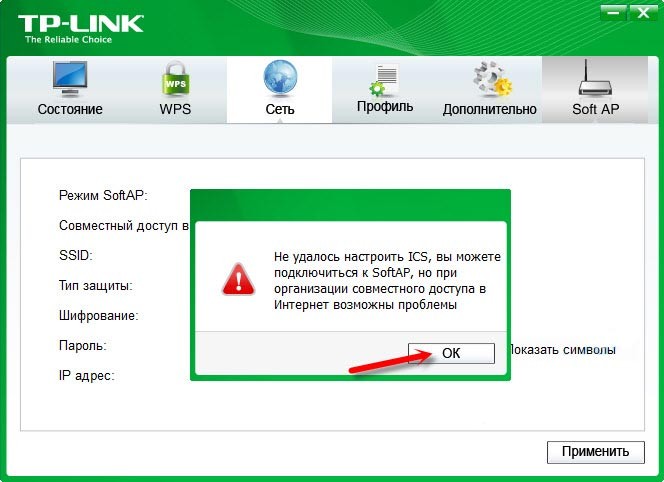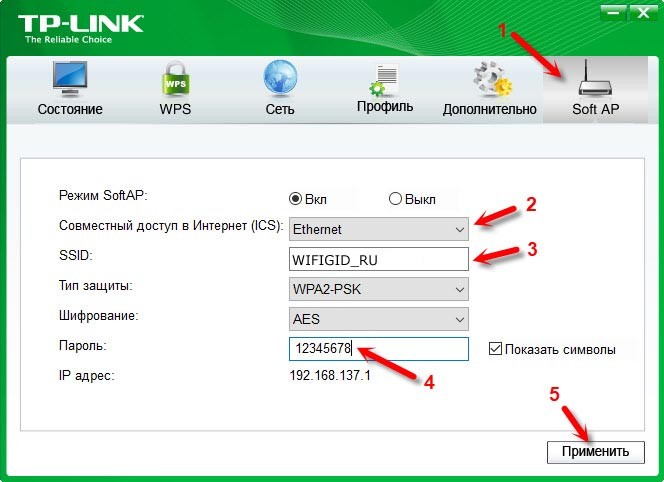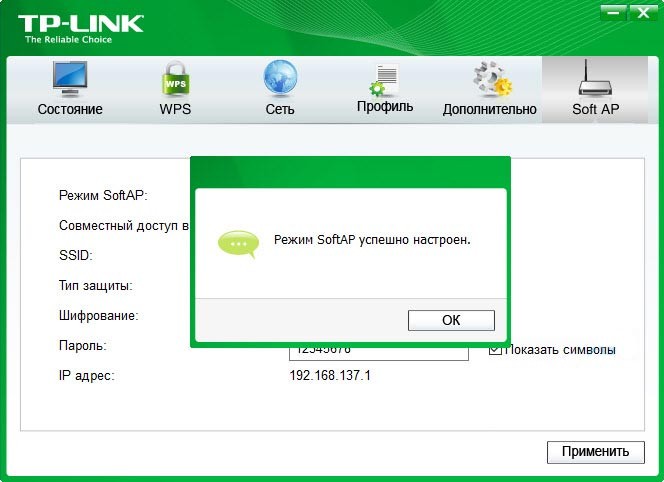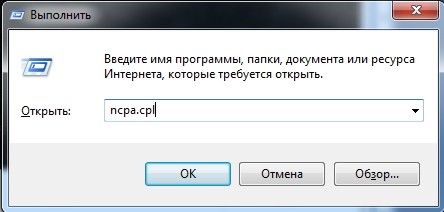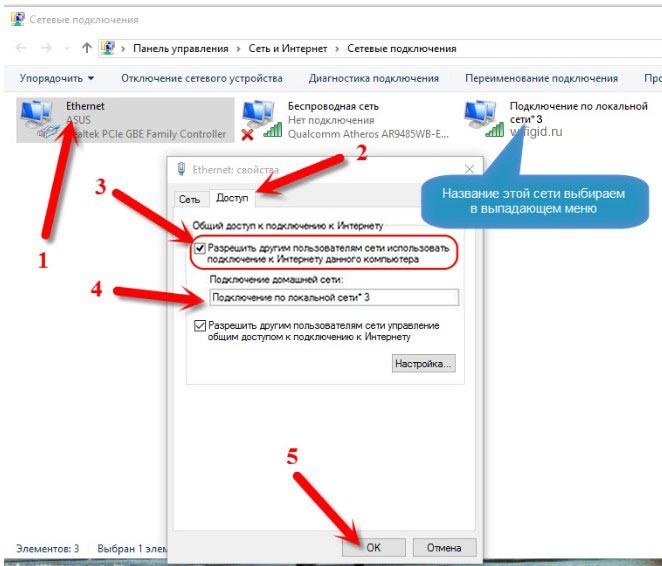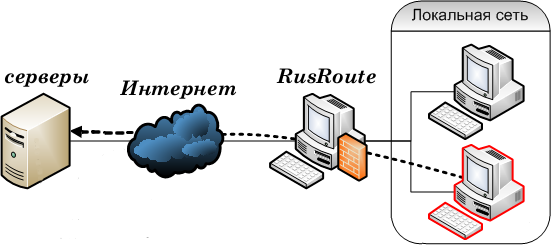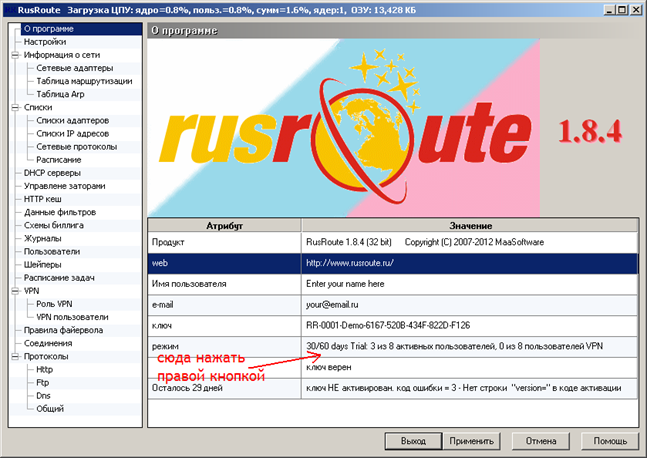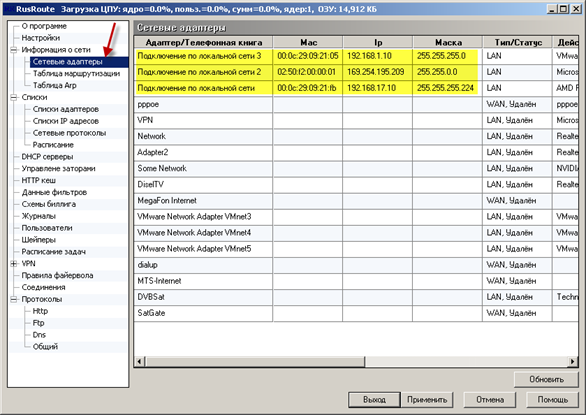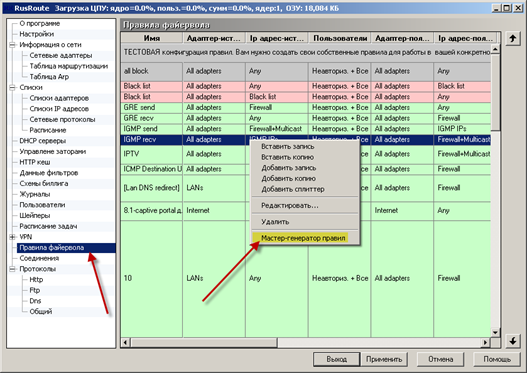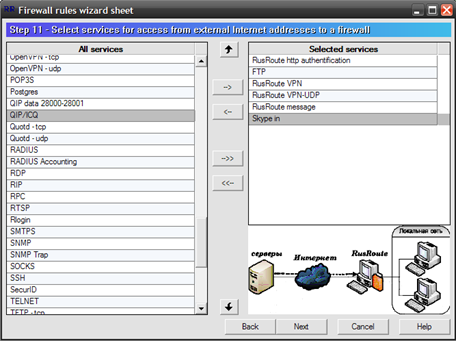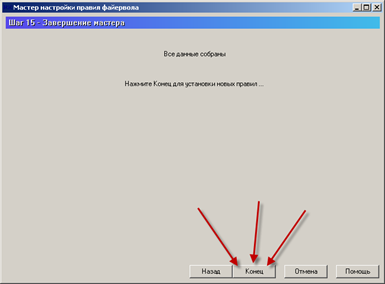Софт-роутер – это программное обеспечение, которое превращает стандартный компьютер в маршрутизатор. Такая технология позволяет пользователям создавать домашнюю сеть и маршрутизировать сетевой трафик без необходимости приобретать отдельное аппаратное оборудование.
Для работы софт-роутера необходимо установить специальное программное обеспечение на компьютер и настроить его в соответствии с требованиями пользователя. Обычно софт-роутеры поддерживают основные функции маршрутизатора, такие как NAT (Network Address Translation), DHCP (Dynamic Host Configuration Protocol) и VPN (Virtual Private Network).
Использование софт-роутера позволяет расширить возможности домашней сети, предоставив пользователям более гибкий и функциональный подход к управлению сетевым трафиком. Софт-роутер может быть полезен в различных сценариях использования – от создания виртуальной частной сети до организации безопасной сети для домашних устройств.
Пользуясь софт-роутером, пользователи могут изменять настройки сети, управлять доступом к ресурсам, настраивать брандмауэр и проводить другие действия, необходимые для обеспечения безопасности и эффективности работы сети.
Однако использование софт-роутера может потребовать определенных знаний и навыков в области сетевых технологий. Пользователи должны быть готовы разбираться в настройках сетевых протоколов и безопасности, а также обладать достаточными компьютерными ресурсами, чтобы обеспечить быструю и стабильную работу маршрутизатора.
Содержание
- Софт-роутер: что это и как им пользоваться?
- Определение софт-роутера
- Возможности софт-роутера
- Установка софт-роутера на компьютер
- Установка софт-роутера на мобильное устройство
Софт-роутер: что это и как им пользоваться?
Софт-роутер представляет собой программное обеспечение, которое позволяет превратить компьютер или другое устройство в полноценный роутер. Он выполняет все функции обычного аппаратного роутера, но работает на программном уровне.
Одним из основных преимуществ софт-роутера является возможность экономии денег и ресурсов. Вместо покупки отдельного роутера можно использовать уже имеющиеся компьютеры или устройства. Также софт-роутер дает больше гибкости и настройки, так как его функциональность может быть дополнена через установку дополнительного программного обеспечения.
Для того чтобы пользоваться софт-роутером, необходимо установить специальное программное обеспечение на компьютер или устройство. Существует множество различных программ для создания софт-роутера, таких как DD-WRT, OpenWrt, pfSense и другие.
После установки программного обеспечения необходимо настроить софт-роутер. Это включает в себя задание параметров сети, настройку безопасности, настройку брандмауэра и многое другое. Для настройки софт-роутера обычно используется веб-интерфейс, доступный через браузер.
После настройки софт-роутер готов к использованию. Он может выполнять все функции классического роутера, такие как маршрутизация трафика, настройка беспроводной сети Wi-Fi, предоставление доступа в интернет и т. д.
Софт-роутер является гибким и удобным решением для создания домашней сети или небольшой сети офиса. Он позволяет использовать уже имеющиеся устройства и распределить сетевое соединение между ними. Кроме того, софт-роутер дает возможность глубокой настройки сети и обеспечивает высокий уровень безопасности.
Определение софт-роутера
Софт-роутер имеет все функции обычного роутера, но работает на программном обеспечении, заменяющем аппаратную часть. Это делает его более гибким и доступным в сравнении с физическими маршрутизаторами.
Софт-роутер может быть установлен на операционную систему компьютера или использоваться в виртуализированной среде. Он может быть настроен и управляться с помощью графического интерфейса пользователя или командной строки, в зависимости от выбранного программного обеспечения.
Софт-роутеры часто используются в домашних сетях или малых офисах, где нет необходимости в больших сетевых решениях. Они также могут быть использованы в качестве временного решения или альтернативы физическому маршрутизатору, особенно когда требуется дополнительная гибкость или функциональность.
Использование софт-роутера может быть полезно при настройке безопасной сети, организации VPN-соединений, введении контроля доступа в сеть, фильтрации трафика и многое другое. Это удобный и экономически эффективный способ создать и управлять собственной сетевой инфраструктурой.
Возможности софт-роутера
Софт-роутер обладает рядом полезных возможностей, которые делают его популярным среди пользователей:
| 1. | Маршрутизация трафика |
| 2. | Фильтрация и блокировка нежелательных сайтов и приложений |
| 3. | Настройка маршрутных протоколов, таких как OSPF и BGP |
| 4. | Поддержка виртуальных локальных сетей (VLAN) |
| 5. | Балансировка нагрузки и отказоустойчивость с помощью технологий VRRP и GLBP |
| 6. | Настройка VPN-подключений для удаленного доступа к локальной сети |
| 7. | Поддержка протоколов безопасности, таких как IPsec и SSL |
| 8. | Настройка брандмауэра для защиты сети от внешних угроз и атак |
| 9. | Управление и мониторинг трафика с помощью различных протоколов сетевого уровня, таких как NetFlow и SNMP |
Каждая из этих возможностей позволяет улучшить безопасность, производительность и гибкость сети в рамках домашнего или офисного использования. В зависимости от потребностей пользователей, софт-роутер можно настроить и оптимизировать под конкретные задачи.
Установка софт-роутера на компьютер
Для установки софт-роутера на компьютер необходимо выполнить следующие шаги:
1. Скачайте и установите программу-софт-роутер. Существуют различные программы-софт-роутеры, такие как Virtual Router, Connectify и другие. Выберите программу, которая соответствует вашим требованиям и операционной системе компьютера.
2. Запустите программу-софт-роутер. После установки программы на компьютер, найдите ярлык на рабочем столе или в меню «Пуск» и запустите ее.
3. Настройте параметры софт-роутера. В программе-софт-роутере обязательно наличие определенных настроек, таких как имя Wi-Fi сети (SSID), пароль Wi-Fi сети, тип шифрования и другие. Установите необходимые настройки, чтобы обеспечить безопасность и удобство использования софт-роутера.
4. Подключите другие устройства к софт-роутеру. После установки и настройки софт-роутера, вы сможете подключать к нему другие устройства, такие как смартфоны, планшеты или другие компьютеры, чтобы использовать интернет-соединение с вашего компьютера.
5. Проверьте работу софт-роутера. После подключения других устройств к софт-роутеру, проверьте работу соединения и наличие доступа в интернет. Убедитесь, что все настройки правильно настроены и все устройства корректно подключены.
Важно отметить, что установка софт-роутера на компьютер может быть немного сложной для пользователей без определенных навыков и знаний. Поэтому, если у вас возникают затруднения при установке софт-роутера, рекомендуется обратиться к специалистам или проконсультироваться с руководством по программе-софт-роутеру.
Установка софт-роутера на мобильное устройство
При использовании софт-роутера на мобильном устройстве необходимо следовать нескольким простым шагам. Софт-роутер позволяет превратить ваше мобильное устройство в Wi-Fi точку доступа, что дает возможность подключить другие устройства к интернету через ваше мобильное устройство.
Чтобы установить софт-роутер на мобильное устройство, выполните следующие действия:
| Шаг | Описание |
|---|---|
| 1 | Убедитесь, что ваше мобильное устройство поддерживает функцию софт-роутера. Для этого проверьте раздел «Настройки» или «Беспроводные сети» в настройках вашего устройства. |
| 2 | При необходимости включите функцию софт-роутера. В настройках вашего мобильного устройства найдите опцию «Точка доступа» или «Режим модема» и включите ее. |
| 3 | Настройте параметры точки доступа. Установите имя сети (SSID) и пароль для своей точки доступа, чтобы обеспечить безопасность подключения. |
| 4 | Подключите другое устройство к вашему мобильному устройству. На устройстве, которое вы хотите подключить к интернету через софт-роутер, найдите доступные Wi-Fi сети и выберите вашу созданную точку доступа. |
| 5 | Введите пароль, если он был установлен ранее, и подождите, пока устройство подключится к интернету через софт-роутер. |
После выполнения этих действий вы успешно установили софт-роутер на свое мобильное устройство и можете пользоваться интернетом на других устройствах через ваше мобильное устройство.
Всем привет! Сегодня мы будем разбирать более подробно вопрос: что такое режим SoftAP, а также как его правильно настроить. Скорее всего вы встретили данное название при использовании дополнительного беспроводного адаптера от компании TP-Link. Ну начнем с самого начала. Если разобрать и развернуть слово полностью, то получится «Soft Access Point» – при переводе можно получить «приложение точки доступа».
Как вы знаете на ноутбуках, компьютерах с помощью Wi-Fi адаптера, который обычно используется для подключения к роутеру – можно также строить вокруг себя такую же беспроводную сеть. Например, у вас дома нет роутера, а интернет подключен только к одному ноутбуку. Вот можно включить режим точки доступа и делиться этим интернетом по Wi-Fi.
Если же это компьютер, то чаще всего на стационарных машинах нет встроенного WiFi модуля. Но его можно прикупить. Для раздачи можно воспользоваться 3 способами. Самый надежный — это воспользоваться командной строкой. Но он не очень удобный при постоянном использовании. Более простой и не менее надежный есть на Windows 10 – там можно запустить хот-спот (по сути, это одно и тоже). И третий способ – использовать специальные программы.
И если у вас на компьютере стоит внешний TP-Link адаптер, то режим и будет так называться «SoftAP mode». Далее я расскажу, как пользоваться этой программой. Если вас интересуют другие варианты раздачи интернета, то переходим по этой ссылке.
ПОМОЩЬ СПЕЦИАЛИСТА! Напомню, что вы всегда можете обратиться со своими вопросами и проблемами ко мне в комментариях.
Содержание
- Инструкция
- Не могу подключиться или нет интернета
- Задать вопрос автору статьи
Инструкция
- И так, сначала нам нужно включить данный режим на вкладке «Дополнительно».
- Если вы увидите сообщение, что якобы не удается настроить «ICS» – всё равно нажмите «ОК». Смысл в том, что при раздаче компьютер будет делиться интернетом из другого подключения (кабельный интернет или 3G/4G). При этом сообщение может вылезти при нормальной работе. Но если проблема действительно будет сохраняться, то по этому поводу я написал отдельную главу в конце этой статьи.
- Далее, как и в других подобных программах – нужно внимательно настроить подключение. Сначала выбираем в строке «ICS» то подключение, через которое идёт интернет. У меня это кабель, поэтому я выбрал «Ethernet». В строке «SSID» вводим любое название беспроводной сети. Тип защиты и шифрования установите как на картинке выше. Дело в том, что некоторые устройства могут плохо работать или вообще не подключаться, если тип аутентификации будет другой. В самом конце придумываем пароль для нашей новой вай-фай. В конце нажимаем «Применить».
Теперь вы можете с любого доступного устройства: ноутбук, планшета, телефон или другой компьютер – подключиться к этой беспроводной сети. На самом деле данное решение должно быть временное. И если вы будете активно пользоваться интернетом и подключений будет много, то адаптер может не справляться. Поэтому стоит подумать о приобретении роутера. Можете посмотреть нашу подборку маршрутизаторов.
Не могу подключиться или нет интернета
Очень часто блокировка трафика происходит из-за антивирусной программы. Можно попробовать на время отключить её. Также попробуйте выключить брандмауэр. Если нет интернета, то скорее всего приложение не может установить права доступа для нового подключения. Грубо говоря, программа не может без вмешательства разрешить использовать интернет другим подключениям.
- Найдите на клавиатуре две клавиши и R и нажмите на них. После этого введите команду как на картинке выше;
- Далее, нужно выбрать то подключение, по которому течет интернет. Правой кнопкой по нему и заходим в «Свойства». Переходим во вкладку «Доступ».
- Включаем верхнюю галочку. Теперь посмотрите на остальные подключения – должно было добавиться ещё одно, которое создала наша программа – тот самый виртуальный вай-фай. Вот после того, как вы включили галочку – нужно ниже выбрать это подключение. Внимательно выбирайте по номеру и по названию.
- В конце нажмите «ОК».
Если у вас будут какие-то проблемы с разрешением доступа таким образом – например не будет вкладки «Доступа» или нельзя будет выбрать такое подключение – то идём сюда. Там рассказаны все возможные решения именно по отдельным этим проблемам. Также вы можете задавать свои вопросы в комментариях, и я вам помогу.
Есть два типа маршрутизаторов (роутеров): аппаратные и программные. И те и другие пересылают трафик, руководствуясь определенными правилами. Маньяки могут ознакомиться со статьей из Википедии.
Аппаратный маршрутизатор — это грубо говоря коробка, функционал которой жестко определен при изготовлении. Выполнять дополнительные операции или работать быстрее чем заявлено она не сможет при всем вашем желании.
У каждого из этих видов есть свои характерные премущества и недостатки. Аппаратные роутеры принятно считать более надежным решением, но как показывает практика при наличие прямых рук любая техника работает как надо.
Программные маршрутизаторы обладают более гибким функционалом. Набор функций зависит от программы, количество портов для подключения сетей от количества сетевух в компе роутера. Программные маршрутизаторы чаще всего используются как максимально гибкое решение за смешные деньги. Понадобится лишь старый комп с необходимым количеством сетевых плат. В качестве программной начинки используются всевозможные варианты Linux’a, в т.ч. компактные версии, специально адаптированные для создания программных роутеров. В последнем случае для компа даже жесткий диск не понадобится. Достаточно иметь привод CD-ROM, дисковод для дискет или USB-флешку для хранения файла конфигурации. Сама система загружается с CD-диска, затем подгружает конфигурацию со сменного носителя. Производительности Pentium-2 и 128Мб оперативки обычно хватает в большинстве случаев.
Мы можем объединить несколько сетей и настроить соответствующие правила прохождения трафика между ними (вариант интерконнектора, например, на базе m0n0wall). Можем подключить сеть к интернету и даже сделать резервирование интернет-каналов, если к нам приходит несколько провайдеров. Можем фильтровать трафик по различным критериям, проверять его на вирусы. Короче, возможностей целая куча.
Приведу небольшой список дистрибутивов для создания программных роутеров: IPCop, m0n0wall, PfSence, Zeroshell. Если вы не знаете какой именно дистрибутив вам подойдет больше всего, посмотрите на сравнительную табличку ниже, где представлены основные возможности популярных программных маршрутизаторов:
О том как как настраивать и управлять многочисленными функциями этих платформ читайте в наших обзорах:
m0n0wall:
Установка и настройка m0n0wall
m0n0wall как интерконнектор
zeroshell:
Знакомство с zeroshell
Установка и настройка zeroshell Часть 1
Настройка zeroshell Часть 2
Настройка zeroshell Часть 3 — Безопасность WiFi
Настройка zeroshell: ограничение скорости и QOS
Настройка zeroshell: VPN и удаленный доступ
pfSense:
Введение в pfSense
Установка pfSense
Настройка pfSense: сетевые интерфейсы
Прокси-сервер в pfSense
Прокси-сервер в pfSense — часть 2: антивирус и фильтры доступа
MultiWAN в pfSense: подключение к двум провайдерам
pfSense — настройка удаленного доступа к сети (IPSec VPN) для iPhone и iPad
Для экспериментов вам понадобится один старый комп, сетевухи, болванка CD-R (на крайний случай дискета или флешка) и прямые руки.
Удачи!
Чтобы читатель не обвинил нас в рекламе, сразу заметим, что программных решений, обеспечивающих функциональность роутера (маршрутизатора), существует множество. Прежде всего, в саму систему Windows встроен довольно примитивный, но надёжный роутер, умеющий даже использовать UPnP-протокол. Здесь говорится о службе ICS, которая есть в Windows 2000, XP и так далее. Если же говорить о приложениях, способных заменить маршрутизатор, то наиболее простыми являются Wingate и Untangle NG Firewall. В то же время, существует программный роутер, не отягощённый излишним набором настроек, и умеющий использовать правила перенаправления портов, задаваемые вручную. Windows так не может, а программа, о которой идёт речь, называется RusRoute.
Сеть на основе RusRoute
Выбор у пользователя, таким образом, сейчас небольшой: можно использовать службу ICS, включив опцию UPnP, и проброс портов настроится «автоматом». Но если требуется задать правила перенаправления в явном виде, то Windows уже не поможет, и одним из решений будет установка RusRoute.
Отметим, что рассматриваемая программа является условно-бесплатной – если не покупать платную лицензию, локалка может содержать восемь IP-адресов, не больше.
Установите приложение, скачав инсталлятор с сайта rusroute.ru, и не выбирайте опцию «Install VPN Adapter», если провайдер не использует VPN.
Будем считать, что установка программы выполнена, а в трее появился значок с обозначением «RR». Чтобы компьютер работал как роутер, в нём должны быть установлены два сетевых адаптера (ну или один плюс 3G-модем и т.п.). Программа на стадии установки сама определяет, какой из адаптеров подключен к Интернету, и не включает на нём DHCP-сервер. А вообще, на каждом адаптере, за исключением подключаемого к провайдеру, будет запущен свой DHCP-сервер, который затем можно перенастроить или выключить. Дважды кликните левой кнопкой по значку в трее, и откроется окно настроек.
Начало: регистрация, настройка локалки
Для выполнения регистрации кликните правой кнопкой в строке «режим»:
Окно программы-роутера RusRoute
Откроется окошко с разными пунктами списка, нужно выбрать пункт «3.1» и задействовать режим бесплатной версии. Теперь поговорим о том, что делать с локальной сетью. Прежде, откройте вкладку «Сетевые адаптеры»:
Все адаптеры ПК, RusRoute
Заметим, что IP-адрес, присвоенный сетевой карте, отсюда поменять нельзя, зато это можно сделать средствами Windows. А здесь есть кнопочка «Обновить», щёлкнув по которой, Вы перезапустите сервер DHCP с новыми параметрами. Об этих серверах мы поговорим сейчас.
Откройте вкладку «DHCP-серверы»:
Настройка локалки, программа RusRoute
Как видите, именно на этой вкладке можно задавать диапазон адресов сервера DHCP, работающего с Вашей локальной сетью. Для начала можно переименовать локальный домен и посмотреть, что получится. Адаптеры всех ПК, подключенных к локалке, должны использовать автоматическое получение IP. А в полях «DNS» и «Основной шлюз» Вы должны указывать IP-адрес «роутера» (локальный, естественно). ICS Windows, кстати, обладает аналогичным свойством.
Подключаемся к сети Интернет
Выполнив настройку, как указано выше, Вы заметите, что кроме локалки ничего в действительности не работает – доступ к Интернету отсутствует. Мы забыли настроить встроенный файерволл, и поэтому сейчас запрещено всё, что имеет отношение к внешке.
В общем, переходим к вкладке «Правила файерволла» и кликаем на ней правой кнопкой, чтобы запустить «Мастер правил»:
«Мастер-генератор» для файерволла
На первом шаге жмём «Далее», а затем используем простой алгоритм:
- На шаге под номером «2» требуется удалить из правой колонки всё, что было, а затем перенести в неё «локальный» адаптер:
Указываем файерволлу адаптер локалки
- Третий шаг мало отличается от второго, но здесь Вы укажите сетевую карту, подключаемую к провайдеру
- Затем продолжаем нажимать «Далее», пока не дойдём до «Шага 11»
- На 11-м шаге настраивается проброс портов, и Вы должны указать сервисы, актуальные для Вашей сети:
Настройка проброса портов
- Продолжайте жать «Далее», на последнем шаге снимите галочку «Captive Portal» (обязательно), нажмите «Далее» и «Finish» («Конец»).
Завершение работы мастера-генератора
Задав правила работы файерволла, не забудьте нажать «Применить» в главном окне программы.
Как видите, проброс портов в рассматриваемой программе настраивается с использованием шаблонов. Но количество этих шаблонов впечатляет, здесь есть всё, что нужно пользователю:
- QIP/ICQ
- Skype
- Torrent, в том числе шаблон для uTorrent
- Шаблон для кипера Webmoney
- И так далее.
Вопрос о том, как получить действующую локалку с выходом в Интернет, теперь рассмотрен на 100%. Да, не забудьте отключить брандмауэр, встроенный в Windows (службу брандмауэра лучше выключить тоже).
Нужно заметить, что основная функция программы RusRoute – это управление трафиком пользователей, учёт этого трафика и т.п.
Собственно, приложение создавалось для использования в офисных сетях, где нужно следить за тем, кто и сколько скачал мегабайт. Автор предусмотрел даже наличие шейпера, чтобы можно было выставлять приоритеты и соотношения скоростей приёма-передачи для абонентов. Шейпер, встроенный в RusRoute, не отбрасывает IP-пакеты и не понижает качество связи, но рассмотрение данной опции выходит за рамки нашего обзора.
Делаем из компьютера беспроводной роутер
Предыдущая
МТСНастройка WiFi роутера через «МТС Коннект Менеджер»
Следующая
МТСИнтернет 3,75G + роутер МТС

Конечно, когда вы используете различные электронные устройства в своей повседневной жизни, вы можете WIFI роутер в собственном доме. И это понятно, потому что подключение к Интернету стало жизненно важным для большинства людей сегодня.
Но часто мы не знаем, какие части или функции заставляют работать наш маршрутизатор. Вот почему сегодня мы покажем вам каковы аппаратные и программные компоненты роутера чтобы вы могли узнать больше о том, как работает ваше программное обеспечение, и даже улучшите скорость вашего Wi-Fi .
Каковы аппаратные компоненты роутера?
Прежде чем объяснять, какие части оборудование роутера , вы наверняка зададитесь вопросом, что такое оборудование и каковы его функции. И это то, что знание нам очень поможет, потому что таким образом мы можем легко диагностировать проблемы в аппаратном и программном обеспечении то же самое в данном случае от роутера.
Таким образом, когда мы говорим об аппаратном обеспечении компьютера или электронного устройства, мы говорим обо всех его физических или материальных частях, которые обеспечивают его правильную работу.
Как только это будет выяснено, мы можем указать, какие детали, из которых состоит маршрутизатор, и их функции.
Каковы аппаратные части маршрутизатора?
Аппаратное обеспечение роутера состоит из нескольких частей, и благодаря им работает Wi-Fi. Различные части маршрутизатора:
- ОЗУ: или аббревиатура от памяти с произвольным доступом, это часть, которая отвечает за хранение данных таблицы маршрутизации, очередей пакетов, кеш-памяти быстрой коммутации и текущей конфигурации маршрутизатора. Когда вы его выключаете, вся информация хранится в Оперативная память потеряны.
- CPU: или также единство центральная обработка , который является одной из самых важных частей устройства, поскольку отвечает за выполнение команд операционной системы.
- NVRAM: это энергонезависимая память с произвольным доступом, предназначенная для хранения стартовой конфигурации маршрутизатора.
- Флэш-память: эта память используется для хранения общая картина du программное обеспечение Сиско IOS в роутере . Рассматриваемые изображения могут быть обновлены по мере необходимости.
- Шина: шина ЦП и системная шина являются, так сказать, коммуникаторами, передающими информацию туда, где она необходима.
- Интерфейсы: позволяют подключать роутер к внешней стороне.
- ПЗУ: или постоянная память, работает, чтобы навсегда сохранить монитор ПЗУ или загрузочный диагностический код.
- Электропитание: обеспечивает маршрутизатор электроэнергией, необходимой для работы.
- Шасси: позволяет установить необходимые модули для роутера.
- Порты консоли / AUX: это делает возможной первоначальную настройку маршрутизатора.
В дополнение ко всем этим деталям в роутере есть Входы USB и стека которые позволяют подключать определенные кабели, необходимые для его работы.
Каковы программные компоненты роутера?
Программное обеспечение операционная система от роутера и любой компьютер, поскольку он позволяет вышеупомянутым частям нормально функционировать. И, как и оборудование, он состоит из следующих компонентов:
- Межсетевая операционная система: эта часть отвечает за управление программными и аппаратными ресурсами, которые оживляют роутер.
- Файлы конфигурации: это файлы, в которых записываются различные команды IOS маршрутизатора. Это могут быть файлы из текущей конфигурации устройства или с момента его загрузки до начала его использования.
Хотя они говорят, что программных компонентов не так много, на самом деле они очень могущественный ведь без них роутер был бы просто кучей мертвых частей. Конечно, каждая часть маршрутизатора очень важна, поэтому мы рекомендуем вам узнать типы оборудования и программного обеспечения, которые существуют . Таким образом вы узнаете намного больше о том, как работает ваш роутер.
Четкое понимание того, как работает тот, который вы получите, в некотором смысле поможет вам оптимальный à настроить и получить максимум от роутера .
Мы надеемся, что вы нашли всю эту информацию полезной и узнаете больше о операция ваших устройств, например маршрутизатора, чтобы вы могли получать от них больше удовольствия и получать от них максимальную пользу.