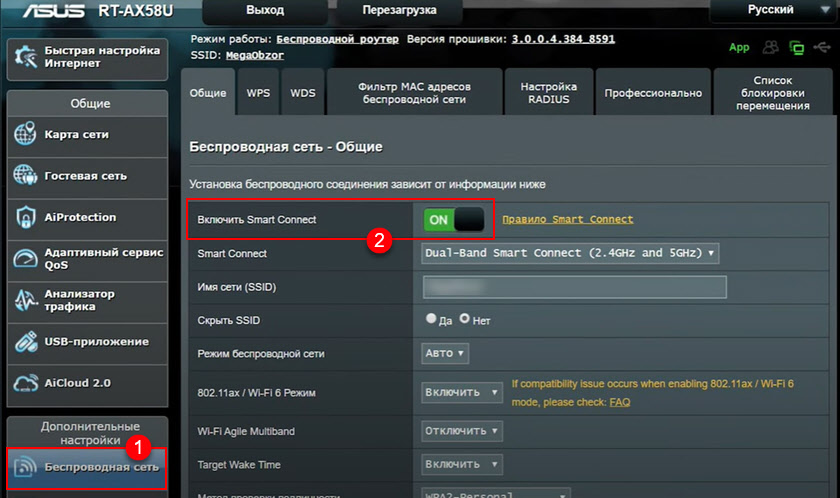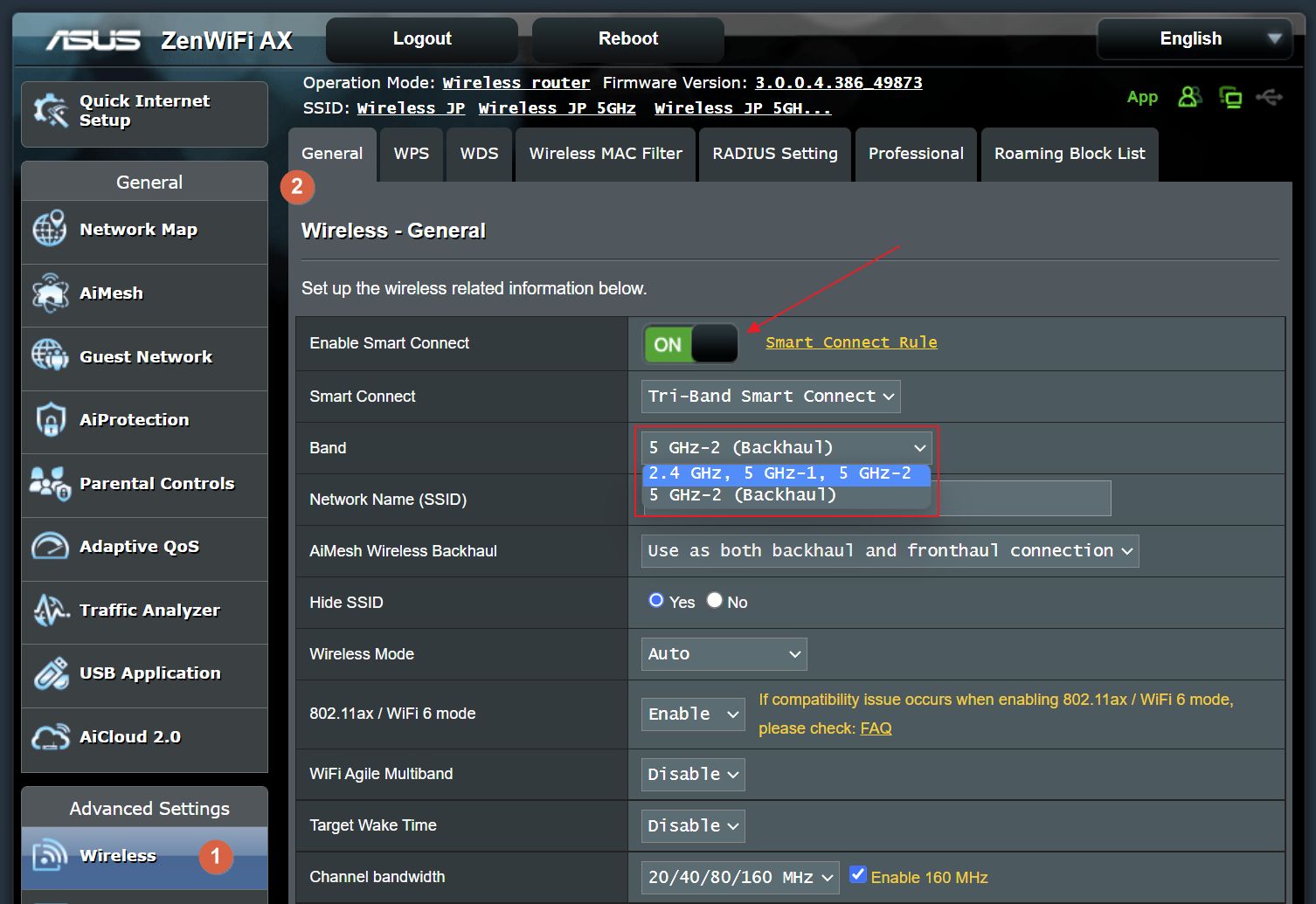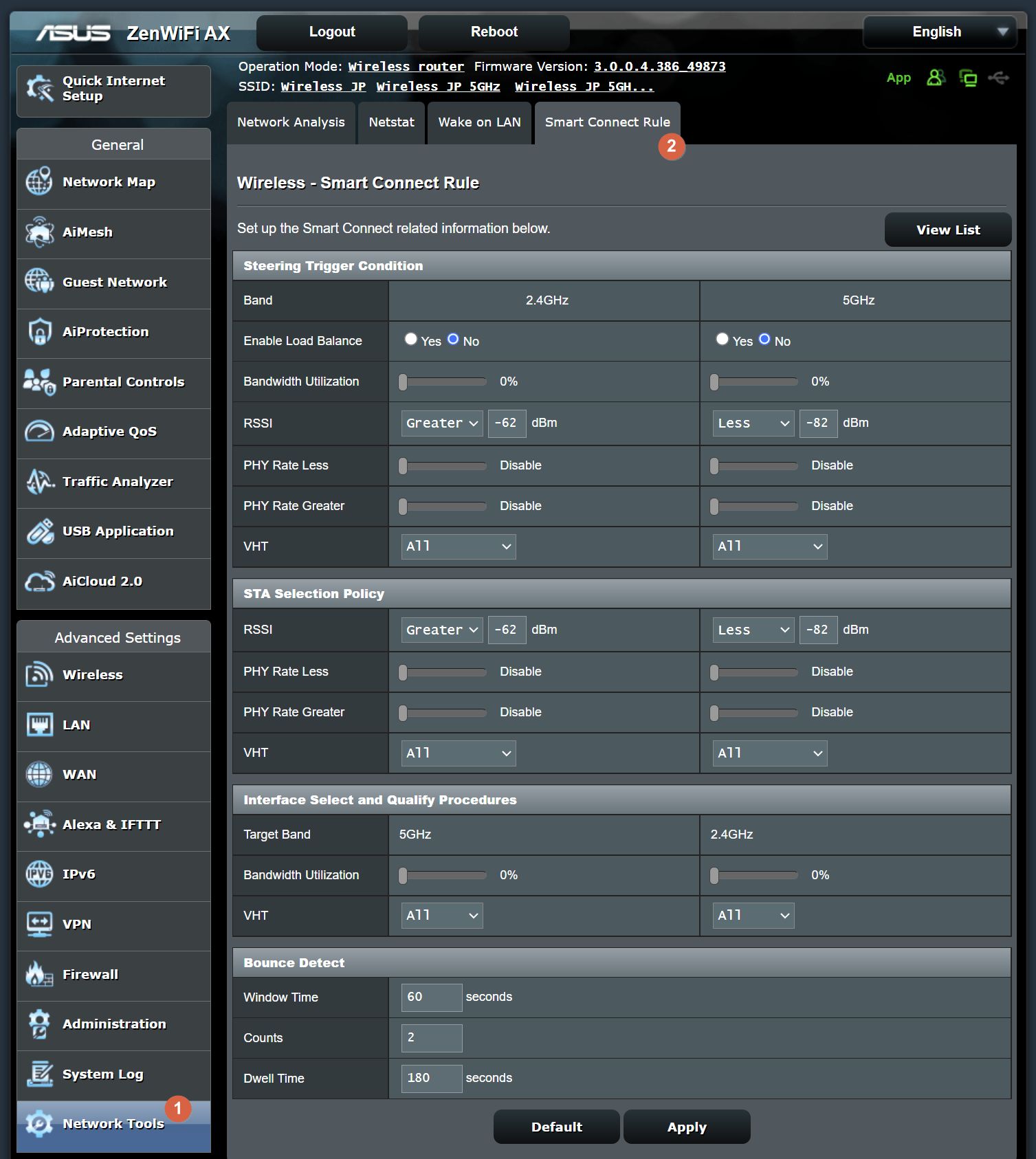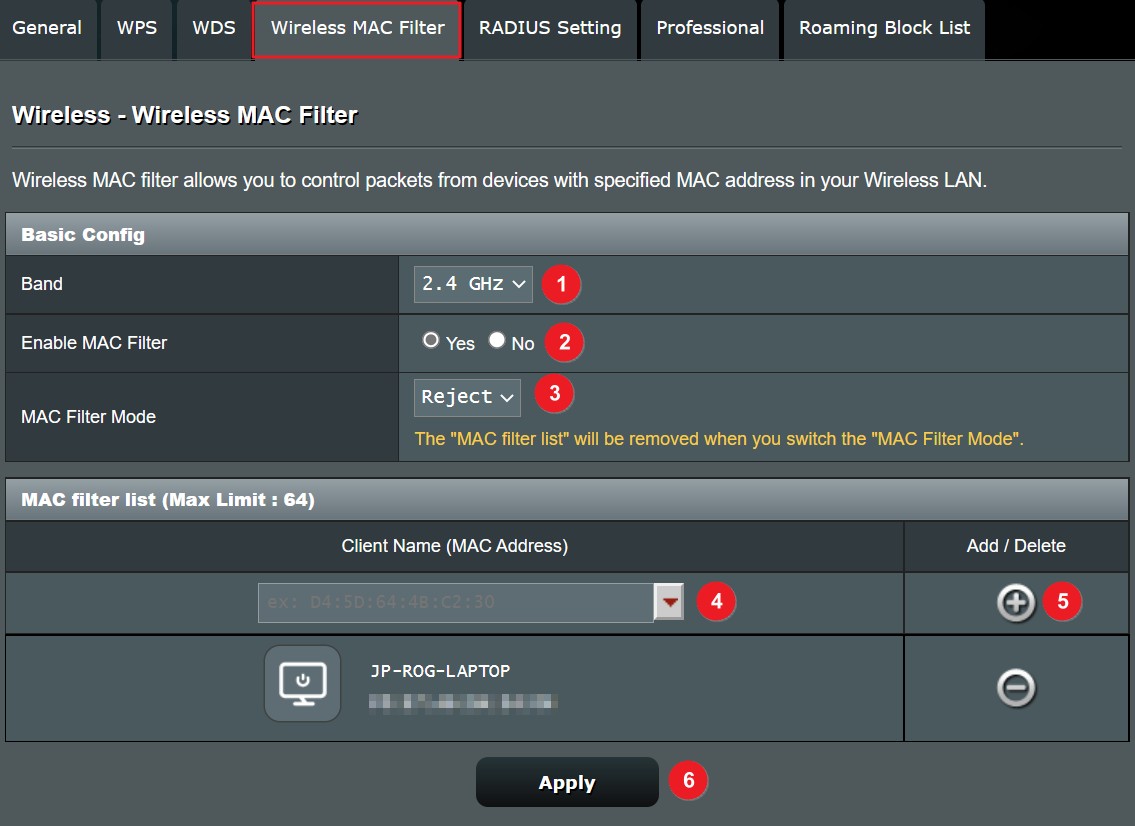TP-Link Smart Connect позволяет роутеру автоматически назначать подключающимся устройствам диапазон Wi-Fi, который обеспечивает максимальную скорость. Балансируя нагрузку между устройствами и подбирая для них наиболее подходящий диапазон, Smart Connect может сократить время задержки и уменьшить количество разрывов сети.
Когда Smart Connect включён, сети 2,4 ГГц и 5 ГГц роутера используют один и тот же SSID (имя сети) и пароль. Использование данной функции позволит забыть о муторном переключении между диапазонами и предоставить выбор диапазона роутеру.
Как настроить Smart Connect на Wi-Fi роутере TP-Link?
В качестве примера возьмём роутер Archer AX50. Интерфейс вашего роутера может немного отличаться от изображённого. Для более подробной информации ознакомьтесь с руководством пользователя своего роутера.
Через веб-интерфейс роутера
1. Проверьте, подключено ли к сети роутера устройство, на котором будет выполняться следующая настройка. Если устройство не подключено к роутеру, веб-интерфейс не откроется.
2. Перейдите на http://tplinkwifi.net и войдите в систему, используя свои имя пользователя и пароль, которые вы раннее задавали при первичной настройке.
3. Перейдите в Дополнительные настройки — Беспроводной режим — Настройки беспроводного режима и включите Smart Connect.
4. Настройте имя сети и пароль. Нажмите Сохранить, чтобы ваши изменения вступили в силу.
Через приложение TP-Link Tether
1. Подключитесь к роутеру по Wi-Fi с мобильного устройства.
2. Запустите приложение Tether и выберите свой роутер из списка устройств.
3. Перейдите в настройки беспроводной сети и включите Smart Connect.
В каких случаях пригодится Smart Connect?
Когда вы не уверены, какой диапазон Wi-Fi будет лучше работать в том или ином месте покрытия
Сигнал беспроводной сети не может быть постоянно стабильным, поэтому для лучшего сигнала иногда необходимо менять частоту вещания беспроводной сети. Если вы не уверены, какая полоса частот будет лучше работать в месте работы роутера, то просто воспользуйтесь функцией Smart Connect.
Когда есть устройства, не поддерживающие диапазон 5 ГГц
Некоторые устройства могут не поддерживать 5 ГГц в связи с банальным отсутствием соответствующего Wi-Fi модуля. Если у вас много устройств без поддержки 5 ГГц, используемых совместно с устройствами, поддерживающими оба диапазона, ваша сеть 2,4 ГГц может быть перегружена из-за слишком большого количества подключённых к ней устройств. Включите Smart Connect, чтобы роутер автоматически выбирал наиболее эффективный диапазон и балансировал нагрузку.
Для более подробной информации перейдите в Центр загрузок и скачайте руководство для своего устройства.
Был ли этот FAQ полезен?
Ваш отзыв поможет нам улучшить работу сайта.
Что вам не понравилось в этой статье?
- Недоволен продуктом
- Слишком сложно
- Неверный заголовок
- Не относится к моей проблеме
- Слишком туманное объяснение
- Другое
Как мы можем это улучшить?
Спасибо
Спасибо за обращение
Нажмите здесь, чтобы связаться с технической поддержкой TP-Link.
FAQ
Продукт
ASUS ZenWiFi AC (CT8), ASUS ZenWiFi AX (XT8), Blue Cave, DSL-AX82U, GT-AC5300, GT-AX11000, GT-AX11000 Pro, GT-AX6000, GT-AXE11000, ROG Rapture GT6, ROG Rapture GT-AC2900, ROG Rapture GT-AXE16000, ROG STRIX GS-AX3000, ROG STRIX GS-AX5400, RT-AC2900, RT-AC3100, RT-AC3200, RT-AC5300, RT-AC68U_V4, RT-AC86U, RT-AC88U, RT-AX5400, RT-AX55, RT-AX56U, RT-AX57, RT-AX58U, RT-AX58U V2, RT-AX59U, RT-AX68U, RT-AX82U, RT-AX82U V2, RT-AX86S, RT-AX86U, RT-AX86U Pro, RT-AX88U, RT-AX88U Pro, RT-AX92U, RT-AXE7800, TUF-AX3000, TUF-AX3000 V2, TUF-AX4200, TUF-AX4200Q, TUF-AX5400, TUF-AX6000, ZenWiFi AC Mini (CD6), ZenWiFi AX Hybrid (XP4), ZenWiFi ET8, ZenWiFi Mini AX XD4, ZenWiFi Pro ET12, ZenWIFI Pro XT12, ZenWiFi XD4S, ZenWiFi XD5, ZenWiFi XD6, ZenWiFi XD6S, ZenWiFi XT9
[Беспроводное устройство] Как настроить Smart Connect на роутере Asus?
Что такое Smart Connect?
Smart Connect это функция, которая может автоматически направлять клиентов на наиболее подходящий диапазон. Выберите опцию интеллектуального подключения и автоматически подключите свои устройства к лучшему диапазону для оптимальной скорости.
Подготовка
1). Пожалуйста, ознакомьтесь со списком моделей продуктов в верхней части этой статьи, чтобы убедиться, что Ваш маршрутизатор поддерживает Smart Connect.
2). Пожалуйста, убедитесь, что версия встроенного ПО вашего маршрутизатора ASUS обновлена.
Для получения информации о том, как обновить прошивку, пожалуйста, обратитесь к [Беспроводной маршрутизатор] Как обновить прошивку Вашего маршрутизатора на последнюю версию через ASUS Router App?
Примечание: Встроенные настройки предпочтений сети Wi-Fi на мобильном устройстве могут сделать правило smart connect неэффективным или привести к частым отключениям.
Как настроить Smart Connect?
1. Подключите свой компьютер к маршрутизатору через проводное соединение или Wi-Fi и введите LAN IP Вашего роутера или URL роутера http://www.asusrouter.com для доступа на страницу настроек WEB GUI.
Пожалуйста, ознакомьтесь со статьёй: Как открыть страницу роутера (Web GUI).
2. Введите имя пользователя и пароль Вашего маршрутизатора для входа в систему.
Примечание: Если Вы забыли имя пользователя и/или пароль, пожалуйста, восстановите заводские настройки маршрутизатора по умолчанию.
Пожалуйста, обратитесь к [Беспроводной маршрутизатор] Как сбросить настройки роутера на заводские по умолчанию?
3. Включите Smart Connect
4. Щелкните [Применить] для сохранения настроек.
Теперь в диапазонах 2,4 ГГц и 5 ГГц-1 используется одно и то же сетевое имя (SSID) и пароль.
Расширенные настройки Smart Connect (поддерживается не всеми моделями)
Маршрутизатор ASUS поставляется с настройкой условия запуска по умолчанию для механизма переключения Smart Connect. Однако, в зависимости от Вашей сетевой среды, Вам может потребоваться настроить условие запуска. Чтобы сделать это, перейдите на страницу правил Smart Connect через Сетевые инструменты или щелкните по ссылке Smart Connect Rule в Беспроводная сеть-Основные.
Введение в правила Smart Connect Rule
(1) Steering Trigger Condition
Условие срабатывания управления переподключением — это условие для проверки того, нужно ли срабатывать правилу управления переподключением или нет.
(2) Политика выбора STA
Как только активируется управление переключения диапазоном, маршрутизатор выполнит подбор клиенту/устройству в наиболее подходящий диапазон «STA Selection Policy»
(3) Процедуры выбора интерфейса и квалификации
Как только условие запуска достигнуто, клиентское устройство переключается на целевую полосу частот.
(4) Обнаружение отскока
Чтобы предотвратить возможные проблемы с возвратом клиента/устройства, Вы можете изменить управляемые значения клиента/устройства в зависимости от Времени окна, и он будет оставаться подключенным к текущему диапазону во Время ожидания.
Например, если устройство переподключилось дважды за 60 секунд, устройство будет оставаться подключенным в текущем диапазоне в течение 180 секунд.
Внимание: Если Ваше устройство поддерживает только 802.11n, но выбрано только AC в VHT, устройство не будет подключаться к беспроводной сети роутера.
VHT настройки:
All: Все клиентские устройство
AC only: Все AC клиентские устройства
Not-allowed: Все не-AC клиентские устройства
После завершения настроек, щелкните [Применить] для сохранения настроек.
Таким образом, первые два элемента представляют условия фильтрации, в то время как третий элемент определяет диапазон, на который следует переключаться при выполнении этих условий. Четвертый пункт направлен на минимизацию частоты переключения между различными диапазонами, тем самым оптимизируя производительность системы.
Часто задаваемые вопросы (FAQ)
1. Как сбросить Smart Connect к настройкам по умолчанию?
Нажмите кнопку “По умолчанию” на странице правил Smart Connect, чтобы восстановить настройки.
Как скачать (Утилиту / Прошивку)?
Вы можете загрузить последние версии драйверов, программного обеспечения, прошивки и руководств пользователя в Центре загрузок ASUS.
Если Вам нужна дополнительная информация о Центре загрузок ASUS, перейдите по этой ссылке.
Эта информация была полезной?
Yes
No
- Приведенная выше информация может быть частично или полностью процитирована с внешних веб-сайтов или источников. Пожалуйста, обратитесь к информации на основе источника, который мы отметили. Пожалуйста, свяжитесь напрямую или спросите у источников, если есть какие-либо дополнительные вопросы, и обратите внимание, что ASUS не имеет отношения к данному контенту / услуге и не несет ответственности за него.
- Эта информация может не подходить для всех продуктов из той же категории / серии. Некоторые снимки экрана и операции могут отличаться от версий программного обеспечения.
- ASUS предоставляет вышеуказанную информацию только для справки. Если у вас есть какие-либо вопросы о содержании, пожалуйста, свяжитесь напрямую с поставщиком вышеуказанного продукта. Обратите внимание, что ASUS не несет ответственности за контент или услуги, предоставляемые вышеуказанным поставщиком продукта.
В последнее время в инструкциях по настройке роутеров часто приходится рассказывать о технологии Band Steering или Smart Connect, так как на многих роутерах эти параметры вынесены уже в мастер быстрой настройки. И хотим мы того, или нет, но приходится настраивать эту функцию при первой настройке роутера. У многих это вызывает вопросы. Включать Band Steering, или нет, зачем нужна эта технология, как она работает и что это вообще такое.
Band Steering (она же Smart Connect) – это технология, которая позволяет объединить две Wi-Fi сети от одного роутера (в диапазоне 2.4 ГГц и 5 ГГц) в одну сеть (с одним именем) и автоматически подключать устройства на ту частоту, на которой будет обеспечена максимальная скорость и стабильность соединения. Название Band Steering применяется на роутерах Keenetic, MikroTik, UniFi, некоторых TP-Link. А название Smart Connect используется на роутерах ASUS и TP-Link. Но это одна и та же технология. Если ее включить, то роутер в режиме реального времени будет автоматически распределять подключенные устройства по диапазонам.
Как работает Band Steering (Smart Connect)?
Все это актуально только для двухдиапазонных роутеров и беспроводных устройств (клиентов) с поддержкой стандартов 802.11ac и 802.11ax. В обычном режиме, когда нет поддержки технологии Band Steering со стороны роутера, или она выключена, мы задаем отдельно имя и пароль для сети в диапазоне 2.4 ГГц и отдельно для 5 ГГц. Затем подключаем свои устройства к сети в определенном диапазоне. Но здесь есть несколько моментов:
- Радиус действия Wi-Fi сети в диапазоне 5 ГГц меньше по сравнению с 2.4 ГГц. Но скорость в диапазоне 5 ГГц намного выше. И если мы подключим тот же телефон к сети в диапазоне 5 ГГц, то где-то в дальней комнате может не быть сигнала. А на частоте 2.4 ГГц он скорее всего будет.
- Нам придется вручную переключать телефон на сеть в диапазоне 2.4 ГГц. А при перемещении устройства ближе к роутеру лучше переключиться на сеть в диапазоне 5 ГГц, так как скорость будет выше. Вручную все это делать очень неудобно.
- Даже если устройство будет «знать» обе сети, оно не будет переключаться между ними автоматически.
Да, мы можем вручную прописать одинаковое имя Wi-Fi сети и пароль для диапазона 2.4 ГГц и 5 ГГц. Это можно сделать без использования Band Steering (Smart Connect). Но вот что будет:
- В большинстве случаев устройство будет неадекватно выбирать частотный диапазон. Например, возле роутера оно будет подключаться на частоте 2.4 ГГц. Тем самым ограничивать скорость соединения, так как могло бы использоваться соединение в диапазоне 5 ГГц. Но устройство это просто не понимает.
- Если в зоне стабильного сигнала устройство подключиться в диапазоне 5 ГГц и при отдалении от роутера переключиться на 2.4 ГГц, как и должно быть, то после возвращения ближе к роутеру оно скорее всего так и будет держаться за сеть на 2.4 ГГц. Тем самым ограничивать скорость и стабильность соединения.
Технология Band Steering (Smart Connect) все время анализирует уровень сигнала и возможности беспроводного устройства и автоматически выбирает для него оптимальный диапазон. Переводит устройство из диапазона 2.4 ГГц на 5 ГГц и наоборот для обеспечения максимальной скорости и стабильности соединения. Ну и это удобно еще и тем, что у нас одна Wi-Fi сеть, а не две. И не нужно думать к какой сети подключать устройство. Подключили и забыли. А роутер уже сам разберется, какой диапазон для соединения использовать.
Настройка Smart Connect на роутере ASUS
Первым делом откройте настройки своего роутера ASUS. Если не знаете как это сделать – вот инструкция.
Настройки Smart Connect можно найти на главном экране (Карта сети). Но лучше перейти в раздел «Беспроводная сеть». Чтобы включить функцию Smart Connect переведите переключатель в положение ON. Чтобы выключить – в положение OFF.
На роутерах ASUS можно выполнить тонкую (профессиональную) настройку Smart Connect. В разделе «Правило Smart Connect» (ссылка рядом с переключателем).
Но я не советую менять эти параметры. Особенно, если вы в этом не разбираетесь.
Smart Connect на роутерах TP-Link
На роутерах от компании TP-Link эта функция так же называется Smart Connect. Включить ее можно в настройках беспроводной сети в веб-интерфейсе. Для этого откройте настройки роутера TP-Link и перейдите в раздел «Дополнительные настройки» – «Беспроводной режим». Напротив «Smart Connect» поставьте галочку «Включить» (пропадут настройки отдельно для диапазона 2.4 ГГц и 5 ГГц, нужно задать одно имя сети и пароль) и сохраните настройки.
Дополнительно ничего настраивать не нужно.
Band Steering на роутерах Keenetic
Выполните вход в настройки роутера Keenetic и перейдите на страницу «Домашняя сеть» (Мои сети и Wi-Fi). Там будет раздел «Бесшовный роуминг для беспроводных устройств». И чуть ниже пункт Band Steering.
В выпадающем меню напротив Band Steering есть 4 пункта:
- Предпочитать 2.4 ГГц – устройства будут отдавать предпочтение диапазону 2.4 ГГц. Будут держаться за эту сеть и переключаться на 5 ГГц только при плохом сигнале на 2.4 ГГц. Не рекомендую выбирать этот пункт.
- Предпочитать 5 ГГц – устройства будут до последнего (когда сигнал уже будет очень слабый) держаться за сеть на частоте 5 ГГц и только после этого переходить на 2.4 ГГц.
- По умолчанию – это золотая середина. Когда переключение на 2.4 ГГц и обратно происходит при достижение определенного порога RSSI (уровня сигнала).
- Не использовать – функция Band Steering отключена.
В качестве показателя, который определяет момент переключения из одного диапазона на другой используется RSSI (уровень сигнала, измеряется в дБм). Я рекомендую ставить либо «Предпочитать 5 ГГц», либо «По умолчанию». Нужно проверять и наблюдать, как будут вести себя подключенные устройства.
После включения Band Steering для сети в диапазоне 5 ГГц будут заданы такие же настройки, как для сети в диапазоне 2.4 ГГц.
На роутерах Zyxel Keenetic со старой прошивкой Band Steering можно настроить в разделе «Беспроводная сеть» – «Точка доступа 5 ГГц».
О режимах, которые доступны в выпадающем меню я рассказывал выше.
Если остались какие-то вопросы – задавайте их в комментариях. Ну и делитесь опытом использования Band Steering (Smart Connect). Выросла ли скорость соединения? Как ведут себя разные устройства после настройки этой функции?
Зачем нам нужен Smart Connect на трехдиапазонных роутерах?
Трехдиапазонные роутеры становятся все более популярными. Однако, многие люди не очень хорошо знают функционал своих роутеров и могут упустить некоторые полезные функции. Давайте попробуем проверить, сталкивались ли вы когда-либо с одной из этих ситуаций:
- Когда вы поднимаетесь по лестнице из гостиной в спальню и вам необходимо переключиться с сети 5 ГГц на сеть 2,4 ГГц.
- Когда многие устройства, такие как планшеты, телефоны и ноутбуки, подключаются к вашей домашней беспроводной сети, у вас ухудшается соединения в онлайн-играх.
Чтобы улучшить работу в сети интернет, вы можете потратить много времени на угадывание, какая полоса частот или какое местоположение устройства, сможет обеспечить лучший беспроводной сигнал. Однако результаты подобных действий не всегда так удовлетворительны, как вы ожидаете. Теперь можно не задумываться о данной проблеме, а попробовать новую функцию Smart Connect на трехдиапазонном маршрутизаторе TP-Link, и он позаботится о стабильности вашей сети.
Как работает Smart Connect?
- Одно единое имя беспроводной сети, бесшовное переключение
Беспроводное соединение не может всегда оставаться стабильным. Препятствия и расстояние могут вызвать ухудшение сигнала. Это особенно сильно проявляется на диапазоне 5 ГГц.
Поэтому иногда необходимо изменить частоту, чтобы получить наилучший сигнал. Традиционные роутеры обычно имеют различные имена сети (SSID) для разных частотных диапазонов. Smart Connect устанавливает одно имя сети (SSID) для всех трех беспроводных диапазонов. При подключении устройства к роутеру, Smart Connect автоматически определяет наилучший диапазон сети для работы и переключает на него клиентское устройство.
- Несколько клиентов, стабильный интернет
Если к одному имени сети (SSID) подключено много устройств, сеть будет перегружена? Ответ — нет. При использовании Smart Connect одно имя сети (SSID) поддерживает три диапазона Wi-Fi, что обеспечивает выделение для всей беспроводной сети достаточного частотного ресурса. Задача Smart Connect — сделать распространение интернета более эффективным.
Smart Connect использует продвинутый алгоритм, который не только автоматически определяет, какая полоса лучше для каждого устройства, но также постоянно контролирует общее состояние частотного ресурса. Если клиент не использует сеть, Smart Connect переназначает его на другой диапазон, чтобы другие клиенты могли занимать большую полосу пропускания в этом диапазоне.
В каком случае стоит использовать технологию Smart Connect?
Лучше всего использовать Smart Connect, когда устройства, использующие сеть, выпущены в разное время. Некоторые из них могут поддерживать только 2,4 ГГц, в то время как другие уже имеют поддержку, как 2,4 ГГц, так и 5 ГГц. Smart Connect может помочь роутерам обеспечить эффективное использование диапазонов Wi-Fi между клиентами.
Как настроить Smart Connect на Wi-Fi-роутере TP-Link?
1. Проверьте подключение вашего устройства к роутеру и убедитесь, что он имеет доступ к Интернету.
2. Перейдите по адресу http://tplinkwifi.net и войдите в систему, используя свой TP-Link ID или пароль, который вы установили для роутера при первичной настройке.
3. Наверху найдите пункт Дополнительные настройки > слева Беспроводной режим > Настройки беспроводной режима и включите Smart Connect.
* Здесь в качестве примера взят роутер Archer C4000. Интерфейс другого устройства нашей компании может незначительно отличаться от данной модели. Для получения более подробной информации, пожалуйста, обратитесь к инструкции вашего роутера.
- Learn what ASUS Smart Connect does, and how to enable and tweak it further for best router performance.
- Wireless routers are becoming smarter with every generation and are adding new features to help users.
- ASUS Smart Connect is a feature that will combine all WiFi bands into one and will automatically migrate devices to the band with the best throughput.
In the Frequently Asked Questions about ASUS Routers article (other similar FAQs are also available on our website), I mentioned ASUS Smart Connect but didn’t really dig deep into this intelligent feature. I’ve had it on my ZenWiFi Mesh system since the beginning, but I didn’t really give it much attention when I first set up my router.
So, I’ve decided to dig deeper into this feature and tell you all you need to know, and probably a bit more.
CONTENTS
- 1 What is ASUS Smart Connect?
- 2 How to Enable Smart Connect on an ASUS Router
- 3 How to Set Up ASUS Advanced Smart Connect Rules
- 4 Should You Enable ASUS Smart Connect?
- 5 How to Disallow Smart Connect Clients from Using Specific Wireless Bands
What is ASUS Smart Connect?
First, Smart Connect is not a feature limited to ASUS Routers, but it’s tied to Broadcom-powered router chipsets, so it’s possible to enable it on other router brands. You just have to check if it’s there.
Basically, ASUS Smart Connect is a function that brings all router bands (2.4 GHz, 5 GHz, and 6 GHz if present) under the same wireless SSID. You will connect a device to this unified network and the router will decide what wireless band to use at any given time.
Without Smart Connect enabled, you would have to connect your device to another band if the signal strength drops or the available bandwidth is too low (maybe someone in your household is downloading something intensive). That’s true even for mesh systems, including ASUS AiMesh. I know from experience.
Switching between bands will happen automatically and transparently to the user, depending on things like signal strength and bandwidth utilization.
What’s the advantage of ASUS Smart Connect you ask? You don’t have to remember more than one wireless password and you will always get the best possible connection for your connected devices.
At least that’s the theory. As with any auto feature, it can fail, and when it does you don’t have much control over what’s happening.
How to Enable Smart Connect on an ASUS Router
Now, if you still want to try ASUS Smart Connect, here’s what you have to do to enable this feature on your router.
1. Log in to your ASUS router web interface (you can follow this guide if you don’t know how to do it).
2. Navigate to Advanced Settings > Wireless > General tab.
3. Click on the Enable Smart Connect toggle to enable. Don’t forget to hit Apply, at the bottom of this page to confirm.
4. If you have more than two bands or if you have set up an AiMesh system you may see a menu called Band. This will let you specify which bands Smart Connect is allowed to use.
Maybe you want the node’s backhaul link to remain free. I’ve chosen to use all bands.
That’s it, ASUS Smart Connect should be working right now on your router.
How to Set Up ASUS Advanced Smart Connect Rules
If you’ve noticed, on the same page where you enable Smart Connect, once you hit the toggle, there’s a yellow link. This will take you to the Advanced Settings > Network Tools > Smart Connect Rule page.
This is where you’ll find the very advanced features that allow you to control how Smart Connect works. You have very fine control over how devices will be roamed between bands.
If you really want to know what these features do I recommend you take a look at this article. I’ll just mention below a few of the important Smart Connect advanced rules.
Note: rules are available for each wireless band.
- Steering Trigger Condition section – controls the conditions that have to be met for a device to be set to that band. You get control over the Bandwidth utilization, Load Balancing, Signal strength, and VHT (type of protocol a device uses).
- STA Selection Policy section – a bit redundant, allowing controlling what happens when a device meets one of the conditions above and needs to be steered. You can control RSSI (signal quality), PHY Rate (bandwidth available: min-max interval), and VHT.
- Interface Select and Qualify Procedures section – here you get control over where a device is moved once the decision is made. You can set up other bands’ priorities and available bandwidth limits for these bands.
- Bounce Detect section – this is where you control how often devices can be switched from one band to another. To ensure devices are not constantly jumping from one band to another, leading to connection problems, here you can tweak the maximum frequency of switching that’s permitted.
Should You Enable ASUS Smart Connect?
The biggest issue I have with ASUS Smart Connect is that at this point it’s not possible to manually link specific devices to a certain band and have it excepted from roaming.
Why is it important? Maybe some devices which still use older WiFi protocols have a hard time with either a faster 5 GHz band or can’t really use the newest WiFi 6 standard, even if they’re theoretically backward compatible.
This is why I’ve personally decided to keep ASUS Smart Connect off for now. My Chromecast 3 is giving me headaches as it is.
What I’m saying is that you should try ASUS Smart Connect, and see if it works OK on your home setup. If it’s all good keep it on, if not, disable it. Don’t forget to let me know your experience in the comments down below.
So, if you’re asking if ASUS Smart Connect is Good or Bad, the answer is somewhere in the middle. It actually depends on the devices you are connecting to your router. You should try it at least, then decide if it works for you. That’s the best advice I can give you.
How to Disallow Smart Connect Clients from Using Specific Wireless Bands
I stand corrected by one of the readers (thanks Alan for pointing this out): it’s possible to prevent wireless clients from joining and utilizing a specific band by using the Wireless MAC Filter section from within Advanced Settings > Wireless router admin page.
Here’s how it works, with or without Smart Connect already enabled:
- Select the wireless band you want to deny access to.
- Turn on Enable MAC filter for that band.
- Change MAC Filter Mode to Reject. This will clear all existing accepted MAC addresses if they exist.
- Select a device from the Client Name list, which lists all wireless clients connected at that moment. Alternatively, just type the MAC address yourself, if you know it.
- Click on the Add button to add a new client to the reject list.
- Click on Apply for changes to take effect.
One note I personally have about this method is that the Wireless MAC filter is supposed to control device access, from a security standpoint, but since it works even when Smart Connect is not enabled maybe I got it wrong.

After all, I always prefer having more options than less options, so I do like that ASUS allows granual control of all wireless bands.
I’m passionate about technology, science, and movies. I write about tech since 2003.