Что такое маршрутизатор и WPS
Скорее всего, ваш интернет подключён через роутер — это самый популярный способ выходить в сеть для домов и квартир. Давайте вспомним, что это за девайс.
Роутер (от англ. router) или маршрутизатор — это устройство, которое распределяет сигнал от провайдера по технике с доступом к интернету.
Подробнее о том, как именно он работает, мы уже говорили в статье «Что такое роутер». Там же упоминали и его дополнительную функцию — WPS. Поговорим о ней подробнее.
WPS (Wi-Fi Protected Setup) в переводе с английского означает «Защищённая настройка Wi-Fi». Это особая технология, которая позволяет быстро настроить беспроводную сеть и подключаться к роутеру, не вводя пароль.
Пока звучит небезопасно. Но на самом деле это полезная функция. WPS может пригодиться, когда, например, нет времени искать записанный в блокноте пароль от Wi-Fi. И всё же это не значит, что при активном WPS кто угодно сможет подключиться к вашему роутеру без пароля. Но об этом — чуть дальше.
Стартуй в программировании прямо сейчас
Реши свою первую настоящую задачу на JavaScript и поделись крутым результатом с друзьями
Как активировать WPS на роутере
Итак, вы изучили коробку от маршрутизатора и поняли, что у него есть функция WPS. Но не торопитесь скорей её опробовать — она может быть неактивна. Включить её можно в настройках роутера.
Чтобы открыть настройки, зайдите в браузер и введите в поисковую строку IP маршрутизатора. Он указан на задней панели устройства, рядом с блоком портов. Обычно это 192.168.0.1.
Введите нужный номер в поисковую строку и нажмите Enter. Откроется страница с лого производителя роутера и двумя полями: логин и пароль. Это вход в кабинет настроек.
Когда вы попадёте в кабинет, найдите слева раздел WPS. Тогда откроются настройки функций — здесь можно установить PIN для подключения и включить либо отключить саму функцию. Установите нужные параметры и готово!
Выберите идеального наставника по программированию
15 000+ проверенных преподавателей со средним рейтингом 4,8. Учтём ваш график и цель обучения
Как подключиться к интернету по WPS
Для этого на задней панели роутера есть специальная кнопка, которая так и подписана — WPS. Чтобы подготовить это устройство к подключению, нужно один раз кратко нажать на неё. А дальше всё зависит от устройства, которое вы хотите подключить. Ниже мы подготовили краткую инструкцию для каждого типа.
Если у вас смартфон или планшет:
-
Заранее найдите подключение по WPS в настройках беспроводных соединений.
-
Нажмите кнопку WPS на роутере.
-
Повторите то же самое на смартфоне.
-
Дождитесь подключения.
Если у вас ПК или ноутбук:
-
Найдите на экране значок подключения и откройте меню Wi-Fi.
-
Найдите в списке нужную вам сеть и кликнете на неё, а после — на кнопку Подключиться.
-
Если у Wi-Fi есть пароль, появится окошко, куда его нужно ввести. А ниже надпись: «Вы также можете подключиться, нажав кнопку на роутере».
-
Кратко нажмите кнопку WPS на задней панели роутера.
-
Сразу же кликните по надписи «Вы также можете подключиться, нажав кнопку на роутере» на экране.
-
Дождитесь подключения.
А дальше всё пойдёт по одному и тому же сценарию. Понять, как проходит подключение, можно по индикатору на роутере. Если он не горит, значит, WPS не включён. Если мигает медленно — значит, маршрутизатор прямо сейчас подключает устройство к сети. А в случае когда огонёк мигает быстро, подключиться не удалось.
Как устроен интернетЧитать →
WPS и безопасность
Теперь о том, безопасна ли такая технология. Скажем сразу: не думайте, что вы открываете доступ всем и каждому, когда активируете WPS. Если пользователь нажимает эту кнопку, роутер создаёт одно окошко для подключения, и оно активно только 5 секунд. За это время вы должны успеть подключиться на другом устройстве, иначе окошко пропадёт.
При этом 1 нажатие даёт только 1 подключение. Если вы хотите открыть доступ нескольким устройствам, столько же раз придётся нажать и кнопку. Но если вас это не успокоило, вы можете настроить PIN для дополнительной безопасности.
Однако, если вы не пользуетесь этой функцией, её стоит отключать в настройках роутера. Некоторые специалисты по кибербезопасности уверены, что WPS может быть лазейкой, которая облегчает злоумышленникам взлом вашего устройства.
Ответы на частые вопросы
Теперь давайте разберёмся в вопросах о роутерах, WPS и беспроводном подключении Wi-Fi, которые волнуют других пользователей.
Какие функции может выполнять маршрутизатор помимо маршрутизации пакетов?
Роутер может не только создавать точку раздачи интернета. Одну из таких дополнительных функций вы уже знаете — это быстрая настройка и подключение к сети через WPS. Также ваш роутер может уметь:
-
защищать себя с помощью встроенного брандмауэра;
-
преобразовывать сотовый сигнал для локальной сети, если это маршрутизатор с функциями модема;
-
менять и совмещать диапазоны частот, чтобы подстраиваться под ваши условия;
-
оптимизировать интернет-трафик, т. к. выбирает устройства и приложения, которым интернет нужнее;
-
ограничивать доступ в интернет детям через родительский контроль;
-
контролировать подключения, в т. ч. ловить неправомерные.
Но важно понимать, что такое могут не все роутеры. Если у вас старенькая модель, в нём может не быть ни одной функции из перечисленных. Также имейте в виду: такие умные роутеры дороже средней планки. Поэтому заранее определитесь, стоят ли эти функции своих денег именно для вас.
Как защитить свою локальную компьютерную сеть с помощью маршрутизатора?
Почти все современные роутеры умеют обороняться. Для этого у них есть встроенный инструмент — брандмауэр, который базово защищает его от угроз и вредоносного ПО. Но если вы хотите дополнительных мер, попробуйте:
-
установить надёжный пароль и регулярно менять его;
-
поменять данные для входа в кабинет настроек;
-
обновить прошивку роутера, но лучше не самостоятельно, а через мастеров от вашего провайдера;
-
задать PIN на подключение по WPS.
Есть и более радикальные меры. Например, вы можете скрыть свой Wi-Fi, и тогда другие устройства не смогут его обнаружить. Но имейте в виду: ваших это тоже касается. Поэтому для подключения придётся вводить не только пароль, но и точное имя сети.
Если вы готовы к этому, то зайдите в настройки роутера способом, который мы описывали в статье выше. А дальше найдите параметры беспроводной сети и её дополнительные настройки. В них нас интересует функция Скрывать SSID — она есть в любом роутере, нужно только поискать. Если хотите скрыть точку доступа, поставьте галочку рядом с этим параметром. Готово!
Как проверить работоспособность маршрутизатора?
Итак, вы заподозрили, что с роутером что-то неладно. Первое, что нужно сделать, — проверить неполадки визуально. Осмотрите корпус и оцените состояние кабеля WAN. Если на вид всё в порядке, переходите к индикаторам. Они находятся на передней панели устройства. Здесь нужно проверить:
-
индикатор питания — если горит, значит, роутер получает электричество;
-
системный индикатор — если он долго мигает или не горит, значит, есть системная ошибка;
-
индикатор работы Wi-Fi — если не горит, значит, нет беспроводного подключения;
-
индикатор подключения — если не горит, значит, нет подключения к сети.
Если вы нашли проблему на этом этапе, можно обратиться к провайдеру. Или проверить состояние сети в настройках роутера.
Зайдите в кабинет с вашим логином и паролем, найдите раздел Настройки роутера → Беспроводное подключение. Там вы можете найти вкладки Состояние станций и Общая загруженность сети провайдера. Если проблема на стороне поставщика интернета, вы это увидите.
Сегодня мы разобрались, что это за режим — WPS — и как подключаться к роутеру через эту функцию. Знать это полезно, даже если вы не собираетесь связать себя с техникой, а просто пользуетесь Wi-Fi дома.
Но тем, кто хочет и дальше изучать технологии, мы советуем не останавливаться, а раскрывать свой интерес. В этом помогут занятия для будущих IT-специалистов, например, на курсах программирования в Skysmart Pro. Там вы сможете найти свой путь к профессии и получить первые навыки. А ещё создать первые приложения и сайты для портфолио. До встречи на бесплатном вводном уроке!
Скорее всего, большинство пользователей даже не догадываются, что на их роутерах есть такая технология как WPS (или QSS). Если коротко и на простом языке, то WPS (Wi-Fi Protected Setup) – это технология, которая разработана специально для упрощения подключения устройств к Wi-Fi сети. С помощью WPS можно подключать устройства к Wi-Fi роутеру без необходимости вводить пароль от беспроводной сети. Что очень удобно.
Практически на каждом современном маршрутизаторе, есть кнопка WPS. Такой же раздел есть в настройках роутера. И многих интересует вопрос, а для чего нужна эта кнопка WPS, что это вообще такое, и как пользоваться этой технологией. Все эти вопросы мы подробно рассмотрим в статье.
Покажу, как подключать разные устройства к Wi-Fi сети без ввода пароля (ноутбуки, мобильные устройства на Android), и как настроить (включить, или отключить) WPS на разных роутерах (TP-LINK, ASUS, D-LINK, ZyXel).
Для чего нужна кнопка WPS на роутере и как ей пользоваться?
Кнопка нужна для активации технологии WPS. Есть такая кнопка практически на всех маршрутизаторах. Подписана она как правило WPS. Выглядит примерно вот так (на роутере ASUS):
Не редко, кнопка совмещена с функцией сброса настроек маршрутизатора. Очень часто такое встречается на маршрутизаторах от TP-LINK.
Будьте осторожны, не держите долго нажатой кнопку «WPS/RESET». Подержав ее примерно 5 секунд, настройки вашего роутера будут сброшены к заводским.
А на новых роутерах от компании ZyXel, кнопка включения функции WPS выглядит вот так:
В любом случае, найти такую кнопку на корпусе своего маршрутизатора совсем не сложно. Ну а если ее нет, то заходите в настройки роутера, и ищите соответствующий пункт в панели управления (ниже в статье, покажу как это сделать).
Активируется функция одним нажатием на кнопку. В случае с моим роутером ASUS, нужно кнопку подержать 1 секунду. Когда функция WPS активируется, то на маршрутизаторе скорее всего начнет мигать индикатор. На роутере ASUS мигает индикатор питания. На некоторых маршрутизаторах есть отдельный индикатор, как правило, в виде замка. Функция активируется на некоторое время, затем индикатор перестает мигать. Ее можно активировать повторно, просто нажав на кнопку.
Как подключится к Wi-Fi без ввода пароля по WPS (QSS)?
С активацией технологии на маршрутизаторе мы разобрались, давайте теперь рассмотрим процесс подключения разных устройств.
Способы подключения к Wi-Fi сети без ввода пароля (по WPS):
- Когда кнопка WPS есть на маршрутизаторе, и на устройстве, которое подключаете. Например, внешний USB Wi-Fi приемник, то достаточно нажать кнопку на обоих устройствах, и соединение будет установлено.
- Если на устройстве, которые вы хотите подключить к Wi-Fi нет механической кнопки, а ее нет на ноутбуках, смартфонах, планшетах и т. д., то WPS активируется кнопкой на роутере, а на компьютере, например, подключение происходит автоматически. На мобильных устройствах, в настройках просто выбираем подключение с помощью WPS. Все зависит от конкретного устройства.
- Бывают такие модели маршрутизаторов, на которых нет кнопки WPS. Но, это не значит, что технология не поддерживается. В любом случае, активировать эту технологию можно через настройки роутера.
- Подключение с использование PIN кода. В настройках функции WPS задается специальный PIN код, с помощью которого так же можно подключать устройства. Просто выбрав соответствующий способ подключения, и указав код.
Для подключения к Wi-Fi описанными ниже способами, на вашем маршрутизаторе должна быть включена функция WPS. Она включена по умолчанию, но на моем D-LINK была выключена. Так что, если вы ничего не отключали, то все будет работать. Если же что-то не получается, то нужно проверить настройки. Как это сделать, я напишу ниже в статье.
Подключаем к Wi-Fi компьютер (ноутбук) на Windows 7, 8, 10 по WPS
Обновление: подробная инструкция по подключению к Wi-Fi с помощью WPS в Windows 11.
Здесь все очень просто. Открываем на компьютере список доступных для подключения сетей, выбираем необходимую сеть, и нажимаем на кнопку «Подключение».
Появится окно с вводом пароля. А ниже, должно быть сообщение «Можно так же подключиться, нажав кнопку на маршрутизаторе». Возможно, придется подождать пару секунд, пока это сообщение появится.
Теперь, нажимаем кнопку WPS на роутере, и компьютер подключится к Wi-Fi без ввода пароля.
Вот и все, можно пользоваться беспроводным подключением к интернету. На роутере ничего отключать не нужно.
Если у вас адаптер с кнопкой WPS (QSS)
Например, у меня на роутере ASUS есть кнопка WPS, а на USB Wi-Fi адаптере TP-LINK кнопка QSS.
По иди, при нажатии на кнопку на обоих устройствах, должно быть установлено соединение. Так и есть, но насколько я понял, на компьютере, должна быть установлена фирменная утилита Wi-Fi адаптера. Находится она на диске, который идет в комплекте. Так же, скачать ее можно с официального сайта, для вашей модели адаптера.
Подключение по WPS смартфонов и планшетов на Android
Что бы подключится к Wi-Fi без ввода пароля на Android, нужно зайти в настройки Wi-Fi, выбрать расширенные настройки, затем выбрать подключение с использованием WPS, и нажать кнопку на роутере. Смартфон, или планшет автоматически подключится к Wi-Fi сети.
На разных устройствах, эти настройки могут выглядеть по разному. Но порядок действий будет такой же. Там еще можно выбрать подключение по WPS с использованием PIN кода.
Даже при подключении к Wi-Fi телевизора Philips (Android TV), можно использовать технологию WPS.
Что касается iOS (iPhone, iPad и т. д.), то насколько я понял, там нет поддержки WPS. Если я ошибаюсь, если вы знаете, то напишите мне в комментариях.
Как включить, отключить и настроить WPS (QSS) на роутере?
Давайте рассмотрим основные настройки технологии Wi-Fi Protected Setup на маршрутизаторах разных производителей. Настроек там практически нет. В основном, это отключение технологии (так как она включена по умолчанию), и смена PIN кода.
На маршрутизаторах TP-LINK
Заходим в настройки маршрутизатора, и переходим на вкладку «WPS». Если не знаете как зайти в панель управления, то смотрите эту инструкцию.
Управление WPS на маршрутизаторах ASUS
Если у вас роутер ASUS, то заходим в настройки по адресу 192.168.1.1, переходим на вкладку «Беспроводная сеть» – «WPS».
Быстрая настройка Wi-Fi (WPS) на ZyXEL Keenetic
Достаточно в настройках открыть вкладку «Wi-Fi сеть». Там вы увидите необходимые настройки.
Wi-Fi Protected Setup на D-LINK
Заходим в панель управления D-LINK, переходим на вкладку «Wi-Fi» – «WPS». Кстати, как оказалось, на маршрутизаторах D-LINK эта технология по умолчанию отключена. Поэтому, ее нужно включить.
Ну и не забывайте сохранять настройки.
Выводы
С помощью WPS (QSS), можно действительно быстро подключить устройство к Wi-Fi без ввода пароля. Технология работает, и очень простая в использовании. Лично я, только несколько раз пользовался этой фишкой. Нет необходимости часто подключать новые устройства, да и пароль ввести не сложно.
Кстати, если вы не пользуетесь функцией WPS, то ее желательно отключить. Честно говоря, не знаю почему, но уже несколько раз встречал информацию, что отключать ее желательно в целях безопасности. Хотя, думаю, что это полная ерунда. Главное, что бы вам было удобно пользоваться беспроводной сетью, подключать новые устройства и т. д.
На чтение 8 мин Просмотров 20.8к.
Андрей Корж
Системный администратор, специалист по оптимизации программного обеспечения и сетевых технологий
Большая часть последних моделей маршрутизаторов, которые оснащены Wi-Fi, имеют режим WPS. Для чего нужна кнопка WPS на роутере, как правильно ее применять — об этом поговорим далее.
Содержание
- Что такое WPS
- Преимущество и безопасность
- Подключение
- На подключаемом устройстве есть кнопка
- Подключение компьютера или ноутбука
- Подключение смартфона или планшета
- Включение и отключение функции на роутере
- TP-Link
- ASUS
- Zyxel Keenetic
- D-Link
- Почему не стоит оставлять функцию включенной
Что такое WPS
WPS на роутере – это инновация, упрощающая процесс соединения по беспроводной связи. Расшифровывается как Wi-Fi Protected Setup (защищенная настройка Wi-Fi). Функция может называться иначе, например, QSS — Quick Security Setup (быстрая безопасная установка соединения), по сути это то же самое.
WPS на роутере нужен, чтобы настраивать подключение каждого устройства с помощью одного нажатия клавиши. QSS от WPS ничем не отличается – только названием.
Беспроводная сеть на адаптере сопровождается следующими настройками:
- Изменение названия сети и пароля;
- Задача требуемых настроек через интерфейс маршрутизатора;
- Раздача паролей каждому пользователю беспроводного пространства и их смена.
При нажатии этой кнопки постоянно формируются новые настройки соединения, которые в следующий раз уже не используются. Это удобно, когда подключаем несколько пользователей на один сеанс без постоянного доступа в сеть.
Отмечаем, что сегодня режим wps откорректирован по мере своих возможностей, поэтому корректность работы дополняется нетривиальными настройками девайсов клиентов с «древним» или несовместимым с режимом ПО. Зачастую Wi-Fi настраивается обычным стандартным методом вручную.
Преимущество и безопасность
Базовая особенность режима WPS на роутере – простота включения. Технология WPS разрабатывалась и разрабатывается по сей день именно для того, чтобы подключение было простым для пользователя.
Беспроводная сеть настраивается через интерфейс маршрутизатора, а формирование имени и ПИН-кода производится автоматически, вводить его при входе в сеть не нужно. Для установки цифрового устройства к адаптеру знания таких настроек не требуется.
Функция WPS на маршрутизаторе запускается легким кратковременным нажатием. Устройство получает запрос на подключение, по такой технологии активируем режим на адаптере и ждем некоторое время. Соединение с сетью происходит автоматически. Кнопкой обеспечивается беспрерывное WPS-соединение с более высокой скоростью (по утверждению разработчиков).
Речь идет о маршрутизаторах, которые имеют возможность аппаратного подключения. При отсутствии режима однозначно разбираемся в настройках, производим подключение через личный кабинет девайса. Для клиентов требуется ввод пароля PIN. Если говорить о скорости передачи данных, то разницы — с WPS или без — практически нет. Если говорить простыми словами, то WPS работает по подобию Wi-Fi, только для установки соединения применяется более короткий путь.
Настройка соединения по такой функции усложняется, когда устройство не снабжено технологиями установки подключения по WPS. Однако безопасность в этом соединении – немаловажная проблема.
Для большинства устройств предусмотрено подключение с использованием ПИН. Этот способ более уязвимый по сравнению с другими методами предоставить Wi-FI клиенту. Код состоит только из 8 цифр и имеет предел в количестве возможных вариаций пароля. Его взлом осуществляется подбором. Соединение WPS не отличается высокой степенью безопасности. Для качественной обороны сети от взлома пользуемся более надежными методами предоставления доступа к сети.
Подключение
Для запуска технологии WPS требуется всего одно нажатие на кнопку. Практически на каждом современном беспроводном адаптере вай-фай есть такая кнопка, расположенная сверху, спереди или сзади на устройстве.
Некоторые версии роутеров последних лет совмещают кнопку WPS Reset. Это неудобно, поскольку требуется соблюдать время зажатия (для включения WPS ждем 2-3 секунды, а для сброса настроек роутера – 6-9 секунд). Если передержать клавишу, придется с нуля делать каждую настройку. Для того, чтобы подключить любое устройство к роутеру, используя ВПС, разберем несколько методов.
На подключаемом устройстве есть кнопка
Если у подключаемого устройства есть кнопка WPS, нажимаем на нее и проделываем то же самое на Wi-Fi адаптере. Спустя небольшое время появится подключение. Если кнопки на устройстве нет, на персональных компьютерах или ноутбуках, смартфонах и планшетах сделать такое соединение невозможно.
Подключение компьютера или ноутбука
Рассмотрим ОС Windows. Для установки соединения по WPS открываем сетевые подключения и выбираем сеть. После этого в окне для ввода кода нажимаем на значок WPS рядом с текстом «Также можно подключиться, нажав кнопку на маршрутизаторе». В других случаях соединение настраивается не сразу – ждем некоторое время. Каждая версия Windows отображает свои надписи и настройки, но принцип остается тот же. Нажимаем левой кнопкой мыши на значок WPS и на клавишу на адаптере. Спустя некоторое время девайсы установят соединение самостоятельно.
Для Windows 10 инструкция следующая:
- Значок «Сеть» находится в нижней правой части экрана. Открываем его (своеобразный компьютер, а на ноутбуках это значок Wi-Fi).
- Подтверждаем визуально, что Wi-Fi включен.
- В открывшемся списке доступных сетей отмечаем местную.
- Если необходимо после каждого включения подключаться к этой сети автоматически, устанавливаем маркер «Подключаться автоматически».
- Нажимаем на «Подключение».
- После этого нажимаем на кнопку ВПС на адаптере.
Если роутер имеет кнопку, гарантировано быстрое и удобное подключение к сети. В этом случае не требуется указывать каждому новому пользователю пароль от Wi-Fi. Находим нужную сеть и нажимаем на кнопку.
Подключение смартфона или планшета
Для подключения смартфона или планшета используется аналогичный принцип. В настройках Wi-Fi открываем все доступные сети. В этом меню нажимаем на иконку WPS. Для каждой версии Android меню и кнопки выглядят по-разному.
Если используется смартфон Samsaung Galaxy S8, то такая процедура выглядит следующим образом. Открываем настройки и выбираем меню «Подключения». Открываем Wi-Fi и визуально оцениваем его работоспособность. Далее открываем меню в виде трех точек и нажимаем на «Дополнительно».
Внизу экрана нажимаем «Еще» для открытия всех возможных пунктов, среди которых выбираем «кнопка WPS».
После того как нажали на значок, сразу нажимаем на кнопку ВПС на адаптере и ожидаем установки соединения. В соответствии с этим принципом подключается каждое другое устройство с любой ОС.
Отмечаем, что смартфоны под управлением iOS не поддерживают функцию WPS.
Некоторые устройства предоставляют доступ к смене назначения этой кнопки. Если рассмотреть производителя Asus, то здесь на маршрутизаторе предусмотрена такая кнопка, но она лишь включает и отключает Wi-Fi. Работа беспроводной сети производится в стандартном режиме.
Включение и отключение функции на роутере
Некоторые роутеры физически не имеют кнопку ВПС, однако сама технология поддерживается такими беспроводными маршрутизаторами. Далее рассмотрим, как произвести подключение устройств к wi-fi сети через WPS, если отсутствует кнопка на роутере.
TP-Link
Если на роутере TP-Link кнопка отсутствует, открываем веб-интерфейс маршрутизатора и нажимаем на вкладку WPS/Функция QSS. Инструкция по заходу в панель управления роутером TP-Link представлена здесь.
При новой версии прошивки:
По умолчанию эта технология всегда включена и для ее выключения нажимаем на кнопку «Disable WPS/Отключить». Программное подключение производится по средствам PIN-кода, который указывается в нижней части устройства. Чаще всего это комбинация из 8 цифр. В этих настройках доступен просмотр ПИН-кода, генерация новых значений.
ASUS
Принцип настройки ВПС на Асус аналогичный. Заходим в веб-интерфейс роутера по адресу в строке браузера 192.168.1.1. Открываем вкладку «Беспроводная сеть — WPS» и настраиваем свои параметры.
Zyxel Keenetic
Чтобы настроить WPS на роутере Zyxel Keenetic, надо действовать следующим образом. В веб-интерфейсе открываем вкладку «Wi-Fi» включаем нужный режим. Чтобы отключить WPS на роутере, действуем аналогично.
D-Link
Открываем панель управления маршрутизатором, где находим меню «WPS Wi-Fi», чтобы включить WPS. В открывшейся вкладке включаем технологию, поскольку это устройство оставляет ее отключенной по умолчанию.
Обязательно сохраняем все настройки. Кстати, роутеры Ростелеком также поддерживают такую функцию.
Почему не стоит оставлять функцию включенной
Напоминаем, что WPS означает, что подключения по Wi-Fi становится проще, а следовательно, снижается безопасность. Реальная практика показала, что протокол WPS более уязвим. Злоумышленники получают легкий доступ к сети. Вряд ли среди ваших соседей затесался хакер, однако если это офисная сеть, то лучше отключить такую функцию.
Большинство пользователей выбирают роутер, исходя лишь из его скоростных характеристик и области покрытия. Мы не спорим, это очень важные характеристики любого маршрутизатора. Но помимо этого нужно обращать внимание и на их другие особенности, которые могут существенно облегчить вашу жизнь в будущем.
Такой особенностью, к примеру, может стать кнопка WPS. И сегодня мы расскажем о том, для чего она нужна, и какую пользу она может вам принести.
Содержание
- Зачем нужна кнопка WPS
- Как подключиться к Wi-Fi с помощью WPS
- Выводы
Зачем нужна кнопка WPS
Кнопка WPS есть у многих современных маршрутизаторов. Но заметить ее иногда непросто, поскольку она может быть совмещена с клавишей сброса настроек. И в последнем случае пользоваться ею стоит аккуратно — если вы будете удерживать кнопку дольше 5 секунд, настройки роутера окажутся сброшены до заводских.
Как происходит подключение нового устройства к роутеру? Вы включаете Wi-Fi, ищете среди доступных сетей ваш роутер, выбираете его, после чего мучительно пытаетесь вспомнить код доступа к сети и, наконец, подключаетесь к ней. Ну а кнопка WPS позволяет максимально упростить этот процесс.
Как подключиться к Wi-Fi с помощью WPS
При нажатии кнопки WPS на роутере активируется одноименная технология, ну а дальше, как говорится, может быть несколько вариантов.
- Если на подключаемом устройстве тоже есть кнопка WPS, нажмите ее после запуска WPS на роутере, и соединение будет установлено.
- Если на подключаемом устройстве такой кнопки нет, а ее точно нет у смартфонов, планшетов, смарт-часов и ноутбуков, этот вовсе не означает, что технология WPS им не поддерживается. Просто найдите нужную функцию в настройках устройства и активируйте ее. Так, у смартфонов она обычно «прячется в расширенных настройках Wi-Fi.
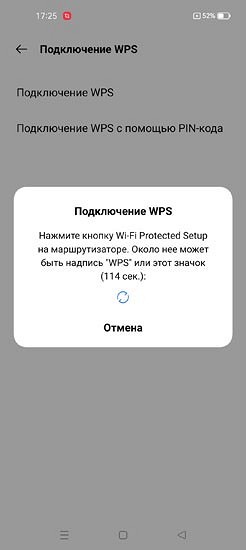
- Это же, кстати, касается и маршрутизатора — если у него нет кнопки WPS, он вполне может поддерживать эту технологию. Ну а проверить это можно в web-интерфейсе роутера. Если соответствующий пункт меню там есть, активируйте его самостоятельно и включите WPS на клиентском устройстве. Они соединятся.
- Подключиться по WPS можно и с помощью ПИН-кода. Найдите его в настройках роутера, а при включении WPS на смартфоне или планшете выберите «Подключение WPS с помощью PIN-кода» и введите указанные в админке маршрутизатора цифры.
Выводы
Кнопка WPS есть у многих современных маршрутизаторов. Она запускает одноименную технологию, которая позволяет моментально подключиться к Wi-Fi без ввода ключа сети. Главное не зажимайте эту кнопку дольше, чем на пару секунд, поскольку у некоторых моделей роутеров она совмещена с клавишей сброса настроек до заводских.
Читайте также
- Лучшие роутеры для дома: топ-8 самых интересных моделей
- Раздаем интернет на даче: 5 надежных роутеров с поддержкой 4G
На большинстве современных роутеров, а также на некоторых других устройствах, оснащённых Wi-Fi, присутствует кнопка WPS, назначение которой для многих пользователей неизвестно. Что это такое, чем это может быть полезно, какие преимущества даёт и каким образом настраивается? В этой статье мы попытаемся доступно прояснить эти вопросы.
Что такое WPS
WPS это аббревиатура от Wi-Fi Protected Setup — название технологии, упрощающей подключение по Wi-Fi. На некоторых устройствах она также может называться QSS (Quick Security Setup), то есть «быстрая настройка безопасности». Это одно и то же.
Казалось бы зачем она нужна? Ведь настроить Wi-Fi на роутере может любой начинающий пользователь. Зачем здесь ещё что-то упрощать?
Для настройки беспроводной сети на роутере обычно нужно выполнить следующие действия:
- Придумать имя сети (SSID) и пароль (ключ);
- Задать нужные настройки в панели управления роутера, например, фильтрацию по МАС-адресам;
- Раздать ключи всем пользователям сети и время от времени их менять в целях безопасности.
WPS позволяет подключить любое устройство нажатием одной кнопки. При этом каждый раз генерируются новые параметры подключения, которые не могут быть использованы повторно. Это удобно, если нужно быстро подключить несколько гостевых устройств единоразово, не предоставляя при этом им постоянный доступ в сеть. Есть у WPS и другие преимущества, о которых мы расскажем ниже.
Следует отметить, что технология WPS ещё не отлажена окончательно, поэтому не всегда работает корректно и может потребовать нетривиальной настройки клиентских устройств, которые используют устаревшее или несовместимое с WPS программное обеспечение. Обычное Wi-Fi подключение является более универсальным способом.
Кнопка WPS
Функция WPS активируется одним нажатием на соответствующую кнопку, которой оснащены большинство современных беспроводных маршрутизаторов. Эта кнопка, в зависимости от модели устройства, может располагаться на верхней, передней или задней панели. Найти её в любом случае не составит труда.
На некоторых бюджетных моделях кнопка WPS бывает совмещена с кнопкой RESET. В этом случае она отображаетс на роутере WPS/RESET, как приведено на фотографии ниже. Это не совсем удобно. Потому что при кратком нажатии (1-2 секунды) активируется функция WPS, а при длительном (5-10 секунд) производится сброс настроек роутера до заводских.
Подержите кнопку чуть дольше — и придётся заново настраивать все параметры вашего маршрутизатора. Помните об этом, пользуясь данной функцией.
Чтобы подключиться к роутеру через WPS есть несколько способов. Рассмотрим их.
Есть кнопка на подключаемом устройстве
Если подключаемое устройство также оснащено кнопкой WPS, достаточно нажать эту кнопку, а затем сделать то же самое на роутере. Подключение будет установлено автоматически в течение нескольких секунд.
Но такая кнопка отсутствует на компьютерах и ноутбуках. Да и в большинстве планшетов и смартфонов её нет.
Подключение компьютера или ноутбука
Чтобы подключиться по WPS на компьютере под управлением ОС Windows заходим в меню сетевых подключений и выбираем нужную сеть. После нажатия на неё появится окно для ввода пароля. А ниже вы увидите значок WPS и текст «Также можно подключиться, нажав кнопку на маршрутизаторе». Возможно они появятся не сразу и нужно будет подождать пару секунд.
Надписи и изображения могут отличаться в зависимости от версии Windows, но принцип один и тот же. Кликаете на значок WPS, а затем нажимаете кнопку на маршрутизаторе. Через несколько секунд подключение будет установлено.
Например, на Windows 10 это можно сделать следующим образом:
- Внизу экрана справа жмем по иконке «Сеть», как показано на фотографии ниже — она отображается в виде компьютера. На ноутбуке может отображаться как значек Wi-Fi.
- На всякий случай, проверяем, что Wi-Fi включен.
- Из списка доступных сетей выбираем сеть нашего роутера.
- Если необходимо, чтобы компьютер после запуска Wi-Fi сразу искал эту сеть и к ней подключался — выставляем галочку «Подключаться автоматически».
- Нажать кнопку «Подключиться».
- После этого надо будет нажать на кнопку подключения по WPS (QSS) на роутере.
Эта функция доступна в ОC Windows Vista, Windows 7 и выше. В старых версиях она отсутствует. Для её использования понадобятся дополнительные драйверы или специальное программное обеспечение.
Таким образом, если присутствует на роутере кнопка WPS — значит можно быстро и удобно подключаться к сети интернет по Wi-Fi. Не надо будет всем гостям говорить какой пароль установлен у вас. Достаточно найти нужную сеть и воспользоваться кнопкой.
Подключение смартфона или планшета
Подключение WPS на Android-устройстве осуществляется аналогично.
Заходим в настройки Wi-Fi и открываем список доступных сетей. Здесь же должен быть значок подключения WPS, на который и нужно нажать.
В зависимости от версии Android внешний вид меню может отличаться.
Например, при использовании смартфона Samsung Galaxy S8, нужно зайти в настройки и там выбрать пункт «Подключения». Выбираем пункт Wi-Fi. Проверяем, что Wi-Fi включен. После этого жмем на символ из трех точек и выбираем «Дополнительно».
Перематываем экран вниз и жмем по «ЕЩЕ», чтобы открылись все возможные пункты. Среди них и будет нужный пункт — «Кнопка WPS».
После нажатия на значок точно так же нажимаем кнопку WPS на маршрутизаторе и ждём пока будет установлено подключение.
Аналогичным образом подключаются и любые другие устройства. Кроме работающих под управлением iOS. Потому что устройства производства Apple (iPhone, iPad) технологию WPS не поддерживают.
На некоторых устройствах назначение кнопки можно изменить. Например, на роутерах Asus производитель предусмотрел возможность использования упрощённого режима, когда кнопка WPS только включает и отключает Wi-Fi, а беспроводная сеть при этом работает в стандартном режиме.
Настройка
На некоторых роутерах кнопка WPS отсутствует. Но саму технологию все современные беспроводные маршрутизаторы поддерживают.
В этом разделе мы выясним как подключиться по WPS, если кнопка на вашем устройстве не предусмотрена. А заодно разберёмся как программно настроить WPS на роутере.
Включение
Как мы выяснили, если кнопка на роутере есть, никаких настроек делать не нужно, всё работает сразу, из коробки. За исключением роутеров D-Link, в которых эта функция по умолчанию отключена.
Чтобы включить WPS на роутере и настроить, вам потребуется войти в веб-интерфейс вашего роутера. Как это сделать описано в инструкции к конкретной модели. В зависимости от модели и версии прошивки настройки WPS могут быть выделены в отдельный пункт или же находиться в меню настройки беспроводной сети. В любом случае, они предельно просты. Как правило, здесь всего два-три пункта.
Первый — собственно, это и есть включение или выключение функции. Чтобы разрешить использовать WPS, установите флажок или переключатель в положение ON или Enabled в зависимости от модели роутера.
На фотографии ниже приведен пример настроек WPS на роутере TP-Link, в данном случае настройка в меню отображается как «Функция QSS».
Программное подключение WPS осуществляется по PIN-коду. Он указан на этикетке на нижней части роутера. Обычно это восемь цифр. Также его можно посмотреть в настройках WPS в веб-интерфейсе. Здесь же можно включить, отключить, сгенерировать новый PIN-код или восстановить старый.
PIN-код это пароль, который понадобиться ввести при подключении по WPS. То есть, если на роутере нет аппаратной кнопки, процедура подключения усложняется. По сути, она идентична обычному подключению к беспроводной сети — на каждом клиентском устройстве нужно вводить пароль.
Можно отключить PIN-код, и тогда устройства, находящиеся в зоне действия роутера, смогут подключиться автоматически. Это допустимо, если вы живёте в частном доме и ближайшие соседи находятся вне зоны покрытия вашей сети. Если же вы пользуетесь интернетом в многоквартирном доме или в офисе, отключать PIN-код небезопасно — любой сможет подключиться к вашей сети.
Конечно, для того, чтобы использовать WPS, необходимо, чтобы был настроен Wi-Fi. Заходим в настройки беспроводного режима. Здесь следует обратить внимание на следующие пункты:
- Имя сети — выставляем имя, по которому будет отображаться наша сеть в списке доступных сетей.
- Включаем беспроводное вещание роутера — то есть включаем Wi-Fi.
- Включаем широковещание SSID. Это для того, чтобы отображалось имя нашей сети в списке доступных для подключения .
- Не забываем сохранить настройки.
Эта функция доступна в ОC Windows Vista, Windows 7 и выше. В старых версиях она отсутствует. Для её использования понадобятся дополнительные драйверы или специальное программное обеспечение.
Отключение
Иногда требуется отключить WPS на роутере. Для этого заходим в настройки и отключаем эту функцию. После выключения, следует перезагрузить роутер.
Ниже приведен пример отключения на TP-Link. Здесь эта функция отображается как QSS.
Если отключить беспроводное вещание роутера, то есть Wi-Fi, то соответственно и WPS не будет работать.
Индикация
Обычно функция WPS имеет световую индикацию, позволяющую понять, что в данный момент происходит с вашим устройством. Световым индикатором может быть снабжена сама кнопка WPS. Или (это, прежде всего, касается роутеров без кнопки) индикатор вынесен на переднюю панель.
Индикатор WPS при включении роутера в сеть загорается и через несколько секунд тухнет. Если активных подключений нет то WPS на роутере не горит.
При нажатии на кнопку индикатор начинает медленно мигать. Это значит, что устанавливается подключение.
Если индикатор режима WPS на роутере мигает часто, это означает, что произошёл сбой подключения или время ожидания истекло.
Если индикатор горит не мигая, значит подключение успешно установлено и стабильно работает.
Может быть так, что при нажатии на кнопку индикатор загорается и гаснет или не загорается вообще. Скорее всего, у вас отключена функция WPS. Зайдите в веб-интерфейс вашего устройства и включите её в настройках беспроводной сети.
Преимущество и безопасность
Главным преимуществом WPS является простота его использования. Собственно, то, для чего эту технологию и придумали.
Для пользования беспроводной сетью не нужно её настраивать в веб-интерфейсе роутера — задавать имя, пароль, запоминать пароль и каждый раз вводить его при подключении нового устройства. WPS автоматически назначает имя сети и ключ безопасности, каждый раз генерируя их заново. Устройству для подключения к роутеру эти параметры знать не обязательно.
Подключение осуществляется нажатием одной кнопки. Как только устройство запросило разрешение на подключение по WPS, активируйте функцию на роутере и подождите несколько секунд или пару минут. Всё произойдёт без вашего участия.
Технология WPS обеспечивает стабильное подключение и более высокую скорость. По крайней мере, так утверждают её разработчики.
Однако первые два пункта актуальны только для роутеров с функцией аппаратного подключения. Если на вашем устройстве кнопки WPS нет, то всё равно придётся заходить в веб-интерфейс и колдовать там с настройками, а на клиентских устройствах вводить PIN-код.
Что же касается скорости передачи данных, то на практике WPS ничем не лучше обычного Wi-Fi. Строго говоря, это и есть Wi-Fi, только для его подключения используется упрощённый способ.
Хотя технология существует давно, она до сих пор толком не обкатана. Сложности начинаются при попытке подключить к роутеру устройство, в котором нет встроенной поддержки WPS. Но больше всего вопросов вызывает проблема безопасности WPS-подключения.
Подключение по PIN-коду поддерживается многими устройствами и при этом является более уязвимой по сравнению с другими методами авторизации пользователей. Код состоит всего из восьми цифр и имеет ограниченное количество комбинаций. Его можно взломать методом подбора. Поэтому соединение по WPS не может считаться безопасным и для защиты сети от взлома рекомендуется использовать более надёжные методы авторизации.








































