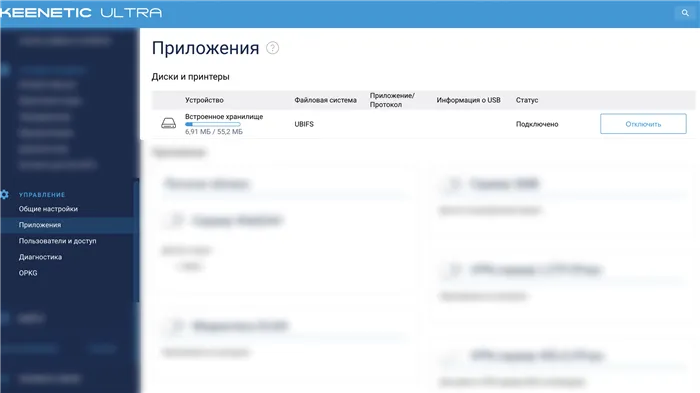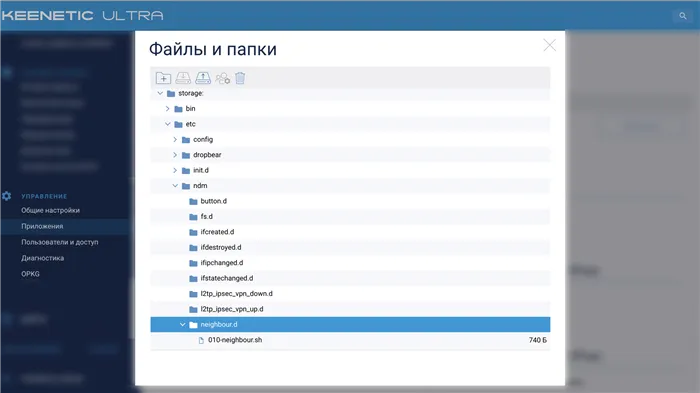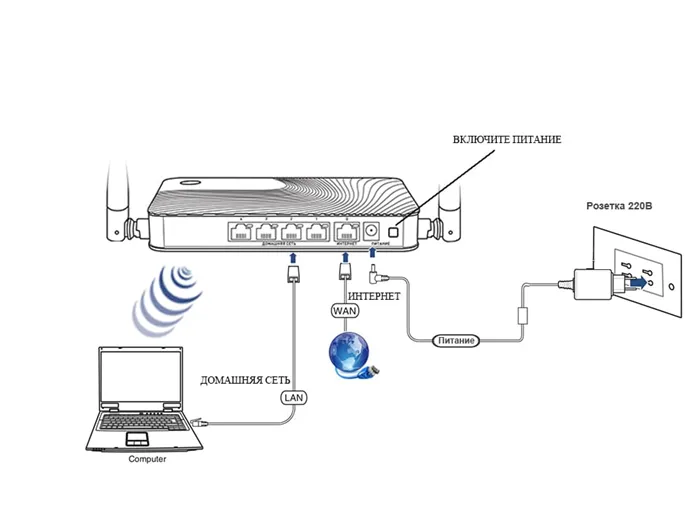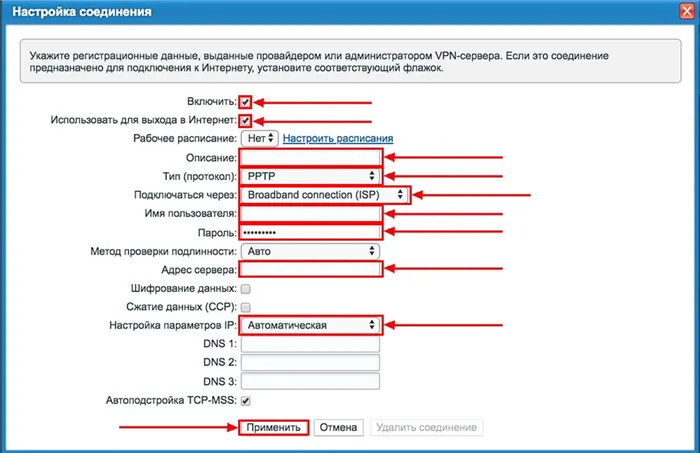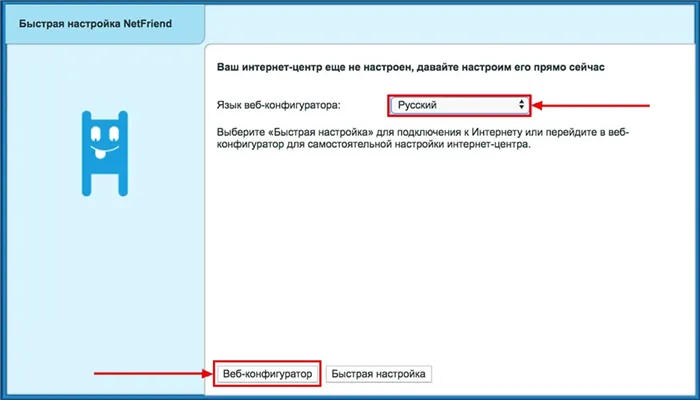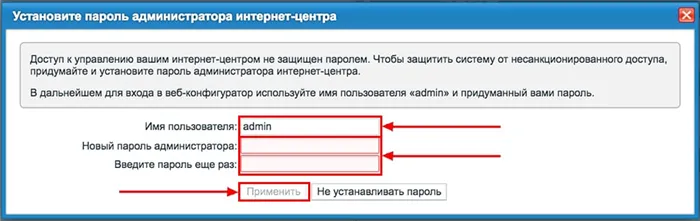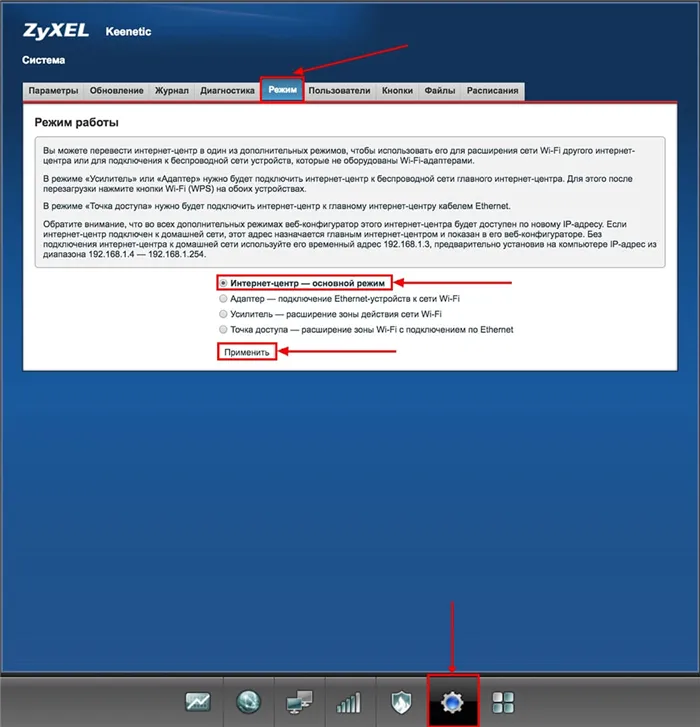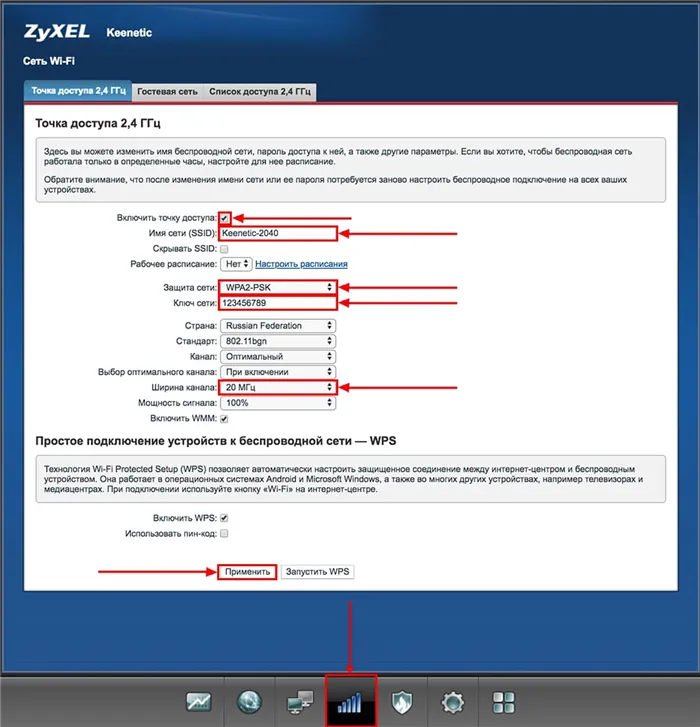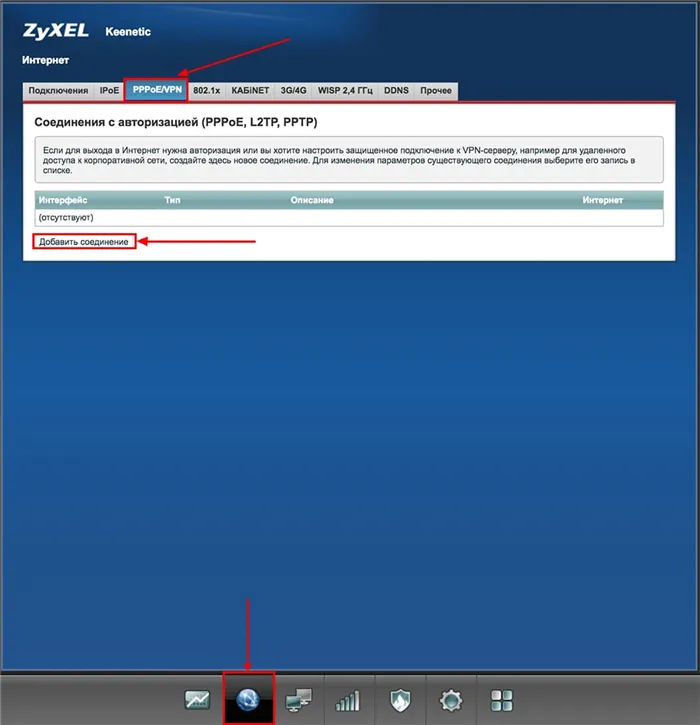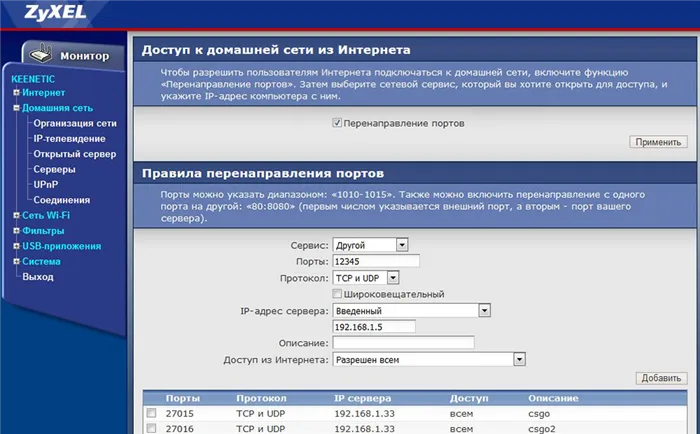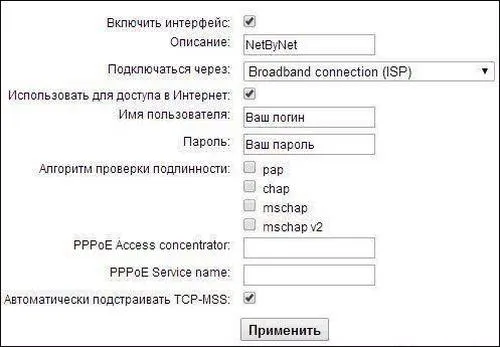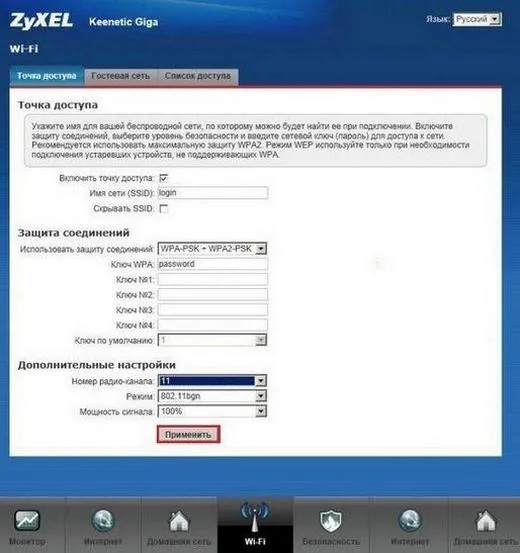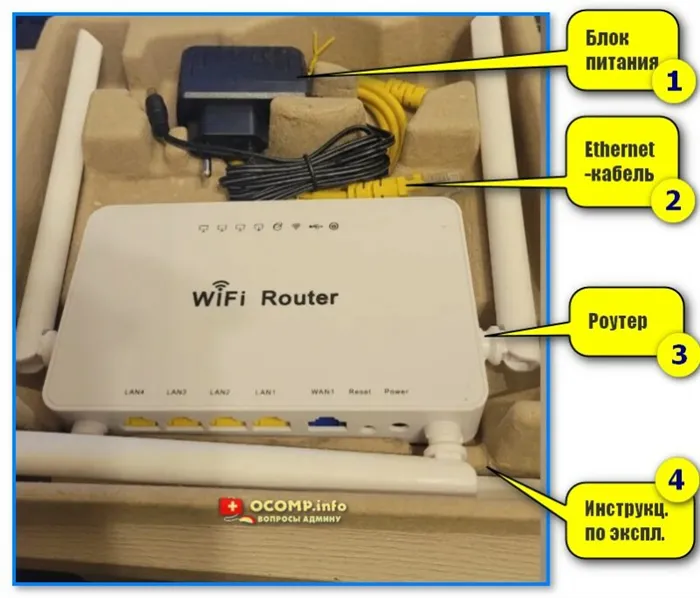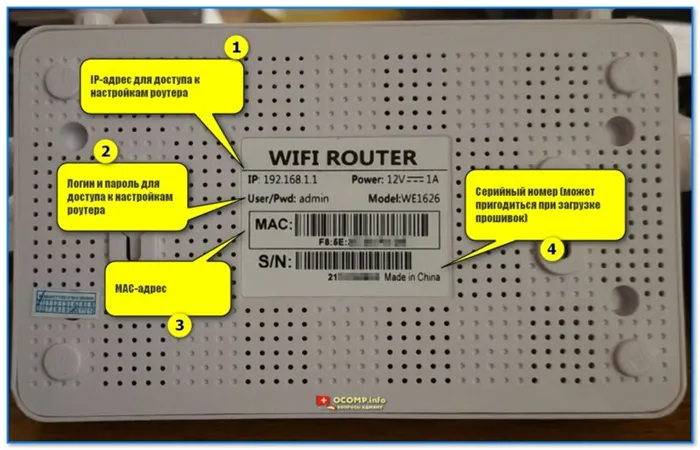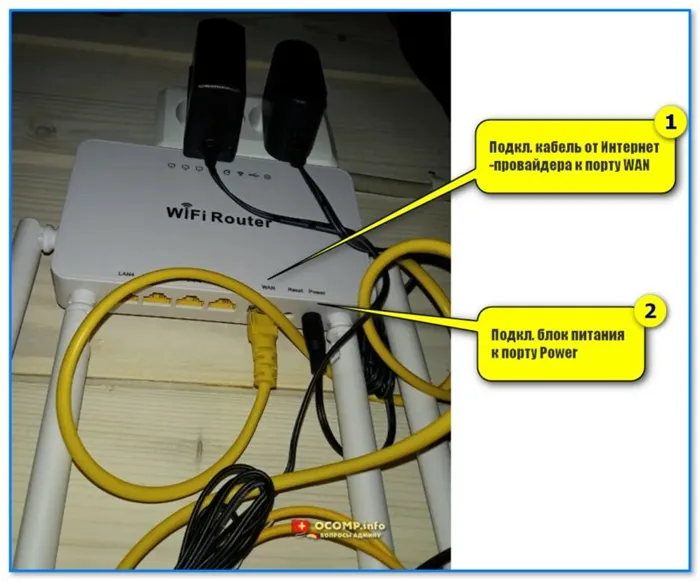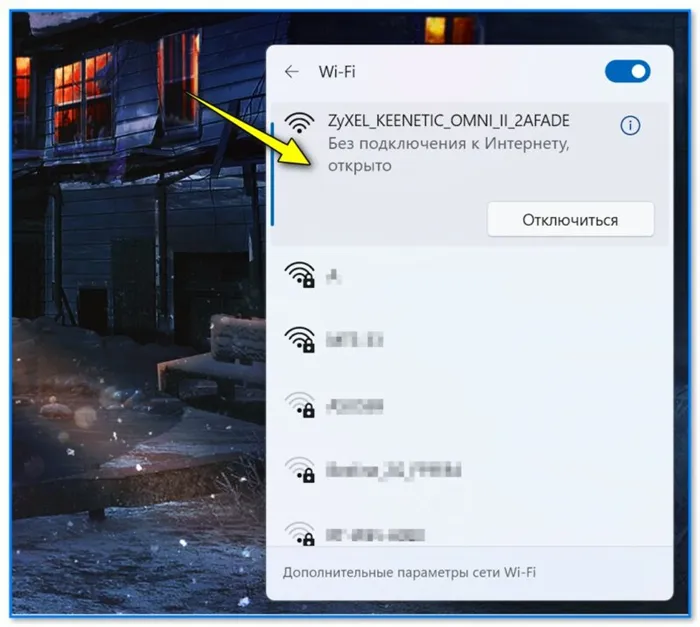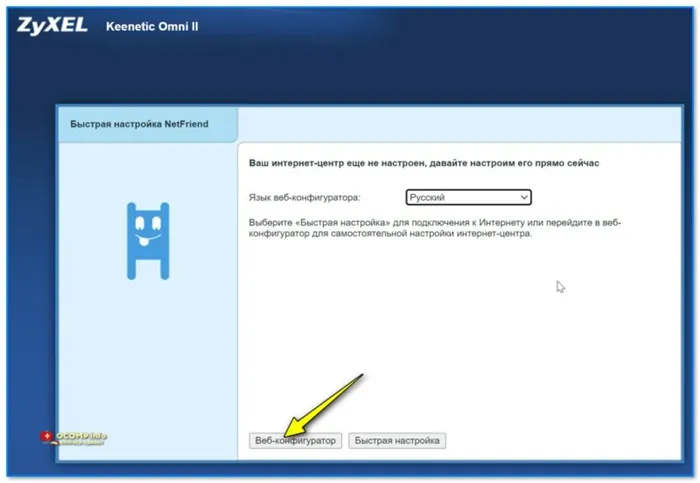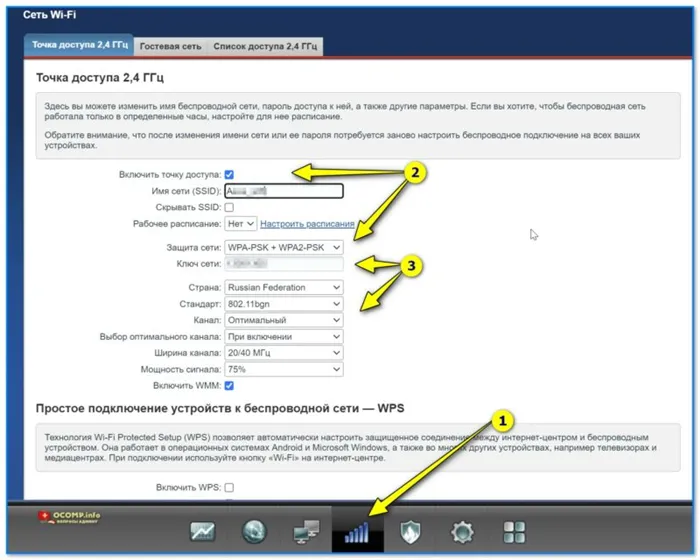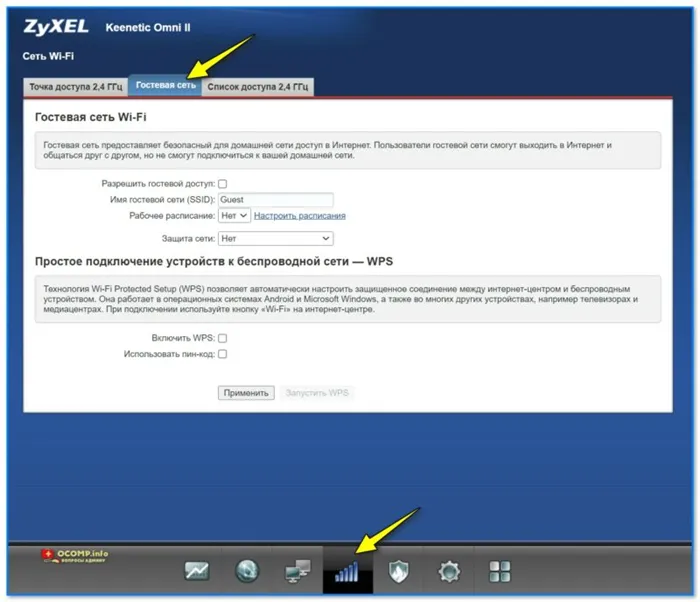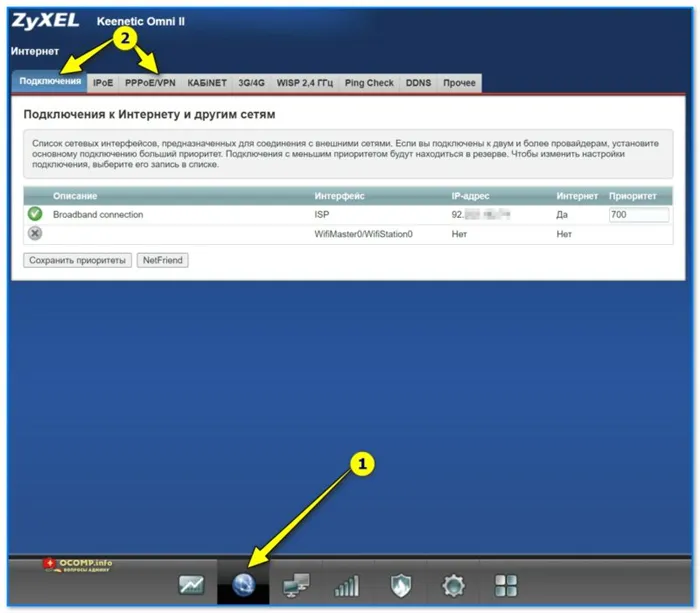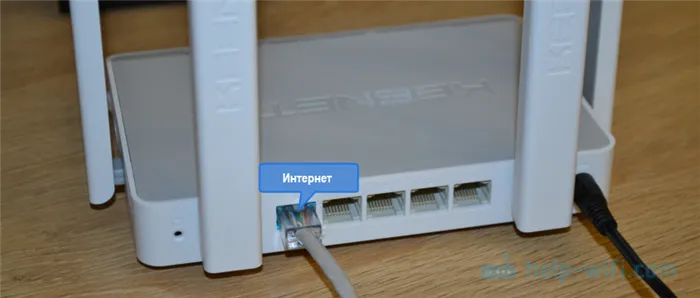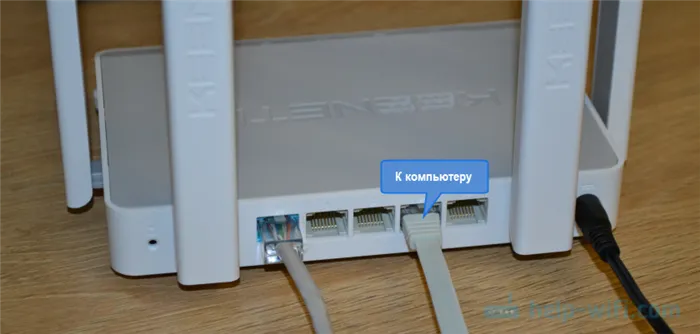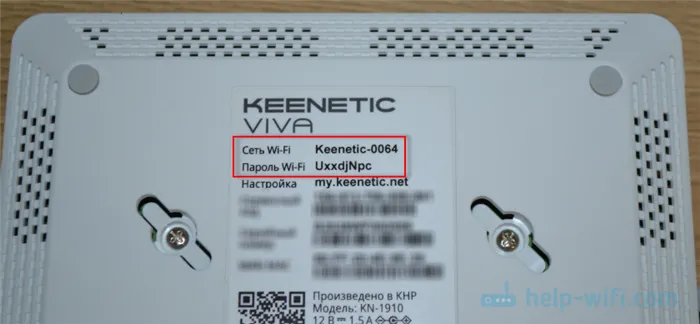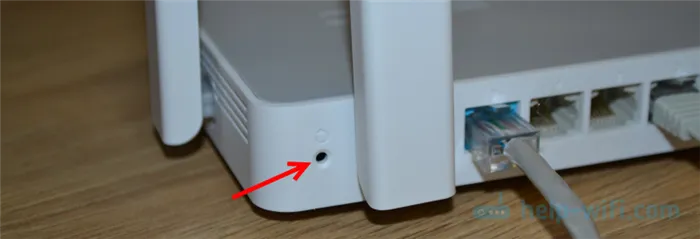Keenetic является одним из наиболее популярных производителей роутеров в России. Если у вас возникла необходимость узнать идентификатор CloudID (CID) вашего Keenetic-роутера, то мы подготовили для вас подробный гайд, который поможет вам выполнить данную задачу.
- Что такое CID в Keenetic: объяснение
- Как узнать CID роутера Keenetic
- Как войти в интернет центр Keenetic: подсказки
- Как войти в настройки роутера Keenetic 4g: точная инструкция
- Как войти в веб-интерфейс Keenetic
- Полезные советы и выводы
Что такое CID в Keenetic: объяснение
При добавлении интернет-центра возможно выполнить процедуру удаленно, путем указания уникального идентификатора CID (CloudID). Это приводит к созданию облачной службы Keenetic Cloud, которая открывает доступ к мобильным приложениям и уведомлениям через push-оповещения или e-mail.
CID — это просто уникальный номер, который позволит вам надежно идентифицировать ваш роутер, обеспечив безопасный доступ к его настройкам и управлению с помощью мобильного приложения Keenetic Cloud.
Как узнать CID роутера Keenetic
- Откройте веб-конфигуратор на странице «Общие настройки» в разделе «Облачная служба Keenetic Cloud для мобильных приложений».
- Убедитесь в том, что для работы мобильного приложения у вашего интернет-центра включена «Облачная служба Keenetic Cloud».
- Найдите CID на странице, он будет указан рядом с названием вашего интернет-центра.
Таким образом, следуя простым шагам, вы сможете легко и быстро узнать CID вашего роутера Keenetic.
Как войти в интернет центр Keenetic: подсказки
- Для подключения к беспроводной сети Wi-Fi интернет-центра Keenetic включите адаптер (модуль) Wi-Fi на мобильном устройстве.
- Найдите в списке доступных сетей имя вашей Wi-Fi сети интернет-центра Keenetic и подключитесь к ней.
- Задайте пароль для доступа в раздел администратора.
Как войти в настройки роутера Keenetic 4g: точная инструкция
- Подключитесь к роутеру Keenetic через Wi-Fi.
- Откройте браузер на компьютере и введите в адресной строке http://192.168.1.1 или http://my.keenetic.net.
- Нажмите Enter и дождитесь загрузки страницы.
- Введите ваш логин и пароль для доступа в раздел администратора настройки роутера.
Как войти в веб-интерфейс Keenetic
- Выберите любой удобный для вас адрес — my.keenetic.net или IP-адрес 192.168.1.1.
- Введите адрес в адресной строке браузера (не в поисковой строке!).
- Нажмите Enter и дождитесь загрузки страницы.
- Введите ваш логин и пароль для доступа в раздел администратора настройки роутера.
Полезные советы и выводы
- Узнать CID вашего роутера Keenetic необходимо для безопасного подключения к мобильному приложению Keenetic Cloud и управления вашим устройством удаленно.
- Не забывайте про часто используемые адреса входа в веб-интерфейс: my.keenetic.net или IP-адрес 192.168.1.1.
- Задайте надежный пароль для доступа в настройки роутера Keenetic.
- Установите мобильное приложение Keenetic Cloud, чтобы управлять своим роутером удаленно и безопасно.
Как достать данные с СД карты
Для того чтобы достать данные с поврежденной SD-карты, необходимо выполнить несколько простых шагов. В первую очередь следует открыть File Explorer и найти нужную карту. Затем необходимо выполнить щелчок правой кнопки и выбрать пункт «Свойства». Перейдя на вкладку «Инструменты», нажмите на кнопку «Проверить». Появится диалоговое окно, в котором нужно выбрать «Сканировать и восстановить диск». Далее нужно подождать, пока процесс сканирования не будет завершен. Когда сканирование закончится, вы сможете просмотреть все имеющиеся на карте файлы, а также восстановить утерянные данные. Этот простой алгоритм поможет вам не только достать нужную информацию, но и избежать потери данных в результате повреждения карты.
Как узнать CID карты памяти
Когда возникает необходимость узнать CID вашей карты памяти, это можно сделать, вставив ее в устройство и открыв путь /sys/block/mmcblk0/device/ (в некоторых случаях этот путь может измениться, например, на mmcblk1 или в другой папке). В этой директории находятся доступные атрибуты, в числе которых содержатся регистры CID и CSD, а также прочая информация. При необходимости вы можете использовать эту информацию для определения модели карты памяти и ее емкости. В общем, процесс узнавания CID карты памяти достаточно прост и тривиален, тем не менее, имеет значение знать, как пользоваться доступными инструментами, чтобы своевременно решить возникающие задачи.
Как узнать номер Микро СД карты
Микро СД-карты — это распространенные носители данных, а номера на них бывают расположены по-разному. Если у вас Standard microSD, то код продукта будет на передней стороне карты. В случае с Ultra, Extreme, Extreme PLUS, Extreme PRO и Pixtor номер будет расположен на обратной стороне карты памяти. Чтобы узнать этот номер, необходимо взять карту в руки и повернуть ее. Номер можно использовать для определения емкости карты, класса скорости, а также для подбора определенных карт для разных устройств, как например, камеры или телефона. Знание кода продукта позволит легко и быстро найти подходящий вариант и не ошибиться при покупке новой или дополнительной карты памяти.
Как посмотреть содержимое SD-карты на компьютере
Для просмотра содержимого SD-карты на компьютере можно воспользоваться несколькими способами. В первом случае нужно дважды кликнуть по иконке карты на рабочем столе или в папке «Мой компьютер». Откроется окно со всеми файлами и папками, хранящимися на карте.
Второй способ заключается в использовании файлового менеджера. Для этого нужно кликнуть по иконке карты, которая находится в списке устройств, и в появившемся окне отобразится содержимое карты. Этот способ удобен, если нужно сразу просматривать или копировать отдельные файлы на компьютер.
В любом случае, чтобы избежать потери данных и повреждения карты, перед отключением от компьютера ее следует дисмонтировать с помощью соответствующей команды в операционной системе.
Keenetic — это бренд, специализирующийся на разработке и производстве сетевого оборудования, включая роутеры. И одна из важных технологий, используемых в роутерах Keenetic, называется cid.
Cid (Connection ID) — это уникальный идентификатор соединения, который присваивается каждому устройству, подключенному к роутеру keenetic. Это позволяет роутеру управлять и контролировать интернет-соединение для каждого устройства отдельно.
С помощью cid роутер Keenetic может улучшить качество и стабильность интернет-соединения, а также обеспечить более эффективное распределение пропускной способности. Кроме того, cid может быть использован для создания туннеля между двумя роутерами keenetic, что позволяет соединить две локальные сети через интернет.
Преимущества cid
Одним из главных преимуществ cid роутера keenetic является возможность предоставления каждому устройству на подключенной сети отдельного доступа к интернету. Это позволяет улучшить безопасность и контролировать использование интернет-ресурсов. Кроме того, использование cid способствует более эффективному использованию доступной пропускной способности, что позволяет улучшить скорость и стабильность интернет-соединения.
Настройка и использование cid роутера keenetic достаточно просты и не требуют особых навыков. Вам потребуется зайти в настройки роутера, найти раздел, отвечающий за управление и настройку cid, и следовать инструкциям на экране. Если у вас возникнут трудности или вопросы, вы всегда можете обратиться в службу поддержки Keenetic для получения дополнительной помощи и консультации.
Содержание
- Что такое cid роутера keenetic
- Полное объяснение и информация
- cid keenetic: работа и функции
- Подробное описание cid роутера keenetic
- cid Keenetic: настройка и наработки
- 1. Что такое cid в Keenetic роутере?
- 2. Как настроить cid в Keenetic роутере?
- 3. Преимущества использования cid в Keenetic роутере
- Как настроить cid роутер keenetic и использовать его функции
Что такое cid роутера keenetic
Каждое устройство, подключенное к роутеру keenetic, получает свой уникальный cid при подключении к сети. Это позволяет точно определить, какие устройства находятся в сети и контролировать их активность. Например, с помощью cid можно ограничить доступ к определенным сайтам или определенным функциям устройства.
Кроме того, cid роутера keenetic позволяет удобно проводить анализ сетевых устройств, отслеживать их активность и управлять ими. С помощью cid можно отследить, какие устройства активно используют сетевой трафик, и определить приоритеты использования ресурсов сети. Также cid позволяет удобно настраивать безопасность сети, блокировать подозрительные устройства и предотвращать несанкционированный доступ к сети.
В целом, использование cid роутера keenetic позволяет более гибко управлять сетью и устройствами, подключенными к роутеру. Это позволяет обеспечить безопасность сети, контролировать активность устройств и оптимизировать использование ресурсов сети. Для работы со cid необходимо знать адрес cid устройства, который можно найти в настройках роутера keenetic и в специальных программах, предоставляемых производителем роутера. С помощью cid можно проводить различные операции: наложение ограничений на работу устройств, настройка безопасности сети, блокировка подозрительных устройств, установка приоритетов использования ресурсов сети и многое другое.
| Преимущества cid роутера keenetic: |
|---|
| Уникальный идентификатор каждого устройства |
| Возможность управлять подключенными устройствами |
| Более точный контроль и анализ активности устройств |
| Возможность ограничения доступа к определенным ресурсам |
| Улучшенная безопасность сети |
| Оптимизация использования ресурсов сети |
Полное объяснение и информация
Что такое CID роутера Keenetic?
CID (Connection Identifier) – это уникальный идентификатор, который присваивается каждому активному интернет-соединению на роутере Keenetic. CID позволяет идентифицировать каждое подключение и управлять его настройками и параметрами.
CID может быть полезен при настройке и оптимизации работы роутера, например, для управления пропускной способностью или ограничения доступа к определенным ресурсам.
Как найти CID роутера Keenetic?
Для того чтобы найти CID роутера Keenetic, нужно зайти в настройки роутера через браузер и перейти в раздел «Статус». В этом разделе будет указан CID для каждого активного интернет-соединения.
Как использовать CID роутера Keenetic?
CID может быть использован для управления и настройки интернет-соединений на роутере Keenetic. Например, вы можете задать приоритеты для разных соединений, ограничить пропускную способность для определенного CID или ограничить доступ к определенным ресурсам.
Для этого вам потребуется зайти в настройки роутера через браузер, перейти в раздел «CID» и выбрать нужное соединение, чтобы изменить его параметры.
Вывод
Знание и понимание CID роутера Keenetic позволяет эффективно управлять сетью и настраивать интернет-соединения на роутере. Используя CID, вы можете улучшить производительность и безопасность своей сети, а также легко настраивать параметры для разных подключений.
cid keenetic: работа и функции
Работа cid keenetic заключается в том, что при подключении устройства к сети роутер автоматически генерирует и присваивает уникальный Contract ID. CID может быть представлен как строка символов или числом, которые можно найти в настройках роутера.
Функции cid keenetic:
- Идентификация устройств: CID позволяет точно идентифицировать каждое устройство, подключенное к сети. Это полезно для контроля доступа и установки различных политик безопасности.
- Фильтрация устройств: CID позволяет фильтровать доступ к сети, ограничивая или блокируя нежелательные устройства.
- Мониторинг активности: CID позволяет отслеживать активность каждого устройства в сети, а также контролировать их потребление ресурсов и пропускную способность.
- Управление доступом: CID позволяет управлять доступом к сети, устанавливая ограничения и права доступа для каждого устройства.
- Резервирование ресурсов: С помощью CID можно резервировать определенные ресурсы для устройств в сети, например, задавать приоритет для определенных приложений или устройств.
В целом, cid keenetic является важным инструментом для обеспечения безопасности и управления сетью. Он позволяет контролировать и ограничивать доступ различных устройств, а также мониторить их активность и использование ресурсов.
Подробное описание cid роутера keenetic
CID роутера Keenetic представляет собой уникальный идентификатор, который назначается каждому устройству, подключенному к сети роутера. CID состоит из комбинации букв и цифр и может быть использован для идентификации конкретных устройств или пользователей. Каждый раз, когда новое устройство подключается к роутеру, ему автоматически присваивается свой уникальный CID.
CID роутера Keenetic может быть использован для создания различных правил и настроек на основе идентификатора клиента. Например, вы можете настроить ограничение скорости для определенного пользователя или блокировку доступа к определенному веб-сайту или приложению.
CID также может быть использован для мониторинга активности клиента и анализа его трафика. Роутер Keenetic позволяет отслеживать и анализировать трафик для каждого клиента по его CID, что позволяет выявить потенциальные проблемы или нарушения в сети.
| Преимущества использования CID роутера Keenetic: |
|---|
| Управление доступом к сети для разных пользователей или устройств. |
| Ограничение скорости интернета для отдельных пользователей. |
| Фильтрация трафика на основе идентификатора клиента. |
| Мониторинг активности и анализ трафика каждого клиента. |
CID роутера Keenetic является полезным инструментом для управления и контроля сетевой активности. Он позволяет создавать индивидуальные настройки и ограничения для каждого пользователя или устройства, что повышает безопасность и эффективность использования сети.
cid Keenetic: настройка и наработки
1. Что такое cid в Keenetic роутере?
cid (Connection ID) — это идентификатор подключения, который используется для определения и организации различных соединений в домашней сети. Он позволяет роутеру Keenetic эффективно управлять сетевыми подключениями и осуществлять маршрутизацию трафика.
2. Как настроить cid в Keenetic роутере?
- Зайдите в веб-интерфейс роутера Keenetic, введя IP-адрес роутера в адресной строке браузера.
- Авторизуйтесь на веб-интерфейсе с помощью логина и пароля.
- Перейдите в раздел Настройки и выберите Сетевые подключения.
- Найдите интерфейс, для которого хотите настроить cid, и нажмите на кнопку Редактировать.
- В разделе CID (Connection ID) выберите Включить и задайте нужное значение cid.
- Нажмите Применить для сохранения изменений.
3. Преимущества использования cid в Keenetic роутере
Использование cid в Keenetic роутере имеет несколько преимуществ:
- Позволяет организовывать различные соединения в домашней сети, что повышает ее гибкость и удобство использования.
- Обеспечивает эффективное управление и маршрутизацию трафика в сети.
- Позволяет установить приоритеты для определенных соединений или устройств, чтобы гарантировать стабильность и качество соединения важных приложений или игр.
- Упрощает отслеживание и управление трафиком в сети, позволяя легко определить и отследить пакеты данных на основе их cid.
В итоге, настройка и правильное использование cid в Keenetic роутере позволяет улучшить эффективность и безопасность домашней сети, а также повысить удобство ее использования.
Как настроить cid роутер keenetic и использовать его функции
cid роутер keenetic предоставляет множество полезных функций, которые можно настроить для улучшения сетевого опыта. Вот пошаговая инструкция о том, как настроить cid роутер keenetic и использовать его функции:
- Подключите cid роутер keenetic к электрической сети и провайдеру интернета.
- Подключите устройство к cid роутеру keenetic посредством Wi-Fi или Ethernet-кабеля.
- Откройте веб-браузер и введите IP-адрес роутера keenetic для доступа к его настройкам. Обычно IP-адрес указан на наклейке на роутере или в документации.
- Введите логин и пароль для входа в настройки cid роутера keenetic. Обычно логин и пароль по умолчанию – admin.
- Перейдите на вкладку «Настройки», где вы можете настроить различные функции cid роутера keenetic.
- Настройте Wi-Fi сеть, задав уникальное имя сети (SSID) и пароль. Убедитесь, что безопасность сети настроена на WPA2 или выше, чтобы обеспечить защищенное подключение.
- Настройте точку доступа, если вам необходимо добавить дополнительную Wi-Fi доступность к вашей сети. Установите правила безопасности и задайте SSID и пароль для точки доступа.
- Настройте расписание Wi-Fi доступности для управления доступом к сети в определенные временные промежутки.
- Настройте родительский контроль, чтобы ограничить доступ к определенным веб-сайтам или приложениям для определенных устройств.
- Настройте функцию безопасности, чтобы предотвратить атаки на сеть и защитить ваши данные. Рекомендуется включить брандмауэр и обновлять прошивку роутера keenetic.
- Настройте виртуальную локальную сеть (VLAN) для разделения сетей и управления трафиком в гостевой сети или для подключения разных сегментов вашей сети.
- Настройте функцию VPN, если вы хотите защитить свое интернет-соединение или получить доступ к ограниченным настройкам сети.
- Сохраните все настройки и перезагрузите cid роутер keenetic, чтобы применить изменения.
Следуя этой инструкции, вы сможете настроить cid роутер keenetic и использовать его функции по своему усмотрению. Успешной настройки!
На чтение 4 мин Опубликовано Обновлено
Владельцы роутеров Keenetic регулярно сталкиваются с термином «CID». Что это такое и для чего нужен? CID (Configuration ID) — это уникальный идентификатор конфигурации роутера Keenetic, который обеспечивает безопасность и защиту пользовательских настроек.
Получить CID роутера Keenetic можно несколькими способами. Во-первых, CID отображается в веб-интерфейсе роутера Keenetic. Для его получения нужно открыть веб-браузер и ввести IP-адрес роутера в адресной строке. После входа в веб-интерфейс роутера CID будет отображаться на главной странице. Во-вторых, CID присутствует в конфигурационном файле роутера, который можно скачать с сайта производителя или сделать резервную копию сохраненных настроек роутера.
Знание CID может быть полезно при восстановлении настроек роутера Keenetic. Если произошел сбой в работе роутера или необходимо переустановить программное обеспечение, CID можно использовать для восстановления роутера в рабочем состоянии и восстановления сохраненных настроек. При обращении в службу поддержки Keenetic CID также может потребоваться для диагностики проблемы и предоставления технической поддержки.
Важно сохранять CID роутера Keenetic в надежном месте и не передавать его третьим лицам. С помощью CID злоумышленники могут получить доступ к вашей сети и данные, нарушая безопасность и конфиденциальность.
Теперь вы знаете, что такое CID роутера Keenetic и где его можно найти. Обратите внимание на безопасность и сохраняйте CID роутера в надежном месте, чтобы не возникло проблем с восстановлением настроек вашего роутера. Будьте осторожны и не передавайте CID третьим лицам!
Содержание
- Что такое CID роутера Keenetic?
- Информация о CID роутера Keenetic
- Устройства, поддерживающие CID роутера Keenetic
Что такое CID роутера Keenetic?
Для того чтобы найти CID вашего роутера Keenetic, выполните следующие шаги:
| Шаг | Действие |
|---|---|
| 1. | Зайдите в интерфейс управления роутером Keenetic (обычно доступен по адресу http://192.168.1.1). |
| 2. | В разделе «Общие настройки» выберите вкладку «Информация». |
| 3. | Скопируйте CID роутера Keenetic из поля «Идентификатор клиента». |
Обратите внимание, что CID роутера Keenetic является конфиденциальной информацией и не рекомендуется передавать его третьим лицам.
Информация о CID роутера Keenetic
Вы можете найти номер CID на наклейке на задней панели роутера Keenetic. Обычно он состоит из числового значения, например «12345678». Запишите этот номер и храните его в надежном месте, так как он может понадобиться вам при обращении в техническую поддержку или при использовании некоторых дополнительных функций устройства.
| Что можно сделать с CID роутера Keenetic: |
|---|
| — Установить обновления прошивки |
| — Подключиться к облачной службе управления KeenDNS |
| — Использовать функцию NETGEAR ReadySHARE |
| — Получать доступ к удаленному управлению роутером |
| — Получить специализированную техническую поддержку от производителя |
Устройства, поддерживающие CID роутера Keenetic
CID (Central Intelligence Device) роутера Keenetic предназначен для создания центра управления и контроля домашней сетью. Это мощный и универсальный инструмент, который позволяет управлять подключенными устройствами, оптимизировать работу сети и обеспечивать безопасность вашего домашнего интернета.
К роутерам Keenetic могут быть подключены различные устройства, поддерживающие протоколы управления, такие как SNMP, TR-069, UPnP и другие. Такие устройства могут быть как сетевыми, так и несетевыми. Все зависит от функционала роутера Keenetic и требований пользователя.
Некоторые из популярных устройств, которые поддерживают CID роутера Keenetic, включают в себя:
- Компьютеры и ноутбуки: Все компьютеры и ноутбуки, подключенные к роутеру Keenetic, могут быть управляемыми устройствами с помощью CID.
- Смартфоны и планшеты: Устройства на базе iOS и Android могут быть интегрированы с роутером Keenetic через приложение управления.
- Сетевые устройства: Все сетевые устройства, подключенные к роутеру Keenetic через LAN-порты, могут быть управляемыми с помощью CID.
- Умные устройства (IoT): Устройства Интернета вещей (IoT), такие как «умные» термостаты, камеры видеонаблюдения и умные розетки, могут быть интегрированы с роутером Keenetic через соответствующие протоколы управления.
- Медиацентры и ТВ-приставки: Медиацентры, игровые приставки и ТВ-приставки могут быть подключены к роутеру Keenetic и управляемы с помощью CID.
- Различные домашние системы: Множество домашних систем, таких как системы безопасности, системы домашнего контроля доступа и системы умного дома, могут быть интегрированы с роутером Keenetic через соответствующие протоколы управления.
Все эти устройства могут быть интегрированы с роутером Keenetic и управляемы с помощью CID, что позволяет обеспечить полный контроль и управление вашей домашней сетью, что делает использование Keenetic максимально удобным и функциональным.
Вам нужен cid роутера Keenetic, чтобы настроить и управлять своей домашней сетью? Не беспокойтесь! Мы поможем вам разобраться в этом. Cid роутера Keenetic — это уникальный идентификатор вашего устройства, который позволяет ему подключаться к сети и выполнять различные функции. Получить cid роутера Keenetic — это совсем не сложно, и мы расскажем вам, как это сделать.
Чтобы получить cid роутера Keenetic, вам необходимо выполнить несколько шагов. Во-первых, вам понадобится доступ к веб-интерфейсу вашего роутера Keenetic. Войдите в интерфейс, используя адрес, указанный в документации вашего устройства. После этого найдите раздел с настройками и перейдите в него.
В разделе настроек вам нужно будет найти информацию о вашем устройстве, включая cid роутера Keenetic. Чтобы его получить, обратите внимание на раздел, который содержит информацию о роутере или лицензии. В этом разделе будет указан ваш cid, который вы можете скопировать или просто записать.
Итак, теперь вы знаете, что cid роутера Keenetic — это уникальный идентификатор вашего устройства, который позволяет ему подключаться к сети и выполнять различные функции. Чтобы его получить, вам потребуется доступ к веб-интерфейсу вашего роутера Keenetic и перейти в раздел с настройками. Там вы найдете информацию о роутере, включая ваш cid, который можно скопировать или записать для дальнейшего использования.
Содержание
- Где взять cid роутера keenetic: что это и как получить?
- Настройка cid роутера keenetic: пошаговая инструкция для начинающих
- Решение проблем с cid роутером keenetic: полезные советы и рекомендации
Где взять cid роутера keenetic: что это и как получить?
- Настройки роутера:
- Войдите в интерфейс роутера Keenetic, открыв веб-браузер и введя адрес http://192.168.1.1.
- Авторизуйтесь, введя логин и пароль администратора.
- Перейдите на вкладку «Система» и выберите пункт «Общие сведения».
- Найдите поле с названием «Код оборудования (CID)» — это и есть ваш cid роутера Keenetic.
- Утилита Keenetic App:
- Установите на свой смартфон приложение Keenetic App.
- Войдите в приложение, используя учетные данные вашего роутера Keenetic.
- Перейдите в раздел «Настройки» и выберите пункт «Общие сведения».
- На экране появится информация о вашем роутере, включая cid.
- Распечатка или коробка роутера:
- Находите тот документ, который приложен к вашему роутеру Keenetic.
- Ищите информацию о cid роутера — обычно она указана на этикетке или в таблице характеристик.
Используйте полученный cid роутера Keenetic при необходимости для настройки или обслуживания вашего устройства.
Настройка cid роутера keenetic: пошаговая инструкция для начинающих
Для успешной настройки cid роутера keenetic необходимо следовать определенной последовательности действий. В этой статье мы представим пошаговую инструкцию для начинающих пользователей.
- Подключите роутер keenetic к источнику питания и дождитесь его полной загрузки.
- Соедините компьютер или ноутбук с роутером при помощи сетевого кабеля.
- Откройте веб-браузер и введите в адресной строке IP-адрес роутера keenetic. Обычно он имеет вид 192.168.1.1.
- В появившемся окне авторизации введите логин и пароль. По умолчанию это admin/admin.
- После успешной авторизации вы попадете в главное меню роутера keenetic.
- Перейдите в раздел «Настройки сети» и найдите вкладку «DHCP».
- В этой вкладке вы увидите поле с названием «CID». Здесь можно установить или изменить значение cid роутера keenetic.
- Внесите необходимые изменения в поле «CID» и сохраните настройки.
- После сохранения изменений роутер keenetic перезагрузится и применит новые настройки.
Поздравляем, вы успешно настроили cid роутера keenetic! Теперь вы можете использовать его согласно своим потребностям.
Решение проблем с cid роутером keenetic: полезные советы и рекомендации
1. Проверьте подключение к интернету:
Убедитесь, что ваш роутер Keenetic корректно подключен к сети Интернет. Проверьте физическое подключение кабелей и убедитесь, что настройки сетевого соединения на роутере сконфигурированы правильно.
2. Перезагрузите роутер:
Попробуйте выполнить простую перезагрузку роутера, чтобы исправить возможные ошибки в его работе. Для этого отключите питание роутера, подождите несколько секунд и снова подключите его к источнику питания.
3. Обновите прошивку роутера:
Проверьте, что у вас установлена актуальная версия прошивки на роутере Keenetic. Если нет, выполните обновление прошивки через веб-интерфейс роутера или скачайте последнюю версию прошивки с официального сайта производителя и установите ее вручную.
4. Сбросьте роутер в заводские настройки:
Если ни одно из вышеуказанных решений не помогло решить проблему с cid роутера Keenetic, попробуйте выполнить сброс роутера в заводские настройки. Имейте в виду, что при этом будут удалены все пользовательские настройки, поэтому перед сбросом рекомендуется создать резервные копии важной информации.
5. Свяжитесь с технической поддержкой:
Если все вышеперечисленные действия не решают проблему или вы не уверены в том, как правильно устранить проблему с cid роутера Keenetic, рекомендуется обратиться за помощью к технической поддержке производителя. Специалисты смогут оказать квалифицированную помощь и ответить на все ваши вопросы.
Что такое cid роутера keenetic — Как разделить Wi-Fi сети (разные имена для сети в диапазоне 2.4 ГГц и 5 ГГц) Самостоятельная настройка в панели управления интернет-центра Кинетик Настройка IPTV Настройка подключения Настройка L2TP (Билайн)
Прежде чем приступить к установке и подключению, я рекомендую перевернуть маршрутизатор и посмотреть на наклейку на дне — на ней (обычно) должна содержаться необходимая информация:
Что нужно для того, чтобы все получилось?
- Маршрутизатор Keenetic Router с опцией пакета OPKG.
- NodeRed
Первое, что нам нужно сделать, это установить OPPGK на ваш маршрутизатор, и вот как это сделать:
Для установки можно использовать внутреннюю память маршрутизатора.
Далее необходимо подключиться к маршрутизатору по SSH и установить mosquitto-клиент на маршрутизатор.
Не прерывайте SSH-соединение и поместите исполняемый скрипт 010-neighbour.sh в каталог /storage/etc/ndm/neighbour.d, если такой каталог не существует — создайте его с правами execute.
Теперь не забудьте сделать скрипт исполняемым, вернитесь в SSH и напишите:
Теперь вы можете перейти к брокеру и проверить с помощью своего устройства, что zyxel публикует топ.
- Пользователь забыл данные для входа в панель администратора и ему необходимо изменить некоторые настройки.
- Устройство не работает, интернет не работает (и проблема не в провайдере), нет Wi-Fi, и перезагрузка не помогает.
Где находятся настройки данного роутера
Доступ к настройкам маршрутизатора Zyxel Keenetic можно получить через сетевой кабель.
- Во-первых, подключите кабель провайдера: коммутационный кабель к синему разъему на маршрутизаторе. В некоторых моделях ZyXEL он может называться разъемом «Интернет» или «WAN».
- Далее необходимо подключить маршрутизатор и подключаемое устройство к панели управления маршрутизатора. Для этого подключите сетевой кабель к разъему LAN (находится на задней панели маршрутизатора, имеет желтый цвет и маркировку «Домашняя сеть»).
- Другой конец кабеля должен быть подключен к компьютеру или ноутбуку. В первом случае необходимый разъем находится на задней панели процессора, во втором — на боковой стороне устройства, рядом с разъемами USB.
- Теперь проверьте соединение. Если все подключено правильно, рядом с полем часов на рабочем экране появится символ в виде желтого треугольника.
- Запустите любой браузер.
- Теперь найдите имя на самом маршрутизаторе: my.keenetic.net (или 192.168.1.1) IP-адрес веб-конфигуратора.
- Введите это в адресную строку браузера и нажмите Enter.
Вы перейдете на вкладку с настройками для этого маршрутизатора.
Вы также можете настроить маршрутизатор Zyxel Keenetic через Wi-Fi. Для этого необходимо мобильное устройство, поддерживающее Wi-Fi. Затем следуйте инструкциям шаг за шагом:
- Разблокируйте устройство и вызовите главное меню устройства.
- Найдите меню «Настройки».
- В этом разделе нажмите «Подключения».
- Включите Wi-Fi и просмотрите доступные сети, к которым можно подключиться.
- Найдите свою сеть, введите пароль Wi-Fi, и аппарат подключится.
- В любом браузере введите my.keenetic.net (или 192.168.1.1 ).
- Нажмите клавишу Enter.
Это приведет вас к настройкам данного маршрутизатора.
Подключение и настройки роутера Zyxel Keenetic
Чтобы подключить маршрутизатор к Интернету, следуйте приведенным ниже инструкциям:
- В браузере введите следующие цифры: 192.168.1.1.
- Вам будет предложено ввести логин (введите admin) и пароль (введите 1234).
- Если вы правильно ввели данные, должна открыться страница маршрутизатора.
- В поле с красной рамкой показаны сетевые настройки маршрутизатора по умолчанию. Они вам пока не нужны, поэтому продолжите работу с другими настройками.
- В столбце «Интернет» выберите вкладку «Подключение». Затем введите всю информацию, указанную в таблице:
- Затем подтвердите новые конфигурации командой «Применить». Перейдите на вкладку «Мониторинг». Здесь, в разделе «Подключение к Интернету», следует изменить настройки подключения. Если вы все сделали правильно, IP-адрес будет изменен с 10.251.0.xx.
Подсоединение роутера к интернету
Существует два способа подключения маршрутизатора Keenetic Zyxel Router к Интернету.
В большинстве случаев Интернет предоставляется через кабель, проложенный в доме провайдером. В этом случае штекер кабеля должен быть вставлен в специальный разъем. Он расположен на задней панели маршрутизатора. Все модели Keenetic имеют цвет, отличный от цвета других соединений. Обычно он имеет синий цвет и называется WAN.
Вы также можете подключиться к Интернету через сотовый модем. Он подключается к маршрутизатору с помощью телефонного кабеля.
Убедитесь, что маршрутизатор подключен к электросети, прежде чем подключать к нему Интернет одним из описанных выше способов. Об этом свидетельствует загорание индикатора.
Подсоединение к управляющему устройству
Настройки маршрутизатора можно проверить с помощью ПК, ноутбука или синхронных устройств. Маршрутизатор подключается к компьютеру с помощью LAN-кабеля, один конец которого вставляется в порт маршрутизатора, а другой — в гнездо компьютера.
Для подключения маршрутизатора к смартфону через Wi-Fi блок управления должен быть оснащен этим модулем. На смартфоне или другом устройстве это можно проверить в настройках устройства. В разделе «Подключения» необходимо активировать Wi-Fi и установить соединение с маршрутизатором. Для этого вам нужно будет ввести пароль.
Подключение домашних устройств к роутеру
Домашние устройства подключаются к маршрутизатору через кабель LAN и сеть Wi-Fi. В зависимости от количества доступных портов на маршрутизаторе, несколько устройств могут быть подключены по кабелю. Обычно в комплекте с маршрутизатором поставляется только один кабель. Поэтому если вы хотите подключить более одного устройства, необходимо приобрести дополнительные кабели. Кабельное соединение обеспечивает более высокую скорость передачи данных. По этой причине устройства, которым необходим сильный сигнал, подключаются с помощью кабеля. В основном это персональные компьютеры и телевизионные приставки.
Подключиться к Интернету через wi-fi очень просто. Все, что вам нужно сделать, это включить Wi-Fi на всех устройствах, которые его поддерживают. Затем необходимо ввести пароль сети.
Настройка фильтра
Служба SkyDNS может быть использована для ограничения доступа к нежелательным ресурсам и порталам. Для этого необходимо создать аккаунт на официальном сайте сервиса.
После создания учетной записи перейдите в раздел «Моя учетная запись». Здесь выберите раздел «Фильтр». В этом разделе вы можете выбрать категории веб-сайтов, которые будут заблокированы. Рядом с ними есть красный значок, а рядом с разрешенными — зеленый. В разделе «Исключения» вы можете более точно настроить доступ к веб-сайтам. Например, «Фильтр» запрещает доступ к социальным сетям, а «Исключения» добавляет Odnoklassniki.ru. Теперь, несмотря на запрет Filter, этот сайт будет открыт.
После регистрации и настройки блоков для службы SkyDNS необходимо настроить маршрутизатор через встроенный веб-конфигуратор. Для этого на конфигураторе должна быть установлена служба SkyDNS.
После установки службы она появляется на вкладке «Безопасность» в настройках маршрутизатора. Здесь необходимо ввести данные учетной записи для SkyDNS. Затем следуйте инструкциям:
- Перейдите в область «Домашняя сеть», а затем на вкладку «Устройства».
- Поставьте галочку напротив «Постоянный IP-адрес», а затем нажмите «Зарегистрировать». Теперь устройство имеет постоянный IP-адрес.
- Вернитесь на вкладку Безопасность, а затем на SkyDNS.
- В этом разделе вы должны найти «Профили фильтрации».
- Убедитесь, что в строке для других устройств в домашней сети выбрано значение «Primary».
- Примените настройки.
Теперь SkyDNS будет фильтровать нежелательные веб-сайты за вас.
Снимок. Если ваш провайдер назначает вам пустой IP-адрес, а вам нужно подключиться к домашней сети через Интернет, вы можете использовать динамический DNS.
Настройка роутера ZYXEL Keenetic III
Следующий шаг — подключение маршрутизатора ZYXEL Keenetic III к ноутбуку или ПК. Для этого необходимо подключить кабельного провайдера к порту «INTERNET» маршрутизатора (кабель, который идет снаружи в квартиру, дом, офис и т.д.). Кабель, который поставляется с маршрутизатором, подключите одним концом к порту «домашней сети» маршрутизатора, а другим — к ноутбуку или ПК. И да, не забудьте подключить кабель питания.
Если у вас возникли проблемы с сетью, вы можете решить их здесь: https://inrouters.ru/neopoznannaya-set/.
Авторизация роутера ZYXEL Keenetic III
После подключения маршрутизатора вы должны иметь доступ к веб-интерфейсу с помощью любого браузера (Google Chrome, Mozilla Firefox, Internet Explorer и т.д.). Откройте браузер и введите адрес маршрутизатора в адресной строке: my.keenetic.net или 192.168.1.1 и нажмите Enter на клавиатуре.
После этого наш маршрутизатор предлагает опцию быстрой настройки, выберите язык интерфейса — «Русский» — и нажмите Web Configurator.
После этого маршрутизатор может отобразить окно для установки пароля на веб-интерфейсе. Здесь вы можете установить пароль или нет, в зависимости от ваших предпочтений. Если вы установили пароль, пометьте его где-нибудь.
Поскольку маршрутизаторы ZYXEL работают в разных режимах, полезно проверить, выбран ли режим. Нажмите на «Система» в нижнем меню и перейдите на вкладку «Режим». Если вы настроили Интернет с помощью имени пользователя и пароля, оставьте режим «Интернет-центр — Основной режим».
Настройка роутера ZYXEL Keenetic III
Теперь необходимо выполнить настройки маршрутизатора. Во-первых, защитите беспроводную сеть, установив пароль Wi-Fi. Далее необходимо узнать, какой тип подключения используется для доступа в Интернет: PPTP, L2TP или PPPOE. Вы можете узнать это, позвонив своему интернет-провайдеру (компании, с которой вы заключили договор на предоставление интернет-услуг). Итак, давайте начнем с настройки маршрутизатора.
Настройка пароля на wi-fi
Здесь представлена видеоинструкция о том, как изменить пароль на Wi-Fi маршрутизаторе ZYXEL Keenetic III на примере маршрутизатора ZYXEL Keenetic Omni II.
Давайте также письменно и описательно рассмотрим, как установить пароль Wi-Fi роутера ZYXEL Keenetic III на двух частотах. 1. нажмите на ярлык «Сеть Wi-Fi» в нижнем меню веб-интерфейса и перейдите к настройкам сети «Точка доступа 2,4 ГГц». 2. убедитесь, что выбрано значение «Включить точку доступа», а затем введите имя беспроводной сети в поле «Имя сети (SSID)»; это имя будет отображаться при подключении к сети. «3. Безопасность сети — WPA2-PSK. 4. Теперь необходимо установить пароль для беспроводной сети. Введите пароль в поле «Сетевой ключ». 5. 5. «Ширина канала» — «20 МГц». 6. 6. нажмите «Применить».
Настройка PPTP
Здесь представлен видеоурок по настройке типа соединения PPTP на маршрутизаторе ZYXEL Keenetic III на примере маршрутизатора ZYXEL Keenetic Omni II.
Давайте также письменно и наглядно рассмотрим настройку PPTP-соединения на маршрутизаторе ZYXEL Keenetic III. 1. нажмите на «Интернет» в нижнем меню. 2. 2. выберите вкладку «PPPoE/VPN» и нажмите на опцию «Добавить соединение». 3.
В появившемся окне установите флажки «Включить» и «Использовать как доступ в Интернет». 4. 4. в «Описание» напишите любые латинские буквы, например, «Host», «Тип (протокол)» выберите «PPTP», «Подключение через» выберите «Broadband (ISP)». 5. внизу необходимо выбрать имя пользователя (в строке «User name») и пароль (в строке «Password»). Вы также должны ввести IP-адрес сервера (в разделе «Адрес сервера»). Все вышеперечисленные данные предоставляются провайдером (организацией, которая предоставляет Интернет). Все эти данные обычно включены в договор с провайдером. Если по какой-то причине вы не можете его найти, вам следует позвонить на горячую линию провайдера и узнать, как его получить. 6. «Настроить параметры IP — Автоматически. 7. После ввода всех необходимых данных нажмите «Применить».
Если вы все настроили правильно, наш Keenetic должен сказать: «Вы подключены к Интернету». В моем случае обновление программного обеспечения было загружено и установлено немедленно.
Авторизация роутера
Процедура утверждения зависит от модели устройства. Но для всех остальных вход в веб-интерфейс маршрутизатора одинаков — откройте любой браузер, введите свой IP-адрес (192.168.1.1, 192.168.0.1 или my.keenetic.net — в поле есть наклейка с данными) в адресную строку и нажмите «Enter».
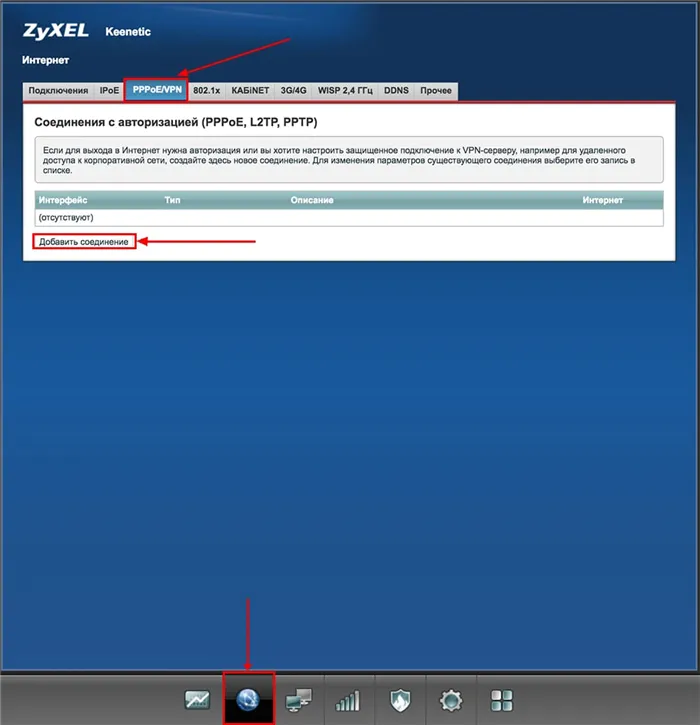
Старые модели Keenetic от Zyxel
- Появится окно, в котором вы можете войти в свою учетную запись. Введите свое имя пользователя и пароль (которые вы также найдете на наклейке).
- Если данные введены правильно, отобразится главное окно области администрирования.
- Перейдите в раздел «Система» — «Работа». По умолчанию установлен Ethernet. Если вы не используете никакой другой метод, вам не нужно ничего менять.
- В разделе «Интернет» — «Подключение» настройте доступ через динамический IP. Если компьютер настроен для работы в Интернете, выберите опцию «Клонировать MAC-адрес». Если это не помогло, обратитесь к своему поставщику услуг Интернета.
- В разделе «Интернет» — «Авторизация» настройте доступ к сети через PPPoE: выберите нужный протокол, снимите галочку с пункта «Отключить IP-адрес WAN-интерфейса», введите соединение и пароль, полученные от провайдера.
- Настройте доступ к сети через L2TP в разделе «Интернет» — «Авторизация»: выберите нужный протокол, введите имя сервера, соединение и пароль, полученные от провайдера.
- Wi-Fi является настройкой по умолчанию и может быть установлен в одноименном разделе. На вкладке «Подключение» можно изменить имя и пароль, а также уровень сигнала.
- На вкладке «Безопасность» установлен метод шифрования WPA2-PSK — изменения не требуются.
- В области «Домашняя сеть» на одноименной вкладке можно выполнить настройку IP-TV — нужно только указать используемый LAN-порт.
- На вкладке «Организация сети» изменяется IP-адрес маршрутизатора, и каждому устройству в домашней сети присваивается свой собственный IP.
- Рекомендуется активировать проброс портов и UpnP в главном меню раздела «Домашняя сеть», чтобы торрент-клиент мог нормально функционировать.
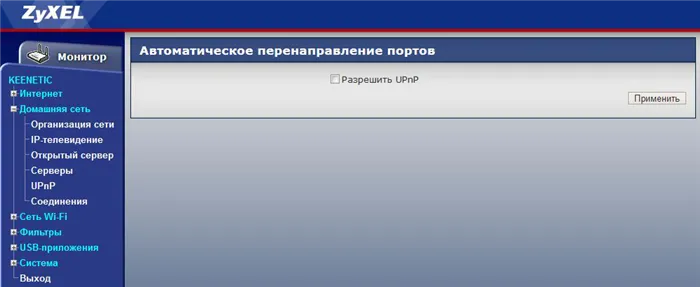
Не забывайте нажимать кнопку «Применить» после каждого изменения.
Это важно: включение UpnP может быть небезопасным, так как создает потенциальную лазейку для вредоносных приложений.
Смена пароля производится на одноименной вкладке «Система», сброс — в разделе «Конфигурация», а обновление прошивки — в разделе «Прошивка».
Keenetic ОС NDMS 2.11 и более ранних версий
- Когда вы включите маршрутизатор, при открытии браузера загрузится страница приветствия. Если он не загружается, введите адрес маршрутизатора в строке поиска.
- Нажмите кнопку «Быстрая настройка».
- Мастер проверяет работоспособность всех компонентов.
- В следующем окне введите MAC-адрес или выберите «Мой провайдер не регистрирует…». Нажмите кнопку «Далее».
- Выберите автоматическую настройку IP-адреса. Если вы хотите настроить адреса DNS-серверов вручную, установите соответствующий флажок и введите IP-адрес DNS-сервера в поле ниже. Нажмите кнопку «Далее».
- Если IP является статистическим, необходимо выбрать ручную настройку. Введите следующую информацию в поля ниже: Адрес, шлюз, маска подсети и DNS-сервер. Нажмите Далее.
- Введите свое подключение и пароль. Если поставщик услуг не предоставил вам эту информацию, отметьте ее в поле ниже. Нажмите Далее.
- Выберите тип подключения (должен быть указан в договоре). Затем вам нужно будет ввести информацию для каждого варианта.
Сброс роутера до заводских настроек
Обычно сброс требуется в нескольких случаях:
- Пользователь забыл данные для входа в панель администратора и ему необходимо изменить некоторые настройки.
- Устройство не работает, интернет не работает (и проблема не в провайдере), нет Wi-Fi, и перезагрузка не помогает.
На боковой или задней стороне устройства имеется специальная кнопка «reset» (сброс, перезагрузка). Для его активации рекомендуется использовать тонкий заостренный предмет. Если индикатор работы начинает часто мигать, это означает, что операция началась. Подождите 10-12 секунд. Затем отпустите кнопку.
Важно! Не удерживайте кнопку нажатой более 20 секунд, иначе устройство перейдет в режим аварийного восстановления.
Индикация
На передней панели расположены светодиодные индикаторы. Их состояние может указывать на следующее:
- Питание — загорается, когда маршрутизатор подключен к сети и включен. Не горит — инвертирован — когда розетка подключена к сети и питание включено.
- Порт LAN — горит или мигает, когда устройство подключено к нему. Не горит — не подключен.
- Подключение к Интернету — включено или мигает при установке. Горит желтым/оранжевым — есть сигнал, но нет подключения к Интернету. Не горит — кабель не подключен/неправильно подключен/поврежден или проблема на стороне интернет-провайдера.
- Wi-Fi — включено — включено, когда оно включено. Мигает — происходит обмен данными. Выкл — отключено в настройках устройства.
- WPN — включено, когда Wi-Fi подключен через WPN; выключено — наоборот.
- USB — горит или мигает при подключении устройства. Не горит — не готов или не подключен.
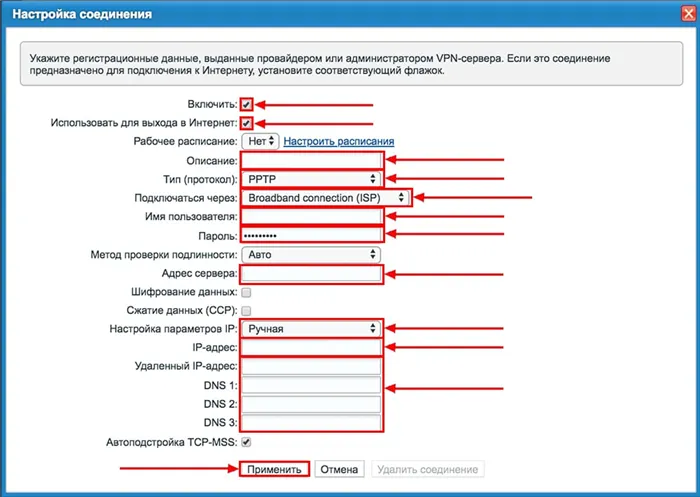
Маршрутизаторы серии Keenetic — хороший выбор для домашнего использования. Благодаря программному мастеру и простой панели управления даже неопытный пользователь легко справится с подключением компьютера к Интернету, как по Wi-Fi, так и по проводной сети.
Настраиваем роутер ZyXEL Keenetic Giga
ZyXEL Keenetic Giga — довольно популярная серия маршрутизаторов. Они очень хорошо сделаны как с аппаратной, так и с программной стороны. Прежде чем подключить его к любому из доступных интернет-соединений, необходимо войти в систему с помощью современного браузера, введя имя пользователя и пароль. Если все сделано правильно, можно приступать к настройке сетевого подключения.
Настройка сетевого подключения
Чтобы настроить тип сетевого подключения, необходимо выполнить несколько простых шагов:
- Нажмите на вкладку «Интернет» в нижней серой панели.
- В окне «Подключения» найдите параметр «Широкополосный», т.е. подключение к Интернету через кабель Ethernet. Нажмите на этот параметр.
- Это приведет вас в отдельное меню. При необходимости здесь можно настроить многие функции, включая выбор или переопределение гнезда Ethernet, которое будет использоваться соединением. Можно выбрать более одного.
- В поле «Конфигурация IP» выберите опцию «Автоматически». Введите следующее значение в поле «MTU Size»: 1400. Затем нажмите кнопку «Apply», чтобы сделанные настройки вступили в силу.
Настройка PPPoE-соединения
PPPoE — один из самых распространенных методов подключения к глобальной сети. Его используют многие региональные интернет-провайдеры, включая такие крупные компании, как «Ростелеком» и «Дом.ru». Настроить этот тип соединения довольно просто, все, что вам нужно сделать, это:
- Перейдите на вкладку Интернет в главном меню.
- В появившемся списке нажмите на «Авторизация».
- Выберите протокол PPPoE из общего списка.
- Введите имя пользователя и пароль, полученные от поставщика услуг Интернета.
- Сохраните изменения, нажав кнопку «Применить».
Настройка L2TP соединения (актуально для абонентов Билайн)
Чтобы настроить этот тип подключения к Интернету, выполните следующие действия:
- Перейдите в раздел «Интернет».
- Перейдите в раздел «Интернет», а затем на вкладку «Авторизация».
- Выберите L2TP в верхней части списка соединений и нажмите «Добавить соединение».
- В поле «Описание» введите название вашего подключения, например, «Билайн».
- Заполните параметр «Адрес сервера», введя адрес выбранного вами сервера.
- Два элемента рядом: «Имя пользователя и пароль, введите данные, предоставленные вашим провайдером, без ошибок.
- Нажмите «Применить», после чего маршрутизатор можно перезагрузить.
Настройка Wi-Fi
Настройка WLAN с помощью этой модели маршрутизатора довольно проста и не должна вызвать никаких трудностей. Чтобы начать:
- Перейдите к пункту «Wifi» в нижней части меню.
- В параметре «Имя сети (SSID)» введите имя вашей беспроводной сети, которое при желании можно скрыть от других устройств, но которое необходимо вводить вручную при поиске.
- В поле «Использовать защиту соединения» выберите опцию «WPA-PSK + WPA2-PSK».
- Нажмите кнопку «Применить».
Что такое CID
CID означает CloudID и является идентификатором. Маршрутизаторы Keenetic имеют официальное мобильное приложение, которое позволяет настраивать и обслуживать маршрутизатор без ПК.
Этот идентификационный номер можно узнать в веб-конфигураторе маршрутизатора, перейдя на страницу «Общие настройки», а затем в специальный раздел под названием «Keenetic Cloud Service for Mobile Apps».
После подключения к маршрутизатору вы можете не иметь доступа к Интернету. Это происходит потому, что маршрутизатор еще не настроен. Вы можете получить доступ к веб-интерфейсу интернет-маршрутизатора без доступа к Интернету.
Подкл. и настройка (на примере ZBT WE1626 / Keenetic Omni II)
Компоновка этой модели маршрутизатора (и всей серии) стандартная:
- Само устройство,
- блок питания,
- Сетевой кабель Ethernet,
- руководство пользователя. 👇
Фото. Комплект поставки (ZyXEL Keenetic Omni, WE1626)
- Тип подключения: Wi-Fi (2,4 ГГц),
- Подключение к Интернету (WAN): внешний модем, Ethernet RJ-45
- Тип устройства: маршрутизатор (ретранслятор, режим ретранслятора),
- Wi-Fi 802.11 : n (Wi-Fi 4),
- Встроенная поддержка SIM-карт: 4G LTE, 3G,
- Максимальная скорость беспроводной связи: 300 Мбит/с,
- Интерфейс подключения адаптера : USB 2.0,
- Количество антенн: 4 шт,
- Маршрутизация: SPI, DHCP-сервер, NAT,
- VPN: IPSec, PPTP,
- Шифрование: WPA2,
- Количество сетевых портов: 4 (100 Мбит/с),
- Поддерживает USB-модем, внешний накопитель.
ШАГ 2: подключение
Прежде чем приступить к установке и подключению, я рекомендую перевернуть маршрутизатор и посмотреть на наклейку на дне — на ней (обычно) должна содержаться необходимая информация:
-
connect ( 192.168.1.1 ); 👇👇👇
- пароль и логин (обычно admin ) и серийный номер машины. Все эти детали лучше всего сфотографировать или записать в блокнот.
Если на устройстве нет наклейки, попробуйте найти эту информацию в руководстве пользователя (которое поставляется вместе с устройством) или попробуйте использовать настройки по умолчанию (которые я приведу ниже).
Фото (кликабельно): Наклейка на нижней части маршрутизатора ZBT — IP-адрес, подключение и пароль, серийный номер, MAC-адрес.
📌 Подключение к самому маршрутизатору стандартное:
- сначала необходимо подключить кабель от провайдера к WAN-порту маршрутизатора,
- Если у вас нет проводного подключения, вы можете подключить модем к USB-порту маршрутизатора (или использовать этот тип подключения в качестве резервного!),
- Затем вставьте вилку блока питания (220 В) в розетку,
- светодиодные индикаторы на корпусе устройства должны начать светиться/мигать (подключение выполнено правильно!),
- При необходимости подключите сетевой кабель к порту LAN маршрутизатора, а затем подключите его к ПК/ноутбуку (однако все настройки можно выполнить и через Wi-Fi соединение — я изучу этот вопрос!).
Изображение. Подключение маршрутизатора
ШАГ 3
Как открыть параметры роутера (личный кабинет)
В моем примере ниже (после подключения роутера 👆) я сразу же нашел сеть Wi-Fi с ноутбука и подключился к ней (роутер сам включает Wi-Fi по умолчанию!). Обратите внимание, что он будет иметь имя типа «ZyXEL_KEENETIC_OMI. » (у него нет подключения к Интернету и пароля!).
📌 Если ваш компьютер не оснащен адаптером Wi-Fi, подключите его к маршрутизатору с помощью сетевого кабеля (входит в комплект поставки).
Снимок. Найдите сеть Wi-Fi (она должна быть в свободном доступе).
Затем запустите браузер (Chrome, Edge) и перейдите по одному из следующих адресов.
- 192.168.1.1 (IP также указан на наклейке на нижней части маршрутизатора),
- my.keenetic.net
- Важно: Используйте admin в качестве имени входа в систему.
Когда появится окно приветствия, я рекомендую выбрать «Русский язык» и нажать кнопку «Перейти к веб-конфигуратору». См. изображение ниже. 👇
Скриншот. Выберите язык и откройте веб-конфигуратор.
Настройка Wi-Fi
Первое, что нужно сделать (я думаю), это изменить настройки вашей сети Wi-Fi (чтобы никто, кроме вас, не мог подключиться к этой незащищенной сети).
Для этого измените имя сети на вкладке «Точка доступа» (см. скриншот ниже), выберите тип безопасности WPA 2 и установите ключ (это ваш пароль). 👇
📌 После сохранения настроек необходимо снова подключиться к сети Wi-Fi.
Снимок. Точка доступа 2,4 ГГц
Я бы также рекомендовал проверить вкладку «Гостевая сеть» — ее лучше отключить (в большинстве случаев).
Скриншот. Гостевая сеть
Подключение к Интернет (WAN)
Настройки доступа в Интернет производятся на одноименной вкладке 👇 (в некоторых случаях роутер сам определяет тип подключения, и вам не нужно ничего вводить вручную. ).
По умолчанию имя соединения — «Широкополосное» — если щелкнуть по нему, появится окно с основными настройками: Вы можете указать IP-адрес, DNS, IP-TV, телефонию, MAC-адрес и т.д. См. следующую иллюстрацию. 👇
📌 Важно: Параметры, которые необходимо ввести в эти поля, определены в договоре с вашим интернет-провайдером.
Скриншот. Подключения — настройка доступа в Интернет
Чтобы настроить IPTV (если ваш интернет-провайдер предлагает эту услугу), перейдите в раздел «Интернет» — «Проводное». Там вы можете назначить любой порт Ethernet (кроме порта 0, к которому подключен Интернет) для подключения ТВ-приставки.
Как подключить интернет-центр Keenetic?
Подключите сетевой адаптер. Подключите Интернет (кабель с разъемом RJ-45, установленный вашим интернет-провайдером) к порту Ethernet 0 (также называемому WAN или Internet). На маршрутизаторах Keenetic это обозначено синим цветом. Если у вас есть подключение к Интернету через ADSL-модем или оптический терминал, подключите сетевой кабель от модема/терминала к интернет-центру Keenetic таким же образом.
Подключите сетевой адаптер к розетке.
Далее нам нужно подключить к маршрутизатору устройство, с которого мы сможем выполнить настройку. Предпочтительно использовать ПК или ноутбук. Если эти устройства недоступны, можно подключиться и выполнить настройку с телефона или планшета. Компьютер можно подключить к маршрутизатору с помощью сетевого кабеля (коммутационного кабеля), который поставляется в комплекте с маршрутизатором. Подключите его к любому порту локальной сети.
Если у вас есть компьютер с адаптером Wi-Fi, ноутбук, телефон и т.д., вы можете подключить их к маршрутизатору Keenetic через Wi-Fi. Маршрутизатор обеспечивает сеть Wi-Fi сразу после включения (обратите внимание на дисплеи). Имя заводской сети Wi-Fi и пароль для подключения отображаются в нижней части маршрутизатора.
На устройстве, которое вы хотите подключить к роутеру, нужно включить Wi-Fi, выбрать в списке сеть (с именем, которое вы дали роутеру), ввести пароль и подключиться. Если вы подключили мобильное устройство, попробуйте включить камеру и направить ее на QR-код. Таким образом, вы сможете подключаться без необходимости вводить пароль вручную.
Примечание: Если после включения маршрутизатора устройства не видят сеть, она имеет другое имя, пароль не совпадает и т.д., возможно, маршрутизатор уже настроен. Чтобы старые настройки не мешали работе и вы могли настроить Keenetic в соответствии с инструкциями, необходимо выполнить сброс настроек.
Для этого нажмите кнопку сброса заостренным предметом (см. фото ниже) и удерживайте ее в течение 10-12 секунд.
После подключения к маршрутизатору вы можете не иметь доступа к Интернету. Это происходит потому, что маршрутизатор еще не настроен. Вы можете получить доступ к веб-интерфейсу интернет-маршрутизатора без доступа к Интернету.