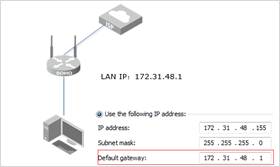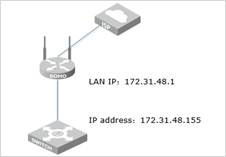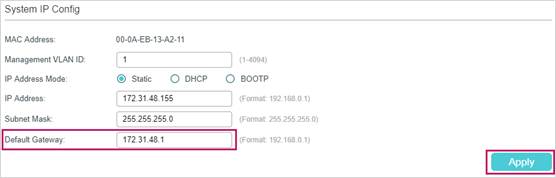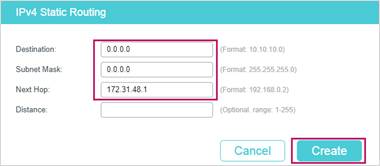На чтение 8 мин Просмотров 57.3к.
Сергей Сакадынский
Работал в сфере IT-консалтинга, занимался созданием и администрированием интернет-ресурсов. 10 лет опыта работы по проектированию и обслуживанию компьютерных сетей.
Если вы пользователь интернета, то наверняка сталкивались с таким понятием как шлюз или основной шлюз. Часто используются другие обозначения — default gateway или шлюз по умолчанию. Это одно и то же — адрес, который иногда требуется ввести в специально отведенное для этого поле. Если он нужен для подключения к сети, эти данные сообщает провайдер или администратор. В этой статье я раскрою смысл понятия и расскажу, как узнать адрес, если он нужен, но вам его не сообщили.
Содержание
- Понятие
- Принцип работы
- Как узнать шлюз в Windows
- Наклейка на роутере
- Параметры подключения
- Командная строка
- Другие ОС
- Mac
- Linux
- Android
- iPhone
- Chrome OS
Понятие
Если вы начнёте гуглить, то прочтёте, что основной шлюз — это аппаратное или программное обеспечение для сопряжения компьютерных сетей или что-то в этом роде. Интересно, но ничего не понятно. Поэтому объясню проще: это канал, ворота, через которые локальная сеть взаимодействует с внешней сетью — интернетом. Шлюз также может соединять две или более локальные сети или их сегменты. Так работают ЛВС крупных предприятий, где много структурных подразделений и компьютеров. То есть шлюз нужен для того, чтобы сети, работающие с разными протоколами и параметрами, могли взаимодействовать друг с другом.
В качестве шлюза может выступать сервер или специальное устройство. В вашей домашней сети это обычный вайфай роутер.
Принцип работы
Проводные и беспроводные устройства в локальной сети (ЛВС) используют для доступа в интернет общий канал — основной шлюз. Это позволяет настроить для них общие параметры подключения, контролировать трафик, задать параметры безопасности и так далее. Шлюз принимает пакеты данных из внешней сети и транслирует их на устройства внутри домашней сети. Точно так же он работает и в другом направлении: пакеты с клиентских устройств поступают в шлюз, а затем пересылаются по назначению. Выйти за пределы ЛВС или подключиться к локальной сети, минуя его, не получится.
Обычно в ЛВС вручную указывать шлюз для подключения к интернету не нужно. Все настройки автоматически раздаёт роутер. Для этого достаточно в настройках сетевого адаптера установить галочку «Получать IP-адрес автоматически».
На роутере при этом должен быть настроен DHCP-сервер. То есть он должен автоматически раздавать адреса клиентским устройствам. Все домашние маршрутизаторы обычно работают по такому принципу.
Если же, что встречается редко, DHCP на роутере отключен, то сетевые настройки вводятся вручную. В таком случае адрес указывается в этом поле:
Некоторые программы для правильной работы требуют адрес основного шлюза. Тогда возникает необходимость выяснить, какой же используется в вашей сети.
Также бывает ситуация, когда вам нужно войти в настройки роутера, но вы не знаете его адреса. Поскольку IP-адрес роутера и основной шлюз локальной сети — это одно и то же, для этого достаточно узнать адрес шлюза.
О том, как это сделать, пойдёт речь ниже.
Как узнать шлюз в Windows
Наклейка на роутере
У каждого маршрутизатора есть настройки по умолчанию. В том числе адрес для входа в веб-интерфейс. IP-адрес роутера производитель указывает на наклейке в нижней части устройства. Чтобы его узнать, достаточно перевернуть маршрутизатор. Вы увидите такую этикетку:
192.168.0.1 в этом случае адрес роутера, который используется в качестве основного шлюза сети.
Этот способ самый простой. Но здесь могут возникнуть сложности.
- Во-первых, на некоторых маршрутизаторах вместо цифр вы увидите адрес такого типа:
Производители часто используют, кроме IP-адреса, такие фирменные локальные адреса. Для того, чтобы войти в настройки роутера, он подойдёт, а вот в качестве адреса шлюза его использовать не получится.
- Во-вторых, если настройки роутера менялись, его IP-адрес может отличаться от заводского. Обычно этот параметр оставляют без изменений, но в некоторых случаях вместо значения по умолчанию может быть установлен любой другой адрес. В этом случае информация на этикетке вам не поможет.
- В-третьих, роутер по разным причинам может быть физически недоступен. Например, если вы подключаетесь к сети предприятия, скорее всего, он заперт в монтажном шкафу или в отдельной комнате.
На этот случай есть способы узнать адрес шлюза, посмотрев его в свойствах подключения Windows.
Параметры подключения
Посмотреть адрес можно в свойствах сетевого подключения.
В Windows 7 в трее откройте доступные сетевые подключения, выберите активное, нажмите на него правой кнопкой мыши и выберите пункт «Состояние». В открывшемся окне нажмите кнопку «Сведения». Откроется окошко с информацией о текущем подключении.
Шлюз по умолчанию и есть основной, он же IP-адрес роутера.
В Windows 10 всё делается аналогично: нажмите ссылку «Свойства» рядом с нужным подключением, в открывшемся окне «Параметры» опуститесь вниз и кликните раздел «Свойства». Вы увидите окно с аналогичной информацией.
Командная строка
Кроме этого, для всех версий Windows есть универсальный способ узнать адрес. Сделать это можно через командную строку.
Нажмите на кнопку «Пуск», откройте «Программы» — «Стандартные» и выберите пункт «Командная строка». В Windows 10 для этого одновременно нажмите на клавиатуре кнопки Win+X и в появившемся списке кликните «Командная строка».
Ещё один способ, который подходит для всех версий операционки — с помощью клавиш Win+R вызовите утилиту «Выполнить», введите в окошко команду cmd и нажмите Enter.
Запустится консоль с командной строкой. Здесь нужно набрать команду ipconfig /all. Жмём Enter и видим вот такую информацию:
Среди всего прочего ищем то, что нас интересует.
Другие ОС
Теперь о том, как узнать основной шлюз в других операционных системах.
Mac
Как и в Windows, в Mac OS также доступны два способа посмотреть адрес основного шлюза для локальной сети — через свойства подключения и терминал.
Откройте на вашем макбуке «Системные настройки» и нажмите на иконку «Сеть». В открывшемся окне слева вы увидите список доступных подключений. Выберите активное, нажмите TCP/IP и найдите строку «Маршрутизатор».
Это и есть нужный нам шлюз.
Для поиска IP адреса шлюза через командную строку откройте «Программы» — «Утилиты» и кликните иконку «Терминал». Выполните команду route get default | grep gateway. Ответ будет выглядеть так:
$ route get default | grep gateway
gateway: 192.168.0.1
Адрес шлюза в этом случае 192.168.0.1
Linux
В Linux есть несколько команд, позволяющих определить свой основной шлюз. Запустите терминал и введите ip route. Ответ, который вы увидите на экране, будет выглядеть следующим образом:
IP-адрес после default будет адресом роутера.
Можно использовать альтернативную команду ip route | grep default. Тогда на экране вы увидите вот такую информацию:
Здесь минимум информации. Сразу видно, что адрес шлюза 192.168.0.1.
Этот метод работает во всех версиях Linux.
Android
На мобильных устройствах под управлением Android шлюз можно найти в настройках подключения к сети.
Откройте меню «Настройки» на вашем смартфоне. Перейдите в раздел Wi-Fi и найдите там ваше подключение к интернету. В зависимости от версии Android нужно нажать на него пальцем и удерживать или коснуться изображения шестерёнки рядом с подключением. Отроются его параметры. Возможно, потребуется нажать ещё ссылку «Изменить сеть». В открывшемся окне для получения подробной информации жмите «Дополнительно». Увидите вот такую картинку:
Здесь всё понятно. Ваш сетевой шлюз 192.168.0.1.
iPhone
На iPhone и iPad получить нужную информацию ещё проще. Войдите в настройки и коснитесь пальцем Wi-Fi. Рядом с названием вашей беспроводной сети вы увидите букву i. Нажмите на неё. На экране появятся сведения о подключении.
Нас интересует строка Router. Цифры, которые вы видите рядом, это и есть ваш шлюз.
Chrome OS
Chrome OS сейчас устанавливается на большое количество устройств. Поэтому разберёмся, как узнать адрес шлюза по умолчанию в этой операционке.
В правом нижнем углу экрана нажмите на область состояния и выберите «Параметры» (Settings).
Выберите беспроводное подключение Wi-Fi или кабельное Ethernet, в зависимости от того, что именно вы сейчас используете. Из выпадающего списка выберите название вашей сети. В открывшемся окне перейдите на вкладку «Сеть» (Network). Здесь отображается информация о состоянии текущего подключения.
В строке Gateway вы увидите IP-адрес вашего роутера, который является искомым шлюзом.
Эта статья подходит для:
T1600G-18TS( V2 ) , T1500G-10PS( V2 ) , T1600G-28TS( V3 ) , T2600G-52TS( V3 ) , T2600G-18TS , T1500-28PCT( V3 ) , T2600G-28TS( V3 ) , T2600G-28SQ( V1 ) , T1600G-28PS( V3 ) , T1500G-10MPS( V2 ) , T2600G-28MPS( V3 ) , T1600G-52PS( V3 ) , T1500G-8T( V2 ) , T1600G-52TS( V3 )
Краткое введение в Маршрут по умолчанию
Перед настройкой основного шлюза необходимо понять основную концепцию маршрута по умолчанию. Маршрут по умолчанию — это особый тип статического маршрута, который определяет путь, который должно использовать устройство, если адрес назначения не указан в других маршрутах. Таким образом, маршрут по умолчанию решает следующую проблему: если путь до адреса назначения не указан, устройство будет отправлять пакеты на основной шлюз. Далее основной шлюз перенаправит пакеты по адресу назначения.
Маршрут по умолчанию содержит три части: адрес назначения, маску подсети и следующий узел (Next Hop). Адрес назначения и маска подсети имеют фиксированное значение 0.0.0.0, что означает произвольные IP-адреса назначения, которые не совпадают с другими записями таблицы маршрутизации.
К примеру, как показано на рисунке ниже, ПК нужен доступ к интернету через роутер, поэтому мы можем задать 172.31.48.1 в качестве основного шлюза для ПК.
После настройки основного шлюза ПК генерирует маршрут по умолчанию автоматически. Маршрут по умолчанию означает, что ПК будет отправлять все пакеты, которые предназначены для внешней сети, на основной шлюз (172.31.48.1).
Как настроить основной шлюз на Smart и управляемых коммутаторах TP-Link?
Мы предполагаем, что топология сети такая, как указано на рисунке ниже: коммутатору нужен доступ к интернету через роутер. В таком случае необходимо установить роутер в качестве основного шлюза для коммутатора.
Для коммутаторов TP-Link серии Smart (серии T1500 и T1500G)
Коммутаторы Smart не поддерживают маршрутизацию, поэтому необходимо задать основной шлюз.
Зайдите на страницу SYSTEM — System Info — System IP в веб-интерфейсе коммутатора, установите 172.31.48.1 в качестве основного шлюза (Default Gateway) и нажмите Apply.
Для управляемых коммутаторов TP-Link (серии T1600G и T2600G)
На управляемых коммутаторах нельзя задать основной шлюз, как на ПК или коммутаторах Smart. Но можно вручную настроить маршрут по умолчанию на коммутаторе, и это будет иметь тот же эффект.
Зайдите на страницу L3 Features — Static Routing — IPv4 Static Routing и нажмите Add, чтобы открылось окно, показанное на рисунке ниже. Введите 0.0.0.0 в качестве адреса назначения (Destination) и маски подсети (Subnet Mask) и введите IP-адрес основного шлюза в поле Next Hop. Затем нажмите Create.
После завершения настройки требуется нажать кнопку Save в веб-интерфейсе или использовать команду copy running‑config startup‑config при настройке через CLI, чтобы сохранить настройки, в противном случае эти настройки будут сброшены после отключения питания коммутатора.
Был ли этот FAQ полезен?
Ваш отзыв поможет нам улучшить работу сайта.
Что вам не понравилось в этой статье?
- Недоволен продуктом
- Слишком сложно
- Неверный заголовок
- Не относится к моей проблеме
- Слишком туманное объяснение
- Другое
Как мы можем это улучшить?
Спасибо
Спасибо за обращение
Нажмите здесь, чтобы связаться с технической поддержкой TP-Link.
Роутер tp link – это один из самых популярных и надежных устройств для организации домашней сети. Однако, как и у любой техники, у роутеров tp link могут возникать неполадки. Одной из частых проблем является сообщение о том, что основной шлюз не подключен.
Что значит «основной шлюз не подключен»? Это означает, что роутер не может установить соединение с главным маршрутизатором сети, через который происходит доступ в интернет. Как следствие, пользователь не может выйти в сеть и обмениваться данными с другими устройствами в сети.
В данной статье мы рассмотрим причины возникновения проблемы с основным шлюзом у роутеров tp link и предложим решения для ее устранения.
Содержание
- Причины отсутствия подключения основного шлюза в роутере tp link
- Неправильное подключение кабелей
- Некорректные настройки сети
- Проблемы с блоком питания
- Ошибка в программном обеспечении роутера
- Решение проблемы отсутствия подключения основного шлюза в роутере tp link
- Проверка правильности подключения кабелей
- Вопрос-ответ
- Что такое основной шлюз и зачем он нужен?
- Как узнать, что основной шлюз не подключен в роутере tp link?
- Каковы причины отсутствия подключения основного шлюза в роутере tp link?
- Как исправить проблему с отсутствующим подключением основного шлюза в роутере tp link?
- Как предотвратить проблему с отсутствующим подключением основного шлюза в роутере tp link в будущем?
Причины отсутствия подключения основного шлюза в роутере tp link
1. Проблемы с провайдером интернет-услуг
Бывает, что основной шлюз отсутствует из-за неполадок у провайдера интернет-услуг. При этом никакие действия с роутером не помогут – решить проблему можно только обратившись к провайдеру и дождавшись ее устранения.
2. Неправильно настроенные сетевые настройки роутера
Если настройки роутера были изменены неправильно, это может привести к отсутствию подключения основного шлюза. Например, неправильные DNS-серверы могут вызывать проблемы с доступом в интернет. В таком случае, настройки необходимо проверить и изменить, чтобы восстановить подключение.
3. Неполадки в работе сетевых кабелей
Неполадки в работе сетевых кабелей могут быть причиной отсутствия подключения основного шлюза к роутеру. В таком случае, следует проверить кабель и убедиться в его исправности. Если кабель поврежден, его нужно заменить.
4. Проблемы с жестким диском компьютера
Если на компьютере, к которому подключен роутер, имеются проблемы с жестким диском, это также может быть причиной отсутствия подключения основного шлюза. В таком случае следует проверить все жесткие диски компьютера и дисциплинированно исправить проблемы.
5. Неполадки в работе операционной системы
Проблемы в работе операционной системы могут вызвать отсутствие подключения основного шлюза. Например, антивирусные программы или файрволы могут блокировать доступ к соединениям, что приведет к проблемам с роутером. В таком случае, необходимо проверить настройки Интернет-соединения и отключить испорченные приложения или программы.
Неправильное подключение кабелей
Наиболее распространенной причиной проблемы «основной шлюз не подключен» является неправильное подключение кабелей. Обычно это происходит при повторной установке роутера или при проведении технических работ.
Если вы замечаете, что на экране компьютера появилась ошибка «основной шлюз не подключен», сначала необходимо проверить правильность подключения кабелей. Убедитесь, что кабель, соединяющий роутер и модем, находится в правильных портах. Кабель, соединяющий компьютер и роутер, также должен быть надежно подключен.
При подключении кабелей необходимо также обращать внимание на чистоту разъемов. Иногда проблема может возникать из-за того, что разъемы загрязнены, а это может привести к тому, что сигнал будет передаваться с ошибками. Для очистки разъемов можно использовать специальные средства.
Если вы уверены, что кабели подключены правильно, но ошибка «основной шлюз не подключен» по-прежнему не исчезает, возможно, проблема в устройствах. В этом случае стоит обратиться за помощью к специалисту.
Некорректные настройки сети
Как правило, неправильно настроенные сетевые настройки могут вызвать проблемы с подключением роутера TP-Link и привести к сообщению «Основной шлюз не подключен». Это может произойти, если настройки IP-адреса неверны или если адрес шлюза по умолчанию настроен неправильно.
Для решения этой проблемы необходимо проверить, что IP-адрес компьютера и роутера находятся в одной сети. Для этого откройте командную строку и введите команду ipconfig. В выходных данных найдите строку «Шлюз по умолчанию» — это адрес роутера. Если адрес шлюза не соответствует IP-адресу роутера TP-Link, необходимо изменить адрес шлюза на адрес роутера.
Другим возможным источником проблем является настройка DHCP-сервера. Если адрес роутера присваивается статически, то настройки DHCP-сервера должны быть отключены. Если роутер настроен на работу через DHCP, убедитесь, что DHCP-сервер включен и правильно настроен.
В некоторых случаях настройки сетевых устройств могут быть изменены из-за вирусов или злонамеренных программ. Проверьте свою систему на наличие вирусов и удалите любое вредоносное ПО, которое могло быть установлено на ваш компьютер.
Проблемы с блоком питания
Некоторые пользователи могут столкнуться с проблемами блока питания, которые могут привести к неправильной работе роутера TP Link и отключению основного шлюза. В первую очередь, следует проверить, работает ли блок питания должным образом и при необходимости заменить его на новый.
Если блок питания исправен, но все же возникают проблемы, то возможно причина в том, что он недостаточно мощный для поддержки работы роутера в вашей сети. В таком случае, необходимо приобрести новый блок питания большей мощности.
Также могут возникнуть проблемы с блоком питания при подключении к источнику питания с использованием распределительных удлинителей и розеток с низким качеством. Переподключение к лучшему источнику питания может помочь решить проблему.
Важно помнить, что использование неоригинальных блоков питания и устройств для роутера TP Link может повредить его и привести к неправильной работе. Рекомендуется использовать только оригинальное оборудование производителя.
- Проверьте работоспособность блока питания
- При необходимости замените блок питания на новый
- Используйте блок питания большей мощности, если текущий оказался недостаточным
- Подключайте роутер к источнику питания высокого качества
- Используйте только оригинальное оборудование производителя
Ошибка в программном обеспечении роутера
Ошибка в программном обеспечении (ПО) роутера является одной из самых распространенных причин того, что основной шлюз не подключен. Это может произойти по многим причинам, например, если вы неправильно настроили роутер или если произошла ошибка при обновлении ПО.
Если вы столкнулись с ошибкой в ПО роутера, есть несколько способов ее решения. Во-первых, убедитесь, что ваш роутер использует последнюю версию ПО, и если нет, обновите его. Это можно сделать, загрузив последнюю версию ПО с сайта производителя и следуя инструкции по установке.
Если обновление ПО не помогло, попробуйте сделать сброс настроек роутера до заводских параметров. Это может помочь избавиться от любых настройках, которые могли привести к ошибке в ПО роутера.
Если ни одно из этих решений не сработало, попробуйте связаться с технической поддержкой производителя роутера. Они могут помочь определить и решить проблему с ПО роутера.
Решение проблемы отсутствия подключения основного шлюза в роутере tp link
Если у вас возникла проблема при подключении основного шлюза в роутере tp link, то необходимо принять несколько мер, чтобы ее решить.
Во-первых, убедитесь, что ваш роутер правильно подключен к сети. Установите все кабели и провода, проверьте, подключены ли они к правильным портам.
Если подключение к сети выполнено верно, перезагрузите устройство. Это может помочь решить проблему с подключением к основному шлюзу.
Если же это не сработало, попробуйте обновить прошивку роутера. Неисправность в работе устройства может привести к проблемам с подключением к сети. Обновление прошивки поможет устранить некоторые из этих проблем.
Если все вышеперечисленные методы не устраняют проблему, то обратитесь к вашему интернет-провайдеру. Он может предоставить дополнительные сведения о настройках и помощь в решении этой проблемы.
Не забывайте, что у каждого роутера tp link есть свои собственные особенности настройки и подключения. Хорошо изучите руководство пользователя и следуйте инструкциям, чтобы избежать подобных проблем в будущем.
Проверка правильности подключения кабелей
Для того чтобы проверить правильность подключения кабелей к роутеру TP-Link, необходимо выполнить следующие действия:
- Проверить правильность подключения кабеля питания к роутеру и его источнику электропитания.
- Проверить подключение кабеля LAN, соединяющего роутер с другим сетевым устройством (например, сетевой картой компьютера или модемом).
- Проверить подключение кабеля WAN, соединяющего роутер с провайдером интернет-услуг.
При проверке подключения кабелей необходимо обратить внимание на несколько моментов:
- Кабели должны быть в хорошем состоянии, без повреждений на изоляции проводов.
- Кабели должны быть вставлены в разъемы до конца, чтобы не было контактных проблем.
- При необходимости использования разветвителей, убедитесь, что они находятся в рабочем состоянии и подключены правильно.
Если все кабели подключены правильно, и проблема с основным шлюзом продолжается, можно попробовать перезапустить роутер и/или сетевое устройство, с которым он связан.
| Причины неправильной работы роутера: | Решение проблемы: |
|---|---|
| Неправильно подключенные кабели. | Проверить и исправить подключения кабелей. |
| Неполадки в работе интернет-провайдера. | Связаться с провайдером и выяснить причину проблемы. |
| Проблемы в настройках роутера. | Проверить настройки роутера и при необходимости настроить их заново. |
Вопрос-ответ
Что такое основной шлюз и зачем он нужен?
Основной шлюз в сети — это роутер, который связывает устройства с интернетом. Он играет важную роль в передаче данных от компьютера до сети интернет и обратно. Без основного шлюза устройства не могут подключиться к сети и получить доступ в интернет.
Как узнать, что основной шлюз не подключен в роутере tp link?
Чтобы узнать, что основной шлюз не подключен в роутере tp link, можно зайти в настройки сетевых подключений на компьютере и проверить наличие IP-адреса шлюза. Если IP-адрес не указан, то скорее всего проблема в отсутствии подключения основного шлюза к роутеру.
Каковы причины отсутствия подключения основного шлюза в роутере tp link?
Причин может быть несколько. Ошибка в настройках роутера, неполадки с провайдером интернета, неисправность сетевых устройств, конфликт IP-адресов и т.д. Важно проанализировать каждую из этих причин и найти решение.
Как исправить проблему с отсутствующим подключением основного шлюза в роутере tp link?
Если проблема связана с ошибками настройки, необходимо перепроверить настройки на роутере и компьютере. В случае неполадок с провайдером интернета, нужно обратиться к компании-провайдеру для их устранения. Если проблема в неисправности сетевых устройств, необходимо проверить их работоспособность. При конфликте IP-адресов, нужно изменить настройки на каждом устройстве, чтобы избежать конфликта.
Как предотвратить проблему с отсутствующим подключением основного шлюза в роутере tp link в будущем?
Чтобы предотвратить проблему с отсутствующим подключением основного шлюза в роутере tp link в будущем, рекомендуется регулярно проверять настройки роутера и компьютера, использовать качественные и надежные сетевые устройства, обращаться за помощью к провайдеру интернета при первых знаках неполадок и избегать конфликта IP-адресов.
Вступление
Каждый пользователь компьютерной техники не представляет своей жизни без домашнего интернета. Ведь вся нужная информация черпается из этого всемирного источника. С помощью интернета качаются программы, фильмы, прослушивается музыка и даже транслируются телеканалы.
Очень редко пользователи задумываются о значении данного параметра
Большинство абонентов настраивают интернет один раз и больше об этом даже не думают. Некоторым, вообще, всё настраивают мастера, и пока всё работает, никто и не задумывается о таких моментах. Со временем что-то забывается, и когда возникает ситуация, требующая введения каких-то настроек, вы испытываете трудности с определением параметров подключения. К примеру, вы установили Windows, а роутер вышел со строя либо его настройки были сброшены.
Случаются ситуации, когда нужно узнать свой основной шлюз. Рассмотрим, для чего он применяется и как его определить.
Что такое шлюз
Это сетевой прибор, конвертирующий сигналы разных сетей, работающих в различных диапазонах. Сигнал от компьютера к нему поступает по локальной сети, где используется один стандарт сигналов, там он преобразуется и перенаправляется в интернет, работающий в другом формате. Эту функцию исполняет как компьютер, так и домашний маршрутизатор. При прямом подключении без роутера его роль исполняет сервер провайдера.
Адрес похож на IP-адрес, — например, 1.1.1.1. Если вы пользуетесь роутером, то идентификатор совпадает с его IP. При прямом соединении его предоставляет оператор.
Как определить основной шлюз
Подсказка на роутере
При использовании маршрутизатора основной шлюз домашней сети можно узнать прямо на устройстве. На задней или нижней поверхности, а также внутри инструкции указывается IP-адрес для настроек. Как мы уже упоминали, IP-адрес совпадает со шлюзом. Чаще всего, это 192.168.1.1 или 192.168.0.1.
Но этот способ не поможет, если наклейка отсутствует, инструкция потерялась или вам требуется определить сервер провайдера. В таком случае воспользуемся другими вариантами.
Центр управления сетями
- В системном трее необходимо кликнуть правой кнопкой мыши на иконке интернета, выбрать «Центр управления сетями».
- Найдите окошко «Подключения». В нём отображается ваше активное соединение. Кликните по нему.
- В открывшемся окошке нажмите «Сведения». «Шлюз по умолчанию IPv4» — и есть ваш сервер. Заметьте, что при соединении через роутер отобразится именно его идентификатор.
Командная строка
Верный способ выяснить IP-адрес сервера сети. Чтоб запустить командную строку, выполните одно из действий:
- Win+R — cmd.
- Win+X — Командная строка (администратор).
- Поиск в Windows — cmd.
- Пуск — Все программы — Служебные — Командная строка.
- Пуск — окошко поиска — cmd.
Напечатайте, или скопируйте отсюда информацию и затем вставьте команду ipconfig. Через секунду отобразится информация о подключениях. Найдите «Основной шлюз» — это и есть искомые вами данные. При прямой связи это будет сервер оператора, при пользовании маршрутизатором — локальный адрес.
Когда вы пользуетесь роутером, но нужно выяснить параметры поставщика, введите команду tracert ya.ru. Первый результат — это локальный адрес, а второй — предоставляемый провайдером.
Заключение
Теперь вы в курсе, как узнать основной шлюз вашего подключения. Все действия при этом займут не более 5 минут. Если всё-таки таки ничего не получается, позвоните в службу поддержки провайдера, там вам продиктуют заветные цифры.
Приглашаем вас делиться комментариями, удалось ли вам применить эту информацию на практике. Будем рады услышать дельные предложения.
Как подключить роутер
Перед настройкой роутера нам потребуется подключить устройство к кабелю провайдера, который при подключении услуги вам провел провайдер. Подключать данный кабель нужно в порт на роутере обозначенный отдельным цветом и подписанный как WAN, Ethernet, 0. В редких случаях может быть рисунок планеты. Кабель от провайдера должен быть подключен строго в порт, предназначенный для него, в порты Lan предназначенные для локальной сети его подключать не нужно, так услуга работать не будет. Пример изображение 1.

Изображение 1
Далее нам нужно подключить к роутеру устройства по патч-корду или по wi-fi.
В комплекте с роутером идет меленький патч-корд, подключаем его в компьютер с одной стороны, с другой стороны подключаем в роутер в порт lan (Изображение 2). В роутере есть порты lan они так и подписаны (Изображение 1).

Изображение 2
Если вдруг кабеля нет, то подключаем к роутеру компьютер или телефон по wi-fi. Данные для подключения к Wi-fi заводской сети роутера находятся на наклейке с обратной стороны роутера. Иногда сеть называется, как модель роутера, а пароль написан, как PIN: 12345678 будут написано именно 8 цифр. Увидеть это можно на изображении 3.

Изображение 3
Как зайти в настройки роутера
Вариант 1 Посмотреть адрес входа в настройки на роутере
Для входа в настройки роутера нам понадобится посмотреть «IP-адрес» роутера.
Посмотреть его можно перевернув роутер, на дне будет наклейка, на ней ищем «IP-адрес», там будет, например, 192.168.0.1 или 192.168.1.1 и другие (Изображение 4 — 5).
Если наклейки нет, то переходим к Варианту 2.

Изображение 4

Изображение 5
Вариант 2 Посмотреть адрес входа в настройки через компьютер
Для входа в настройки роутера нам понадобится посмотреть «IP-адрес» роутера если нет наклейки как в первом варианте.
Посмотреть его можно на компьютере, для этого подключаем роутер к компьютеру по патч-корду или по wi-fi.
Находясь на рабочем столе вашего ПК на клавиатуре потребуется нажать клавиши Windows + R, как на изображении 6.

Изображение 6
Появится окно. (смотри изображение 7)

Изображение 7
В нем пишем control нажимаем OK. (смотри изображение 

Изображение 8
В зависимости от настроек просмотра мы можем увидеть два типа значков:
При выборе пункта просмотр категория отобразится так (смотри изображение 9). В таком случае мы заходим в пункт Сеть и Интернет.

Изображение 9
Далее в центр управления сетями и общим доступом (Смотри Изображение 10)

Изображение 10
Если в поле Просмотр выбраны крупные или мелкие значки, то сразу заходим в пункт центр управления сетями и общим доступом (смотри Изображение 11).

Изображение 11
Далее выбираем пункт изменения параметров адаптера (смотри изображение 12).

Изображение 12
В нашем случае подключение по кабелю. Если у вас подключение по Wi-fi проделываем с ним аналогичные действия (Смотри изображение 13).

Изображение 13
Нажимаем правой кнопкой мыши по подключению, появляется контекстное меню в нем выбираем пункт состояние (смотри изображение 14).

Изображение 14
Далее сведения (смотри изображение 15).

Изображение 15
Нам нужен пункт шлюз. Это и будет адрес роутера (смотри изображение 16).

Изображение 16
Настройка роутера
Рассматривается настройка нового роутера, купленного в магазине. Если роутер б/у, дали знакомые и т.д. Потребуется произвести сброс настроек до заводских. На уже подключенном в розетку роутере зажать кнопочку Reset, RST. И удерживать кнопку зажатой до момента, пока на роутере не моргнут все лампочки одновременно. Роутер сброшен.
Для настройки роутера нужно узнать его IP адрес, это можно сделать в разделе «Как зайти в настройки роутера». Для этого нам потребуется устройство, подключенное к роутеру кабелем, называемым патч-корд (идет в комплекте с купленным роутером имеет длину от 1 метра до 1,5 метра), либо устройство, подключенное по радиосигналу Wi-fi сеть.
Зная шлюз, теперь мы открываем браузер (программа для выхода в интернет, открытия интернет страничек), например, Google Chrome. Набираем данный адрес в адресной строке браузера. Важно не путать адресную строчку (выделена красным) и поисковую (выделена оранжевым). (смотри изображение 17)

Изображение 17
Когда адрес набран в адресной строке, как показано на картинке ниже. (смотри изображение 18).

Изображение 18
На клавиатуре нажимаем клавишу enter. (Смотри изображение 19)

Изображение 19
Когда перешли по адресу роутера видим окно авторизации изображение 20.

Изображение 20
Заводские логин и пароль, для авторизации в web интерфейс роутера находится на наклейке с обратной стороны роутера (Изображение 21).
Если логин и пароль не подходят, то вероятно роутер уже был настроен, делаем сброс настроек как написано в начале раздела.

Изображение 21
При первом входе в настройки роутера TP-Link у вас выйдет быстрая настройка, если не вышла, то нажимаем сами (Изображение 22):

Изображение 22
Нажимаем кнопку «Далее» (Изображение 23)

Изображение 23
Выбираем (Изображение 24) в поле «Страна» – Россия, в поле «Город/Регион» — в зависимости, где вы живете, как показано на примере г. Новосибирск, в поле «Поставщик Интернет-услуг» – ТТК, в поле «Тип подключения» – Динамический IP-адрес. Нажимаем кнопку «Далее».

Изображение 24
Ставим галочку: нет, мне НЕ нужно клонировать МАС-адрес (Изображение 25). Нажимаем кнопку «Далее».

Изображение 25
Настраиваем сеть wi-fi 2,4ГГц (Изображение 26).
В поле «Имя беcпроводной сети» 2,4ГГц – указываем имя как будет называется сеть wi-fi на ваше усмотрение (желательно использовать английские буквы), если хотите можете оставить как предлагает роутер.
В поле «Защита» — выбираем WPA2-PSK и прописываем пароль для сети wi-fi, можно использовать цифры и/или буквы (желательно использовать английские буквы), не менее 8 символов, если хотите можете оставить как предлагает роутер. Нажимаем кнопку «Далее».

Изображение 26
Тоже самое проделываем и для wi-fi с частотой 5ГГц (Изображение 27). «Имя беспроводной сети» 5ГГц можно указать такое же, как и для wi-fi 2,4ГГц, но нужно в конце приписать 5G, чтобы было легче различать разные диапазоны wi-fi сети. Пароль можно указать такой же, как и для wi-fi 2,4ГГц чтобы было легче запомнить. Нажимаем кнопку «Далее»

Изображение 27
Проверяем чтобы точно было указано: тип подключения — Динамический IP-адрес (Изображение 28). Нажимаем кнопку «Сохранить».

Изображение 28
Роутер сохраняет настройки, проверяет доступ в интернет и если все успешно, то выдаст вам следующий результат (Изображение 29).
После успешной настройки нажимаем кнопку «Завершить»

Изображение 29
Если вы сделали все по инструкции, но интернет не появился. Потребуется позвонить по номеру 8-800-775-0775, для сброса привязки со стороны провайдера. Регистрация производится по MAC адресу оборудования. Оператора просим дословно: «Сбросьте привязку, подключили новое оборудование».